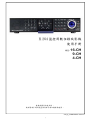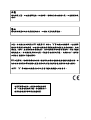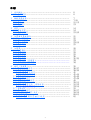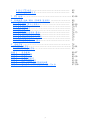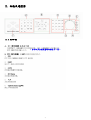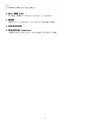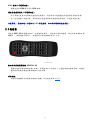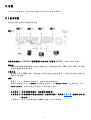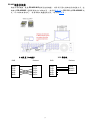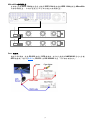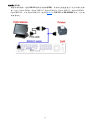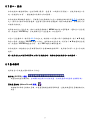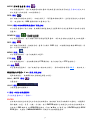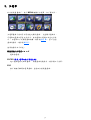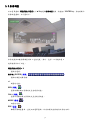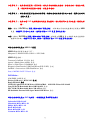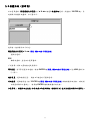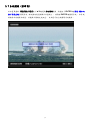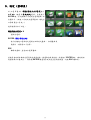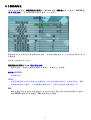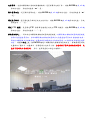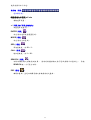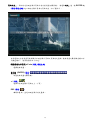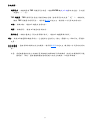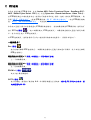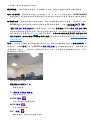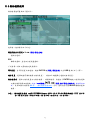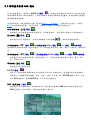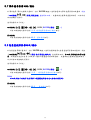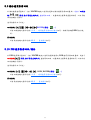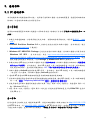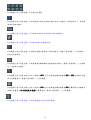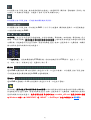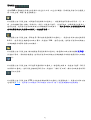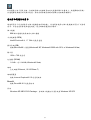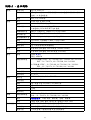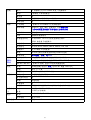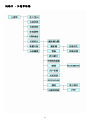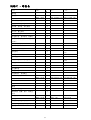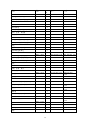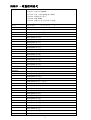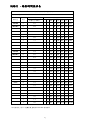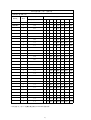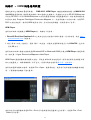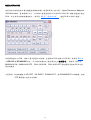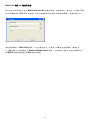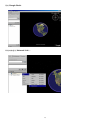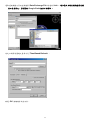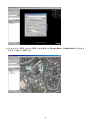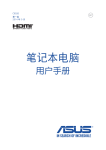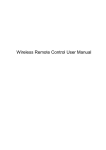Download H_264 DVR User Manual V2_0_CHNB
Transcript
H.264 監控用數位錄放影機
使用手冊
機型:
16-CH
9-CH
4-CH
連接或操作本產品前,
請詳閱本手冊內容並保存本手冊以備將來使用。
V2.0_A_CHNB 090701 Released
1
注意
請勿拆開上蓋,
請勿拆開上蓋,以避免電擊危險。
以避免電擊危險。如需維修,
如需維修,請聯絡合格之服務人員,
請聯絡合格之服務人員,以免損壞本機
零件。
零件。
警示
請勿將本機置於雨水或高濕度的地方,
請勿將本機置於雨水或高濕度的地方,以預防火災或電擊危險。
以預防火災或電擊危險。
注意:
注意:本設備已經測試符合 FCC 規範第 15 部份之“A”
部份之“A”等級數位設備標準。
等級數位設備標準。 這些標準
被設計來提供合理的保護,以避免本設備在商業環境裡操作時產生有害的幅射
被設計來提供合理的保護 以避免本設備在商業環境裡操作時產生有害的幅射。
以避免本設備在商業環境裡操作時產生有害的幅射。 本設
備產生,
備產生,使用,
使用,並會發射無線電波能量。
並會發射無線電波能量。 若未遵照使用說明書安裝使用,
若未遵照使用說明書安裝使用,可能干擾無
線電波通訊。
線電波通訊。 本設備若使用於住宅區,
本設備若使用於住宅區,可能會引起有害的干擾。
可能會引起有害的干擾。 此類狀況下,
此類狀況下,使用者
必須自行負擔修正干擾的費用。
必須自行負擔修正干擾的費用。
FCC 注意事項:
請使用有防護的連接線連接電腦或週邊設備。
注意事項:為確保持續的相容性,
為確保持續的相容性,
請使用有防護的連接線連接電腦或週邊設備。任
何未經相容性責任單位授權之變更或修改均可能令使用者喪失操作本設備之權利。
何未經相容性責任單位授權之變更或修改均可能令使用者喪失操作本設備之權利。
本 FCC “A”等級數位設備符合加拿大引發干擾設備規範之所有要求
“A”等級數位設備符合加拿大引發干擾設備規範之所有要求。
等級數位設備符合加拿大引發干擾設備規範之所有要求。
警告使用者:
這是甲類資訊產品,
這是甲類資訊產品,在居住的環境中使用
時,可能會造成射頻干擾,
可能會造成射頻干擾,在這種情況下,
在這種情況下,
使用者會被要求採取某些適當對策
使用者會被要求採取某些適當對策。
對策
2
安裝、
安裝、使用前注意事項
本產品如需安裝、
本產品如需安裝、維修,
維修,請洽合格之服務人員或系統工程商。
請洽合格之服務人員或系統工程商。
操作本產品,
操作本產品,請勿超過規格中所述之溫度、
請勿超過規格中所述之溫度、濕度、
濕度、或電源範圍。
或電源範圍。
本設備使用溫度範圍為 攝氏 0oC ~ +45oC, 相對濕度低於 85%。
本設備輸入電源為 90 ~ 264 VAC, 47 ~ 63 Hz。
硬碟效能及使用壽命易受溫度(尤其是高溫)影響,因此本機最佳使用溫度範圍為攝氏 +20oC ~
+30oC。
請小心操作硬碟。
請小心操作硬碟。
如果在硬碟仍處於運作的情況下移動硬碟,硬碟可能因此受損。 請勿於剛開啟或關閉電源時,立
刻移動硬碟(約 30 秒)。
請保護硬碟,避免靜電損壞。
請勿堆疊或直立硬碟。
請勿使用電動螺絲起子固定硬碟。
請使用乾燥布料擦拭本機。
請勿阻塞本機通風孔。
請勿將本機置於熱源附近,如電熱器、火爐、或其他發熱設備。
請保護電源線,避免遭受踐踏,尤其是插頭、方便插座、以及任何電源線與設備之接點。
請勿將金屬物掉入本機槽孔。 此舉可能永久損壞本機。 請立刻關閉電源,並聯繫合格的服務人員儘
速處理。
請小心操作本機。 請勿敲打、搖晃本機。
請勿將本機置於水或濕氣中,亦勿於潮濕地區操作本機。 若本機變潮,請立刻處理。 請立刻關閉電
源,並聯繫合格的服務人員儘速處理。 濕氣可能會造成本機受損,並可能造成靜電電擊。
請勿使用強腐蝕性之化學物品清潔本機。 請使用溫和性之化學物品輕輕擦拭本機。
請勿超載延長線或本機電源出口。 此舉可能引發火災或造成電擊。
請將您的設定記錄下來,並保存他們。 當需要改變系統設定時,或意想不到的麻煩發生時,此舉將有
助您的處理。
請勿對本機作拷貝、拆卸、反向編譯、反向工程,以及違法輸出至出口管制地區。
3
目錄
1. 產品概述……………………………………………………………
1.1 產品特性………………………………………………………
6
6
2. 面板及遙控器……………………………………………………
2.1 前面板…………………………………………………………
2.2 背板……………………………………………………………
2.3 遙控器…………………………………………………………
7
7-10
11-13
13
3. 安裝………………………………………………………………
3.1 基本安裝………………………………………………………
3.2 選擇性安裝……………………………………………………
14
14
15-20
4. 主畫面及基本操作…………………………………………………
4.1 文、數字輸入…………………………………………………
4.2 登入、登出……………………………………………………
4.3 基本操作………………………………………………………
4.4 數位放大………………………………………………………
21
22
23
23-24
25
5. 主選單……………………………………………………………
5.1 狀態顯示………………………………………………………
5.2 音量控制………………………………………………………
5.3 影像調整………………………………………………………
5.4 VGA 顯示………………………………………………………
5.5 備份裝置………………………………………………………
5.6 軟體升級 (管理員)…………………………………………
5.7 系統關機 (管理員)…………………………………………
26
27
28
29
30
31-32
33
34
6. 設定 (管理員)……………………………………………………
6.1 攝影機全體設定………………………………………………
6.2 攝影機設定……………………………………………………
6.2.1 影像消失設定……………………………………………
6.2.2 移動偵測設定……………………………………………
6.3 警報設定………………………………………………………
6.4 跳台顯示設定…………………………………………………
6.5 時間排程錄影設定……………………………………………
6.6 硬碟設定………………………………………………………
6.6.1 硬碟格式化、清除內容…………………………………
6.6.2 進階硬碟設定…………………………………………
6.7 密碼設定………………………………………………………
6.8 系統資訊設定…………………………………………………
6.9 RS-232/422/485 設定………………………………………
6.10 網路設定……………………………………………………
6.10.1 電子郵件(E-mail)設定………………………………
35
36-37
38-39
41
41-44
45-46
47-48
49
50-51
52-53
53-54
55
56-57
58-59
60-61
62
4
6.10.2 FTP 設定………………………………………………
6.10.3 進階網路設定…………………………………………
63
64
7. PTZ 控制…………………………………………………………… 65-66
8. 影像搜尋/回放/備份 (管理員/監督員) ………………………
8.1 時間搜尋………………………………………………………
8.2 事件搜尋/事件記錄顯示……………………………………
8.3 智慧型搜尋……………………………………………………
8.4 備份檔案搜尋…………………………………………………
8.5 POS 搜尋………………………………………………………
8.6 時間搜尋影像回放/備份……………………………………
8.7 事件搜尋影像回放/備份……………………………………
8.8 智慧型搜尋影像回放/備份…………………………………
8.9 備份檔案影像回放……………………………………………
8.10 POS 搜尋影像回放/備份……………………………………
66
67
68-69
70-71
72
73
74-75
76
76
77
77
9. 遠端存取 ………………………………………………………… 78
9.1 PC 遠端存取…………………………………………………… 79-84
9.2 PDA/手機遠端存取…………………………………………… 85
附錄
附錄
附錄
附錄
附錄
附錄
附錄
A
B
C
D
E
F
G
–
–
–
–
–
–
–
產品規格
主選單結構
時區表
鍵盤控制協定
錄影時間預估表
CMS (HEM) 與附屬應用軟體
遠端存取之 GPS 功能與 Google Earth
5
86-87
88
89-90
91
92-93
94-96
97-100
1. 產品概述
本 H.264 監控用數位錄放影機結合了硬碟錄放影機,影像多工器,以及網路伺服器於一身。 為了
達到最高的相互連通性和操作性,本系列監控用數位錄放影機全部根據領先業界之前端至後端監
控架構。 由於擁有最新科技的系統架構,強而有力的硬體壓縮/解壓縮引擎,以及智慧型錄影演算
法,因此本系統能輕易地達到六工功能,而不需犧牲監控產業對於功能、效能、可靠性、以及可使
用率等愈來愈高的需求。
1.1 產品特性
至多可連接 16/9/4 支彩色或黑白攝影機
H.264 Baseline Profile 影像壓縮/解壓縮,錄影品質可調
硬體 ADPCM 音訊壓縮/解壓縮
真正全六工操作 – 可同時錄影、回放、監看即時影像、備份、控制、以及遠端監控
最高錄影速度 –
全頻 (Full-D1) : 16/9-CH 機種 : 每秒 60 (NTSC) / 50 (PAL) 張,
4-CH 機種 : 每秒 30 (NTSC) / 25 (PAL) 張
半頻 (Half-D1) : 16/9-CH 機種 : 每秒 120 (NTSC) / 100 (PAL) 張,
4-CH 機種 : 每秒 60 (NTSC) / 50 (PAL) 張,
1/4 頻 (CIF) :
16/9-CH 機種 : 每秒 240 (NTSC) / 200 (PAL) 張,
4-CH 機種 : 每秒 120 (NTSC) / 100 (PAL) 張
最高回放速度 –
全頻 (Full-D1) : 每秒 30 (NTSC) / 25 (PAL) 張,
半頻 (Half-D1) : 每秒 60 (NTSC) / 50 (PAL) 張,
1/4 頻 (CIF) :
每秒 120 (NTSC) / 100 (PAL) 張
真時即時影像,每支攝影機皆為每秒 30 (NTSC) / 25 (PAL) 張
事件錄影,時間推移錄影皆可
或智慧型回放搜尋
可依時間或事件(警報、移動、影像消失)作回放搜尋,或智慧型回放搜尋
多種顯示畫面格式 : 全頻、4、7、9、10、13、16 分割畫面
數位影像放大,X2、X4
智慧型移動偵測,偵測區域與靈敏度皆可調
強而有力的警報處理,觸發條件與反應方式皆可設定
至多可安裝四顆硬碟
可選擇 IEEE 1394 硬碟擴充功能,擴充至多 8 顆外接硬碟
影像/聲音可備份至 USB2.0 裝置,包括隨身碟、DVD+RW、DVD+R、DVD-R 等
提供乙太 (Ethernet) 介面,可透過網路瀏覽器或專屬軟體作遠端監控,遠端警報通知,FTP 影像/
聲音儲存,遠端設定,以及遠端軟體升級
一套網路瀏覽器軟體可同時連接4台錄放影機
提供 PTZ 控制,以及 RS-422/RS-485 鍵盤控制功能
支援多國語言
支援多層次密碼以及安全防護碼,以確保最高等級的安全防護
支援全球衛星定位系統(GPS)
支援全球衛星定位系統
支援收銀機系統(POS)
支援收銀機系統
支援滑鼠操作
6
2. 面板及遙控器
2.1 前面板
# 亦可於多分割視窗
亦可於多分割視窗時切換至下
切換至下一頁。
一頁。
7
8
於回放時,
於回放時,此按鍵則作為
按鍵則作為反向慢速
作為反向慢速回放
反向慢速回放。
回放。
9
10
2.2 背板
攝影機
)
攝影機輸入接
輸入接頭 (1-16/1-9/1-4)
此組 BNC 接頭用於連接攝影機。 請調整其對應之 75Ω 終端至 ON,除非其輸出接頭連接至
其他影像裝置。
攝影機
)
攝影機輸出接
輸出接頭 (1-16/1-9/1-4)
此組 BNC 接頭用於轉接攝影機輸入至其他影像裝置。
聲音輸入接
)
聲音輸入接頭 (AUDIO IN 1-4)
此組 RCA 接頭用於連接外部裝置,如麥克風之 line-out 音訊信號。
聲音輸出接
)
聲音輸出接頭 (AUDIO OUT 1-2)
此組 RCA 接頭提供 line-out 音訊信號至外部裝置,如喇叭。 錄音回放時將由此組接頭輸出。
75Ω 終端
請調整每個 75Ω 終端至 ON,除非其對應之攝影機輸出接頭連接至其他影像裝置。
主顯示器輸出接
)
主顯示器輸出接頭 (MAIN OUT, MAIN OUT Y/C)
連接監控用電視至 S 端子或 BNC 接頭。
主顯示器輔助接
)
主顯示器輔助接頭 (MAIN-AUX IN/OUT)
用於多台數位錄放影機串接至監控用電視。 主顯示器輔助輸出訊號同主顯示器輸出,唯可經由
RS-485 鍵盤開啟、關閉。
事件顯示器輸出
事件顯示器輸出接
顯示器輸出接頭 (CALL OUT)
此 BNC 接頭可連接監控用電視。
事件顯示器輔助
事件顯示器輔助接
顯示器輔助接頭 (CALL-AUX IN/OUT)
11
用於多台數位錄放影機串接至監控用電視。 事件顯示器輔助輸出訊號同事件顯示器輸出,唯可
經由 RS-485 鍵盤開啟、關閉。
RS-232 接頭
連接至 PTZ 攝影機、全球衛星定位系統(GPS)數據機、或收銀機(POS)。
RS-422/485 選擇開
選擇開闢
RS-422/485 4-線或 2-線。
RS-422/485 接頭
連接至 RS-422/485 PTZ 攝影機或鍵盤。 前項 RS-422/485 選擇開闢必須設定正確。請參閱
RS-422/485 裝置之使用手冊,以及附錄 D 鍵盤控制協定。
警報輸入接
)
警報輸入接頭 (ALARM IN 1-16)
連接至外部裝置,如感應器或磁簧開關。
警報輸出接
)
警報輸出接頭 (ALARM OUT 1-4)
連接至兩個常閉 (NC) 警報輸出 (1-2),以及兩個常開 (NO) 警報輸出 (3-4)。
乙太 (Ethernet)
) 接頭
連接至 10/100Base-T 乙太網路。
NTSC/PAL 選擇開
選擇開闢
請根據當地電視系統選擇 NTSC 或 PAL。 (台灣為 NTSC)
USB 插槽 (USB)
)
連接 USB 2.0 相容之儲存裝置,如 USB 2.0 隨身碟、DVD+RW、讀卡機等。
IEEE 1394 接頭 (可選擇功能
選擇功能)
連接至外接硬碟擴充盒。
風扇
內部電源供應器之風扇。
電源開闢
)
電源開闢 (POWER)
用於開啟、關閉本機電源。
電源插座
)
電源插座 (AC IN)
連接電源插頭。 本機可接受 90~264 VAC,47~63 Hz 電源。
12
VGA 接頭 (可選擇功能
選擇功能)
連接監控用 VGA 顯示器至 VGA 接頭。
遙控器感應器插孔 (可選擇功能
選擇功能)
除了本機已裝置於前面板之遙控器感應器外,使用者亦可連接遙控器感應器延長線於此插
孔。延長線插入此插孔後,原前面板之感應器將無法感應遙控器訊號,以避免訊號干擾。
注意事項 : 背板新增一可
但必須於開機時連接滑鼠。
背板新增一可選配之
選配之 PS/2 滑鼠接頭
滑鼠接頭,但
必須於開機時連接滑鼠。
2.3 遙控器
遙控器 ARC-100 為選擇性配件,方便使用者操作。 使用者可使用遙控器,取代所有前面板之按
鍵操作。 無障礙物之情況下,本遙控器之有效距離約為 10 公尺。
數位錄
)
數位錄放影機選擇按鍵 (DVR #1-4)
選擇欲控制之數位錄放影機 (1-4)。 本遙控器至多可控制 4 台監控用數位錄放影機。 請確定
數位錄放影機之搖控器號碼旋鈕已設定正確。
其他按鍵
所有其他按鍵均分別對應前面板之按鍵,其功能請參閱 2.1 節。
13
3.安裝
3.安裝
以下所述之安裝程序,應由合格之服務人員或系統工程商負責執行。
3.1 基本安裝
請參閱下圖之連接方式連接各項設備。
請先確定背板
確定背板之
選擇開闢已設定正確 (台灣為
台灣為 NTSC)
),以確保本機正常運作。
背板之 NTSC/PAL 選擇開
攝影機
攝影機
經由同軸電纜連接攝影機輸入接頭至各攝影機。 請調整其對應之 75Ω 終端至 ON,除非其輸
出接頭連接至其他影像裝置。
主顯示器
經由 S 端子或 BNC 接頭,連接主顯示器輸出接頭至監控用電視。 主顯示器可顯示各種即時
影像或回放影像。
硬碟
請安裝 1 或 2 顆硬碟於硬碟架內,並連接各電源線和排線。
請將兩顆硬碟設定為(1)master
master(兩條獨立資料線),(2)master
master/
master
master/slave(一條資料線),或(3)
slave
cable select。此類設定應可於硬碟之手冊或硬碟上找到。
select
注意事項 1:
1: 安裝或移除
安裝或移除硬碟時
移除硬碟時,
硬碟時,請先關閉本機電源
先關閉本機電源。
本機電源。
注意事項 2: 所有硬碟都
硬碟格式化/
式化/清
所有硬碟都必須先
必須先行格式化
行格式化,
式化,方能用於錄影
方能用於錄影。
錄影。 請參閱 6.6.1 節,硬碟格式化
除內容
除內容。
注意事項 3: 請將上層硬碟連接至 HDD#1 排線,便於未來辨識。
14
注意事項 4: 欲使用 IDE 轉 SATA 板連接 SATA 硬碟,
請參考下圖。
請正確設定轉板之 master/
slave 跳線。
連接前
連接後
電源
請將 115 VAC or 230 VAC 電源插頭插入本機電源插座。
3.2 選擇性安裝
聲音輸入
請連接聲音輸入接頭 (AUDIO IN 1-4) 至攝影機或其他音源之聲音輸出 (line-out)。 請參閱
6.2 節中所述之攝影機設定,設定聲音輸入至對應之攝影機。
聲音輸出
請連接聲音輸出接頭 (AUDIO OUT 1-2) 至喇叭之聲音輸入 (line-in)。
警報輸入
請連接警報輸入至外部裝置,如感應器或磁簧開關。 請參閱 6.3 節中所述之警報設定,作警
報之相關設定。
警報輸出
請連接警報輸出 1-2 至常閉 (NC) 警報訊號,警報輸出 3-4 至常開 (NO) 警報訊號。
乙太 (Ethernet)
) 網路
請連接乙太 (Ethernet)
) 網路接頭至 10/100Base-T 乙太網路。 請參閱 6.10 節中所述之網
路設定,作網路之相關設定。
15
USB 2.0 隨身碟
,讀卡機等
隨身碟,DVD+RW,
讀卡機等
若使用者欲使用 USB 2.0 週邊裝置,
請將其連接至本機之 USB 2.0 插槽 (前、
後面板各一個)。
紅外線
) 搖控器
紅外線 (I/R)
請設定數位錄放影機搖控器號碼 (DVR ID 1-4)
) 。 一支搖控器至多可控制 4 台監控用數位錄
放影機。
事件顯示器
事件顯示器
請連接事件顯示器輸出接頭至監控用電視。 事件顯示器根據 6.4 節中所述之跳台設定和各種
事件設定,顯示攝影機之全螢幕即時影像。
PTZ 攝影機
攝影機
請使用專用纜線,連接 RS-232 接頭或 RS-422/485 接頭至 PTZ 攝影機。 本系統支援各種
PTZ 攝影機,包括 Pelco D protocol Dome,SamSung SCC-641P,Kalatel Cyber Dome,
Bosch AutoDome 等。 只有支援相同協定之攝影機方能連接至同一接頭。 請參閱 6.1 節之
攝影機設定,設定 PTZ 編號,6.9 節之 RS-232 與 RS-422/485 設定,作正確的相關設定。 若
您使用 RS-422/485 連接,請確定 RS-422/485 選擇開闢設在正確的位置。
16
RS-485 鍵盤或
鍵盤或終端機
終端機
請使用專用纜線,連接 RS-422/485 接頭至控制鍵盤。 請參閱下圖之接腳定義與連接方式,並
請確定 RS-422/485 選擇開闢設在正確的位置。 請參閱 6. 9 節之 RS-232 與 RS-422/485 設
定,作正確的相關設定。 有關本機之鍵盤控制協定,請參閱附錄 D。
PTZ 攝影機
攝影機
44-線裝置 (如鍵盤)
鍵盤)
DVR
Devices
DVR
Devices
GND
TxDTxD+
RxDRxD+
GND
TxDTxD+
RxDRxD+
GND
TxDTxD+
RxDRxD+
GND
RS485RS485+
17
主輔助顯示器
請參閱下圖連接方式,連接主輔助顯示器輸出接頭至監控用電視或另一台主機之主輔助顯示器
輸入。 主顯示器輔助輸出訊號同主顯示器輸出,唯可經由 RS-485 鍵盤從遠端(如中控室)開
啟、關閉。
事件輔助顯示器
事件輔助顯示器
請參閱下圖連接方式,連接事件輔助顯示器輸出接頭至監控用電視或另一台主機之事件輔助顯
示器輸入。 事件顯示器輔助輸出訊號同事件顯示器輸出,唯可經由 RS-485 鍵盤從遠端(如中
控室)開啟、關閉。
18
ABox400s 硬碟擴充盒
硬碟擴充盒
若本機已安裝 IEEE 1394 擴充選項,
請使用 IEEE 1394 纜線連接 IEEE 1394 接頭至 ABox400s
外接硬碟擴充盒。 本機可連接至多 2 台目前機型之硬碟擴充盒。
GPS 數據機
請使用專用纜線,連接 RS-232 接頭至 GPS 數據機。本系統支援提供 NMEA0183 協定之各種
GPS 數據機。請參閱 6.9 節之 RS-232 與 RS-422/485 設定,作正確的相關設定。
19
收銀機 (POS)
請使用專用纜線,連接 RS-232 接頭至收銀機(POS)。本系統支援能連接至下列打印機之收銀
機,包括: Epson-TM200、Epson-TMU295、Epson-TMU300、Epson-TMU675、Epson-TMT882、
Epson-RPU420、以及 Epson-MD332S。請參閱 6.9 節之 RS-232 與 RS-422/485 設定,作正確
的相關設定。
20
4. 主畫面及基本操作
系統開機後,主畫面將顯示如上圖所示之分割視窗。 本系統提供多種分割視窗,包括 1-視窗,4
-視窗,7-視窗,9-視窗,10-視窗,13-視窗,以及 16-視窗。 若系統經由正常關機程序關機(如
5.7 節所述),本系統開機後將回到關機前之分割視窗畫面。 除了分割視窗之外,系統時間顯示於
畫面左下角,系統狀態顯示於畫面右下角,事件發生之跑馬燈訊息顯示於畫面下方。
系統狀態如下所述(由右至左):
(1) 常態錄影百分比。
(2) 警報錄影百分比。
(3) X2 狀態 – X1、X2、或 X4。
(4) 手動強制錄影 啟動/關閉 – 啟動時顯示 REC。
(5) 備份狀態 – 備份時顯示備份圖像。
(6) 跳台顯示 啟動/關閉 或 回放狀態 – 跳台顯示時顯示 SEQ 圖像,其他圖像表示各種回放狀
態。
若本機已連接滑鼠,則當滑鼠游標移至螢幕下方時,滑鼠操作圖像將顯示於畫面上。
21
4.1 文、數字輸入
文、數字輸入使用於各種情況,如登入系統、攝影機名稱設定等。 請依循以下所述輸入文、數字:
(1) 按下 ENTER 鍵,編輯目前選定之選項。 閃爍游標將顯示於編輯處。
(2) 轉動飛梭內環或按下
◄► 鍵,左、右移動游標。
轉動飛梭內環或
(3) 於編輯模式下,按下 code 鍵,改變大、小寫,數字,內碼等輸入方式。 (若僅能輸入數字,此
按鍵無效。) 螢幕上顯示目前設定如下:
123 = 數字
abc = 小寫
ABC = 大寫
CODE = 目前設定之語言內碼,如中文、日文等
(4) 重複按下數字鍵 (1-9, 0) 直到您要輸入的字元出現。 (1 - 1 或空白, 2 - 2、a/A、b/B、或 c/C,
其他如按鍵上所示) 若目前輸入方式為內碼,第一個碼輸入後,內碼輸入盒將顯示於畫面上。 請
事先檢查目前設定語言之內碼表。
(5) 按下 mark 鍵,特殊符號與字元表將顯示於畫面上。 轉動飛梭內外環或按下
▲▼◄► 鍵,可
轉動飛梭內外環或
改變目前選定之字元。
(6) 若您輸入錯誤,請按下 BS 鍵刪除緊鄰游標左側之字元,或按下 DEL 鍵刪除目前游標所在之字
元。
(7) 於編輯模式下,內碼輸入盒,以及特殊符號與字元表中,按下 ENTER 鍵可儲存輸入值並且離
開,按下 ESC 鍵可離開但不儲存輸入值。
注 意: 若 使 用 者 於 文 字 選 項 上 按 下 滑 鼠 左 鍵,則 模 擬 鍵 盤 將 顯 示 於 畫 面 上。使 用 者 可
於‘#’ (或“abc”, ..)按下滑鼠左鍵,改變大、小寫、內碼。請於文、數字上按下滑鼠左鍵輸入
文、數字。使用者亦可於‘*’上按下滑鼠左鍵以輸入特殊符號與字元。
22
4.2 登入、
登入、登出
本系統提供三種密碼等級,包括管理員(最高),監督員,以及操作員(最低)。 若使用者未登入系
統,則被視為“訪客” ,僅能觀看目前顯示之即時影像。
本系統提供 18 個使用者帳戶。 管理員可設定每個帳戶之登入名稱與密碼(請參閱 6. 7 節之密碼設
定)。 操作員可操作即時影像畫面,監督員可操作即時影像畫面,錄影回放與備份,管理員則可作
所有操作與設定。
使用者如欲登入/登出系統,請於分割視窗畫面按下 MENU 鍵叫出主選單畫面,選取登入/登出選
項,然後按下 ENTER 鍵。 系統將顯示登入/登出畫面,如右圖所示。
於登入/登出畫面中,請參閱 4.1 節所述之文、數字輸入方式輸入用戶名稱與密碼,按下 ▲▼ 鍵選
取登入選項,然後按下 ENTER 鍵登入系統。 使用者如欲登出系統,則可按下 ▲▼ 鍵選取登出選
項,然後按下 ENTER 鍵登出系統。 按下 ESC 鍵則可離開此畫面。
本系統提供一個出廠設定之管理員等級用戶名稱(aa)與密碼(11),使用者可於第一次登入系統時
使用。
萬一使用者
萬一使用者忘記
使用者忘記所有
忘記所有管
所有管理員等級之用戶名稱與密碼
理員等級之用戶名稱與密碼,
戶名稱與密碼,請聯絡當地經銷
請聯絡當地經銷商或工程商處
商或工程商處理。
4.3 基本操作
使用者登入系統後之基本操作如下所述:
數字鍵 (ENTER) (滑鼠
滑鼠:
滑鼠
)
改變焦點視窗之攝影機。若該攝影機已顯示於其他視窗,焦點視窗與該視窗將交換攝影機。
警報重置
)(滑鼠
滑鼠:
滑鼠
警報重置按鍵 (Alarm Reset)
)
此按鍵用於取消已啟動之警報,如重置警報輸出與關閉蜂鳴器,並使本機還原至警報啟動前之
狀態。
23
MODE (管
管理員/監督
滑鼠:
理員 監督員
監督員)(滑鼠
滑鼠
)
於分割視窗畫面下,按下此鍵循環切換主畫面中焦點視窗(與其他共同組成至多為四分割之正方
形之視窗)之即時影像、回放影像模式。
滑鼠:
SEQ (滑鼠
滑鼠
)
按下此鍵可切換至跳台模式。 於跳台模式下,每頁畫面將輪流顯示,並停留預先設定之停留時
間。 跳台顯示時,SEQ 圖像將顯示於畫面右下角。
CALL (滑鼠
滑鼠:於
滑鼠 於焦點攝影機視
焦點攝影機視窗按
機視窗按下滑鼠
窗按下滑鼠左鍵
下滑鼠左鍵)
左鍵
於分割視窗畫面下按下此鍵,焦點攝影機將直接跳至全螢幕顯示或由全螢幕顯示返回原分割視
窗畫面。
SEARCH (滑鼠
滑鼠:
滑鼠
) (管
管理員/監督
理員 監督員
監督員)
於分割視窗畫面下,按下此鍵可顯示影像搜尋選單畫面。 本系統會自動記憶使用者上回的選擇。
REC (滑鼠
滑鼠:
滑鼠
)
按下此鍵可強制錄影。強制錄影時,螢幕下方顯示 REC 字樣,所有攝影機皆轉為 A/V 錄影。再
按一次可停止強制錄影。
MENU (滑鼠
滑鼠:
滑鼠
)
於分割視窗畫面下,按下此鍵顯示主選單。
PTZ (滑鼠
滑鼠:
滑鼠
)
於分割視窗畫面下,若焦點攝影機為 PTZ 攝影機,按下此鍵可進入 PTZ 控制模式。
X2 (滑鼠
滑鼠:
滑鼠
)
於全螢幕視窗畫面下,按下此鍵可進入數位放大模式。 其詳細操作請參閱 4.4 節 - 數位放大。
轉動飛梭內外環或▲▼◄►(滑鼠
滑鼠:滑鼠
轉動飛梭內外環或
滑鼠 滑鼠左鍵
滑鼠左鍵)
左鍵
選取焦點視窗。 焦點攝影機之名稱顏色將隨之改變。
Vol+/- , MUTE (滑鼠
滑鼠:
滑鼠
)
音量控制。
滑鼠:
SPLIT(滑鼠
滑鼠
)
分割視窗畫面循環顯示。
# (滑鼠
滑鼠:
滑鼠 目前分割視
目前分割視窗圖像
分割視窗圖像)
窗圖像
多分割視窗畫面之下一頁顯示。
ENTER
若本機正在接收全球衛星定位系統或收銀機資訊,按此鍵可將此資訊動顯示於畫面上。請選擇其
顯示種類、位置、背景、行數、字元數,按下 ENTER 鍵顯示全球衛星定位系統或收銀機資訊,
或者按下 ESC 鍵取消。於 GPS/POS 畫面中,
可按下▲▼鍵上下捲頁,
按下 ENTER 鍵關閉 GPS/
POS 畫面,或者按下 MENU/SEARCH/.. 等鍵呼叫各按鍵對應畫面。
24
4.4 數位放大
滑鼠:
) 進入數位放大
本系統提供 X2/X4 數位放大功能。 請於全螢幕視窗畫面下,按下 X2 鍵(滑鼠
滑鼠
模式。 待放大視窗如上圖所示。 待放大視窗 (1) 於放大倍數為 X1 時,將一直顯示於螢幕上, (2)
於放大倍數為 X2 時,可顯示於螢幕上或隱藏起來,(3) 於放大倍數為 X4 時,不會顯示於螢幕上。
使用者操作如下所述:
轉動飛梭內外環或▲▼◄►(滑鼠
滑鼠:
轉動飛梭內外環或
滑鼠 視窗內按下滑鼠
窗內按下滑鼠左鍵
下滑鼠左鍵)
左鍵
若待放大視窗顯示於螢幕上,按下此組按鍵可移動待放大視窗。
若放大倍數為 X2/X4 時,按下此組按鍵可移動影像視窗。
ENTER (滑鼠
滑鼠:
滑鼠 視窗內按下滑鼠
窗內按下滑鼠左鍵
下滑鼠左鍵)
左鍵
若待放大視窗顯示於螢幕上,按下此鍵可使放大倍數由 X1 變為 X2,由 X2 變為 X4。
X2 (滑鼠
滑鼠:
滑鼠
)
若放大倍數為 X1/X2,按下此鍵可顯示/隱藏待放大視窗。
若放大倍數為 X4,按下此鍵可返回放大倍數 X1。
ESC (滑鼠
滑鼠:
滑鼠
)
按下此鍵可離開數位放大模式,並返回全螢幕視窗畫面。 影像放大倍數將回復至 X1。
25
5. 主選單
於分割視窗畫面下,按下 MENU 鍵顯示主選單,如下圖所示。
主選單畫面下有許多不同功能之顯示畫面。 這些顯示畫面中,
可選取之選項以黑色文字表示,無法選取之選項以白色文字表
示。 主選單以下之相關畫面結構,請參閱附錄 B。 登入/登出
畫面及操作,請參閱 4.2 節。
使用者操作如下所述:
轉動飛梭內外環或◄►
▲▼
轉動飛梭內外環或
選取各選項。
ENTER (滑鼠
滑鼠:
滑鼠 選單內按下滑鼠
內按下滑鼠左鍵
下滑鼠左鍵)
左鍵
進入選取選項之細部畫面。 相關畫面及其操作,請參閱以下各節。
ESC
按下此鍵可離開主選單畫面,並返回分割視窗畫面。
.
26
5.1 狀態顯示
於主選單畫面,轉動飛梭內環或
轉動飛梭內環或按下▲▼鍵選取狀
狀態顯示選項,然後按下
ENTER 鍵。 系統將顯示
轉動飛梭內環或
態顯示
狀態顯示畫面,如下圖所示。
狀態顯示畫面包含警報錄影狀態、常態錄影狀態、攝影機狀態、警報輸入狀態、產品序號、以及產
品版本。 按下 ESC 鍵可離開狀態顯示畫面,並返回主選單畫面。
27
5.2 音量控制
於主選單畫面,轉動飛梭內環或按下▲▼鍵選
轉動飛梭內環或
取音
音量控制選項,
然後按下 ENTER 鍵。系統
控制
將顯示音量控制畫面,如右圖所示。
使用者一般性操作如下所述:
轉動飛梭內外環或▲▼◄►(滑鼠
滑鼠:
轉動飛梭內外環或
滑鼠 欄位內按
下滑鼠左鍵
下滑鼠左鍵)
左鍵
選取各選項。
ESC
離開音量控制畫面,並返回主選單畫面。 若設定內容有所更動,儲存對話視窗將顯示於畫面上。
請按 ENTER 鍵儲存修改並離開,ESC 鍵放棄修改並離開。
下列為每一項目之簡短描述及其操作:
靜音 – 選取聲音頻道靜音。 請按 ENTER 鍵或+/- 鍵靜音或取消靜音。 初始設定為取消靜音 (--)。
音量 – 選取聲音頻道之音量。 請按 +/- 鍵更改設定值 (1-20)。
28
5.3 影像調整
於主選單畫面,轉動飛梭內環或按下▲▼鍵選取影像調整
影像調整選項,
然後按下 ENTER 鍵。系統將顯示
轉動飛梭內環或
影像調整
影像調整畫面,如下圖所示。
本系統提供四種影像調整項目,
,包括亮度、對比、色彩、以及飽和度。
。
使用者操作如下所述:
轉動飛梭內環或▲▼
轉動飛梭內環或
選取各選項。
數字鍵 (ENTER) (滑鼠
滑鼠:
滑鼠
)
選取欲調整之攝影機。
+/調整設定值。
SEQ (滑鼠
滑鼠:
滑鼠
)
還原該攝影機之影像設定至出廠預設值。
CALL (滑鼠
滑鼠:
滑鼠
)
還原所有攝影機之影像設定至出廠預設值。
MODE (滑鼠
滑鼠:
滑鼠
)
回復設定值。
ESC (滑鼠
滑鼠:
滑鼠
)
離開影像調整畫面,並返回主選單畫面。所有相關設定將儲存於系統內部。
29
5.4 VGA 顯示
於主選單畫面,轉動飛梭內環或按下▲▼鍵選取
VGA
然後按下 ENTER 鍵。系統將顯示
轉動飛梭內環或
VGA 顯示選項,
顯示
VGA 顯示設定畫面,如下圖所示。
本系統提供五個 VGA 顯示設定調整項目,
,包括解析度、亮度、對比、色彩、以及飽和度。
。
使用者操作如下所述:
轉動飛梭內環或▲▼(滑鼠
滑鼠:
轉動飛梭內環或
滑鼠 欄位內按下滑鼠
內按下滑鼠左鍵
下滑鼠左鍵)
左鍵
選取各選項。
+/調整設定值。
MODE (滑鼠
滑鼠:
滑鼠 欄位內按下滑鼠
內按下滑鼠左鍵
下滑鼠左鍵)
左鍵
回復亮
亮度、對比、色彩、
色彩、以及飽和度
及飽和度至出廠預設值。
ESC
離開 VGA 顯示設定畫面,並返回主選單畫面。若設定內容有所更動,儲存對話視窗將顯示於畫
面上。 請按 ENTER 鍵儲存修改並離開,ESC 鍵放棄修改並離開。所有相關設定將儲存於系
統內部。
30
5.5 備份裝置
於主選單畫面,轉動飛梭內環或按下▲▼鍵選取備份裝置
備份裝置選項,
然後按下 ENTER 鍵。系統將顯示
轉動飛梭內環或
備份裝置
備份裝置畫面,如下圖所示。
備份裝置
本系統支援各種 USB 2.0 儲存裝置,包括隨身碟,DVD 光碟 (包括 DVD+RW、
、DVD+R、
、DVD-R,
但不支援 DVD-RW)。 使用者操作如下所述:
轉動飛梭內外環或▲▼◄►
轉動飛梭內外環或
選取各選項。
ESC
離開此畫面,並返回主選單畫面。
連線/離
連線 離線 – 若該備份裝置尚未連線 (如狀態欄所示),請將 USB 裝置插入本機之 USB 插槽,然後
滑鼠:
按下 ENTER 鍵 (滑鼠
滑鼠 欄位內按下滑鼠
內按下滑鼠左鍵
下滑鼠左鍵)
左鍵 。本機將與備份裝置連線。若該備份裝置已經連
滑鼠:
線 (如讀寫,如狀態欄所示),而使用者希望將該備份裝置離線,請按下 ENTER 鍵(滑鼠
滑鼠 欄位
內按下滑鼠
內按下滑鼠左鍵
下滑鼠左鍵)
左鍵 。本機將與該備份裝置離線。使用者可於備份裝置離線狀態下,拔出備份裝置。
注意事項 1 : 使用 USB 隨身碟
隨身碟前,請先使用微軟
使用微軟視
微軟視窗作業系統將其
作業系統將其格式化為
式化為 FAT32 檔案系統
檔案系統。
系統。
31
注意事項 3 : 使用備份裝置讀
使用備份裝置讀、寫資料前,
料前,請先令系統軟體完
令系統軟體完成連線
軟體完成連線。
成連線。若連線失敗
若連線失敗,請拔出該裝
拔出該裝
置,再重新將
再重新將該裝置插入插槽
裝置插入插槽,
插入插槽,然後重新連線
然後重新連線。
連線。
注意事項 4 : 部份備份裝置可能有相容性問題
部份備份裝置可能有相容性問題,
問題,請聯絡當地經銷
請聯絡當地經銷商或系統工程商,
商或系統工程商,選擇已經測試
選擇已經測試
支援之裝置。
支援之裝置。
注意事項 5 : 使用內建
使用內建 DVD 光碟機備份或退出其托盤
碟機備份或退出其托盤時
退出其托盤時,請打開前門以免
前門以免卡
以免卡住托盤,
托盤,損壞光
損壞光碟
機。
備份 – 請按下 ENTER 鍵(滑鼠
滑鼠:
滑鼠 欄位內按下滑鼠
內按下滑鼠左鍵
下滑鼠左鍵)
左鍵 ,將本機之系統設定值備份至對應之 USB
裝置。軟體
軟體 V6.12 或以上版
或以上版本,使用者可輸入
使用者可輸入 USB 裝置資料夾名稱
裝置資料夾名稱。
料夾名稱。
回存 – 請按下 ENTER 鍵(滑鼠
滑鼠:
將對應之 USB 裝置之本機系統設定值備份
滑鼠 欄位內按下滑鼠
內按下滑鼠左鍵
下滑鼠左鍵)
左鍵 ,
軟體 V6.12 或以上版
檔案回存本機。軟體
或以上版本,使用者可輸入
使用者可輸入 USB 裝置資料夾名稱
裝置資料夾名稱。
料夾名稱。
部份已經測試支援之 USB 2.0 裝置
USB 2.0 儲存裝置外接盒 5.25” –
Macpower’s Alumni Prefect USB 2.0 - PF-U2MS.
USB 2.0 隨身碟 –
Transcend’s JetFlash 150/V60 系列
Apacer’s Handy Steno AH220 系列
Pretec’s i-Disk Wave 512M-Black 系列
Kingston’s DataTraveler USB Flash Driver(DTI/512FE) 系列
SanDisk’s Cruzer micro USB Flash Driver 系列
Sony’s MICRO VAULT Classic 系列
DVD Writer –
華碩 DRW-1608P 系列
Pioneer DVR-A11,
,DVR-X152 系列
BenQ EW200G 系列
LITEON LightScribe DVD Writer SHM-165H6S,20X DVD Writer DX-20A4P
Sony DVD/CD Rewritable Drive DRX-810UL 系列.
NEC DVD/CD Rewritable Drive ND-4550A 系列.
HP dvd9404e External 18X Super Multi DVD Writer 系列.
部份已經測試支援之 DVD 光碟片 – 本機僅
本機僅支援單面
支援單面單層光碟
層光碟片
Infomedia DVD+R 16X
Mitsubishi DVD+RW 1-4X
Philips DVD+RW 1-4X
Ritek DVD-R 8X
Ritek DVD+RW 1-4X
Verbatim DVD+RW 1-4X
32
5.6 軟體升級 (管理員
(管理員)
管理員)
於主選單畫面,轉動飛梭內外環或
轉動飛梭內外環或按下▲▼◄►
鍵選取軟體升
軟體升級
轉動飛梭內外環或
軟體升級選項,然後按下 ENTER 鍵。 系
統將顯示軟體升級畫面,如下圖所示。
使用者一般性操作如下所述:
滑鼠: 欄位內按下滑鼠
轉動飛梭內外環或▲▼◄►(滑鼠
滑鼠
內按下滑鼠左鍵
下滑鼠左鍵)
左鍵
轉動飛梭內外環或
選取各選項。
ESC
離開本畫面,並返回主選單畫面。
下列為每一項目之簡短描述及其操作:
USB
滑鼠:
USB 裝置 – 若 USB 裝置尚未連接,請按 ENTER 鍵(滑鼠
滑鼠 欄位內按下滑鼠
內按下滑鼠左鍵
下滑鼠左鍵)
左鍵 叫出 USB 畫面(如
5.4 節)。
儲存裝置
儲存裝置 – 選取儲存裝置。 請按 +/- 鍵更改可選取選項。
升級檔案 – 選取檔案後,按下 ENTER 鍵(滑鼠
滑鼠:
內按下滑鼠左鍵
滑鼠 欄位內按下滑鼠
下滑鼠左鍵)
左鍵 啟動軟體升級流程。 確認對
話視窗將顯示於畫面上。 請再按 ENTER 鍵啟動軟體升級流程。
注意事項 : 軟體升級
軟體升級完成後,本系統將立即重新啟動
本系統將立即重新啟動。
立即重新啟動。請稍候片刻,
稍候片刻,直到分割
直到分割畫面顯示
分割畫面顯示於
畫面顯示於螢幕上
螢幕上。
33
5.7 系統關機 (管理員
(管理員)
管理員)
於主選單畫面,轉動飛梭內環或按下▲▼鍵選取系統
系統關
滑鼠:
轉動飛梭內環或
系統關機選項,然後按下 ENTER 鍵(滑鼠
滑鼠 欄位內
按下滑鼠左鍵
下滑鼠左鍵)
左鍵 關閉系統。確認對話視窗將顯示於畫面上。 請再按 ENTER 鍵關閉系統。 本系統
將儲存所有檔案和狀態,然後顯示關機完成訊息。 此時您可安全地關閉系統電源。
34
6. 設定 (管理員
(管理員)
管理員)
於 主 選 單 畫 面,轉
轉動飛梭內外環或按下
▲▼◄► 鍵 選 取 系 統 設 定 選 項,然 後 按 下
ENTER 鍵。系統將顯示系統設定選單畫面,如
右圖所示。 (欲進入系統設定選單畫面,請先行
以管理員登入系統。)
使用者操作如下所述:
轉動飛梭內環或▲▼
轉動飛梭內環或
選取各選項。
ENTER (滑鼠
滑鼠:滑鼠
滑鼠 滑鼠左鍵
滑鼠左鍵)
左鍵
按下此鍵進入選取設定選項之細部設定畫面。 相關畫面及
其操作,請參閱以下各節。
ESC
離開本畫面,並返回主選單畫面。
若使用者欲將本機設定還原為出廠預設值,請選取出廠預設值,然後按下 ENTER 鍵。 確認對話
視窗將顯示於畫面上。 請再按 ENTER 鍵還原系統設定至出廠預設值,或按 ESC 鍵取消。
35
6.1 攝影機全體設定
於系統設定選單畫面,轉動飛梭內環或按下▲▼鍵選取攝影
攝影機全
滑
轉動飛梭內環或
攝影機全體
機全體選項,然後按下 ENTER 鍵 (滑
鼠:滑鼠
滑鼠左鍵
滑鼠左鍵)
左鍵 。 系統將顯示攝影機全體設定畫面,如下圖所示。
本系統根據型號不同,可分別連接 16、9、或 4 支攝影機。 攝影機全體設定提供管理員各項攝
影機基本設定,以及關聯性設定。
使用者一般性操作如下所述:
轉動飛梭內外環或▲▼◄►(滑鼠
滑鼠:滑鼠
轉動飛梭內外環或
滑鼠 滑鼠左鍵
滑鼠左鍵)
左鍵
選取各選項。 若選取之攝影機未顯示於畫面上,畫面將上、下捲動。
數字鍵 (ENTER)
選取攝影機。
ESC
離開本畫面,並返回系統設定選單畫面。 若設定內容有所更動,儲存對話視窗將顯示於畫面上。
請按 ENTER 鍵儲存修改並離開,ESC 鍵放棄修改並離開。
下列為每一項目之簡短描述及其操作:
錄影解析度
錄影解析度 – 本機所有攝影機之錄影解析度。NTSC 系統包含 720x480、720x240、以及 360x240
三種,PAL 系統則包含 720x576、720x288、以及 360x288 三種。 請按 +/- 鍵更改設定值。
36
浮水印 – 錄影資料內含浮水印與否。 若設定為是,所有錄影資料將內含數位浮水印。 請按 ENTER
滑鼠:滑鼠
ˇ” - 是。
鍵或 +/- 鍵(滑鼠
滑鼠 滑鼠左鍵
滑鼠左鍵)
左鍵 修改設定值。 系統預設值為 “ˇ
安裝 – 此編號之攝影機安裝與否。 若設定為是,該攝影機之其他設定將可設定。 請按 ENTER 鍵
或 +/- 鍵(滑鼠
滑鼠:滑鼠
ˇ” - 是。
滑鼠 滑鼠左鍵
滑鼠左鍵)
左鍵 修改設定值。 系統預設值為 “ˇ
PTZ 編號 – 該攝影機之 PTZ 編號。 此編號須與該攝影機之實體設定一致。 請參閱該 PTZ 攝影機
之使用手冊。 請按 +/- 鍵更改設定值 (無
無 或 0-255)。 系統預設值為 “無
無” ,表示此攝影機不
是 PTZ 攝影機。
群組編號 – 若該攝影機之錄影解析度為 360x240 或 360x288,此編號表示其所屬群組。 此設定可
使系統錄影速度達到最佳化。 一群組之攝影機支數,請參照下表。 不可設定之群組以白色表
示。 請轉動飛梭內外環或
轉動飛梭內外環或按
滑
轉動飛梭內外環或 ▲▼◄► 鍵移至欲選取之群組,然後按下 ENTER 鍵或 +/- 鍵(滑
鼠:滑鼠
滑鼠左鍵
滑鼠左鍵)
左鍵 選取群組。
電視系統
錄影
群組
NTSC
解析度
720x480
攝影機支數
PAL
720x240
360x240
720x576
720x288
360x288
無
無
2
無
無
2
*同一群組之攝影機,其錄影參數,如錄影品質、事件錄影速度等,皆相同。 請參閱下節。
37
6.2 攝影機設定
於系統設定選單畫面,轉動飛梭內外環或
轉動飛梭內外環或按下▲▼◄►
鍵選取攝影
攝影機
轉動飛梭內外環或
攝影機選項,然後按下 ENTER 鍵
(滑鼠
滑鼠:滑鼠
滑鼠 滑鼠左鍵
滑鼠左鍵)
左鍵 。 系統將顯示攝影機設定畫面,如下圖所示。
攝影機設定允許管理員設定每支攝影機之屬性。 本系統根據型號不同,可分別連接 16、9、或 4
支攝影機。
使用者一般性操作如下所述:
滑鼠:滑鼠
滑鼠左鍵
左鍵)
轉動飛梭內外環或▲▼◄►(滑鼠
滑鼠
滑鼠
左鍵
轉動飛梭內外環或
選取各選項。 若選取之攝影機未顯示於畫面上,畫面將左、右捲動。
數字鍵 (ENTER)
選取攝影機。
COPY
拷貝選取攝影機之設定至其後之所有攝影機,但不包括移動偵測設定、影像消失設定、攝影
機名稱與聲音輸入編號。 (如選取攝影機編號為 5,則其設定將拷貝至攝影機 6~16)
ESC
離開本畫面,並返回系統設定選單畫面。 若設定內容有所更動,儲存對話視窗將顯示於畫面上。
請按 ENTER 鍵儲存修改並離開,ESC 鍵放棄修改並離開。
38
下列為每一項目之簡短描述及其操作:
名稱 – 攝影機名稱,最多 8 個位元。 請參閱 4.1 節所述之文、數字輸入方式修改此項內容。
影像消失設定
設定..
影像消失設定..
失設定.. – 用於設定該攝影機影像消失時之系統反應動作。請選取設定
設定..後,
.. 按 ENTER 鍵
(滑鼠
滑鼠:滑鼠
滑鼠 滑鼠左鍵
滑鼠左鍵)
左鍵 進入該攝影機之影像消失設定。 其細部設定,請參閱 6.2.1 節。
移動偵測
移動偵測? – 設定該攝影機是否作移動偵測。 (此攝影機是否作移動偵測並不影響智慧型搜尋資
訊。)
請按 ENTER 鍵或 +/- 鍵修改設定值。系統預設值為 “ˇ
ˇ” - 是。
移動偵測設定
移動偵測設定..
測設定.. – 用於設定該攝影機偵測到物體移動時之系統反應動作,或智慧型搜尋資訊儲存
之區域與敏感度。請選取設定
設定..
按 ENTER 鍵(滑鼠
滑鼠:滑鼠
設定..後,
..
滑鼠 滑鼠左鍵
滑鼠左鍵)
左鍵 進入該攝影機之移動偵測設
定。 其細部設定,請參閱 6.2.2 節。
隱密 – 該攝影機須隱密與否。 若設定為是,該攝影機之影像只有以管理員登入時方會顯示。 請按
滑鼠:滑鼠
–” - 否。
ENTER 鍵或 +/- 鍵(滑鼠
滑鼠 滑鼠左鍵
滑鼠左鍵)
左鍵 修改設定值。 系統預設值為 “–
事件監
事件監視器顯示 – 該攝影機事件發生時,事件監視器是否切換至該攝影機顯示。 此項目有 4 個選
項:包括 否、移動
移動、警報
兩者 (移動與警報)。請按 +/- 鍵更改設定值。
移動 警報、以及兩
警報
停留時
移動、警報
兩者。請按 +/- 鍵更改設定
停留時間 – 上項之事件監視器停留時間,若其設定值為移動
移動 警報、或兩
警報
值 (3-60 秒,非連續值)。
聲音輸入編號 – 該攝影機對應之聲音輸入編號。 被選取之聲音輸入頻道資料將與該攝影機之影
像資料錄在一起。請按 +/- 鍵選取“無
無”、或是聲音輸入編號 (1/2, 3/4)。系統預設值為 “無
無”。
錄影品
錄影品質 – 該攝影機之錄影品質。 請按 +/- 鍵更改設定值 (1-9, 1 為最低品質,9 為最佳品質)。
事件錄影幀
事件錄影幀數
錄影幀數 – 該攝影機於事件(移動與警報)發生時之影像錄影幀數。 該攝影機於事件發生後
將以此設定持續錄影達事件錄影時間。 (有關事件錄影時間,請參閱下列各節。) 請按 +/- 鍵更
改設定值 (0 – 25(PAL)/30 (NTSC),非連續值)。
事件預錄幀
事件預錄幀數
錄幀數 – 該攝影機於事件(影像消失、移動與警報)發生前之影像預錄幀數。 該攝影機於事
件發生前將以此設定持續錄影達事件預錄時間。 (有關事件預錄時間,請參閱下列各節。) 請按
+/- 鍵更改設定值 (0 – 該攝影機之事件
該攝影機之事件錄影幀
機之事件錄影幀數
錄影幀數,非連續值)。
常態錄影幀數
常態錄影幀數 – 該攝影機之常態錄影幀數。 該攝影機於無事件發生時將以此設定持續錄影。請按
+/- 鍵更改設定值 (0 – 該攝影機之事件預
該攝影機之事件預錄幀
機之事件預錄幀數
錄幀數,非連續值)。
39
6.2.1 影像消失設定
於攝影機設定畫面,當選取影像消
影像消失設定
影像消失設定..
失設定..後,
..
按 ENTER 鍵進入該攝影機之影像消失設定。
系統將顯示如右圖所示之畫面。 影像消失設定
允許管理員設定該攝影機影像消失時之系統反
應動作。
使用者一般性操作如下所述:
滑鼠:滑鼠
滑鼠左鍵
左鍵)
轉動飛梭內環或▲▼(滑鼠
滑鼠
滑鼠
左鍵
轉動飛梭內環或
選取各選項。
數字鍵 (ENTER)
選取攝影機。
COPY
拷貝選取攝影機之影像消失設定至其後之所有攝影機。 (如選取攝影機編號為 5,則其影像
消失設定將拷貝至攝影機 6~16)
ESC
離開本畫面,並返回攝影機設定畫面。 若設定內容有所更動,儲存對話視窗將顯示於畫面上。
請按 ENTER 鍵儲存修改並離開,ESC 鍵放棄修改並離開。
下列為每一項目之簡短描述及其操作:
警報持續時
警報持續時間
持續時間 – 定義該攝影機於影像消失發生時,警報輸出與蜂鳴器最長之觸發時間。 不過,若
該攝影機影像回復正常,警報輸出與蜂鳴器將立即重置。請按 +/- 鍵更改設定值 (3 秒 – 60 分,
非連續值,‘-‘表示無限長)。
運行攝影機
攝影機 – 定義該攝影機於影像消失發生時,欲運行至預設點之攝影機。運行攝影機須為 PTZ
攝影機。
運行至預設點
預設點 – 定義該攝影機於影像消失發生時,運行攝影機欲運行至之預設點。有關預設點之
詳細資訊,請參閱第 7 章 PTZ 控制。
事件預錄
該攝影機之事件預
事件預錄時間 – 定義該攝影機於影像消失發生前,以該攝影
該攝影機之事件預錄幀
機之事件預錄幀數
錄幀數持續錄影多久。 請
按 +/- 鍵更改設定值 (0 – 60 秒,非連續值)。 若本機預錄
若本機預錄資料超過系統預錄
超過系統預錄容量,
容量,實際預
實際預錄時
間將短於設定時間
於設定時間。
40
警報輸出編號 – 定義該攝影機於影像消失發生時將被觸發之警報輸出。 請按 +/- 鍵選取“無
無”、或
是任一警報輸出編號 (1-4)。
啟動蜂鳴器 – 定義該攝影機於影像消失發生時,本機內建之蜂鳴器啟動與否。 請按 ENTER 鍵或
ˇ” – 是。
+/- 鍵(滑鼠
滑鼠:滑鼠
滑鼠 滑鼠左鍵
滑鼠左鍵)
左鍵 修改設定值。 系統預設值為 “ˇ
記錄事件
記錄事件 – 定義該攝影機於影像消失發生時,是否將事件記錄下來。 請按 ENTER 鍵或 +/- 鍵修
改設定值。 系統預設值為 “ˇ
ˇ” – 是。
顯示螢幕訊
ˇ”
顯示螢幕訊息 – 是否顯示螢幕訊息。 請按 ENTER 鍵或 +/- 鍵修改設定值。 系統預設值為 “ˇ
– 是。
傳送電
傳送電子郵件
子郵件 – 是否傳送電子郵件至設定之收件者。 請按 ENTER 鍵或 +/- 鍵修改設定值。 系統
預設值為 “–
–” – 否。
傳送 FTP 檔案 – 是否傳送 FTP 影像/聲音檔案至設定之 FTP 伺服器。請按 ENTER 鍵或 +/- 鍵
修改設定值。 系統預設值為 “–
–” – 否。
6.2.2 移動偵測設定
於攝影機設定畫面,當選取移動偵
移動偵測設定
ENTER 鍵進入該攝影機之移動偵測設定。 系
移動偵測設定..
測設定..後,按
..
統將顯示如下圖所示之畫面。 移動偵測設定允許管理員設定該攝影機偵測到物體移動時之系統反
應動作。
41
使用者一般性操作如下所述:
轉動飛梭內外環或▲▼◄►(滑鼠
滑鼠:滑鼠
轉動飛梭內外環或
滑鼠 滑鼠左鍵
滑鼠左鍵)
左鍵
選取各選項。
數字鍵 (ENTER)
選取攝影機。
COPY
拷貝選取攝影機之移動偵測設定至其後之所有攝影機,包括移動偵測區域等設定。 (如選取
攝影機編號為 5,則其移動偵測設定將拷貝至攝影機 6~16)
ESC
離開本畫面,並返回攝影機設定畫面。 若設定內容有所更動,儲存對話視窗將顯示於畫面上。
請按 ENTER 鍵儲存修改並離開,ESC 鍵放棄修改並離開。
下列為每一項目之簡短描述及其操作:
警報持續時
警報持續時間
持續時間 – 定義該攝影機於偵測到物體移動時,警報輸出與蜂鳴器最長之觸發時間。 不過,
若該攝影機影像回復正常,警報輸出與蜂鳴器將立即重置。 請按 +/- 鍵更改設定值 (3 秒 – 60
分,非連續值,‘-‘表示無限長)。
運行攝影機
攝影機 – 定義該攝影機於偵測到物體移動時,欲運行至預設點之攝影機。運行攝影機須為
PTZ 攝影機。
運行至預設點
預設點 – 定義該攝影機於偵測到物體移動時,運行攝影機欲運行至之預設點。有關預設點
之詳細資訊,請參閱第 7 章 PTZ 控制。
事件預錄
該攝影機之事件預
事件預錄時間 – 定義該攝影機於偵測到物體移動前,以該攝影
該攝影機之事件預錄幀
機之事件預錄幀數
錄幀數持續錄影多久。
請按 +/- 鍵更改設定值 (0 – 60 秒,非連續值)。 若本機預錄
若本機預錄資料超過系統預錄
超過系統預錄容量,
容量,實際預
實際預錄
時間將短於設定時間
於設定時間。
事件錄影
該攝影機之事件
事件錄影時
錄影時間 – 定義該攝影機於偵測到物體移動時,將以該攝影
該攝影機之事件錄影幀
機之事件錄影幀數
錄影幀數持續錄影多
久。 請按 +/- 鍵更改設定值 (0 秒 – 60 分,非連續值)。
警報輸出編號 – 定義該攝影機於偵測到物體移動時,將被觸發之警報輸出。 請按 +/- 鍵選取“無
無”、
或是任一警報輸出編號 (1-4)。
啟動蜂鳴器 – 定義該攝影機於偵測到物體移動時,本機內建之蜂鳴器啟動與否。 請按 ENTER 鍵
或 +/- 鍵(滑鼠
滑鼠:滑鼠
ˇ” – 是。
滑鼠 滑鼠左鍵
滑鼠左鍵)
左鍵 修改設定值。 系統預設值為 “ˇ
42
記錄事件
記錄事件 – 定義該攝影機於偵測到物體移動時,是否將事件記錄下來。 請按 ENTER 鍵或 +/- 鍵
修改設定值。 系統預設值為 “ˇ
ˇ” – 是。
顯示螢幕訊
ˇ”
顯示螢幕訊息 – 是否顯示螢幕訊息。 請按 ENTER 鍵或 +/- 鍵修改設定值。 系統預設值為 “ˇ
– 是。
傳送電
傳送電子郵件
子郵件 – 是否傳送電子郵件至設定之收件者。 請按 ENTER 鍵或 +/- 鍵修改設定值。 系統
預設值為 “–
–” – 否。
傳送 FTP 檔案 – 是否傳送 FTP 影像/聲音檔案至設定之 FTP 伺服器。請按 ENTER 鍵或 +/- 鍵
修改設定值。 系統預設值為 “–
–” – 否。
移動偵測
移動偵測設定..
設定.. – 用於設定該攝影機移動偵測區域與靈敏度。此攝影機之移動偵測區域與靈敏度
亦用於智慧型搜尋資訊,亦即該攝影機之移動偵測區域外之智慧型搜尋資訊不會被儲存起來。
因此若該攝影機不作移動偵測,則最好將整個區域設定為偵測區域,以利將來使用智慧型搜尋
功能。 請選取設定
設定..
ENTER 鍵進入該攝影機之移動偵測區域設定。 移動偵測區域設
設定..後,按
..
定畫面如下圖所示。此畫面中,影像區域分成許多小格。全
全透明格子
灰
明格子區域為移動偵測區
移動偵測區域
測區域,灰
色格子區域為不偵測區
不偵測區域
測區域。 另外,遮罩視窗則以綠色方塊顯示。
43
使用者操作如下所述:
數字鍵 (滑鼠
滑鼠:
滑鼠
)
選取攝影機。
轉動飛梭內外環或▲▼◄►
轉動飛梭內外環或
移動遮罩視窗。
+/- (滑鼠
滑鼠:按
滑鼠 按下滑鼠左鍵拖曳
下滑鼠左鍵拖曳)
左鍵拖曳
調整遮罩視窗大小。
ENTER (滑鼠
滑鼠:
滑鼠
)
設定/清除遮罩視窗範圍區域。
MODE (滑鼠
滑鼠:
滑鼠
)
設定/清除全部區域。
SEQ ( 滑鼠:
滑鼠
)
CALL (滑鼠
滑鼠:
滑鼠
)
降低靈敏度,由 10 – 1。
增加靈敏度,由 1 – 10。
SEARCH (滑鼠
滑鼠:
滑鼠
)
測試該攝影機之移動偵測效果。 偵測到物體移動之格子區域將顯示於畫面上。 再按
SEARCH 鍵一次可停止測試。
ESC (滑鼠
滑鼠:
滑鼠
)
離開本畫面,並返回該攝影機之移動偵測設定畫面。
44
6.3 警報設定
於系統設定選單畫面,轉動飛梭內環或
轉動飛梭內環或按下▲▼鍵選取警報
警報選項,然後按下
ENTER 鍵。 系統將
轉動飛梭內環或
警報
顯示警報設定畫面,如下圖所示。 警報設定允許管理員設定各警報輸入點觸發時之系統反應動作。
本系統支援 16 個警報輸入點。
使用者一般性操作如下所述:
滑鼠:滑鼠
滑鼠左鍵
左鍵)
轉動飛梭內外環或▲▼◄►(滑鼠
滑鼠
滑鼠
左鍵
轉動飛梭內外環或
選取各選項。 若選取之警報輸入點未顯示於畫面上,畫面將左、右捲動。
數字鍵 (ENTER)
選取警報輸入點。
COPY
拷貝選取警報輸入點之設定至其後之所有警報輸入點。 (如選取警報輸入點編號為 5,則其
設定將拷貝至警報輸入點 6~16)
ESC
離開本畫面,並返回系統設定選單畫面。 若設定內容有所更動,儲存對話視窗將顯示於畫面上。
請按 ENTER 鍵儲存修改並離開,ESC 鍵放棄修改並離開。
45
下列為每一項目之簡短描述及其操作:
正常狀態 – 請按 +/- 鍵選取“無
無”、“開
開啟”或是“關閉
關閉”。
關閉 請檢查連接於本機背板之警報輸入點為常開
或是常閉。 若未連接輸入訊號,請選取“無
無”。 系統預設值為 “開
開啟”。
對應攝影機
應攝影機 – 對應此警報輸入點之攝影機。
警報持續時
警報持續時間
持續時間 – 定義該警報輸入點觸發時,警報輸出與蜂鳴器最長之觸發時間。 不過,若該警報
輸入點回復正常,警報輸出與蜂鳴器將立即重置。 請按 +/- 鍵更改設定值 (3 秒 – 60 分,非連
續值,‘-‘表示無限長)。
運行至預設點
預設點 – 定義該警報輸入點觸發時,對應攝影機欲拍攝之預設點。 該對應攝影機須為 PTZ
攝影機。 有關預設點之詳細資訊,請參閱第 7 章 PTZ 控制。
事件預錄
事件預錄時間 – 定義該警報輸入點觸發前,對應攝影機以該攝影
該攝影機之事件預
該攝影機之事件預錄幀
機之事件預錄幀數
錄幀數持續錄影多
久。 請按 +/- 鍵更改設定值 (0 – 60 秒,非連續值)。 若本機預錄
若本機預錄資料超過系統預錄
超過系統預錄容量,
容量,實
際預錄時間將短於設定時間
於設定時間。
事件錄影
該攝影機之事件
事件錄影時
錄影時間 – 定義該警報輸入點觸發時,對應攝影機將以該攝影
該攝影機之事件錄影幀
機之事件錄影幀數
錄影幀數持續錄影多
久。 請按 +/- 鍵更改設定值 (0 秒 – 60 分,非連續值)。
警報輸出編號 – 定義該警報輸入點觸發時,將被觸發之警報輸出。 請按 +/- 鍵選取“無
無”、或是任
一警報輸出編號 (1-4)。
啟動蜂鳴器 – 定義該警報輸入點觸發時,本機內建之蜂鳴器啟動與否。 請按 ENTER 鍵或 +/- 鍵
修改設定值。 系統預設值為 “ˇ
ˇ” – 是。
記錄事件
記錄事件 – 定義該警報輸入點觸發時,是否將事件記錄下來。 請按 ENTER 鍵或 +/- 鍵修改設定
值。 系統預設值為 “ˇ
ˇ” – 是。
顯示螢幕訊
ˇ”
顯示螢幕訊息 – 是否顯示螢幕訊息。 請按 ENTER 鍵或 +/- 鍵修改設定值。 系統預設值為 “ˇ
– 是。
傳送電
傳送電子郵件
子郵件 – 是否傳送電子郵件至設定之收件者。 請按 ENTER 鍵或 +/- 鍵修改設定值。 系統
預設值為 “–
–” – 否。
傳送 FTP 檔案 – 是否傳送 FTP 影像/聲音檔案至設定之 FTP 伺服器。請按 ENTER 鍵或 +/- 鍵
修改設定值。 系統預設值為 “–
–” – 否。
46
6.4 跳台顯示設定
於系統設定選單畫面,轉動飛梭內環或
轉動飛梭內環或按下▲▼鍵選取跳台顯示
跳台顯示選項,然後按下
ENTER 鍵。
轉動飛梭內環或
跳台顯示
系統將顯示跳台顯示設定畫面,如下圖所示。
跳台顯示設定允許管理員設定主顯示器與事件顯示器之跳台顯示頁面。 本系統提供 7 種主顯示
器跳台顯示分割畫面,包括 1-視窗、4-視窗、7-視窗、9-視窗、10-視窗、13-視窗、以及 16-視窗。
另外,本系統亦提供 1-視窗事件顯示器跳台顯示畫面。
使用者一般性操作如下所述:
滑鼠:滑鼠
滑鼠左鍵
左鍵)
轉動飛梭內外環或▲▼◄►(滑鼠
滑鼠
滑鼠
左鍵
轉動飛梭內外環或
選取各選項。
ESC
離開本畫面,並返回系統設定選單畫面。 若設定內容有所更動,儲存對話視窗將顯示於畫面上。
請按 ENTER 鍵儲存修改並離開,ESC 鍵放棄修改並離開。
下列為每一項目之簡短描述及其操作:
總頁數
總頁數 – 各跳台顯示畫面之總頁數,其可設定值依顯示種類而異。 請按 +/- 鍵更改設定值。
停留時
停留時間 – 每一跳台顯示頁面之停留時間 (3 – 60 秒,非連續值)。 請按 +/- 鍵更改設定值。
47
頁面設定
設定..
ENTER 鍵
頁面設定..
設定.. – 用於設定各跳台顯示頁面中各分割視窗之攝影機。 請選取設定
設定..後,按
..
(滑鼠
滑鼠:滑鼠
滑鼠 滑鼠左鍵
滑鼠左鍵)
左鍵 進入該跳台顯示頁面之頁面設定,如下圖所示。
目前選取之分割視窗頁面將顯示於跳台顯示頁面之頁面設定畫面,焦點視窗之攝影機名稱以不
同顏色顯示。 使用者操作如下所述:
轉動飛梭內外環或▲▼◄►(滑鼠
滑鼠:滑鼠
轉動飛梭內外環或
滑鼠 滑鼠左鍵
滑鼠左鍵)
左鍵
選擇焦點視窗。
數字鍵 (ENTER) (滑鼠
滑鼠:
滑鼠
)
改變焦點視窗之攝影機。
+/- (滑鼠
滑鼠:
滑鼠
)
選擇目前跳台顯示頁面之上、下頁。
ESC (滑鼠
滑鼠:
滑鼠
)
離開本畫面,並返回跳台顯示設定畫面。
48
6.5 時間排程錄影設定
於系統設定選單畫面,轉動飛梭內環或
轉動飛梭內環或按下▲▼鍵選取時
時間排程
ENTER
轉動飛梭內環或
間排程錄影選項,然後按下
錄影
鍵。 系統將顯示時間排程錄影設定畫面,如下圖所示。
時間排程錄影設定允許管理員設定本機之錄影時段與各時段之錄影方式。 本系統提供週日至週
六,每天至多 16 個錄影時段。
使用者一般性操作如下所述:
轉動飛梭內外環或▲▼◄►
(滑鼠
滑鼠:滑鼠
轉動飛梭內外環或
滑鼠 滑鼠左鍵
滑鼠左鍵)
左鍵
選取各選項。 若選取之錄影時段未顯示於畫面上,畫面將左、右捲動。
COPY
拷貝選取日期之設定至其後之所有日期。(如選取日期為週二,則其設定將拷貝至週三~週六)
ESC
離開本畫面,並返回系統設定選單畫面。 若設定內容有所更動,儲存對話視窗將顯示於畫面上。
請按 ENTER 鍵儲存修改並離開,ESC 鍵放棄修改並離開。
下列為每一項目之簡短描述及其操作:
起始 – 該錄影時段之起始時間,每次加減三十分鐘。 下一錄影時段之起始時間即為該錄影時段之
結束時間。 第一個錄影時段之起始時間即為使用者設定之最後錄影時段之結束時間。 請按 +/
- 鍵更改設定值。
例子: 若使用者設定週一之時段一之起始時間為 9:00,週一之時段二之起始時間為 18:00,週
一之時段三為 ”無”,則週一之時段一為 9:00-18:00,時段二為 0:00-9:00 和 18:00-
24:00。
警報 – 警報輸入點觸發時之錄影方式,包括 否、影像(V)、以及聲音/影像(A/V)。 ”關”為新增選
項,代表關閉警報偵測 o 請按 +/- 鍵更改設定值。
移動 – 攝影機偵測到移動時之錄影方式,包括 否、影像(V)、以及聲音/影像(A/V)。 ”關”為新增
選項,代表關閉攝影機移動偵測。 請按 +/- 鍵更改設定值。
常態 – 常態(無事件發生時)錄影方式,包括 否、影像(V)、以及聲音/影像(A/V)。 請按 +/- 鍵更
改設定值。
注意: 在一錄影時段內,若警報
警報偵測與攝影機移動
移動偵測皆設定為”關”,
則所有聲音/影像皆被視為常
常
警報
移動
態,除非發生攝影機影像消失。
49
6.6 硬碟設定
於系統設定選單畫面,轉動飛梭內環或
轉動飛梭內環或按下▲▼鍵選取硬碟
硬碟選項,然後按下
ENTER 鍵。 系統
轉動飛梭內環或
硬碟
將顯示硬碟設定畫面,如下圖所示。
在監控應用領域裡,警報之影音記錄遠比常態之影音記錄重要。 因此,本系統提供使用者分割硬
碟功能,將硬碟分割為警報錄影區域與常態錄影區域。
硬碟設定允許管理員格式化/清除硬碟內容,設定硬碟警報錄影區域與常態錄影區域容量大小,以
及定義警報錄影硬碟容量錄滿與常態錄影硬碟容量錄滿時之系統反應動作。
使用者一般性操作如下所述:
轉動飛梭內外環或▲▼◄►(滑鼠
滑鼠:滑鼠
轉動飛梭內外環或
滑鼠 滑鼠左鍵
滑鼠左鍵)
左鍵
選取各選項。
MODE => 格式化/清除內
滑鼠:滑鼠
式化 清除內容
清除內容(滑鼠
滑鼠 滑鼠左鍵
滑鼠左鍵)
左鍵
格式化/清除硬碟內容。 請參閱 6.6.1 節。
SEQ => 進階硬碟設定
進階硬碟設定 (滑鼠
滑鼠:滑鼠
滑鼠 滑鼠左鍵
滑鼠左鍵)
左鍵
進階硬碟設定。 請參閱 6.6.2 節。
ESC
離開本畫面,並返回系統設定選單畫面。 若設定內容有所更動,儲存對話視窗將顯示於畫面上。
請按 ENTER 鍵儲存修改並離開,ESC 鍵放棄修改並離開。
50
下列為每一項目之簡短描述及其操作:
總容量 (GB) – 分別為警報錄影區域與常態錄影區域之硬碟總容量。 該欄位僅為提供資訊顯示之
用。 至於每顆硬碟之詳細資訊與設定,請參閱 6.6.1 節。軟體
軟體 V6.12 或以上版
或以上版本,警報錄影區
警報錄影區
域總容量若為零
域總容量若為零,
容量若為零,則警報影像將
則警報影像將錄於常態錄影區
常態錄影區域。
自動覆寫 – 當警報/常態錄影硬碟容量錄滿時,是否自動從第一顆硬碟繼續錄影。 若設定為否,警
報/常態錄影硬碟容量錄滿時,本機將不再作該錄影區域之錄影,直到使用者按下 Alarm Reset
鍵。請按 ENTER 鍵或 +/- 鍵修改設定值。 系統預設值為 “ˇ
ˇ” – 是。
硬碟寫滿動
硬碟 寫滿動作
寫滿動作 – 當警報/常態錄影硬碟容量錄滿時,本機是否從事下列幾項反應動作。 請按
ˇ” – 是。
ENTER 鍵或 +/- 鍵修改設定值。系統預設值為 “ˇ
警報持續時
警報持續時間
持續時間 – 定義當警報/常態錄影硬碟容量錄滿時,警報輸出與蜂鳴器最長之觸發時間。 請按
+/- 鍵更改設定值 (3 秒 – 60 分,非連續值,‘-‘表示無限長)。
警報輸出編號 – 定義當警報/常態錄影硬碟容量錄滿時,將被觸發之警報輸出。 請按 +/- 鍵選
取“無
無”、或是任一警報輸出編號 (1-4)。
啟動蜂鳴器 – 定義當警報/常態錄影硬碟容量錄滿時,本機內建之蜂鳴器啟動與否。 請按 ENTER
鍵或 +/- 鍵修改設定值。 系統預設值為 “ˇ
ˇ” – 是。
記錄事件
記錄事件 – 定義當警報/常態錄影硬碟容量錄滿時,是否將事件記錄下來。 請按 ENTER 鍵或 +/
- 鍵修改設定值。 系統預設值為 “ˇ
ˇ” – 是。
傳送電
傳送電子郵件
子郵件 – 是否傳送電子郵件至設定之收件者。 請按 ENTER 鍵或 +/- 鍵修改設定值。 系統
預設值為 “–
–” – 否。
51
6.6.1 硬碟格式化、
硬碟格式化、清除內容
於硬碟設定畫面,按下 MODE 鍵。 系統將顯示硬碟格式化/清除內容畫面,如下圖所示。
所有硬碟都
所有硬碟都必須先
必須先行格式化
行格式化,
方能用於錄影。
式化,方能用於錄影
錄影。 硬碟格式化/清除內容畫面允許管理員格式化/清除每
顆硬碟內容,並設定每顆硬碟之警報錄影區域與常態錄影區域之容量大小。本機內
本機內部之硬碟編號由
部之硬碟編號由
1 開始,依序為
、SATA,
,接著為硬碟擴充盒
依序為 IDE、
為硬碟擴充盒之硬碟
擴充盒之硬碟,
之硬碟,硬碟擴充盒
硬碟擴充盒之硬碟
擴充盒之硬碟由最遠端
之硬碟由最遠端之硬碟
由最遠端之硬碟擴充
之硬碟擴充
盒開始算起
始算起。
使用者一般性操作如下所述:
滑鼠:滑鼠
滑鼠左鍵
左鍵)
轉動飛梭內外環或▲▼◄►(滑鼠
滑鼠
滑鼠
左鍵
轉動飛梭內外環或
選取各選項。 若選取之硬碟未顯示於畫面上,畫面將左、右捲動。
MODE => 格式化硬碟
滑鼠:滑鼠
式化硬碟 (滑鼠
滑鼠 滑鼠左鍵
滑鼠左鍵)
左鍵
按下此鍵可格式化目前選取之硬碟。 確認對話視窗將顯示於畫面上。 請按 ENTER 鍵確
認,ESC 鍵放棄。 若待格式化之硬碟未曾格式化,則此項格式化動作需時約四十秒。
注意: 若待格式化之硬碟未曾格式化,本機將以預設之百分比 - 警報錄影區域 30%,常態錄
影區域 70% - 格式化此顆硬碟。 若待格式化之硬碟已經格式化過,本機將根據使用者
設定之百分比格式化此顆硬碟,唯之前所錄影音將儘可能保留下來。
滑鼠:滑鼠
SEQ => 清除硬碟
清除硬碟內
硬碟內容 (滑鼠
滑鼠 滑鼠左鍵
滑鼠左鍵)
左鍵
按下此鍵可清除目前選取之硬碟內容。 確認對話視窗將顯示於畫面上。 請按 ENTER 鍵確
認,ESC 鍵放棄。
注意: 若待清除內容之硬碟未曾格式化,本機將以預設之百分比,警報錄影區域 30%,常態錄
影區域 70%,格式化此顆硬碟。 若待清除內容之硬碟已經格式化過,本機將根據使用
者設定之百分比分割此顆硬碟,並清除之前所錄之影音內容。
52
CALL => 完整格
滑鼠:滑鼠
完整格式化硬碟
式化硬碟 (滑鼠
滑鼠 滑鼠左鍵
滑鼠左鍵)
左鍵
按下此鍵可完整格式化目前選取之硬碟。 確認對話視窗將顯示於畫面上。 請按 ENTER 鍵
確認,ESC 鍵放棄。此項
此項完整
此項完整格
完整格式化動作可使硬碟之
式化動作可使硬碟之錄影效
作可使硬碟之錄影效能
錄影效能達到最佳化,
達到最佳化,並可延長
並可延長硬碟使
延長硬碟使
用壽命。
第一次格
壽命。此格式化動作需時略少於一分鐘。第
一次格式化硬碟
式化硬碟,
硬碟,請儘可能使用本功
可能使用本功能。
注意: 本機將以預設之百分比 - 警報錄影區域 30%,常態錄影區域 70% - 完整格式化此顆
硬碟,並清除之前所錄之影音內容。
ESC
離開本畫面,並返回系統設定選單畫面。 若設定內容有所更動,儲存對話視窗將顯示於畫面上。
請按 ENTER 鍵儲存修改並離開,ESC 鍵放棄修改並離開。
下列為每一項目之簡短描述及其操作:
目前錄影硬碟
目前錄影硬碟 (警報)
警報) – 該欄位僅為提供資訊顯示之用。
目前錄影硬碟
目前錄影硬碟 (常態)
常態) – 該欄位僅為提供資訊顯示之用。
容量 (GB) – 各硬碟之容量(GB)。 該欄位僅為提供資訊顯示之用。
警報錄影 (%)
( ) – 該硬碟之警報錄影容量百分比。 請參閱 4.1 節所述之文、數字輸入方式修改此項
內容。軟體 V6.12 或以上版
或以上版本,警報錄影區
警報錄影區域總容量若為零
域總容量若為零,
則警報影像將錄於常態錄影區
常態錄影區域。
容量若為零,則警報影像將
常態錄影 (%)
( ) – 該硬碟之常態錄影容量百分比,其值等於 (100% - 警報錄影容量百分比)。 該欄
位僅為提供資訊顯示之用。
6.6.2 進階硬碟設定
於硬碟設定畫面,按下 SEQ 鍵進入進階
進階硬碟設定
進階硬碟設定。系統將顯示如下圖所示之畫面。
硬碟設定
進階硬碟設定中之硬碟故障動作設定允許管理員設定硬碟故障時之系統反應動作,隱私權設定則
允許管理員設定本機硬碟資料保存期限。軟體 V6.12 或以上版
或以上版本,若無已格式化
若無已格式化之硬碟
式化之硬碟,
之硬碟,則系統將
啟動硬碟
啟動硬碟故障動
硬碟故障動作
故障動作。
53
使用者一般性操作如下所述:
▲▼(滑鼠
滑鼠:滑鼠
滑鼠 滑鼠左鍵
滑鼠左鍵)
左鍵
選取各選項。
ESC
離開本畫面,並返回硬碟設定畫面。 若設定內容有所更動,儲存對話視窗將顯示於畫面上。 請
按 ENTER 鍵儲存修改並離開,ESC 鍵放棄修改並離開。
下列為每一項目之簡短描述及其操作:
警報持續時
警報持續時間
持續時間 – 定義當硬碟故障時,警報輸出與蜂鳴器最長之觸發時間。 請按 +/- 鍵更改設定值
(3 秒 – 60 分,非連續值,‘-‘表示無限長)。
警報輸出編號 – 定義當硬碟故障時,將被觸發之警報輸出。 請按 +/- 鍵選取“無
無”、或是任一警報
輸出編號 (1-4)。
啟動蜂鳴器 – 定義當硬碟故障時,本機內建之蜂鳴器啟動與否。 請按 ENTER 鍵或+/- 鍵(滑鼠
滑鼠:滑
滑鼠 滑
鼠左鍵)修改設定值。
左鍵
系統預設值為 “ˇ
ˇ” – 是。
記錄事件
記錄事件 – 定義當硬碟故障時,是否將事件記錄下來。 請按 ENTER 鍵或 +/- 鍵修改設定值。 系
統預設值為 “ˇ
ˇ” – 是。
傳送電
傳送電子郵件
子郵件 – 是否傳送電子郵件至設定之收件者。 請按 ENTER 鍵或 +/- 鍵修改設定值。 系統
預設值為 “–
–” – 否。
限制資
限制資料保存期限 – 定義本機是否限制硬碟資料保存期限。 請按 ENTER 鍵或 +/- 鍵修改設定
值。 系統預設值為 “–
–” – 否。
保存期限(
存期限(小時)
小時) – 若本機限制硬碟資料保存期限,則本項目定義其資料保存期限。請參閱 4.1 節所
述之數字輸入方式修改此項內容。若設定值為 0,則將視同未限制硬碟資料保存期限。
54
6.7 密碼設定
於系統設定選單畫面,轉動飛梭內環或
轉動飛梭內環或按下▲▼鍵選取用
用戶密碼選項,然後按下
ENTER 鍵。
轉動飛梭內環或
戶密碼
系統將顯示用戶密碼設定畫面,如下圖所示。
用戶密碼設定允許管理員增加新用戶、刪除舊用戶、以及修改用戶名稱、密碼、以及等級。
本系統提供三種密碼等級,包括管理員(最高),監督員,以及操作員(最低)。 操作員可操作即時
影像畫面,監督員可操作即時影像畫面,錄影回放與備份,管理員則可作所有操作與設定,包括設
定每個帳戶之登入名稱與密碼。
本系統共提供 18 個使用者帳戶。 另外,
,本系統還提供一個出廠設定之管理員等級用戶名稱(aa)
與密碼(11),使用者可於第一次登入系統時使用。
使用者一般性操作如下所述:
滑鼠:滑鼠
滑鼠左鍵
左鍵)
轉動飛梭內外環或▲▼◄►(滑鼠
滑鼠
滑鼠
左鍵
轉動飛梭內外環或
選取各選項。 若選取之用戶未顯示於畫面上,畫面將上、下捲動。
MODE => 設定/
滑鼠:滑鼠
設定/解除預設
解除預設登入
預設登入用
登入用戶(滑鼠
滑鼠 滑鼠左鍵
滑鼠左鍵)
左鍵
按下此鍵可設定/解除目前選取之用戶為預設登入用戶。 預設登入用戶編號前以星號(*)表
示。 當使用者欲登入本機時,此預設登入用戶名稱與密碼將顯示於畫面上,簡化登入手續。
ESC
離開本畫面,並返回系統設定選單畫面。 若設定內容有所更動,儲存對話視窗將顯示於畫面上。
請按 ENTER 鍵儲存修改並離開,ESC 鍵放棄修改並離開。
下列為每一項目之簡短描述及其操作:
用戶名稱 – 請參閱 4.1 節所述之文、數字輸入方式修改此項內容。
用戶密碼 – 該欄位僅接受數字輸入。 請參閱 4.1 節所述之文、數字輸入方式修改此項內容。
用戶等級 – 管理員、監督員、或操作員。 請按 +/- 鍵更改用戶等級。
55
6.8 系統資訊設定
於系統設定選單畫面,轉動飛梭內環或
轉動飛梭內環或按下▲▼鍵選取系統資訊
系統資訊選項,然後按下
ENTER 鍵。
轉動飛梭內環或
系統資訊
系統將顯示系統資訊設定畫面,如下圖所示。
系統資訊設定允許管理員設定本機時間、時區、時間同步、以及使用語言等。
使用者一般性操作如下所述:
滑鼠:滑鼠
滑鼠左鍵
左鍵)
轉動飛梭內外環或▲▼◄►(滑鼠
滑鼠
滑鼠
左鍵
轉動飛梭內外環或
選取各選項。
ESC
離開本畫面,並返回系統設定選單畫面。 若設定內容有所更動,儲存對話視窗將顯示於畫面上。
請按 ENTER 鍵儲存修改並離開,ESC 鍵放棄修改並離開。 若使用語言
若使用語言變更
語言變更,
變更,請依循螢幕指
示重新啟動系統
示重新啟動系統,
系統,以使新語言
以使新語言設定生
新語言設定生效
設定生效。
下列為每一項目之簡短描述及其操作:
時區 – 請按 +/- 鍵選擇本機時區。 請參閱附錄 C 時區表。
日光節約時
日光節約時間 – 請按 ENTER 鍵或 +/- 鍵修改設定值。 系統預設值根據時區而定,若預設值為是,
使用者可修改設定為否。
56
系統時間
系統時間 –
時間同步 – 本機時間與 TSP 伺服器同步與否。請按 ENTER 鍵或 +/- 鍵修改設定值。 系統預
設值為 “–
–” – 否。
TSP 伺服器 – TSP (時間同步協定) 伺服器網址名稱 (若時間同步設定為 ”是”)。 本機將定
期與 TSP 伺服器作時間同步。 請參閱 4.1 節所述之文、數字輸入方式修改此項內容。
日期 – 本機日期。 請按 +/- 鍵更改各項內容。
時間 – 本機時間。 請按 +/- 鍵更改各項內容。
顯示格
顯示格式 – 本機主畫面左下角之時間顯示格式。 請按 +/- 鍵選擇顯示格式。
語言 – 請按 +/- 鍵選擇本機使用語言。已支援語言包括英文、俄文、簡體中文、西班牙文、繁體中
文等。
安全防護碼
安全防護碼 – 遠端存取本機時之安全防護碼。 請參閱 4.1 節所述之文、數字輸入方式修改此項內
容。
注意: 當遠端電腦欲經由乙太網路(區域網路或網際網路)存取本機時,此安全防護碼將用作連
接認證。 因此,遠端電腦軟體安裝時需輸入此安全防護碼,以便存取本機。
57
6.9 RSRS-232/422/485 設定
於系統設定選單畫面,轉動飛梭內環或
轉動飛梭內環或按下▲▼鍵選取
RS-232/422/485 選項,然後按下 EN轉動飛梭內環或
TER 鍵。 系統將顯示 RS-232/422/485 設定畫面,如下圖所示。
RS-232/422/485 設定允許管理員設定本機 RS-232 與 RS-422/485 控制埠。請參閱相關連接裝
置,如 PTZ 攝影機、RS-422/485 控制鍵盤之使用手冊,設定本節所述之各項參數。
使用者一般性操作如下所述:
滑鼠:滑鼠
滑鼠左鍵
左鍵)
轉動飛梭內外環或▲▼◄►(滑鼠
滑鼠
滑鼠
左鍵
轉動飛梭內外環或
選取各選項。
ESC
離開本畫面,並返回系統設定選單畫面。 若設定內容有所更動,儲存對話視窗將顯示於畫面上。
請按 ENTER 鍵儲存修改並離開,ESC 鍵放棄修改並離開。
下列為每一項目之簡短描述及其操作:
裝置種類 – PTZ 、鍵盤、
、GPS、
、POS、
、PTZ+鍵盤 或無。 請按 +/- 鍵選擇裝置種類。請注意若
請注意若 RS
-232 設定為 PTZ,
,則 RS-422/485 不可設定為 PTZ,
,反之亦然
之亦然。
機型 – PTZ 攝影機(用於 PTZ 或 PTZ+鍵盤) ,RS-422/485 控制鍵盤之機型,GPS 傳輸協定,或
POS 之打印機機型。本系統支援各種 PTZ 攝影機,
包括 Pelco D protocol Dome,
SamSung
SCC-641P,Kalatel Cyber Dome,PIH-系列,Dynacolor,Bosch AutoDome,Video Trek
等。另外,本系統支援之控制鍵盤包括終端機和控制協定。使用終端機時,請參閱附錄 D 之各
控制碼對應之 ASCII 字元。本系統支援之 GPS 傳輸協定則為 NMEA0183。本系統支援之 POS
之打印機機型為 Epson General(包括 Epson-TM200、Epson-TMU300、Epson-TMU675、
Epson-TMT882、Epson-RPU420、以及 Epson-MD332S)與 Epson-TMU295。請按 +/- 鍵選
擇連接裝置機型。請注意若裝置種類設定為 PTZ+鍵盤,則鍵盤固定使用控制協定,其他設定
(傳輸速率、資料位元、停止位元、同位方式)則與 PTZ 攝影機相同。另外,安裝者必須確定鍵
盤控制協定與該 PTZ 控制協定彼此不相衝突。
58
傳輸速率 – 請按 +/- 鍵更改設定值。
資料位元 – 請按 +/- 鍵更改設定值。
停止位元 – 請按 +/- 鍵更改設定值。
同位方式
位方式 – (奇數、偶數、無)。 請按 +/- 鍵更改設定值。
本機裝置/
本機裝置/攝影機
攝影機 編號 – 裝置種類為
裝置種類 PTZ 或鍵盤時,此編號為本機於連接控制埠上之編號。此編
號不可與同一控制埠上之其他連接裝置相同。裝置種類為
裝置種類 GPS/POS 時,此編號為接收 GPS 傳
輸資料之攝影機編號 請注意若 RS-232 埠設定為 POS 時,
可選擇”
多台”
,
代表連接多台 POS,
攝影機 1 對應 POS 1,攝影機 2 對應 POS 2,其於類推。 。請按 +/- 鍵更改設定值。
部份已經測試支援之 GPS 數據機裝置
HOLUX GR-213 G-Mouse GPS Receiver
Garmin GPS 18 OEM
GlobalSat BR-355 Cable GPS
59
6.10 網路設定
於系統設定選單畫面,轉動飛梭內環或
轉動飛梭內環或按下▲▼鍵選取網路
網路選項,然後按下
ENTER 鍵。 系統
轉動飛梭內環或
網路
將顯示網路設定畫面,如下圖所示。
網路設定允許管理員設定本機乙太網路上之各項參數。 請與網路管理員或網際網路服務供應商確
認各項參數之正確性。
使用者一般性操作如下所述:
(滑鼠
滑鼠:滑鼠
轉動飛梭內外環或▲▼◄►
滑鼠 滑鼠左鍵
滑鼠左鍵)
左鍵
轉動飛梭內外環或
選取各選項。
ESC
離開本畫面,並返回系統設定選單畫面。 若設定內容有所更動,儲存對話視窗將顯示於畫面上。
請按 ENTER 鍵儲存修改並離開,ESC 鍵放棄修改並離開。
下列為每一項目之簡短描述及其操作:
種類 – (靜態 IP、PPPoE、DHCP)。 DHCP 僅能用於區域網路存取,靜態 IP 與 PPPoE 則可用
於區域網路與網際網路存取。 請按 +/- 鍵更改設定值。
IP 地址 – 本機之 IP 地址。 欲取得靜態 IP 地址,請聯絡當地網際網路服務供應商。 請參閱 4.1 節
所述之文、數字輸入方式修改此項內容。
網路遮罩
網路遮罩 – 前項 IP 地址之網路遮罩。 請參閱 4.1 節所述之文、數字輸入方式修改此項內容。
60
網路閘道
網路閘道 – 網路閘道之 IP 地址。 請參閱 4.1 節所述之文、數字輸入方式修改此項內容。
DNS – DNS (網域名稱伺服器) 之 IP 地址。 請參閱 4.1 節所述之文、數字輸入方式修改此項內容。
用戶名稱 – 本機之 PPPoE 用戶名稱 (若網路種類設定為 PPPoE)。 請參閱 4.1 節所述之文、數
字輸入方式修改此項內容。
用戶密碼 – 本機之 PPPoE 用戶密碼 (若網路種類設定為 PPPoE)。 請參閱 4.1 節所述之文、數
字輸入方式修改此項內容。
DDNS 種類 – (動態、靜態、客製化)。 欲取得 DDNS 網址、DDNS 用戶名稱、DDNS 用戶密碼,
請聯絡 DDNS 服務供應商。 請按 +/- 鍵更改設定值。
網址 – 本機網址 (若網路種類設定為 PPPoE)。 請參閱 4.1 節所述之文、數字輸入方式修改此項
內容。
DDNS 用戶名稱 – 本機之 DDNS 用戶名稱 (若網路種類設定為 PPPoE)。 請參閱 4.1 節所述之
文、數字輸入方式修改此項內容。
DDNS 用戶密碼 – 本機之 DDNS 用戶密碼 (若網路種類設定為 PPPoE)。 請參閱 4.1 節所述之
文、數字輸入方式修改此項內容。
電子郵件
電子郵件
滑鼠:滑鼠
子郵件 – 用於設定電子郵件之各項參數。 請選取電
子郵件後,按 ENTER 鍵(滑鼠
滑鼠 滑鼠左鍵
滑鼠左鍵)
左鍵 進
入電子郵件設定。 其細部設定,請參閱 6.10.1 節#C6_10_1。
FTP – 用於設定 FTP 之各項參數。 請選取 FTP 後,按 ENTER 鍵(滑鼠
滑鼠:滑鼠
滑鼠 滑鼠左鍵
滑鼠左鍵)
左鍵 進入 FTP 設定。
其細部設定,請參閱 6.10.2 節。
進階 – 用於設定網路之各項進階參數。 請選取進階
進階後,按
ENTER 鍵(滑鼠
滑鼠:滑鼠
進階
滑鼠 滑鼠左鍵
滑鼠左鍵)
左鍵 進入進階網
路設定。 其細部設定,請參閱 6.10.3 節。
61
6.10.1 電子郵件(E
電子郵件(E(E-mail)設定
mail)設定
於網路設定畫面,當選取電
電子郵件
子郵件後,按 ENTER 鍵進入電子郵件設定。 系統將顯示如下圖所示
之畫面。
電子郵件設定允許管理員設定各項電子郵件相關參數。 當發生事件之傳送電子郵件選項為是時,
該事件之電子郵件將傳送至各設定之收件者。
使用者一般性操作如下所述:
轉動飛梭內環或▲▼(滑鼠
滑鼠:滑鼠
轉動飛梭內環或
滑鼠 滑鼠左鍵
滑鼠左鍵)
左鍵
選取各選項。
ESC
離開本畫面,並返回系統設定選單畫面。 若設定內容有所更動,儲存對話視窗將顯示於畫面上。
請按 ENTER 鍵儲存修改並離開,ESC 鍵放棄修改並離開。
下列為每一項目之簡短描述及其操作:
SMTP 伺服器 – SMTP 伺服器名稱。 請參閱 4.1 節所述之文、數字輸入方式修改此項內容。
用戶驗證 – SMTP 伺服器是否需要作用戶驗證。 請按 ENTER 鍵或 +/- 鍵修改設定值。
用戶名稱 – 本機之 SMTP 用戶名稱 (若 SMTP 伺服器需要作用戶驗證)。請參閱 4.1 節所述之文、
數字輸入方式修改此項內容。
用戶密碼 – 本機之 SMTP 用戶密碼 (若 SMTP 伺服器需要作用戶驗證)。請參閱 4.1 節所述之文、
數字輸入方式修改此項內容。
本機電子郵
本機電子郵件地
子郵件地址
件地址 – 電子郵件之寄件者,亦即本機。 請參閱 4.1 節所述之文、數字輸入方式修改
此項內容。
收件者地址
收件者地址 #1-5 – 發生事件之電子郵件收件者地址。 請參閱 4.1 節所述之文、數字輸入方式修改
此項內容。
62
6.10.2 FTP 設定
於網路設定畫面,當選取 FTP 後,按 ENTER 鍵進入 FTP 設定。 系統將顯示如下圖所示之畫面。
FTP 設定允許管理員設定各項 FTP 相關參數。 當發生事件之傳送 FTP 選項為是時,該事件之錄
影/音將傳送至設定之 FTP 伺服器。
使用者一般性操作如下所述:
轉動飛梭內環或▲▼(滑鼠
滑鼠:滑鼠
轉動飛梭內環或
滑鼠 滑鼠左鍵
滑鼠左鍵)
左鍵
選取各選項。
ESC
離開本畫面,並返回系統設定選單畫面。 若設定內容有所更動,儲存對話視窗將顯示於畫面上。
請按 ENTER 鍵儲存修改並離開,ESC 鍵放棄修改並離開。
下列為每一項目之簡短描述及其操作:
FTP 伺服器 – FTP 伺服器網址。 請參閱 4.1 節所述之文、數字輸入方式修改此項內容。
用戶名稱 – 本機之 FTP 伺服器用戶名稱。 請參閱 4.1 節所述之文、數字輸入方式修改此項內容。
用戶密碼 – 本機之 FTP 伺服器用戶密碼。 請參閱 4.1 節所述之文、數字輸入方式修改此項內容。
檔名字首
檔名字首 – 本機傳送至 FTP 伺服器之檔案名稱字首。若此欄空白,檔案名稱為”cam..”,若此欄非
空白,檔案名稱為”檔名字首-cam..”。例如檔名字首為“DVR01”,則檔案名稱為” DVR01-cam..”
。請參閱 4.1 節所述之文、數字輸入方式修改此項內容。
63
6.10.3 進階網路設定
於網路設定畫面,當選取進階
進階後,按
ENTER 鍵進入進階網路
進階網路設定
進階
進階網路設定。
設定 系統將顯示如下圖所示之畫
面。
進階網路設定允許管理員設定各項進階網路參數。若使用者不甚了解網路管理之參數意義,請勿修
改本畫面之各項進階網路參數。
使用者一般性操作如下所述:
滑鼠:滑鼠
滑鼠左鍵
左鍵)
轉動飛梭內環或▲▼(滑鼠
滑鼠
滑鼠
左鍵
轉動飛梭內環或
選取各選項。
ESC
離開本畫面,並返回系統設定選單畫面。 若設定內容有所更動,儲存對話視窗將顯示於畫面上。
請按 ENTER 鍵儲存修改並離開,ESC 鍵放棄修改並離開。
下列為每一項目之簡短描述及其操作:
控制埠
控制埠 – 遠端存取之通信控制埠,本機出廠預設值為 67。 請參閱 4.1 節所述之文、數字輸入方式
修改此項內容。
資料埠 – 遠端存取之通信資料埠,本機出廠預設值為 68。 請參閱 4.1 節所述之文、數字輸入方式
修改此項內容。
HTTP 埠 – 遠端網頁存取之 HTTP 埠,本機出廠預設值為 80。 請參閱 4.1 節所述之文、數字輸入
方式修改此項內容。
手機影像品
影像品質 – (若本機支援手機遠端存取)。請按 +/- 鍵更改設定值。
DVR 名稱 – 本機於 CMS 伺服器端使用之 DVR 設備名稱。 請參閱 4.1 節所述之文、數字輸入方
式修改此項內容。
CMS 伺服器網址
器網址 #1-2 – CMS 伺服器#1-2 之網址。本機將於開機後自動與該伺服器進行連線。請
注意使用此項功
注意使用此項功能時,
能時,本機不
本機不須為網頁伺
須為網頁伺服
網頁伺服器,但 CMS 伺服器則須為
器則須為網頁伺
須為網頁伺服
網頁伺服器。 請參閱 4.1
節所述之文、數字輸入方式修改此項內容。
注意事項:
注意事項: 若控制埠
控制埠或資料
或資料埠於遠端存取時無
遠端存取時無法
取時無法連通,
連通,本機將自動
本機將自動將其設定值
設定值回復為出廠預設
值,亦即 67/68。
。
64
7. PTZ 控制
本系統支援各種 PTZ 攝影機,包括 Auviss ASD, Pelco D protocol Dome,SamSung SCC-
641P,Kalatel Cyber Dome,PIH-系列,彩富 Dynacolor,Bosch AutoDome,Video Trek 等。
若 PTZ 攝影機已正確安裝與設定,使用者可依循本章所述,操作、控制、與設定 PTZ 攝影機。 請
參閱 3.2 節”選擇性安裝”,連接 PTZ 攝影機,6.1 節”攝影機全體設定”,設定 PTZ 攝影機編
號、 6.9 節”RS-232/422/485 設定”,設定控制埠。
本系統以星號(*) 標示於影像視窗之 PTZ 攝影機名稱前。 若焦點攝影機為 PTZ 攝影機,使用者可
按下 PTZ 鍵(滑鼠
滑鼠:
滑鼠
) ,進入該攝影機之 PTZ 控制模式。 該攝影機名稱前之星號(*)將反白顯
示,表示目前已進入 PTZ 控制模式。
於 PTZ 控制模式,使用者操作可分為一般性操作與特殊功能操作。 其操作詳述如下:
一般性操作:
一般性操作:
Esc (滑鼠
滑鼠:
滑鼠
按下此鍵可離開 PTZ 控制模式。 該攝影機名稱前之星號(*)將回復正常顯示,表示目前已離開
PTZ 控制模式。
轉動飛梭內外環或▲▼(滑鼠
滑鼠:
轉動飛梭內外環或
滑鼠 於視窗
於視窗上、下區域按
下區域按下
域按下左鍵)
左鍵
上、下移動攝影機。
轉動飛梭內外環或◄►(滑鼠
轉動飛梭內外環或
滑鼠:
於視窗左、
域按下左鍵)
左鍵
滑鼠 於視窗左
窗左、右區域按下
左、右移動攝影機。
ZOOM +/- (滑鼠
滑鼠:
滑鼠
)
放大/縮小攝影機鏡頭。
GOTO (滑鼠
滑鼠:
滑鼠
)
按下此鍵後,接著按下數字鍵 0-9,命令攝影機運行至預設點。請注意
請注意 V3.2
V3.20
.20 或以上版
或以上版本,預
設點範圍為 0000-99。
99。
65
NEXT
按下此鍵可顯示下一個多功能控制選項。 多功能控制選項包括對焦、光圈、自動移動、跳台、預
設點、以及速度。 目前選取之功能將顯示於畫面下方。 特殊功能操作表列如下:
特殊功能操作表
選取功能
按鍵操作
動作描述
對焦
+/-
對焦拉近/遠(滑鼠
滑鼠:
滑鼠
ENTER
光圈
+/-
自動移動(3)(滑
滑
鼠:
)
滑鼠:
跳台(5 秒) (滑鼠
滑鼠
增加/降低速度
ENTER
啟動/停止自動移動
*
設定自動移動起點
#
設定自動移動終點
)
跳台停留時間顯示於括弧內。若跳台模式啟動,該攝影機將
巡迴跳台至預設點 0-9 (或 1-10)。
改變跳台停留時間
ENTER
啟動/停止跳台模式。若跳台模式啟動,本機將標示星號(*)
於跳台選項上
預設點顯示於括弧內
+/-, NUMBER
改變預設點
ENTER
設定預設點
速度(3)(滑鼠
滑鼠:
滑鼠
)
光圈放大/縮小(滑鼠
滑鼠:
滑鼠
+/-
+/-, NUMBER
)
)
自動移動速度顯示於括弧內
)
預設點(1) (滑鼠
滑鼠:
滑鼠
自動對焦(滑鼠
滑鼠:
滑鼠
)
移動速度顯示於括弧內
+/-
增加/降低移動速度
8. 影像搜尋/
影像搜尋/回放/
回放/備份 (管理員/
管理員/監督員)
監督員)
本系統支援 5 種影像搜尋方式:時間搜尋,事件搜尋,智慧型搜尋,
智慧型搜尋 備份檔案搜尋,以及 POS 搜尋。
搜尋
於分割視窗畫面下,按下 SEARCH 鍵(滑鼠
滑鼠:
滑鼠
)顯
示搜尋選單,如右圖所示。
使用者操作如下所述:
轉動飛梭內環或▲▼
轉動飛梭內環或
選取搜尋選項。
ENTER (滑鼠
滑鼠:滑鼠
滑鼠 滑鼠左鍵
滑鼠左鍵)
左鍵
進入選取搜尋選項之細部搜尋畫面。各搜尋畫面及其操作,以及回放操作描述於下列各節。
ESC
按下此鍵可離開搜尋選單畫面,並返回分割視窗畫面。
66
8.1 時間搜尋
時間搜尋畫面如右圖所示。搜尋前,搜尋結果欄
將顯示警報錄影(若警報、移動、或影像消失為
選取)或常態錄影(若常態為選取)資料之啟始時
間。
使用者一般性操作如下所述:
轉動飛梭內環或▲▼(滑鼠
滑鼠:滑鼠
轉動飛梭內環或
滑鼠 滑鼠左鍵
滑鼠左鍵)
左鍵
選取各選項。
ESC
離開本畫面,並返回分割視窗畫面。
SEARCH / MODE
開始搜尋使用者選取之錄影時間與種類。若搜尋失敗,結果將顯示於狀態欄。若
若目前之分割視
目前之分割視
窗畫面沒
窗畫面沒有攝影機設定為
攝影機設定為影像
機設定為影像回放
影像回放模
回放模式,則本機將自動
本機將自動將至多四支攝影機設定為
攝影機設定為影像
機設定為影像回放
影像回放模
回放模
式。
回放按鍵
回放按鍵 (
) (滑鼠
滑鼠:滑鼠
滑鼠 滑鼠左鍵
滑鼠左鍵)
左鍵
開始回放
回放使用者選取之錄影時間與種類。
若目前之分割視
回放
目前之分割視窗畫面
之分割視窗畫面沒
窗畫面沒有攝影機設定為
攝影機設定為影像
機設定為影像回放
影像回放模
回放模
式,則本機將自動
本機將自動將至多四支攝影機設定為
攝影機設定為影像
機設定為影像回放
影像回放模
回放模式。
拷貝按鍵
滑鼠:滑鼠
拷貝按鍵 (COPY) (滑鼠
滑鼠 滑鼠左鍵
滑鼠左鍵)
左鍵
按此鍵可以備份
備份(
備份(拷貝)
拷貝)使用者所選擇(如下述)錄製於硬碟之影像、聲音至已連線之備份裝
置,而不
不需回放影像
8.6 節)將顯示於畫面上。此型備
此型備
需回放影像、
影像、聲音。備份(拷貝)設定視窗(詳述於
聲音
份為背
份為背景作業,
作業,使用者仍
使用者仍可作幾乎
可作幾乎所有操作
幾乎所有操作。
所有操作。
注意:
注意: 使用內建
使用內建 DVD 光碟機備份或退出其托盤
碟機備份或退出其托盤時
退出其托盤時,請打開前門以免
前門以免卡
以免卡住托盤,
托盤,損壞光
損壞光碟機。
碟機。
下列為每一項目之簡短描述及其操作:
搜尋時間
搜尋時間 – 待搜尋影像之起始時間(年、月、日、時、分)。 搜尋結束後,當使用者按下回放按鍵或
拷貝按鍵
請按 +/- 鍵更改各欄位。
拷貝按鍵時,影像回放/備份將由此點開始。
按鍵
影像/
影像/聲音 – 待搜尋影像之種類(警報、移動、影像消失、常態) 。 請按 ENTER 鍵或 +/- 鍵選取每
一待搜尋影像種類。
67
8.2 事件搜尋/
事件搜尋/事件記錄顯示
事件搜尋/事件記錄顯示畫面如下圖所示。
本系統支援 4 種事件記錄,包括警報、移動、影像消失、以及系統,並可儲存至多 3000 筆事件
記錄。
使用者一般性操作如下所述:
轉動飛梭內外環或▲▼◄►(滑鼠
滑鼠:滑鼠
轉動飛梭內外環或
滑鼠 滑鼠左鍵
滑鼠左鍵)
左鍵
選取各選項。
ESC
離開本畫面,並返回分割視窗畫面。
MODE => 更新內容
滑鼠:滑鼠
新內容(滑鼠
滑鼠 滑鼠左鍵
滑鼠左鍵)
左鍵
按下此鍵可更新事件顯示內容。
SEQ => 上頁 (滑鼠
滑鼠:滑鼠
滑鼠 滑鼠左鍵
滑鼠左鍵)
左鍵
CALL => 下頁 (滑鼠
滑鼠:滑鼠
滑鼠 滑鼠左鍵
滑鼠左鍵)
左鍵
數字鍵 (ENTER) (滑鼠
滑鼠:於
滑鼠 於頁次欄按下滑鼠
頁次欄按下滑鼠左鍵
下滑鼠左鍵)
左鍵
選取事件記錄顯示之頁次,事件顯示內容將同時更新。
68
下列為每一項目之簡短描述及其操作:
種類 – 欲顯示於畫面上之事件記錄種類,包括警報、移動、影像消失、以及系統。 系統類事件記
錄包括開機、關機等。 請按 ENTER 鍵或 +/- 鍵選取每一事件記錄種類。
來源編號
來源編號 – 觸發事件之來源。對於警報事件記錄而言,此為警報輸入編號。 對於移動事件與影像
消失事件記錄而言,此為攝影機編號。 請按 ENTER 鍵或 +/- 鍵選取每一事件記錄來源編號。
軟體 V6.12 或以上版
或以上版本,使用者可點選
使用者可點選”全部
點選 全部”作
全部 作快速操作。
操作。
事件記錄
滑鼠:滑
事件記錄 – 根據使用者選取之種類與來源編號之事件記錄。使用者可(1)按下 ENTER 鍵(滑鼠
滑鼠 滑
鼠左鍵)
回放按鍵
左鍵 進入使用者選取之事件搜尋影像回放畫面,(2)按下回放
回放按鍵 (
、
)(滑鼠
滑鼠:滑鼠
滑鼠 滑鼠
拷貝按鍵
備份(滑鼠
左鍵)
拷貝按鍵 (COPY)備份
備份 滑鼠:滑鼠
滑鼠 滑鼠左鍵
滑鼠左鍵)
左鍵 使用者所選擇事件之影
左鍵 直接開始回放,或(3)按下拷貝
像、聲音至已連線之備份裝置,而不
不需回放事件影像、聲音。備份(拷貝)設定視窗(詳述於
8.6
需回放
節)將顯示於畫面上。不需回放之備份為背
需回放之備份為背景作業,
作業,使用者仍
使用者仍可作幾乎
可作幾乎所有操作
幾乎所有操作。
所有操作。事件回放之詳
細操作請參閱 8.7 節 -事件搜尋影像回放/備份。
69
8.3 智慧型搜尋
智慧型搜尋畫面如下圖所示。
搜尋前,搜尋結果欄將顯示錄影資料之啟始時間。
。
使用者一般性操作如下所述:
滑鼠:滑鼠
滑鼠左鍵
左鍵)
轉動飛梭內外環或▲▼◄►(滑鼠
滑鼠
滑鼠
左鍵
轉動飛梭內外環或
選取各選項。
ESC
離開本畫面,並返回分割視窗畫面。
滑鼠:滑鼠
SEARCH / MODE (滑鼠
滑鼠 滑鼠左鍵
滑鼠左鍵)
左鍵
開始搜尋與使用者選取之錄影時段、攝影機與物體移動區域相符之檔案。搜尋結果將顯示於本
視窗右側區域。 為避免系統超載
為避免系統超載,本智慧型搜尋將由
本智慧型搜尋將由起始時間於每一錄影區
一錄影區域(警報錄影區
警報錄影區域
與常態錄影區
與常態錄影區域)搜尋至
搜尋至多 100 GB 之硬碟空
之硬碟空間與 500 筆相符之檔案
相符之檔案。
檔案。
SEQ => 上頁(滑鼠
滑鼠:滑鼠
滑鼠 滑鼠左鍵
滑鼠左鍵)
左鍵
CALL => 下頁(滑鼠
滑鼠:滑鼠
滑鼠 滑鼠左鍵
滑鼠左鍵)
左鍵
數字鍵 (ENTER) (滑鼠
滑鼠:於
頁次欄按下滑鼠左鍵
滑鼠 於頁次欄按下滑鼠
下滑鼠左鍵)
左鍵
選取相符檔案記錄顯示之頁次。
70
下列為每一項目之簡短描述及其操作:
攝影機
攝影機編號 – 待搜尋攝影機之編號,其名稱顯示於右側。請按+/- 鍵選取待搜尋之攝影機編號。
起始、結束時
結束時間 – 待搜尋影像之起始、結束時間(年、月、日、時、分)。當使用者按下 SEARCH/MODE
鍵開始搜尋,本系統將由起始時間開始搜尋介於該時段之所有相符之檔案。請按 +/- 鍵更改各欄位。
相符檔案記錄
相符檔案記錄 – 與使用者選取之攝影機編號、時段、物體移動區域相符之檔案。 使用者可(1)按下
ENTER 鍵進入使用者選取之檔案之智慧型搜尋影像回放畫面,(2)按下回放
回放按鍵
回放按鍵(
按鍵
、
、
)(滑鼠
滑鼠:按
拷貝按鍵
滑鼠:滑鼠
滑鼠 按下滑鼠左鍵兩次
下滑鼠左鍵兩次)
左鍵兩次 直接開始回放,或(3)按下拷貝
拷貝按鍵 (COPY)(滑鼠
滑鼠 滑鼠左鍵
滑鼠左鍵)
左鍵 備份
使用者所選擇智慧型搜尋之影像、聲音至已連線之備份裝置,而不需回放智慧型搜尋影像、聲音。
備份(拷貝)設定視窗(詳述於 8.6 節)將顯示於畫面上。不需回放之備份為背
需回放之備份為背景作業,
作業,使用者仍
使用者仍可作
幾乎所有操作
幾乎所有操作。
所有操作。本回放(
本回放(備份)
備份)可跨越各相符之
跨越各相符之檔案
相符之檔案,
檔案 其詳細之回放操作請參閱 8.8 節–智慧型搜尋
影像回放/備份。
區域.. – 用於設定該攝影機之物體移動比對區域。若一檔案之物體移動區域涵蓋此移動比
移動比對區
移動比對區域
對區域,則
滑鼠:滑鼠
視為相符。 請選取區
區域..後,按
ENTER 鍵(滑鼠
滑鼠 滑鼠左鍵
滑鼠左鍵)
左鍵 進入物體移動區域設定。 物體移動區域
..
設定畫面如下圖所示。 此畫面中,影像區域分成許多小格。 灰色區域為物體移動比對區域。 另外,
遮罩視窗則以黃色顯示。
使用者操作如下所述:
轉動飛梭內外環或▲▼◄►
轉動飛梭內外環或
移動遮罩視窗。
+/- (滑鼠
滑鼠:按
滑鼠 按下滑鼠左鍵拖曳
下滑鼠左鍵拖曳)
左鍵拖曳
調整遮罩視窗大小。
滑鼠:
ENTER (滑鼠
滑鼠
)
設定/清除遮罩視窗範圍區域。
MODE (滑鼠
滑鼠:
滑鼠
)
設定/清除全部區域。
ESC (滑鼠
滑鼠:
滑鼠
)
離開本畫面,並返回智慧型搜尋畫面。
71
8.4 備份檔案搜尋
備份檔案搜尋畫面如下圖所示。
使用者一般性操作如下所述:
轉動飛梭內外環或▲▼◄►(滑鼠
滑鼠:滑鼠
轉動飛梭內外環或
滑鼠 滑鼠左鍵
滑鼠左鍵)
左鍵
選取各選項。
ESC
離開本畫面,並返回分割視窗畫面。
下列為每一項目之簡短描述及其操作:
滑鼠:滑鼠
USB
滑鼠 滑鼠左鍵
滑鼠左鍵)
左鍵 叫出 USB 畫面(如 5.4 節)。
USB 裝置 – 若 USB 裝置尚未連接,請按 ENTER 鍵(滑鼠
儲存裝置
儲存裝置 – 選擇欲搜尋備份檔案之儲存裝置。 請按 +/- 鍵選擇已連接之儲存裝置。
備份檔案列
備份檔案列 – 選取之儲存裝置內之備份檔案。 請選取檔案,然後按下 ENTER 鍵進入使用者選取
之備份檔案影像回放畫面,或按下回放
回放按鍵
回放按鍵 (
、
)(滑鼠
滑鼠:按
滑鼠 按下滑鼠左鍵兩次
下滑鼠左鍵兩次)
左鍵兩次 直接開始回
放。 其詳細操作請參閱 8.9 節 - 備份檔案影像回放。另外,使用者亦可按 MODE 鍵刪除選取
檔案。
注意 : 備份檔案名稱
備份檔案名稱為
檔案名稱為 camNNmNN-YYYYMMDDYYYYMMDD-hhmmss.
hhmmss.h
ss.h264,
264,其中 NN 表示攝影機
示攝影機編號,
編號,YYYY 表示年
份,MM 表示月份,DD 表示日期,
示日期,hh 表示時,mm 表示分,ss 表示秒。
72
8.5 POS 搜尋
POS 搜尋畫面如下圖所示。
搜尋前,搜尋結果欄將顯示錄影資料之啟始時間。
。
使用者一般性操作如下所述:
滑鼠:滑鼠
轉動飛梭內外環或 ▲▼◄► (滑鼠
滑鼠 滑鼠左鍵
滑鼠左鍵)
左鍵
選取各選項。
ESC
離開本畫面,並返回分割視窗畫面。
SEARCH / MODE (滑鼠
滑鼠:滑鼠
滑鼠 滑鼠左鍵
滑鼠左鍵)
左鍵
開始搜尋與使用者選取之錄影時段、攝影機與關鍵字相符之檔案。搜尋結果將顯示於本視窗右
側區域。 為避免系統超載
為避免系統超載,本 POS 搜尋將由
搜尋將由起始時間於每一錄影區
一錄影區域(警報錄影區
警報錄影區域與常態錄
影區域)搜尋至
搜尋至多 100 GB 之硬碟空
之硬碟空間與 500 筆相符之檔案
相符之檔案。
檔案。
SEQ => 上頁 (滑鼠
滑鼠:滑鼠
滑鼠 滑鼠左鍵
滑鼠左鍵)
左鍵
CALL => 下頁 (滑鼠
滑鼠:滑鼠
滑鼠 滑鼠左鍵
滑鼠左鍵)
左鍵
數字鍵 (ENTER) (滑鼠
滑鼠:於
滑鼠 於頁次欄按下滑鼠
頁次欄按下滑鼠左鍵
下滑鼠左鍵)
左鍵
選取相符檔案記錄顯示之頁次。
73
8.6 時間搜尋影像回放/
時間搜尋影像回放/備份
於分割視窗畫面下,重覆按下 MODE 鍵(滑鼠
滑鼠:
滑鼠
) ,焦點視窗(與其他共同組成正方形之視窗)將
循環切換即時影像、回放影像模式。 回放影像模式視窗將切換為灰黑色畫面,即時影像模式視窗則
顯示攝影機即時影像。
有關即時影像、回放影像模式切換,請參閱 4.3 節 – 基本操作。 使用者設定完成後,可依循
8.1 節所述搜尋回放影像。 搜尋完成後,使用者可依據下列所述操作回放功能。
回放/
回放/暫停按鍵 (
)(滑鼠
滑鼠:
滑鼠
)
按此鍵可以正常速度開始回放影像/聲音,或者暫停回放。 請注意聲音僅能以正常速度回放。
停止按鍵 (
)(滑鼠
滑鼠:
滑鼠
)
按此鍵可以停止影像回放。 若使用者稍後按下回放按鍵(
正向快速按鍵 (
) (滑鼠
滑鼠:
滑鼠
) 正向慢速按鍵(SEQ)
向慢速按鍵
(滑鼠
滑鼠:
滑鼠
) (滑鼠
滑鼠:
滑鼠
),反向慢速按鍵
反向慢速按鍵(MODE)
(滑鼠
滑鼠:
反向慢速按鍵
滑鼠
),回放影像將從頭開始。
) => (滑鼠
滑鼠:
滑鼠
切換快
切換快慢)
按此鍵可以快速回放影像。使用者每按一次,回放速度將由 2 倍、4 倍、8 倍、64/16 倍,再回到 2
倍。
反向快
反向快速按鍵 (
) => (滑鼠
滑鼠:
滑鼠
切換快
切換快慢)
按此鍵可以反向快速回放影像。使用者每按一次,反向回放速度將由 2 倍、4 倍、8 倍、16
倍,再回到 2 倍。。
單格按鍵
單格按鍵 (
)(滑鼠
滑鼠:
滑鼠
)
按此鍵可以逐張回放影像。
滑鼠:
ENTER (滑鼠
滑鼠
)
若其中一支回放影像之攝影機包含全球衛星定位系統/收銀機資訊,按此鍵可將此資訊動顯示
於畫面上。請選擇其顯示種類、位置、背景、行數、字元數,按下 ENTER 鍵顯示資訊,或者
按下 ESC 鍵取消。再按 ENTER 鍵一次可令資訊視窗消失。
COPY (拷貝按鍵
滑鼠:
拷貝按鍵 ) (滑鼠
滑鼠
)
按此鍵可以於影像回放時,將回放之影像、聲音備份至連接於 USB 接頭之儲存裝置或內建
DVD 光碟機,或停止備份。 備份設定視窗如下圖所示。
74
使用者一般性操作如下所述:
▲▼◄► (滑鼠
滑鼠:滑鼠
滑鼠 滑鼠左鍵
滑鼠左鍵)
左鍵
選取各選項。
拷貝按鍵
滑鼠:滑鼠
拷貝按鍵 (滑鼠
滑鼠 滑鼠左鍵
滑鼠左鍵)
左鍵
按此鍵可開始備份,或套用更新之設定備份,並返回之前畫面。拷貝圖像將顯示於螢幕右下
角表示選擇之影像、聲音正備份至使用者選擇之儲存裝置上。使用
使用 DVD 光碟片備份時,
備份時,真正
寫入動作將於資
寫入動作將於資料
作將於資料量達到 1 GB 或使用者停
或使用者停止備份時啟動
備份時啟動,
啟動,每 100MB
00MB 資料約需時
料約需時一
需時一分多鐘
分多鐘。
Stop (
) (滑鼠
滑鼠:滑鼠
滑鼠 滑鼠左鍵
滑鼠左鍵)
左鍵
按此鍵可停止備份,並返回之前畫面。拷貝圖像同時消失。
ESC
取消設定,並返回之前畫面。
下列為每一項目之簡短描述及其操作:
備份裝置 – 連接本機之備份裝置。 若備份裝置尚未連接,請於左側備份裝置
備份裝置按下
ENTER 鍵 (滑
滑
備份裝置
鼠:滑鼠
滑鼠左鍵
滑鼠左鍵)
左鍵 叫出備份裝置畫面(如 5.5 節)。 若備份裝置已經連接,請於右側選項按 +/- 鍵
選擇已連線之備份裝置種類。有關備份裝置之連接,請參閱 5.5 節。
備份速
備份速度 – 1-9, 1 為最低速度,9 為最高速度。請按 +/- 鍵更改設定值。
資料夾 – 連接本機之備份裝置之資料夾。 請參閱 4.1 節所述之文、數字輸入方式輸入資料夾名
稱。
攝影機
攝影機編號 – 欲備份影像、聲音之攝影機編號。 請按 ENTER 鍵或 +/- 鍵選取每一支待備份之
攝影機。若含全球衛星定位系統資訊之攝影機被選取,則該資訊將儲存於該攝影機之影像檔
案中。使用者亦可選取 GPS,單獨儲存全球衛星定位系統資訊。
GPS 檔案格
檔案格式 – 單獨儲存全球衛星定位系統資訊之檔案格式。本系統支援 TXT 與 KML 格式。
請按 +/- 鍵更改設定值。
結束時
結束時間 – 不需回放之時間
需回放之時間搜尋之待備份影像之結束時間(年、月、日、時、分)。當使用者按下
搜尋
COPY 鍵 (滑鼠
滑鼠:滑鼠
滑鼠 滑鼠左鍵
滑鼠左鍵)
左鍵 開始備份,本系統將備份由起始時間至結束時間之所有相符之檔
案。請按 +/- 鍵更改各欄位。
除了回放按鍵之外,使用者仍可於分割視窗下作各種操作。 有關其他各種操作,請參閱 4.3 節 –
基本操作。
注意 : GPS 備份檔案名稱
其中 YYYY 表示年份,
MM 表示月份,
備份檔案名稱為
檔案名稱為 YYYYMMDDYYYYMMDD-hhmmss.
hhmmss.txt
ss.txt (或 .km
.kml
kml),
DD 表示日期,
示日期,hh 表示時,mm 表示分,ss 表示秒。GPS 備份檔案
備份檔案可
檔案可顯示於備份
顯示於備份檔案列
於備份檔案列中
檔案列中,
但是無法
、PaPaGO 等軟體讀取
是無法回放。
回放。使用者可使用如 Google Earth、
軟體讀取/轉換其內容
換其內容。
注意 : 使用者每
使用者每次備份時,
備份時,除了原備份
了原備份檔案外
備份檔案外,
檔案外,本機亦將對應
本機亦將對應每支攝影機產生
攝影機產生一
機產生一批次檔。
次檔。若該備份
裝置尚
裝置尚無/SelfPlayer 目錄,
目錄,該目錄亦將
該目錄亦將同
亦將同時產生。
時產生。使用者可於個
使用者可於個人電腦執
人電腦執行各批次檔
各批次檔自
次檔自動
回放對應
回放對應之備份檔案
之備份檔案。
檔案。除 Windows Vista 外,若回放原
若回放原件尚未安裝於該
未安裝於該個人電腦,
人電腦,則執行
批次檔時將
,使用者須自行執
次檔時將先
時將先安裝所需回放原
安裝所需回放原件。使用 Windows Vista,
使用者須自行執行/SelfPlayer/
SelfPlayerInstall.exe,
,手動安裝回放原
安裝回放原件。使用者欲複製
使用者欲複製自
欲複製自動回放檔案
回放檔案,
檔案,請將該
請將該批次檔與
備份檔案
備份檔案複製
並將整個/SelfPlayer 目錄複製
目錄複製至目
目錄。
檔案複製至目
複製至目的資
至目的資料夾
的資料夾,
料夾,並將整
複製至目的裝置之
至目的裝置之根
的裝置之根目錄。
75
8.7 事件搜尋影像回放/
事件搜尋影像回放/備份
於事件搜尋/事件記錄顯示畫面下,按下 ENTER 鍵進入使用者選取之事件搜尋影像回放畫面,或按
,
下回放
回放按鍵
回放按鍵(
按鍵
)(滑鼠
滑鼠:滑鼠
滑鼠 滑鼠左鍵
滑鼠左鍵)
左鍵 直接開始回放。 此畫面與全螢幕視窗畫面相同,而且所有
回放按鍵均可操作。
使用者操作如下所述:
回放按鍵
回放按鍵 (
,
,
,
,
, COPY, ENTER)(滑鼠
滑鼠:
滑鼠
, ..)
所有回放按鍵之操作均與 8.6 節-時間搜尋影像回放/備份相同。
其他按鍵
所有其他按鍵之操作均與 4.3 節–基本操作相同。
8.8 智慧型搜尋影像回放/
智慧型搜尋影像回放/備份
於智慧型搜尋顯示畫面下,按下 ENTER 鍵進入使用者選取檔案之智慧型搜尋影像回放畫面,或按
,
下回放
回放按鍵
回放按鍵(
按鍵
,
)(滑鼠
滑鼠:按
本回放可跨越各
滑鼠 按下滑鼠左鍵兩次
下滑鼠左鍵兩次)
左鍵兩次 直接開始回放。本回放可
本回放可跨越各相符之
跨越各相符之檔
相符之檔
案,因此使用者並不需為了回放每一檔案而重覆搜尋與回放過程。 此畫面與全螢幕視窗畫面相同,
而且所有回放按鍵均可操作。
使用者操作如下所述:
回放按鍵
回放按鍵 (
,
,
,
,
滑鼠:
, COPY, ENTER)(滑鼠
滑鼠
, ..)
所有回放按鍵之操作均與 8.6 節 - 時間搜尋影像回放/備份相同。
CALL
於回放中按
於回放中按下此鍵
下此鍵可呼出(顯示)
顯示)或隱藏使用者設定之移動比
使用者設定之移動比對區
移動比對區域
對區域。
其他按鍵
所有其他按鍵之操作均與 4.3 節 – 基本操作相同。
76
8.9 備份檔案影像回放
於備份檔案搜尋畫面下,按下 ENTER 鍵進入使用者選取之備份檔案影像回放畫面,或按下回放
回放按
回放按
鍵(
,
)(滑鼠
滑鼠:按
滑鼠 按下滑鼠左鍵兩次
下滑鼠左鍵兩次)
左鍵兩次 直接開始回放。 此畫面與全螢幕視窗畫面相同,而且多數
回放按鍵均可操作。
使用者操作如下所述:
回放按鍵
回放按鍵 (
,
,
,
,
,ENTER)(滑鼠
滑鼠:
滑鼠
, ..)
所有回放按鍵之操作均與 8.6 節 - 時間搜尋影像回放/備份相同,唯拷貝按鍵(COPY)無法使
用。
其他按鍵
所有其他按鍵之操作均與 4.3 節 – 基本操作相同。
8.10 POS 搜尋影像回放/
搜尋影像回放/備份
於 POS 搜尋顯示畫面下,按下 ENTER 鍵進入使用者選取檔案之 POS 搜尋影像回放畫面,或按下
回放按鍵
回放按鍵(
按鍵
)(滑鼠
滑鼠:按
滑鼠 按下滑鼠左鍵兩次
下滑鼠左鍵兩次)
左鍵兩次 直接開始回放。此畫面與全螢幕視窗畫面相同,而且所有
回放按鍵均可操作。
使用者操作如下所述:
回放按鍵
回放按鍵 (
,
,
,
,
, COPY, ENTER)(滑鼠
滑鼠:
滑鼠
, ..)
所有回放按鍵之操作均與 8.6 節 - 時間搜尋影像回放/備份相同。
其他按鍵
所有其他按鍵之操作均與 4.3 節 – 基本操作相同。
77
9. 遠端存取
9.1 PC 遠端存取
本系統提供個人電腦遠端存取功能。 使用者可使用個人電腦,經由網路瀏覽器,透過區域網路或網
際網路,於遠端存取本機之各項影音資訊。
登入存取前
使用者以網路瀏覽器於該個人電腦登入存取本系統前,請確認下列各項(多數
多數個
多數個人電腦僅
人電腦僅需第四
需第四、七
步驟):
1. 本機已正確連接網路,且各項參數已設定正確。 有關網路各項參數設定,請參閱 6.10 節 - 網路
設定。
2. DirectX® End-User Runtime 9.0 以上版本已經成功安裝於該個人電腦。 若尚未安裝,請至
http://www.microsoft.com 下載安裝。
3. Windows XP KB319740 Package 已經成功安裝於該個人電腦,若該個人電腦之作業系統為
Windows XP SP2 。 若 尚 未 安 裝,請 至 http://www.microsoft.com/downloads/details.aspx?
FamilyId=9B5EDFC8-A4BB-4080-9063-6518166E2DAB&displaylang=en 下載安裝,或直
接從附屬光碟對應之目錄安裝。(此 Package 為 Windows XP SP2 之錯誤修正)
4. 本機之網址或 IP 地址已於該個人電腦中設定為信
信任的網
伺服器驗
任的網站,且該個人電腦信任的網站之伺
證(https
https:)為
:)為關閉。
關閉 若尚未設定,請於 I.E.中點選 工具->網際網路選項->安全性,將本機網址
設定為信任的網站,並且關閉伺服器驗證。I.E. 7 用戶請將本區域
請將本區域安全等級設定為最
安全等級設定為最低。
5. 該個人電腦之 ActiveX 控制項未被 I.E. 停用。 若不確定,請於 I.E.中點選 工具->網際網路選項
->安全性->自訂層級,將該個人電腦之 ActiveX 控制項啟用。
6. 通訊埠 67 與通訊埠 68 未被網路閘道器或網際網路服務供應商阻攔。
7. 若該個人電腦曾用於遠端存取安裝舊版軟體之數位錄放影機,請於 I.E.中點選 工具->網際網路選
項->一般,刪
刪除“Temporary Internet files”檔案
檔案,
檔案,並刪除所有離
所有離線內容。
8. 若使用者希望於個人電腦得到較佳之顯示效果,請至 開始->設定->控制台,然後選取 顯示->外
觀->Windows XP 樣式。
9. 請至 開始->設定->控制台,選取 顯示->設定值,然後設定螢幕解析度至少為 1024x768,色彩品
質為 32 位元。
登入存取
若前述各項已經確定完成,
請重新啟動 I.E. ,
然後於網址欄輸入本機之網址(如 http://192.168.1.100
若 HTTP 埠未改,或 http://192.168.1.100:800 若 HTTP 埠改為 800)。內建於本機之插入式軟體將
下載至該個人電腦,並且於 I.E.內自動執行。本機
本機至
本機至多可容許
多可容許 8 個遠端用
遠端用戶同時
戶同時登入存取
登入存取。
78
遠端顯示與操作
內建於本機之插入式軟體下載至個人電腦,並且於 I.E.內自動執行後,I.E.將詢問使用者是否要(1)安
裝 Visual C++ Redistributable 軟體、(2)讓本軟體之 ActiveX 控制項執行。請選擇是,接著遠端登
入視窗將顯示於畫面上。請注意
請注意該
請注意該個人電腦使用者必須為該
人電腦使用者必須為該電腦之系統管
電腦之系統管理員,
理員,否則上述
否則上述步
上述步驟將無
法成功,其錯誤訊
錯誤訊息對話盒將顯示於
顯示於畫面上
畫面上。 針對部份個人電腦,使用者可能必須先於紅色訊息視
窗按一下滑鼠左鍵,再執行下述動作。 接著,請輸入正確的用戶名稱與密碼登入本機。 (軟體版本
V3.30 或以上用戶,若通訊埠已經更改,請輸入正確的控制埠與資料埠。)
本機之遠端存取畫面將
如下圖所示,顯示於螢幕上。
本機之遠端存取提供單一 DVR 1/4/9/16-視窗畫面、以及多台 DVR 25/36/49/64-視窗畫面於螢幕
上。 焦點視窗以附加外框表示。 除了影像視窗外,畫面下方與右邊尚有各種圖像,提供狀態顯示
與控制功能。
注意 1: 網路影像速率受限於網路頻寬及攝影機事件預錄幀數(6.2 節)。
注意 2: 網路影像品質取決於攝影機錄影解析度及攝影機錄影品質(6.2 節)。
當使用者離開網路瀏覽器,畫面可能出現儲存檔案對話視窗,請選取 是 儲存您對系統檔案所做
之變更。 各圖像之意義與使用者之操作如下所述:
於影像視窗中按下滑鼠右鍵,攝影機/回放對話視窗將顯示於螢幕上。 於回放選項或攝影機選項中
按下滑鼠左鍵,改變該視窗之攝影機或即時影像/回放影像模式。使用者亦可於”Print”按下滑鼠左
鍵將該攝影機之影像列印出來,或者儲存焦點攝影機”快照”影像
軟體 V6.12 或以上版
或以上版本,使用者可雙
使用者可雙擊滑鼠左鍵進入
擊滑鼠左鍵進入單視
左鍵進入單視窗畫面
單視窗畫面。
窗畫面。
79
於各圖像上按下滑鼠左鍵,可改變分割畫面。
於此圖像上按下滑鼠左鍵,可切換至跳台模式或由跳台模式返回一般模式。於跳台模式下,每頁畫
面將依序輪流顯示。
於此圖像上按下滑鼠左鍵,可切換所有視窗之即時影像/回放影像模式。
於此圖像上按下滑鼠左鍵,可凍結/解凍所有視窗影像。
於此圖像上按下滑鼠左鍵,可將個人電腦之聲音輸入開啟或靜音。圖像下壓為開啟,上浮為靜音。
初始設定為靜音。
於此圖像上按下滑鼠左鍵,可將焦點視窗攝影機聲音輸出開啟或靜音。圖像下壓為開啟,上浮為靜
音。初始設定為靜音。
於此圖像上按下滑鼠左鍵,可將(1)選取之 DVR,或(2)焦點視窗攝影機對應 DVR 之 GPS 資訊顯示於畫
面上或隱藏起來。圖像下壓為顯示,上浮為隱藏。
於此圖像上按下滑鼠左鍵,可將(1)選取之 DVR,或(2)焦點視窗攝影機對應 DVR 之攝影機之收銀機資
訊顯示於畫面上(
(9 分割或更大視窗
分割或更大視窗)或隱藏起來。圖像下壓為顯示,上浮為隱藏。
於此圖像上按下滑鼠左鍵,可對所有連線之 DVR 作聲音廣播
80
於此圖像上按下滑鼠左鍵,備份視窗將顯示於畫面上。請選擇 DVR,攝影機,警報種類,資料夾,執
行模式,以及備份資料範圍,然後按下”套用”或”OK”啟用備份設定。
於此圖像上按下滑鼠左鍵,可儲存焦點攝影機快照影像。
於各圖像上按下滑鼠左鍵,可切換至該 DVR。1/4/9/16 分割畫面、攝影機狀態顯示、以及警報輸出/
入皆會同時切換至該 DVR。
回放面板
回放面板,由左至右依序為反向快速按鍵、正向快速按鍵、單格按鍵、回放按鍵、暫停按鍵、停止
面板
按鍵、以及拷貝按鍵。拷貝
拷貝功
拷貝功能可用於拷貝
能可用於拷貝即
拷貝即時或回放影像
時或回放影像。
影像。請於拷貝對話視窗中點選欲拷貝影像
之攝影機,然後點選 OK 或 Apply 按鈕。若使用者點選 Apply 按鈕,並選取其中一支攝影機,該攝影
機之拷貝狀態將即時顯示於對話視窗中。
PTZ 控制面板。
控制面板 若焦點攝影機為 PTZ 攝影機,則此組按鍵可用作 PTZ 操作,包括上、下、左、
右、放大、縮小、對焦拉近/遠、光圈放大/縮小等。
攝影機
攝影機
選取 DVR 之攝影機 1-16 之狀態顯示 (綠色表示正常,紅色表示移動)。 於各圖像上按下滑鼠左鍵,
可改變焦點視窗之攝影機為選取 DVR 之選取攝影機。
警報輸入
選取 DVR 之警報輸入 1-16 之狀態顯示 (綠色表示正常,紅色表示警報)。
拷貝按鍵。拷貝
拷貝功
拷貝功能可用於拷貝
能可用於拷貝即
拷貝即時或回放影像
時或回放影像。
影像。請於拷貝對話視窗中點選欲拷貝影像之攝影機,
然後點選 OK 或 Apply 按鈕。若使用者點選 Apply 按鈕,並選取其中一支攝影機,該攝影機之拷貝狀
使用者須自行拷貝
拷貝光
碟所附
檔案至該個
態將即時顯示於對話視窗中。使用者須自行
使用者須自行
拷貝
光碟所
附之“vcredist_x86.exe”檔案至該
檔案至該
個人電腦
之 Windows 目錄,
,“SelfPlayer”方能正確
方能正確執
目錄,如“/WINDOWS” 或 “WINNT”,
方能正確執行(如 8.6 節)。
81
警報輸出
選取 DVR 之警報輸出 1-4 之狀態顯示 (綠色表示正常,紅色表示觸發)。管理員使用者可於各圖像上
按下滑鼠左鍵,觸發/重置警報輸出。
於此圖像上按下滑鼠左鍵,時間搜尋視窗將顯示於畫面上。 請選擇待搜尋影像之時間(年、月、日、
時、分)與種類(警報、移動、影像消失、常態),然後按下搜尋。 若搜尋失敗,結果將顯示於畫面上。
搜尋成功後,使用者可使用回放面板之各個按鍵操作回放動作。 (請注意
請注意目前
請注意目前之分割視
目前之分割視窗畫面
之分割視窗畫面必須
窗畫面必須
有部份攝影
有部份攝影機設定為
攝影機設定為影像
機設定為影像回放
影像回放模
回放模式,方能搜尋影像
方能搜尋影像。
影像。)
於此圖像上按下滑鼠左鍵,事件搜尋/事件記錄視窗將顯示於畫面上。 視窗內各項目之描述請參閱
8.2 節。 使用滑鼠左鍵點選欲回放之事件,然後按下 OK。 搜尋成功後,使用者可使用回放面板之
各個按鍵操作該事件影像之回放動作。
(可多選
於此圖像上按下滑鼠左鍵,備份檔案搜尋視窗將顯示於畫面上。請選擇欲回放之備份檔案(
可多選) ,
然後按下開啟。 開啟備份檔案後,使用者可使用回放面板之各個按鍵操作該備份檔案影像之回放動
作。
於此圖像上按下滑鼠左鍵,POS 搜尋視窗將顯示於畫面上。請選擇左側項目,然後按下搜尋,POS 資
訊將顯示於畫面上。使用滑鼠左鍵點選 POS 資訊,然後按下 “備份”或”回放”,備份或回放對應該 POS
資訊之影像。
於此圖像上按下滑鼠左鍵,PTZ 全功能控制面板將顯示於畫面上(或隱藏起來)。 視窗內各項目之描
述請參閱第 7 章。使用者可於面板內(但於面板內之物件外)按下滑鼠按鍵移動該控制面板。
82
於此圖像上按下滑鼠左鍵,系統設定視窗將顯示於畫面上。設備
設備表
多可加入 4 台 DVR。下列為
設備表中至多可加入
每一項目之簡短描述:
Device Name – 設備名稱,使用者可使用任何有意義的前端(DVR)設備名稱。
Address – 前端(DVR)設備之 IP 地址或網際網路網址。此地址須與前端(DVR)設備網路設定中之靜態
IP 地址或網際網路網址相符合。
Control Port – 前端(DVR)設備之控制埠號碼。預設值為 67。
Data Port – 前端(DVR)設備之資料埠號碼。預設值為 68。
User Name – 前端(DVR)設備之使用者登入用戶名稱。此用戶名稱必須包含於該前端(DVR)設備之密
碼設定表中。請注意不同
不同等級之用
不同等級之用戶名稱
等級之用戶名稱擁
戶名稱擁有對該前端
有對該前端(
該前端(DVR)設備不同
設備不同等級之操作項
不同等級之操作項目
等級之操作項目。
Password – 前端(DVR)設備之使用者登入用戶密碼。
Auto Connection – 當本軟體執行時是否自動與該前端(DVR)設備連線。
Connected – 該個人電腦是否已與該前端(DVR)設備連線。若前端(DVR)設備處於連線狀態,使用者
可按下”重新啟動”,以重新啟動選取之前端(DVR)設備。
此對話視窗之各項屬性設定與第 6 章所述類同,其詳細描述請參閱第 6 章。 另外,使用者亦可將設
定檔案下載/上傳至數位錄放影機、或開啟/儲存至指定之資料夾。
於此圖像上按下滑鼠左鍵,
遠程軟體升級視窗將顯示於畫面上。
請選擇 DVR 設備與正確之升級檔案,
然後按下 Start 按鍵,啟動軟體升級程序。於檔案傳輸過程中,使用者可按下 Stop/Close 按鍵,終
止軟體升級程序。數位錄放影機於軟體升級後,將立即重新啟動,個人電腦亦會與其斷線。請執行
登入存取
步驟 7,然後重新啟動網路瀏覽器以遠端存取數位錄放影機。請注意 DVR 設備須含已
登入存取前之步
格式化之硬碟,本步驟方能成功。
於此圖像上按下滑鼠左鍵,各錄放影機之全球衛星定位系統資訊設定視窗將顯示於畫面上。請選擇
錄放影機,然後選擇各項顯示參
顯示參數
即時/回放輸出參
顯示參數與即
回放輸出參數
輸出參數。若 Data Exchange File 為開啟,則對應
之全球衛星定位系統資訊將輸出至指定之檔案。
欄位中之 Tag 與 Icon 乃作為全球衛星定位系統軟體
(如 Google Earth)顯示之用。若 COM Port 為開啟,則對應之全球衛星定位系統資訊將輸出至該個
人電腦之串列埠。此輸出資訊可作為全球衛星定位系統軟體(如 Google Earth)之輸入使用。有關
Google Earth 之應用,請參閱附錄 G。
83
於此圖像上按下滑鼠左鍵,各錄放影機之收銀機資訊設定視窗將顯示於畫面上。請選擇錄放影機,
然後選擇收銀機資訊之顯示視窗。其他各項參數則與錄放影機之收銀機參數類同。
遠端存取電腦系統需求
請使用符合下列各項需求之個人電腦遠端存取本機。 若使用者使用之個人電腦無法符合下列各項
需求,可能造成影像更新速度緩慢,甚至網路瀏覽器無法操作。
個人電腦
IBM 個人電腦或與其相容之個人電腦
中央處理器(CPU)
Intel® Pentium® 4, 1.7 GHz 或更高型號
操作系統(OS)
微軟(MicroSoft® ) 視窗(Windows® XP, Windows® 2000 with SP4, or Windows® Vista)
顯示器
1024 x 768 或更高
記憶體 (DRAM)
512MB,或 1024MB (Windows® Vista)
網路
乙太網路(Ethernet, 10/100 Base-T)
網路瀏覽器
微軟 Internet Explorer® 6.0 或更高版本
DirectX
微軟 DirectX® 9.0 或更高版本
其他
Windows XP KB319740 Package,若該個人電腦之作業系統為 Windows XP SP2
84
9.2 PDA/手機遠端存取
PDA/手機遠端存取
本系統亦提供 PDA/手機遠端存取功能。使用者可使用(1)支援 xHTML 與 MJPEG 檔案格式,(2)螢
幕解析度 240x320 之 PDA/手機,經由其內建之網路瀏覽器,透過無線傳輸方式,存取本機之影像資
訊。
請於網路瀏覽器之網址欄內輸入本機之網址,遠端登入視窗將顯示於畫面上,請輸入正確的用戶名
稱與密碼登入本機,畫面將顯示如下。(多數情況下,本系統會偵測遠端設備型式,並自動轉向正確
網 頁,如
IP
地 址
http://192.168.1.89
之 網 頁 為
http://192.168.1.89/wap.htm,或
http://192.168.1.89:800/wap.htm 若 HTTP 埠已改為 800。若使用者之移動式設備無法被正確偵測,
請自行於網址後加上/wap.htm。)
下列為每一項目之簡短描述及其操作:
: 按下此按鈕可將設定內容傳送至該監控用數位錄放影機。新設定將立即生效,畫面亦將隨之更
新。
: 選取 4 分割(Q1-Q4)或單一攝影機(1-16)之影像顯示。
警報輸出 1-4 之狀態顯示 (
表示正常,
表示觸發)。管理員使用者可點選以觸發/重置警報
輸出。
警報輸入 1-5(第一列),6-10,11-16 之狀態顯示 (
85
表示正常,
表示警報)。
附錄 A –產品規格
系統
作業系統
嵌入式 Linux 2.6
多工
真正全六工操作 – 可同時錄影、回放、監看即時影像、備份、
控制、以及遠端監控
認證
影像
格式
輸入
主顯示器
主輔助顯示器
事件顯示器
聲音
16/9/4-CH, 同影像輸入, BNC, 1Vp-p/75ohm
影像消失偵測
是
移動偵測
是, 可設定偵測區域與靈敏度
輸入
4 組 RCA-jack 接頭,Line-in 訊號 (100mV-2Vrms)
壓縮
2 組 RCA-jack 接頭,Line-out 訊號 (0-2Vrms)
影像: H.264
聲音: ADPCM
模式
16/9-CH 機種: NTSC – 60 / 720*480, 120 / 720*240, 240 / 360*240
PAL – 50 / 720*576, 100 / 720*288, 200 / 360*288
4-CH 機種: NTSC – 30 / 720*480, 60 / 720*240, 120 / 360*240
PAL – 25 / 720*576, 50 / 720*288, 100 / 360*288
手動/排程/警報/移動
預錄時間
0 – 60 秒
解析度
0 - 60 分
NTSC – 720*480, PAL – 720*576
分割視窗
1/4//7/9/10/13/16
幀數
每一視窗可達 30 (NTSC) / 25 (PAL) 幀
凍結
是
跳台
可調
X2, X4
數位放大
儲存裝置
BNC x 1, 1Vp-p/75ohm
回路
錄影時間
回放
BNC x 1, S-video x 1, 1Vp-p/75ohm
1 組選配之 VGA D-SUB 15-pin 接頭
BNC x 2 (Input x 1, Output x 1), 1Vp-p/75ohm
BNC x 2 (Input x 1, Output x 1), 1Vp-p/75ohm
幀數與解析度
顯示
NTSC/EIA 或 PAL/CCIR
16/9/4-CH, BNC, 1Vp-p/75ohm
事件輔助顯示器
輸出
錄影
FCC, CE, LVDS 等
搜尋
NTSC – 30 / 720*480, 60 / 720*240, 120 / 360*240
PAL – 25 / 720*576, 50 / 720*288, 100 / 360*288
智慧型搜尋, 日期/時間, 攝影機, 警報, 與移動
智慧型搜尋
操作
常速,快放,快倒,暫停,與停止等,遠端並可列印,快照
硬碟
至多 4 顆 3.5” SATA 硬碟, 儲存容量不限
幀數與解析度
硬碟擴充
1 組可選擇之 IEEE 1394 接頭, 可擴充 8 顆硬碟
硬碟分割
可設定警報/一般錄影容量及是否循環錄影
86
警報
網路
輸入
16 組接觸式或 TTL/CMOS 訊號, 可選擇極性
輸出
2 組常開, 2 組常閉輸出
蜂鳴器
是
觸發
感應器輸入, 影像消失, 以及移動
事件記錄
是
乙太網路
1 組 RJ-45 10/100BaseT 乙太網路接頭
Web 網路
遠端設定, 監控, 備份, 警報通知, 以及軟體升
軟體升級
軟體升級
一套網路瀏覽
網路瀏覽器軟體
瀏覽器軟體可
器軟體可同時連接4
時連接4台錄放
台錄放影機
電子郵件
FTP
警報錄影檔案儲存
影像監看回放
I.E.與 HEM : 1/4/9/16 分割視窗與跳台顯示
語音對講
HEM : 動態電子地圖顯示
通訊協定
雙向
TCP/IP, HTTP, PPPoE, DHCP, DDNS, FTP, TSP
遠端用戶
至多 8 個用戶同時連線
頻寬
遠端主機
控制 /
警報通知
紅外線 (I/R)
RS-232
TCP/IP 式動態滑動視窗(Sliding Window)控制
個人電腦,
人電腦, 手機, 或 PDA
1 支遙控器可控制 4 台監控用數位錄放影機
GPS /
POS
RS-485 / RS-422
設定
本機
前面板按鍵, 遙控器, 滑鼠,
滑鼠 或 RS-485 鍵盤 OSD 設定
遠端
設定, 上/下載
多國語言
是, 含中文顯示與 BIG-5 碼輸入
系統回復
斷電復電後自動開機
看門狗計時器
是
時鐘
內建時鐘
灰塵濾網
是
可靠性
安全性
1 組 D-type 母座接頭, 支援 PTZ, GPS, POS 等
1 組 RJ-45 接頭, 支援 PTZ 控制或鍵盤控制
多層密碼(3 種權限, 18 組使用者)與遠端存取認證
430(W) x 330(D) x 88(H)mm
5.0 KG (不含硬碟)
重量與尺
尺寸
寸
重量
電力
電源
90~264 VAC, 47~63 Hz
功率消耗
最多 110W
操作溫度
攝氏 0o ~ +45o
87
附錄 B –主選單結構
88
附錄 C –時區表
時區
時差
薩摩亞
GMT – 11:00
夏威夷
阿拉斯加
太平洋時間 (美, 加)
亞歷桑那, 美國山區
奇華華, 拉帕茲, 馬札特蘭
山區時間 (美, 加)
中美洲, 薩克其萬
中部時間 (美, 加)
瓜達拉加若, 墨西哥城, 蒙特利
波哥大, 利馬, 基多, 印地安納
(東部)
東部時間 (美, 加)
DS
T
GMT – 10:00
GMT – 09:00
ˇ
開始
結束
Mar, 2nd Sun, 2:00
Nov, 1st Sun, 2:00
GMT – 08:00
ˇ
Mar, 2nd Sun, 2:00
GMT – 07:00
ˇ
May, 1st Sun, 2:00
Sep, last Sun, 2:00
GMT – 07:00
Nov, 1st Sun, 2:00
GMT – 07:00
ˇ
Mar, 2nd Sun, 2:00
GMT – 06:00
ˇ
Mar, 2nd Sun, 2:00
Nov, 1st Sun, 2:00
GMT – 06:00
Nov, 1st Sun, 2:00
GMT – 06:00
ˇ
May, 1st Sun, 2:00
GMT – 05:00
ˇ
Mar, 2nd Sun, 2:00
Nov, 1st Sun, 2:00
GMT – 05:00
Sep, last Sun, 2:00
GMT – 04:00
ˇ
Mar, 2nd Sun, 2:00
聖地牙哥
GMT – 04:00
ˇ
Oct, 2nd Sun, 0:00
Mar, 2nd Sun,
紐芬蘭
GMT – 03:30
ˇ
Apr, 1st Sun, 2:00
Oct, last Sun, 2:00
大西洋時間 (加拿大)
卡拉卡斯, 拉帕茲
巴西利亞
GMT – 04:00
GMT – 03:00
ˇ
Oct, 3rd Sun, 2:00
Nov, 1st Sun, 2:00
0:00
Feb, 3rd Sun, 2:00
布宜諾斯艾利斯, 喬治亞城
GMT – 03:00
ˇ
Oct, 3rd Sun, 2:00
格陵蘭
GMT – 03:00
ˇ
Mar, last Sun, 1:00
Feb, 2nd Sun,
2:00
Oct, last Sun, 1:00
ˇ
Mar, last Sun, 2:00
Oct, last Sun, 3:00
ˇ
Mar, last Sun, 1:00
Oct, last Sun, 2:00
大西洋中部
亞速爾群島
維德角群島
卡薩布蘭卡, 蒙羅維亞
都柏林, 倫敦
西歐, 中歐
中西非
東歐
開羅
哈拉雷, 皮托里
赫爾辛基, 基輔, 里加, 蘇菲亞,
塔林
耶路撒冷
巴格達
科威特, 里雅德, 柰洛比
莫斯科, 聖彼得堡, 伏爾加格勒
德黑蘭
GMT – 02:00
ˇ
GMT – 01:00
GMT – 01:00
GMT + 00:00
GMT + 00:00
Mar, last Sun, 2:00
Sep, last Sun, 2:00
GMT + 01:00
ˇ
Mar, last Sun, 2:00
GMT + 02:00
ˇ
Mar, last Sun, 0:00
Oct, last Sun, 1:00
GMT + 01:00
Oct, last Sun, 3:00
GMT + 02:00
ˇ
Apr, last Fri, 2:00
GMT + 02:00
ˇ
Mar, last Sun, 2:00
Oct, last Sun, 3:00
GMT + 02:00
ˇ
Apr 1, 2:00
Oct, 2nd Sun, 2:00
Oct, last Sun, 3:00
GMT + 02:00
GMT + 03:00
ˇ
Apr 1, 3:00
GMT + 03:00
ˇ
Mar, last Sun, 2:00
GMT + 03:00
GMT + 03:30
ˇ
89
Mar, 4th Tue, 2:00
Sep, last Fri, 2:00
Oct 1, 4:00
Sep, 4th Thu, 2:00
時區
時差
阿布達比, 馬斯喀特
GMT + 04:00
巴庫, 第比利斯, 葉里溫
GMT + 04:00
喀布爾
GMT + 04:30
伊卡特林堡
伊斯蘭馬巴德, 克洛奇, 塔什干
辰內, 孟買, 新德里
GMT + 05:00
阿馬提, 諾曼斯比爾斯克
GMT + 06:00
曼谷, 河內, 雅加達
結束
ˇ
Mar, last Sun, 2:00
Oct, last Sun, 3:00
ˇ
Mar, last Sun, 2:00
Oct, last Sun, 3:00
ˇ
Mar, last Sun, 2:00
Oct, last Sun, 3:00
GMT + 05:30
GMT + 05:45
仰光
開始
GMT + 05:00
加德滿都
阿斯塔那, 達卡, 斯里蘭卡
DS
T
GMT + 06:00
GMT + 06:30
GMT + 07:00
克拉斯諾亞爾斯克
GMT + 07:00
ˇ
Mar, last Sun, 2:00
Oct, last Sun, 3:00
伊爾庫斯克, 烏蘭巴圖
GMT + 08:00
ˇ
Mar, last Sun, 2:00
Oct, last Sun, 3:00
ˇ
Mar, last Sun, 2:00
ˇ
Oct, last Sun, 2:00
Oct, last Sun, 3:00
Mar, last Sun,
3:00
Mar, last Sun,
3:00
Oct, last Sun, 3:00
北京, 重慶, 香港, 烏魯木齊
吉隆坡, 伯斯, 新加坡
GMT + 08:00
GMT + 08:00
台北
GMT + 08:00
大阪, 首爾, 東京
GMT + 09:00
亞庫茲克
GMT + 09:00
愛德蘭
GMT + 09:30
達爾文
GMT + 09:30
布里斯本, 關島, 莫爾斯貝港
GMT + 10:00
Mar, last Sun,
3:00
坎培拉, 墨爾本, 雪梨
GMT + 10:00
ˇ
Oct, last Sun, 2:00
霍巴特
GMT + 10:00
ˇ
Oct, 1st Sun, 2:00
海參威
GMT + 10:00
ˇ
馬加丹, 所羅門群島
GMT + 11:00
Mar, last Sun, 2:00
奧克蘭, 威靈頓
GMT + 12:00
ˇ
Oct, 1st Sun, 2:00
斐濟
GMT + 12:00
Mar, 3rd Sun,
2:00
ˇ
Mar, last Sun, 2:00
Oct, last Sun, 3:00
堪察加
阿那底爾
諾魯
GMT + 12:00
GMT + 13:00
ˇ
GMT + 13:00
90
Mar, last Sun, 2:00
Oct, last Sun, 3:00
附錄 D –鍵盤控制協定
資料格式
5 個位元組 –
位元組 1 : 同步位元組(0xFF)
位元組 2 : 地址, 亦即裝置編號 (0 – 0xFF)
位元組 3 : 控制碼 (如下所示)
位元組 4 : 保留 (0x00)
位元組 5 : 檢查位元組 (位元組 2 – 4 加總)
控制碼
0–9
*/mark
#/code
Alarm Reset
MODE
SEQ
CALL
SEARCH
REC
Fast Backward
Fast Forward
Single Step
Play/Pause
Stop
Copy
MENU
ESC/PTZ
MUTE/NEXT
X2/GOTO
▲/BS
▼/DEL
◄
►
ENTER
Vol –
Vol +
–
+
MAIN-AUX ON
MAIN-AUX OFF
CALL-AUX ON
CALL-AUX OFF
UP-LEFT
DOWN-LEFT
UP-RIGHT
DOWN-RIGHT
值 (按鍵壓下
按鍵壓下 MSB 為 1, 按鍵放開 MSB 為 0)
0x30 – 0x39 (ASCII 字元 ‘0’ – ‘9’)
0x2d (ASCII 字元‘–’ – 減號)
0x3d (ASCII 字元‘=’ – 等號)
0x71 (ASCII 字元‘q’)
0x77 (ASCII 字元‘w’)
0x65 (ASCII 字元‘e’)
0x72 (ASCII 字元‘r’)
0x74 (ASCII 字元‘t’)
0x79 (ASCII 字元‘y’)
0x61 (ASCII 字元‘a’)
0x73 (ASCII 字元‘s’)
0x64 (ASCII 字元‘d’)
0x66 (ASCII 字元‘f’)
0x67 (ASCII 字元‘g’)
0x68 (ASCII 字元‘h’)
0x75 (ASCII 字元‘u’)
0x6f (ASCII 字元‘o’)
0x6e (ASCII 字元‘n’)
0x2c (ASCII 字元‘,’ – 逗點)
0x69 (ASCII 字元‘i’)
0x6d (ASCII 字元‘m’)
0x6a (ASCII 字元‘j’)
0x6c (ASCII 字元‘l’ – 小寫 L)
0x6b (ASCII 字元‘k’)
0x7a (ASCII 字元‘z’)
0x78 (ASCII 字元‘x’)
0x63 (ASCII 字元‘c’)
0x76 (ASCII 字元‘v’)
0x62 (ASCII 字元‘b’)
0x70 (ASCII 字元‘p’)
0x5b (ASCII 字元‘[’)
0x5d (ASCII 字元‘]’)
0x7b (ASCII 字元‘{’)
0x7c (ASCII 字元‘|’)
0x7d (ASCII 字元‘}’)
0x7e (ASCII 字元‘~’)
91
附錄 E –錄影時間預估表
NTSC 錄影時間 (小時) – 僅供參考
系統硬碟容量 (GB): 200
錄影幀數 (IPS)
平均
解析度
品質
影像大小 (KB)*
720x480
9
(Full D1)
120 60
30
15
10
5
27.7
33
67
134
201
401
8
24.5
38
76
151
227
454
7
21.0
44
88
176
265
529
6
18.4
50
101
201
302
604
5
14.0
66
132
265
397
794
4
11.3
82
164
328
492
983
3
7.7
120 241
481
722
1443
2
5.6
165 331
661
992
1984
1
3.6
257 514 1029 1543 3086
720x240
9
13.9
33
67
133
266
400
799
(Half D1)
8
12.3
38
75
151
301
452
903
7
10.5
44
88
176
353
529
1058
6
9.2
50 101 201
403
604
1208
5
7.0
66 132 265
529
794
1587
4
5.7
82 162 325
650
975
1949
3
3.9
120 237 475
950 1425 2849
2
2.8
165 331 661 1323 1984 3968
1
1.8
257 514 1029 2058 3086 6173
360x240
9
7.0
33
67 133 266
529
794
1587
(CIF)
8
6.2
38
75 149 299
597
896
1792
7
5.2
44
88 176 353
712 1068 2137
6
4.6
50 101 201 403
805 1208 2415
5
3.5
66 132 265 529 1058 1587 3175
4
2.9
82 162 325 650 1277 1916 3831
3
2.0
120 237 475 950 1852 2778 5556
2
1.4
165 331 661 1323 2646 3968 7937
1
0.9
257 514
*平均影像大小乃以一般攝影機畫面與 H.264 I/P/P 影像估算
92
102
2058 4115 6173 12346
9
PAL 錄影時間 (小時) – 僅供參考
系統硬碟容量 (GB): 200
錄影幀數 (IPS)
平均
解析度
品質
影像大小 (KB)*
720x576
9
(Full D1)
100
50
25
12.5
8
4
36.0
31
62
123
193
386
8
32.0
34
69
139
217
434
7
27.3
40
81
163
254
509
6
21.3
52
104
209
326
652
5
18.3
60
121
243
379
759
4
14.7
75
151
302
472
945
3
10.0
111 222
444
694
1389
2
7.3
152 304
609
951
1903
1
4.7
236 473
946 1478 2955
720x288
9
18.0
31
62
123
247
386
772
(Half D1)
8
16.0
34
69
139
278
434
868
7
13.6
40
82
163
327
511
1021
6
10.7
52
104 208
415
649
1298
5
9.2
60
121 242
483
755
1510
4
7.4
75
150 300
601
938
1877
3
5.0
111 222 444
2
3.7
152 300 601 1201 1877 3754
1
2.4
236 463 926 1852 2894 5787
360x288
9
9.0
31
62
123 247
494
772
1543
(CIF)
8
8.0
34
69
139 278
556
868
1736
7
7.2
40
82
163 327
654 1021 2042
6
5.7
52
103 206 412
823 1286 2572
5
5.0
60
121 242 483
966 1510 3019
4
4.0
75
150 300 601 1201 1877 3754
3
2.8
111 222 444 889 1778 2778 5556
2
2.2
152 292 585 1170 2339 3655 7310
1
1.4
236 463 926 1852 3704 5787 11574
*平均影像大小乃以一般攝影機畫面與 H.264 I/P/P 影像估算
93
889 1389 2778
附錄 F – HEM 附屬應用軟體
隨機光碟中包含數個附屬應用軟體 – CMS-9010,HEM Player,鍵盤控制模擬軟體,與 M4V/H.264
檔轉 AVI 檔應用軟體。請將隨機光碟插入個人電腦之光碟機中,然後執行內含之 DP-9010/Setup.exe
以安裝 DP-9010,以及 Utilities/Setup.exe 以安裝附屬應用軟體。請遵循畫面指示,將各應用軟體安裝
於預設之目錄 Program Files\Hyper Electronics Mappers 中,或使用者輸入之其他目錄。有關 DP-
9010 之安裝與使用,請參閱 HEM 使用者手冊。至於其他應用軟體,則請參閱以下各節。
HEM Player
使用者於該個人電腦執行 HEM Player 前,請確認下列各項:
1. DirectX® End-User Runtime 9.0 以上版本已經成功安裝於該個人電腦。 若尚未安裝,請至 http://
www.microsoft.com 下載安裝。
2. 請至 開始->設定->控制台,選取 顯示->設定值,然後設定螢幕解析度至少為 1024x768,色彩品
質為 32 位元。
使用者欲於該個人電腦之微軟視窗(Windows® XP or Windows® 2000)中執行 HEM Player,
請選取開
始->程式集-> Hyper Electronics Mappers->HemPlayer
HEM Player 僅提供播放備份檔案之功能,因此並未開放其他功能選項。使用者若將滑鼠游標置於開
放之功能圖像上,游標將轉換為“手掌”型式,其操作及描述請參閱第 9 章–遠端存取。
使用者欲選擇待播放之檔案,請選取 File->Open。檔案開啟後,使用者可使用各播放按鍵播放該檔
案。下圖為播放按鍵按下後之畫面。
使用者亦可於檔案播放時選取 File->Print 列印整個應用視窗畫面(包含影像),或選取 File->Print
Video 列印影像。
94
鍵盤控制模擬
鍵盤控制模擬軟體
模擬軟體
使用者欲於微軟視窗中執行鍵盤控制模擬軟體,請選取開始->程式集-> Hyper Electronics Mappers-
>KCtrlSimulator,畫面將顯示如下。若該個人電腦透過 RS-232 與 RS-232/RS-485 轉接器連接至數台
DVR,即可使用此模擬軟體控制之。請參閱 3.2 節”選擇性安裝”,連接 DVR 以及個人電腦。
欲選擇待控制之 DVR,請按下圖中圓圈中之按鍵,並選取該 DVR 對應之 DVR ID。請參閱 6.9 節
之 RS-232 與 RS-422/485 設定,作正確的相關設定(機型須設定為控制
控制協
控制協定)。請使用下圖中之
MAIN-AUX ON,MAIN-AUX OFF,CALL-AUX ON,CALL-AUX OFF 開起/關閉待控制 DVR 之對
應訊號輸出。
注意事項: 新版軟體增加 UP-LEFT,UP-RIGHT,DOWN-LEFT,與 DOWN-RIGHT 四個按鍵,控制
PTZ 攝影機之對角方向移動。
95
M4V/H.264 檔轉 AVI 檔應用
檔應用軟體
使用者欲於微軟視窗中執行 M4V/H.264 檔轉 AVI 檔應用軟體,請選取開始->程式集-> Hyper Elec-
tronics Mappers->M4V2AVI 或直接以滑鼠右鍵雙擊執行檔 AVI_Converter.EXE,畫面將顯示如下。
請選擇待轉換之 .M4V/.H264 檔案,以及目標資料夾,然後按下 OK 執行檔案轉換。轉換成功
之 .AVI 檔案可以微軟提供之 Windows Media Player 播放,不過該個人電腦必需安裝 DivX 或其
他 MPEG-4 解壓縮軟體或 H.264 解壓縮軟體。
96
附錄 G – 遠端存取之 GPS 功能與 Google Earth
DVR 與其遠端軟體之 GPS 輸出可用於 GPS 應用軟體,如 Google Earth。使用者可參考以下範例
使用之。
開啟遠端軟體,如 IE 瀏覽器,然後登入 DVR 或開啟並且回放含 GPS 資訊之備份檔案。
點選 GPS 設定 (
)。
開啟 Data Exchange File 輸出,並且設定相關項目(File、Tag、與 Icon)。
97
開啟 Google Earth。
新增網路連結(Network Link)。
98
選取遠端軟體之資訊交換檔案(Data Exchange File)為連結(Link)。請注意
請注意該目錄名稱與檔案名稱
請注意該目錄名稱與檔案名稱
皆必需為英文
必需為英文,
英文,否則舊
否則舊版 Google Earth 無法正確讀
正確讀取。
設定以時間為基礎之更新方式(Time-Based Refresh)。
點選 OK 按鍵儲存設定內容。
99
上述步驟完成後,GPS 資訊將由 DVR 遠端軟體傳送至 Google Earth,Google Earth 亦將持續更
新其電子地圖中之 GPS 位置。
100