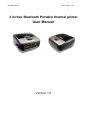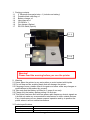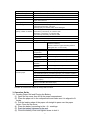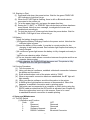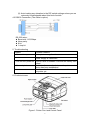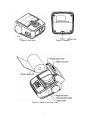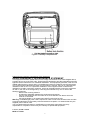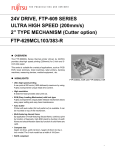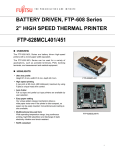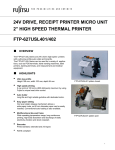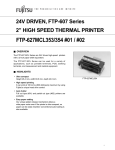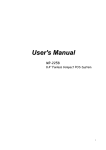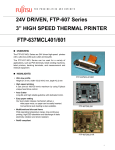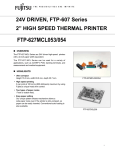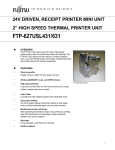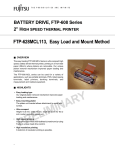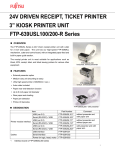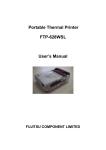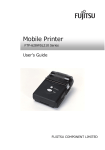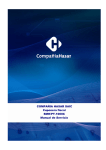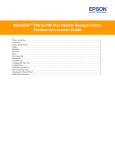Download User Manual
Transcript
User Manual V1.0 Date: 2010.01.10 3 inches Bluetooth Portable thermal printer User Manual Version 1.0 1. Packing contents 1.1 3” Bluetooth thermal printer x 1 (include one battery) 1.2 Portable black cloth bag x 1 1.3 Battery charger x 1 1.4 User manual x 1 1.5 CD-ROM x 1 1.6 Car charger (Option) 1.7 RS-232 cable (Option) (1.1) (1.2) (1.3) (1.5) (1.4) Warning! Please read the warning before you use the printer. 2. Warning 2.1 Never place the printer to any wet surface or avoid contact with liquids 2.2 Do not drop and do anything harsh that will damage the printer. 2.3 If damage occurs, please consult for repair and never make any changes or modifications to the product by yourself. 2.4 Take note that the battery is limited to 2 years of use only. 2.5 Charge fully the battery before putting it to first use. 2.6 This printer has been built with low-power radio frequency electric signals so it should not make any communication interference to other outside devices. If any interference occurs, please suspend operation and try to position the printer where it will not create interference. 3. Product specifications Printing Method Dot Structure Dot pitch (Horizontal) Thermal-line dot method 576 dots/line 0.125 mm (8 dots/mm) dot density 2 Dot pitch (Vertical) Effective Printing area Number of Columns Paper width Paper thickness Printing Speed Character type Character, dimensions (WxH), number of columns Interface Dimensions Weight Life Operating Environment Detection Recommended thermal sensitive paper RAM 0.125 mm (8 dots/mm) line feed pitch 72mm ANK 48 columns/line (maximum 12x24 dot font) 80mm 60 to 100 um: some paper in this range may not be used because of paper characteristics Maximum 80mm/sec (640 dot line/sec) Alphanumeric, kana: 159 types International characters: 195 types JIS Kanji (Kanji CG loaded board: about 6800types 12x24 dots, (1.5x3.0mm), 48 columns:ANK 24x24 dots, (3.0x3.0mm), 24 columns: ANK 8x16 dots, (1.0x2.0mm), 72 columns:ANK 16x16 dots (2.0x2.0mm), 36 columns: ANK Conforms to RS232C / Centronics/USB 112 x 116.5 x 59.5mm (WxLxH) 470g (with battery) Head Pulse resistance: 50 million pulses/dot (under our standard conditions); Abrasion resistance: paper travelling distance 50km (print ratio: 12.5% or less) Cutter 500,000 cuts Operating 0°C to 50°C temperature* Operating humidity 20 to 85% RH (no condensation) Storage ~20 to 60°C (paper not included) temperature Storage humidity 5 to 95% RH ( no condensation) Head temperature Detected by thermistor detection Paper out/mark Detected by photo-interrupter detection Platen release Detected by sliding switch High Sensitive Paper TF50KS-E4 (Nippon paper) Standard paper: TF60KS-E (Nippon paper), FTP-020PU001 (58mm), PD105R (Oji Paper), FTP-020P0701 (58mm) Long Life Paper PD160R-N (Oji Paper) AFB-235 (Mitsubishi Paper), TP50KJ-R (Nippon Paper), HA220AA (Nippon Paper) Medium Life Paper TF60KS-F1, FTP-020P0102 (58mm), PD17OR (Oji Paper), P220VBB-1Mitsubishi Paper) 256K (MAX:4M flash&SRAM) Remark: All contents are subject to change without notice. 3. Operation Guide 3.1. Loading Paper Roll and Placing the Battery (1) Open the top cover then lift up the paper compartment. (2) Place the paper roll in the compartment and make sure it is aligned to fit inside. (3) Pull the leading edge of the paper roll straight to pass over the paper cutter. Close the top cover. (4) Place the battery according to the + & - markings. (5) Push the battery rightward to the end. (6) Close the battery cover and tighten screw to lock it. 3 3.2. Starting to Print (1) Press and hold down the power button. Wait for the green PWR/CHR LED indicator to light then let go. (2) When the BT LED light is flashing, there is still no Bluetooth device connected to the printer yet. (3) To let the paper come out, just press the paper feed key. (4) Seeing the "L. BATT" or "ERROR" light means that a problem has been encountered. Note the error message, investigate the cause and troubleshoot accordingly. (5) To shut the device off, press and hold down the power button. Wait for the PWR / CHR light to turn off then let go. 3.3 Battery *Using the battery charging cradle: (1)Plugged the Battery Charging Cradle to the power socket. Note that the indicator lights is green. (2)Insert the battery to the cradle. It must be in correct position for the charging to start and proceed. Red indicator light implies that battery is being charged. (3)A continuous green light means the battery is fully charged and ready to go. * Using the car charging cable: (Option) (4)The car charging cable allows connection between the printer and the car cigarette lighter socket. (5)While charging, the PWR/CHR light becomes red. The printer is fully charged when the red light disappears. 3.4 Printing Procedure (1) Turn the power on. (2) Using your device's software, establish a bluetooth connection betweem the printer and the device. (3) Enter authentication code of the printer which is "0000" (4) When a successful connection has been established, the BT light will light steadily. (5) Using your device software, send the information to the printer. (6) A flashing blue light implies occurrence of disconnection. When this happens, re-establish connection and try printing again. (7) The printer can be connected to a computer or other device using the RS232 cable provided that the DIP switch is adjusted (see Chapter III). When the connection is set up in this manner, there is no need to establish Bluetooth connection to enable printing. 4. Setup and Maintenance 4.1 The DIP Switch (1) Definition and Function Code ON 1 Reserved 2 Reserved 3 Software Upgrade 4 RS232 Connector 4 OFF Reserved Reserved Normal Bluetooth Connector (2) Avoid making any alteration to the DIP switch settings unless you are extremely knowledgeable about this kind of switch. 4.2 RS232 Connection (The cable is option) RS-232 setup: z Baud rate: 115,200bps z None parity z 8 bit z 1 stop bit 5. Trouble shooting Problem Possible Reasons 1. Can not turn power on Battery is in wrong direction Power Supply is insufficient 2. Can not turn power off Control Panel is disabled. Remove the battery then reload. 3. Can not print No bluetooth connection between the printer and device has been established No information from the device was sent to the printer yet 6. Product pictures Figure 1: Printer Front and Control Panel 5 Figure 2: Left Side Figure 3: Bottom Figure 4: Inside of the Flip cover 6 Figure 5: Battery Compartment Federal Communications Commission (FCC) Statement RADIO FREQUENCY INTERFERENCE STATEMENT This equipment has been tested and found to comply with the limits for a Class B digital device, pursuant to Part 15 of the FCC rules. These limits are designed to provide reasonable protection against harmful interference in a residential installation. This equipment generates, uses and can radiate radio frequency energy and if not installed and used in accordance with the instructions, may cause harmful interference to radio communications. However, there is no guarantee that interference will not occur in a particular installation. If this equipment does cause harmful interference to radio or television reception, which can be determined by turning the equipment off and on, the user is encouraged to try correcting the interference by one or more of the following measures: - Reorient the receiving antenna. - Increase the separation between the equipment and receiver. - Connect the equipment into and outlet on a circuit different from that to which the receiver is connected. - Consult the dealer or an experienced radio/TV technician for help. Warning : A shielded-type power cord is required in order to meet FCC emission limits and also to prevent interference to the nearby radio and television reception. It is essential that only the supplied power cord be used. You are cautioned that changes or modifications not expressly approved by the party responsible for compliance could void your authority to operate the equipment. CE, FCC, RoHS certified Made in Taiwan 7