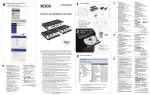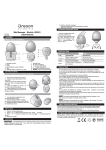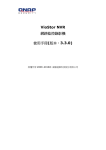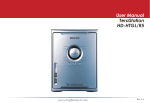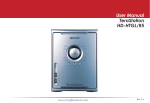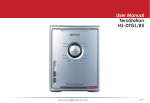Download TeraStation User Manual
Transcript
Network Attached Storage
TeraStation 使用者手冊
www.buffalotech.com
35011187 ver.02
目錄
第 1 章 圖表與配置.......................................................................................................5
TeraNavigator 設定........................................................................................................................................5
圖表與配置.......................................................................................................................................................10
自動電源模式..................................................................................................................................................12
第 2 章 使用您的 TeraStation..............................................................................................................13
開啟共用資料夾.............................................................................................................................................13
從第二台電腦開啟共用資料夾................................................................................................................14
新增其他 TeraStation....................................................................................................................................15
開啟 Web Admin 介面..................................................................................................................................16
第 3 章 變更 RAID 模式...............................................................................................18
RAID 陣列..........................................................................................................................................................18
使用正常模式..................................................................................................................................................20
使用 RAID 5 模式 (4 顆硬碟 )...................................................................................................................21
使用 RAID 5 模式 (3 顆硬碟 )...................................................................................................................22
使用 RAID 10 模式..........................................................................................................................................23
使用 RAID 1 模式............................................................................................................................................24
使用 RAID 0 模式............................................................................................................................................25
設定熱插拔.......................................................................................................................................................26
第 4 章 新增外接式硬碟..............................................................................................27
連接外接式硬碟.............................................................................................................................................27
格式化外接式硬碟........................................................................................................................................28
在外接式硬碟上設定存取限制................................................................................................................29
第 5 章 移除外接式硬碟..............................................................................................30
使用功能按鈕卸載........................................................................................................................................30
從 Web Admin 介面卸載.............................................................................................................................31
TeraStation 使用者手冊
1
第 6 章 備份................................................................................................................ 32
從 Windows 電腦備份資料.........................................................................................................................32
備份 TeraStation 上的資料..........................................................................................................................32
複寫.....................................................................................................................................................................37
Time Machine...................................................................................................................................................39
第 7 章 設定存取限制...................................................................................................42
新增共用資料夾.............................................................................................................................................43
新增使用者.......................................................................................................................................................47
新增群組............................................................................................................................................................49
存取限制............................................................................................................................................................50
NT 網域上的存取限制..................................................................................................................................52
Active Directory 上的存取限制.................................................................................................................54
透過將權限委派於外部 SMB 伺服器設定存取限制........................................................................56
第 8 章 管理您的 TeraStation...................................................................................59
名稱、日期和時間........................................................................................................................................59
RAID 掃描..........................................................................................................................................................61
磁碟檢查............................................................................................................................................................62
加密 TeraStation 上的硬碟..........................................................................................................................62
格式化磁碟.......................................................................................................................................................63
電子郵件通知..................................................................................................................................................64
UPS 設定............................................................................................................................................................66
嗶嗶聲警告.......................................................................................................................................................67
LCD 顯示屏設定..............................................................................................................................................67
變更管理員的使用者名稱和密碼。.......................................................................................................68
完全清除 TeraStation 上的資料................................................................................................................69
初始化.................................................................................................................................................................70
變更 IP 位址......................................................................................................................................................72
網路.....................................................................................................................................................................73
連接埠幹線連接.............................................................................................................................................75
第 9 章 延伸....................................................................................................................77
使用 WebAccess..............................................................................................................................................77
Direct Copy........................................................................................................................................................78
列印伺服器.......................................................................................................................................................80
休眠計時器.......................................................................................................................................................84
TeraStation 使用者手冊
2
磁碟配額............................................................................................................................................................86
TeraSearch.........................................................................................................................................................91
離線檔案............................................................................................................................................................93
DFS (Distributed File System)...................................................................................................................96
FTP 伺服器........................................................................................................................................................98
從 NFS 用戶端存取........................................................................................................................................100
加密資料傳輸..................................................................................................................................................103
Wake on LAN....................................................................................................................................................105
第 10 章 NAS Navigator2............................................................................................106
Mac OS X 10.3.9 或更高版本 ..................................................................................................................110
第 11 章 軟體..................................................................................................................111
NAS Navigator2...............................................................................................................................................111
File Security Tool..............................................................................................................................................111
NS-SHFT.............................................................................................................................................................112
EXT3 Reader......................................................................................................................................................113
第 12 章 Web Admin 介面中的設定清單................................................................114
一般項目 ( 畫面左側 )................................................................................................................................114
Shared Folders ( 共用資料夾 ).................................................................................................................114
Users/Groups ( 使用者 / 群組 )..............................................................................................................117
Network ( 網路 )............................................................................................................................................119
System ( 系統 )...............................................................................................................................................123
Extensions ( 延伸 )........................................................................................................................................137
附錄.....................................................................................................................................139
指派為網路硬碟 (Windows).....................................................................................................................139
裝載為網路硬碟 (Mac OS X 10.3.9 或更高版本 )..........................................................................140
規格.....................................................................................................................................................................141
出廠預設值.......................................................................................................................................................142
軟體.....................................................................................................................................................................143
Info 資料夾........................................................................................................................................................145
LCD 顯示器 ......................................................................................................................................................146
疑難排解............................................................................................................................................................150
TeraStation 使用者手冊
3
資料備份............................................................................................................................................................151
GPL 資訊............................................................................................................................................................151
更新 TeraStation 的韌體..............................................................................................................................152
字彙.....................................................................................................................................................................153
合規資訊............................................................................................................................................................155
TeraStation 使用者手冊
4
第1章
圖表與配置
TeraNavigator 設定
若要設定 TeraStation,請將 TeraNavigator CD 插入網路上的一台 Windows 電腦,並遵循指示進行操作;您亦可遵
循以下步驟進行操作。
1
連接纜線
使用螺絲鉗固定插頭。*
TS-XL、TS-XEL
2
1
3
電源連接器
網路
(集線器或路由器)
LAN 連接埠 1
* 僅限 TS-XL TeraStation
乙太網路纜線
電源插座
交流電源線
TS-WXL/R1、TS-WXL/1D
使用螺絲鉗固定插頭。
2
1
3
電源連接器
網路
(集線器或路由器)
LAN 連接埠 1
乙太網路纜線
交流電源線
電源插座
TS-RIXL
使用螺絲鉗固定插頭。
網路
(集線器或路由器)
1
LAN 連接埠 1
2
3
電源連接器
乙太網路纜線
電源插座
交流電源線
注意:
使用 LAN 連接埠 1 進行初始設定。設定完成後,您可將第二根纜線連接至 LAN 連接埠 2。若已使用該連接埠,請
在 Web Admin 介面或 NAS Navigator2 中依次按 [Network (網路)] - [Setting (設定)] - [IP Address Settings (IP 位址設
定)] 設定 LAN 連接埠 2 的 IP 位址。
TeraStation 使用者手冊
5
2
按住 TeraStation 上的電源按鈕三秒鐘即可將其開啟。
3
請等候,直到綠色電源 LED 指示燈的狀態從閃爍變為亮起。在 TS-RXL TeraStation 中,該 LED 指
示燈不亮。繼續前往第 4 步。
4
將 TeraNavigator 軟體 CD 插入電腦。TeraNavigator 精靈即會啟動。按一下 [Begin Installation ( 開始安裝 )]。
注意:
如果精靈沒有自動開啟,請導覽至 TeraNavigator CD 並按兩下
圖示
(TSNavi.exe)。
根據精靈的指示逐步連接纜線並安裝軟體。
注意:
• 對於 Windows Vista,請在出現自動播放畫面時按一下 [Run LSNavi.exe (執行 LSNavi.exe)]。如果顯示訊息
「程式需要您的授權方可繼續」,請按一下 [繼續]。
• 對於 Mac OS,請開啟 CD 並按兩下 [TeraNavigator] 圖示。
• 停用防毒軟體和防火牆後方可繼續。如果您啟用防毒軟體或軟體防火牆,您可能無法安裝該軟體。完成
設定後,您可重新啟用防火牆防毒軟體。
5
如果顯示訊息 [Completed ( 已完成 )],按一下 [Launch NAS Navigator2 ( 啟動 NAS Navigator2)]。NAS
Navigator2 即會啟動。
注意:您亦可按 [Next ( 下一步 )] 以顯示關於電源模式開關的更多資訊,此開關會自動開啟並關閉 TeraStation。
6
在 TeraStation 的圖示上按一下滑鼠右鍵,然後選擇 [Properties (內容)] [IP Settings (IP 設定)]。
注意:
對於 Mac OS,請按住 Control 鍵,按一下 TeraStation 圖示,然後依次按
[Configure ( 設定 )] - [IP Address (IP 位址 )]。
TeraStation 使用者手冊
6
7
1 輸入所需的 [IP Address (IP 位址)]、[Subnet Mask (子網路遮罩)] 和
[Default Gateway (預設閘道)]。
注意:
如果您不知道如何組態這些設定,請按一下 [Obtain IP address
automatically via DHCP ( 透過 DHCP 自動取得 IP 位址 )] 核取該方塊。對
於 Mac OS,請按一下 [Use DHCP ( 使用 DHCP)]。
2 按一下 [OK (確認)]。
注意:
如果系統提示您輸入管理員密碼,請輸入 TeraStation 的密碼 ( 依預設,
將該密碼設為「password」)。
繼續設定 TeraStation 的時鐘。
8
在 NAS Navigator2 中的 TeraStation 圖示上按一下滑鼠右鍵,然後選擇 [Open Web setting ( 開啟 Web 設定 )]。
注意:
• 對於 Mac OS,請按住 Control 鍵,按一下 TeraStation 圖示,然後按一下 [Open Web setting (開啟 Web 設定)]。
• Web Admin 介面要求使用 Firefox 1.5 或更高版本、Internet Explore 6.0 Service Pack 2 或更高版本、Safari 3
或更高版本。
9
輸入管理員名稱和密碼,再按一下 [Login ( 登入 )]。
注意:
• 以下設定均根據出廠預設值設定。
使用者名稱:admin
密碼:password
•Web Admin 介面的預設語言是英語。若要變更顯示語言, 按一下 [System (系統)] - [Settings (設
定)] - [Language (語言)] - [Modify Settings (修改設定)],選取 [Display Language (顯示語言)] 並按
一下 [Save (儲存)]。
10
11
按一下 [System ( 系統 )] - [Settings ( 設定 )] - [Date and Time ( 日期和時間 )]。
按一下 [Modify Settings ( 修改設定 )]。
TeraStation 使用者手冊
7
1 若要手動設定日期和時間,請按一下 [Manual (手動)] 設定 [Date/Time
Source (日期/時間來源)] 並調節 [Date (日期)]、[Time (時間)] 和 [Time Zone
(時區)]。
注意:按一下 [Use Local Date/Time ( 使用當地日期 / 時間 )] 即可使用您電
腦的時間 ( 或時區 ) 作為 TeraStation 的時間。
12
2 按一下 [Save (儲存)]。
注意:
• 依預設,TeraStation 將嘗試使用 NTP 伺服器設定時間。
• 某些網路環境中,NTP 可能無法使用。
•請
造訪 www.jst.mfeed.ad.jp,閱讀 Internet Multifeed Co.的使用條款。Internet Multifeed Co. 是管理 NTP
伺服器的集團,網址是 www.jst.mfeed.ad.jp。Internet Multifeed Co. 無需對使用此服務造成的任何損失
或損壞承擔責任。
• Buffalo 無需對使用、停止或遺漏此服務造成的任何損失或損壞承擔責任。
• 如果您的 TeraStation 無法從 NTP 伺服器自動取得時間,請確認 TeraStation 的 DNS 伺服器位址設定。您
必須設定一個主要 DNS 伺服器位址,從而按照主機名稱指定 NTP 伺服器。否則,您將需要按照 IP 位址
指定 DNS 伺服器。在 Web Admin 介面中依次按 [Network (網路)] - [Settings (設定)] - [IP Address Settings
(IP 位址設定)] 即可變更 DNS 伺服器設定。
13
建議您變更以下設定。
變更管理員密碼
我們建議您將預設密碼變更為安全密碼。
1 在 Web Admin 介面中依次按 [Users/Groups (使用者/群組)] - [Local Users (本機使用者)]。
2 從使用者清單中選取 [admin] 並按一下 [Edit User (編輯使用者)]。
3 -1 輸入新密碼 (兩次)。
-2 按一下 [Save (儲存)]。
您的管理員密碼現已變更。
設定 RAID 掃描
RAID 掃描會檢查您的 RAID 1、5 或 10 陣列是否存在問題,並會自動修復錯誤。若要設定 RAID 掃描,請遵
循以下步驟進行操作:
1 按一下 [System (系統)] - [Storage (儲存)] - [RAID Scanning (RAID 掃描)] - [Modify Settings (修改設定)]。
2 按一下 [Enable (啟用)] 即可啟用 [RAID Scanning (RAID 掃描)]。
3 選取執行 RAID 掃描的排程。
注意: 核取 [Immediate (立即)] 後,RAID 掃描將會立即執行。
4 按一下 [Save (儲存)]。
您已完成 RAID 掃描的設定。
TeraStation 使用者手冊
8
14
15
按兩下 TeraStation 的圖示。
即會顯示 TeraStation 的共用資料夾。
注意:
Mac OS 會將 TeraStation 裝載成桌面上的磁碟機圖示,或在 [搜尋工具] 的資訊看板中顯示 TeraStation。
設定現已完成。您現在可將 TeraStation 的共用資料夾當成另一顆硬碟來儲存檔案。
注意:
使用最新韌體更新 TeraStation。
您可從www.buffalotech.com 下載最新韌體。會在 NAS Navigator2 的主畫面上顯示目前安裝的韌體版本。
TeraStation 使用者手冊
9
圖表與配置
TS-XL、TS-XEL
1
2 3 4 5
6
前視圖
後視圖
7
10
8
TS-XL TS-XEL
11
±³
±´
±µ
±¶
±·
12
9
±¸
±·
±´
±µ
±¶
±¹
²°
TS-WXL
1
前視圖
2 3 4 5
6
後視圖
7
8
10
11
18
19
9
20
12
13 14 15 16 17
TS-RXL
9
安裝蓋子後
11 12
11 21
14
2 3
4 5
1
6
8
7 11
10 11
卸下蓋子後
後視圖
19
21
TeraStation 使用者手冊
13 14 15 16 17
20
18
19
10
1 電源按鈕
電源開啟/關閉:按住電源按鈕 3 秒鐘直至其發出嗶嗶聲。
注意:若要開啟電源,請連接交流電源線並等候 10 秒鐘。
然後按下電源按鈕。
2 資訊 LED 指示燈
如果有一條關於目前狀態的訊息,琥珀色資訊 LED 指示燈
即會亮起。查看 LCD 顯示屏瞭解目前狀態。
3 錯誤 LED 指示燈
發生錯誤時,紅色錯誤 LED 指示燈亮起。查看 LCD 顯示屏
瞭解更多資訊。
4 LAN 1 LED 指示燈
LAN 連接埠 1 與網路連線後,LAN 1 LED 指示燈會亮起綠燈
(LAN 連接埠 1 旁的燈也會亮起)。
5 LAN 2 LED 指示燈
LAN 連接埠 2 與網路連線後,LAN 2 LED 指示燈會亮起綠燈
(LAN 連接埠 2 旁的燈也會亮起)。
6 LCD 顯示屏
顯示 TeraStation 的狀態。
7 顯示按鈕
在不同的顯示模式之間進行切換。
14 USB 連接器 (USB 2.0/1.1 系列 A)
您可連接相容的 Buffalo USB 硬碟、USB 快閃磁碟機和數位
相機。不支援 USB 集線器。
15 LAN 連接埠 1
連接至路由器、集線器或乙太網路上的交換機。
16 LAN 連接埠 2
將第二個乙太網路連接埠用作冗餘或備份。若作備份之
用,您可直接連接第二台 TeraStation。
17 電源模式開關
在「手動」和「自動」電源模式之間進行切換 (第 12 頁)。
18 電源連接器
使用隨附的交流電源線連接至 UPS、突波保護器或插座。
19 風扇
安裝該設備時請不要擋到風扇。
20 防盜安全插槽
您可使用現成的鋼絲鎖保證其安全。
21 UID 按鈕
您每次將此按鈕向前或向後推動時,UID 按鈕旁的藍色
LED 指示燈將會亮起或熄滅。
8 功能按鈕
使用此按鈕執行以下操作:
• DirectCopy
• 移除 USB 裝置
• 更換硬碟後重建 RAID
9 硬碟鎖定
使用鑰匙打開前面板,更換硬碟或按下重設按鈕。
10 重設按鈕
TeraStation 為開啟狀態時,按住此按鈕直至其發出嗶嗶聲
(約 5 秒鐘),即可將 TeraStation 的 IP 位址和密碼重設為出
廠預設值。如果您從 Web Admin 介面停用此功能,將無法
重設密碼。
注意:請將一個拉直的迴紋針的一頭插入,方可按下 TSRXL 系列的重設按鈕。
11 狀態 LED 指示燈 1 - 4
存取硬碟 1 - 4 時,相應的 LED 指示燈會亮起綠燈。若一顆
硬碟發生錯誤,相應的 LED 指示燈會亮起或閃爍紅燈或琥
珀色燈。
12 僅限工廠使用
TS-XEL TeraStation 未配備此連接埠。
13 UPS 連接埠
連接 UPS (Uninterruptible Power Supply)。
TS-XEL TeraStation 未配備此連接埠。
TeraStation 使用者手冊
11
自動電源模式
您可將 TeraStation 設為隨電腦的開啟和關閉而自動開啟或關閉。若要使用此功能,請在電腦上安裝 NAS
Navigator2,然後將 TeraStation 背面的電源模式開關設為自動。
TS-XL
TS-XEL
Manual (手動)(預設):
將開關移動到此位置上時,TeraStation 前面板的電源按鈕會將其開啟或關
閉。而不受所連接電腦之電源狀態的影響。
Auto (自動):
將開關移動到此位置上時,如果所有連接電腦均關閉,TeraStation 亦會關
閉。如果有一台連接電腦開啟,TeraStation 亦會開啟。
TS-WXL
TS-RXL
注意:
• 在您關閉電腦後,可能數分鐘後 TeraStation 才會關閉。
• 當您將電源模式開關從 [自動] 變更為 [手動] (反之亦然),可能 5 分鐘後變更才會起作用。
• 將開關移動到 [自動] 位置前,請先開啟 TeraStation。
• 若您啟用連接埠幹線連接或停用 NasNavi 偵測,自動電源模式不會工作。
• 切換至自動電源模式前,請在存取 TeraStation 的所有電腦上安裝 NAS Navigator2。
• 某些網路可能不支援自動電源模式。如果您對使用自動電源模式有任何疑問,請僅使用手動電源模式。
TeraStation 使用者手冊
12
第2章
使用您的 TeraStation
開啟共用資料夾
1
啟動 NAS Navigator2。
注意:
• 對於 Windows,請按兩下桌面上的 [Buffalo NAS Navigator2] 圖示。
• 對於 Mac ,請按兩下銜接站中的 [NAS Navigator2] 圖示。
2
按兩下 TeraStation 圖示。
注意:
此範例顯示的是 TS-IXL 系列 TeraStation。您
的圖示或會有所不同。
3
即會顯示 TeraStation 的共用資料夾。
注意:
在 Mac 上,系統會將 TeraStation 裝載成桌面上的硬碟圖示,或在 [搜尋工具] 的資訊看板
中顯示 TeraStation。
您現在可將 TeraStation 的共用資料夾當成另一顆硬碟來儲存檔案。
TeraStation 使用者手冊
13
從第二台電腦開啟共用資料夾
將第一台電腦連接至 TeraStation 後,您無需執行設定程式即可連接其他電腦。如有必要,請僅
在其他電腦上安裝 NAS Navigator2,並使用其開啟 TeraStation 的共用資料夾。
1
將 TeraNavigator CD 插入電腦。TeraNavigator 隨後會啟動。
注意:
• 對於 Windows 7/Vista,請在顯示自動播放畫面時按一下 [Run TSNavi.exe (執行 TSNavi.exe)]。
• 如果顯示訊息 [程式需要您的授權方可繼續],請按一下 [繼續]。
• 對於 Mac OS,請按兩下公用程式 CD 中的 [TeraNavigator] 圖示。
2
按一下 [Install NAS Devices (安裝 NAS Navigator)]。
注意:
如果此畫面未開啟,請開啟 CD 並按兩下
3
4
圖示 (TSNavi.exe)。
請根據精靈指示逐步安裝 NAS Navigator2。
NAS Navigator2 安裝後,請按一下該視窗右上角的
Navigator2 開啟 TeraStation 的共用資料夾。
TeraStation 使用者手冊
關閉該安裝程式。然後請使用 NAS
14
5
啟動 NAS Navigator2。
注意:
• 對於 Windows 電腦,請按兩下桌面上的 [Buffalo NAS Navigator2] 圖示。
• 對於 Mac,請按兩下銜接站中的 [NAS Navigator2] 圖示。
6
按兩下 TeraStation 圖示。
注意:
此範例顯示的是 TS-IXL 系列 TeraStation。您
的圖示或會有所不同。
7
即會顯示 TeraStation 的共用資料夾。
注意:
在 Mac 上,系統會將 TeraStation 裝載成桌面上的硬碟圖示,或在 [搜尋工具] 的資訊看板
中顯示 TeraStation。
您現在可將 TeraStation 的共用資料夾當成另一顆硬碟來儲存檔案。
新增其他 TeraStation
從 CD 執行您新增至網路之各個 TeraStation 的 TeraNavigator 安裝程式。您無法同時安裝多台
TeraStation。
TeraStation 使用者手冊
15
開啟 Web Admin 介面
若要設定 TeraStation,請從連接至同一網路之電腦上的瀏覽器使用 Web Admin 介面。
1 啟動 NAS Navigator2。對於 Windows,請按兩下桌面上的 [Buffalo NAS Navigator2] 圖示。對於 Mac OS X,按
兩下銜接站中的 [NAS Navigator2] 圖示。
2
3
在 TeraStation 圖示上按一下鼠右鍵 (在 Mac OS X 上,按住
Ctrl 鍵的同時按一下該圖示),從功能表中選取 [Open Web
setting (開啟 Web 設定)]。
注意:
• 若多台 TeraStation 與網路連線,可能會顯示多個圖示。
按一下正確的 TeraStation。
• 從 NAS Navigator2 視窗右下角記錄 TeraStation 的 IP 位址。
1 輸入您的使用者名稱和密碼,再按一下 [Login (登入)]。
首次開啟 Web Admin 介面請使用預設使用者名稱和密碼:
使用者名稱:admin
密碼:password
2 於安全考量,請在登入後變更密碼。
注意: •若要以訪客身份登入,請輸入「guest」作為使用者名稱,將密碼留空,再按一下 [OK ( 確定 )]。訪客可查看
TeraStation 的名稱、IP 位址、工作群組和磁碟狀態。一般使用者可變更其登入密碼,亦可查看 TeraStation 的
名稱、IP 位址、工作群組和磁碟狀態。預設為「admin」的管理員使用者可設定所有選項。
4
此為 Web Admin 介面。此頁面顯示 TeraStation 的目前狀
態,包含名稱、IP 位址、工作群組和硬碟設定。
注意: •Web Admin 介面支援 Firefox 1.5 或更高版本、Internet Explore 6.0 SP2 或更高版本、Safari 3 或更高版本。在其
他瀏覽器中可能無法正常顯示。
•由
於您瀏覽器的安全性設定,Web Admin 介面可能在 Internet Explorer 中無法正常顯示。若發生此種情況,請
導覽至 Internet Explorer 上的 [Tools ( 工具 )] - [Internet Options ( 網際網路選項 )] - [Security ( 安全性 )],將安全性設
TeraStation 使用者手冊
16
定設為 [Local intranet ( 本地內部網路 )]。
您可透過頂部標籤整理 Web Admin 介面。您可使用以下標籤:
•[Shared Folders (共用資料夾)]
新增或刪除共用資料夾;設定存取限制、DirectCopy、DFS 和
TeraSearch。
•[Users/Groups (使用者/群組)]
新增、刪除並設定使用者和群組。
•[Network (網路)]
組態網路、工作群組和 NFS 設定。
•[System (系統)]
設定名稱、時間和日期、RAID 設定、RAID 掃描、檢查磁碟/格式化磁碟、備份、複寫、電子郵件通知、休
眠計時器、UPS 設定、還原/清除。
•[Extensions (延伸)]
組態 WebAccess、列印伺服器和 Time Machine。
注意:
•若要從另一台電腦開啟 Web Admin 介面,請參閱 Quick Setup Guide 並安裝 NAS Navigator2。安裝完成後,請遵
循第 2 章的指示進行操作;您亦可以在網頁瀏覽器中輸入 TeraStation 的 IP 位址。
•將您在第 2 步中寫下的 IP 位址輸入瀏覽器的位址欄位,亦可開啟 Web Admin 介面。按下 <Enter> 鍵並在瀏覽器
中為此頁面加上書籤,以便輕鬆返回此頁面。
•若您使用的是 Mac OS X 10.4 或更高版本,可透過 Bonjour 從 Safari 開啟 Web Admin 介面。
1 啟動 Safari。
2 從 Safari 的功能表選取 [檢視] - [顯示書籤列]。
3
4
從左側功能表選取 [Bonjour],然後在書籤清單中按一下
TeraStation 圖示。
1 輸入使用者名稱和密碼。
2 按一下 [Login (登入)]。
注意:若要以訪客身份登入,請輸入「guest」作為使用者
名稱,將密碼留空。
5
Web Admin 介面即會開啟。
TeraStation 的名稱、IP 位址和磁碟資訊將在左側顯示。
TeraStation 使用者手冊
17
第3章
變更 RAID 模式
RAID 陣列
依預設,TS-XL、TS-XEL 和 TS-RXL 系列 TeraStation 為 RAID 5 模式 (4 顆硬碟 ),TS-WXL/R1 系列為 RAID 1 模式,TSWXL/1D 系列為正常模式。各個類型之 RAID 特性的描述如下。變更 RAID 模式時,會刪除硬碟上的所有資料。變更
RAID 模式前,請備份重要資料。
注意:
• 在此文件中,「復原」表示將 TeraStation 還原為問題發生前的狀態。而並非表示從損毀的硬碟讀取資料。
• RAID 5 模式 (4 顆硬碟) (TS-XL、TS-XEL 和 TS-RXL 的預設設定)
注意:
TS-WXL/R1 和 TS-WXL/1D TeraStation 沒有 4 顆硬碟,因此不支援此模式。
在一個陣列上使用 4 顆硬碟。由於寫入期間會產生同位檢查,因此存取速度比其他 RAID 模式慢。可使用的空間為
3 顆硬碟空間的總和。如果該陣列中有一顆硬碟受損,您可透過更換該硬碟復原資料。如果 2 顆或更多硬碟受損,
您將無法復原資料。
• RAID 5 模式 (3 顆硬碟)
注意:
TS-WXL/R1 和 TS-WXL/1D TeraStation 沒有 3 顆硬碟,因此不支援此模式。
在一個陣列上使用 3 顆硬碟。由於寫入期間會產生同位檢查,因此存取速度比其他 RAID 模式慢。可使用的空間為
2 顆硬碟空間的總和。您可指定第 4 顆硬碟作為熱備援,當陣列中有一顆硬碟受損時,熱備援會自動啟動。如果該
陣列中有一顆硬碟受損,您可透過更換該硬碟復原資料。如果 2 顆或更多硬碟受損,您將無法復原資料。
• RAID 10 模式
注意:
TS-WXL/R1 和 TS-WXL/1D TeraStation 沒有 4 顆硬碟,因此不支援此模式。
RAID 10 將 4 顆硬碟合併入一個陣列。可使用的空間為 2 顆硬碟容量的總和。相較其他 RAID 模式而言 (RAID 0 除外),RAID
10 模式下資料寫入速度和存取速度更快。由於同時將相同的資料寫入 2 顆硬碟,所以即使成對硬碟 (1-2 或 3-4) 中的一顆
受損,您仍可透過更換受損硬碟復原資料。但如果 1-2 或 3-4 硬碟均已損毀,您將無法復原資料。
TeraStation 使用者手冊
18
• RAID 1 模式 (TS-WXL/R1 的預設設定)
在一個陣列上使用 2 顆硬碟。在 TS-XL、TS-XEL 和 TS-RXL 系列上您最多可使用 2 個陣列。每個陣列您可使用的空
間為 1 顆硬碟的空間。同時將相同的資料寫入 2 顆硬碟。如果一顆硬碟受損,您可透過更換損毀硬碟復原資料。
如果一個陣列上的兩顆硬碟均已損毀,您將無法復原資料。您可在 TS-XL 和 TS-RXL 系列 TeraStation 中建立一個陣
列,並指定另一顆硬碟作為熱備援 (當陣列中有一顆硬碟受損時,熱備援會自動啟動)。您可使用 2 顆硬碟建立一個
RAID 1 陣列,使用剩餘的其中一顆作為熱備援,使用另一顆作為一般硬碟。
• RAID 0 模式
此模式在一個陣列中使用多顆硬碟。您可使用的硬碟空間為所有已使用硬碟的總空間。此模式為 TeraStation 所有
RAID 模式中速度最快的。如果任何硬碟受損,您將無法復原資料。
• 正常模式 (TS-WXL/1D 的預設設定)
此模式使用 TeraStation 內的硬碟作為單獨硬碟。有時也被稱為是 JBOD 模式。您可使用的硬碟空間為 TeraStation
內所有硬碟的總空間。如果一顆硬碟受損,您將無法復原該硬碟上的資料。
注意:
資料復原期間,TeraStation 的前面板 LED 顯示屏會顯示「RAID ARRAY* Resyncing」,檔案傳輸速度會比平時慢,
直至完成 RAID 陣列的重建。
TeraStation 使用者手冊
19
使用正常模式
1
在 Web Admin 介面中依次按 [System (系統)] - [Storage (儲存)] - [RAID
Array (RAID 陣列)]。
2
選取您要設定的陣列。
3 按一下 [Delete RAID Array (刪除 RAID 陣列)]。
4 [RAID Array operation (RAID 陣列操作)] 視窗開啟時,按一下 [Apply (套用)]。
5 隨即會出現 [Confirm Operation (確認操作)] 畫面。
在 60 秒內輸入 [Confirmation Number (確認號碼)] 欄位中所顯示的號碼,再按一下 [Apply (套用)]。
6 請遵循畫面所顯示的指示。
您現已完成正常模式的設定。請參閱第 43 頁瞭解如何建立共用資料夾。
[Confirm Operation (確認操作)] 畫面
執行下列工作時,將顯示 [Confirm Operation (確認操作)] 畫面。若要繼續,請在 60 秒內
輸入顯示的號碼並按一下 [Apply (套用)]。
•
•
•
•
•
變更 RAID 陣列的結構 (建立/刪除)
刪除資料夾
TeraStation 的還原出廠預設值
格式化 TeraStation
清空各個資料夾的資源回收筒
TeraStation 使用者手冊
•
•
•
•
•
格式化陣列或磁碟
移除磁碟
重建 RAID 陣列
設定熱備援
設定正常模式
[Confirm Operation
(確認操作)] 畫面
20
使用 RAID 5 模式 (4 顆硬碟)
1 將系統變更為正常模式 (上一頁)。
2
在 Web Admin 介面中依次按 [System (系統)] - [Storage (儲存)] - [RAID
Array (RAID 陣列)]。
3
按一下您要設定的陣列。
4
選取要在 RAID 5 中使用的硬碟 (全部 4 顆硬碟)。
5
1 選取 [RAID 5]。
2 按一下 [Create Raid Array (建立 Raid 陣列)]。
注意:
更 RAID 陣列後,TeraStation 將執行 RAID 檢查,每 TB 約耗時 5 小時。在此期間,檔案傳輸速
變
度會減慢。LCD 畫面上顯示「RAID ARRAY x Resyncing」時,請不要關閉 TeraStation。如果您關閉
TeraStation,RAID 檢查將會從頭開始。
6 隨即會出現 [Confirm Operation (確認操作)] 畫面。
在 60 秒內輸入 [Confirmation Number (確認號碼)] 欄位中所顯示的號碼,再按一下 [Apply (套用)]。
7 請遵循畫面所顯示的指示。
您現已完成 RAID 5 陣列的設定。請參閱第 43 頁瞭解如何建立共用資料夾。
TeraStation 使用者手冊
21
使用 RAID 5 模式 (3 顆硬碟)
1 將系統變更為正常模式 (第 20 頁)。
2
在 Web Admin 介面中依次按 [System (系統)] - [Storage (儲存)] - [RAID
Array (RAID 陣列)]。
3
按一下您要設定的陣列。
4
選取要在 RAID 5 中使用的硬碟 (3 顆硬碟)。
5
1 選取 [RAID 5]。
2 按一下 [Create Raid Array (建立 Raid 陣列)]。
注意: 變更 RAID 陣列後,TeraStation 將執行 RAID 檢查,每 TB 約耗時 5 小時。在此期間,檔案傳輸速
度會減慢。LCD 畫面上顯示「RAID ARRAY x Resyncing」時,請不要關閉 TeraStation。如果您關閉
TeraStation,RAID 檢查將會從頭開始。
6 隨即會出現 [Confirm Operation (確認操作)] 畫面。在 60 秒內輸入 [Confirmation Number (確認號碼)] 欄位中
所顯示的號碼,再按一下 [Apply (套用)]。
7 請遵循畫面所顯示的指示。
您現已完成 RAID 5 陣列的設定。請參閱第 26 頁瞭解如何使用剩餘硬碟設定熱備援。請參閱第 43 頁瞭解如何建立
共用資料夾。
TeraStation 使用者手冊
22
使用 RAID 10 模式
1 將系統變更為正常模式 (第 20 頁)。
2
在 Web Admin 介面中依次按 [System (系統)] - [Storage (儲存)] - [RAID
Array (RAID 陣列)]。
3
按一下您要設定的陣列。
4
選取要在 RAID 10 中使用的硬碟 (全部 4 顆硬碟)。
5
1 選取 [RAID 10]。
2 按一下 [Create Raid Array (建立 Raid 陣列)]。
注意:
更 RAID 陣列後,TeraStation 將執行 RAID 檢查,每 TB 約耗時 5 小時。在此期間,檔案傳輸速
變
度會減慢。LCD 畫面上顯示「RAID ARRAY x Resyncing」時,請不要關閉 TeraStation。如果您關閉
TeraStation,RAID 檢查將會從頭開始。
6 隨即會出現 [Confirm Operation (確認操作)] 畫面。
在 60 秒內輸入 [Confirmation Number (確認號碼)] 欄位中所顯示的號碼,再按一下 [Apply (套用)]。
7 請遵循畫面所顯示的指示。
您現已完成 RAID 10 陣列的設定。請參閱第 43 頁瞭解如何建立共用資料夾。
TeraStation 使用者手冊
23
使用 RAID 1 模式
1 將系統變更為正常模式 (第 20 頁)。
在 Web Admin 介面中依次按 [System (系統)] - [Storage (儲存)] [RAID Array (RAID 陣列)]。
2
3
按一下您要設定的陣列。
4
按一下 RAID 1 中的硬碟 (硬碟 1 和硬碟 2,或硬碟 3 和硬碟 4)。
5
1 選取 [RAID 1]。
2 按一下 [Create Raid Array (建立 Raid 陣列)]。
注意: 變更 RAID 陣列後,TeraStation 將執行 RAID 檢查,每 TB 約耗時 5 小時。在此期間,檔案傳輸速
度會減慢。LCD 畫面上顯示「RAID ARRAY x Resyncing」時,請不要關閉 TeraStation。如果您關閉
TeraStation,RAID 檢查將會從頭開始。
6 隨即會出現 [Confirm Operation (確認操作)] 畫面。在 60 秒內輸入 [Confirmation Number (確認號碼)] 欄位中
所顯示的號碼,再按一下 [Apply (套用)]。
7 請遵循畫面所顯示的指示。
您已完成 RAID 1 陣列的設定。重複這些步驟即可使用剩餘兩顆硬碟建立第二個 RAID 1 陣列;您亦可參閱第 26 頁瞭
解如何使用剩餘硬碟設定熱備援。請參閱第 43 頁瞭解如何建立共用資料夾。
TeraStation 使用者手冊
24
使用 RAID 0 模式
1 將系統變更為正常模式 (第 20 頁)。
2
在 Web Admin 介面中依次按 [System (系統)] - [Storage (儲存)] - [RAID
Array (RAID 陣列)]。
3
按一下您要設定的陣列。
4
選取所有可用硬碟。
5
1 選取 [RAID 0]。
2 按一下 [Create Raid Array (建立 Raid 陣列)]。
6 隨即會出現 [Confirm Operation (確認操作)] 畫面。在 60 秒內輸入 [Confirmation Number (確認號碼)] 欄位中
所顯示的號碼,再按一下 [Apply (套用)]。
7 請遵循畫面所顯示的指示。
您已完成 RAID 0 陣列的設定。請參閱第 43 頁瞭解如何建立共用資料夾。
TeraStation 使用者手冊
25
設定熱插拔
如果 RAID 5 陣列中有 3 顆硬碟,或 RAID 1 陣列中有 2 顆硬碟,您可將其中一顆硬碟設定為熱備援。如果陣列中有
一顆硬碟受損,TeraStation 將立即切換到熱備援。
1
在 Web Admin 介面中依次按 [System (系統)] - [Storage (儲存)] - [RAID
Array (RAID 陣列)]。
2
選擇 RAID 5 或 RAID1 陣列。
3
按一下 [Set to spare-disk (設為備用磁碟)]。
注意:
設定熱備援後,按一下 [Set to normal disk (設為一般磁碟)] 即可將該熱備援變更為一般磁碟。
4 隨即會出現 [Confirm Operation (確認操作)] 畫面。在 60 秒內輸入 [Confirmation Number (確認號碼)] 欄位中
所顯示的號碼,再按一下 [Apply (套用)]。
5 請遵循畫面所顯示的指示。
您已完成對熱插拔的設定。
注意:
系統會刪除被設為熱備援之硬碟中的所有資料;若將該熱備援變更回陣列中的硬碟,系統會再次刪除該硬碟中的
所有資料。
TeraStation 使用者手冊
26
第4章
新增外接式硬碟
連接外接式硬碟
您的 TeraStation 隨附 2 個 USB 連接器 (TS-RXL 系列隨附 3 個)。您可將一台 Buffalo 外接式硬碟連接至 TeraStation 用
於備份或額外儲存。
如下所示連接外接式硬碟。如果您已對該硬碟進行格式化,系統將會自動偵測到該硬碟。如果您未對該硬碟進行
格式化,請從 Web Admin 介面對其進行格式化 (第 28 頁)。
您可將一台外接式硬碟連接至 TeraStation 的各個 USB 連接埠。不支援 USB 集線器。
警告! 未卸載硬碟前請勿將其從 TeraStation 拔除。請參閱第 30 頁瞭解如何卸載所連接硬碟。
TS-RXL
TS-XL、TS-XEL
USB 連接器
(A 系列)
TS-RXL 系列
USB 連接器
USB 纜線
(不隨附)
Buffalo 外接式
硬碟
(不隨附)
USB 纜線
(不隨附)
機架
(不隨附)
TS-WXL
USB 連接器
(B 系列)
Buffalo 外接式
硬碟
(不隨附)
卸下前面板後,即可將第三顆硬碟連接至 TS-RXL
TeraStation 前面板上的 USB 連接器。
USB 連接器
Buffalo 外接式
硬碟
(不隨附)
USB 纜線
(不隨附)
注意:由於 Mac OS X 自動建立的檔案包含
如果您正確連接了硬碟,系統會將「usbdiskX」
FAT 32 不允許的字元,因此您無法將這些檔
新增至網路上 TeraStation 的共用資料夾 (X 代表
案備份至 FAT 32 硬碟。
硬碟代號)。
TeraStation 使用者手冊
27
格式化外接式硬碟
•
•
•
•
•
格式化硬碟會刪除其所有資料。請當心!格式化硬碟前請備份重要資料。執行硬碟格式化可能會耗時數分鐘。
格式化期間可能無法存取共用資料夾。
格式化硬碟期間請勿關閉 TeraStation 或斷開電源。
如果將電源模式開關設為自動,則格式化完成時將關閉 TeraStation。
若要清除磁碟上的所有資料,請選取 [System (系統)] - [Restore/Erase (還原/格式化)]。
1
在 Web Admin 介面中,導覽至 [System (系統)] [Storage (儲存)] - [Disks (磁碟)]。
2
1 選取要格式化的硬碟。確保您擁有正確的硬碟!
2 按一下 [Format Disk (格式化磁碟)]。
3
1 選取 [File System (檔案系統)]
注意:
更多格式類型請參閱第 125 頁。
2 按一下 [Format (格式化)]。
4 隨即會顯示 [Confirm Operation (確認操作)] 畫面。在 60 秒內輸入 [Confirmation Number (確認號碼)] 欄位中
所顯示的號碼,再按一下 [Apply (套用)]。
5 請遵循畫面所顯示的指示。
注意:
• 格式化硬碟所需的時間因硬碟大小和格式化類型而異 (數秒鐘到數分鐘不等)。
• 格式化期間,TeraStation 前面板上的資訊 LED 指示燈會閃爍。磁碟格式化完成後,方可存取 TeraStation 的共用
資料夾。
• 若將硬碟連接至 USB 連接器,系統會重新建立磁碟分割。
TeraStation 使用者手冊
28
在外接式硬碟上設定存取限制
您可在新硬碟上設定存取限制。根據第 42 頁上的步驟設定存取限制。
注意:
即使沒有顯示共用資料夾,您仍然可以格式化該硬碟、執行磁碟檢查,並將資料備份至新硬碟。
限制
•TeraStation 支援多種類型的 USB 裝置 (包含 USB 儲存裝置、讀卡機、數位相機和 USB 印表機)。不支援其他裝置
(如 USB 集線器、可辨識多張記憶卡的讀卡機以及 USB 滑鼠和鍵盤)。
•透過 TeraStation 的 USB 連接器,您最多可連接 2 顆硬碟至 TeraStation(TS-RXL 系列可連接 3 顆硬碟)。僅支援
Buffalo 硬碟。
* TeraStation 可能無法識別電源模式設為「自動」的硬碟。對於連接至 TeraStation 的硬碟,請將其電源模式設為
「手動」。
* Direct Copy 重新格式化後方可與 HD-DU2 系列 DriveStation 配合使用。
* TeraStation 僅可向一台外接式硬碟匯流排供電。針對多顆硬碟,或如果您遇到電源問題,請將交流電變壓器連
接至各個硬碟。
•系統僅可辨識透過 USB 連接器所連接之硬碟的主要磁碟分割。不會辨識其次要和其他磁碟分割。
TeraStation 使用者手冊
29
第5章
移除外接式硬碟
TeraStation 為開啟狀態時,請在斷開與外接式硬碟的連接前先行卸載硬碟。您可使用功能按鈕卸載硬碟,亦可從
Web Admin 介面卸載。TeraStation 為關閉狀態時,無需卸載硬碟即可斷開與外接式硬碟的連接。
使用功能按鈕卸載
若要卸載 USB 硬碟,請按住功能按鈕 7 秒鐘。功能按鈕將會發出藍光 (TS-RXL 上之功能按鈕旁的 LED 指示燈將會發
出藍光)。功能按鈕的燈熄滅後,您可安全移除 USB 裝置。
TS-XL、TS-XEL
後視圖
前視圖
功能按鈕
USB 連接器
後視圖
TS-WXL
前視圖
功能按鈕
USB 連接器
TS-RXL
前視圖
後視圖
USB 連接器
功能按鈕
* 前蓋開啟後的視圖
USB 連接器
注意:
重新連接已卸載的 USB 裝置前請等候 3 分鐘。如果您嘗試立即連接 USB 裝置,系統可能無法辨識該裝置。
TeraStation 使用者手冊
30
從 Web Admin 介面卸載
您亦可從 Web Admin 介面卸載外接式硬碟。
1
在 Web Admin 介面中,依次按 [System (系統)] – [Storage (儲存)] –
[Disks (磁碟)]。
2
1 選取 USB 硬碟。
2 按一下 [Remove Disk (移除磁碟)]。
[Confirm Operation (確認操作)] 畫面開啟時,請在 60 秒內輸入顯示的號碼並按一下 [Apply (套用)]。
3 功能按鈕將會閃爍藍燈 (在 TS-RXL 上,功能按鈕旁的 LED 指示燈將會閃爍)。請在 30 秒鐘內移除 USB 裝置。
注意:
30 秒鐘之後,系統將會重新裝載硬碟。若發生此種情況,請在移除硬碟前先行卸載。
您現在可安全斷開與 USB 硬碟的連接。
TeraStation 使用者手冊
31
第6章
備份
從 Windows 電腦備份資料
若要將電腦資料備份至 TeraStation,請使用 TeraStation 隨附的備份程式。您可從 TeraNavigator CD 安裝備份軟體。
備份 TeraStation 上的資料
您可將 TeraStation 上的資料夾備份至以下目的地:
• 另一台 TeraStation (更多指示請參閱第 32、33 和 34 頁)
• 同一台 TeraStation 上的另一個資料夾 (更多指示請參閱第 32 和 34 頁)
• 連接至 TeraStation 的 USB 硬碟 (更多指示請參閱第 34 頁)
• 設定備份目的地
將資料備份至 TeraStation 前,您必須將 TeraStaion 上的一個資料夾設定為備份目的地。
1
在 Web Admin 介面中,依次按 [Shared Folders (共用資料夾)] [Folder Setup (資料夾設定)]。
2
選擇您想要設為備份目的地的共用資料夾。
3
從 [Shared Folder Support (共用資料夾支援)] 核取 [Disk Backup (磁碟備份)]。
可選:若要設定此共用資料夾之備份工作的密碼,請將密碼輸入 [Remote
backup password (遠端備份密碼)] 欄位。如果您不想設定密碼,請
將該欄位留空。
4 按一下畫面底部的 [Save (儲存)]。
TeraStation 使用者手冊
32
將資料備份至本地網路上的另一台 TeraStation
如果您透過用於備份的密碼設定目標 TeraStation,按照密碼搜尋即可在網路上找到該 TeraStation。
1 在目標 TeraStation 的 Web Admin 介面中,導覽至 [System (系統)] - [Backup (備份)]。
2
在 [Search for Backup Destination by Password (按照密碼搜尋備份目的地)] 中按一下 [Modify Settings (修改設定)]。
3
輸入密碼並按一下 [Save (儲存)]。
現在,在來源 TeraStation 上設定備份工作時,您可輕鬆找到此目標
TeraStation。
將資料備份至透過 VPN 連線之其他網路上的 TeraStation
您可將資料備份至其他網路上的 TeraStation (只要兩個網路是透過 VPN 連線的)。請遵循以下步驟輸入目標
TeraStation 的 IP 位址。
1 在來源 TeraStation 的 Web Admin 介面中,依次按 [System (系統)] - [Backup (備份)] - [View NAS Devices
(檢視 NAS 裝置)]。
2
在 [Off Subnet TeraStation (子網路外 TeraStation)] 下,於 [New IP
Address (新 IP 位址)] 欄位中輸入目標 TeraStation 的 IP 位址,再按一下
[Add (新增)]。
如果您符合以下條件,則無需如上所述組態設定:
• 未對目標 TeraStation 上的備份設定密碼。
• 來源 TeraStation 和目標 TeraStation 處於同一網路。
否則,請參閱下一頁設定備份工作
TeraStation 使用者手冊
33
設定備份工作
1 若要建立備份工作,請在來源 TeraStation 的 Web Admin 介面中導覽至 [System (系統)] - [Backup (備份)] [Back Jobs Setup (備份工作設定)] - [Create New Job (建立新工作)]。
注意: 您最多可設定 8 個備份工作。
2
選取要執行的備份設定 (如日期和時間)。
注意:
備份選項的更多資訊請參閱第 131 頁。
您可選取以下類型的備份工作:
[Normal Backup (一般備份)]
將來源資料夾中的所有檔案備份至目的地資料夾。
[Overwrite Backup (Append Backup)(覆寫備份 (附加式備份))]
備份工作的首次執行與一般備份相同。以後每次執行備份工作時,如果將檔案 A 新增至備份來源,並將檔案
B 從備份來源移除,則系統會將檔案 A 新增至備份目的地,但不會將檔案 B 從該目的地移除。久而久之,備
份目的地資料夾將會比備份來源資料夾更大。
[Overwrite Backup (Differential Backup)(覆寫備份 (差異式備份))]
備份工作的首次執行與一般備份相同。以後每次執行備份工作時,如果將檔案 A 新增至備份來源,並將檔案
B 從備份來源移除,則系統會將檔案 A 新增至備份目的地,並將檔案 B 從該目的地移除。備份目的地資料夾
始終與備份來源資料夾的大小相同。
您可將以下類型的資料夾用作備份來源或備份目的地:
•TeraStation 上的共用資料夾 ( 包含所連接的 USB 硬碟,但不包含 info 資料夾 )
•本
地網路上另一台 TeraStation 或 LinkStation 上的共用資料夾 ( 但不包含連接至該 TeraStation 或 LinkStation 的
USB 硬碟 )
•按
照 IP 位址手動選取之另一個網路上 TeraStation 或 LinkStation 的共用資料夾 ( 但不包含連接至該 TeraStation
或 LinkStation 的 USB 硬碟 )
注意:
•將
資料夾用於備份前,請導覽至 Web Admin 介面中的 [Shared Folders ( 共用資料夾 )],然後核取 [Disk Backup
( 磁碟備份 )] 作為 [Shared Folder Support ( 共用資料夾支援 )]。
•不支援將共用資料夾的子資料夾用於備份。
•若
要將另一個可用網路上的 TeraStation 或 LinkStation 用作備份目標,請在來源 TeraStation 的 Web Admin
介面中導覽至 [System ( 系統 )] - [Backup ( 備份 )] - [View NAS Devices ( 檢視 NAS 裝置 )],按照 IP 位址新增該
TeraStation 或 LinkStation。
3
TeraStation 使用者手冊
依次按 [Backup Folders (備份資料夾)] - [Add (新增)]。
34
4
1 選取 [Backup Sources (備份來源)] 和 [Backup Targets (備份目標)] 資料夾。
2 按一下 [Add (新增)]。
5
按一下 [Apply (套用)]。
6
系統會將備份工作新增至備份工作清單。
備份注意事項:
• 您最高可登記到子資料夾的第二層級。但不可選取名稱長度超過 80 個位元組 (UTF-8) 的資料夾。
• 必須將其他 TeraStation 上的資料夾設為備份目的地,方可選取這些資料夾作為備份目標資料夾。
• 若要將外接式硬碟上的資料夾用作備份目標,您應將其格式化為 XFS、FAT 或 EXT3。
• 如果您使用的是電腦電源管理,備份工作開始前 15 分鐘您的系統將會自動啟動。
• 若在排程的備份工作開始前電腦進入休眠模式,則備份工作開始前系統沒有時間重新啟動。若發生此種情況,
備份工作可能會失敗。
• 應使用類似的 Jumbo Frame 設定組態來源和目標 TeraStation。如果您在將一台 TeraStation 上的資料備份至另
一台 TeraStation 時遇到問題,請嘗試將兩台 TeraStation 的框架大小設為預設值 (1518 個位元組)。
• 如果您變更格式化或 RAID 陣列設定,之前建立的備份工作可能從此無法正常執行。刪除舊的備份工作並為新
的共用資料夾建立新的備份工作。
• 您可使用隨附的 Buffalo EXT3 閱讀軟體從 Windows PC 讀取 EXT3 格式之 USB 磁碟上的資料。
TeraStation 使用者手冊
35
與備份相關的限制
• 透過 [Overwrite Backup (Differential Backup)(覆寫備份 (差異式備份))] 選項向 USB 硬碟 (FAT32 格式)進行備份
時,即使備份資料與先前資料相同,也可能會覆寫先前資料。這是由 FAT 32 的規格決定的。如果建立檔案的
第二個日期為奇數,則無論資料是否存在差異均會執行覆寫式備份。
• 如果您使用的是 Jumbo Frame,需要將 TeraStation/LinkStation 上的資料備份至另一台 TeraStation/LinkStation,
請將這兩台 TeraStation/LinkStation 的乙太網路框架大小設為最接近的值。如果這兩台 TeraStation/LinkStation
之乙太網路框架大小的值差異過大,可能無法正常執行備份工作。在這種情況下,請選取預設框架大小 (1518
個位元組)。
• 使用 Web Admin 介面備份資料時,如果要備份的檔案名稱或資料夾名稱包含多位元組字元,日誌檔的檔案/資
料夾名稱可能無法正常顯示。
• 如果您在設定備份後變更格式化或 RAID 陣列設定,您必須變更備份設定。如果目的地不存在任何共用資料
夾,將會顯示一條錯誤訊息。
TeraStation 使用者手冊
36
複寫
複寫會將 TeraStation 上的資料映射至另一台 TeraStation。同時會將第一台 TeraStation 上的資料分享副本虛擬地複
製到第二台 TeraStation。若要設定複寫,請使用一根乙太網路纜線將第一台 TeraStation 上的 LAN 連接埠 2 與第二
台 TeraStation 上的 LAN 連接埠 2 連接。透過 LAN 連接埠 1 將第一台 TeraStation 與本地網路連線。
注意:
• 如果第一台 TeraStation 關閉,您可將其主要乙太網路纜線連接至第二台 TeraStation 之 LAN 連接埠 1,從而切換
至第二台 TeraStation。
• 複寫功能僅可複製資料,但無法複製使用者或設定。使用 NS-SHFT 公用程式即可備份使用者、群組和密碼。
• 如果您對某個共用資料夾設定了備份密碼,則不得將該共用資料夾選取為用於複寫的備份目標。
• 複寫功能將來源資料夾上的資料複製到目標資料夾。請注意,系統會刪除目標資料夾中包含但備份來源資料夾
中不包含的資料。
您僅可選取支援複寫之 TeraStation (TS-XL、TS-XEL、TS-WXL、TS-RXL、TS-HTGL、TS-RHTGL 等) 上的資料夾作為
複寫來源資料夾或目標資料夾。
您最多可選取 64 個資料夾用於複寫。
•複
寫功能僅可映射經由 SMB 和 CIFS (Windows),以及 AFP、NFS、SFTP、FTP 和 FTPS (Apple) 寫入的資料。
•複
寫功能以非同步方式傳輸檔案。傳輸檔案所耗費的時間取決於網路環境或 TeraStation 的狀態。
•如
果由於網路問題導致檔案傳輸失敗,複寫功能會重試檔案傳輸。如果重試失敗,TeraStation 的錯誤 LED 指示
燈將會亮起並發出警告聲。在 Web Admin 介面中導覽至 [System (系統)] - [Backup (備份)] - [Replication (複寫)],
並按一下 [Resynchronize (重新同步處理)],即可修復網路問題。
• 請不要對一個備份來源設定多個備份目標。否則,將會執行複寫的多個傳輸程序,並會對系統效能產生不利影響。
• 請不要對 Mac OS X 上作為 Time Machine 之備份目標的共用資料夾進行複寫。
• 若 Mac OS X 透過 AFP 連線將資料寫入複寫來源資料夾,系統效能會有所降低。If this occurs, connect via若發生
此種情況,請使用 SMB 連線以獲取更佳效能。
• 將資料複寫到 USB 硬碟時,系統會在 USB 硬碟上建立一個與備份來源名稱相同的資料夾。如果 USB 硬碟上已存
在相同的資料夾名稱,系統將會刪除該資料夾內的所有檔案。
• 對於格式化為 FAT 16 或 FAT 32 的外接式硬碟,請不要使用複寫功能。若要使 TeraStation 取得最佳效能,請將
外接式 USB 硬碟格式化為 XFS 或 EXT3。
• 將 NFS 設為 [Kernel mode (核心模式)] 後,便無法將經由 NFS 通訊協定寫入的檔案或資料夾傳輸到複寫目的地。
若要將 NFS 設定從 [Kernel mode (核心模式)] 變更為 [User mode (使用者模式)],請在 Web Admin 介面上依次選
取 [Network (網路)] - [NFS] - [NFS Service (NFS 服務)]。
TeraStation 使用者手冊
37
請如下所述設定複寫。
1
在來源 TeraStation 的 Web Admin 介面中,依次按 [System (系統)] [Backup (備份)] - [Replication (複寫)]。
2 按一下 [Add (新增)]。
3
1 選取用作 [Backup Source (備份來源)] 的複寫來源資料夾。
2 選取用作 [Backup Targets (備份目標)] 的複寫目標資料夾。
3 按一下 [Save (儲存)]。
4 認真閱讀警示訊息並按一下 [OK (確定)]。
複寫設定完成。
將資料複寫到其他網路上的 TeraStation
如果目標 TeraStation 處於其他網路或子網路上,您仍然可以如上所述設定複寫;但首先,您必須如下所述將目標
TeraStation 新增至子網路外 TeraStation 的清單。
1
在來源 TeraStation 的 Web Admin 介面中,導覽至 [System (系統)] [Backup (備份)]。按一下 [View NAS Devices (檢視 NAS 裝置)]。
2
在 [Off Subnet TeraStations (子網路外 TeraStation)] 下,於 [New IP
Address (新 IP 位址)] 欄位內輸入目標 TeraStation 的 IP 位址。按一下
[Add (新增)]。
注意:如果目標 TeraStation 已連接至路由器,請輸入路由器的 WAN 端
IP 位址。您需要將連接埠 873、22938、22939 映射至此路由器內的目標
TeraStation,方可使其能夠正常工作。
3 按一下 [Close (關閉)]。
您現在可如上一章節所述設定複寫。
TeraStation 使用者手冊
38
Time Machine
Time Machine 是 Mac OS X 10.5 及更高版本隨附的備份程式。若要將其與 TeraStation 配合使用,請如下所述設定
TeraStation。
1
2
在 Web Admin 介面中,導覽至 [Network (網路)] - [Settings (設定)] [Network Services (網路服務)],然後按一下 [AFP]。
選取 [Enable (啟用)] 並按一下 [Save (儲存)]。
注意:
LAN 連接埠 1 和 2 的設定相同 (您無法單獨設定連接埠)。
3
1 導覽至 [Shared Folders (共用資料夾)] - [Folder Setup (資料夾設定)]。
4
1 從 [Shared Folder Support (共用資料夾支援)] 下核取 [Apple]。
5
1 導覽至 [Extensions (延伸)] - [Time Machine]。
2 選擇要設定為 Time Machine 之備份目的地的共用資料夾。
2 按一下 [Save (儲存)]。
2 按一下 [Modify Settings (修改設定)]。
TeraStation 使用者手冊
39
6
1 選取 [Enable (啟用)]。
2 選取您在第 3 步中設定的共用資料夾。
3 按一下 [Save (儲存)]。
1 輸入 Mac 的主機名稱作為 [Target host name (目標主機名稱)]。
7
2 輸入 Mac 的乙太網路 MAC 位址作為 [Target MAC address (目標 MAC
位址)]。
3 按一下 [Create (建立)]。
注意: • 您可在 [系統喜好設定] - [共用] 中的 [電腦名稱] 下找到 Macintosh 電腦的主機名稱。
範例: 如果本地網路上的電腦可透過「bbbbbbbbbb.local」存取
您的電腦,請輸入「bbbbbbbbbb」作為主機名稱。如果顯
示為「cccccccccc.eee-ee.local」,則輸入「cccccccccc」作
為主機名稱。如果顯示為「dddddddddd.fff-ff.jp」,則輸入
「dddddddddd」作為主機名稱。
• 您可從 Macintosh 電腦的網路頁面中獲取其乙太網路 MAC 位址。
1 從 Apple 功能表中選取 [關於此 Mac],再按一下 [更多資訊]。
2 系統分析工具隨即開啟。按一下左側的 [網路]。
3 乙太網路 MAC 位址中將有一個名為「en0」的 BSD 裝置。其標
籤為「IPv4 位址」I。複製該位址並將其貼至 [目標 MAC 位址]。
注意:
系統會在您於第 3 步中選取作為 Time Machine 之目標共用資料夾的共用資料夾中建立資料夾 <Macintosh
Host Name>_<Macintosh MAC address>.sparsebundle。請不要刪除此資料夾或變更其名稱,否則 Time
Machine 將無法正常工作。
8 從 Apple 功能表中選取 [系統喜好設定]。
TeraStation 使用者手冊
40
9
按一下 [Time Machine]。
10
按一下 [選擇備份磁碟]。
11
選取 TeraStation,再按一下 [使用於備份]。
12
輸
入用來存取 TeraStation 之共用資料夾的使用者名稱和密碼,按一下
[連線]。
注意:
如果您未對 TeraStation 上的備份目標資料夾設定存取限制,請輸入「admin」作為使用者名稱,輸入
「password」作為密碼。
13
請
確定您已開啟了 Time Machine 功能。120 秒鐘後將開始進行備份。Time
Machine 將於幕後執行,您仍可正常使用 Mac。如需如何使用 Time
Machine 的相關資訊,請在您 Mac 的說明中搜尋「Time Machine」。
您現已完成 TeraStation 的設定,可將其與 Time Machine 配合使用。
TeraStation 使用者手冊
41
第7章
設定存取限制
TeraStation 允許您對存取特定共用資料夾的使用者或群組設定權限。有四種類型的存取限制供您選擇:
• 針對 TeraStation 上使用者和/或群組的存取限制
請遵循第 50 頁上的步驟進行設定。
• NT 網域上的存取限制
請遵循第 52 頁上的步驟進行設定。
• Active Directory 上的存取限制
請遵循第 54 頁上的步驟進行設定。
注意:
•這
一章節描述了如何將 Active Directory 與 Windows 2000 Server、Server 2003 和 Server 2008 配合使用。
• TeraStation 可能無法加入網域,也可能可以加入網域但不經由網域驗證;以上兩種情況視乎安全性設定
而定。在這種情況下,建議您透過委派權限限制存取。
• 透過委派權限限制存取
請遵循第 47 頁上的步驟進行設定。
注意:
•您可為 TeraStation 上根資料夾內的共用資料夾設定存取限制。子資料夾繼承其父資料夾的權限,無法對其進行
單獨設定。
•您可從 Web Admin 介面設定 TeraStation 上的權限。不支援從 Windows 或 OS X 即時變更 TeraStation 的權限。
TeraStation 使用者手冊
42
新增共用資料夾
1
1 在 Web Admin 介面 中,依次按 [Shared Folders (共用資料夾)] - [Folder
Setup (資料夾設定)]。
2 按一下 [Create Folder (建立資料夾)]。
2
1 為新資料夾組態所需設定。
2 按一下 [Save (儲存)]。
注意:
•共用資料夾名稱不得超過 27 個位元組 (UTF-8)。您可使用英數字元、多位元組字元、連字號 (-) 和底線 (_)。請
不要使用符號作為首字元。
•共用資料夾的描述不得超過 75 個位元組 (UTF-8)。您可使用英數字元、多位元組字元、連字號 (-)、底線
(_) 和空格。請不要使用符號作為首字元。
•您最多可在 TeraStation 上建立 400 個共用資料夾。
您已建立了一個新的共用資料夾。
TeraStation 使用者手冊
43
[Recycle Bin (資源回收筒)]
針對透過 SMB 所連接之 TeraStation 上的各個共用資料夾,您可從 Web Admin 介面啟用或停用資源回收筒。
如果啟用,共用資料夾中的資料將暫時移到 [Trashbox (垃圾筒)] 子資料夾。若要復原刪除的資料,請開啟
[Trashbox (垃圾筒)] 資料夾並移動檔案。
注意: 若要刪除資源回收筒中的所有檔案,請在 Web Admin 介面上依次按 [Shared Folders (共用資料夾)] [Folder Setup (資料夾設定)] - [Empty recycle bin of each folder (清空各個資料夾的資源回收筒)]。
[Read Only (唯讀)] 共用資料夾
從 [Shared Folder Attributes (共用資料夾屬性)] 選取 [Read Only (唯讀)],即可將資料夾設為唯讀。
注意: 預設設定為 [Read & Write (讀取和寫入)]。
對於所有使用者而言,僅可讀取屬性設為 [Read Only (唯讀)] 的共用資料夾,即使已向他們指派了該共
用資料夾的寫入權限。
將某個共用資料夾設定為 [Read Only (唯讀)] 後,訊息「(Read Only)(唯讀)」會新增至該共用資料夾
的描述。
[Hide Share (隱藏共用)]
在 Web Admin 介面中,按一下 [Shared Folders ( 共用資料夾 )],並在 [Folder Mode (SMB Only)( 資料夾模式 ( 僅限 SMB))]
上選取 [Hide Share ( 隱藏共用 )]。按一下 [Save ( 儲存 )]。
僅可隱藏 SMB 共用。如果您已為該共用核取了其他通訊協定,如 [Apple]、[Ftp] 或 [SFTP],您將無法選取 [Hide Share
(隱藏共用)]。
若要開啟隱藏的共用,請依次按 [ 開始 ] - [ 執行 ],並輸入 \\TeraStation 名稱 \ 共用資料夾名稱 $\。範例:如果您的
TeraStation 名稱為「TS-XL001」並且預設共用「share」隱藏,請輸入 \\TS-XL001\share$\。
TeraStation 使用者手冊
44
技術限制
• Windows 不支援 OS X 和 TeraStation 允許的某些字元。因此,如果您使用以下任何字元在 Mac 上建立檔案名
稱,在 Windows 電腦上該名稱可能無法正常顯示。若您使用的是 Mac OS X 10.2 或更高版本,您可能需要透過
AFP 連接 TeraStation,方可顯示或複製以下字元: ? [ ] / ¥ = + < > ; : ” , | *
• 請不要使用以下文字作為使用者名稱或群組名稱:root、bin、daemon、sys、adm、tty、disk、lp、sync、
shutdown、halt、operator、nobody、mail、news、uucp、ftp、kmem、utmp、shadow、users、nogroup、
all、none、hdusers、admin、guest、man、www、sshd、administrator、ftpuser、apache、mysql。
• 請不要使用以下文字作為共用資料夾名稱:info、spool、usbdisk1、usbdisk2、usbdisk3、usbdisk4、
lost+found、global、printers、homes、lp、auth、ram、disk1、disk2、disk3、disk4、array1、array2。
• 使用多位元組字元 (如日文) 時,資料夾或檔案名稱不得超過 80 個字元。路徑總長度不得超過 1024 個位元組。
您可能無法複製名稱長度超過 80 個位元組字元以及路徑總長度超過 1024 個位元組的資料夾或檔案。
• 您無法從 Windows 將 TeraStation 上的資料夾或檔案設為隱藏或唯讀屬性。請使用 Web Admin 介面設定
TeraStation 上共用資料夾的屬性。在 [Shared Folders (共用資料夾)] - [Folder Setup (資料夾設定)] 中,按一下您
想要設定的共用資料夾。從 [Shared Folder Attributes (共用資料夾屬性)] 選取 [Read Only (唯讀)] 或 [Read & Write
(讀取和寫入)],然後從 [Folder Mode (SMB Only)(資料夾模式 (僅限 SMB))] 選取 [Hide Share (隱藏共用)]。
• 如果共用資料夾或工作群組名稱中的本地字元未能正常顯示,請使用英數字元。
• 如果您從 Macintosh 電腦存取共用資料夾,系統會自動產生適用於 Macintosh 的資訊檔案。請勿從 Windows 電
腦刪除這些檔案。否則,您將再也無法從 Macintosh 存取資料夾。
• 透過 SMB 連線時,會損壞由 Mac OS X 10.3.9 上的 [搜尋工具] 所裝載之磁碟區名稱。檔案名和資料不會受損。
• 在 Mac OS X 10.5 - 10.5.6,透過 AFP 連線時您無法使用「焦點」進行搜尋。在此種情況下,請使用 SMB 連線或
使用 Mac OS X 10.5.7 或更高版本。
• TeraStation 屬於 AppleShare 伺服器指定的預設區域。您無法指定區域。
• 您可使用所安裝的作業系統更新 TeraStation 之硬碟上所儲存的日期和時間戳記資訊,或連接至 TeraStation 的
USB 硬碟;但無法保證精確度。
• 如果您透過 Web Admin 介面顯示硬碟大小,所顯示的值將大於 Windows 之硬碟屬性所顯示的值。
• 如果您在傳輸檔案期間變更 TeraStation 的設定或新增 USB 硬碟,可能會中止檔案傳輸。
• 複製檔案到 TeraStation 的操作受日誌檔案系統保護。但如果在檔案複製期間電源突然中斷,可能會發生以下事件:
-- 可能會遺失已設定的資料 (TeraStation、使用者或群組名稱)。
-- 複製檔案可能不完整,但無法刪除。在此種情況下,請重新啟動 TeraStation 並刪除該檔案,然後再次嘗試複
製該檔案。
• 儘管您已對 TeraStation 的硬碟進行了格式化,Web Admin 介面中的 [Percent Used (使用率)] 或 [Amount Used (
已使用數量)] 亦不會顯示 0 (零)。這是由於部分空間為系統所用。
• 請將 TeraStation 的使用者名稱和密碼設定為與使用者登入 Windows 網路時所使用的名稱和密碼相同。如果不
同,您將無法存取擁有存取限制的共用資料夾。
• 在 Web Admin 介面中依次按 [Shared Folders (共用資料夾)] - [Folder Setup (資料夾設定)] - [Empty recycle bin of each
folder (清空各個資料夾的資源回收筒)],即可刪除共用資料夾內 [Recycle Bin (資源回收筒)] 資料夾的全部內容。
• 請不要為 LAN 連接埠 1 和 LAN 連接埠 2 設定同一個網路位址,否則資料傳輸可能會不穩定。若發生此種情
況,請使用重設按鈕初始化 TeraStation。
TeraStation 使用者手冊
45
• 如果您想從 TeraStation 存取其他網路,請使用 LAN 連接埠 1。LAN 連接埠 2 沒有預設閘道,因此無法存取本地
子網路外的其他網路。
範例:您無法使用郵件通知功能 (找不到郵件伺服器),或無法按照 IP 位址找到 TeraStation 從而將其設定為備份目的地。
若要解決此類問題,請將 TeraStation 置於與您嘗試透過 LAN 連接埠 2 所連接之裝置相同的子網路上。
TeraStation 使用者手冊
46
新增使用者
1
1 依次按 [Users/Groups (使用者/群組)] - [Local Users (本機使用者)]。
2
1 輸入 [Username (使用者名稱)]、[Description (描述)] 和 [Password (密碼)]。
2 按一下 [Create User (建立使用者)]。
2 按一下 [Save (儲存)]。
注意:
• 使用者名稱不得超過 20 個位元組 (UTF-8)。請勿使用多位元組字元。您可使用英數字元、連字號 (-)、底線 (_)、
點 (.)、!、#、&、@、$、*、^ 和 %。請不要使用符號作為首字元。
• 使用者描述不得超過 75 個位元組 (UTF-8)。您可使用英數字元、多位元組字元、連字號 (-)、底線 (_) 和空格。請
不要使用符號和空格作為首字元。
• 您
最多可在 TeraStation 上註冊 300 個本機使用者。
• 密
碼不得超過 20 個位元組 (UTF-8)。請勿使用多位元組字元。您可使用英數字元和以下字元:- _ @ ! # $ % &
‘ ( ) * + , . / ; < > = ? [ ] ^ { } | ~ 請不要使用除連字號 (-) 以外的其他符號作為首字元。
• 請將 TeraStation 的使用者名稱和密碼設定為與使用者登入 Windows 網路時所使用的名稱和密碼相同。如果不
同,則該使用者可能無法存取擁有存取限制的共用資料夾。
• 重複刪除或新增使用者可能會導致配額功能無法正常工作。即使您透過 TeraStation 的備份功能複製資料,如果
使用者 ID/群組 ID 重複,配額功能仍無法正常工作。在此種情況下,請使用未用過的使用者 ID 或群組 ID 的使用
者名稱/群組名稱。
• 若要為使用者指派配額,請核取 [Enable (啟用)] 使用者配額,並輸入以 GB 為單位的限制 (更多指示請參閱第 86 頁)。
• 如果將使用者 ID 留空,系統將自動指派使用者 ID。在您使用配額功能時,請使用 1000 到 1999 之間的數字手動
設定群組 ID。請確定使用者 ID 是唯一的。
TeraStation 使用者手冊
47
匯入使用者
若要同時匯入多位使用者,請在 Web Admin 介面上之 [Users/Groups (使用者/群組)] - [Local Users (本機使用者)]
上的 [Input CSV format data (輸入 CSV 格式資料)] 欄位內輸入以下資訊,然後按一下 [Import (匯入)]。
使用者資訊的格式:使用者名稱 (必填)、密碼 (必填) 和描述 (可選)
範例)
username1、password1、description1
username2、password2、description2
username3、password3、description3
…
…
…
注意: • 使用者的匯入可能會耗時 1 小時,具體時長取決於您所匯入使用者的數量。請注意,系統忙碌時您
無法使用 Web Admin 介面。
• 使用逗號作為分隔符號。逗號前後不應留有空格。
• 如果您錯誤地格式化某行,系統將不會註冊該行內的使用者。
• 對於已在 TeraStation 上註冊的使用者名稱,系統將會覆寫該使用者。
• 使用者名稱、密碼或使用者描述內不得使用逗號。
TeraStation 使用者手冊
48
新增群組
1
1 在 Web Admin 介面中依次按 [Users/Groups (使用者/群組)] - [Local
Groups (本機群組)]。
2 按一下 [Create Group (建立群組)]。
2
1 輸入 [Group Name (群組名稱)] 和 [Description (描述)]。
2 選取加入群組的使用者,按一下 [Add (新增)]。
3 按一下 [Save (儲存)]。
注意:
• 群組名稱不得超過 20 個位元組 (UTF-8)。請勿使用多位元組字元。您可使用英數字元、連字號 (-)、底線 (_) 和點
(.)。請不要使用符號作為首字元。
• 群
組描述不得超過 75 個位元組 (UTF-8)。您可使用英數字元、多位元組字元、連字號 (-)、底線 (_) 和空格。請不
要使用空格作為首字元。
• 您
最多可在 TeraStation 上註冊 300 個群組。
• 重
複刪除或新增群組可能會導致配額功能無法正常工作。即使您透過 TeraStation 的備份功能複製資料,如果使
用者 ID/群組 ID 重複,配額功能仍無法正常工作。在此種情況下,請使用未用過的使用者 ID 或群組 ID 的使用者
名稱/群組名稱。
• 如
果將群組 ID 留空,則將自動指派群組 ID。在您使用配額功能時,請使用 1000 到 1999 之間的數字手動設定群
組 ID。請確定該使用者 ID 不與其他使用者重複。
• 若
要為群組設定配額,請為群組配額核取 [Enable (啟用)],然後輸入所指派的最大磁碟空間 (以 GB 為單位)(更多
指示請參閱第 88 頁)。
TeraStation 使用者手冊
49
存取限制
為使用者/群組設定存取限制
TeraStation 允許您指定可存取特定共用資料夾的使用者和群組。
1 如前一章節所述在 TeraStation 上註冊使用者和群組。
2
1 在 Web Admin 介面中,依次按 [Shared Folders (共用資料夾)] - [Folder
Setup (資料夾設定)]。
2 按一下要設定存取限制的共用資料夾。
3
按一下 [Access Restrictions (存取限制)]。
4
按一下 [Add (新增)]。
注意:
這裡所說明的程序範例告訴您如何設定本機使用者的存取限制。若要為本機群組設定存取限制,請按一下
[Local Groups (本機群組)] - [Add (新增)]。
TeraStation 使用者手冊
50
5
1 核取您允許存取共用資料夾的使用者或群組。
6
為您所新增的使用者或群組選擇權限層級。
2 按一下 [Add (新增)]。
7 按一下 [Save (儲存)]。
您已完成了存取限制的設定。
注意:
• 若
是從 Microsoft 網路網域登入,您可以使用網域上註冊的使用者名稱/群組名稱來設定存取限制。
• 如
果向某個特定使用者同時指派「唯讀」和「讀取和寫入」權限,該使用者將僅擁有唯讀存取權限。始終使用
最嚴格的存取限制。
TeraStation 使用者手冊
51
NT 網域上的存取限制
TeraStation 可從 NT 網域伺服器下載使用者、群組及密碼。僅建議系統管理員使用此程序。
1 在網域控制器上為 TeraStation 建立一個帳戶。
注意:如果出現選項「Accept accounts for computers with Windows 2000 or earlier (接受安裝 Windows
2000 或更低版本的電腦帳戶)」,請選取該選項。
2
在 Web Admin 介面中依次按 [Network (網路)] - [Workgroup/Domain (工
作群組/網域)] - [Modify Settings (修改設定)]。
3
1 選取 [NT Domain (NT 網域)]。
2 輸入 [NT Domain Name (NT 網域名稱)]。
3 輸入 [NT Domain Controller Name (NT 網域控制器名稱)]。
4 輸入 [Administrator Name (管理員名稱)]。
5 輸入 [Administrator Password (管理員密碼)]。
6 輸入 [WINS Server IP Address (WINS 伺服器 IP 位址)] (可選)
7 按一下 [Save (儲存)]。
4 請遵循上一章節的指示,將存取限制新增至網域。
注意:
• [NT Domain Name (NT 網域名稱)] 不得超過 23 個位元組 (UTF-8)。您可使用英數字元、多位元組字元、連字號 (-)、底
線 (_) 和點 (.)。請不要使用符號作為首字元。
• [NT Domain Controller Name (NT 網域控制器名稱)] 不得超過 63 個位元組 (UTF-8)。請勿使用多位元組字元。您可
使用英數字元、連字號 (-) 和底線 (_)。請不要使用符號作為首字元。
TeraStation 使用者手冊
52
注意:
• 如果您變更了 TeraStation 的名稱,您將無法再使用網域使用者/群組或存取限制。重新加入網域。
• 如果網域使用者名稱超過 20 個位元組,TeraStation 會將其截斷為 20 個位元組。
• TeraStation 僅從網域控制器下載前 1000 名使用者或前 1000 個群組。
• 如果您將 TeraStation 用作 NT 網域或 Active Directory 網域的成員伺服器,您將無法透過 AFP 以訪客身份進行連線。
• 當您變更網域控制器上的使用者或群組設定時,這些變更不會立即對 TeraStation 起作用。如果您需要在網域
控制器上立即反映出變更,請重新啟動 TeraStation。
• 如果 TeraStation 是 NT 網域或 Active Directory 網域中的成員伺服器,在 Web Admin 介面上您於 [Network (網
路)] - [Workgroup/Domain (工作群組/網域)] - [Modify Settings (修改設定)] 中將 [Authentication Method (驗證方
法)] 變更為 [Workgroup (工作群組)],則系統不會自動刪除網域控制器上的電腦帳戶。
• 如果 TeraStation 已加入網域網路,您將無法透過 FTP 與該其連線。
TeraStation 使用者手冊
53
Active Directory 上的存取限制
TeraStation 可從 Active Directory 網域伺服器下載使用者、群組及密碼。僅建議系統管理員使用此程序。
1
在 Web Admin 介面中依次按 [Network (網路)] - [Workgroup/Domain
(工作群組/網域)] - [Modify Settings (修改設定)]。
2
1 選取 [Active Directory]。
2 輸入 [Active Directory Domain Name (NetBIOS Name)(Active Directory
網域名稱 (NetBIOS 名稱))]。
3 輸入 [Active Directory Domain Name (NetBIOS Name)(Active Directory
網域名稱 (DNS/領域 名稱))]。
4 輸入 [Active Directory Domain Controller Name (Active Directory 網域
控制器名稱)]。
5 輸入 [Administrator Name (管理員名稱)]。
6 輸入 [Administrator Password (管理員密碼)]。
7 輸入 [WINS Server IP Address (WINS 伺服器 IP 位址)] (可選)
8 按一下 [Save (儲存)]。
3 請遵循第 50 到 51 頁上的指示為網域使用者/網域群組新增存取限制。
您已完成此功能的設定。
TeraStation 使用者手冊
54
在 Active Directory 網域中進行管理的限制
• 如果您的 TeraStation 已加入 Active Directory 網域,您必須指定可為 Active Directory 網域解析名稱的 DNS 伺服器。
• 建立 Active Directory 網域后,必須變更 (至少一次) 加入 Active Directory 網域需使用的管理員密碼,否則加入
Active Directory 網域的行為會失敗。
• Active Directory 網域的 DNS 名稱和 NetBIOS 名稱必須完全相同。
• 如果 TeraStation 時鐘與網域控制器時鐘的時差長於 5 分鐘,則再次加入網域或驗證網域使用者或群組的行為
可能失敗。
TeraStation 使用者手冊
55
透過將權限委派於外部 SMB 伺服器設定存取限制
若要透過使用委派伺服器集中管理所有使用者帳戶和密碼從而存取 TeraStation,請遵循以下步驟。僅建議網路管
理員使用此程序。
注意:
適用於 Windows 7/Vista、Windows Server 2003/Server 2008 使用者
透過將權限委派於外部 SMB 伺服器設定存取限制時,您需要變更 Windows 7/Vista 和 Windows Server 2003/Server
2008 上的安全性設定。
依次選取 [開始] - [Buffalo] - [File Security Tool] - [File Security Tool],然後選取 [Change the file security level (變更安全性
層級)] 以變更安全性層級 (選取 [Change back the file security level (還原檔案安全性層級) 即可還原為先前的設定])。
您可使用此產品隨附的 CD 安裝 [File Security Tool] (僅可在 Windows 7/Vista、Windows Server 2003/Server 2008 上安裝)。
初始設定期間,會顯示訊息 [Changing the security level.Are you sure? (開始變更安全性層級。是否確定?)]。請按
一下 [Yes (是)],然後遵循畫面上的指示進行操作並重新啟動電腦。
針對套用變更外部 SMB 伺服器時所顯示的轉換為本機使用者的訊息,按一下 [Yes (是)] 即可將 TeraStation 上註冊
的所有本機使用者轉換為外部 SMB 伺服器使用者。重設外部 SMB 伺服器後,您必須再次設定本機使用者密碼。
TeraStation 使用者手冊
56
1
在 Web Admin 介面中,依次按 [Network (網路)] - [Workgroup/Domain
(工作群組/網域)] - [Modify Settings (修改設定)]。
2
1 選取 [Workgroup (工作群組)]。
注意: 即使您會在網域環境中使用此裝置,請選取 [Workgroup
(工作群組)]。
2 選取 [Delegate Authority to External SMB Server (將權限委派於外部
SMB 伺服器)]。
3
1 按一下 [Automatic User Registration (自動使用者登錄)]。核取 [Enable
Authentication Shared Folder (啟用驗證共用資料夾)]。如果您使用的
是 Windows 網域控制器,請核取 [Use Windows Domain Controller as
Authentication Server (使用 Windows 網域控制器作為驗證伺服器)]。
2 輸入 [Authentication Server Name or IP Address (驗證伺服器名稱或 IP
位址)]。
注意:
如果您使用 AFP 和 FTP 連線,建立您輸入驗證伺服器的 IP 位址。
3 在 [Enable Authentication Shared Folder (啟用驗證共用資料夾)] 欄位
內輸入驗證共用資料夾名稱。
4 按一下 [Save (儲存)]。
注意:
• 如果您想要將 Windows 網域控制器指定為外部驗證伺服器,此產品的工作群組名稱必須與 Windows 網域控制器
的網域名稱相符合。
• [ Workgroup Name (工作群組名稱)] 不得超過 23 個位元組 (UTF-8)。您可使用英數字元、多位元組字元、連字號
(-)、底線 (_) 和點 (.)。請不要使用符號作為首字元。
TeraStation 使用者手冊
57
4 系統會在 TeraStation 上建立驗證共用資料夾。
在指定的外部伺服器上註冊的使用者開啟驗證共用資料夾時,系統會自動將他/她註冊為 TeraStation 使用者
(您亦可直接註冊成為使用者)。
注意:
• 自動註冊的使用者將屬於「hdusers」群組。可從「群組」設定將這些使用者設定至任何群組。
• 您可使用所取得的使用者名稱設定共用資料夾的存取限制。
• 依次按 [Users/Groups (使用者/群組)] - [External Users (外部使用者)],即會顯示註冊的使用者名稱。若要刪
除自動注冊的使用者,請選取該使用者並按一下 [Delete External Users (刪除外部使用者)]。
• 使用 AFP 和 FTP 連線時,請一律使用 IP 位址。若使用伺服器名稱,則驗證可能會失敗。
• 指定處於其他子網路中的伺服器時,請輸入 IP 位址。
• AFP 連線和 FTP 連線不允許藉由將授權委派於外部 SMB 伺服器來取得使用者資訊。
5 請遵循第 50 到 51 頁上的指示為外部使用者/網域群組新增存取限制。
您已完成驗證伺服器的設定。
管理委派權限選項時的限制
• 當使用在驗證伺服器上註冊的帳戶資訊登入 Windows 時,若您無法存取 TeraStation,您將無法存取
TeraStation 上的共用資料夾或設定存取限制。
• 如果您使用「委派權限」選項,則無法經由 AFP 以訪客使用者身份連線。
• 如果您使用「委派權限」選項,則無法經由 FTP 以匿名使用者身份連線。
TeraStation 使用者手冊
58
第8章
管理您的 TeraStation
名稱、日期和時間
如下所示設定 TeraStation 的主機名稱、日期或時間:
1
在 Web Admin 介面中,導覽至 [System (系統)] [Settings (設定)] - [Name (名稱)] 中的 [Modify Settings
(修改設定)]。
2
1 輸入 [TeraStation Name (TeraStation 名稱)] 和
[Description (描述)]。
2 按一下 [Save (儲存)]。
3
在 Web Admin 介面中,導覽至 [System (系統)] [Settings (設定)] - [Date and Time (日期和時間)] 中的
[Modify Settings (修改設定)]。
4
1 選取 [Date (日期)] 和 [Time (時間)]。
TeraStation 使用者手冊
2 按一下 [Save (儲存)]。
59
按一下 [Use Local Date/Time (使用本機日期/時間)],TeraStation 即會使用您電腦的時間設定。
依預設,TeraStation 會使用 NTP 伺服器自動調節時鐘。
NTP
某些網路中,NTP 可能無法使用。
預設 NTP 伺服器 (ntp.jst.mfeed.ad.jp) 是 Internet Multi Feed Inc.的產品。如需更多資訊,請造訪
www.jst.mfeed.ad.jp。
請自行承擔使用 NTP 的風險。Buffalo Technology 無需對使用、停止或遺漏此服務造成的任何損失或
損壞承擔責任。
您已完成 TeraStation 主機名稱和時間的設定。
注意:
如果 TeraStation 的內部時鐘與您網路上其他時鐘的運行時間略有不同,則長時間運行後,您的網路裝置可能會顯
示不同的時間。如果您網路上的時鐘差長於 5 分鐘,可能會導致非預期行為。若要達到最佳效果,請透過定期調
節將網路上的所有時鐘設為相同的時間,或使用 NTP 伺服器自動校正。
TeraStation 使用者手冊
60
RAID 掃描
RAID 掃描允許您將 RAID 陣列設定為自動執行定期掃描 。系統將會修復所發現的錯誤。
若要取得最佳效能,如果您在 TeraStation 中使用 RAID 陣列,請排程定期 RAID 掃描。
1
1 在 Web Admin 介面中,依次按 [System (系統)] – [Storage (儲存)] –
[RAID Scanning (RAID 掃描)]。
2 按一下 [Modify Settings (修改設定)]。
2
1 按一下 [Enable (啟用)]。
2 為 [RAID Scanning Schedule (RAID 掃描排程)] 選取您所需的排程。
注意:
•選取 [Shutdown (關閉)],則偵測到錯誤時 TeraStation 會自動關閉。
•若
您選取了 [Begin Immediate RAID Scan (立即開始 RAID 掃描)],RAID
掃描即會立即開始。
• 按
一下 [Abort RAID Scanning (中止 RAID 掃描)] 即可停止 RAID 掃描。
3 為 [RAID Array check speed (RAID 陣列檢查速度)] 選取 RAID 掃描的速度。
4 按一下 [Save (儲存)]。
您已完成對 RAID 掃描的組態。
TeraStation 使用者手冊
61
磁碟檢查
執行磁碟檢查能夠測試 TeraStation 中或透過 USB 所連接硬碟內的資料。系統會自動修復錯誤。執行磁碟檢查可能
會耗時十多個小時。執行磁碟檢查期間無法存取共用資料夾。執行磁碟檢查期間請勿關閉 TeraStation 的電源。
如果將電源模式開關設為「自動」,則磁碟檢查完成時將關閉 TeraStation。
如下所示執行磁碟檢查:
1
在 Web Admin 介面中,導覽至 [System (系統)] [Storage (儲存)] - [Disks (磁碟)]。
2
1 選取要測試的硬碟。
2 按一下 [Check Disk (檢查磁碟)]。
3
按一下 [Check (檢查)]。
檢查磁碟期間,TeraStation 前面板上的狀態 LED 指示燈會閃爍。磁碟檢查完成後,方可存取 TeraStation 的
共用資料夾。
注意:
若在檢查磁碟期間由於電力中斷而導致與 TeraStation 的連線中斷,您可能無法從 Mac OS 存取 TeraStation
上的共用資料夾。這是由於 Mac OS 所建立的資料庫已損毀。要解決此問題,請導覽至 [System (系統)] [Storage (儲存)] - [Check Disk (檢查磁碟)],然後核取 [Delete any hidden, non-essential Mac OS dedicated files
(刪除任何隱藏的非必要 MacOS 專屬檔案)]。完成後再次執行磁碟檢查。
加密 TeraStation 上的硬碟
若您在重新格式化硬碟或陣列期間選取加密,會使用 128 位元 AES 進行加密。您僅可從特定 TeraStation 讀取該硬
碟或陣列。若要解密該硬碟,請取消核取 [Encryption (加密)] 並重新對其進行格式化。
注意:
•若對陣列或硬碟進行加密,效能將會有所降低。
•無法對 USB 硬碟進行加密。
• 資料復原服務很可能無法從加密的硬碟或陣列復原資料。
TeraStation 使用者手冊
62
格式化磁碟
注意:
• 格式化硬碟會刪除其所有資料。請當心!格式化硬碟前請備份重要資料。執行硬碟格式化可能會耗時數分鐘。
• 格
式化期間可能無法存取共用資料夾。
• 格
式化硬碟期間請勿關閉電源開關或斷開電源。
• 如
果將電源模式開關設為「自動」,則格式化完成時將關閉 TeraStation。
• 若要清除磁碟上的所有資料,請選擇 [System (系統)] - [Restore/Erase (還原/格式化)],而不進行格式化。
1
在 Web Admin 介面中,導覽至 [System (系統)] [Storage (儲存)] - [Disks (磁碟)]。
2
1 選取要格式化的硬碟。
2 按一下 [Format Disk (格式化磁碟)]。
3
1 選取 [File System(檔案系統)]
注意:
•核取 [Encryption (加密)] 後,即可透過 128 位元 AES
加密硬碟。您可在 TeraStation 中正常存取該硬碟,但
一旦移除,您將無法從其他裝置存取該硬碟。啟用加密
後,資料修復服務將無法從受損硬碟修復資料。取消
核取 [Encryption (加密)] 並再次格式化硬碟即可解密該
硬碟。
•更多格式類型請參閱第 125 頁。
2 按一下 [Format (格式化)]。
4 隨即會顯示 [Confirm Operation (確認操作)] 畫面。在 60 秒內輸入 [Confirmation Number (確認號碼)] 欄位中
所顯示的號碼,再按一下 [Apply (套用)]。
5 請遵循畫面所顯示的指示。
注意:
• 格式化硬碟所需的時間因硬碟大小和格式類型而異 (數秒鐘到數分鐘不等)。
• 格式化期間,TeraStation 前面板上的資訊 LED 指示燈會閃爍。磁碟格式化完成後,方可存取 TeraStation 的共用
資料夾。
• 如果硬碟為外接式 USB 硬碟,系統會重新建立磁碟分割。
TeraStation 使用者手冊
63
電子郵件通知
TeraStation 可每日向您傳送電子郵件報告。變更設定或發生錯誤時,TeraStation 亦會向您傳送電子郵件。
會透過電子郵件傳送以下內容:
• 於特定時間傳送硬碟狀態
• 變更 RAID 設定
• 風扇錯誤警告
• 硬碟更換警告
1
•
•
•
•
完成備份工作時通知
RAID 錯誤警告
硬碟讀取錯誤警告
配額變更或限制通知
在 Web Admin 介面中,導覽至 [System (系統)] [Maintenance (維護)]。
2 在 [E-mail Notification (電子郵件通知)] 中按一下 [Modify Settings (修改設定)]。
3
1 按一下 [Notification (通知)] 下的 [Enable (啟用)]。
2 輸入 [SMTP Server Address (SMTP 伺服器位址)] 及
[SMTP port No.(SMTP 連接埠號碼)]。
注意:
如果您使用的是 [POP before SMTP (POP 在 SMTP 之前)],請
輸入 [POP3 Server address (POP3 伺服器位址)] 和 [POP3
port No.(POP3 連接埠號碼)]。
3 從 [Disabled (停用)]、[POP before SMTP (POP 在 SMTP 之
前)]、[LOGIN (SMTP-AUTH)] 或 [CRAM-MD5(SMTP-AUTH/
CRAM-MD5)] 中選取 [Authentication Type (驗證類型)]。
4 輸入 [Username (使用者名稱)]。
5 輸入 [Password (密碼)]。
6 若要使用安全連線,請選取 [SSL] 或 [TLS]。
7 輸入通知電子郵件的 [Subject (主旨)]。
8 在 [New Email Address (新電子郵件位址)] 欄位內輸入
電子郵件位址,然後按一下 [Add (新增)]。一次最多
可以將電子郵件傳送給 5 個地址。
TeraStation 使用者手冊
64
9 選取傳送電子郵件的條件。
• [HDD Status Report (HDD 狀態報告)] • [Fan Failure (風扇故障)] • [Disk Error (磁碟錯誤)]
• [Backup Complete (備份完成)]
• [Quota Report (配額報告)] • [System Alert (系統警告)] 於特定時間傳送硬碟狀態。
系統辨識到風扇故障時傳送。
系統辨識到硬碟錯誤時傳送。
備份完成時傳送。
配額空間限制超過 HDD 狀態報告上所指定數值時傳送。
系統重新開啟或關閉,或 RAID 設定變更時傳送。
10 如果您已將 [HDD Status Report (HDD 狀態報告)] 選取為傳送條件,請選取傳送時間。
11 按一下 [Save (儲存)]。
4
按一下 [Send Test Message (傳送測試訊息)] 即可傳送一
條測試訊息。
注意:
以下範例顯示了各個選項下的通知電子郵件:
•選
取 [HDD Status Report (HDD 狀態報告)] 時包含定期報告之郵件的內容
TeraStation 狀態報告:定期報告:資訊
[TeraStation Information (TeraStation 資訊)]
TeraStation 名稱:TS-xxxxx
時間戳記: 2009/03/23 00:00:01
IP 位址: 172.16.37.62
確認畫面: http://172.16.37.62/
持續操作時間: 13:51:57
• 選取 [Disk Error (磁碟錯誤)] 時定期傳送之郵件的內容
TeraStation 狀態報告:磁碟錯誤通知:故障:安裝磁碟失敗
磁碟錯誤通知
HDD 上發生錯誤。
錯誤磁碟:磁碟 1
無法安裝磁碟。
• 選取 [Fan Failure (風扇故障)] 時定期傳送之郵件的內容
TeraStation 狀態報告:風扇錯誤通知:故障:風扇已停止。
風扇錯誤通知
風扇已停止。
內部溫度現已超過閾值。關閉系統。
系統溫度:52 [°C]
TeraStation 使用者手冊
65
UPS 設定
UPS (Uninterruptible Power Supply) 會在電源中斷或電壓不足時保護 TeraStation。若要將 UPS 與 TeraStation 配合使
用,請遵循以下步驟進行操作:
1 將 UPS 的電源線插入牆壁插座。
2 將 TeraStation 的交流電源線連接至 UPS。
3 將 UPS 連接至配備 USB 或串行連接的 TeraStation。
注意:
• TS-XEL 系列 TeraStation 未配備 UPS 連接埠。
4 依次開啟 UPS 和 TeraStation。
5
在 Web Admin 介面中,依次按 [System (系統)] – [Power Management (電源管理)] – [UPS Settings (UPS 設定)]。
6 按一下 [Modify Settings (修改設定)]。
7
1 核取 [Enable (啟用)]。
2 組態所需設定。
3 按一下 [Save (儲存)]。
注意:
•如
果由於電源中斷 UPS 關閉了 TeraStation,請確保重新啟動 TeraStation 前電力已恢復。如果您在 TeraStation
關閉後重新啟動,但此時電力尚未恢復,則即使電池電力低,UPS 也不會關閉 TeraStation。
•如
果將 TeraStation 設為使用 UPS 復原功能,正常電力恢復後,UPS 將會重新啟動 TeraStation。
TeraStation 使用者手冊
66
嗶嗶聲警告
您可將 TeraStation 設為特定錯誤發生時發出嗶嗶聲。
1 在 Web Admin 介面中,選取 [System (系統)] - [Maintenance (維護)] - [Alert Sound Settings (警告聲音設定)] [Modify Settings (修改設定)]。
2
1 從 [Overheating (過熱)]、[Disk Error (磁碟錯誤)]、[Fan Error (風扇錯誤)]
或 [UPS power Error (UPS 電源錯誤)] 中選取警告發出嗶嗶聲的條件。
2 按一下 [Save (儲存)]。
您現在完成警告設定。
LCD 顯示屏設定
您可以在此設定 TeraStation 前面板的 LED 指示燈和 LCD 顯示屏。
1 在 Web Admin 介面中,選取 [System (系統)] - [Maintenance (維護)] - [Front Panel Settings (前面板設定)]。按
一下 [Modify Settings (修改設定)]。
2
1 為 [LCD Setup (LCD 設定)] 和 [LED Setup (LED 設定)] 組態所需設定。
2 按一下 [Save (儲存)]。
您現已完成顯示面板的設定。
TeraStation 使用者手冊
67
變更管理員的使用者名稱和密碼。
1
在 Web Admin 介面中,選取 [Users/Groups (使用者/群組)] - [Local Users
(本機使用者)]。
2
1 在使用者清單中按一下 [admin]。
3
2 按一下 [Edit User (編輯使用者)]。
1 輸入 [Username (使用者名稱)] 和 [Password (密碼)]。
2 按一下 [Save (儲存)]。
您現已變更了管理員密碼。
注意:
•使
用者名稱不得超過 20 個位元組 (UTF-8)。請勿使用多位元組字元。您可使用英數字元、連字號 (-)、底線
(_)、點 (.)、!、#、&、@、$、*、^ 和 %。請不要使用符號作為首字元。
•密
碼不得超過 20 個位元組 (UTF-8)。請勿使用多位元組字元。您可使用英數字元和以下字元:- _ @ ! # $ % &
‘ ( ) * + , . / ; < > = ? [ ] ^ { } | ~ 請不要使用除連字號 (-) 以外的其他符號作為首字元。
• 您無法向「admin」帳戶指派存取限制,或將其用於 WebAccess。
TeraStation 使用者手冊
68
完全清除 TeraStation 上的資料
僅執行「刪除」或「格式化」,均無法完全清除該硬碟上的資料。如果您想完全刪除您要捐贈、贈送或寄送維修
之 TeraStation 上的資料,請遵循以下步驟進行操作。
1 在 Web Admin 介面中,選取 [System (系統)] - [Restore/Erase (還原/格式化)] - [Erase (清除)]。
2
按一下 [Erase (清除)]。
3 隨即會出現 [Confirm Operation (確認操作)] 畫面。在 60 秒內輸入 [Confirmation Number (確認號碼)] 欄位中
所顯示的號碼,再按一下 [Apply (套用)]。
4 請遵循畫面所顯示的指示。
注意: 這樣做將會清除 TeraStation 上的所有資料,使其變為零。此步驟完成後,TeraStation 的設定將如下所示:
硬碟處於正常模式
各個硬碟上的共用資料夾 (TS-XL、TS-XEL 和 TS-RXL 上的共用資料夾 1 - 4;TS-WXL 上的共用資料夾 1 和 2)。
所有設定均還原為出廠預設值。
記錄檔:全部刪除
資料:全部刪除
如果您移除一個硬碟並清除 TeraStation 上的所有資料,LCD 顯示屏將會顯示錯誤「HDx Error E22 HDx
Can’t Mount」,x 代表您所移除的硬碟。您仍可以使用 TeraStation。
TeraStation 使用者手冊
69
初始化
還原出廠預設值
若要將 TeraStation 重設為出廠預設設定,請開啟此裝置,並按住重設按鈕 5 秒鐘。
不同型號的 TeraStation,其重設按鈕的位置亦會不同。您需要打開或卸下磁碟機的門方可使用重設按鈕。磁碟機
的門鑰匙隨附於 TeraStation 封包中。
TS-XL、TS-XEL
TS-WXL
重設按鈕
TS-RXL
重設按鈕
* 前蓋開啟後的視圖
請將一個拉直的迴紋針的一頭插入,方可按下 TS-RXL TeraStation 的重設按鈕。
若要將 TeraStation 重設為出廠預設設定,請開啟此裝置,並按住重設按鈕 5 秒鐘。
注意:
•正
常情況下,按住重設按鈕可初始化以下設定:IP 位址、乙太網路框架大小、管理員密碼、SSL 金鑰、連接埠
幹線連接 (預設為關閉) 及除 AFP/FTP 之外的網路服務 (第 119 頁)。您可在 Web Admin 介面中關閉管理員密碼重
設功能。您亦可從 Web Admin 介面初始化設定 (下一頁)。
• 若要透過初始化按鈕停用管理員密碼的重設,請導覽至 [System (系統)] - [Restore/Erase (還原/格式化)] - [Restore
Factory Defaults (還原出廠預設值)]- [Modify Settings (修改設定)],然後選取 [Keep current admin password (保留
目前的管理員密碼)]。按一下 [Save (儲存)]。
• 如果您透過重設按鈕停用管理員密碼的重設,一旦您忘記密碼,將從此無法設定 TeraStation。請記下密碼並對
其進行安全的保管!
TeraStation 使用者手冊
70
從 Web Admin 介面初始化
在 Web Admin 介面中,您可初始化以下設定 (包含無法透過重設按鈕初始化的設定)。
TeraStation 名稱、描述、NTP 設定、工作群組設定、網路服務、共用資料夾設定、USB 硬碟設定、RAID 掃描、計
時器開啟/關閉、還原時、共用資料夾上的存取限制、使用者設定、使用者/群組、通知設定、與 UPS 同步處理,備
份設定、管理員密碼、網路設定 (IP 位址、子網路遮罩等)、Time Machine、Web Access、DFS、DirectCopy、NFS、
TeraSearch、警告聲音設定、前面板設定、語言、Syslog、列印伺服器、網路服務
1 在 Web Admin 介面中,導覽至 [System (系統)] - [Restore/Erase (還原/格式化)]- [Restore Factory Defaults (還原
出廠預設值)]。
2
按一下 [Restore TeraStation (還原 TeraStation)]。
3 隨即會開啟 [Confirm Operation (確認操作)] 畫面。在 60 秒內輸入 [Confirmation Number (確認號碼)] 欄位中
所顯示的號碼,再按一下 [Apply (套用)]。
4 請遵循畫面所顯示的指示。
注意:
•若
要透過重設按鈕停用管理員密碼的重設,請導覽至 [System (系統)] - [Restore/Erase (還原/格式化)] - [Restore
Factory Defaults (還原出廠預設值)]- [Modify Settings (修改設定)],然後選取 [Keep current admin password (保留
目前的管理員密碼)]。按一下 [Save (儲存)]。
• 如果您透過重設按鈕停用管理員密碼的重設,一旦您忘記密碼,將從此無法設定 TeraStation。請記下密碼並對
其進行安全的保管!
TeraStation 使用者手冊
71
變更 IP 位址
一般情況下,系統會從您網路上的 DHCP 伺服器自動取得 TeraStation 的 IP 位址。您亦可進行手動設定。若要變更
TeraStation 的 IP 位址設定,應將電腦連接至與 TeraStation 相同的路由器 (子網路),並應執行 NAS Navigator2 (隨附
於 TeraNavigator CD)。
1 對於 PC,請按兩下桌面上的 [NAS Navigator2] 圖示。對於 Mac,請按一下文件中的 [NAS Navigator2] 圖
示。NAS Navigator2 即會啟動。
2 對於 PC,請在您的 TeraStation 上按一下滑鼠右鍵,然後選擇 [Properties (內容)]。選取 [IP Settings (IP 設定)]。對
於 Mac,請按住 Control 鍵並按一下 TeraStation 的圖示,然後依次按 [Configure (設定)] - [IP Address (IP 位址)]。
3
取消核取 [Obtain IP address automatically via DHCP (透過 DHCP 自動取得
IP 位址)]。輸入所需的 [IP Address (IP 位址)] 和 [Subnet Mask (子網路遮
罩)]。如果您使用的是 Mac,請按一下 [OK (確定)] 或 [Apply (套用)]。
您已完成 TeraStation 之靜態 IP 位址的設定。若要還原為使用 DHCP,請重新開啟網路內容畫面,然後重新核取
[Obtain IP address automatically via DHCP (透過 DHCP 自動取得 IP 位址)]。
TeraStation 使用者手冊
72
網路
Jumbo Frame
如果您的其他網路裝置支援 Jumbo Frame,您可透過 Jumbo Frame 提升網路效能。
1
1 在 Web Admin 介面中,導覽至 [Network (網路)] [Settings (設定)]。
2 按一下 [Ethernet Frame Size (乙太網路框架大小)] 中
的 [Modify Settings (修改設定)]。
2
1 選取 [Ethernet Frame Size (乙太網路框架大小)]。
2 按一下 [Save (儲存)]。
3
傳輸
連線
傳輸
Jumbo Frame
(4102/7422/9694)
TeraStation
Jumbo Frame
(4102/7422/9694)
Jumbo Frame
支援
Jumbo Frame
支援
傳輸
一般 (1518)
TeraStation
Jumbo Frame
(4102/7422/9694)
Jumbo Frame
支援
Jumbo Frame
不支援
傳輸
一般 (1518)
TeraStation
Jumbo Frame
Jumbo Frame
(4102/7422/9694) 不支援
Jumbo Frame
不支援
無傳輸
TeraStation
Jumbo Frame
Jumbo Frame
(4102/7422/9694) 不支援
TeraStation 使用者手冊
Jumbo Frame
支援
73
注意:
• 您的路由器/交換器/集線器必須支援 Jumbo Frame,方可在 TeraStation 中使用此功能。
• 若要使用 Jumbo Frame (4102/7422/9694 個位元組),您電腦的 NIC 及傳輸路由上的所有交換器、集線器和路由器
均需支援 Jumbo Frame。若該路由上有任何裝置不支援 Jumbo Frame,請改為使用標準傳輸 (1518 個位元組)。
• 如果您使用的是 Jumbo Frame,並從一台 LinkStation/TeraStation 向另一台 LinkStation/TeraStation 備份資料,請
將起乙太網路框架大小設為相同設定 (或適用的最接近設定)。如果乙太網路框架大小有顯著不同,備份工作可
能會失敗。若您在備份期間遇到問題,請選取預設框架大小 (1518 個位元組)。
TeraStation 使用者手冊
74
連接埠幹線連接
您可使用兩個單獨的 LAN 連線以獲取冗餘、速度和可靠性。
注意:
您的集線器或交換器必須支援連接埠幹線連接方可使用此功能。
您可使用以下連接埠幹線連接模式:
[Off (關閉)]:不使用連接埠幹線連接。
[Round-robin policy (循環配置資源政策)] (*1):
為容錯和負載平衡設定循環配置資源政策。
[Active-backup policy (使用中備份政策)]:
為容錯設定使用中備份政策。
[XOR policy (XOR 政策)] (*1):
為容錯及負載平衡設定 XOR (異或) 政策。
[Broadcast policy (廣播政策)]:
為容錯設定廣播政策。
[Dynamic link aggregation (動態連結彙總)] (*2):
設定 IEEE 802.3ad 動態連結彙總政策。
[Adaptive transmit load balancing (調適性傳輸負載平衡 (TLB))]:
為容錯和負載平衡設定調適性傳輸負載平衡 (TLB) 政策。
*1您的交換器必須支援此項政策。提前對交換器上的兩個連接埠進行設定。如需設定連接埠的指示,請參閱您交
換器的手冊。
*2 您的交換器必須支援此項政策。提前啟用交換器中的 LACP (Link Aggregation Control Protocol)。如需設定連接
埠的指示,請參閱您交換器的手冊。
重要提示:
在 Web Admin 介面中設定 [Port Trunking (連接埠幹線連接)] 後,按住電源按鈕直至 TeraStation 關閉,然後重新啟
動 TeraStation。
TeraStation 使用者手冊
75
若要設定連接埠幹線連接,請遵循以下步驟進行操作:
1 將 TeraStation 上的 LAN 連接埠 1 連接至交換器上的連接埠。此時請不要連接 LAN 連接埠 2。
2 在 Web Admin 介面中,導覽至 [Network (網路)] - [Settings (設定)] - [Port Trunking (連接埠幹線連接)]。
3 按一下 [Port Trunking (連接埠幹線連接)] 下的 [Modify Setiings (修改設定)]。
4 將 TeraStation 上的 LAN 連接埠 2 連接至交換器。
5 按住 TeraStation 的電源按鈕 3 秒鐘即可將其關閉。再次按下該按鈕即可重新啟動 TeraStation。
您現已完成連接埠幹線連接的設定。
TeraStation 使用者手冊
76
第9章
延伸
使用 WebAccess
何為 WebAccess?
使用 WebAccess,透過網際網路即可存取 TeraStation 上的檔案。您可對共用資料夾設定存取限制,自動路由器
UpnP 設定和 buffalonas.com 伺服器 ( 類似於動態 DNS) 令設定更輕鬆。
远程位置 1
同時支援上載和下載。
從遠端位置建立並儲存文件。
远程位置 2
網際網路
TeraStation
中心伺服器
辦公室
從遠端位置下載相片和視訊。
注意:
設定 WebAccess 時請當心。若未設定存取限制,某些設定可令網際網路上的任何人皆可存取共用資料夾中的檔案。
如需更多 WebAccess 的相關資訊,請造訪 http://buffalonas.com/manual/zh-tw/
TeraStation 使用者手冊
77
Direct Copy
DirectCopy 會自動將 USB 裝置上的影片、音樂和圖片直接複製到 TeraStation。
您可將多種類型的 USB 裝置 (包括 USB 硬碟、USB 快閃磁碟機、單卡讀卡機、數位相機和 USB 印表機) 連接到
TeraStation。不支援 USB 集線器、滑鼠、鍵盤和雙卡或多卡讀卡機。
1 將 USB 裝置 (USB 快閃/數位相機/硬碟/讀卡機) 連接到 TeraStation。
TS-XL、TS-XEL
前視圖
後視圖
功能按鈕
USB 連接器
TS-WXL
前視圖
辨識 USB 裝置後,功能按鈕會亮起藍
色 60 秒。功能按鈕起藍色後,您可
存取 USB 裝置。
後視圖
功能按鈕
USB 連接器
TS-RXL
前視圖
後視圖
USB 連接器
功能按鈕
若將不受支援的 USB 記憶裝置連接至
TeraStation,則功能按鈕不會亮起藍
色,且不會裝載該裝置。
USB 連接器
2 功能按鈕為藍色時,按下該按鈕即可自動將 USB 裝置上的資料複製到 TeraStation 上的 DirectCopy 資料夾。
複製期間功能按鈕閃爍藍色。再次按下功能按鈕即可中止複製。
TeraStation 使用者手冊
78
將檔案複製到資料夾:
<shared folder>/pictures/yyyymmdd
yyyy:複製年份
mm:複製月份
dd:複製日期
在 Web Admin 介面中,導覽至 [Shared Folders (共用資料夾)] - [Direct Copy] - [Modify Settings (修改設定)] 即
可變更 DirectCopy 之目的地共用資料夾。後續的 DirectCopy 資料夾建立在:
<DirectCopy folder>/pictures/yyyymmdd/n
yyyy:複製年份
mm:複製月份
dd:複製日期
n:第 1 次時間 n=0、第 2 次時間 n=1、第 3 次時間 n=2 等。
在 USB 大量儲存類別的 USB 裝置中,將複製下列副檔名的檔案。
avi、divx、asf、mpg、mpe,、m1v、vob、mts、m2ts、m2t、mpeg、mpeg2、vdr、spts、tp、ts、
3gp、mov、m4v、wmv、dvr-ms、xvid、mp4、jpg、jpeg、gif、png、tif、tiff、yuv、bmp、mp3
、mpa、wma、aac、apl、ac3、lpcm、pcm、wav、m3u、m4a、m4b、aif、aiff、flac、ogg、mp2、mp1
針對不遵循 USB 大量儲存類別標準的數位相機和其他裝置,您可複製該裝置上的所有檔案。
3 USB 裝置的存取 LED 指示燈熄滅時,複製完成。卸載 USB 裝置後方可拔除。
若要在 TeraStation 開啟時卸載 USB 裝置,請按住功能按鈕 6 秒鐘。藍色 LED 指示燈將會熄滅,USB 裝置已
卸載。您現在可安全地拔除。
若您關閉 TeraStation,則 USB 裝置已卸載,您可安全地將其移除。
TeraStation 使用者手冊
79
列印伺服器
TeraStation 背面配備一個 USB 連接器。您可如下所示將 USB 印表機連接至 TeraStation。
<TS-XL, TS-XEL>
<TS-WXL>
USB
連接器
USB 印表機 (*)
USB 連接器
USB 纜線 (*)
USB 印表機 (*)
USB 纜線 (*)
USB 印表機 (*)
<TS-RXL>
USB 纜線 (*)
* 不隨附
USB 連接器
注意:
• 僅可將一台印表機連接至 TeraStation。
• TeraStation 不支援雙向通訊。例如,它無法告訴您剩餘墨水量。
• 不支援多功能印表機。
• 僅支援雙向通訊或 WPS (Windows Printing System) 的印表機不受支援。
• Mac OS X 無法使用連接至 TeraStation 的印表機列印。
在 Windows 7/Vista 上安裝印表機
1
在 Web Admin 介面中,導覽至 [Extensions (延伸)] [PrintServer (列印伺服器)],然後按一下 [Modify Settings
(修改設定)]。
2
選取 [Enable (啟用)] 並按一下 [Save (儲存)]。
3 請參閱您印表機的手冊獲取安裝指示。您可能需要從軟體磁碟安裝印表機。
TeraStation 使用者手冊
80
4 依次按 [開始] - [網路]。
5 按兩下 TeraStation 的伺服器名稱。
6
7
8
按兩下 TeraStation 的印表機圖示 (「LP」)。
按一下 [確定]。
1 選取您的印表機。在左側選擇製造廠商,在右側選
擇型號。若未列出您的印表機,請按一下 [從磁碟安
裝] 並遵循印表機製造廠商的安裝指示。
2 按一下 [確定]。
您已新增了一個印表機。
TeraStation 使用者手冊
81
在 Windows XP 上安裝印表機
1
在 Web Admin 介面中,導覽至 [Extensions (延伸)] [PrintServer (列印伺服器)],然後按一下 [Modify Settings
(修改設定)]。
2
選取 [Enable (啟用)] 並按一下 [Save (儲存)]。
3 請參閱您印表機的手冊獲取安裝指示。您可能需要從軟體磁碟安裝印表機。
4 依次按 [開始] - [控制面板]。
5 按一下 [網路和網際網路連線] 圖示。
6 依次按兩下 [網路上的芳鄰] - [檢視工作群組電腦] - (TeraStation 伺服器名稱)。
7
按兩下 TeraStation 的印表機圖示 (「lp」)。
8 如果顯示訊息「將自動安裝印表機驅動程式至您的電腦。(...) 是否繼續?」,按一下 [是]。
9
1 選取您的印表機。在左側選擇製造廠商,在右側選
擇型號。若未列出您的印表機,請按一下 [從磁碟安
裝] 並遵循印表機製造廠商的安裝指示。
2 按一下 [確定]。
您已新增了一個印表機。
TeraStation 使用者手冊
82
在 Windows 2000 上安裝印表機
1
在 Web Admin 介面中,導覽至 [Extensions (延伸)] [PrintServer (列印伺服器)],然後按一下 [Modify Settings
(修改設定)]。
2
1 按一下 [Enable (啟用)]。
2 按一下 [Save (儲存)]。
3 請參閱您印表機的手冊安裝印表機驅動程式。
4 按兩下 [我的網路位置 (*)] - [整個網路] - (TeraStation 伺服器名稱)。
* 針對 Windows NT 4.0,此為 [網路]。
5
按兩下 TeraStation 的印表機圖示 (「lp」)。
6
按一下 [確定]。
7
按一下 [是]。
8
1 選取您的印表機。在左側選擇製造廠商,在右側選
擇型號。若未列出您的印表機,請按一下 [從磁碟
安裝] 並遵循印表機製造廠商的安裝指示。
2 按一下 [確定]。
您已新增了一個印表機。
TeraStation 使用者手冊
83
休眠計時器
休眠計時器將會於特定時間自動開啟或關閉您的 TeraStation 以節省電力。休眠模式中,TeraStation 的硬碟、顯示
面板和 LED 指示燈均會熄滅。若要使用休眠計時器,請將 TeraStation 的電源模式開關設為「手動」。電源模式開
關設為「自動」時不能使用休眠計時器。
1
在 Web Admin 介面中,導覽至 [System (系統)] - [Power Management (電源管理)] - [Sleep Timer (休眠計時器)]。
2 按一下 [Modify Settings (修改設定)]。
3
指定 [Timer Interval (計時器間隔)]、[Wake up at (喚醒時間)] 和 [Begin Sleep
at (開始休眠時間)]。您最多可設定 3 個計時器。您可將 [Wake up at (喚
醒時間)] 設為 0:00 到 23:45。 您可將 [Begin Sleep at (開始休眠時間)] 設為
0:00 到 27:45。 您可將 [Begin Sleep at (開始休眠時間)] 設為 24:00 或更晚,
然後將 [Wake up at (喚醒時間)] 設為 4:00 到 23:45。 如果 24:00 等於隔天
的 0:00,則 27:00 將等於隔天的 3:00。當天內的 [Wake up at (喚醒時間)] 應
早於 [Begin Sleep at (開始休眠時間)]。請不要將 [Wake up at (喚醒時間)] 和
[Begin Sleep at (開始休眠時間)] 設為相同的時間。
設定完成後按一下 [Save (儲存)]。
TeraStation 使用者手冊
84
注意:
•若要結束休眠模式,請按住 TeraStation 上的電源按鈕 3 秒鐘。即可開啟此設備。
•在執行磁碟檢查、磁碟格式化和備份工作期間,或備份工作將於 5 分鐘之後開始,TeraStation 均不會進入休眠模式。
•若多個休眠計時器的時間發生衝突,以最長的間隔時間爲為準。以下是多個計時器的範例:
(例 1) 星期三 10:00,TeraStation 為開啟狀態:
計時器 1 [Everyday (每日)] 12:00 - 24:00
計時器 2 [Disable (停用)]
計時器 3 [Disable (停用)]
-> 12:00 沒有發生任何狀況,裝置於 24:00 進入休眠模式
(例 2) 星期三 10:00,TeraStation 為開啟狀態:
計時器 1 [Everyday (每日)] 09:00:00 - 18:00
計時器 2 [Specific day of the week (指定星期幾)] - [Wednesday (星期三)] 10:00 - 20:00
計時器 3 [Disable (停用)]
-> 除星期三之外,裝置於每日 9:00 開機,18:00 進入休眠模式。
-> 星期三,裝置於 20:00 進入休眠模式。
(例 3) 星期三 10:00,TeraStation 為開啟狀態:
計時器 1 [Everyday (每日)] 09:00:00 - 18:00
計時器 2 [Specific day of the week (指定星期幾)] - [Wednesday (星期三)] 10:00 - 25:00
計時器 3 [Disable (停用)]
-> 除星期三之外,裝置於每日 9:00 開機,18:00 進入休眠模式。
-> 除星期三之外,裝置於次日 1:00 進入休眠模式。
(例 4) 星期三 10:00,TeraStation 為開啟狀態:
計時器 1 [Everyday (每日)] 09:00:00 - 18:00
計時器 2 [Specific day of the week (指定星期幾)] - [Wednesday (星期三)] 07:30 - 22:00
計時器 3 [Disable (停用)]
-> 除星期三之外,裝置於每日 9:00 開機,18:00 進入休眠模式。
-> 星期三,裝置於 7:30 開機,22:00 進入休眠模式。
TeraStation 使用者手冊
85
磁碟配額
注意:
•使
用配額時,請停用資源回收筒或清空垃圾筒資料夾。有限空間包括垃圾筒使用的空間。
•配
額適用於每個硬碟或陣列。若將配額設為 1 GB,各個陣列或硬碟可使用的最大配額為 1 GB。
•您
僅可對內接式硬碟設定配額,而無法對連接至 TeraStation 的外接式 USB 硬碟設定配額。
針對使用者的磁碟空間配額
若要限制每個使用者可使用之共用資料夾的空間,請遵循以下步驟進行操作。
1
1 在 Web Admin 介面中,導覽至 [Users/Groups (使用者/群組)] - [Local
Users (本機使用者)]。
2 按一下 [Create User (建立使用者)]。
2
1 輸入 [Username (使用者名稱)]、[User Id (使用者 ID)]、[Password
(密碼)] 和 [Description (描述)]。
注意:
使用者 ID 可以是 1000 到 1999 之間的數值。 使用者 ID 不得重複。
2 核取 [Enable (啟用)][User Quota (使用者配額)]。
3 在 [Hard Limit (GB) (固定限制 (GB))] 中輸入您允許該使用者使用的最
大空間。如果您在 [Soft Limit (GB) (彈性限制 (GB))] 中輸入了數值,則
用戶超過彈性限制就會收到一條警告。彈性限制的數值應小於固定限
制的數值。
4 按一下 [Save (儲存)]。
注意:
•使
用者名稱和密碼必須與使用者登入 Windows 時所使用的名稱和密碼相同。如果不同,該使用者將無法存取擁
有存取限制的共用資料夾。
• 重複刪除或新增使用者可能導致配額無法正常工作。
TeraStation 使用者手冊
86
3 選取 [Shared Folders (共用資料夾)] - [Folder Setup (資料夾設定)],然後按一下 [Create Shared Folder (建立共
用資料夾)]。
4
1 組態所需設定。
2 按一下 [Access Restrictions (存取限制)]。
5
按一下 [Add (新增)]。
6
1 核取您在第 2 步中建立的使用者。
7
從 [Read Only (唯讀)] 或 [Read & Write (讀取和寫入)] 中為您所新增的使
用者選取存取權限層級。
2 按一下 [Add (新增)]。
8 按一下 [Save (儲存)]。
您已設定了磁碟配額。
TeraStation 使用者手冊
87
針對群組的磁碟空間配額
若要限制每個群組可使用之共用資料夾的空間,請遵循以下步驟進行操作。
1
1 在 Web Admin 介面中,選取 [Users/Groups (使用者/群組)] - [Local
Users (本機使用者)]。
2 按一下 [Create User (建立使用者)]。
2
1 輸入 [Username (使用者名稱)]、[User Id (使用者 ID)]、[Password (密
碼)] 和 [Description (描述)]。
注意:使用者 ID 可以是 1000 到 1999 之間的數值。 使用者 ID 不得重複。
2 按一下 [Save (儲存)]。
針對該群組內的各個使用者重複第 1 步和第 2 步。
注意:
• 使用者名稱和密碼必須與使用者登入 Windows 時所使用的名稱和密碼相同。
• 若使用了兩個不同的配額,如使用者配額和群組配額,則以較小配額爲為準。
3
1 選取 [Users/Groups (使用者/群組)] - [Local Users (本機使用者)]。
2 按一下 [Create Group (建立群組)]。
TeraStation 使用者手冊
88
4
1 輸入 [Group Name (群組名稱)]、[Group Id (群組 ID)] 和 [Description
(描述)]。
注意:
群組 ID 可以是 1000 到 1999 之間的數值。群組 ID 不得重複。
2 按一下 [Enable (啟用)][Group Quota (群組配額)]。
3 在「硬限制 (GB)」欄位中輸入群組可使用的總空間。
4 在
[Local User (本機使用者)] 中選取第 2 步中的使用者,然後按一下
[Add (新增)] 即可新增各個使用者。
5 按一下 [Save (儲存)]。
注意:
重複刪除或新增群組可能導致配額無法正常工作。
5
6
1 依次按 [Users/Groups (使用者/群組)] - [Local Users (本機使用者)]。
2 選取第 2 步中的一個使用者,然後按一下 [Edit User (編輯使用者)]。
選取第 4 步中建立的群組作為 [Primary Group (主要群組)],然後按一下
[Save (儲存)]。
7 依次按 [Shared Folders (共用資料夾)] - [Folder Setup (資料夾設定)]。
8 按一下 [Create Folder (建立資料夾)]。
9
TeraStation 使用者手冊
1 組態所需設定。
2 按一下 [Access Restrictions (存取限制)]。
89
10
1 按一下 [Local Groups (本機群組)]。
2 按一下 [Add (新增)]。
11
1 核取您在第 2 步中建立的群組。
12
從 [Read Only (唯讀)] 或 [Read & Write (讀取和寫入)] 中為您所新增的群
組選取存取權限層級。
2 按一下 [Add (新增)]。
13 按一下 [Save (儲存)]。
您已完成對群組配額的設定。
TeraStation 使用者手冊
90
TeraSearch
啟用 TeraSearch 即可在 TeraStation 上針對字串 (如文字檔案或資料) 進行文字搜尋。
1 在 Web Admin 介面中,依次選取 [Shared Folders (共用資料夾)] - [Folder Setup (資料夾設定)]。
2
按一下您要建立索引的共用資料夾。
3
1 按一下 [TeraSearch] 中的 [Include folder in search indexing (將資料夾
包含在搜尋索引中)]。
2 按一下 [Save (儲存)]。
4 在 Web Admin 介面中,依次按 [Shared Folders (共用資料夾)] - [TeraSearch]。
5 按一下 [Modify Settings (修改設定)]。
6 選取 [Enable (啟用)] 並按一下 [Save (儲存)]。
注意:
如果您想要定期更新索引,請按一下 [Modify Settings (修改設定)],並在 [Update Index at (更新索引於)] 中指
定更新索引的時間。
7 按一下 [Update Index (更新索引)]。
TeraStation 使用者手冊
91
8 在網際網路瀏覽器中開啟並顯示下列 URL。
http://(TeraStation 的 IP 位址):3000/
貼士: 您可從 TeraStation 的前面板 LCD 顯示器或 NAS Navigator2 獲取其 IP 位址。
9 輸入 TeraStation 中帳戶的使用者名稱和密碼,再按一下 [Login (登入)]。例如,對於訪客帳戶,將密碼留空
即可登入。
10
11
輸入要搜尋的關鍵詞。核取 [Enhanced Search (增強型搜尋)] 後,您還可指定檔案名、擁有者、更新日期/
時間和要搜尋的檔案大小。
按一下 [Search (搜尋)]。
即會顯示您的搜尋結果。
TeraStation 使用者手冊
92
離線檔案
啟用「離線檔案」後,即使電腦並未與網路連線,您亦可使用電腦存取 TeraStation 上的資料夾。電腦與網路連線
後,會更新並儲存離線檔案。「離線檔案」可與 Windows 2000、Windows XP Professional、Vista 和 Windows 7 配
合使用,但不支援 Windows Me 和 XP Home Edition。
請如下所述設定要使用離線檔案的電腦:
1 在 Web Admin 介面中,依次選取 [Shared Folders (共用資料夾)] - [Folder Setup (資料夾設定)]。
2
選取可離線瀏覽的資料夾。按兩下該資料夾的名稱。
3
從 [Offline Files (離線檔案)] 下拉式清單中選取 [Manual Cache Files (手動
快取檔案)]、[Automatic Cache Files (自動快取檔案)] 或 [Automatic Cache
Programs and Files (自動快取程式和檔案)]。
[Manual Cache Files (手動快取檔案)] - 手動選取可離線瀏覽的檔案。
[Automatic Cache Files (自動快取檔案)] - 本地快取已開啟的檔案,并可離線
使用檔案。系統會自動刪除無法同步處理的舊檔案,並使用新檔案予以替
換。
[Automatic Cache Files (自動快取程式和檔案)] - 本地快取已開啟的檔
案,并可離線使用檔案。系統會自動刪除無法同步處理的舊檔案和網路
應用程式,並使用新檔案和程式予以替換。
如果您使用的是 Windows 7,請略過第 4 步和第 5 步,直接前往第 6 步。
若要檢查是否啟用「離線檔案」,請遵循以下指示。
1 開啟 Windows 資料夾,按下鍵盤上的 [Alt] 鍵,然後從快顯功能表中選取 [Tool (工具)] - [Open
Sync Center (開啟同步中心)]。
2 按一下 [Sync Center (同步中心)] 畫面左側的 [Manage offline files (管理離線檔案)]。
3 如果您在 [General (一般)] 標籤上看到 [Offline Files is enabled (離線檔案已啟用)],則表明您已啟
用「離線檔案」。
按一下 [Disable offline files (停用離線檔案)] 即可停用「離線檔案」。
如果您停用「離線檔案」,按一下 [Enable offline files (啟用離線檔案)] 即可啟用。
TeraStation 使用者手冊
93
4 開啟 Windows 資料夾。從 [Tool (工具)] 功能表中選取 [Folder Options (資料夾選項)]。
注意:
在 Windows 2000 Server 中依次選取 [Control Panel (控制面板)] - [Folder Options (資料夾選項)]。
5
1 按一下 [Offline Files (離線檔案)] 標籤。
2 按一下 [Enable Offline Files (啟用離線檔案)]。
3 按一下 [OK (確定)]。
注意:
如果您在 Windows XP 中啟用了 [Fast User Switching (快速使用者切換)],將不會顯示上述畫面。在此種情
況下,請開啟 [Control Panel (控制面板)] 中的 [User Accounts (使用者帳戶)],然後取消核取 [Use Fast User
Switching (使用快速使用者切換)]。
1 在您已設定離線功能之 TeraStation 上的共用資料夾圖示上按一下滑
鼠右鍵。
6
2 按一下 [Make Available Offline (可離線瀏覽)]。
7 離線檔案精靈開啟後,請遵循畫面上的指示進行設定。更多資訊請參閱 Windows 說明檔案。
8 完成設定後,您的離線檔案和資料夾將會如下顯示 (針對 Windows XP)。
TeraStation 使用者手冊
94
9 完成同步後,即使斷開與 TeraStation 所在網路的連線,您仍可開啟離線檔案。您可透過至原始位置的 UNC
存取離線檔案。
注意: 如果離線檔案可供使用,其圖示會在系統匣中顯示。
* 編輯離線檔案
離線檔案的編輯與刪除操作與一般檔案相同。重建網路連線後,您可透過重新同步處理資料消除不同位置之資料
的差異。
* 同步處理離線檔案
在您登入或登出網路後,系統會自動同步處理離線檔案。
* 版本衝突
在重新同步處理離線和原始檔案前若對其進行不同的修改,則會發生衝突。發生衝突時,以下精靈即會開啟。按
照精靈的指示逐步解決衝突。
您已完成對離線檔案的設定。
TeraStation 使用者手冊
95
DFS (Distributed File System)
分散式檔案系統 (或 DFS) 將網路伺服器上的共用合併入一個樹狀目錄。
在以下範例中,使用用戶端電腦搜尋位址 //tera/share/backup 時,系統會搜尋位於 //pc_srv/backup 的檔案。此項操
作對使用者的用戶端電腦是透明的。如果將 TeraStation 設定為辨識多個 DFS 共用,則系統會將其他裝置上的共用
辨識為 TeraStation 上的本地共用。例如,//tera/share/share 會搜尋位於 //link/share 上的資料。
DFS 連結
共用
//pc_srv/backup
備份
主機名稱:tera
共用
PC 伺服器
DFS 連結
存取「//tera/share/backup」
用戶端
//link/share
注意:
• Buffalo 不支援將 DFS 與 Mac OS X 配合使用。
• Windows 2000 和 Windows Server 2003 無法正確辨識擁有一個或多個資料夾之存取限制的 DFS 連結目的地。
• DFS 僅可與 SMB 連線配合使用。不支援 AFP 和 FTP 連線。
• 系統會將針對 DFS 連結目的地設定的存取限制套用至共用資料夾連結。不會顯示 DFS 根或 DFS 連結上的存取限制。
TeraStation 使用者手冊
96
如下所述設定 DFS:
1 在 Web Admin 介面中,依次選取 [Shared Folders (共用資料夾)] - [DFS]。
2 按一下 [DFS Service (DFS 裝置)] 下的 [Modify Settings (修改設定)]。
3
1 按一下 [Enable (啟用)]。
2 選擇是允許多個還是僅一個 DFS 連結。
選擇 [No (否)] 即表示您僅允許使用一個 DFS 連結。
選擇 [Yes (是)] 即表示您最多可使用 8 個 DFS 連結。
3 輸入 [DFS root folder name (DFS 根資料夾名稱)]。
4 按一下 [Save (儲存)]。
4 按一下 [DFS Links (DFS 連結)] 下的 [Add Link (新增連結)]。
5
1 輸入 [Link Name (連結名稱)]、[Destination Hostname (目的地主機名
稱)] 和 [Destination Folder (目的地資料夾)]。
注意:
您可使用以下設備作為 DFS 連結目的地:
• TeraStation
• 擁有 SMB 的 Windows PC (不支援 Mac OS 和 Linux)
2 按一下 [Save (儲存)]。
您已完成 DFS 的設定。
TeraStation 使用者手冊
97
FTP 伺服器
依預設,僅與 TeraStation 相同之網路或路由器連線的使用者可存取 TeraStation 的共用。可選的 FTP 伺服器允許使
用者從本地網路外部存取 TeraStation。您可如下所示啟用 FTP 伺服器。
1
2
在 Web Admin 介面中,導覽至 [Network (網路)] [Settings (設定)] - [Network Services (網路服務)],然後
按一下 [FTP]。
1 選取 [Enable (啟用)]。
2 按一下 [Save (儲存)]。
3 依次按 [Shared Folders (共用資料夾)] - [Folder Setup (資料夾設定)]。
4
5
按一下該文件夾以啟用遠端 FTP 存取。
1 選擇將共用資料夾設為 [Read Only (唯讀)] 或 [Read &
Write (讀取和寫入)] 屬性。
2 核取 [Ftp]。
3 按一下 [Save (儲存)]。
現已將資料夾設為可透過 FTP 存取。請不要忘記向遠端存取資料夾的使用者授予 FTP 共用資料夾的讀取 (或寫入)
權限。僅可從 Web Admin 介面對資料夾權限進行變更。不支援透過 FTP 用戶端軟體遠端變更資料夾權限。
TeraStation 使用者手冊
98
透過 FTP 用戶端存取 TeraStation
將 FTP 用戶端軟體組態為以下設定:
• 主機名稱
TeraStation 的 IP 位址。
• 使用者名稱
登錄 TeraStation 的使用者名稱
• 密碼
登錄 TeraStation 的密碼
• 連接埠
21
範例 ftp://192.168.11.150/
• 如果您將 TeraStation 上的共用資料夾設為唯讀,則無法透過 FTP 寫入資料。
• 系統會套用基於 TeraStation 設定的存取限制。針對無權限存取共用資料夾的使用者,系統不會對其顯示限制。
• 若要從網路外部存取 FTP 共用資料夾,您可能需要設定您的路由器和防火牆。如需更多資訊,請參閱路由器文件。
• 透過 FTP 連線時,共用資料夾的顯示如下所述:
-- disk1 share
-- usbdisk1
-- info
• TeraStation 的內接式硬碟顯示為 disk1,USB 硬碟 (可選) 將顯示為 usbdisk1。
• 如果沒有連接 USB 硬碟或已限制存取,則不會顯示「usbdisk1」。
透過匿名使用者存取 TeraStation:
若要允許對 FTP 共用資料夾進行匿名存取,請停用對其的存取限制。如下所示設定 FTP 用戶端:
• 主機名稱
TeraStation 的 IP 位址
• 使用者名稱 匿名
• 密碼
任何字元組
• 連接埠
21
範例 ftp://192.168.11.150/
• 若要從網路外部使用存取 FTP 共用資料夾,您需要設定路由器和防火牆。如需允許 FTP 流量的相關資訊,請參
閱路由器文件。
• 若 TeraStation 加入某網域,匿名使用者將無法對其進行存取。
• 您無法使用 AFP 連線刪除透過該連線建立或複製的資料夾。這是因為自動產生的「.AppleDouble」資料夾名稱
以「.」開頭。若要刪除這些檔案,請使用 SMB 連線。
• 在您使用 FTP 連線建立檔案/資料夾時,其名稱 (包括目錄路徑) 不應超過 250 個位元組。否則,您將無法在檔
案總管或其他應用程式中檢視或刪除該檔案/資料夾。
TeraStation 使用者手冊
99
從 NFS 用戶端存取
請遵循以下步驟將 TeraStation 設為從配備 NFS 的 UNIX 進行存取。
注意: 此章節僅供參考。Buffalo 不支援 Unix 和 NFS。如果您選擇以這種方式設定 TeraStation,仍可享受保固服
務,但您需自行承擔技術支援。
1 在 Web Admin 介面中,導覽至 [Network (網路)] - [NFS] - [NFS Services (NFS 服務)],然後按一下 [Modify
Settings (修改設定)]。
2
1 按一下 [Enable (啟用)]。
2 按一下 [Save (儲存)]。
注意:
•如
果您將透過 NFS 設定之 TeraStation 的公用資料夾用作 VMware ESX/ESXi 硬碟,需要將 [NFS Mode (NFS
模式 )] 設定為 [Kernel mode ( 核心模式 )],方可使用 ( 依預設為 [User mode ( 使用者模式 )])。
• 若要透過 IP 位址設定存取限制,請從上方畫面指定 [Network Address (網路位址)] 和 [Subnet Mask (子網路
遮罩)]。
(例) 若要允許從 IP 位址為 192.168.11.xxx 的用戶端進行存取:
[Network Address (網路位址)]:192.168.11.0
[Subnet Mask (子網路遮罩)]: 255.255.255.0
xxx 可以是 1 到 254 之間的數,在 [Network Address (網路位址)] 內輸入 0 (零)。
(例) 若要允許從 IP 位址為 192.168.xxx.xxx 的用戶端進行存取:
[Network Address (網路位址)]:192.168.0.0
[Subnet Mask (子網路遮罩)]: 255.255.255.0
xxx 可以是 1 到 254 之間的數,在 [Network Address (網路位址)] 內輸入 0 (零)
3 按一下 [NFS Folders Setup (NFS 資料夾設定)]。
4
選擇共用資料夾
5
1 記下 NFS 發佈路徑。
2 按一下 [Enable (啟用)]。
3 按一下 [Save (儲存)]。
TeraStation 使用者手冊
100
6 按一下 [NFS Client Setup (NFS 用戶端設定)]。
7
按一下 [Add Client (新增用戶端)]。
8
1 輸入 NFS UNIX 用戶端的 [Target Host Name (目標主機名稱)] 和
[Target IP Address (目標 IP 位址)]。
2 按一下 [Save (儲存)]。
9
您已新增用戶端的 IP 位址和主機名稱。
注意:
• 核取主機名稱旁的方塊並按一下 [Delete Client (刪除用戶端)] 即可將其移除。
•您
可從未註冊為用戶端的電腦透過 NFS 進行連線。
TeraStation 使用者手冊
101
10
從 NFS 用戶端存取 TeraStation 上資料夾的指令範例:
從 Linux 存取:
mount -t nfs <IP 位址>:<TeraStation 的 NFS 公用路徑><本地電腦上的掛接點>
(例) mkdir /mnt/tsxl
mount -F nfs 192.168.11.10:/mnt/array1/share /mnt/tsxl
在此範例中,TeraStation 的 IP 位址為「192.168.11.10」,NFS 發佈路徑為「/mnt/array1/share」,
本地電腦上的掛接點為「/mnt/tsxl」。
從 Windows Services for Unix 3.5 存取:
mount <IP 位址>:<TeraStation 的 NFS 發佈路徑> <網路硬碟代號 (發生錯誤時無法獲取硬碟代號)>
(例) mount 192.168.11.10:/mnt/array1/share z:
在此範例中,TeraStation 的 IP 位址為「192.168.11.10」,NFS 發佈路徑為「/mnt/array1/share」,
網路硬碟代號為「z」。
從 Solaris10 存取:
mount -<F nfs IP 位址>:<TeraStation 的 NFS 發佈路徑><本地電腦上的掛接點>
(例) mkdir /mnt/tsxl
mount -F nfs 192.168.11.10:/mnt/array1/share /mnt/tsxl
在此範例中,TeraStation 的 IP 位址為「192.168.11.10」,NFS 發佈路徑為「/mnt/array1/share」,
本地電腦上的掛接點為「/mnt/tsxl」。
注意:
• 系統會將 NFS 用戶端上的設定套用至檔案存取。但如果您將資料寫入根檔案,則所有檔案的 uid 和 gid
均為 99。
• 您無法為 TeraStation 上的使用者管理及 NFS 用戶端上的使用者統一 uid 和 gid。
• 您需擁有根 (管理員) 權限方可執行裝載操作。
• 如果系統將您裝載為其他使用者的根目錄,各個使用者需擁有掛接點的存取權限。
您已完成透過 NFS 存取 TeraStation 的步驟。
TeraStation 使用者手冊
102
加密資料傳輸
• 從 Web Admin 介面加密資料
存取 https://<TeraStation’的 IP 位址> 而並非 http://...,即可從 Web Admin 介面加密所有資料。
注意:
您的電腦可能會顯示「安全性有問題」,但您可忽略此訊息並正常操作。
• 加密 FTP 傳輸資料
首先,在 Web Admin 介面中,導覽至 [Shared Folder Support (共用資料夾支援)] - [Ftp]。核取各個共用資料夾前的
方塊即可加密資料傳輸。
透過適用於 FTP 通訊的 SSL/TLS 即可在 FTP 用戶端中啟用 SSL 安全性,從而加密登入密碼和檔案。
範例:在 FileZilla 的設定中,選取 [FTP over TLS (explicit encryption)(經由 TLS 的 FTP (外部加密)] 作為伺服器類型。
對於 Smart FTP,請在設定中選取 [FTP over SSL explicit (經由外部 SSL 的 FTP)]。
注意:
• 加密程序會嚴重降低資料傳輸速度。使用加密功能時,您的傳輸速度可能會比平時慢 10 倍。
•您
的電腦可能會顯示訊息「there is a problem with this site’s security (網站的安全性憑證有問題)」(視乎電腦
的安全性設定而定),但您可忽略此訊息並繼續正常工作。
TeraStation 使用者手冊
103
• SSL 金鑰
注意:
此處所描述的步驟僅針對網路管理員和進階使用者。如果您不清楚自己在做什麼,請不要嘗試設定此選項。
您可使用加密金鑰 (如 https 和 FTPS) 執行 Web Admin 介面操作和 FTP 連線。
SSL (Secure Socket Layer) 是公開金鑰加密方法。SSL 操作受 2 個檔案管理:
(1) server.crt (SSL 憑證)
TeraStation 會將此憑證發送至其他電腦,其他電腦會將其用作加密金鑰。TeraStation 將收到加密資料並使用
server.key (SSL 金鑰) 解密。
金鑰包含 SSL 上的伺服器憑證,由您的電腦覺得是否信任該憑證。您的電腦上可能會顯示訊息「There is a
problem with the site’s security certificate. (網站的安全性憑證有問題)」。
(2) server.key (SSL 金鑰)
SSL 金鑰可用於解密由伺服器憑證加密的資料。
注意:
為 server.key (SSL 金鑰) 解密密碼。
更新 SSL 金鑰
若要更新伺服器憑證和 SSL 私密金鑰,請遵循以下步驟。
1 在 Web Admin 介面中,導覽至 [Network (網路)] - [Settings (設定)] - [Network Services (網路服務)] - [Add/Edit SSL
Key (新增/編輯 SSL 金鑰)]。
2 將 server.key 註冊為 [SSL Key (SSL 金鑰)] 並將 server.crt 註冊為 [SSL Certificate (SSL 憑證)],再按一下 [Import (匯入)]。
注意:
將 SSL 金鑰檔案 (server.key and server.crt) 儲存在磁碟 C 的根資料夾中。不得將其儲存於名稱包含多位元組或特殊
字元的資料夾或路徑中。
您已更新了 SSL 金鑰。
注意:
• SSL 金鑰不受密碼保護。
• 若更新 SSL 金鑰後您無法存取 Web Admin 介面,請初始化 TeraStation。
• 更新韌體即會初始化 SSL 金鑰。
TeraStation 使用者手冊
104
Wake on LAN
TeraStation 支援 Wake on LAN,此功能允許您從遠端開啟 TeraStation。
使用 Wake on LAN 前,請如下所述啟用此功能。
1
在 Web Admin 介面中,導覽至 [Network ( 網路 )] - [Settings ( 設定 )] - [IP Address Settings (IP 位址設定 )]。 按一
下 [Modify Settings ( 修改設定 )]。
2
1. 按一下 [Enable ( 啟用 )] 即可啟用 [Wake on LAN]。
2. 按一下 [Save ( 儲存 )]。
Wake on LAN 現已啟用。只要將 TeraStation 的電源連接並將其與網路連線,即可遠端開啟。 若要從遠端開啟
TeraStation,請將 Wake on LAN 封包傳送至 TeraStation 上的 UDP 連接埠 2304。
注意:
• TS-XEL 系列 TeraStation 不支援 Wake on LAN。
• 收到 Wake on LAN 封包約五分鐘後即可使用 TeraStation。
• 電力恢復五分鐘後即可向 TeraStation 傳送 Wake on LAN 封包。
• 若要使用 Wake on LAN,您需要安裝’ Wake onLAN 軟體 (如 AMD 的 Magic Packet 公用程式)。TeraStation 不隨
附 Wake on LAN 軟體。
• TeraStation 不支援 Wake on LAN 和連接埠幹線連接的同時使用。您可使用上述兩種功能中的任意一種,但兩種
功能不可同時使用。
• 在本地網路上,Wake on LAN 封包可能會傳送至 TeraStation 之任意 LAN 連接埠上的連接埠 2304。如果您將
TeraStation 與設定為遠端存取的 Buffalo 無線路由器連線,您可從本地網路外 (從 WAN 端) 開啟 TeraStation。若
要使用此功能,必須將 Buffalo 路由器僅連接至 TeraStation 上的 LAN 連接埠 1。如果 LAN 連接埠 2 與該路由器連
接,則 TeraStation 不支援遠端 WAN 端 Wake on LAN。
TeraStation 使用者手冊
105
第 10 章
NAS Navigator2
NAS Navigator2 公用程式使 Web Admin 介面的顯示、IP 位址的變更或硬碟檢查更為簡單。
Windows 7/Vista/XP/2000 和 Windows Server 2003/Server 2008
如果您使用 TeraStation CD 安裝 TeraStation,則系統會自動安裝 NAS Navigator2,並將其設為裝置啟動時在系統匣
中自動執行。
您可透過以下任一種方式啟動 NAS Navigator2:
• 按一下桌面上的 NAS Navigator 圖示。
• 依次按 [開始] - [(所有) 程式] - [BUFFALO] - [BUFFALO NAS Navigator2] - [BUFFALO NAS Navigator2]。
按一下 TeraStation 的圖示即會顯示其總容量、已用容量、[Workgroup (工作群組)]、[IP Address (IP 位址)]、[Subnet
Mask (子網路遮罩)]、[Default Gateway (預設閘道)]、[MAC Address (MAC 位址)] 和 [Firmware (韌體)]。
TeraStation 使用者手冊
106
名稱
Menu
(功能表)
View
(檢視)
Map remote default
share to drive letter*
(將遠端預設分享映射至
硬碟機字母代號)*
Disconnect mapped drive
letter (將映射的硬碟字母
代號中斷連線)*
Map all remote shares to
drive letters (將所有遠
端分享映射至硬碟機字
母代號)
Create desktop shortcut
for Tera/LinkStation
(建立 Tera/LinkStation
的桌面捷徑)*
Launch NASNavigator2
on startup (啟動時載入
NASNavigator2)
Display the error
information
(顯示錯誤資訊)
Properties (內容)*
Close (關閉)
View (檢視)
Sort by (排序)
Browse (瀏覽)*
Refresh (重新整理)
I’m here (我在這裡)*
描述
將在 TeraStation 上找到的共用資料夾指派為網路硬碟。
未對應網路硬碟。
將在 TeraStation 上找到的所有共用資料夾指派為網路硬碟。
建立至可在 TeraStation 上找到之共用資料夾的捷徑圖示。
Windows 啟動時啟動 NAS Navigator2。
發生錯誤時,工作匣內的 NAS Navigator2 圖示上會顯示一條錯誤訊息。
開啟所選 TeraStation 的內容視窗。
關閉 NAS Navigator2 視窗。
[Icon (圖示)]:快捷顯示圖示。
[Details (詳情)]:顯示名稱、產品名稱、工作群組、IP 位址、子網路遮罩
和預設閘道。
從以下項目選取找到多台 TeraStation 時所顯示的排列順序:
主機名稱、產品名稱、工作群組、IP 位址、子網路遮罩和預設閘道
開啟 TeraStation 上顯示的共用資料夾。
再次搜尋 TeraStation。
按一下此按鈕 TeraStation 即會響起鈴聲 (如果產品不支援此功能,系統會
停用此選項)。
* 按一下 TeraStation 的圖示即會顯示這些選項。
TeraStation 使用者手冊
107
最小化 NAS Navigator2 後,在工作匣內的 NAS Navigator2
圖示上按一下滑鼠右鍵,即會顯示以下選項:
功能表項目
TeraStation Name
(TeraStation 名稱)
Browse Shares
(瀏覽共用資料夾)
Open Web Admin
(開啟 Web Admin)
Properties (內容)
Map remote default share to
drive letter (將遠端預設分享映
射至硬碟機字母代號)
Disconnect mapped drive letter
(將映射的硬碟字母代號中
斷連線)
Create short cut (建立捷徑)
I’m here (我在這裡)
Refresh (重新整理)
Browse Shares (瀏覽共用資料夾)
Exit (結束)
TeraStation 使用者手冊
描述
開啟 TeraStation 上的共用資料夾。
開啟所選 TeraStation 的 Web Admin 介面。
開啟所選 TeraStation 的內容視窗。
將在 TeraStation 上找到的共用資料夾指派為網路硬碟。
未對應網路硬碟。
建立至可在 TeraStation 上找到之共用資料夾的捷徑圖示。
TeraStation 響起鈴聲 (如果產品不支援此功能,系統會停
用此選項)。
重新整理 NAS 裝置清單。
顯示 NAS Navigator2 視窗。
結束 NAS Navigator2。
108
將從 TeraStation 的內容視窗執行
以下工作。
功能表項目
Web Admin
IP Settings (IP 設定)
TeraStation 使用者手冊
畫面:
描述
按一下 [Open Web setting (開啟 Web 設定)] 即會顯示 Web Admin 介面。
在 [Obtain IP address automatically via DHCP (透過 DHCP 自動取得 IP 位址)] 中插入核取記
號,即可從 DHCP 伺服器自動指派 IP 位址。如果網路中不存在 DHCP 伺服器,您將無法使
用此功能。
在 [Renew IP address (更新 IP 位址)] 中插入核取記號,即可再次從 DHCP 伺服器取得 IP 位址。
您可手動輸入 [IP Address (IP 位址)]、[Subnet Mask (子網路遮罩)] 和 [Default Gateway (預設
閘道)]。
109
Mac OS X 10.3.9 或更高版本
如果您使用 TeraNavigator CD 安裝 TeraStation,則系統會自動安裝 NAS Navigator2。若要啟用該選項,按一下銜接
站中的 NAS Navigator2 圖示
即可啟用。
按一下 TeraStation 的圖示即會顯示其總容量、已用容量、[Workgroup (工作群組)]、[IP Address (IP 位址)]、[Subnet
Mask (子網路遮罩)]、[Default Gateway (預設閘道)]、[MAC Address (MAC 位址)] 和 [Firmware (韌體)]。按兩下即可開
啟 TeraStation 上的共用資料夾。
功能表項目
Open (開啟)
Rescan (重新掃描)
I’m here (我在這裡)
按住 Control
鍵時按下
TeraStation
圖示所顯示
的功能表
Open Folder
(開啟資料夾)
Open Web setting
(開啟 Web 設定)
Configure (設定)
I’m here (我在這裡)
Color Label (彩色標籤)
Show View Options
(顯示檢視選項)
TeraStation 使用者手冊
描述
開啟 TeraStation 上的共用資料夾。
再次搜尋 TeraStation。
按一下此按鈕 TeraStation 即會響起鈴聲 (如果產品不支援此功能,系
統會停用此選項)。
開啟 TeraStation 上的共用資料夾。
開啟所選 Web Admin 介面。
顯示開啟 Web Admin 介面的畫面或變更 IP 位址。
按一下此按鈕 TeraStation 即會響起鈴聲 (如果產品不支援此功能,系
統會停用此選項)。
選取圖示下方所顯示名稱的顏色。
設定圖示大小、標籤位置及圖示排列次序。
110
第 11 章
軟體
NAS Navigator2
NAS Navigator2 客戶端軟體的描述詳見第 106 頁。
File Security Tool
在 Windows 7、Vista、Windows Server 2003 或 Windows Server 2008 上使用 TeraStation 前,請首先變更此安全性設
定,方可存取 NAS 裝置。在您使用 TeraNavigator CD 進行安裝期間,File Security Tool 將自動執行這些變更;您亦
可如下所述手動執行。
注意: • 僅可在 Windows 7/Vista 和 Windows Server 2003/Server 2008 上安裝此軟體。
• 初始設定期間,會顯示訊息「Changing the security level.Are you sure? (開始變更安全性層級。是否確
定?)」。請按一下 [Yes (是)],然後遵循畫面上的指示進行操作並重新啟動電腦。
1 依次按 [開始] - [Buffalo] - [File Security Tool] - [File Security Tool]。
File Security Tool 隨即會啟動。
注意:如果顯示訊息「A program needs your permission to continue (程式需要您的授權方可繼續)」,請按
一下 [Continue (繼續)]。
1 選取 [Change security level (變更安全性層級)]。
2
2 按一下 [Change (變更)]。
3 會顯示訊息「Change security level (已變更安全性層級)」,請按一下 [Yes (是)]。
4
會顯示訊息「Would you like to restart Windows now? (是否立即重新啟動 Windows?)」,請按一下 [Yes (是)]。
您的電腦即會重新啟動。
您已變更了安全性設定。
TeraStation 使用者手冊
111
注意:
若要將安全性設定重設為出廠預設值,請遵循以下步驟。
1 依次按 [開始] - [BUFFALO] - [File Security Tool] - [File Security Tool]。
如果顯示訊息「程式需要您的授權方可繼續」,請按一下 [繼續]。
2 選取 [Change back the ile security level (還原檔案安全性層級)]。
3 按一下 [Change (變更)]。
安全性設定現已還原為其預設值。
NS-SHFT
此軟體將 TeraStation 的組態設定另存為電腦上的一個檔案。您可使用該軟體還原 TeraStation 上的設定,或將這
些設定複製到相同型號的另一台 TeraStation 上。安裝完成後,請導覽至 [(所有) 程式] - [BUFFALO] - [NS-SHFT] [Manual (PDF)(手冊 (PDF))] 閱讀說明檔案。
注意:
• NS-SHFT 支援 Windows XP、Windows 7 和 Vista。不可與 Windows Server 2003/Server 2008、Windows 2000 Server
或 Mac OS 配合使用。
• NS-SHIFT 不會將資料儲存到 TeraStation。
• 如果儲存設定資料後 NS-SHFT 顯示訊息「Failed (失敗)」,則表明您的設定儲存失敗。在這種情況下,請再次儲
存設定。
TeraStation 使用者手冊
112
EXT3 Reader
對於連接至 TeraStation 的外接式 USB 硬碟而言,EXT3 是最佳格式 (本地 Linux 格式),但一般情況下此格式不受
Windows 支援。使用 EXT3 Reader 軟體,您可從直接連接至 Windows PC 的 EXT3 硬碟準備檔案。
使用 EXT3 Reader。
1 從 TeraStation 卸載 EXT3 格式的 USB 硬碟。拔除該硬碟,然後將其連接至 Windows PC。
注意:
•支
援 TurboUSB 的 USB 硬碟可與 EXT3 Reader 配合使用。請在使用 EXT3 reader 前停用 TurboUSB,因為這
兩個程式通常無法同時播放。
• E XT3 僅可辨識 USB 硬碟上的主要磁碟分割。
•將
EXT3 連接至電腦前,必須先將其從 TeraStation 正確卸載。
•W
indows 2000 或 Windows XP 無法讀取 GUID 磁碟分割 (GPT) 上建立的 EXT3 磁碟區。
2 依次選取 [開始] - [(所有) 程式] - [EXT3 Reader] - [EXT3 Reader],然後啟動 EXT3 Reader。
3 按一下 [Enable (啟用)]。
4 在工作匣內的圖示 (
、 、 ) 上按一下滑鼠右鍵,然後在所顯示功能表中選取 [USB mass storage device
(USB 大量儲存裝置)]。顯示訊息「您現在可安全地移除硬體」時,即可拔除該硬碟。
5 幾秒鐘之後將 USB 硬碟重新連接至電腦。
6 您現在可從該硬碟正常讀取資料。請注意,您僅可讀取資料,而無法寫入、編輯或刪除資料。
EXT3 Reader 現已在您的電腦上運行。
移除:若要在停用 EXT3 Reader 後移除硬碟,請遵循以下步驟進行操作。
如果您在啟用 EXT3 Reader 時移除硬碟,請僅遵循第 3 步的指示 (無需執行第 1、2 和 4 步)。
1 依次選取 [開始] - [(所有) 程式] - [EXT3 Reader] - [EXT3 Reader],然後啟動 EXT3 Reader。
2 按一下 [Disable (停用)]。
3 在工作匣內的圖示 ( 、 、 ) 上按一下滑鼠右鍵,然後在所顯示功能表中選取 [USB mass storage
device (USB 大量儲存裝置)]。顯示訊息「您現在可安全地移除硬體」時,即可拔除該硬碟。
4 重新啟動 Windows。
您已斷開 EXT3 硬碟與電腦的連接。
TeraStation 使用者手冊
113
第 12 章
Web Admin 介面中的設定清單
可從 Web Admin 介面設定以下選項。
一般項目 (畫面左側)
一般項目 (在畫面左側顯示)
Name (名稱)
Firmware version (韌體版本)
IP Address (IP 位址)
Workgroup (工作群組)
Storage (儲存)
Shared Folders (共用資料夾)
Users/Groups (使用者/群組)
Network (網路)
Locate (尋找)
Logout (登出)
(在畫面右上角顯示)
顯示 TeraStation 的名稱。
顯示 TeraStation 的韌體版本號碼。
顯示 TeraStation 之 LAN 連接埠 1 和 2 的 IP 位址。
顯示 TeraStation 上的工作群組。
顯示內接式硬碟的總空間和已用空間。
選取 [Shared Folders (共用資料夾)] 後,會顯示共用資料夾和磁碟數量。
選取 [Users/ Groups (使用者/群組)] 後,會顯示使用者和群組數量。
選取 [Network (網路)] 後,會顯示啟用/停用 DHCP 和乙太網路框架大小。
導致 TeraStation 發出嗶嗶聲。
登出 Web Admin 介面。
Shared Folders (共用資料夾)
Shared Folders (共用資料夾)
Folder Setup
(資料夾設定)
Folder Setup
(資料夾設定)
TeraStation 使用者手冊
按一下 [Create Folder (建立資料夾)] 即可新增一個共用資料夾。
按一下共用資料夾名稱即可編輯該資料夾的資訊。
選取共用資料夾並按一下 [Delete (刪除)] 即可將其刪除。
* 在 [Find (搜尋)] 欄位內輸入一個字母,即會顯示名稱以該字母打頭的資料夾。按一下清
單上的項目以選取資料夾名稱。
* 按一下 [Empty recycle bin of each folder (清空各個資料夾的資源回收筒)] 即可刪除各個
資源回收筒內的資料。
114
Copy Settings From
(複製設定來源)
Name (名稱)
Description (描述)
Volume (磁碟區)
Folder Setup
(資料夾設定) > New
Folder (新資料夾)
* 按一下共用資料夾組態
畫面上的 [Create Folder
(建立資料夾)] 即會
顯示。
輸入共用資料夾的名稱。
*您
最多可輸入 27 個位元組 (UTF-8)。
*您
可使用英數字元、多位元組字元、連字號 (-) 和底線 (_)。
*請
不要使用符號作為首字元。
輸入共用資料夾的描述。
* 您最多可輸入 75 個位元組 (UTF-8)。
* 您可使用英數字元、多位元組字元、連字號 (-)、底線 (_) 和空格。
*請
不要使用符號作為首字元。
選取建立磁碟區的位置。
Shared Folder Attributes
(共用資料夾屬性)
共用資料夾可以是唯讀或可寫入屬性。
Recycle Bin
(資源回收筒)
如果您刪除所選共用資料夾或 [usbdisk] 中的檔案,系統會在共用資料夾
中自動建立 [trashbox (垃圾筒)] 資料夾,並將檔案移動到此資料夾。
*目
錄資訊也將保留在 [trashbox (垃圾筒)] 資料夾中。
*您
可針對 TeraStation 上的各個共用資料夾以及所連接的各個 USB 硬
碟設定其各自的 [trashbox (垃圾筒)] 資料夾。
*您
必須將 USB 硬碟格式化為 EXT3、XFS 或 FAT 32 方可使用垃圾筒。
您無法刪除 NTFS 或 HFS+ 格式的檔案。
*透
過 AFP 連線時無法使用此功能。
*透
過 FTP 連線時無法使用此功能。
選取該共用資料夾支援的作業系統和功能。
[Shared Folder Support 描述
(共用資料夾支援)]
[Windows]
允許或拒絕從 Windows PC 或 Mac OS 透過
SMB 連線。
[Apple]
允許或拒絕從 Mac OS 透過 Appletalk (AFP)
連線。
[Ftp]
設定是否允許/不允許透過 FTP 操縱資料夾。
*您
需要事先在 [Network (網路)]-[Network
Settings (網路設定)]-[Network Services (網
路服務)] 中進行設定,方可使用 FTP。
設定此選項,以啟用/停用將磁碟用作備份
[Disk Backup
目的地。
(磁碟備份)]
[SFTP]
透過 SFTP 連線時選取此選項。
Shared Folder Support
(共用資料夾支援)
Folder Mode
(SMB Only)
(資料夾模式
(僅限 SMB))
TeraStation 使用者手冊
選取您想複製其設定來源的共用資料夾。
* 如果您取消核取 [Windows]、[Apple]、[Ftp] 和 [SFTP],而僅核取 [Disk
Backup (磁碟備份)],則僅可使用 TeraStation 的備份程式查看共用
資料夾。如果您想從電腦存取 TeraStation 的備份資料夾,請核取
[Windows] 選項。
如果您選擇 [Hide Share (隱藏共用)] 選項,將不顯示設定的共用資料夾。
*如
果您核取了 [Apple]、[Ftp] 或 [SFTP],將無法選取 [Hide Share (隱藏
共用)]。
*若
要開啟隱藏的共用資料夾,請依次按 [開始] - [執行],並輸入 \\
TeraStation 名稱\共用資料夾名稱$\。
例如,TeraStation 的名稱是「TS-XL001」,而共用資料夾的名稱是
share,請輸入「//TS-XL001/share$/」。
115
Remote backup password
(遠端備份密碼)
Offline Files (離線檔案)
TeraSearch
Access Restrictions
(存取限制)
在 [New Folder (新資料
夾)] 上按一下 [Access
Restrictions (存取限制)]
即可檢視此選項。
Access Restrictions
(存取限制)
DFS
DFS Service (DFS 服務)
按一下 [Modify Settings (修
改設定)] 即可變更設定。
Allow Multiple DFS Links
(允許多個 DFS 連結)
DFS root folder name
(DFS 根資料夾名稱)
Remove Link (移除連結)
Target (目標)
將共用資料夾變更為 DirectCopy 目的地。
TeraSearch
選取 [Enable (啟用)] 即可使用 TeraSearch。
在 [Update Index at (更新索引於)] 選項中指定變更索引的時間。
若要立即更新索引,請按一下 [Update Index (更新索引)]。
DFS Links (DFS 連結)
TeraStation 使用者手冊
啟用此選項即可允許多個 DFS 連結。
輸入 DFS 根資料夾所顯示的 SMB 名稱。
*您
無法使用已使用的名稱。
*您
最多可輸入 27 個位元組 (UTF-8)。
*您
可使用英數字元、多位元組字元、連字號 (-) 和底線 (_)。
*請
不要使用數字或符號作為首字元。
輸入 [Link Name (連結名稱)]、[Destination Hostname (目的地主機名
稱)] 和 [Destination Folder (目的地資料夾)]。
如果可以解析 SMB 內的名稱,請使用 UNC 主機名稱。否則,請輸入
IP 位址。
刪除所選的 DFS 連結。
Add Link (新增連結)
DirectCopy
按一下 [Modify Settings
(修改設定)] 即可變更
設定。
TeraSearch
按一下 [Modify Settings
(修改設定)] 即可變更
設定。
當您透過網路將其他 TeraStation 上的資料備份至此裝置時,您可設
定密碼以防止此裝置被錯誤地選取為備份目的地。
* 您最多可輸入 8 個 位元組 (UTF-8),包括英數字元、連字號 (-) 和底
線 (_)。
* 不得使用連字號 (-) 作為首字母。
選項:
[Disable Offline Files (停用離線檔案)]:停用離線檔案。
[Manual Cache Files (手動快取檔案)]:啟用離線檔案。您需要手動選
取要離線使用的檔案。
[Automatic Cache Files (自動快取檔案)]:啟用離線檔案。本地快取已
開啟的檔案,并可離線使用檔案。系統會使用新檔案替換無法同步
處理的舊檔案,或自動將其刪除。
[Automatic Cache Files (自動快取程式和檔案)]:啟用離線檔案。本地
快取已開啟的檔案,并可離線使用檔案。系統會使用新檔案替換無
法同步處理的舊檔案和網路應用程式,或自動將其刪除。
若要建立 TeraSearch 的索引,請核取 [Include folder in search
indexing (在搜尋索引中包含資料夾)] 並按一下 [Save (儲存)]。
啟用存取限制。
按一下 [Add (新增)] 並選取可進行存取的使用者或群組名稱,然後按
一下 [Add (新增)]。
若要移除存取,請選取使用者名稱和群組,然後按一下 [Remove
(移除)]。
如果您使用的是 FTP/FTPS/SFTP 連線,可設定針對每個使用者的存取
限制。
選取 [Enable (啟用)] 或 [Disable (停用)] 分散式檔案系統 (DFS)。
116
Users/Groups (使用者/群組)
使用者/群組 - 本機使用者
Local Users
(本機使用者)
Local Users
(本機使用者)
Username
(使用者名稱)
User Id
(使用者 ID)
Description
(描述)
Password
(密碼)
Local Users
(本機使用者) >
New User
(新使用者)
按一下使用者畫面上
的 [Create Group (建立
使用者)] 即會顯示此
選項。
TeraStation 使用者手冊
Confirm
Password
(確認密碼)
Primary Group
(主要群組)
User Quota
(使用者配額)
Soft Limit (GB)
(彈性限制
(GB))
Hard Limit (GB)
(固定限制
(GB))
顯示 [Username (使用者名稱)]、[User Id (使用者 ID)]、[Description (描述)] 和 [Primary
Group (主要群組)]。按一下 [Create User (建立使用者)] 即可建立一個新的使用者。選
取一個使用者名稱並按一下 [Edit User (編輯使用者)] 即可對該使用者進行編輯。選
取一個使用者並按一下 [Delete (刪除)] 即可刪除該使用者。如果您選取了 [Delegate
Authority to External SMB Server (將權限委派於外部 SMB 伺服器)],按一下 [Convert
the local users to the external user (將本機使用者轉換為外部使用者)] 即可將您在
TeraStation 上註冊的使用者轉換為經外部 SMB 伺服器認證的使用者。
選取 [guest] 並按一下 [Enable (啟用)] 或 [Disable (停用)] 即可設定是啟用還是停用
[guest]。
* 在 [Find (搜尋)] 欄位內輸入一個字母,即會顯示名稱以該字母打頭的使用者。按
一下所列出使用者的其中之一,即會選取該資料夾名稱。
* 出廠預設值中已對使用者 [admin] 和 [guest] 進行了設定。您無法刪除。但可停
用 [guest]。
* 如果您作為網域加入網路,上方畫面中即會顯示 [Domain User List (網域使用者
清單)]。
* 透過 [Input CSV format data (匯入 CSV 格式資料)] 選項即可同時獲取使用者資訊
(CSV 格式)。
輸入您在 TeraStation 上登記的使用者名稱。
* 您最多可輸入 20 個位元組 (UTF-8)。請勿使用多位元組字元。
* 您可使用英數字元、連字號 (-)、底線 (_)、點 (.)、!、#、&、@、$、*、^ 和 %。
* 請不要使用符號作為首字元。
如果將使用者 ID 留空,則將自動指派使用者 ID。使用配額功能時,請使用 1000
到 1999 之間的數字自動設定群組 ID。請確定該使用者 ID 不與其他使用者重複。
設定使用者名稱的描述。
* 您最多可輸入 75 個位元組 (UTF-8)。
* 您可使用英數字元、多位元組字元、連字號 (-)、底線 (_) 和空格。
* 請不要使用符號和空格作為首字元。
* 系統會自動將其他使用者歸入 [hdusers] 群組。您可從群組設定變更群組。
輸入存取 TeraStation 所需的密碼。
* 您最多可輸入 20 個位元組 (UTF-8)。請勿使用多位元組字元。
* 您可使用英數字元和以下字元: - _ @ ! # $ % & ‘ ( ) * + , . / ; < > = ? [ ] ^ { } | ~
* 請不要使用除連字號 (-) 以外的其他符號作為首字元。
* 如果您使用的是 Windows 98SE/98/95,您最多可輸入 14 個位元組英數字元 (UTF-8)。
如果您使用的是 MAC OS,您最多可輸入 8 個位元組英數字元 (UTF-8)。否則,您將
無法存取共用資料夾。
輸入要確認的密碼。
若某個使用者屬於多個群組,請選取器其主要群組。如果您透過配額功能限制群
組空間使用量,即會套用所選取群組的使用量限制值。
若要使用配額限制使用者可用的空間,請按一下 [Enable (啟用)]。
設定空間限制,超出限制時會觸發電子郵件通知。
設定可供使用的空間 (以 GB 為單位)。
* 配額功能僅可限制可用的硬碟空間。此功能不提供針對每個使用者的配額,並
且受各個使用者的管理。若要核對擁有者,請開啟一個新視窗,在各個檔案
或資料夾的 [Properties (內容)] 畫面上選取 [Security (安全性)] 標籤後,按一下
[Owner (擁有者)] 標籤,並按一下 [Advance Settings (進階設定)] 按鈕(作業系統不
同,核對擁有者的步驟亦會有所不同。以上顯示的範例適用於 Windows XP)。
117
Domain User
(網域使用者)
Domain Group
(網域群組)
External Users
(外部使用者)
Domain User
(網域使用者)
Domain Group
(網域群組)
External Users
(外部使用者)
使用者/群組 - 本機群組
Local Groups
(本機群組)
Local Groups
(本機群組)
Group Name
(群組名稱)
Local Groups
(本機群組) >
New Group
(新群組)
按一下群組畫
面上的 [Create
Group (建立群
組)] 即會顯示此
選項。
Local Users/
Group Members
(本機使用者/群
組成員)
Group Id
(群組 ID)
Description
(描述)
Group Quota
(群組配額)
Soft Limit (GB)
(彈性限制 (GB))
Hard Limit (GB)
(固定限制 (GB))
Local Users
(本機使用者)
Group Members
(群組成員)
TeraStation 使用者手冊
Terestation 加入 [NT Domain (NT 網域)] 或 [Active Directory] 後所顯示的網域使用者清單。
Terestation 加入 [NT Domain (NT 網域)] 或 [Active Directory] 後所顯示的網域群組清單。
從 [Network (網路)] - [Workgroup/Domain (工作群組/網域)] 中為 [Workgroup
Authentication (工作群組驗證)] 選取 [Delegate Authority to External SMB Server (將權限委
派於外部 SMB 伺服器)] 和 [Automatic User Registration (自動使用者登錄)] 後,使用者即
會自動登錄,系統亦會顯示自動登錄的使用者清單。
若要刪除自動登錄的使用者,請選取該使用者並按一下 [Delete External Users
(刪除外部使用者)]。
顯示 [Group Name (群組名稱)]、[Group Id (群組 ID)] 和 [Description (描述)]。
按一下 [Create Group (建立群組)] 即可建立一個新群組。
選取群組名稱並按一下 [Edit Group (編輯群組)] 即可顯示編輯群組資訊畫面。
選取一個群組並按一下 [Delete (刪除)] 即可刪除該群組。
* 在 [Find (尋找)] 欄位中輸入一個字母,即會顯示以該字母開頭的群組名稱。按一下所
列出共用資料夾的其中之一,即會選取該群組名稱。
設定群組名稱。
* 您最多可輸入 20 個位元組 (UTF-8)。請勿使用多位元組字元。
* 您可使用英數字元、連字號 (-)、底線 (_) 和點 (.)。
* 請不要使用符號作為首字元。
如果將群組 ID 留空,系統將自動指派群組 ID。使用配額功能時,請使用 1000 到 1999
之間的數字手動設定群組 ID。請確定該群組 ID 不與其他群組重複。
設定群組描述。
* 您最多可輸入 75 個位元組 (UTF-8)。
* 您可使用英數字元、多位元組字元、連字號 (-)、底線 (_) 和空格。
* 請不要使用空格作為首字元。
若要使用配額限制群組可用的空間,請按一下 [Enable (啟用)]。
設定空間限制,超出限制時會觸發電子郵件通知。
設定可供使用的空間 (以 GB 為單位)。
* 配額功能僅可限制可用的硬碟空間。此功能不顯示各個群組目前正在使用的空間,並
且受各個群組的管理。若要核對擁有者,請開啟一個新視窗,在各個檔案或資料夾的
[Properties (內容)] 畫面上選取 [Security (安全性)] 標籤後,按一下[Owner (擁有者)] 標
籤,並按一下 [Advance Settings (進階設定)] 按鈕(作業系統不同,核對擁有者的步驟
亦會有所不同。以上顯示的範例適用於 Windows XP)。
選取屬於該群組的使用者名稱,再按一下 [Add (新增)]。這些使用者即會成為群組成員。
* 您不得將從網域控制器取得的網域使用者設定為屬於任何群組。
顯示已在群組註冊的使用者。選取在群組註冊的使用者,按一下 [Remove (移除)] 即可
取消註冊。
118
Network (網路)
網路
IP Address Settings
(IP 位址設定)
按一下 [Modify
Settings (修改設定)]
即可變更設定。
* 將連線至 LAN 連
接埠 2 的 LAN 纜
線設定為用於乙
太網路 2。
Ethernet Frame Size
(乙太網路框架大小)
按一下 [Modify
Settings (修改設定)]
即可變更設定。
* 將連線至 LAN 連
接埠 2 的 LAN 纜
線設定為用於乙
太網路 2。
DHCP
Primary IP Address
(主要 IP 位址)
Subnet Mask
(子網路遮罩)
Default Gateway
Address
(預設閘道位址)
Primary DNS Server
(主要 DNS 伺服器)
Secondary DNS
Server
(從屬 DNS 伺服器)
Wake on LAN
Ethernet Frame Size
(乙太網路框架大小)
Network Services
(網路服務)
Network Services
(網路服務)
Add/Edit SSL Key
(新增/編輯 SSL 金鑰)
TeraStation 使用者手冊
啟用此選項後,DHCP 會自動組態 IP 設定。需使用網路上的 DHCP 伺服器。
停用 DHCP 後,您可手動輸入 IP 位址。
設定子網路遮罩。
指定預設閘道的 IP 位址。
指定主要 DNS 伺服器的 IP 位址。
指定從屬 DNS 伺服器的 IP 位址。
選取 [Enable (啟用)] 或 [Disable (停用)][Wake on LAN]。
• TS-XEL 系列 TeraStation 不支援 Wake on LAN。
變更一次可傳送資料的最大值,即可提升傳輸效率。
• [1518 bytes (Default)(1518 個位元組 (預設))]:依預設,設為 1518 個位元組。
• [4102 bytes (Jumbo Frame)(4102 個位元組 (Jumbo Frame))]: 傳輸速度為
4102 個位元組。
• [7422 bytes (Jumbo Frame)(7422 個位元組 (Jumbo Frame))]: 傳輸速度為
7422 個位元組。
• [9694 bytes (Jumbo Frame)(9694 個位元組 (Jumbo Frame))]: 傳輸速度為
9694 個位元組。
[HTTP]:依預設,設為 [Enable (啟用)]。
* 您無法從已選取 [Disable (停用)] 的網路開啟 Web Admin 介面。
[HTTPS]:依預設,設為 [Enable (啟用)]。
* 您無法從已選取 [Disable (停用)] 的網路透過 SSL 開啟 Web Admin 介面。
[SMB]:依預設,設為 [Enable (啟用)]。
* 您無法從已選取 [Disable (停用)] 的網路透過 SMB 存取 TeraStation。
[AFP]:依預設,設為 [Enable (啟用)]。
* 即使您已在共用資料夾設定中新增 [AFP],您也無法從 Mac 透過 AFP 與 TeraStation 連
線。
[FTP]:依預設,設為 [Disable (停用)]。
* 即使您已在共用資料夾設定中新增 [FTP],您也無法從 Mac 透過 FTP 與 TeraStation 連
線。將此設定變更為 [Enable (啟用)] 即可使用 FTP。
[Backup/Replication (備份/複寫)]:依預設,設為 [Enable (啟用)]。
* 您無法從已選取 [Disable (停用)] 的網路將 TeraStation 用作備份目的地。
[NasNavi Detection (NasNavi 偵測)]:依預設,設為 [Enable (啟用)]。
* 若停用此選項,NAS Navigator2 將無法偵測到 TeraStation。
* 啟用 NAS Navigator2 偵測後方可更新韌體、使用自動電源管理或 NS-SHIFT。
[NFS]:依預設,設為 [Enable (啟用)]。
* 您無法從已選取 [Disable (停用)] 的 NFS 用戶端存取 TeraStation。
[SFTP]:依預設,設為 [Enable (啟用)]。
* 若選取 [Disable (停用)],您將無法透過 SFTP 存取 TeraStation。
[WebAccess]:依預設,設為 [Enable (啟用)]。
* 若選取 [Disable (停用)],您將無法透過 WebAccess 功能存取 TeraStation。
[TeraSearch]:依預設,設為 [Enable (啟用)]。
* 若選取 [Disable (停用)],您將無法使用 TeraSearch。
[Power Interlock (電源聯鎖)]:依預設,設為 [Enable (啟用)]。
* 若選取 [Disable (停用)],您將無法使用自動電源管理功能。
* 如果同時停用乙太網路 1 和 2,並將電源模式開關設為「自動」,您將無法開啟
TeraStation。將電源模式開關移動的「手動」位置,即可再次開啟 TeraStation。
更新 SSL 伺服器憑證和私密金鑰時設定此選項。
119
Port Trunking
(連接埠幹線
連接)
按一下 [Modify
Settings
(修改設定)] 即
可變更設定。
Port Trunking
(連接埠幹線連接)
Authentication Method
(驗證方法)
Workgroup Name
(工作群組名稱)
WINS Server IP Address
(WINS 伺服器 IP 位址)
NT Domain Name
(NT 網域名稱)
Workgroup/
Domain
(工作群組/網域)
按一下 [Modify
Settings (修改
設定)] 即可變更
設定。
NT Domain Name
(NT 網域控制器名稱)
Active Directory
Domain Name
(NetBIOS Name)
(Active Directory 網域
名稱 (NetBIOS 名稱))
Active Directory
Domain Name
(DNS/Realm Name)
(Active Directory
(Active Directory 網域
名稱 (DNS/領域名稱))
Administrator
Password (管理員密碼)
TeraStation 使用者手冊
啟用此選項,即可使用兩個乙太網路連線。您可使用以下設定:
• [Off (關閉)]:不使用連接埠聚合。
• [Round-robin policy (循環配置資源政策)]:為容錯和負載平衡設定循環配置資
源政策。
• [Active-backup policy (使用中備份政策)]:為容錯設定使用中備份政策。
• [XOR policy (XOR 政策)]:為容錯及負載平衡設定 XOR (異或) 政策。
• [Broadcast policy (廣播政策)]:為容錯設定廣播政策。
• [Dynamic link aggregation (動態連結彙總)]:設定 IEEE 802.3ad 動態連結彙總
政策。
• [Adaptive transmit load balancing (TLB) (調試性傳輸負載平衡 (TLB))]:為容錯
和負載平衡設定傳輸負載平衡 (TLB) 政策。
設定加入網路 ([Workgroup (工作群組)]、[NT Domain (NT 網域)] 或 [Active
Directory]) 的方法。[Workgroup (工作群組)] 是預設值。您需要具備網路知識方
可設定其他方法。如需詳細資訊,請洽詢您的網路管理員。
輸入工作群組的名稱即可加入該群組。
* 您最多可輸入 23 個位元組 (UTF-8)。
* 您可使用英數字元、多位元組字元、連字號 (-)、底線 (_) 和點 (.)。
* 請不要使用符號作為首字元。
輸入 WINS 伺服器的 IP 位址即可使用 WINS 伺服器。
輸入 [NT Domain Name (NT 網域名稱)] 即可使用 [NT Domain (NT 網域)] 作為加入
網路的方法。
* 您最多可輸入 23 個位元組 (UTF-8)。
* 您可使用英數字元、多位元組字元、連字號 (-)、底線 (_) 和點 (.)。
* 請不要使用符號作為首字元。
輸入 [NT Domain Controller Name (NT 網域控制器名稱)] 即可使用 [NT Domain (NT
網域)] 作為加入網路的方法。在網域控制器上註冊的電腦帳戶應與 TeraStation
的名稱相同。
* 您最多可輸入 63 個位元組 (UTF-8)。請勿使用多位元組字元。
* 您可使用英數字元、連字號 (-) 和底線 (_)。
* 請不要使用符號作為首字元。
輸入 [Active Directory Domain Name (NetBIOS Name)(Active Directory 網域名稱
(NetBIOS 名稱))] 即可使用 [Active Directory] 作為加入網路的方法。
* 您最多可輸入 23 個位元組 (UTF-8)。
* 您可使用英數字元、多位元組字元、連字號 (-)、底線 (_) 和點 (.)。
* 請不要使用符號作為首字元。
選取 [Active Directory] 作為加入網路的方法時輸入 [Active Directory Domain
Name (NetBIOS Name)(Active Directory 網域名稱 (DNS/領域名稱))]。
* 您最多可輸入 255 個位元組 (UTF-8)。請勿使用多位元組字元。
* 您可使用英數字元、連字號 (-)、底線 (_) 和點 (.)。
輸入 [Administrator Password (管理員密碼)]。
* 如果您選取 [NT Domain (NT 網域)] 或 [Active Directory] 作為 [Authentication
Method (驗證方法)],則必須輸入管理員密碼。
* 您最多可輸入 256 個位元組 (UTF-8)。請勿使用多位元組字元。
* 您可使用英數字元、連字號 (-) 和底線 (_)。
* 請不要使用符號作為首字元。
120
Workgroup/Domain
(工作群組/網域)
按一下 [Modify
Settings (修改設定)]
即可變更設定。
Active Directory
Domain Controller
Name
(Active Directory
網域控制器名稱)
輸入 [Active Directory Domain Controller Name (Active Directory 網域控制器名稱)]
即可使用 [Active Directory]。
* 您最多可輸入 63 個位元組 (UTF-8)。請勿使用多位元組字元。
* 您可使用英數字元、連字號 (-) 和底線 (_)。
* 請不要使用符號作為首字元。
Administrator Name
(管理員名稱)
在 [Administrator Name (管理員名稱)] 中輸入管理員帳戶的使用者名稱。
* 如果您選取 [NT Domain (NT 網域)] 或 [Active Directory] 作為 [Authentication
Method (驗證方法)],則必須輸入管理員名稱。
* 您最多可輸入 256 個位元組 (UTF-8)。請勿使用多位元組字元。
* 您可使用英數字元、連字號 (-)、底線 (_) 和點 (.)。
* 請不要使用符號作為首字元。
For Workgroup
Authentication
(對於工作群組
驗證)
選取此選項,即可從工作群組網路存取 TeraStation。
[Delegate Authority to LinkStation (將權限委派於 TeraStation)] (建議使用此選項)
僅在 TeraStation 中註冊的使用者可存取 TeraStation。本機使用者的使用者名稱和
密碼必須與登入 Windows 時所用的使用者名稱和密碼相同。
Delegate Authority to External SMB Server (將權限委派於外部 SMB 伺服器)]
由驗證伺服器管理 TeraStation 的存取。您需要具備 Microsoft 網路知識方可設定
此選項。如需詳細資訊,請洽詢您的網路管理員。
Use Windows Domain Controller as Authentication Server (使用 Windows 網域控制
器做為驗證伺服器)]
由網域控制器驗證使用者,但 TeraStation 並未加入該網域。
* 如果您指定 Windows 網域控制器作為外部 SMB 驗證伺服器,TeraStation 的工作
群組名稱必須與 Windows 網域控制器的網域名稱相符。
Workgroup/Domain
(工作群組/網域)
[Automatic User Registration (自動使用者登錄)]
選取此選項即會將驗證伺服器允許的使用者新增至 TeraStation 的已驗證使用者清單。
範例:
使用自動登錄一段時間即可新增使用者,然後停用此選項即可限制在驗證登錄期
間存取共用資料夾的使用者。
[Enable Authentication Shared Folder (啟用驗證共用資料夾)]
將資料夾用作驗證測試資料夾,已在驗證伺服器上註冊的使用者可存取該資料夾。
Authentication
Server Name or IP
Address
(驗證伺服器名稱
或 IP 位址)
TeraStation 使用者手冊
選取 [Delegate Authority to External SMB Server (將權限委派於外部 SMB 伺服器)]
作為 [Authentication Method (驗證方法)] 時,請指定要使用的外部伺服器,從而
按照名稱或 IP 位址驗證使用者。
* 使用 AFP、FTP、FTPS 或 SFTP 連線時,請一律使用 IP 位址。伺服器名稱可能不
起作用。
* 指定與 TeraStation 處於不同子網路的伺服器時,請一律使用 IP 位址。
121
Enable Authentication
Shared Folder
(啟用驗證共用資料夾)
Workgroup/Domain
(工作群組/網域)
NFS Service
(NFS 服務)
按一下 [Modify
Settings (修改設定)]
即可變更設定。
NFS
NFS Folders Setup
(NFS 資料夾設定)
NFS Client Setup
(NFS 用戶端設定)
TeraStation 使用者手冊
選取 [Delegate Authority to External SMB Server (將權限委派於外部 SMB
伺服器)]、[Automatic User Registration (自動使用者登錄)] 和 [Enable
Authentication Shared Folder (啟用驗證共用資料夾)] 後,請指定驗證共用資料
夾的名稱。當使用者開啟該資料夾時,系統會自動登記該使用者。
* 您無法建立超過 2 個共用資料夾用於驗證共用資料夾。
* 自動登記的使用者將屬於 [hdusers] 群組。
* 請不要將預先存在的共用資料夾用作驗證共用資料夾。指定新的資料夾名稱。
* 您最多可輸入 27 個位元組 (UTF-8)。
* 您可使用英數字元、多位元組字元、連字號 (-) 和底線 (_)。
* 請不要使用符號作為首字元。
* AFP、FTP、FTPS 和 SFTP 連線不支援藉由將授權委派於外部 SMB 伺服器來
取得使用者資訊。
啟用此選項後,即可透過 NFS (Network File System) 存取共用資料夾。
在 [Network Address (網路位址)] 中輸入遠端網路位址,並在 [Subnet Mask
(子網路遮罩)] 中輸入遠端子網路遮罩,即可限制存取。
為 [NFS Mode (NFS 模式)] 選取 [User mode (使用者模式)] 或 [Kernel mode
(核心模式)]。選取 [User mode (使用者模式)] 方可使用複寫功能。選取
[Kernel mode (核心模式)] 方可使用 VM-ware ESX/ESXi。
按一下可透過 NFS 遠端存取的資料夾。即會顯示您所選之資料夾的 NFS 路
徑。從 NFS 用戶端存取時,請啟用 NFS。
[Add Client (新增用戶端)] 即會新增 NFS 用戶端。輸入 IP 位址和 NFS 用戶端的
主機名稱即可新增一個用戶端。選取一個用戶端並按一下 [Delete Client (刪除
用戶端)] 即可刪除該用戶端。
122
System (系統)
系統 - 設定
TeraStation Name
(TeraStation 名稱)
Name (名稱)
按一下 [Modify
Settings (修改設定)]
即可變更設定。
Description (描述)
Date/Time Source
(日期/時間來源)
Primary NTP IP
Address
(主要 NTP IP 位址)
Date and Time
(日期和時間)
按一下 [Modify
Settings (修改設定)]
即可變更設定。
Language (語言)
按一下 [Modify
Settings (修改設定)]
即可變更設定。
TeraStation 使用者手冊
NTP
Synchronization
Frequency (NTP 同
步處理頻率)
Time Zone (時區)
Date (日期)
Time (時間)
Display Language
(顯示語言)
Windows Client
Language
(Windows 用戶端
語言)
輸入名稱以在網路上識別 TeraStation。
* 您最多可輸入 15 個位元組 (UTF-8)。請勿使用多位元組字元。
* 您可使用英數字元、連字號 (-) 和底線 (_)。
* 請不要使用符號作為首字元。
輸入 Terastation 的描述 (可選),從而在網路上描述 Terastation。
* 您最多可輸入 75 個位元組 (UTF-8)。
* 您可使用英數字元、多位元組字元、連字號 (-)、底線 (_) 和空格。
* 請不要使用空格作為首字元。
* 僅 Windows 電腦可顯示描述。
選取 [Automatic (自動)] 即可使用 NTP 自動調節 TeraStation 的時間。選取
[Manual (手動)] 以手動設定時間。
輸入 DNS 名稱或 NTP 伺服器的 IP 位址。
範例:ntp.jst.mfeed.ad.jp 或 192.168.11.123
若要指定 ntp.jst.mfeed.ad.jp 作為 NTP 伺服器,請核取 [Use default NTP server
(使用預設 NTP 伺服器)]。
選取存取 NTP 伺服器的頻率,並將時間校正為「每日」、「每週」或「每 3 小
時」一次。
*如果您透過代理伺服器存取 NTP 伺服器,在某些網路環境中,存取 NTP 伺服
器的行為可能會失敗。
指定時區。
顯示年、月、日。輸入數字即可變更這些數值。
顯示時間。輸入數字即可變更該數值。
* 核取 [Use Local Date/Time (使用當地日期/時間)] 後,Terestation 的時間即會與
您電腦的時間一致。
* 如果 TeraStation 的內部時鐘與網路上其他裝置的時差超過 5 分鐘,您可能會
遇到存取問題。若要取得最佳效能,請將您網路上的所有裝置設為使用 NTP
伺服器自動校正時間設定。
選取要顯示的語言。
選取要在 Windows 用戶端中使用的語言。
123
系統 - 儲存
Check Disk
(檢查磁碟)
Disks (磁碟)
TeraStation 使用者手冊
檢查硬碟 (包括內接式硬碟和所連接的 USB 硬碟) 是否發生錯誤或問題。磁碟檢查所需的
時間視乎硬碟大小而定。較大硬碟可能會耗時數小時。
* 排程備份工作期間無法執行磁碟檢查。
* 磁碟檢查期間,會停止所有檔案共用服務。
將 TeraStation 連接至 Mac 時,若 TeraStation 與電源的連接意外中斷,Mac 資料庫可能
受損,您的連線可能丟失。若發生此種情況,請選取 [Delete any hidden, non-essential
MacOS dedicated files (刪除任何隱藏的非必要 MacOS 專屬檔案)],然後執行磁碟檢查。
系統將會刪除以下列出的所有檔案 (包含子目錄),您可再次連線。
• AppleDB
• AppleDesktop
• AppleDouble
• 磁碟區設定資料夾
• 網路垃圾筒資料夾
* 執行磁碟檢查前請確保沒有選取此 TeraStation 作為其他 TeraStation 的備份目的地。
* 您無法對下列類型的磁碟執行磁碟檢查。
• 格式化為 NTFS 的 USB 硬碟
• 格式化為 HFS+ 的 USB 硬碟
* 如果您的 FAT 32 USB 硬碟大於 1 TB,磁碟檢查將會花費很長的時間。若要使用此硬碟
取得最佳效能,請將其連接至 Windows PC 並從 Window 執行磁碟檢查。
124
Format Disk
(格式化磁碟)
Disks (磁碟)
對 TeraStation 和 USB 連接器上安裝的其他硬碟進行格式化。格式化磁碟後會完全清除該
磁碟上的資料。操作時請當心,以防丟失重要資料。格式化磁碟所需的時間因要使用的
空間而異 (幾分鐘)。
* 設定備份工作時無法格式化磁碟。
警告:如果您將此 TeraStation 設為另一台 TeraStation 的備份裝置,則不得格式化磁碟。
* 格式類型
TeraStation 可格式化或辨識以下格式類型:
格式類型
描述
EXT3
建議您重新連接並使用 TeraStation 時選取此格式。
(僅限 USB 硬碟) • 支援讀取和寫入。
• 支援日誌檔案系統。
• 格式化時間長 (數分鐘或更久)。
• 格式化後的可用空間比 XFS 小。
• 1 個資料夾內包含的檔案越多,存取速度越慢。
*若
要透過直接連線 PC 讀取資料,請使用封包內隨附的 EXT3 Reader。
XFS
建議您在使用 TeraStataion 上額外安裝的硬碟時選取此格式。
(USB 硬碟/
• 支援讀取和寫入。
TeraStation 內接 • 支援日誌檔案系統。
式硬碟)
• 格式化後的可用空間比 XFS 大。
• 即使 1 個資料夾內有多個檔案,存取速度也不會降低。
舊版 TeraStation (如 HD-LAN、HD-HLAN、HD-HLWG、HD-HGLAN 系
列) 不支援此格式。
*您無法透過直接連線 PC 而讀取資料。
FAT32
建議您想透過連接硬碟至電腦以檢視硬碟內的資料時選取此格式類型。
(僅限 USB 硬碟) 即使 TeraStation 發生故障,您仍可將該硬碟連接至 Windows PC。
• 支援讀取和寫入。
• 無法複製、備份或複寫大於 4 GB 的檔案。
• Mac OS X 中的某些字元無法使用,如 [:]。
NTFS
無法從 Web Admin 介面格式化。此為唯讀屬性。可用於連接
(僅限 USB 硬碟) Windows 7/Vista/XP/2000 或 Windows Server 2003/Server 2008。
• 唯讀 (備份或複寫期間不可寫入)。
HFS+
無法從 Web Admin 介面格式化。唯讀。
(僅限 USB 硬碟) 可用於連接 Mac OS X 10.3.9 或更高版本。
• 唯讀 (備份或複寫期間不可寫入)。
* 建議您對所連接的大於 2.2 TB 的 USB 硬碟使用 GPT 磁碟分割 (64 位元)。其他類型的磁
碟分割可能無法應付較大硬碟的全部容量。Windows 7、Windows Vista、Windows Server
2003 SP1 或更高版本、Windows Server 2008、Mac OS X 10.4 或更高版本以及 Buffalo
TeraStation 和 LinkStation(如 TS-XL、TS-XEL、TS-WXL、LS-XHL 和 LS-CHL 系列)均支援
GPT 磁碟分割。請注意,其他作用系統 (包括 Windows XP) 可能無法正確偵測到 GPT 磁
碟分割。若要從 Windows XP 讀取大於 2.2 TB 的硬碟,請使用專屬 GPT 解決方案,或使
用多個小於 2.2 TB 的磁碟分割。
TeraStation 使用者手冊
125
Disks (磁碟)
Remove Disk
(移除磁碟)
Rediscover Disk
(重新探索硬碟)
RAID Array
(RAID 陣列)
RAID Array
(RAID 陣列)
TeraStation 使用者手冊
請選取您想要斷開連接的磁碟,並按一下 [Remove Disk (移除磁碟)] 即可將其移除。
執行移除硬碟的程序後,拔除該硬碟並將其更換為另一顆硬碟,然後按一下此處,無需
重新啟動 TeraStation 即會再次辨識到新硬碟。
按一下 RAID 陣列畫面上的名稱即會顯示此選項。
如果您尚未設定 RAID,您可為 TS-XL 和 TS-XEL 系列的 TeraStation 選取 [RAID 5]、
[RAID 1]、[RAID 10] 和 [RAID 0],為 TS-WXL 系列的 TeraStation 選取 [RAID 1] 和 [RAID 0]。
如果您並未選取以上任何選項,此裝置將會以一般模式 (4 顆硬碟) 運作。
[Disk Structure (磁碟結構)]:
顯示組建 RAID 陣列的硬碟。若要架構 RAID 陣列,請核取您要使用的硬碟,選取 RAID 模
式,然後按一下 [Create Raid Array (建立 RAID 陣列)]。
• 若要架構 (建立) RAID 1 陣列,請按一下您要使用的 2 顆硬碟並插入核取記號。
• 若要架構 (建立) RAID 10 和 RAID 0 陣列,請按一下您要使用的所有硬碟並插入核取記號。
* 不得將 TS-WXL 系列 TeraStation 設為 RAID 10 模式。
• 若要架構 (建立) RAID 5 陣列,請按一下您要使用的所有硬碟或 3 顆硬碟並插入核取記號。
* 不得將 TS-WXL 系列 TeraStation 設為 RAID 5 模式。
• 按一下 [Delete RAID Array (刪除 RAID 陣列)] 即可刪除。
* 變更或刪除 RAID 設定時會清除該硬碟內的所有資料。執行上述操作前,請備份重要資料。
* 在建立 RAID 5 (3 顆硬碟) 或 RAID 1 陣列時若您有一顆硬碟為一般模式,按一下 [ Set to
spare-disk (架構為備用磁碟)] 即可將其設為備用磁碟。如果您已將硬碟設為備用磁碟,
按一下 [Set to normal disk (架構為一般磁碟)] 即可將其設為一般模式的硬碟。
* TS-WXL 系列 TeraStation 上將不會顯示 [ Set to spare-disk (架構為備用磁碟)]。
126
RAID Scanning
(RAID 掃描)
使用 RAID 掃描功能,您可檢查用於建立 RAID 1、RAID 5 或 RAID 10 陣列之硬碟資
料區域內的所有磁區。
對於檢查期間發現的可修復錯誤* (不良磁區),系統會自動修復。
若執行標準檔案作業期間發現可修復錯誤*,無論執行 RAID 掃描與否,系統會自
動修復這些錯誤。
狀態
可修復錯誤*
無法修復的錯誤
描述
•R
AID 1、RAID 5 或 RAID 10 陣列 (包含 RAID 1 系統區域)
中建立的資料區域內發生讀取錯誤
• 寫入錯誤
• RAID 管理區域錯誤
• 硬碟分割資訊區域錯誤
• 硬碟辨識失敗等
如果在建立 RAID 的硬碟之一內發現許多可修復錯誤* (錯誤叢集),系統會刪除該
硬碟並自動進入降級模式。
由於降級模式中資料不受保護,強烈建議您立即更換錯誤硬碟。
首次執行 RAID 掃描時,強烈建議您在掃描前備份 TeraStation 上的資料。
[RAID Scanning (RAID 掃描)]:
設定是否使用 RAID 掃描。
RAID Scanning
(RAID 掃描)
按一下 [Modify
Settings (修改設定)]
即可變更設定。
[RAID Scanning Schedule (RAID 掃描排程)]:
為 RAID 掃描的執行選取排程。
• [Every Week (每週)],從 [Sunday (週日)] 到 [Saturday (週六)] 中選取
• [1st (第 1)],從 [Sunday (週日)] 到 [Saturday (週六)] 中選取
• [2nd (第 2)],從 [Sunday (週日)] 到 [Saturday (週六)] 中選取
• [3rd (第 3)],從 [Sunday (週日)] 到 [Saturday (週六)] 中選取
• [4th (第 4)],從 [Sunday (週日)] 到 [Saturday (週六)] 中選取
• [1st, 3rd (第 1、第 3)],從 [Sunday (週日)] 到 [Saturday (週六)] 中選取
• [2nd, 4th (第 2、第 4)],從 [Sunday (週日)] 到 [Saturday (週六)] 中選取
• [Every 1st day / month (每個第 1 天/月)]
選取 [Begin Immediate RAID Scan (立即開始 RAID 掃描)] 並按一下 [Save (儲存)] 以
立即執行掃描。
[RAID Scanning Start Time (RAID 掃描開始時間)]:
選取 RAID 掃描開始的時間 (0 點到 23 點)。
* 按一下 [Abort RAID Scanning (中止 RAID 掃描)] 即可停止 RAID 掃描。
[RAID Array Error Detection Response (RAID 陣列錯誤偵測回應)]:
RAID 陣列上發生錯誤時,系統將會自動關閉以保護資料 (僅 RAID 1、RAID 5
或 RAID 10 模式擁有此功能。標準模式或 RAID 0 模式無此功能)。預設設定為
[Shutdown (關閉)]。
[RAID Array check speed (RAID 陣列檢查速度)]:
從以下選項中選取 RAID 陣列檢查速度:
• [High (高)]:檢查每 1 TB RAID 陣列耗費 10 小時
• [Normal (一般)]:檢查每 1 TB RAID 陣列耗費 20 小時
• [Low (低)]:檢查每 1 TB RAID 陣列耗費 100 小時
TeraStation 使用者手冊
127
系統 - 備份
View NAS Devices
(檢視 NAS 裝置)
Local
TeraStations
(本地
TeraStation)
顯示網路上 LinkStation/TeraStation (*) 的清單。
按一下 [Refresh (重新整理)] 即可透過最新資訊更新此清單。
* 警告:僅會顯示透過網路支援備份的 LinkStation/TeraStation。
Off Subnet
TeraStations
(子網路外
TeraStation)
Password to
Search
(要搜尋的密碼)
若要新增清單中沒有的或處於其他網路中的 LinkStation 或 TeraStation,請輸入其 IP
位址然後按一下 [Add (新增)]。選取清單中的 LinkStation 或 TeraStation,然後按一下
[Delete (刪除)] 即可將其移除。
* 警告:僅可登記透過網路支援備份的 LinkStation/TeraStation。
當您想要透過網路指定另一台 TeraStation 上的資料夾為備份目的地時,請輸入此密
碼。輸入為另一台 TeraStation 上資料夾所設之要搜尋的備份密碼。如果您不輸入該密
碼,就無法將資料備份至設定驗證密碼的共用資料夾。
* 在 [Search for Backup Destination by Password (按照密碼搜尋備份目的地)] 中僅
輸入一個密碼。
* 不得將 [Remote backup password (遠端備份密碼)] 不同的共用資料夾設為備份目的地。
* 輸入 [Search for Backup Destination by Password (按照密碼搜尋備份目的地)] 搜尋備
份目的地資料夾的方法僅適用於除備份來源外的其他 TeraStation。
Search for Backup
Destination by
Password
(按照密碼搜尋備
份目的地)
按一下 [Modify
Settings (修改設
定)] 即可變更
設定。
設定步驟
1. 在備份目的地的 Web Admin 介面中,設定各個共用資料夾的 [Remote backup
password (遠端備份密碼)]。
2. 為備份來源 TeraStation 設定備份時,請將您想顯示為備份目的地之共用資料夾的
[Remote backup password (遠端備份密碼)] 設為與 [Search for Backup Destination by
Password (按照密碼搜尋備份目的地)] 相同。
3. 在作為備份來源的 TeraStation 上設定備份。
從以下共用資料夾中選取備份目的地的資料夾。*
• 作為備份來源之 TeraStation 中的共用資料夾。
• 連接至作為備份來源之 TeraStation 的 USB 硬碟。
• 作為備份目的地之 TeraStation 內未設定 [Remote backup password (遠端備份密
碼)] 的共用資料夾。
• 作為備份目的地之 TeraStation 內其 [Search for Backup Destination by Password
(按照密碼搜尋備份目的地)] 與 [Remote backup password (遠端備份密碼)] 相一致
的共用資料夾。
* 設定共用資料夾時,必須啟用 [Backup (備份)] 作為遠端備份目的地。
組態範例
TeraStation (備份目的地) 上的組態
共用資料夾名稱
share1
遠端備份密碼
111
share2
222
share_free
無
組態範例
TeraStation (備份來源) 上的組態
檢視
將備份來源 TeraStation 的 [Search for
Backup Destination by Password (按照密碼
搜尋備份目的地)] 設為「111」時所顯示
的備份目的地資料夾
未顯示
將備份來源 TeraStation 的 [Search for
Backup Destination by Password (按照密碼
搜尋備份目的地)] 設為「222」時所顯示
的備份目的地資料夾
未設定密碼時顯示作為備份目的地的共用 未顯示
資料夾
TeraStation 使用者手冊
未顯示
檢視
檢視
檢視
未顯示
檢視
128
Backup Jobs Setup
(備份工作設定)
Backup Jobs Setup
(備份工作設定)
TeraStation 使用者手冊
按一下 [Create New Job (建立新工作)],最多可設定 8 個備份計時器。按一下
[Job Name (工作名稱)] 即會顯示備份組態畫面。
於指定時間將 TeraStation 上儲存的資料備份至 USB 外接式硬碟或其他 Link/
TeraStation。
* 如果您選擇 USB 硬碟以利用此備份功能,必須將 USB 硬碟格式化為 FAT32、XFS
或 EXT3 (USB 硬碟的格式類型將會顯示在 Web Admin 介面中的 [System (系統)] [Storage (儲存)] 下)。
* 如果將 USB 硬碟格式為 FAT32,則可備份的最大檔案為 4 GB。
* 絕對不要在備份期間拔除連接至 TeraStation 的 LAN 纜線或 USB 硬碟。
* 備份期間請勿初始化 TeraStation、格式化、執行磁碟檢查、備份設定以及新增、
編輯或刪除共用資料夾和使用者群組/使用者。否則,備份會因錯誤而中止。
* 一般情況下,如果執行所排程備份 (每日/每週) 期間發生錯誤,該備份工作將不
會再次執行。您將需要建立一個新的備份工作。但如果您選取 [Ignore Errors and
Proceed with Backup (忽略錯誤並繼續備份)],則即使發生錯誤,備份工作會繼續按
照排程執行。
129
Job Name
(工作名稱)
Backup Job Schedule
(備份工作排程)
Backup Date
(備份日期)
Backup Operation
Mode
(備份操作模式)
Backup Jobs Setup
(備份工作設定)
按一下 [Create
New Job (建立新
工作)],即會在備
份組態畫面中顯
示此選項。
輸入備份工作的名稱。
從 [Not Scheduled (未排程)]、[Immediate (立即)]、[Every Day (每日)]、[Every
Week (每週)]、[1st (第 1)]、[2nd (第 2)]、[3rd (第 3)]、[4th (第 4)]、[1st/3rd (第 1
、第 3)]、[2nd/4th (第 2、第 4)] 或 [Every 1st day/month (每個第 1 天/月)] 中選取
執行備份的排程。
選取執行備份工作的日期或時間。
從以下選項中選取備份操作模式。
• [Normal Backup (一般備份)]
• [Overwrite Backup (Append Backup)(覆寫備份 (附加式備份))]
• [Overwrite Backup (Differential Backup)(覆寫備份 (差異式備份))]
* 如果您選取 [Overwrite Backup (Differential Backup)(覆寫備份 (差異式備份))],
系統會刪除來源中不存在的所有檔案,而無需顯示刪除的確認畫面。操作時請
當心,不要刪除重要資料。
* 除一般備份外的所有操作模式會覆寫備份目的地上的所有資料。操作時請當
心,不要刪除重要資料。
* 備份期間請勿在備份來源內執行任何檔案操作 (如重新命名或刪除檔案)。如果
您這樣做,備份工作可能因發生錯誤而終止。在此種情況下,請於錯誤修復後
嘗試再次執行備份工作。
以下標籤顯示了各個操作模式期間的行為。
是否選取 [Backup Options (備份選項)] 中的 [Create Target Folder for Backup (建立
備份的目標資料夾)] 會造成行為的顯著差異。
* 此處範例使用「/target」作為備份目的地資料夾。
•如
果您將資料備份至 USB 硬碟,備份來源共用資料夾名稱下的「target」
將會顯示出來。
•如
果您將資料備份至 TeraStation,則下方「target」會顯示作為備份來源的
共用資料夾名稱。
•系
統會在備份來源資料夾內的以下名稱下建立備份日誌檔。
backuplong (備份任務編號)_(備份開始時間).txt
範例:如果備份開始日期為 2004 年 3 月 27 日 19:55 分,則系統會建立
「backuplog1_200403271955.txt」。
* 如果您將備份模式設為 [Overwrite Backup (Differential Backup)(覆寫備份 (差異
式備份))],系統可能會刪除備份目的地內的資料 (視乎備份設定而定)。
[Normal Backup (一般備份)]
(每次複製所有檔案時不覆寫之前備份的資料)
可識別備份來源 備份來源資料夾 備份目的地資料夾,結果
的資料夾
建立 (強制)
/share
/target/(日期/時間)*1/share
/share/folder
/target/(日期/時間)*1/folder
TeraStation 使用者手冊
備註
130
Backup
Operation Mode
(備份操作模式)
Backup Jobs Setup
(備份工作設定)
按一下 [Create
New Job (建立新
工作)],即會在備
份組態畫面中顯
示此選項。
[Overwrite Backup (Append Backup)(覆寫備份 (附加式備份))]
(僅複製或覆寫基於文件大小和時間戳記 *2 變更的檔案)
可識別備份來源的資
備份來源資
備份目的地資料夾,結果
料夾
料夾
建立
/share
/target/_backups/
/share/folder
/target/_backups/folder
不建立
/share
/target
/share/folder
/target/folder
[Overwrite Backup (Differential Backup)(覆寫備份 (差異式備份))]
(僅複製或覆寫基於文件大小和時間戳記 *2 變更的檔案)
* 系統將會刪除僅存在於備份目的地上的檔案/資料夾。
可識別備份來源的資
備份來源資料夾 備份目的地資料夾,結果
料夾
建立
/share
/target/_backups/
/share/folder
/target/_backups/folder
不建立
/share
/target
/share/folder
/target/folder
Backup Options
(備份選項)
TeraStation 使用者手冊
備註
備註
*3
*3
*1 使用備份開始時間將資料夾格式表示為 yyyymmddhhmm。
例如,如果開始時間是 2004 年 3 月 27 日 19:55 分,則資料夾名稱將顯示為
「200403271955」。
*2 此處的 [Time Stamp (時間戳記)] 並非可驗證 Windows Macintosh 的時間資訊,而
是受 TeraStation 管理的時間資訊。
*3 如果備份資料夾上方的共用資料夾有差異,則不會刪除檔案。
• [Create Target Folder for Backup (建立備份目標資料夾)]
您在備份操作模式下所選取的選項會造成顯著行為差異。請參閱操作模式中所描述
的標籤。
• [Create Backup Log File (建立備份日誌檔)]
建立備份日誌檔。
• [Use Encrypted Transfer Method (使用加密傳輸方法)]
選取備份資料時是否對要傳輸的資料進行加密。
* 若啟用加密,傳送量會降低。
* 若備份目的地為 USB 硬碟,請不要選取此選項。
• [Use Compressed Transfer Method (使用壓縮傳輸方法)]
選取備份資料時是否對要傳輸的資料進行壓縮。
* 如果透過網路執行備份工作,則網路頻寬狹窄時壓縮的傳輸會提升傳輸速度 (並不
意味著將資料備份至 1 個檔案)。
* 若備份目的地為 USB 硬碟,請不要選取此選項。
• [Ignore backup failure and continue backup job on schedule (忽略備份失敗並繼續
排程上的備份工作)]
即使上次備份因發生錯誤而終止,系統仍會執行下次備份。
• [Exclude trash boxes from backup target (從備份目標排除資源回收筒)]
排除資源回收筒內的資料以備份。
• [Complete Backup (完成備份)]
覆寫尚未變更的檔案。
131
Backup Folders
(備份資料夾)
Replication
(複寫)
Backup Folders
(備份資料夾)
Replication
(複寫)
TeraStation 使用者手冊
選取備份來源和備份目的地資料夾中的共用資料夾,然後按一下 [Add (新增)]。
您可選取以下資料夾作為備份目的地上的共用資料夾。
• Link/TeraStation 上的共用資料夾顯示在 [View NAS Devices (檢視 NAS 裝置)] 內
• usbdisk1 和 usbdisk2 已連接至 TeraStation 的備份來源
* 請勿指定名稱內包含日文片假名的資料夾作為備份來源資料夾。如果資料夾名稱內包
含這些字元,備份工作將會終止。
按一下 [Add (新增)] 即可顯示選取共用資料夾 (該資料夾是複寫來源,另一台
LinkStation/TeraStation 是複寫目的地) 的畫面。系統會自動將複寫來源上儲存的資料寫
入複寫目的地的共用資料夾。
選取複寫設定並按一下 [Delete (刪除)] 即可刪除該設定。
按一下 [Resynchronize (重新同步處理)] 即可使用覆寫備份 (差異式備份) 將複寫來源內的
資料備份到複寫目的地資料夾。
132
系統 - 維護
Notification (通知)
SMTP Server Address
(SMTP 伺服器位址)
SMTP Port No.
(SMTP 連接埠號碼)
Email Notification
(電子郵件通知)
按一下 [Modify
Settings (修改設定)]
即可變更設定。
按一下 [Send Test
Message (傳送測試訊
息)] 即可將測試電子
郵件傳送至設定的電
子郵件地址。
Authentication Type
(驗證類型)
POP3 Server Address
(POP3 伺服器位址)
POP3 Port No.
(POP3 連接埠號碼)
SSL/TLS
Username
(使用者名稱)
Password (密碼)
Subject (主旨)
Recipient(s)(收件者)
Report (報告)
Syslog
Syslog
按一下 [Modify
Settings (修改設定)]
即可變更設定。
TeraStation 使用者手冊
選擇是否使用電子郵件通知功能。
輸入 [SMTP Server Address (SMTP 伺服器位址)] (郵件伺服器位址)。
輸入 [SMTP Port No.(SMTP 連接埠號碼)]。
* 若無說明,使用標準連接埠號碼 (25)。如果將使用者驗證方法設為
[Disabled (停用)] 或 [POP before SMTP (POP 在 SMTP 之前)],則無論在此欄位
內輸入的號碼是多少,均使用標準連接埠號碼 (25)。
從 [POP before SMTP (POP 在 SMTP 之前)]、[LOGIN (SMTP-AUTH)] 及 [CRAMMD5(SMTP-AUTH/CRAM-MD5)] 中選取 [Authentication Type (驗證類型)]。
輸入 [POP3 Server Address (POP3 伺服器位址)] (電子郵件伺服器位址)。
輸入 [POP3 Port No.(POP3 連接埠號碼)]。
* 若無說明,使用標準連接埠號碼 (110)。
若選取 [LOGIN (SMTP-AUTH)] 和 [CRAM-MD5 (SMTP-AUTH/CRAM-MD5)] 作為
[Authentication Type (驗證類型)],請指定是使用 [SSL] 還是 [TLS]。
輸入用於驗證的使用者名稱。
輸入用於驗證的密碼。
指定要傳送之電子郵件的主旨。
* 請勿使用多位元組字元。可能會導致字元損毀。
輸入收件者的電子郵件地址,並按一下 [Add (新增)]。
* 您最多可以向 5 個收件者發送電子郵件。
選取要在電子郵件通知中傳送的內容。
• [HDD Status Report (HDD 狀態報告)]
於特定時間傳送硬碟狀態。
• [System Alert (系統警告)]
系統重新開啟或關閉,或 RAID 設定變更時傳送。
• [Disk Error (磁碟錯誤)]
系統辨識到硬碟錯誤時傳送。
• [Fan Failure (風扇錯誤)]
系統辨識到風扇故障時傳送。
• [Backup Complete (備份完成)]
備份完成時傳送。
• [Quota Report (配額報告)]
配額空間限制超過 HDD 狀態報告上所指定數值時傳送。
選取 [Enabled (啟用)][Syslog Transfer (Syslog 傳輸)],再選取 [Save (儲存)] 即可
傳輸系統日誌檔。
若要檢視日誌檔,請選取 [System Log (系統日誌檔)]、[File Log (SMB)(檔案日
誌檔 (SMB))] 或 [FTP Log (FTP 日誌檔)] 作為 [Logs To Transfer (日誌資訊)]。選
取 [System Log (系統日誌檔)]、[File Log (SMB)(檔案日誌檔 (SMB))] 後,您在
[Syslog Server IP Address (Syslog 伺服器 IP 位址)] 欄位內輸入 Syslog 伺服器的
IP 位址即可傳輸日誌檔。
* [FTP Log (FTP 日誌檔)] 不支援將日誌檔輸出至 Syslog 伺服器。
[Store Files Locally (系統日誌檔案連結)]
若要儲存 TeraStation 中的日誌檔,請選取 [Enable (啟用)][Store Files Locally (
系統日誌檔案連結)]。選取 TeraStation 的一個共用資料夾作為 [Target Folder
(目標資料夾)]。系統會在該資料夾中建立一個名為「system_log」的子資料
夾,並將日誌檔儲存至該子資料夾。
* 如果您選取 [File Log (SMB)(檔案日誌檔 (SMB))] 或 [FTP Log (FTP 日誌檔)],系統僅
會記錄內接式硬碟上的檔案操作,而不會記錄 USB 硬碟上的檔案操作。
133
Alert Sound Settings
(警示聲音設定)
按一下 [Modify
Settings (修改設定)]
即可變更設定。
Front Panel Settings
(前面板設定)
按一下 [Modify
Settings (修改設定)]
即可變更設定。
Restart TeraStation
(重新啟動 TeraStation)
Shutdown TeraStation
(關閉 TeraStation)
TeraStation 使用者手冊
Alert Sound Settings
(警示聲音設定)
從 [Overheating (過熱)]、[Disk Error (磁碟錯誤)]、[Fan Error (風扇錯誤)] 和
[UPS power Error (UPS 電源錯誤)] 中選取觸發嗶嗶聲警示的條件。
Display (顯示)
選取要在 TeraStation 前面之 LCD 顯示器上顯示的項目,包含 [Host IP (主機
IP)]、[Disk Mode (磁碟模式)]、[Time (時間)] 和 [HDD Usage (HDD 使用)]。
設定是否自動切換要在 LCD 顯示器上顯示的項目。
Flip Display Items
(翻轉顯示項目)
LCD brightness
(LCD 亮度)
LED brightness
(LED 指示燈亮度)
LED
Synchronization
(LED 同步處理)
LED brightness (Sleep)
(LED 指示燈亮度
(休眠))
Begin Sleep
(開始休眠)
Wakeup (喚醒)
Restart TeraStation
(重新啟動 TeraStation)
Shutdown TeraStation
(關閉 TeraStation)
調整 LCD 顯示器的背光亮度 (5 個級別)。
調整 TeraStation 前面板 LED 指示燈的亮度 (5 個級別)。
選取是否使用此功能隨時間同步變更 LED 指示燈的亮度。例如,您可以在
白天或夜間變更亮度。
調整 LED 指示燈在夜間的亮度 (4 個級別)。
設定減弱 LED 指示燈亮度的時間 (0 點到 23 點)。可將其設為每 00 分鐘變暗
(間隔 1 小時)。
設定將 LED 指示燈亮度變回標準設定的時間 (0 點到 23 點)。可將其設為每
00 分鐘變亮 (間隔 1 小時)。
按一下 [Restart (重新啟動)] 即會重新啟動 TeraStation。
* 若要避免資料受損,請在關閉 TeraStation 前確定您並未操作任何資料。
按一下 [Shutdown (關閉)] 即會關閉 TeraStation。
* 您無法從 Web Admin 介面開啟 TeraStation 的電源。按下 TeraStation 上的
電源開關即可將其開啟。
* 若要避免資料受損,請在關閉 TeraStation 前確定您並未操作任何資料。
134
系統 - 電源管理
UPS Status (UPS 狀態)
UPS Connection Type
(UPS 連線類型)
UPS Settings
(UPS 設定)
按一下 [Modify
Settings (修改設定)]
即可變更設定。
SleepTimer
(休眠計時器)
按一下 [Modify
Settings (修改設定)]
即可變更設定。
TeraStation 使用者手冊
Synchronize with UPS
(與 UPS 同步處理)
TeraStation behavior
When Power failure
(電源中斷時
TeraStation 的行為)
UPS Behavior After
TeraStation has shut
down (TeraStation 關
機後 UPS 的行為)
UPS Recovery
function
(UPS 復原功能)
Timer Interval
(計時器間隔)
Wake up at
(喚醒時間)
Begin Sleep at
(開始休眠時間)
此功能可在由於電力中斷而導致 UPS 以電池運行時自動關閉 TeraStation。
會顯示所連接 UPS 的狀態。
*透
過 USB 纜線連接 UPS 和 TeraStation 後必須完成此設定。
選取 UPS 的連線方法。
*如
果您使用的是由 APC 製造的 USB 類型 UPS,則僅可設定 [USB Port (APC
Style)(USB 連接埠 (APC 類型))] 或 [USB Port (OMRON Style)(USB 連接埠
(OMRON 類型))]。
* 您要選取的項目因 UPS 型號和纜線而異。更多詳情請造訪 BUFFALO 的網站
(www.buffalotech.com)。
使用與 UPS 同步處理功能時,選取 [Enable (啟用)]。
* 如果您使用的是由
APC 製造的 USB 類型 UPS,則僅可設定 [USB Port (APC
Style)(USB 連接埠 (APC 類型))] 或 [USB Port (OMRON Style)(USB 連接埠
(OMRON 類型))]。
電源持續中斷時您可設定關閉時間。
或者,您可將其設為 [Shutdown TeraStation when UPS Reports ‘Battery
Low’ status (UPS 報告「電池電力低」狀態時關閉 TeraStation)]。
*僅
可在將 UPS 用於 USB 連接時使用「電池電量低時關閉」。
指定關閉 TeraStation 後是否關閉 UPS。
將所供電力由交流電源恢復為 UPS 後,TeraStation 會自動重新啟動。
從 [Disable (停用)]、[Everyday (每日)] 或 [Specific day of the week (指定星期
幾)] 中選取休眠計時器間隔。
若您選取 [Specific day of the week (指定星期幾)],請按一下該日期的核取方
塊即可指定星期幾。
您最多可設定 3 (1-3) 個計時器。
指定從待命模式恢復為正常狀態的重新啟動時間。
您可將時間設定為 0:00 到 23:45。
指定從正常狀態轉入待命狀態的結束時間。
您可將時間設定為 0:00 到 27:45。
* 您不可將結束時間設為早於或等於開始時間。
135
系統 - 還原/格式化
Restore Factory Defaults
(還原出廠預設值)
Erase (清除)
TeraStation 使用者手冊
Upon restore (還原時)
按一下 [Modify
Settings (修改設定)]
即可變更設定。
Restore TeraStation
(還原 TeraStation)
Erase (清除)
選擇初始化此裝置 (打開前蓋時按住初始化開關約 5 秒鐘) 時是否想要初
始化 TeraStation 的管理員密碼。
* 如果您選取了 [Keep current admin password (保留目前的管理員密碼)],
則一旦您忘記密碼,將再也無法設定 TeraStation。絕不要忘記密碼。
按一下 [Restore TeraStation (還原 TeraStation)] 即可初始化以下設定。
TeraStation 名稱、描述、NTP 設定、工作群組設定、共用網路服務、共用
資料夾設定、USB 硬碟設定、RAID 掃描、休眠計時器、還原時、共用資料
夾上的存取限制、使用者設定、使用者/群組、電子郵件通知、與 UPS 同步
處理、備份設定、管理員名稱和密碼、網路設定 (IP 位址、子網路遮罩等)
、Time Machine、Web Access、DFS、DirectCopy、NFS、TeraSearch、警告
聲音設定、前面板設定、HDD 減速、RAID 陣列故障設定
按一下 [Erase (清除)] 即可完全清除 TeraStation 上硬碟內的資料。
* 所清除的資料無法復原。
* 清除資料時無法變更 TeraStation 的設定。
136
Extensions (延伸)
延伸 - WebAccess
WebAccess Settings
(WebAccess 設定)
WebAccess
WebAccess Service
(WebAccess 服務)
WebAccess Service
(WebAccess 服務)
按一下 [Modify
Settings (修改設定)]
即可變更設定。
TeraStation 使用者手冊
按一下資料夾名稱即會顯示編輯畫面。
TeraStation 上透過 Web Access 功能發佈的資料夾資訊會在 [Name (名稱)] 和
[Description (描述)] 中顯示。
在 [WebAccess Settings (WebAccess 設定)] 上可選取以下存取限制。
[Disable (停用)]:
不發佈共用資料夾。
[Allow Anonymous (允許匿名)]:
任何人皆可存取 (檢視) 共用資料夾。
[Allow All Group / Users (允許全部群組/使用者)]。
允许 TeraStation 上登記的群組或使用者存取 (檢視) 共用资料夹。
[Use Inherited Folder Permissions (使用繼承的資料夾權限)]
使用與共用資料夾畫面上設定的相同的權限。如果您並未在共用資料夾管理
畫面中設定存取限制,則不會顯示這個選項。
[WebAccess Service (WebAccess 服務)]
設定是否使用 WebAccess 服務。
[HTTPS/SSL Encryption (HTTPS/SSL 加密)]
設定是否使用 SSL 加密更安全地執行傳輸。
[Use BuffaloNAS.com (使用 BuffaloNAS.com)]
設定是否使用「BuffaloNAS.com」輕鬆存取 TeraStation。
WebAccess 共用資料夾中的檔案將不會儲存在「BuffaloNAS.com」上。
[BuffaloNAS.com Name (BuffaloNAS.com 名稱)]
輸入 TeraStation 的昵稱以登錄「BuffaloNAS.com」伺服器。
* 這是在存取 BuffaloNAS.com 時所輸入的名稱。它不必與實際的 TeraStation 名稱
相同。
* 如果 TeraStation 在特定時段內與網際網路中斷連線,系統會刪除其在
BuffaloNAS.com 伺服器上註冊的名稱。
[BuffaloNAS.com Name (BuffaloNAS.com 金鑰)]
輸入要儲存的金鑰或使用 TeraStation 的昵稱以登錄「BuffaloNAS.com」伺服器。
[DNS Hostname (DNS 主機名稱)]
若使用 DNS 服務代替「BuffaloNAS.com」伺服器,請輸入主機名稱。
[Auto-Configure Firewall (UPnP)(自動架構防火牆 (UPnP))]
選擇是否使用 UPnP 自動完成路由器和 TeraStation 之間的傳輸設定。如果路由器
不支援 UPnP 或自動設定不工作,請手動嘗試。
[External Port (外部連接埠)]
不使用 UPnP 手動設定時,請輸入路由器端的外部連接埠。
將路由器端的外部連接埠轉發至 TeraStation 的連接埠 9000。
137
延伸 - 列印伺服器
PrinterServer (列印伺服器)
按一下 [Modify Settings (修
改設定)] 即可變更設定。
延伸 - Time Machine
Time Machine
按一下 [Modify Settings
(修改設定)] 即可變更設定。
Mac Information
(Mac 資訊)
TeraStation 使用者手冊
PrinterServer
(列印伺服器)
選擇是否將列印伺服器功能用於 Windows。
按一下 [Delete Print Queue (刪除列印佇列)] 即可刪除印表機工作。
Time Machine
在 Mac OS X 10.5 上使用 Time Machine 時選取 [Enable (啟用)] 即可將
TeraStation 指定為備份目的地。在 [Target Folder (目標資料夾)] 內選取用
作備份目的地的共用資料夾。
輸入使用 Time Machine 功能之 Macintosh 的 [Target host name (目標主機
名稱)] 和 [Target MAC address (目標 MAC 位址)]。
Mac Information
(Mac 資訊)
138
附錄
指派為網路硬碟 (Windows)
使用封包內隨附的 NAS Navigator2,即可輕鬆將 TeraStation 的共用資料夾對應為網路硬碟。
1 按一下桌面上的 [BUFFALO NAS Navigator2] 圖示。
NAS Navigator2 即會啟動。
2
在 TeraStation 的圖示上按一下滑鼠右鍵,然後按一下 [Map remote
default share to drive letter (將遠端預設分享映射至硬碟機字母代號)]。
此範例顯示的是 TS-XL 系列。
3 系統會將 TeraStation 的網路硬碟圖示新增進 [電腦] 或 [我的電腦]。您可像使用其他硬碟一般使用此網路硬碟。
注意:
如果電腦開啟時 TeraStation 沒有連接至網路或關閉,會顯示訊息「The network path could not be found. The
connection was not established (找不到網路路徑。無法建立連線。)」。
如果您想要使用作業系統內建的功能手動指派除對應為網路硬碟之共用資料夾以外的其他資料夾,請參閱您作業
系統的說明檔案。
TeraStation 使用者手冊
139
裝載為網路硬碟 (Mac OS X 10.3.9 或更高版本)
使用封包內隨附的 NAS Navigator2,即可在 Mac OS X 10.3.9 或更高版本上輕鬆將 TeraStation 的共用資料夾對應為
網路硬碟。
1 按一下銜接站中的 [NAS Navigator2]。
NAS Navigator2 即會啟動。
2
按住 Control 鍵的同時按一下 TeraStation 的圖示,然後選取 [Open
Folder (開啟資料夾)]。
此範例顯示的是 TS-XL 系列。
3
1 選取您想要裝載之共用資料夾的名稱。
2 按一下 [OK (確定)]。
4 裝載共用資料夾後,桌面上即會顯示以下圖示。
注意:
• 所顯示的字元是共用資料夾名稱。字元因所設定之資料夾的名稱而異。
• 針對 Mac OS X 10.5 或更高版本,可能會在 [搜尋工具] 的資訊看板中顯示。
• 將共用資料夾圖示拖放至垃圾筒即可卸載該共用資料夾。
您現已將該共用資料夾對應為網路硬碟。
如果您想要使用作業系統內建的功能手動指派除對應為網路硬碟之共用資料夾以外的其他資料夾,請參閱您作業
系統的說明檔案。
TeraStation 使用者手冊
140
規格
如需最新產品或相容機型的詳細資訊,請參閱 Buffalo 的型錄或網站 (www.buffalotech.com)。
Interface ( 介面 )
(LAN Port)
(LAN 連接埠 )
介面:
傳輸速度:
連接埠數量:
連接器類型:
存取方法:
通訊協定:
支援的網路檔案系統:
Jumbo Frame:
Interface ( 介面 )
(USB Port)
(USB 連接埠 )
介面:
資料傳輸速度:
連接器:
相容 USB 裝置:
Interface ( 介面 )
(UPS Port)
(UPS 連接埠 )
Internal Hard
Drive
( 內接式硬碟 )
Power ( 電源 )/
Power
Consumption
( 耗電量 )
External size
( 外部尺寸 )/
Weight ( 重量 )
介面:
相容 UPS:
符合 IEEE802.3ab (1000BASE-T)、IEEE802.3u (100BASE-TX) 和 IEEE802.3 (10BASE-T)
1000 Mbps 全雙工 ( 自動交涉 )、100 Mbps 全雙工 / 半雙工 ( 自動交涉 ) 10
Mbps 全雙工 / 半雙工 ( 自動交涉 )
2 個連接埠 ( 支援 AUTO-MDIX)
RJ-45 8 針
CSMA/CD
TCP/IP
SMB/CIFS、AFP、FTP、FTPS、SFTP、NFS
1518/4102/7422/9694 個位元組 ( 包含 14 個位元組的標頭和 4 個位元組的 FCS)
USB 標準修訂版 2.0
最快 480 Mbps ( 邏輯值 )
TS-XL、TS-XEL、TS-WXL/R1、TS-WXL/1D:USB 連接器 ( 系列 A) X 2
TS-RXL:USB 連接器 ( 系列 A) X 3
支援 USB 裝置:BUFFALO 製造的 USB 硬碟、USB UPS 和 USB 印表機。
UPS 連接埠 (D-SUB 9 針 ( 插頭 )) X 1
Omron 或 APC 製造的 UPS。
磁碟結構:依出廠預設值,將 TS-XL、TS-XEL 和 TS-RXL 系列 TereStation 設為 RAID 5 模式 (4 顆硬碟 )。
將 TS-WXL/R1 系列 TereStation 設為 RAID 1 模式。將 TS-WXL/1D 系列 TereStation 設為正
常模式。
注意:如果 TeraStation 內的硬碟發生故障,請使用 BUFFALO 製造的 OP-HD 系列硬碟 ( 單獨出售,且該
硬碟的容量應與故障硬碟相同 ) 予以更換。更多詳情請造訪 BUFFALO 的網站 (www.buffalotech.com)。
TS-XL、TS-XEL: AC 100- 240V 50/60Hz/ 約 60 W ( 平均值 )
TS-WXL/R1:
AC 100- 240V 50/60Hz/ 約 40 W ( 平均值 )
TS-WXL/1D:
AC 100 - 240 V 50/60Hz/ 約 30 W ( 平均值 )
TS-RXL:
AC 100 - 240V 50/60Hz/ 約 110 W ( 平均值 )
TS-XL、TS-XEL: W 170 × H 215 × D 230 公釐 ( 不包含凸出部分 )/ 約 8 公斤
TS-WXL/R1:
W 170 × H 170 × D 230 公釐 ( 不包含凸出部分 )/ 約 4.5 公斤
TS-WXL/1D:
W 170 × H 170 × D 230 公釐 ( 不包含凸出部分 )/ 約 3.6 公斤
TS-RXL:
W 430 × H 44.3 × D420 公釐 ( 不包含凸出部分 )/ 約 9 公斤 ( 僅主機重量 )
Operating
Environment
( 作業系統 )
溫度:5 - 35 ℃,濕度:20 - 80 % ( 無冷凝 )
Compatible
Computer
( 相容電腦 )
可相容 IBM/PC (OADG 規格 )、Apple Mac 系列
注意: •隨附 LAN 介面。
•TeraStation 僅可透過 LAN 與電腦連接,無法建立任何 USB 連線。
Supported OS
( 支援的作業
系統 )
Windows 7 (32 位元 /64 位元 )/Vista (32 位元 /64 位元 )/XP/2000、Windows Server 2003/Server 2008、
Windows 2000 Server
Mac OS X 10.3.9 或更高版本
TeraStation 使用者手冊
141
出廠預設值
TeraStation 的以下設定為出廠預設值。
Username (使用者名稱)
admin
Password (密碼)
password
Shared Folders
「share」(針對 Windows 和 Macintosh 電腦)。依預設,針對「share」[Enabled (啟
(共用資料夾)
用)] 資源回收筒。
DHCP Client
一般情況下,TeraStation 會自動從網路上的 DHCP 伺服器取得 IP 位址。如果網路
(DHCP 用戶端)
中無可用 DHCP 伺服器,系統將會如下所示指派 IP 位址:
IP 位址:169.254.xxx.xxx (xxx 是啟動 TeraStation 時隨機指派的數字)。
子網路遮罩: 255.255.0.0
Registered Group
TeraStation 擁有 3 個預設群組:「hdusers」、「admin」和「guest」。
(已登記群組)
您無法編輯或刪除這些群組。
Microsoft Network Group
工作群組
Setting (Microsoft 網路群
組設定)
Ethernet
1518 個位元組
Frame Size (乙太網路框
架大小)
AFP
啟用
FTP
停用
NTP
自動
PrintServer (列印伺服器)
啟用
WebAccess
停用
Time Machine
停用
TeraSearch
停用
RAID Mode (RAID 模式)
RAID 5 模式適用於 TS-XL、TS-XEL (4 台硬碟)
RAID 5 模式適用於 TS-RXL (4 台硬碟)
RAID 1 模式適用於 TS-WXL/R1
正常模式適用於 TS-WXL/1D
注意:
若要還原為出廠預設值,請參閱第 70 頁上的「初始化」。
TeraStation 使用者手冊
142
軟體
您可以使用 TeraStation 隨附的公用程式 CD (TeraNavigator) 來安裝下列軟體應用程式和手冊。從設定期間所顯示的
選項畫面中,選取並安裝軟體 (或按一下 TeraNavigator 中的 [Option (選項)],並遵循畫面的指示來安裝軟體)。
[BUFFALO NAS Navigator2]
您需要 NAS Navigator2 才能顯示 TeraStation 的 Web Admin 介面,或從網路搜尋
TeraStation。
當您在 TeraNavigator 上按一下 [Begin Installation (開始安裝)] 時,必定會安裝它。
注意: 使用具備電腦功能的電源管理時,您需要在與 TeraStation 同一網絡內連線的
所有電腦上均安裝 NAS Navigator2。
頂部畫面
[File Sharing Security Level Change Tool]
在 Web Admin 介面上設定 [Success Restrictions by using Delegate Authority server (使用委派授權伺服器以限制存取)]
時,需要在 Windows 7/Vista 和 Windows Server 2003/Server 2008 上變更安全性。選取 [開始]-[程式]-[BUFFALO]-[File
Sharing Security Level Change Tool]-[File Sharing Security Level Change Tool],然後選取 [Change security level (變更安
全性層級)] 以變更安全性設定 (選取「Recover default security level (復原預設安全性層級)」可恢復為先前的設定)。
注意: •只能在 Windows 7/Vista 和 Windows Server2003/Server2008 上安裝此公用程式。
•在
初始設定期間,將顯示「Start changing file sharing security level.Will you continue? ( 開始變更檔案共
用安全性層級。是否要繼續? )」訊息。如果按一下 [Yes ( 是 )],請遵循畫面的指示並重新啟動個人電腦。
[NS-SHFT]
如有必要,您可使用該軟體復原透過網路儲存在電腦上之組態檔案 (nas_config file) 內的 TeraStation 組態資訊。安
裝完成後,請導覽至 [(所有) 程式] - [BUFFALO] - [NS-SHFT] - [User Manual (PDF)(使用者手冊 (PDF))] 獲取使用指示。
注意: •您無法在 Windows Server 2003/Server 2008、Windows 2000 Server 和 Mac OS 上使用此軟體。
•NS-SHIFT 不會將資料儲存在 TeraStation 上的共用資料夾中。
[Adobe Reader]
本產品手冊為 PDF 檔案。您需要在電腦上安裝 Adobe Reader 方可閱讀 PDF 檔案。如果您尚未安裝 Adobe Reader,
請安裝。請參閱 Adobe Reader 說明獲取使用指示。
TeraStation 使用者手冊
143
[EXT3 Reader]
在 Windows 上讀取 TeraStation 上格式化為 EXT3 的 USB 硬碟。
注意:若要刪除所安裝的軟體,請按一下 TeraNavigator 中的 [Options (選項)] - [Delete Software (刪除軟體)]。
請遵循畫面所顯示的指示。
TeraStation 使用者手冊
144
Info 資料夾
在 TeraStation 的內接式硬碟中,在名為「info」的資料夾中安裝程式 (例如隨附的手冊、NAS Navigator2 或 Easy
Backup)。若您想要閱讀網路中電腦上的手冊,請在需要時安裝公用程式。
[info]-[English] 資料夾
- [manual] 資料夾
- manual.pdf
顯示 TeraStation PDF 手冊。
- [NASNavi2] 資料夾
- Inst.exe
安裝 NAS Navigator2。請參閱 TeraStation 安裝指南獲取使用指示。
- [lmcmchg] F資料夾
- Inst.exe
安裝 File Security Tool。請參閱 TeraStation 安裝指南獲取使用指示。
- [nascfgsr] 資料夾
- nascfgsr_ins.exe 安裝 NS-SHIFT。請參閱「如何使用 NS-SHIFT (PDF 檔案)」獲取使
用指示。
- nascfgsr.pdf
提供 NS-SHIFT (PDF 檔案) 的使用指示。必須安裝 Adobe Reader 方可閱讀 PDF 檔案。
- [EXT3] Folder (資料夾)
- instEXT3.exe
安裝 EXT3 Reader。
TeraStation 使用者手冊
145
LCD 顯示器
TeraStation 的前面板安裝有 LCD 面板。以下清單展示了 LCD 上顯示的項目及其涵義。
正常顯示
按下 TeraStation 前面板的顯示切換按鈕,即可切換顯示項目。您亦可在 Web Admin 介面上的 [System (系統)] [Maintenance (維護)] - [Front Panel Settings (前面板設定)] 中設定顯示項目。
LCD 顯示器的範例
LINK SPEED
* 如果正在將 LAN 纜線連
接至 LAN 連接埠 2,會
顯示「LINK SPEED 2
(連結速度 2)」。
Host Name/IP Address
(主機名稱/IP位址)
* 此範例顯示的是 TS-XL
系列。
以 10 Mbps 半雙工進行連線。
以 10 Mbps 全雙工進行連線。
以 100 Mbps 半雙工進行連線。
以 100 Mbps 全雙工進行連線。
以 1000 Mbps 全雙工進行連線。
TS-XL xxx
192.168.11.150
Calendar clock (日曆時鐘)
DATE
2007/11/11 11:11
Operation MODE
(作業模式)
* 此範例顯示的是 TS-XL
系列。
HD
HD
HD
HD
HD
HD
HD
HD
HD
Disk Space (磁碟空間)
* 此範例顯示的是 TS-XL
系列。
涵義
未與網路連線。
LINK SPEED
NO LINK
LINK SPEED
10Mbps HALF
LINK SPEED
10Mbps FULL
LINK SPEED
100MbpsHALF
LINK SPEED
100MbpsFULL
LINK SPEED
1000 Mbps
顯示主機名稱和 IP 位址。IP 位址末尾顯示字母 F (靜態 IP 位
址) 或 D (表示自動從 DHCP 伺服器取得的 IP 位址)。
* 如果正在將 LAN 纜線連接至 LAN 連接埠 2,主機名稱會顯
示為「NETWORK 2 (網路 2)」。
TIME
1-2-3-4
RAID 5
1-2-3: RAID 5
4:
SINGLE
1-2-3: RAID 5
4 :
STANDBY
1-2-3-4
RAID 0
1-2-3-4
RAID 10
1, 2, 3, 4
SINGLE
1 - 2 : RAID 1
3 - 4:
RAID 1
1 - 2 : RAID 1
3, 4 :
SINGLE
1, 2 :
SINGLE
3 - 4 : RAID 1
HDD
USED ^
1 2 3 4
顯示為 TeraStation 設定的日期和時間。
使用硬碟 1 到 4 架構 RAID 5。
使用硬碟 1 到 3 架構 RAID 5,將硬碟 4 用作一般模式。
使用硬碟 1 到 3 架構 RAID 5,將硬碟 4 用作熱備援。
使用硬碟 1 到 4 架構 RAID 0。
使用硬碟 1 到 4 架構 RAID 10。
將 4 顆硬碟 (1 - 4) 用獨立式硬碟。
使用硬碟 1、2 和 3、4 架構 RAID 1。
使用硬碟 1 和 2 架構 RAID 1,將硬碟 3 和 4 用作獨立式硬碟。
將硬碟 1 和 2 用作獨立式硬碟,使用硬碟 3 和 4 架構 RAID 1。
以長條圖顯示 TeraStation 之內接式硬碟 1 - 4 的使用情況。
如果硬碟空間滿,會顯示「^」。
* 如果您使用的是 TS-RXL 系列,會顯示以下項目 (顯示的數
值為大約值,每 6% 到 7% 顯示一次)。
"D1:13% D2:0% D3:已滿 D4: 25%
*如
果您使用的是 TS-RXL 系列,高度為 1 行的 LCD 顯示器將可顯示 2 行的資訊。水平捲動即可檢視資訊。
TeraStation 使用者手冊
146
狀態
顯示變更設定或格式化磁碟時的目前狀態。
LCD 顯示器的範例
HDx Warning
Bad Sectors
Operation MODE
DEGRADE MODE
RAID
ARRAYx Formatting
RAID
ARRAYx Checking
RAID
ARRAYx Scanning
RAID
ARRAYx Creating
RAID
ARRAYx Resyncing
RAID
ARRAYx Rebuilding
RAID
ARRAYx 0 Filling
DISK
DISKx Formatting
DISK
DISKx Checking
DISK
DISKx 0 Filling
SYSTEM Initializing
Network
Setting Config
SYSTEM F/WUPDATING
Web Setting
Initializing
USB Diskx
Checking
USB Diskx
Formatting
Press FuncSW
New Diskx ready
Set From Web
New Diskx ready
I11
涵義
第 X 顆硬碟內出現的不良磁區數量已達到緊急程度。請更換該硬碟。
I12
RAID 陣列正以降級模式運作。
I13
正在格式化 RAID X 陣列。
I14
正在檢查 RAID X 陣列。
I15
正在調查 RAID X 陣列中發生的錯誤狀態。
* 調查過程中,傳輸速度會有所降低。
正在建立 RAID X 陣列。
I16
I17
I19
正在重新同步處理 RAID X 陣列。
* 重新同步處理過程中,傳輸速度會有所降低。
正在重建 RAID X 陣列。
* 重建過程中,傳輸速度會有所降低。
將 0 填入 RAID X 陣列,即可完全刪除 RAID X 陣列內的資料。
I20
正在格式化第 X 顆硬碟。
I21
正在檢查第 X 顆硬碟。
I22
正在刪除第 X 顆硬碟中的資料。
I23
正在初始化系統設定。
I24
正在設定網路 (如取得 IP 位址)。
I25
I26
正在更新 TeraStation 的韌體。
* 更新期間請勿關閉 TeraStation。
正在初始化 Web 設定。
I27
正在檢查第 X 顆 USB 硬碟。
I28
正在格式化第 X 顆 USB 硬碟。
I31
更換硬碟後,按下功能按鈕重組 RAID 陣列時即會顯示此訊息。
I32
需要在 Web Admin 介面上重組 RAID 陣列或更換硬碟後對其進行格式化時即會顯示此訊息。
I18
* 如果您使用的是 TS-RXL 系列,高度為 1 行的 LCD 顯示器將可顯示 2 行的資訊。水平捲動即可檢視資訊。
TeraStation 使用者手冊
147
錯誤和警告
顯示變更設定或格式化磁碟時的目前狀態。
LCD 顯示器的範例
SYSTEM Error
MPU No Response
DRAM LINES
DATA Failure
DRAM LINES
ADDRESS Failure
RTC Chip
No RTC Clock
SYSTEM Error
Can't Load Krnl!
WDT
SYSTEM Stopped
TFTP MODE
Lost boot image
E01
涵義
系統沒有回應。拔掉 TeraStation 的電源線並重新開機。如果仍有錯誤,請連絡 BUFFALO
的服務中心予以維修。
內接式 IC 的某些部件無法正常工作。聯絡 Buffalo 的服務中心予以修復。
E02
內接式 IC 的某些部件無法正常工作。聯絡 Buffalo 的服務中心予以修復。
E03
內接式 IC 的某些部件無法正常工作。拔掉 TeraStation 的電源線並重新開機。如果仍有
錯誤,請連絡 BUFFALO 的服務中心予以維修。
韌體已損毀。聯絡 Buffalo 的服務中心予以修復。
E00
E04
E05
E15
系統無回應。拔掉 TeraStation 的電源線並重新開機。如果仍有錯誤,請連絡 BUFFALO
的服務中心予以維修。
韌體已損毀。
聯絡 Buffalo 的服務中心予以修復。等候 5 分鐘直到顯示「E04」並且 Terestation 關閉,
或按住電源按鈕 10 秒鐘。
找不到硬碟。
即使您已連接硬碟,但仍然顯示此訊息,請聯絡 BUFFALO 的服務中心予以維修。
因電力中斷而使用 UPS 電池作業。系統將會安全關閉。
檢查提供給 UPS 的電源,如果 UPS 未出現任何問題,請關閉 TeraStation。
系統溫度已超出保固限值。請不要在 TeraStation 周圍放置任何物件。或將 TeraStation 移
動到溫度較低的位置。
風扇旋轉次數發生問題。
請檢查風扇上是否有任何物件或灰塵。若您看到物件或灰塵,請使用鑷子或除塵器將其
去除。如果仍有錯誤,請連絡 BUFFALO 的服務中心予以維修。
系統溫度已超出保固限值。請不要在 TeraStation 周圍放置任何物件。或將 TeraStation 移
動到溫度較低的位置。
RAID X 陣列內發生錯誤。重新啟動 TeraStation 後,若使用 RAID 1 或 RAID 5,TeraStation
將以降級模式運作。您可透過重建使用錯誤硬碟,但我們建議您立即更換錯誤硬碟。
無法裝載 RAID X 陣列。關閉 TeraStation,然後再次將其開啟。如果仍有錯誤,請重建
RAID。如果仍有錯誤,請連絡 BUFFALO 的服務中心予以維修。
第 X 顆硬碟內出現的不良磁區數量已達到緊急程度。請更換該硬碟。
E16
找不到第 X 顆硬碟。該硬碟可能未連接或已受損。請更換該硬碟。
E06
HD ALL
ALL HD Not Found
UPS
Dependent Mode
SYSTEM TOO HOT!
SYSTEM Error
Fan Failure
E07
SYSTEM Error
Cooling Failure
RAID Error
ARRAYx Error
RAID Arrayx
Can't Mount
HDx Error
Many Bad Sectors
HDx Error
HDx Not Found
E12
TeraStation 使用者手冊
E10
I10
E11
E13
E14
148
LCD 顯示器的範例
Chip Error
RTC Failure
Chip Error
SATA1 Failure
Chip Error
SATA2 Failure
Chip Error
USB Failure
Chip Error
Ethernet Failure
HDx Error
HDx Can't Mount
HDx Error
HDx Is Faulty
SATAx Error
COMM.Failure
Replication
Replicate Failure
E17
E18
E19
E20
E21
E22
E23
E24
E26
涵義
電路板受損。拔掉 TeraStation 的電源線並重新開機。如果仍有錯誤,請連絡 BUFFALO
的服務中心予以維修。
電路板受損。拔掉 TeraStation 的電源線並重新開機。如果仍有錯誤,請連絡 BUFFALO
的服務中心予以維修。
電路板受損。拔掉 TeraStation 的電源線並重新開機。如果仍有錯誤,請連絡 BUFFALO
的服務中心予以維修。
電路板受損。拔掉 TeraStation 的電源線並重新開機。如果仍有錯誤,請連絡 BUFFALO
的服務中心予以維修。
電路板受損。拔掉 TeraStation 的電源線並重新開機。如果仍有錯誤,請連絡 BUFFALO
的服務中心予以維修。
裝載硬碟失敗。格式化硬碟。格式化之後,重新開啟系統。如果仍然顯示錯誤,請更換
該硬碟。如果仍有錯誤,請連絡 BUFFALO 的服務中心予以維修。
發生錯誤,從 RAID 陣列移除第 X 顆硬碟。請更換該硬碟。
與第 X 顆硬碟通訊時發生錯誤。
重新開啟 TeraStation。如果仍有錯誤,請連絡 BUFFALO 的服務中心予以維修。
複寫期間發生錯誤。在 Web Admin 介面中按一下 [System (系統)] - [Backup (備份)]
- [Replication (複寫)] 下的 [Resynchronize (重新同步處理)]。如果仍有錯誤,請連絡
BUFFALO 的服務中心予以維修。
* 如果您使用的是 TS-RXL 系列,高度為 1 行的 LCD 顯示器將可顯示 2 行的資訊。水平捲動即可檢視資訊。
TeraStation 使用者手冊
149
疑難排解
在 TeraStation 的內接式硬碟中,在名為「info」的資料夾中安裝程式 (例如隨附的手冊、NAS Navigator2 或 Easy
Backup)。若您想要閱讀網路中電腦上的手冊,請在需要時安裝公用程式。
無法安裝以上程式:
以下列出了 NAS Navigator2 上找不到 TeraStation 或您無法顯示 Web Admin 介面時的典型症狀和原因。
原因 1 未正確連接纜線。
未實際連接硬碟或連接不正確。重新連接交流電源線和 LAN 纜線,然後重新啟動電腦和 TeraStation。
原因 2 已啟用防火牆,或已安裝幕後執行的軟體。
停用防火牆,或解除安裝啟用防火牆的軟體,再嘗試重新搜尋 TeraStation。
原因 3 同時啟用無線和乙太網路配接器。
除了連接到 TeraStation 的 LAN 介面卡外,停用其餘任何介面卡。
原因 4 LAN 纜線有瑕疵,或連線不穩定。
變更集線器上用來連接 LAN 纜線的連接埠,或更換 LAN 纜線。
原因 5 您的 LAN 板、卡或配接器故障。
更換 LAN 板、卡或配接器。
原因 6 您正在使用的 LAN 板或集線器的傳輸模式未設定。
變更 LAN 板,或將傳輸模式變為 [10M half-duplex (10M 半雙工 )] 或 [100M half-duplex (100M 半雙工 )]。
將傳輸模式設為 [Auto Negotiation ( 自動交涉 )] 時,部分 LAN 板和集線器可能未正確地連線到網路。
原因 7 存在網路橋接器。
若有任何未使用的網路橋接器,請予以刪除。
原因 8 您正在從不同的網路搜尋。
您無法搜尋網路區段上的 TeraStation。請將 TeraStation 連線到執行搜尋的電腦所在的相同區段。
原因 9 TCP/IP 未正常工作。
重新安裝 LAN 配接器的驅動程式。
TeraStation 使用者手冊
150
突然無法開啟 TeraStation 上的共用資料夾:
如果您將 TeraStation 上的共用資料夾映射為網路硬碟,則 IP 位址或工作群組發生變更時您可能會突然無法存取
TeraStation。
在此種情況下,請遵循前面的指示,使用 NAS Navigator2 開啟 TeraStation 上的共用資料夾。
注意:•在
Mac OS 上,會將 TeraStation 裝載成桌面上的磁碟機圖示,或在 [ 搜尋工具 ] 的資訊看板中顯示
TeraStation。
• 在 Mac OS 上, 如 果 嘗 試 上 述 的 步 驟 後 仍 發 生 問 題, 請 在 Web Admin 介 面 上 依 次 選 取 [System
( 系統 )]-[Storage ( 儲存 )]-[Disks ( 磁碟 )]-[Check Disk ( 檢查磁碟 )]-[Delete any hidden, non-essential MacOS
dedicated files ( 刪除任何隱藏的非必要 MacOS 專屬檔案 )],然後按一下 [Check ( 檢查 )]。
即使 NAS Navigator2 辨識到 TeraStation 也無法開啟共用資料夾
若在 TeraStation 開機時發生電力中斷或拔下交流電源線,則 TeraStation 的韌體可能會受損,並且無法開啟共用資
料夾 ( 您可以在 NAS Navigator2 上搜尋資料夾,但這些資料夾不會開啟 )。
注意:在此種情況下,NAS Navigator2 或 Web Admin 介面上所顯示的 TeraStation 名稱將是 TS-XL-EM*** ( 以 TS-XL
系列為例 )*** 表示 TeraStation 之 MAC 位址的後 3 位。
在這種情況下,請從 BUFFALO 的網站 (www.buffalotech.com) 下載並更新最新的韌體。
資料備份
使用 TeraStation 時,您可能會因突發的意外、硬碟故障或意外的不當操作而遺失重要資料。請務必備份您的資料,
以便在發生這種情況時復原資料或將損失降到最低。
將 BUFFALO 所製造的大型存放類別的硬碟 (例如 TeraStation/LinkStation 及 USB 外接式硬碟) 用作備份目標。
GPL 資訊
使用 GPL 程式碼的 Buffalo 產品的原始碼可從 http://opensource.buffalo.jp/ 獲取。
TeraStation 使用者手冊
151
更新 TeraStation 的韌體
請造訪 BUFFALO 的網站下載 TeraStation 的韌體更新,然後執行更新程式。
按兩下您所下載的檔案,系統即會解壓縮檔案並會自動顯示更新的 HTML 檔案。
請遵循 HTML 檔案中的指示更新韌體。
TeraStation 使用者手冊
152
字彙
AFP (Apple Filing Protocol)
適用於 AppleShare 的通訊協定名稱,用於 在
AppleTalk Network 上分享檔案。
日誌檔案系統
您可使用檔案系統備份檔案更新記錄,從而在硬碟發
生故障時立即復原硬碟資料。
降級
由 RAID 1、5、10 組成的硬碟發生故障或遺失。儘管
陣列嘗試維護的資料完整性,但此後發生的錯誤是無
法修復的,所有資料將會丟失。這是十分危險的。建
議您更換錯誤硬碟。
Jumbo Frame
擴展 LAN 之上每次傳輸的資料大小
從 1518 個位元組到 Jumbo Frame (4102/7422/9694
個位元組)。
DHCP (Dynamic Host Configuration Protocol) 伺服器
DHCP 伺服器管理網路相關資訊 (如 IP 位址、預設路
由器的 IP 位址和網域名稱)。DHCP 用戶端啟動時會自
動指派 IP 位址等資訊。網路上存在 DHCP 伺服器時,
您無需設定指派至電腦或網路上 TeraStations 的 IP 位
址等資訊。
DFS (Distributed File System)
您可使用此功能將網路內伺服器上分散的檔案共用集
中於一個樹狀目錄。
網域
在基於 Windows 7/Vista/XP/2000/NT 的網路上,網域
會按照邏輯對多台電腦進行分組。
防火牆
您可使用此功能阻止入侵者進入網路。Windows XP
或更高版本的作業系統以及防毒軟體 (由 Microtrend
或 Virus Buster 發行) 中隨附此功能。
FTP (File Transfer Protocol)
此通訊協定用於傳輸由 TCP/IP 組成之網路上的檔案。
使用 FTP 用戶端軟體即可進行傳輸。您可在作業系統
上獨立執行傳輸。
閘道
連線網路的裝置、電腦或軟體。封包通過閘道輸出。
熱備援
啟用此功能,即會自動使用備用硬碟更換受損硬碟。
熱調換
此裝置的主電源開啟時,您可插入或拔除部件。
IP 位址
此位址用於使用 TCP/IP 通訊協定的網路。如同識別各
個電腦之位址的辨識號碼。如果網路裝置的 IP 位址重
複,系統 將無法正確識別裝置。
TeraStation 使用者手冊
MAC (Media Access Control) 位址
指派給網路卡的唯一實體位址。該位址的前 3 個位元
組是廠商代碼 (製造廠商 ID),接下來的 6 個位元組是使
用者代碼。乙太網路會根據此位址傳送並接收框架。
原生模式
Windows 2000Server/Server 2003 上 Active Directory
的一種作業模式。
NTP (Network Time Protocol)
透過網路校正時間的通訊協定。該協定會定期與 NTP
伺服器的時間保持同步並校正時間。
離線檔案
Windows 2000 或更高版本 (Windows XP Home Edition
除外) 配備此功能;使用離線檔案功能,即使電腦離
線您也可從電腦存取 TeraStation 上的離線檔案。電腦
上線時,系統會同步處理並儲存更新檔案。
PDC (Primary Domain Controller)
此伺服器管理登入驗證和 Microsoft 網路網域使用者
上的使用者或安全性。
連接埠幹線連接
此功能使用多根纜線,因此即使其中一根纜線發生故
障,仍可使用另一根纜線繼續傳輸資料。
RAID (Redundant Arrays of Inexpensive Disks)
透過使用多顆硬碟擴展存取,以建立大容量和高可靠
性儲存裝置的技術。RAID 可分為多個層級 (視乎功能
而定)。RAID 1 和 RAID 5 是已知層級。
複寫
複製相同資料
SMB (Server Message Block)
提供檔案分享和印表機分享等服務的通訊協定。
子網路遮罩
將 IP 位址分割為網路位址號碼和主機位址號碼的數
值。適用於收發封包的路由器。
153
TCP/IP (Transmission Control Protocol / Internet
Protocol)
建立網路時所用的通訊協定 (通訊標準) 之一。它由
TCP 通訊協定 (資料分隔和錯誤偵測) 和 IP 通訊協定
(向接收者和傳送者提供 IP 位址) 組成。
UPS (Uninterruptible Power Supply)
不斷電供電系統。不間斷電源包含備份電池,可在公
用程式電源中斷時保證裝置運行數分鐘,從而使得該
裝置安全關機。
WINS (Windows Internet Naming Service)
Windows NT 名稱伺服器擁有的功能。可在 Windows
網路環境中自動向 IP 位址指派主機名稱或網域名稱。
工作群組
存在於小型 Windows 網路中的群組。不可用於管
理大型網路。您可在工作群組內分享檔案或印表
機。Windows 提供此工作群組網路功能 (標準功能)。
TeraStation 使用者手冊
154
合規資訊
FCC Warning
NOTE: This equipment has been tested and found to comply with the limits for a Class A digital
device, pursuant to Part 15 of the FCC Rules. These limits are designed to provide reasonable
protection against harmful interference when the equipment is operated in a commercial environment. This equipment generates, uses, and can radiate radio frequency energy and, if not
installed and used in accordance with the instruction manual, may cause harmful interference to
radio communications. Operation of this equipment in a residential area is likely to cause harmful interference in which case the user will be required to correct the interference at his own expense.
CE Mark Warning
CE Mark Warning
This is a Class A product. In a domestic environment, this product may cause radio interference,
in which case the user may be required to take adequate measures.
Environmental Information
• The equipment that you have purchased required the extraction and use of natural resources
for its production.
• The equipment may contain hazardous substances that could impact health and the environment.
• In order to avoid the dissemination of those substances in our environment and to diminish
the load on natural resources, we encourage you to use the appropriate take-back systems.
• The take-back systems will reuse or recycle most of the materials of your end of life equipment
appropriately.
• The crossed-out wheeled bin symbol invites you to use those systems.
• If you need more information on the collection, reuse and recycling systems, please contact
your local or regional waste administration.
TeraStation 使用者手冊
155
KCC
기종별
A급 기기
(업무용 정보통신기기)
사용자안내문
이 기기는 업무용으로 전자파적합등록을 한 기
기이오니 판매자 또는 사용자는 이 점을 주의하
시기 바라며 만약 잘못 판매 또는 구입하였을 때
에는 가정용으로 교환하시기 바랍니다.
BSMI
警告使用者 :
這是甲類的資訊產品, 在居住的環境中使用時, 可能會造成射頻
干擾, 在這種情況下, 使用者會被要求採取某些適當的對策。
TeraStation 使用者手冊
156