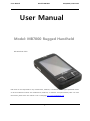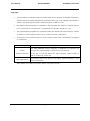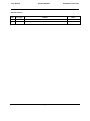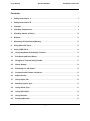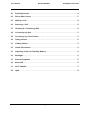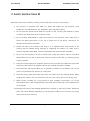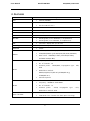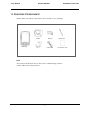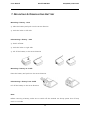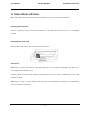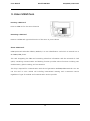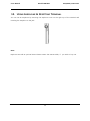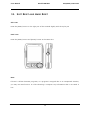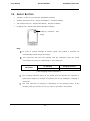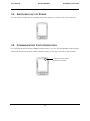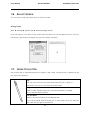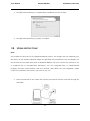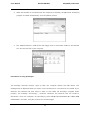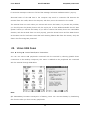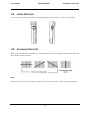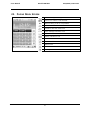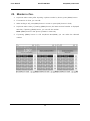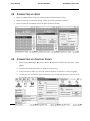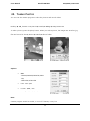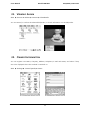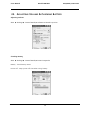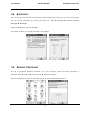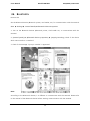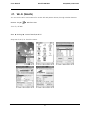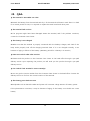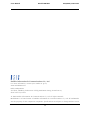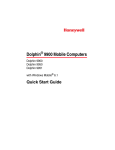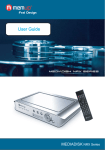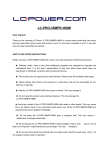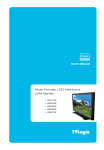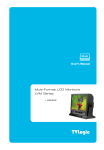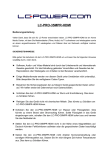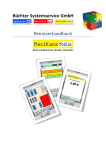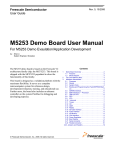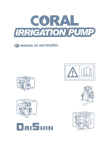Download User Manual - Mobilebase Global
Transcript
User Manual Model: MB7000 UM_MB7K_120113-01 User Manual Model: MB7000 Rugged Handheld OS: Windows CE5.0 DSIC shall not be responsible for any modifications, additions, or deletions to the original published version of this documentation unless such modifications, additions, or deletions were performed by DSIC. For more information, please refer user manual at CD or web page http://www.mobilebase.co.kr 1 User Manual Model: MB7000 UM_MB7K_120113-01 Copyrights The information contained herein is provided solely for the purpose of allowing customers to operate and service DSIC-manufactured equipment and is not to be released, reproduced or used for any other purpose without written permission of DSIC Co., Ltd. Information and specifications contained in this document are subject to change without prior notice and do not represent a commitment on the part of DSIC Co., Ltd. The supplied basic programs are protected under the related laws. Reproduction, transfer or deletion of the programs without prior consent is strictly prohibited Some parts of the terminal may not work properly under users’ environments, programs or peripherals. Device Type User’s guidance The DSIC MB7000 mobile computer is designed for industrial use A-level (IT device at work) and get the electromagnetic certificate for this purpose If you sell, or buy this device for other purpose, please replace it with a product for home use. Type registration This device cannot be used for life-saving services because it may cause interference. Note: Please use safety instructions before using the terminal 2 User Manual Model: MB7000 UM_MB7K_120113-01 Revision History No 1 OS Type WM/CE Details Released User Manual Date 2012-Jan-13 3 User Manual Model: MB7000 UM_MB7K_120113-01 Contents 1. Safety Instructions Ⅰ ................................................................................................................................ 6 2. Safety Instructions Ⅱ ................................................................................................................................ 7 3. Features ............................................................................................................................................................. 8 4. Checking Components .............................................................................................................................. 9 5. Checking Names of Parts ..................................................................................................................... 10 6. Buttons ........................................................................................................................................................... 11 7. Mounting & Dismounting Battery .................................................................................................. 12 8. Using Micro SD Card............................................................................................................................... 13 9. Using USIM Card ....................................................................................................................................... 14 10. Using Earphone & Resetting Terminal ...................................................................................... 15 11. Soft Reset and Hard Reset ............................................................................................................... 16 12. Charging a Terminal Using Cradle ............................................................................................... 17 13. About Battery .......................................................................................................................................... 18 14. Switching on/ off Power ................................................................................................................... 19 15. Communication Status Indication ................................................................................................ 19 16. Adjust Screen ........................................................................................................................................... 20 17. Using Stylus Pen .................................................................................................................................... 20 18. Installing Active Sync .......................................................................................................................... 21 19. Using Active Sync .................................................................................................................................. 22 20. Using USB Cable .................................................................................................................................... 24 21. Using Barcode ......................................................................................................................................... 25 22. Scanning Barcode .................................................................................................................................. 25 4 User Manual Model: MB7000 UM_MB7K_120113-01 23. Reading Barcode .................................................................................................................................... 26 24. Phone Main Screen............................................................................................................................... 27 25. Making a Call ........................................................................................................................................... 28 26. Receiving a Call ...................................................................................................................................... 29 27. Checking & Transferring SMS ........................................................................................................ 30 28. Connecting by Gprs.............................................................................................................................. 31 29. Connecting by Control Panel .......................................................................................................... 31 30. Taking Photos.......................................................................................................................................... 32 31. Viewing Album........................................................................................................................................ 33 32. Owner Information ............................................................................................................................... 33 33. Adjusting Volume & Checking Battery ..................................................................................... 34 34. Backlight ..................................................................................................................................................... 35 35. Remove Programs ................................................................................................................................. 35 36. Bluetooth.................................................................................................................................................... 36 37. Wi-Fi (WLAN) ........................................................................................................................................... 37 38. Q&A .............................................................................................................................................................. 38 5 User Manual Model: MB7000 UM_MB7K_120113-01 1. SAFETY INSTRUCTIONS Ⅰ Make sure that battery terminals (metal part) should not contact with any conductive materials like a necklace or coin. Also make sure that batteries should not be damaged by teeth or a nail. Impact may cause an explosion of batteries. Use dedicated batteries only and do not use the batteries for any other purpose than operating this product. Using an inauthentic battery may reduce life of the product, or cause an explosion. (In this case, no warranty service will be provided.) Make sure to use the adapter or the standard charger supplied with this product. Using an inauthentic charger may reduce life of batteries or cause an explosion. (In this case, no warranty service will be provided.) Caution in relation with Laser Scanner Do not flashing scanner light in human and animal’s eyes. It could cause the damage of retina and amblyopia. Cautions in relation with batteries Batteries may explode when damaged, impacted, heated, flooded or taken apart with a gimlet. Make sure to keep the batteries out of reach of children or pets. Do not use the Product in the area with the risk of explosion. If the Product is wet, do not put it in a device that may heat the terminal (heater, microwave oven, etc.).Heating batteries may cause an explosion, deformation or fault. (Water or any other liquid will change the color of the label inside the terminal. In this case, no warranty service will be provided.) 6 User Manual Model: MB7000 UM_MB7K_120113-01 2. SAFETY INSTRUCTIONS Ⅱ Read these instructions carefully to keep yourself safe and to avoid loss of property. 1. This product is compliant with EMC. For safety and health, use the authentic parts supplied by the manufacturer. Any inauthentic parts may affect safety 2. Do not press the power button when the product is wet. Touching the adapter or power cord with wet hands may cause an electric shock. 3. Do not modify, disassemble or repair the product at your discretion. Also, make sure to follow the safety Instructions. If you fail to follow any of the above instructions, no warranty service will be provided. 4. Record the data in the Product and keep it in a separate place. Data stored in the product may be deleted during repairing or upgrading the product. So, make sure to back up important data. (Bells, text/voice messages and characters are initialized.) 5. Do not use this Product in a hot or humid place. Using the product under a hot/humid temperature such as rain or sauna may cause a trouble. In this case, no warranty service will be provided. 6. Keep this Product away from magnetic products such as credit card, telephone card, bank book and traffic ticket. The magnetic field of the terminal may affect the data. 7. Avoid vibration and impact. When not in operation or when you are absent, pull out the power cord, and keep the product in a safe place. 8. Avoid any dusty place, and keep the power cord away from any heating device. When cleaning the product, pull out the power cord first. Dust off the pins of the power plug. 9. When storing a battery for a long period of time, recharge it and keep it at a room temperature. Even a fully charged battery will suffer reduced life due to the characteristics of the battery. 10. Painting this Product may damage appearance or display, or may cause a fault. Peeled-off paint may cause allergies depending on the physical conditions. In this case, stop using the Product and see a doctor. 7 User Manual Model: MB7000 UM_MB7K_120113-01 3. FEATURES Item Description CPU PXA320, 806MHz OS Windows CE.NET 5.0 Windows Mobile 6.5.3 RAM 256MB ROM 1GB DISPLAY 3.5” QVGA TFT-LCD INTERFACE 1 RS-232, 1 USB 1.1 Client BATTERY Rechargeable, 3.7V 13800mAh, Li-ion(Standard) Rechargeable, 3.7V 2200mAh, Li-ion(Extension) SIZE 121 x 69 x 18(23) mm (H x W x D) WEIGHT(g) (incl. a battery) ADAPTER 5V 2A WCDMA/HSDPA 7.2Mbps (2100MHz) GSM/GPRS/EDGE Quad Band(850/900/1800/1900MHz) Max. Power : GSM900(33 dBm), DCS1800(30 dBm), WWAN WCDMA 2100(24 dBm) WLAN Frequency : 2400MHz~2484MHz No. of channels : 14 Antenna power : 10mW/MHz, Propagation type : GID, D2D Modulation method : DBPSK/DQPSK/CCK(802.11b),OFDM(802.11g), OFDM(802.11n) WPAN 802.11a Optional Bluetooth Ver2.0, Class2 Frequency : 2400MHz~2483.5MHz No. of channels : 79 Antenna power : 20uW, Propagation type : F1D, Modulation method: GFSK DATA CAPTURE 1D Laser 2.0M Pixel Color Camera with Flash (Auto Focusing) 8 User Manual Model: MB7000 UM_MB7K_120113-01 4. CHECKING COMPONENTS Please make sure below components are included in your package MB7000 Cradle Battery Adapter USB cable Stylus Pen Protection Film Note The pictures illustrations are to help user’s understanding product. It may differ from actual product. 9 User Manual Model: MB7000 UM_MB7K_120113-01 5. CHECKING NAMES OF PARTS Earphone Jack Stylus pen Scan/Volume▲ Scan Volume▼ Camera Flash Call button Direction Keys USB Host Charging Lamp 10 Power/End Camera Battery Lock User Manual Model: MB7000 UM_MB7K_120113-01 6. BUTTONS Button Description Call button Used to start the phone program. If you press this button once while using the phone program, a call is made to the last party in the call list. Power button Used to switch On/Off the terminal. End button Ends the phone program. You can finish a call by pressing this button during the call. Directions buttons Used to move left/right/up/down/OK. 11 User Manual Model: MB7000 UM_MB7K_120113-01 7. MOUNTING & DISMOUNTING BATTERY Mounting a battery - PDA ① Place the battery and push into the arrow direction ② Push the locker to left side Dismounting a battery - PDA ① Switch off PDA ② Push the locker to right side ③ Lift off the battery to the arrow direction Mounting a battery on Cradle Place the battery and push into the arrow direction. Dismounting a battery from Cradle Lift off the battery to the arrow direction Note Before removing a battery, make sure to switch off the terminal. An abrupt power shut off may result in a trouble 12 User Manual Model: MB7000 UM_MB7K_120113-01 8. USING MICRO SD CARD Micro SD Card is a micro flash memory media which is used to store and move data Inserting Micro SD Card Push in a memory card to the arrow direction on the micro-SD card slot until it is completely inserted Removing Micro SD Card Remove Micro SD card to the arrow direction as below. Precautions Make sure to push in the memory card completely. If it is not inserted completely, the device can not recognize the memory card. Shutting power off while using memory card may result in loss of data, or malfunction of the card and the terminal. Make sure to back up critical data in the computer. The manufacturer resumes no responsibility for loss of data in the device. 13 User Manual Model: MB7000 UM_MB7K_120113-01 9. USING USIM CARD Inserting a SIM Card Insert a USIM card to the arrow direction Removing a SIM Card Remove a USIM card opposite direction of the arrow in picture above About USIM Card? USIM (Universal Subscriber Identity Module) is a user identification card which is inserted into a W-CDMA/GSM phone. This card integrating the SIM card containing subscriber information and the Universal IC Card (UICC) containing communication and banking function provides various functions including user authentication, global roaming, and e-transaction. This chip is required for communication with the 3rd generation WCDMA/GSM terminals. You can use this card in voice mobile call including international roaming and e-commerce service regardless of type of terminal and communication service provider 14 User Manual Model: MB7000 UM_MB7K_120113-01 10. USING EARPHONE & RESETTING TERMINAL You can use an earphone by removing the earphone cover on the right top of the terminal and inserting the earphone to the jack. Note Earphone are sold as optional items. Please contact the nearest seller, if 15 you wish to buy one. User Manual Model: MB7000 UM_MB7K_120113-01 11. SOFT RESET AND HARD RESET Soft reset Press the [Reset] button on the right part of the terminal slightly with the stylus pen Hard reset Press the [Reset] button and [Power] button at the same time Note If there is collision between programs, or a program is stopped due to an unexpected situation, you may use reset function. It is like rebooting a computer. Any information that is not saved is lost. 16 User Manual Model: MB7000 UM_MB7K_120113-01 12. CHARGING A TERMINAL USING CRADLE Place the terminal on the cradle, and connect the adapter to the adapter jack on the rear side of the cradle Note Use the dedicated adapter for maximum safety and effectiveness. Power cables are sold separately. Please contact the seller if you wish to buy one. 17 User Manual Model: MB7000 UM_MB7K_120113-01 13. ABOUT BATTERY Capacity: 3.7VDC Li-ion 1100 mAh (2200mAh Optional) Standby time(continuous) : Std.(at least 240hrs) Ext.(about 480hrs) Talk time(continuous) : Std.(at least 240hrs) Charging time : Std.(at least 240hrs) Ext.(about 240hrs) Charging Ext.(about 240hrs) indication LED (right) Note In order to prevent damage of battery power, the modem is switched off automatically. Please charge the battery. The continuous talk time and standby time are measured under the actual environment, but may vary depending on the usage type. LED Status In charging Charging finished Red Green [ LED charging status indication ] The charging indication lamp on the cradle and the terminal are switched to green when charging is finished. The battery will not be damaged if charging is continued. The time required for charging is depending on the charging status. If the charging time gets shorter by half, you need to purchase a new battery. 18 User Manual Model: MB7000 UM_MB7K_120113-01 14. SWITCHING ON / OFF POWER You can switch on/off power by pressing the [Power] button on the front part of the terminal 15. COMMUNICATION STATUS INDICATION For the terminals which support WWAN communication, you can view the WWAN communication status with the [Communication status indication lamp] on the upper left side of the terminal. Communication status indication led (left) 19 User Manual Model: MB7000 UM_MB7K_120113-01 16. ADJUST SCREEN You can set the stylus pen input value on the LCD screen Setting screen Start ▶ Settings ▶ System Tab ▶ Screen ▶ Align Screen Point the target in the center of the screen with the stylus pen. As the target moves to left top, left bottom, right bottom and Right top, point the target accurately 17. USING STYLUS PEN Use a stylus pen to select/execute/move a target on the screen. The stylus pen is attached in the top right of the terminal Tap You can touch icons on the screen with the stylus pen to select or execute the icon as you click the left mouse button Drag Used to select multiple items. You can select characters or images as you drag the mouse pointer Tap and Hold Used to view the functions of the selected item. If you tap and hold with the stylus pen, a menu pops up as you select an item and click the right mouse button 20 User Manual Model: MB7000 UM_MB7K_120113-01 18. INSTALLING ACTIVE SYNC Note To connect the terminal with PC, you need to install the [Microsoft ActiveSync] program in your PC. If the [MicroSoft ActiveSync] program is already installed in your PC, you don’t need to install the program again. The images may vary depending on the version of [Microsoft ActiveSync], but the functions are the same 1. Download [Microsoft ActiveSync] from the website of Microsoft, and install the program in the PC 2. On the [License Agreement] window, select <Agree> On the [Customer Information] window, fill in the <User Name> and <Company> field On the [Target Folder] window, select the <Installation Location> 21 User Manual Model: MB7000 UM_MB7K_120113-01 3. The [Microsoft ActiveSync] is installed when installation process is ready 4. The [Microsoft ActiveSync] program is installed 19. USING ACTIVE SYNC Note The screenshots below are for the [Windows Mobile] version. The images may vary depending on the version of the software. Window images for [Windows CE] are different from the samples, but the functions are the same with those of [Windows Mobile]. You must connect the terminal to PC or notebook first to use [MicroSoft ActiveSync]. You can copy/paste files, or install/uninstall programs through synchronization with the terminal. USB cables are sold separately. Please contact the Customer Care Center if you wish to buy one 1. Place the terminal on the cradle, and connect the terminal with the computer through the USB cable 22 User Manual 2. Model: MB7000 UM_MB7K_120113-01 When the terminal is connected with the computer successfully, the [Microsoft ActiveSync] program is started automatically. Click the [Search] button. 3. The <Mobile Devices> folder shows the image, music or document folders in the terminal. You can save the files in the computer. Precautions in using ActiveSync The message “Unknown Device” pops up after the computer detects the USB device. This message may be displayed when you switch on the terminal as it is mounted on the cradle. If you dismount the terminal and then mount it back to the cradle, the ActiveSync program works properly. The message “Connecting…” continues. Dismount the terminal from the cradle to disconnect it from the computer. On [ActiveSync], select File ▶ Set Connection ▶ <Allow USB Connection>, and then, click [ok]. Connect the terminal again. 23 User Manual Model: MB7000 UM_MB7K_120113-01 If connection attempts continue to fail and the message “Unknown Hardware Device” pops up Abnormal status of the USB host in the computer may result in connection fail. Remove the terminal from the cradle, reboot the computer, and then, return the terminal to the cradle. The terminal does not work when you remove and return the battery. To prevent this problem, you should press the [Power] button with the stylus pen so that Windows Mobile should “Exits System” before you remove the battery. If you had to remove the battery due to an unavoidable situation, and the terminal does not work properly, press the Power button and the Reset button at the same time for hard-reset. Note that hard-resetting deletes data from the memory. Only the data in the file storage are preserved. 20. USING USB CABLE Start ▶ Settings ▶ Control Panel ▶ PC Connection You can use various USB peripherals connected with the terminal by selecting [Enable direct connections to the Desktop Computer]. This menu is enabled as the peripherals are connected with the terminal through USB cables Note [PC Connection] increases consumption of battery power. You can save battery by deselecting this function when you don’t use any peripherals 24 User Manual Model: MB7000 UM_MB7K_120113-01 21. USING BARCODE You can scan barcodes by pressing the [Barcode] button on the side or front of the terminal. 22. SCANNING BARCODE When you scan barcodes, maintain the correct distance (10cm) and angle between a barcode and the barcode scanner window. Note When you use barcodes in a specific program, contact the developer of the program for details. 25 User Manual Model: MB7000 UM_MB7K_120113-01 23. READING BARCODE Desktop ▶ BarcodeTray You can set up barcode detail & barcode & scan option by clicking barcode icon at the bottom of the screen. [BarcodeTray] BarcodeDetailScan : read and check barcode BarcodeOption : choose barcode option ScanOption : choose scan option 26 User Manual Model: MB7000 UM_MB7K_120113-01 24. PHONE MAIN SCREEN Received Signal Strength Indication Notice icon when a call received When making a call is not possible Vibration mode icon Vibration and bell mode icon New massage indication icon Data communication status icon Battery indication icon Call List button Phone Book button SMS button Data comm. Connection button Settings button 27 User Manual Model: MB7000 UM_MB7K_120113-01 25. MAKING A CALL 1. In [Phone main screen], after inputting a phone number by button, press [SEND] button. 2. If connection is done, you can talk. 3. When ending a call, press [END] button in screen or press [End] button in body. 4. In [Phone main screen], if pressing [SEND] button, the latest received number is displayed and then, if pressing [SEND] button, you can call the number. Note: [SEND] button in Ear-phone operates in same way 5. If pressing [SEND] button in Call List/Phone Book/SMS, you can make the selected number. 28 User Manual Model: MB7000 UM_MB7K_120113-01 26. RECEIVING A CALL 1. If a call received, [Receiving a call] screen comes out and then, you can talk by pressing [SEND] button. 2. In case that Ear-phone is connected, you can talk by pressing [SEND] button in EarPhone. 3. If you set up notice method as vibration, when a call received, it vibrates. 29 User Manual Model: MB7000 UM_MB7K_120113-01 27. CHECKING & TRANSFERRING SMS Checking SMS 1. If a message received, an icon is displayed with the notice of message received. 2. By pressing 3. By pressing an unread message in [Inbox], it moves to [Read SMS], you can check the button in main screen, you can move to [SMS checking screen]. received message. 4. In [SMS] and [Read SMS], You can make a call by pressing 5. [Call] button or [SEND] button. Transferring SMS 1. In main screen, press [SMS]. 2. To send a message, select [NEW] tap. 3. Input message contents and receiver’s phone number. 4. If pressing [Send] button or [Send] in body, you can send the message. 5. After writing a message, if you press [Later] button, the message is not transferred and saved in [Save] tap. After then, you can send it by pressing [SEND] button 30 User Manual Model: MB7000 UM_MB7K_120113-01 28. CONNECTING BY GPRS 1. Move to [GPRS status] screen by pressing [Data communication] button. 2. Move to [Dial-Up connection] setting screen by pressing [Connect] button. 3. Input connection information and then press [Connect] button. 29. CONNECTING BY CONTROL PANEL 1. Select [start] ▶[settings] ▶ [Control Panel] ▶ [network Connections] and then, select [GPRS]. 2. Connect by selecting [Connect] in [Dial-up Connection]. 3. If the connection done, you can use internet explorer or internet in other programs. 4. To end the use of internet, Select connection icon in task bar and then, you can end by pressing [Cancel] in [GPRS Status]. 31 User Manual Model: MB7000 UM_MB7K_120113-01 30. TAKING PHOTOS You can use the camera program to take the pictures and record videos. Desktop ▶ MB_Camera or My Device ▶ Nand ▶ MBApp ▶ MB_Camera.exe To take a picture, press the [shot] button. When you take a picture, the images are saved as .jpg files and stored in the My Device ▶ Nand ▶ Album folder. Options Size 320x240/640x480/800x600/1280x 768/ 1280x1024/1600x1200 Path : Save path Name : Date/custom Format : BMP / JPG JPEG Quality : 40/60/80/100 Note Camera program would be ended, or turn off if battery is very low 32 User Manual Model: MB7000 UM_MB7K_120113-01 31. VIEWING ALBUM Start ▶ Pictures & Videos ▶ Camera ▶ Thumbnails You can extend, or reduce the selected Still/Video, or check information on the Still/Video 32. OWNER INFORMATION You can register user Name, Company, Address, Telephone, E-mail and Notes, and select if they are to be displayed when the terminal is switched on Start ▶ Settings ▶ Control panel ▶ Owner 33 User Manual Model: MB7000 33. ADJUSTING VOLUME & CHECKING BATTERY Adjusting Volume Start ▶ Settings ▶ Control Panel ▶ Volume & Sound Properties Checking Battery Start ▶ Settings ▶ Control Panel ▶ Power Properties Battery : check battery status Power Off : setup power off time when using battery 34 UM_MB7K_120113-01 User Manual Model: MB7000 UM_MB7K_120113-01 34. BACKLIGHT You can set the LCD Off time to save battery and external power when you don’t use the terminal. You can control brightness by moving the slider bar. Start ▶ Settings ▶ Control Panel ▶ Backlight ▶ Backlight Time/LCD Brightness/ Keypad Backlight The nearer to [Dim], the longer the battery life extends. 35. REMOVE PROGRAMS The list of programs installed personally or by the company, except the basic programs, is displayed. Start ▶ Settings ▶ Control Panel ▶ Remove Programs Select the program you wish to uninstall, and then, select the [Remove] button 35 User Manual Model: MB7000 UM_MB7K_120113-01 36. BLUETOOTH Devices Tab Set the Bluetooth Device (Bluetooth printer, card reader, etc.) for communication with the terminal. Start ▶ Settings ▶ Control Panel ▶ Bluetooth device Properties 1. Turn on the Bluetooth devices (Bluetooth printer, Card reader etc.) to communicate with the terminal. 2. [Control panel] ▶ [Bluetooth device properties] ▶ [Inquiry Running]. Check if the device which was turned on is searched. 3. Check if the message “input pin number” is appeared. Note According to the Bluetooth devices, it is different to communicate with the terminal. Please refer to the manual of the Bluetooth device before starting communication with the terminal. 36 User Manual Model: MB7000 UM_MB7K_120113-01 37. WI-FI (WLAN) You can set the Wi-Fi environment for access with AP (Access Points) through wireless Internet. Bottom Tray ▶ ▶ Wireless LAN Turn of / off WiFi Start ▶ Settings ▶ Control Panel ▶ Wi-Fi Setup AP of Wi-F,i or check the status 37 User Manual Model: MB7000 UM_MB7K_120113-01 38. Q&A Q The terminal is wet. What can I do? A Detach the battery from the terminal and dry it. If the terminal still doesn’t work after it is dried for a certain period of time, it is required to replace the main board and other parts. Q The terminal fails to boot. A The program might have been damaged. Reset the terminal, and if the problem continues, contact the Customer Care Center. Q The battery is not charged. A Make sure that the terminal is properly connected with the desktop charger, and check if the lamp works properly. Rub off the charging terminal clean. If it is not charged normally, it can because of aging or failure of the battery. (Warranty period for a battery is 6 months.) Q How can I ask for after-sales service? A Please send the product to the Customer Care Center in the head office through a pre-paid delivery service. Upon repairing the product, we will send you the product through a pre-paid delivery service. Q Can I check if the terminal is sent accurately? A You can get the invoice number from the Customer Care Center in the head office. Contact the delivery service to find out the current location of the terminal. Q The battery goes dead too soon. A Peripherals such as barcode reader and printer will consume a large amount of battery power. If this phenomenon continues, it may be because of aging of the battery. You should use a new battery 38 User Manual Model: MB7000 UM_MB7K_120113-01 DaiShin Information & Communications Co., Ltd. For more information, contact your reseller or go to; www.mobilebase.co.kr DSIC Headquarters: 2nd Floor, DaeRung Technotown 3 bldg, 448 Gasan-Dong, Guemchun-Ku, Seoul 153-772, Korea © 2012 DaiShin Information & Communications Co., Ltd. All rights reserved. Mobilebase is a brand name of DaiShin Information & Communications Co., Ltd. All trademarks are the property of their respective companies. Specifications are subject to change without notice. 39