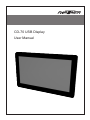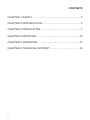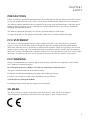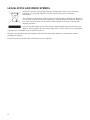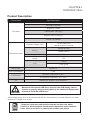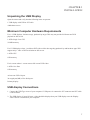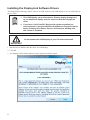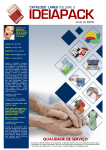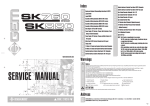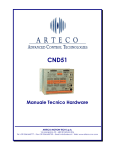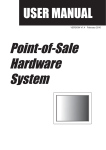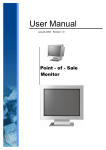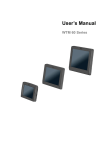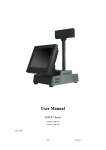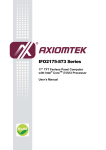Download CD-70 USB Display User Manual
Transcript
CD-70 USB Display User Manual CONTENTS CHAPTER 1 SAFETY �������������������������������������������������������������������3 CHAPTER 2 INTRODUCTION�������������������������������������������������������5 CHAPTER 3 INSTALLATION���������������������������������������������������������7 CHAPTER 4 MOUNTING ������������������������������������������������������������10 CHAPTER 5 OPERATION ���������������������������������������������������������� 11 CHAPTER 6 TECHNICAL SUPPORT������������������������������������������16 2 CHAPTER 1 SAFETY PRECAUTIONS Follow all warnings, precautions and maintenance as recommended in this user manual to maximize the life of your unit and prevent risks to user safety. See the Safety & Maintenance chapter for more information. This manual contains information that is important for the proper setup and maintenance of the unit. Before setting up and powering on your new USB display, read through this manual, especially the Installation, Mounting, and Operation chapters. This manual explains the procedures for operating and maintaining the USB display. To ensure the proper use and optimum performance of this device, read this manual thoroughly. FCC STATEMENT This device has been tested and found to comply with the limits for a Class A digital device, pursuant to part 15 of the FCC Rules, these limits are designed to provide reasonable protection against harmful interference when the device is operated in a commercial environment. This device generates, uses and can radiate frequency energy and, if not installed and used in accordance with this manual, may cause harmful interference to radio communications. Operation of this device in a residential area is likely to cause harmful interference in which case the user will be required to correct the interference at his/her own expense. FCC WARNING Changes or modifications not expressly approved by the party responsible for compliance could void the user’s authority to operate the device. Best Management Practice (BMP) for Perchlorate Materials in California States This device includes perchlorate in the lithium battery. Perchlorate material-special handling may apply when handling this device. For detail, refer to http://www.dtsc.ca.gov/hazardouswaste/perchlorate. Vermont Mercury Management Rules LCD display lamps contain mercury. Dispose of them properly. CE MARK This device complies with the requirements of the EEC directive 2004/108/EC with regard to “Electromagnetic compatibility” and 2006/95/EC with regard to “Low Voltage Directive”. 3 LEGISLATION AND WEEE SYMBOL 2002/96/EC Waste Electrical and Electronic Equipment Directive on the treatment, collection, recycling and disposal of electric and electronic devices and their components. The crossed-out wheeled bin symbol on the device means that it should not be disposed of with other waste at the end of its working life. Instead, the device should be delivered to a waste collection center for activation of the treatment, collection, recycling and disposal procedure. To prevent possible harm to the environment or human health from uncontrolled waste disposal, please separate this device from other types of waste and recycle it responsibly to promote the sustainable reuse of material resources. Business users should contact their supplier and check the terms and conditions of the purchase contract regarding its disposal. It should not be mixed with other commercial waste for disposal. 4 CHAPTER 2 INTRODUCTION Product Description Project Name Spec Description 7” Resolution: 800x480 Brightness: 350nits LED Panel Contrast Ratio: 500:1(typ) Response Time:25 ms (typ) Lifetime: 20,000hours Controller (Display Link) DL115 Single core Max Resolution: 1024x600 SDAM on board Memory USB transfer board 256Mb(16Mx16) Input USB 2.0 Output TTL 4-layer PCB Color: green Power input USB DC 5V Power consumption 2.5W Environment OS CAUTION Operation Temperature:0~40°C No Operation Temperature:-20°C~60°C Windows XP, Windows Vista, Windows7 Because of the special USB driver required, the USB display cannot function as primary display during boot-up. An additional display must be used to install the USB driver. Add colloidal particle (PVC 45P, external mode BK-001) and irondust core (outside diameter14.2, inside diameter 6.35, length 28.5) in cable NOTE The power cable near products-side clip the irondust core which function is electromagnetic interference suppression and around two times; User do not move or remove the irondust core please. 5 Mechanical Specification Item USB Display Size Min. Typ. Max. Unit Horizontal (H) 204.5 205 205.5 mm Vertical (V) 134.7 135 135.5 mm Depth (D) 22.9 23.1 23.3 mm Weight Mechanical Dimension 6 850 g CHAPTER 3 INSTALLATION Unpacking the USB Display Open the carton and verify that the following items are present: 1 USB display with USB or JST cable. 4 M4x8mm screws Minimum Computer Hardware Requirements For 1-2 USB displays, business usage, productivity target. This may not provide full frame rate DVD playback at full screen. 1.2GHz Single Core CPU 512MB memory For 3 USB displays where 1 could run DVD video while also targeting productivity and business apps. Will support only 1 video of DVD resolution at full screen: 1.6GHz CPU 1GB memory For 6 screens where 1 screen can run full screen DVD video: 1.8GHz Core Duo 1GB memory At least one USB 2.0 port. 30 megabytes(MB) of free disk space. Primary display USB display Connections 1. Connect the USB Type A one of your computer’s USB ports. Or connect the JST connector and JST cable of the terminal. 2. The USB display is in an ON state: video should be displayed on your USB display once the DisplayLink™ driver is installed on your computer. 7 Installing the DisplayLink Software Drivers The DisplayLink technology enables video-over-USB. It allows your USB display to use one USB cable for power, video. 1. This USB Display can not function as Primary display during bootup. An additional display must be used to install the DisplayLink driver. NOTE 2. If you have v3.x,R4.1orR4.2 DisplayLink software installed you must uninstall it, using the Windows Add/Remove Programs feature before installing this release. Devices will continue working after this release is installed. Do not connect the USB display to your PC before the install. IMPORTANT 1. Run the Driver, Double click the driver for USB display. 2. Click Yes. 3. The Display Link software end user license agreement window opens. 8 4. Click I Accept. The following screen appears during install The screen may flash or go black during the install. No message will be shown at the end of the install. NOTE 5. No message will be shown at the end of the install. Reboot your computer after the install is complete. After the USB display is plugged in via USB cable, the USB display shape icon will appear in the system tray and the following message will be displayed: 9 CHAPTER 4 MOUNTING Rear VESA Mount A four-hole 75x75mm mounting pattern for M4 screws is provided on the rear of the USB display . 10 CHAPTER 5 OPERATION Power To turn the USB display on or off, press the USB display power button on the back of the USB display once. The system consumes low power when in SLEEP and OFF modes. Video 1. Display options can be selected by pressing the USB display shape icon in the system tray. 11 2. In Extend Mode (default), the USB display acts as an extension of the primary display desktop. The resolutions of the USB display and the primary display are maintained. 3. In Mirror mode, the same video resolution, color depth and refresh rate are sent to both displays. The video resolution that is sent depends on the primary display’s native resolution. For primary displays with native resolution higher than 800x480 (most cases), the primary graphics device will automatically select, from its supported resolutions, the highest resolution that ensures the whole desktop fits on the USB display. For primary displays with native resolution lower than 800x480, the desktop will be letter-boxed on the USB display to maintain the aspect ratio. 12 Setting the USB display mode: 1. Click the DisplayLink icon on the taskbar. The menu appears as shown below. 13 2. Select an option from the menu, using the following table for the options available. Menu Option Sub-menu option Screen Resolution Screen Rotation Extend to Description Displays a list of available resolutions. Normal No rotation is applied to the USB display Rotated Left Rotates the extended or mirrored display by 270 degrees. Rotated Right Rotates the extended or mirrored display by 90 degrees. Upside-Down Rotates the extended or mirrored display by 180 degrees. Right Extends the display to the right of the main display. Left Extends the display to the left of the main display. Above Extends the display to the above of the main display. Below Extends the display to the below of the main display. Extend Extends your desktop onto the secondary display. Set as Main Monitor Sets the secondary display as the main display. Mirror Copies what is on the main display and reproduces it on the secondary display. Off Switched off the secondary display. Fit to TV Opens a GUT to change the size of the Windows desktop so it fits on a TV screen. In Windows XP OS, the USB display cannot be setting as main monitor and setting as mirror mode NOTE 14 Monitor Rotation 1. Find the USB display icon on the tool bar, and press that right button of the mouse. 2. Select the “USB Display” first, and then select the “Screen Rotation”. 3. Select the direction you want, ”Normal, Rotated Left, Rotated Right or Upside-Down” Partner Tech Utility can’t support “Rotated Left” and “Rotated Right”. NOTE 15 CHAPTER 6 TECHNICAL SUPPORT If you are experiencing trouble with your USB display, refer to the following suggestions. If the problem persists, please contact your local dealer. Solutions to Common Problems Problem The USB display does not respond when turning on the system. USB display is blank. Suggested Troubleshooting Check that the USB cable is correctly attached to the USB display and the computer. Disconnect and reconnect the USB cable. The USB display or computer module may be in SLEEP mode. Press any key / move the mouse the USB display to see if the image reappears. If none of the above steps worked, restart the PC. 16