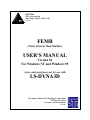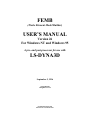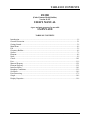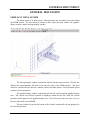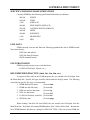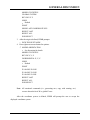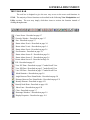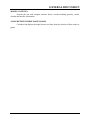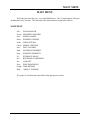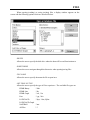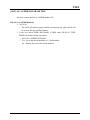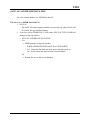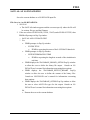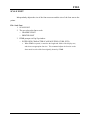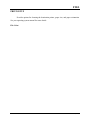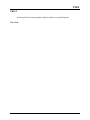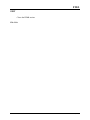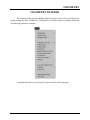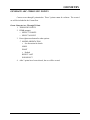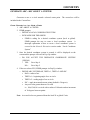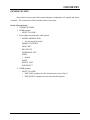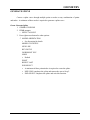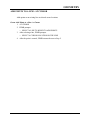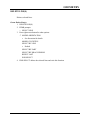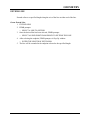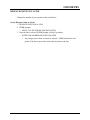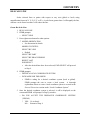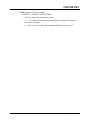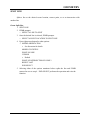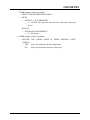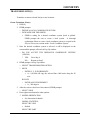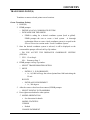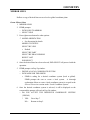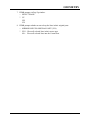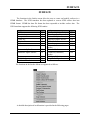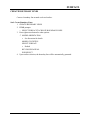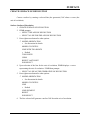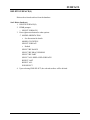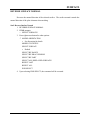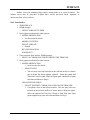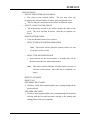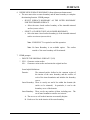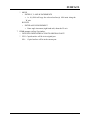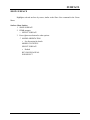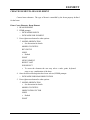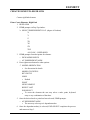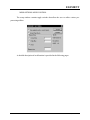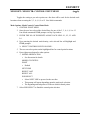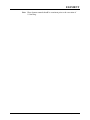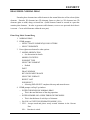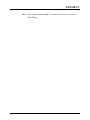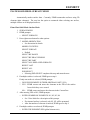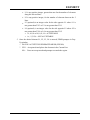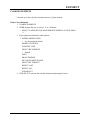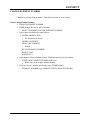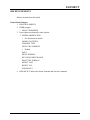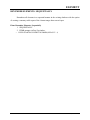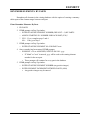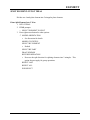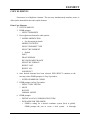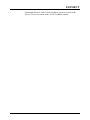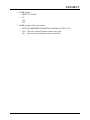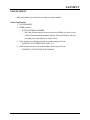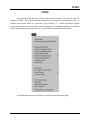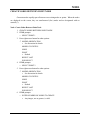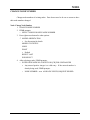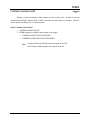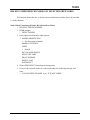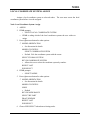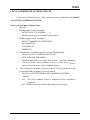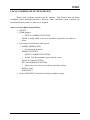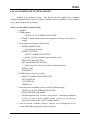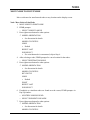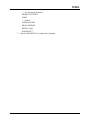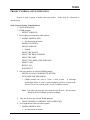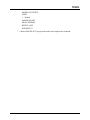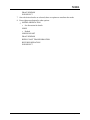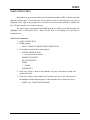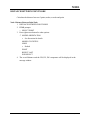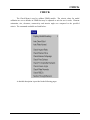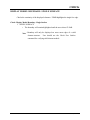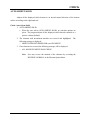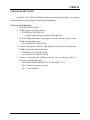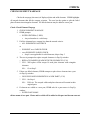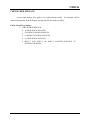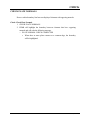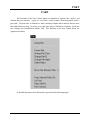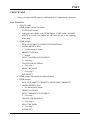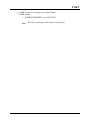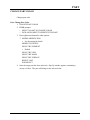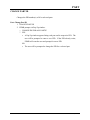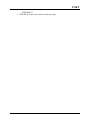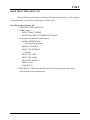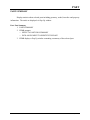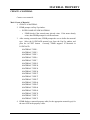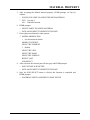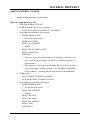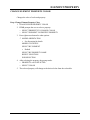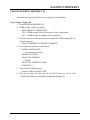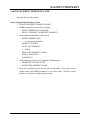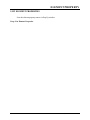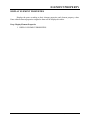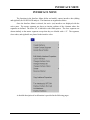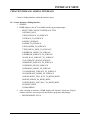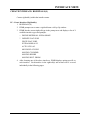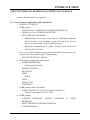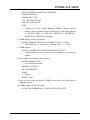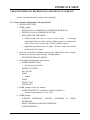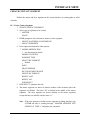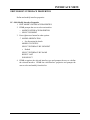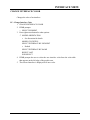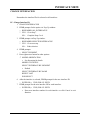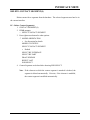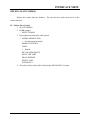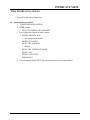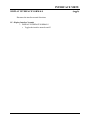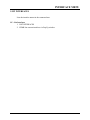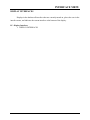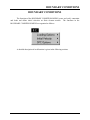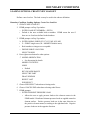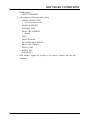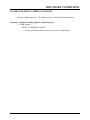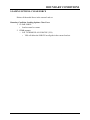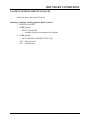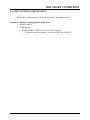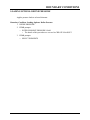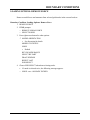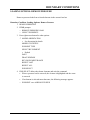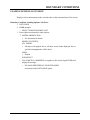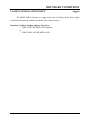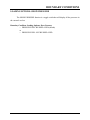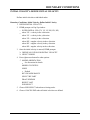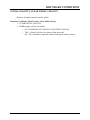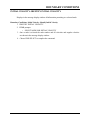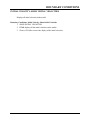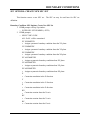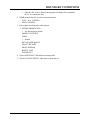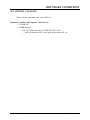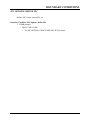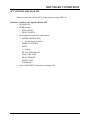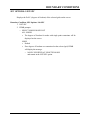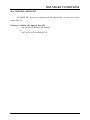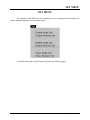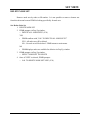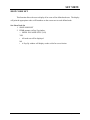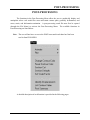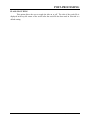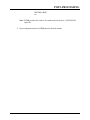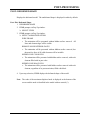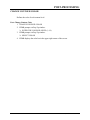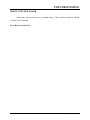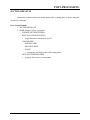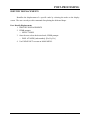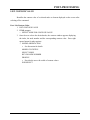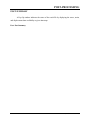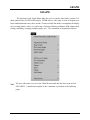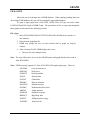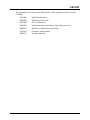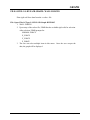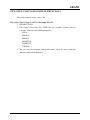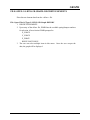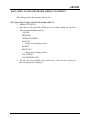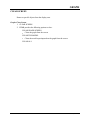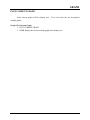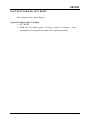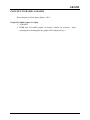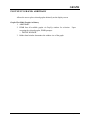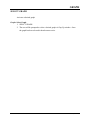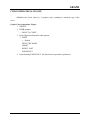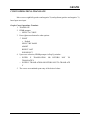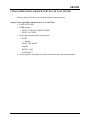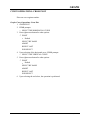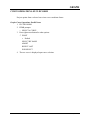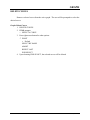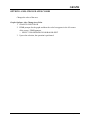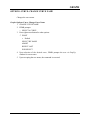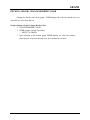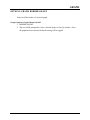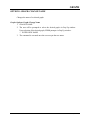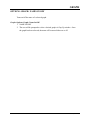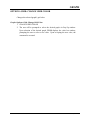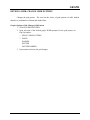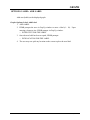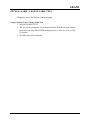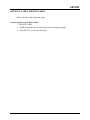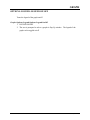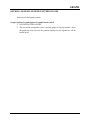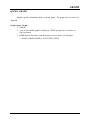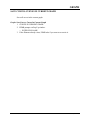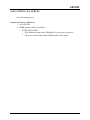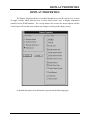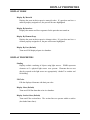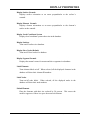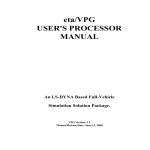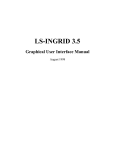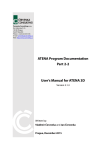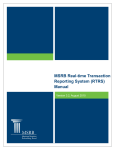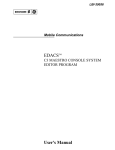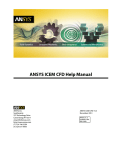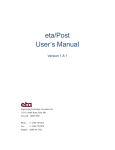Download FEMB USER'S MANUAL LS
Transcript
KBS2 Inc. 455 S. Frontage Rd. Burr Ridge, Illinois 60521-7104 U.S.A. FEMB (Finite Element Model Builder) USER’S MANUAL Version 26 For Windows NT and Windows 95 A pre- and post-processor for use with LS-DYNA3D Livermore Software Technology Corporation 2876 Waverley Way Livermore, California 94550 U.S.A. FEMB (Finite Element Model Builder) USER’S MANUAL Version 26 For Windows NT and Windows 95 A pre- and post-processor for use with LS-DYNA3D September 5, 1996 copyright 1996 all rights reserved LIVERMORE SOFTWARE TECHNOLOGY CORPORATION Mailing Addresses: KBS2 Inc. 455 S. Frontage Rd. Burr Ridge, Illinois 60521-7104 U.S.A. Phone: (630) 850-7878 Fax: (630) 850-9455 Livermore Software Technology Corporation 2876 Waverley Way Livermore, California 94550 U.S.A. Engineering Technology Associates, Inc. 1100 East Mandoline, Suite B Madison Heights, MI 48071 U.S.A. TABLE OF CONTENTS FEMB (Finite Element Model Builder) Version 26 NT USER’S MANUAL A pre- and post-processor for use with LS-DYNA3D TABLE OF CONTENTS Introduction .................................................................................................................................. 1.1 General Discussion ....................................................................................................................... 2.1 Getting Started.............................................................................................................................. 3.1 Main Menu .................................................................................................................................. 4.1 File................................................................................................................................................ 5.1 Geometry Builder ......................................................................................................................... 6.1 Surface.......................................................................................................................................... 7.1 Element......................................................................................................................................... 8.1 Node ............................................................................................................................................. 9.1 Check.......................................................................................................................................... 10.1 Part ............................................................................................................................................. 11.1 Material Property ....................................................................................................................... 12.1 Element Property........................................................................................................................ 13.1 Interface Menu ........................................................................................................................... 14.1 Boundary Conditions.................................................................................................................. 15.1 Set Menu..................................................................................................................................... 16.1 Post-Processing .......................................................................................................................... 17.1 Graph.......................................................................................................................................... 18.1 Display Properties ...................................................................................................................... 19.1 FEMB User’s Manual Version 26 NT iv (TABLE OF CONTENTS) INTRODUCTION FEMB (Finite Element Model Builder) Version 26 NT FEMB is a finite element pre- and post-processor for use with LS-DYNA3D and CAD software. Developed in the mid 1980’s by Engineering Technology Associates, Inc., FEMB has been specifically designed to reduce cost by increasing the engineer’s productivity. The intuitive menu structure makes learning FEMB easy. Most engineers can be productive within the first 2 to 4 hours of training. FEMB’s robust CAD interface allows the input of CAD data from virtually any design software package. Once the data has been received, FEMB has the ability to quickly and easily manipulate both line and surface data. If CAD data is not available, FEMB’s many Geometry Builder functions allow the user to create complex lines, splines, and surfaces. FEMB improves productivity by greatly reducing the time required to create the finite element model. Engineers build finite element models more quickly and easily with FEMB than with any other program. FEMB provides users with many powerful commands to complete each of their tasks. In addition to offering the instant “AUTOMESHING” of surfaces, FEMB offers various line meshing techniques without the need for common end points or intersections between lines. FEMB 26 NT was designed with the LS-DYNA3D user in mind. FEMB 26 NT allows the user to create and assign material and element properties and sliding and rigidwall interfaces directly to the model. MESH GENERATION FEMB has an impressive list of pre-processing functions enabling engineers to produce high quality FEA models more efficiently than with other contemporary software. AUTOMESHING Automatic Surface-Data Meshing is probably the most exciting new feature of FEMB 26 NT . It promises to change the way people view modeling. This easily eliminates a majority of the time required to mesh trimmed and standard IGES surfaces. FEMB User’s Manual Version 26 NT 1.1 (INTRODUCTION) INTRODUCTION ENHANCED SOLID MESHING FEATURES New commands generate solid elements quickly and easily. FEMB automatically creates solid elements from 6, 8, 9, and 12 sided volumes, defined by lines. Also available are three different options to extrude plate elements into solids: 1 Line Drag Mesh, Normal Drag Mesh, 4 Line Drag Mesh. MESH EDITING FEMB has many tools available to the user to quickly manipulate displayed elements, such as split, coarse and modify element. Other tools allow the user to project F.E. meshes onto surfaces or an existing mesh as well as onto a plane. The user may also scale, move, rotate, reflect and copy partial or entire models. MATERIAL PROPERTIES The ability to create and assign materials and element properties directly to the displayed model within FEMB greatly reduces the amount of editing required. Pop-Up menus appear at specific junctions in the FEMB session prompting the user for material/element properties. This allows the user to assign specific materials and properties to the F.E. model. Currently FEMB supports nineteen LS-DYNA3D material types: Material types 1, 2, 3, 6, 7, 12, 20, 24, 26, 27, 37, 57, 66, 67, 68, 69, 70, 71 and 75. CONTACT INTERFACE The Interface Menu option within FEMB’s Main menu allows the user to create and assign sliding or rigidwall interfaces for LS-DYNA3D applications. FEMB presents the interface types clearly and concisely. FEMB also provides the user with a high degree of speed and flexibility upon creating and modifying the interface types. FULL TIME 3D MANIPULATION FEMB's full time 3D dynamic rotation permits quick view manipulation of simple or complex geometries. POST-PROCESSING The ability to interpret analysis results is a key element in any post-processing software. Once analysis is complete, FEMB can quickly post-process result data including the real time animation of stresses, strain energy, displacements and time history curves. FEMB User’s Manual Version 26 NT 1.2 (INTRODUCTION) INTRODUCTION ANIMATION Animation adds clarity and realism to the analysis results when post-processing. FEMB can take the process of displaying stress contour and deformed shape results one step further with real time animation by providing the most accurate representation of the analysis results. X-Y PLOT The functions in the GRAPH menu allow the user to visualize time history results (X-Y data) from LS-DYNA3D analysis. FEMB offers a wide range of tools to help the user better understand and convey these results. New features include the ability to manipulate the display area’s settings (labels, colors, etc.) and a host of advanced filtering techniques (FIR, Butterworth, scaling, smoothing, averaging, multiple graphs, model with or without graphs, etc.). FEMB User’s Manual Version 26 NT 1.3 (INTRODUCTION) GENERAL DISCUSSION GENERAL DISCUSSION FEMB 26 NT MENU SYSTEM The menu system is an open system. Most operations are accessible at any time during the FEMB session. The user interface consists of three parts: the main window, the graphics display window, and the message display window. The message display window contains the title bar and the main menu bar. The title bar displays the current database file name at the top left corner of the FEMB window. The main menu bar, located below the title bar, contains various selectable options. Each selectable option contains relevant operations. The graphics display window contains the title bar, the tool bar and the graphics display area. The current user selected operation is displayed within the title bar, while the current geometry/model appears in the graphics display area. The tool bar gives the user easy access to the most often used tools in FEMB. The text window located at the bottom of the window contains all relevant prompts for the selected operation. FEMB User’s Manual Version 26 NT 2.1 (GENERAL DISCUSSION) GENERAL DISCUSSION SPECIFICATIONS/DATABASE LIMITATIONS Currently FEMB has the following specifications/limitations per database: 200,000 POINTS 100,000 LINES 2,500 SURFACES 100,000 EDGE POINTS (SURFACE) 150,000 CONTROL POINTS (SURFACE) 100,000 GRIDS 100,000 ELEMENTS 1,000 PROPERTIES 1,000 PIDS LINE DATA FEMB currently converts and filters the following (optional) line data to FEMB neutral line format directly: IGES (line and surface) DXF (line data file format) PDGS (standard format) POST-PROCESSING FEMB currently post-processes result data from: LS-DYNA3D (d3plot, .d3plot1, etc.) RECOMMENDED PRACTICE (.fmb, .his, .lin, .bin, etc.) To open/read files while in the FEMB program, the user should select File/Open from the Main Menu bar. Specific file types would be listed within the Pop-Up menu. The following extensions for specific file types is recommended: 1. FEMB database file name: filename.fmb 2. FEMB line data file name: filename.lin 3. IGES line/surface data name: filename.igs 4. DXF line data name: filename.dxf 5. LS-DYNA3D history result file: filename.his 6. PDGS line data: filename.pdgs When reading a line data file into FEMB, the user should select File/Open from the Main Menu bar. By default, all existing FEMB database files (*.fmb) will be listed. Beneath the list of FEMB database files there is a prompt for FILES OF TYPE. If the user selects FEMB line FEMB User’s Manual Version 26 NT 2.2 (GENERAL DISCUSSION) GENERAL DISCUSSION data, all file names in that directory with the extension .lin will be listed. The user may then select the appropriate file name. The user may choose ALL FILES to display files with different extensions than those listed above. LOCAL COORDINATE SYSTEM FEMB refers to the local or global coordinate system to translate, rotate, mirror, copy and generate points, lines, nodes and elements. When such a function is selected, the program automatically prompts the user to generate a local coordinate system designated as the U, V, W, coordinate frame. Either one, two or three reference points are required to establish a local coordinate system. The first reference point defines the local origin. For a three point system the second reference point defines the direction of the local U axis which is extended from the first reference point. The third reference point along with the first two reference points define the local U-V plane. The local V axis is defined in the U-V plane and perpendicular to the U axis. The local W axis is then defined according to the right hand rule perpendicular to the U-V plane. For the two reference point option, End Select should be selected (click the right most mouse button for available options) after the second reference point is defined. The local W axis lies along the vector from the origin to the second reference point and the V axis lies in the V-W plane. The U axis is defined by the right hand rule. Note: All rotational commands (i.e., generating arcs, copy with rotating, etc.) execute around the local W or global Z axes. For a one reference point system, the user selects a point or node on the screen as the local origin and then selects one of the X, Y, or Z options available (click the right most mouse button for available options) to define the local W axis along one of the global axes. Listed below is the series of prompts and steps involved in creating a local coordinate system. These commands will appear wherever a local coordinate system is required (mirror lines/elements, transform nodes, etc.). 1. FEMB prompts: > DEFINE A LOCAL COORDINATE SYSTEM > PICK NODE FOR THE ORIGIN 2. Press right most mouse button for options: MODEL ORIENTATION ySee discussion for details. FEMB User’s Manual Version 26 NT 2.3 (GENERAL DISCUSSION) GENERAL DISCUSSION MODEL STATISTICS GLOBAL SYSTEM KEY IN X Y Z NODE y Default POINT SHOW LAST COORDINATE SYS. REJECT LAST REJECT ALL END SELECT 3. After the origin is defined, FEMB prompts: > PICK THE NEXT NODE 4. Press right most mouse button for options: MODEL ORIENTATION y See discussion for details. MODEL STATISTICS KEY IN X, Y, Z INCREMENTAL X, Y, Z NODE y Default POINT W ALONG X AXIS W ALONG Y AXIS W ALONG Z AXIS REJECT LAST REJECT ALL END SELECT Note: All rotational commands (i.e., generating arcs, copy with rotating, etc.) execute about the local W or global Z axes. After the coordinate system is defined, FEMB will prompt the user to accept the displayed coordinate system. FEMB User’s Manual Version 26 NT 2.4 (GENERAL DISCUSSION) GENERAL DISCUSSION THE TOOL BAR The tool bar is designed to give the user easy access to the most used functions in FEMB. The majority of these functions are described in the following View Manipulation and Utility sections. The user may simply click these icons to activate the function instead of clicking through menus. Cursor Zoom - Described on page 2.7 Zoom by Window - Described on page 2.7 Pan - Described on page 2.7 Rotate About X-axis - Described on page 2.6 Rotate About Y-axis - Described on page 2.6 Rotate About Z-axis - Described on page 2.6 Free Rotation - Described on page 2.6 Rotate About Screen X - Described on page 2.6 Rotate About Screen Y - Described on page 2.6 Rotate About Screen Z - Described on Page 2.6 Fill - Described on page 2.7 View XY Plane - Described on page 2.7 under Recall View View XZ Plane - Described on page 2.7 under Recall View View YZ Plane - Described on page 2.7 under Recall View Model Statistics - Described on page 2.8 Angle Between Three Points/Nodes - Described on page 2.8 Distance Between Two Points/Nodes - Described on page 9.31 Identify Element - Described on page 8.51 Identify Node/Point - Described on page 9.29 Show Lines - Described on page 6.28 Clear - Described on page 2.7 Rearrange Windows - Described on page 5.9 Display Properties - Described on page 19.1 FEMB User’s Manual Version 26 NT 2.5 (GENERAL DISCUSSION) GENERAL DISCUSSION VIEW MANIPULATION The user may manipulate the view by clicking the right most mouse button. Once the right most mouse button has been selected a Pop-Up window appears. The selection at the top of the Pop-Up window is called the Model Orientation. Clicking on the Model Orientation displays a submenu containing all the dynamic rotation/translation, zoom and pan commands within FEMB. Note: Clicking the right most mouse button at any time during the FEMB session will present the user with the available options pertaining to the current menu selection. FREE ROTATION Free Rotation is a combination of screen X and screen Y rotations. Moving the mouse up/down rotates the model about the screen X axis, SX. Moving the mouse left/right rotates the model about the screen Y axis, SY. Moving the mouse diagonally combines the rotations about both SX and SY axes. Clicking the left mouse button stops the rotation. Note: Screen axis rotation uses the display screen as a plane of rotation. The screen X axis is horizontal. The screen Y axis vertical and screen Z axis is perpendicular to screen X and Y. ROTATE ABOUT (global) X, Y or Z The displayed model will dynamically rotate about global X, Y or Z when the cursor is moved up or down. KEY ROTATE X, Y or Z AXIS The user may rotate the displayed model about global X, Y or Z by using the keyboard to enter three rotational angles (in degrees) about the model’s X, Y and Z axes. ROTATE ABOUT SCREEN X, Y or Z The displayed model will dynamically rotate about screen X, Y or Z when the cursor is moved up or down. KEY ROTATE X, Y or Z SCREEN The user may rotate the displayed model about screen X, Y or Z by using a keyboard entry of three rotational angles (in degrees) about the screen X, Y, Z axes. FEMB User’s Manual Version 26 NT 2.6 (GENERAL DISCUSSION) GENERAL DISCUSSION ZOOM BY WINDOW The user may select two diagonal points on the screen to define a window which to zoom. CURSOR ZOOM The user picks a point to about which to zoom (called the center point). The model is centered about this point and the user may move the cursor up to zoom in or down to zoom out. PAN Translates the model by following the movement of the cursor. If the cursor is moved off the screen, the cursor reappears at the center of the screen. Clicking the left mouse button stops the translation. RECALL VIEW The user may place the displayed model in one of the four default views (top, side, rear or isometric) or any of six user saved views. STORE VIEW The user may save up to six views per database. The user will be prompted to enter a view name and the subsequent view(s) will be stored in the Recall View menu. ALIGN LIGHT SOURCE Realigns the light source after the shaded model is rotated. CLEAR Removes highlights from the screen, such as those used for Show Line, Boundary Check, ID Elements, etc. Entities that are highlighted will remain highlighted until the Clear command is executed. REDRAW FEMB 26 NT is currently designed to update the screen after each command. Occasionally, after specific commands, the screen needs to be refreshed, such as resize element normal arrows after a dynamic zoom is performed. FILL Rescales the model so that all entities (parts that are currently turned on) are displayed on the screen. Fill automatically zooms a model in or out so that the entire model fits the graphics display window. FEMB User’s Manual Version 26 NT 2.7 (GENERAL DISCUSSION) GENERAL DISCUSSION MODEL STATISTICS Presents the user with complete statistics about a model including geometry, model, element and interface information. ANGLE BETWEEN THREE POINTS/NODES Calculates and displays the angle between two lines from the selection of three nodes or points. FEMB User’s Manual Version 26 NT 2.8 (GENERAL DISCUSSION) GETTING STARTED GETTING STARTED There are three basic scenarios that the user will encounter when starting FEMB: 1. Supplied CAD line/surface data must be read into FEMB. 2. Supplied model data (e.g., LS-DYNA3D, etc.) must be read directly into FEMB. 3. CAD or model data is not supplied so the user must start with an empty database and generate or 'digitize' line data from a drawing. GETTING STARTED WITH CAD DATA In the LS-DYNA3D program manager, start FEMB by clicking the Pre-/Post-Processing button, or pull down the Builder/Viewer menu and select the Pre-/Post-Processing menu item. CAD LINE DATA When reading a line data file into FEMB, by default all existing FEMB database files (*.fmb) will be listed. Beneath the list of FEMB database files there is a prompt for FILES OF TYPE. The user may select FEMB line data. All file names in that directory with the extension .lin will be listed. The user may then select the appropriate file name. Once the appropriate file has been selected, FEMB will create a database called UNKNOWN.fmb containing the selected line data. The user may then save the database under a new name. Note: File types are read in directly without external translation. GETTING STARTED WITH MODEL DATA (LS-DYNA3D, etc.) In the LS-DYNA3D program manager, start FEMB by clicking the Pre-/post-processing button, or pull down the Builder/Viewer menu and select the Pre-/post-processing menu item. When reading model data into FEMB, by default, all existing FEMB database files will be listed. Beneath the list of FEMB database files there is a prompt for LIST OF FILE TYPE. The user may select the desired file type. All file names in that directory with the extension .dyn will be listed. The user may then select the appropriate file name. Once the appropriate file has been selected FEMB will create a database called UNKNOWN.fmb containing the selected file type data. The user may then save the database under a new name. Note: File types are read in directly without external translation. FEMB User’s Manual Version 26 NT 3.1 (GETTING STARTED) GETTING STARTED ENTERING AND CREATING A NEW DATABASE The intention of this section is to guide the user in creating a new database in FEMB when line or model data is unavailable. Typically in this case, the user will need to digitize a drawing thus generating one’s own line data. The line data can then be modeled using FEMB. This is the scenario that will be discussed. In the LS-DYNA3D program manager, start FEMB by clicking the Pre-/Post-Processing button, or pull down the Builder/Viewer menu and select the Pre-/Post-Processing menu item. Once this is done, a window pops up listing FEMB database files with the extension .fmb. Enter a new file name. 1. Once you are in FEMB, the first thing that needs to be done is to create a new part in the Part Menu. FEMB will not allow entities to be created in an empty database unless there is an existing part for the information. 2. Upon creating a new part, the user will be prompted, via Pop-Up window, to define/assign material and element property. The user may either assign properties or disregard this prompt by selecting the Cancel/End button. Once a part has been created, the next step is to generate the desired line data. 3. Enter the Geom Menu (Geometry Builder). 4. Select the Generate Lines command and click the right most mouse button for the available options. 5. Select KEY IN X, Y, Z if the coordinates of the line are known. 6. Once this is done the prompt will ask for the X, Y, Z coordinate. The prompt will keep asking for the coordinates until you select End Select. The user may continue generating line data or executing the other CAD functions available in the menu. Generating a finite element model from line data is described in Element Options (ELEM). FEMB User’s Manual Version 26 NT 3.2 (GETTING STARTED) MAIN MENU MAIN MENU This is the first menu the user sees when FEMB starts. The 15 initial options will open an additional series of menus. The functions in the Main Menu are organized as follows: MAIN MENU FileGeomSurfElemNodeCheckPartMatlPropI.F.B.C.SetPostGraphHelp- FILE MANAGER GEOMETRY BUILDER SURFACE MENU ELEMENT OPTIONS NODE OPTIONS MODEL CHECKER PART CONTROL MATERIAL PROPERTY ELEMENT PROPERTY INTERFACE MENU BOUNDARY CONDITIONS LOAD SET POST-PROCESSING TIME HISTORY “ABOUT” WINDOW The usage of each function is described in the appropriate sections. FEMB User’s Manual Version 26 NT 4.1 (MAIN MENU) FILE FILE The options available in the File menu allow the user to input (open) data to or output (save) data from FEMB. The user has the ability to input LS-DYNA3D, IGES, DXF, LSDYNA3D animation/graph data, and FEMB line data formats. The file menu selection consists of the following options: A detailed description of each function is provided in the following pages. FEMB User’s Manual Version 26 NT 5.1 (FILE) FILE When opening (reading) or saving (writing) files, a display window appears on the screen with the following options which are described below. DRIVES Allows the user to specify the disk drive where the data will be read from/written to. DIRECTORIES Allows the user to navigate through the directories when opening/saving files. FILE NAME Allows the user to specify the name the file to open/save. LIST FILES OF TYPE Allows the user to specify the type of file to open/save. The available file types are: FEMB Binary *.fmb FEMB Line *.lin FEMB Graph *.col, *.lst Post *..pp, *.his LS-DYNA3D *.dyn, *.dat, d3plot LS-DYNA3D Graph NASTRAN *.nas All Files *.* FEMB User’s Manual Version 26 NT 5.2 (FILE) FILE NETWORK WINDOW Allows the user to probe the network for files, provided the system is networked. If the user accidentally enters the wrong extension, FEMB will open another window asking for the file type. Once the correct file type is selected, FEMB opens the file. FEMB User’s Manual Version 26 NT 5.3 (FILE) FILE NEW Allows the user to exit the current FEMB database and create a new FEMB database that is completely empty. File- New 1. NEW 2. OPEN A DATABASE FILE window appears where the user must specify the file type, where the file will be saved and the filename. 3. If the user enters the name of a file which already exists FEMB warns via PopUp window: > FILE ALREADY EXISTS. DO YOU WANT TO DESTROY IT TO CREATE A NEW ONE? ? YES • The file is erased and the new FEMB database is created in its place. NO • The OPEN A DATABASE FILE window reopens so that the user may enter a different filename. FEMB User’s Manual Version 26 NT 5.4 (FILE) FILE OPEN Allows the user to read input into a FEMB database. When opening (reading) data into an existing FEMB database, the user will be prompted to append the database. YES - Adds the file to the current FEMB session. NO - Create a new database. A few of the input files have several steps involved for opening the file and these will be described below. File- Open 1. OPEN 2. OPEN A DATABASE FILE window appears and the user must specify the file type, where the file is and the filename. a. .FMB -The user may open an existing FEMB database or create a new one. b. .DYN -Keyword and non-keyword LS-DYNA3D files can be read directly into FEMB. FEMB supports versions 88 to 940 keyword. All existing properties, materials and subcases are retained in the database. FEMB User’s Manual Version 26 NT 5.5 (FILE) FILE SAVE Saves (writes) a copy of the FEMB database. The file will write over (erase) any previously saved version with the same filename. File- Save 1. SAVE 2. FEMB displays the date and time the file was saved in the message window. FEMB User’s Manual Version 26 NT 5.6 (FILE) FILE SAVE AS Saves (writes) the specified file from the FEMB database. The user can save files as several different database types. These include as a FEMB database, a line data file, or as an LSDYNA3D database. The procedure to save as each of the types is described on the following pages. FEMB User’s Manual Version 26 NT 5.7 (FILE) FILE SAVE AS: A FEMB DATABASE FILE Saves the current database as a FEMB database file. File- Save As- FEMB Database 1. SAVE AS > The SAVE AS window appears and the user must specify where the file will be written, file type and the filename. 2. If the user selects FEMB DATABASE (*.FMB) under FILES OF TYPE, FEMB will prompt via Pop-Up window: > SAVE AS A FEMB DATABASE? ? Yes - Saves the current database as a *.fmb database No - Returns the user to the current database. FEMB User’s Manual Version 26 NT 5.8 (FILE) FILE SAVE AS: A FEMB LINE DATA FILE Saves the current database as a FEMB line data file. File- Save As- A FEMB Line Data File 1. SAVE AS > The SAVE AS window appears and the user must specify where the file will be written, file type and the filename. 2. If the user selects FEMB LINE (*.LIN) under FILES OF TYPE, FEMB will prompt via Pop-Up window: > SAVE AS A FEMB LINE DATA FILE? ? Yes • FEMB prompts via Pop-Up window: > WRITE LINES/SURFACES ONLY IN ACTIVE PARTS? ? Yes - Writes the line data only from parts currently turned on. No - Writes all the line data from the current database. No • Returns the user to the current database. FEMB User’s Manual Version 26 NT 5.9 (FILE) FILE SAVE AS: AN LS-DYNA3D FILE Saves the current database as a LS-DYNA3D input file. File- Save As- An LS-DYNA3D File 1. SAVE AS • The SAVE AS window appears and the user must specify where the file will be written, file type and the filename. 2. If the user selects LS-DYNA3D (*.DYN, *.DAT) under FILES OF TYPE, then FEMB will prompt via Pop-Up window: > SAVE AS AN LS-DYNA3D FILE? ? Yes • FEMB prompts via Pop-Up window: > ENTER TITLE • FEMB is requesting the name of the LS-DYNA3D data deck. • FEMB prompts via Pop-Up window: > ENTER TERMINATION TIME • FEMB is requesting the length in seconds of the simulation in real time. • FEMB displays the *DATABASE_BINARY_OPTON Pop-Up window to allow the user to define the binary file output. Consult an LSDYNA3D user’s manual for information concerning these options. • FEMB displays the *DATABASE_EXTENT_BINARY Pop-Up window to allow the user to define the content of the binary files. Consult an LS-DYNA3D user’s manual for information concerning these options. • FEMB displays the *DATABASE_OPTION Pop-Up window to allow the user to select ASCII file types for the output. Consult an LSDYNA3D user’s manual for information concerning these options. No • Returns the user to the current database. FEMB User’s Manual Version 26 NT 5.10 (FILE) FILE AUTOPROTECT Specifies the time interval for a file to be saved. File- Autoprotect 1. AUTOPROTECT 2. AUTOPROTECT window appears and the user can change the backup filename and the time interval between saves. FEMB User’s Manual Version 26 NT 5.11 (FILE) FILE SCALE FONT Independently adjusts the size of the font on-screen and the size of the font sent to the printer. File- Scale Font 1. SCALE FONT 2. The user selects the font to scale. > GRAPHICS FONT > PRINTER FONT 3. FEMB prompts via Pop-Up window: > ENTER NEW CHARACTER SCALE MULTIPLE (CURR: XXX) • When FEMB is opened, it considers the length and width of the display area, and selects an appropriate font size. This command adjusts the font size to the factor and size scale of the font originally chosen by FEMB. FEMB User’s Manual Version 26 NT 5.12 (FILE) FILE RE-ARRANGE WINDOWS (toggle) When activated, toggles message window’s position between the top and bottom of the screen. File- Re-arrange Windows FEMB User’s Manual Version 26 NT 5.13 (FILE) FILE PRINT SETUP Provides options for choosing the destination printer, paper size, and paper orientation. See your operating system manual for more details. File- Print FEMB User’s Manual Version 26 NT 5.14 (FILE) FILE PRINT Sends output file of current graphics display window to a specified printer. File- Print FEMB User’s Manual Version 26 NT 5.15 (FILE) FILE EXIT Closes the FEMB session. File- Exit FEMB User’s Manual Version 26 NT 5.16 (FILE) GEOMETRY GEOMETRY BUILDER The functions of the Geometry Builder Menu are used to create a new set of line data or modify existing line data. FEMB has a 100,000 lines or 200,000 points per database limitation. The following options are available: A detailed description of each function is provided in the following pages. FEMB User’s Manual Version 26 NT 6.1 (GEOMETRY) GEOMETRY GENERATE ARC: TANGENT TO 2 LINES Creates an arc tangent to 2 lines. The created arc will be included in the Current Part. FEMB prompts the user to select three points or nodes to define the two lines and intersection point. Geom- Generate Arc- Tangent to 2 Lines 1. TANGENT TO 2 LINES 2. FEMB prompts: ¾SELECT LINE 1 3. Press right mouse button for other options: MODEL ORIENTATION y See discussion for details. MODEL STATISTICS NODE POINT LINE y Default REJECT LAST END SELECT 4. After the first line has been selected, FEMB prompts: > SELECT THE INTERSECTING LINE 5. Press right mouse button for other options: MODEL ORIENTATION y See discussion for details. MODEL STATISTICS LINE y Default REJECT LAST END SELECT 6. FEMB prompts via Pop-Up window: > ENTER THE ARC RADIUS y Any real value greater than zero is valid. FEMB User’s Manual Version 26 NT 6.2 (GEOMETRY) GEOMETRY GENERATE ARC: THROUGH 3 POINTS Creates an arc through 3 points/nodes. These 3 points cannot be co-linear. The created arc will be included in the Current Part. Geom- Generate Arc- Through 3 Points 1. THROUGH 3 POINTS 2. FEMB prompts: > SELECT 3 POINTS > SELECT A POINT 3. Press right mouse button for other options: MODEL ORIENTATION y See discussion for details. NODE POINT y Default REJECT LAST END SELECT 4. After 3 points have been selected, the arc will be created. FEMB User’s Manual Version 26 NT 6.3 (GEOMETRY) GEOMETRY GENERATE ARC: ARC ABOUT A CENTER Generates an arc or a circle around a selected center point. The created arc will be included in the Current Part. Geom- Generate Arc- Arc About a Center 1. ARC ABOUT A CENTER 2. FEMB prompts: > DEFINE A LOCAL COORDINATE SYSTEM > PICK NODE FOR THE ORIGIN y FEMB is asking for a desired coordinate system (local or global). FEMB prompts the user to create a local coordinate system. A thorough explanation of how to create a local coordinate system is covered in the General Discussion section under “Local Coordinate System.” 3. Once the desired coordinate system is created, it will be displayed on the screen and the prompt will read via Pop-Up window: > DO YOU ACCEPT THE DISPLAYED COORDINATE SYSTEM? (YES/NO) ? YES - Go to Step 4. NO Go to Step 2. 4. If the user selects YES, FEMB prompts via Pop-Up window: > DEFINE ARC: ENTER RAD, THETA-1, THETA-2 AND INC. y RAD = radius of arc. y THETA-1 = beginning angle of arc or circle. y THETA-2 = ending angle of arc or circle. y INC = angle increment between points (default is 5 degrees). y Any real value greater than zero is valid. i.e., 100,0,360,10 is a circle with a radius of 100 units and an increment of 10 degrees between points. Note: Arcs and circles are generated about the local W or global Z axis. FEMB User’s Manual Version 26 NT 6.4 (GEOMETRY) GEOMETRY GENERATE LINES Draws lines between nodes and/or points through a combination of keyboard and mouse selections. The created lines will be included in the Current Part. Geom- Generate Lines 1. GENERATE LINES 2. FEMB prompts: > SELECT A NODE 3. Press right mouse button for other options: MODEL ORIENTATION y See discussion for details. MODEL STATISTICS NEW LINE KEY IN XYZ INCREMENT XYZ NODE y Default POINT REJECT LAST END SELECT 4. FEMB prompts: > SELECT A NODE y NEW LINE completes the line and returns the user to Step 2. y END SELECT completes the line and exits this function. FEMB User’s Manual Version 26 NT 6.5 (GEOMETRY) GEOMETRY GENERATE SPLINE Creates a spline curve through multiple points or nodes or any combination of points and nodes. A minimum of three nodes is required to generate a spline curve. Geom- Generate Spline 1. GENERATE SPLINE 2. FEMB prompts: > SELECT A POINT 3. Press right mouse button for other options: MODEL ORIENTATION y See discussion for details. MODEL STATISTICS NEW LINE KEY IN XYZ INCREMENT XYZ NODE y Default POINT REJECT LAST END SELECT y A minimum of three points/nodes is required to create the spline. y NEW LINE completes the spline and returns the user to Step 2. y END SELECT completes the spline and exits this function. FEMB User’s Manual Version 26 NT 6.6 (GEOMETRY) GEOMETRY ADD POINTS TO A LINE: BETWEEN TWO POINTS Adds points to an existing line between two points that already exist on the line. Geom- Add Points To A Line- Between Two Points 1. BETWEEN TWO POINTS 2. FEMB prompts: > SELECT A LINE TO WHICH TO ADD POINTS y If a line with only the two defined endpoints is selected, see Step 5. y If the chosen line has more than two defined points, see Step 3. 3. FEMB prompts: > SELECT POINT (1) ON THE HIGHLIGHTED LINE 4. After point 1 is selected, FEMB prompts: > SELECT POINT (2) ON THE HIGHLIGHTED LINE 5. FEMB prompts: > ENTER THE NUMBER OF POINTS TO BE ADDED y Points are added to the selected line and FEMB returns the user to step 2. FEMB User’s Manual Version 26 NT 6.7 (GEOMETRY) GEOMETRY ADD POINTS TO A LINE: AT CURSOR Adds points to an existing line at selected cursor locations. Geom- Add Points to a Line- At Cursor 1. AT CURSOR 2. FEMB prompts: > SELECT A LINE TO WHICH TO ADD POINTS 3. After selecting a line, FEMB prompts: > SELECT A CURSOR LOCATION ON THE LINE 4. After the point is created, FEMB returns the user to Step 2. FEMB User’s Manual Version 26 NT 6.8 (GEOMETRY) GEOMETRY COMBINE LINES Combines multiple lines into a single line with a new line number. The original lines will be deleted after they are combined. The line segments should be selected in a logical sequence to form the new line. Geom- Combine Lines 1. COMBINE LINES 2. FEMB prompts: > SELECT LINES TO COMBINE 3. Press right mouse button for other options: MODEL ORIENTATION y See discussion for details. MODEL STATISTICS LINE y Default COMBINE SELECTED SEGMENTS REJECT LAST REJECT ALL END SELECT 4. END SELECT combines the selected lines and exits this function. FEMB User’s Manual Version 26 NT 6.9 (GEOMETRY) GEOMETRY DELETE LINE(S) Deletes selected lines. Geom- Delete Line(s) 1. DELETE LINE(S) 2. FEMB prompts: > SELECT LINE 3. Press right mouse button for other options: MODEL ORIENTATION y See discussion for details. MODEL STATISTICS SELECT BY LINE y Default SELECT BY PART SELECT BY DRAG-WINDOW REJECT LAST END SELECT 4. END SELECT deletes the selected lines and exits this function. FEMB User’s Manual Version 26 NT 6.10 (GEOMETRY) GEOMETRY EXTEND LINE Extends a line to a specified length along the axis of the line at either end of the line. Geom- Extend Line 1. EXTEND LINE 2. FEMB prompts: > SELECT A LINE TO EXTEND 3. Once the desired line has been selected, FEMB prompts: > SELECT AN END POINT FROM WHICH TO EXTEND THE LINE 4. After selecting the endpoint, FEMB prompts via Pop-Up window: > ENTER THE LENGTH OF EXTENSION 5. The line will be extended at the endpoint selected to the specified length. FEMB User’s Manual Version 26 NT 6.11 (GEOMETRY) GEOMETRY RESPACE POINTS ON A LINE Changes the number of given points on the selected line. Geom- Respace Points on a Line 1. RESPACE POINTS ON A LINE 2. FEMB prompts: > SELECT A LINE FOR RE-SPACING POINTS 3. Once the line is selected, FEMB prompts via Pop-Up window: > ENTER THE NUMBER OF POINTS ON LINE y Any integer greater than two must be entered. FEMB includes the end points of the line as part of the total count of points on the line. FEMB User’s Manual Version 26 NT 6.12 (GEOMETRY) GEOMETRY REVERSE LINE DIRECTION Each line has a direction defined from the first point to the last point. This function allows the user to reverse the line direction. Arrowheads on the line (presented during Show Line, Split Line etc.) which are located at existing points also indicate the line direction. Geom- Reverse Line Direction 1. REVERSE LINE DIRECTION 2. FEMB prompts: > SELECT A LINE TO REVERSE 3. Once a line is selected, the direction is automatically reversed. FEMB User’s Manual Version 26 NT 6.13 (GEOMETRY) GEOMETRY RE-SCALE LINE Scales selected lines or points with respect to any axis (global or local) using magnification factors in X, Y, Z (U, V, or W). A scale factor greater than 1 will magnify the line, whereas a scale factor less than 1 will reduce the line. Geom- Re-Scale Line 1. RE-SCALE LINE 2. FEMB prompts: > SELECT LINE 3. Press right mouse button for other options: MODEL ORIENTATION y See discussion for details. MODEL STATISTICS SELECT BY LINE y Default SELECT BY PART SELECT BY DRAG-WINDOW REJECT LAST END SELECT y After the desired lines have been selected, END SELECT will proceed to Step 4. 4. FEMB prompts: > DEFINE A LOCAL COORDINATE SYSTEM > PICK NODE FOR THE ORIGIN y FEMB is asking for a desired coordinate system (local or global). FEMB prompts the user to create a local system. A thorough explanation of how to create a local coordinate system is covered in the General Discussion section under “Local Coordinate System.” 5. Once the desired coordinate system is selected, it will be displayed on the screen and FEMB will prompt via Pop-Up window: > DO YOU ACCEPT THE DISPLAYED COORDINATE SYSTEM? (YES/NO) ? YES - Go to Step 6. NO - Returns to Step 4. FEMB User’s Manual Version 26 NT 6.14 (GEOMETRY) GEOMETRY 6. FEMB prompts via Pop-Up window: > ENTER U, V, and W SCALE FACTORS y User may now select desired scale factor: i.e., 1,-1,1 will result in lines being reflected in the negative Y-direction (across the UV plane). i.e., 0.5,0.5,0.5 will result in the lines being shrunk by a factor of 0.5. FEMB User’s Manual Version 26 NT 6.15 (GEOMETRY) GEOMETRY SECTION THRU LINE(S) Computes and displays the intersection of a set of lines across a user defined U-V plane. The created section line will be included in the Current Part. Geom- Section Thru Line(s) 1. SECTION THRU LINE(S) 2. FEMB prompts: > DEFINE A LOCAL COORDINATE SYSTEM > PICK NODE FOR THE ORIGIN y FEMB is asking for a desired coordinate system (local or global). FEMB prompts the user to create a local system. A thorough explanation of how to create a local coordinate system is covered in the General Discussion section under “Local Coordinate System.” 3. Once the desired coordinate system is selected, it will be displayed on the screen and the prompt will read via Pop-Up window: > DO YOU ACCEPT THE DISPLAYED COORDINATE SYSTEM? (YES/NO) ? YES - Go to Step 4. NO - Returns to Step 2. 4. FEMB prompts via Pop-Up window: > ENTER DISTANCE FROM PLANE W y Users may now input a distance along the W axis from the selected coordinate system’s origin. y Any real value is a valid response. y The section line will be created at a distance ‘W’ along the UV plane. 5. FEMB prompts: > SELECT LINE 6. After selecting the desired lines, END SELECT proceeds with the section creation. FEMB User’s Manual Version 26 NT 6.16 (GEOMETRY) GEOMETRY SPLIT LINE Splits a line at the desired cursor location, nearest point, or at an intersection with another line. Geom- Split Line 1. SPLIT LINE 2. FEMB prompts: > SELECT A LINE TO SPLIT 3. Once the desired line is selected, FEMB prompts: > SELECT A POINT LOCATION TO SPLIT LINE 4. Press right mouse button for other options: MODEL ORIENTATION y See discussion for details. MODEL STATISTICS POINT ON LINE CURSOR y Default POINT OF INTERSECTION BY LINE 2 REJECT LAST END SELECT 5. Selecting either of the options mentioned above splits the line and FEMB returns the user to step 4. END SELECT performs the operation and exits the function. FEMB User’s Manual Version 26 NT 6.17 (GEOMETRY) GEOMETRY COPY AND TRANSFORM LINES Generates a set of duplicate lines. The user can translate or rotate the copied lines. Geom- Copy and Transform Lines 1. COPY AND TRANSFORM LINES 2. FEMB prompts: > SELECT LINES TO COPY > SELECT LINE 3. Press right mouse button for other options: MODEL ORIENTATION ySee discussion for details. MODEL STATISTICS SELECT BY LINE y Default SELECT BY PART SELECT BY DRAG-WINDOW REJECT LAST END SELECT 4. After choosing END SELECT to complete line selection, FEMB prompts: > DEFINE A LOCAL COORDINATE SYSTEM > PICK NODE FOR THE ORIGIN y FEMB is asking for a desired coordinate system (local or global). FEMB prompts the user to create a local system. A thorough explanation of how to create a local coordinate system is covered in the General Discussion section under “Local Coordinate System.” 5. Once the desired coordinate system is selected, it will be displayed on the screen and the prompt will read via Pop-Up window: > DO YOU ACCEPT THE DISPLAYED COORDINATE SYSTEM? (YES/NO) ? YES - Go to Step 6. NO Returns to Step 4. 6. FEMB prompts via Pop-Up window: > ENTER THE NUMBER OF COPIES FEMB User’s Manual Version 26 NT 6.18 (GEOMETRY) GEOMETRY 7. FEMB prompts via Pop-Up window: > SELECT TRANSFORMATION OPTION ? MOVE > ENTER U, V, W INCREMENTS y i.e., 0,0,1000 will copy the selected lines 1000 units along the W axis. ROTATE > ENTER ANGLE INCREMENT y i.e., 200 degrees 8. FEMB prompts via Pop-Up window: > INCLUDE THE COPIED LINES IN THEIR ORIGINAL PART? (YES/NO) ? YES - Places all copied lines in their original part. NO Places all copied lines into the Current part. FEMB User’s Manual Version 26 NT 6.19 (GEOMETRY) GEOMETRY TRANSFORM: LINE(S) Translates or rotates selected line(s) to new locations. Geom- Transform- Line(s) 1. LINE(S) 2. FEMB prompts: > DEFINE A LOCAL COORDINATE SYSTEM > PICK NODE FOR THE ORIGIN y FEMB is asking for a desired coordinate system (local or global). FEMB prompts the user to create a local system. A thorough explanation of how to create a local coordinate system is covered in the General Discussion section under “Local Coordinate System.” 3. Once the desired coordinate system is selected, it will be displayed on the screen and the prompt will read via Pop-Up window: > DO YOU ACCEPT THE DISPLAYED COORDINATE SYSTEM? (YES/NO) ? YES - Go to Step 4. NO Returns to Step 2. 4. FEMB prompts via Pop-Up window: > SELECT TRANSFORMATION OPTION ? MOVE > ENTER U, V, W INCREMENTS y i.e., 0,0,1000 will copy the selected lines 1000 units along the W axis. ROTATE > ENTER ANGLE INCREMENT y i.e., 200 degrees. 5. After the correct values have been entered, FEMB prompts: > SELECT LINE 6. Press right mouse button for other options: MODEL ORIENTATION ySee discussion for details. MODEL STATISTICS SELECT BY LINE y Default SELECT BY PART FEMB User’s Manual Version 26 NT 6.20 (GEOMETRY) GEOMETRY SELECT BY DRAG-WINDOW REJECT LAST END SELECT 7. Once the lines have been selected, END SELECT completes the transformation and allows for the following options: 8. Press right mouse button for other options: MODEL ORIENTATION ySee discussion for details. MODEL STATISTICS CURSOR CHANGE INCREMENT DEFINE NEW COORDINATE SYSTEM REPEAT LAST TRANSFORMATION y Default REVERSE LAST OPERATION END SELECT 9. END SELECT exits the function. FEMB User’s Manual Version 26 NT 6.21 (GEOMETRY) GEOMETRY TRANSFORM: POINT(S) Translates or rotates selected points to new locations. Geom- Transform- Point(s) 1. POINT(S) 2. FEMB prompts: > DEFINE A LOCAL COORDINATE SYSTEM > PICK NODE FOR THE ORIGIN y FEMB is asking for a desired coordinate system (local or global). FEMB prompts the user to create a local system. A thorough explanation of how to create a local coordinate system is covered in the General Discussion section under “Local Coordinate System.” 3. Once the desired coordinate system is selected, it will be displayed on the screen and the prompt will read via Pop-Up window: > DO YOU ACCEPT THE DISPLAYED COORDINATE SYSTEM? (YES/NO) ? YES - Go to Step 4. NO - Returns to Step 2. 4. FEMB prompts via Pop-Up window: > SELECT TRANSFORMATION OPTION ? MOVE > ENTER U, V, W INCREMENTS y i.e., 0,0,1000 will copy the selected points/lines 1000 units along the W axis. ROTATE > ENTER ANGLE INCREMENT y i.e., 200 degrees. 5. After the correct values have been entered, FEMB prompts: > SELECT POINT(S) TO TRANSFORM 6. Press right mouse button for other options: MODEL ORIENTATION ySee discussion for details. MODEL STATISTICS CURSOR y Default CHANGE INCREMENT FEMB User’s Manual Version 26 NT 6.22 (GEOMETRY) GEOMETRY DEFINE NEW COORDINATE SYSTEM REPEAT LAST TRANSFORMATION REVERSE LAST OPERATION END SELECT 7. END SELECT returns the user to step 2. FEMB User’s Manual Version 26 NT 6.23 (GEOMETRY) GEOMETRY MIRROR LINES Reflects a copy of desired lines across a local or global coordinate plane. Geom- Mirror Lines 1. MIRROR LINES 2. FEMB prompts: > PICK LINES TO MIRROR > SELECT LINE 3. Press right mouse button for other options: MODEL ORIENTATION y See discussion for details. MODEL STATISTICS SELECT BY LINE y Default SELECT BY PART SELECT BY DRAG-WINDOW REJECT LAST END SELECT 4. Once the desired lines have been selected, END SELECT will proceed with the operation. 5. FEMB prompts via Pop-Up window: > DEFINE A LOCAL COORDINATE SYSTEM > PICK NODE FOR THE ORIGIN y FEMB is asking for a desired coordinate system (local or global). FEMB prompts the user to create a local system. A thorough explanation of how to create a local coordinate system is covered in the General Discussion section under “Local Coordinate System.” 6. Once the desired coordinate system is selected, it will be displayed on the screen and the prompt will read via Pop-Up window: > DO YOU ACCEPT THE DISPLAYED COORDINATE SYSTEM? (YES/NO) ? YES - Go to Step 7. NO Returns to Step 5. FEMB User’s Manual Version 26 NT 6.24 (GEOMETRY) GEOMETRY 7. FEMB prompts via Pop-Up window: > SELECT PLANE ? UV UW VW 8. FEMB prompts whether or not to keep the lines in their original parts: > MIRROR LINES TO ORIGINAL PART? (Y/N) ? YES - Places all selected lines in their source part. NO - Places all selected lines into the Current Part. FEMB User’s Manual Version 26 NT 6.25 (GEOMETRY) GEOMETRY IDENTIFY NODES/POINTS Identifies nodes or points by cursor selection. Geom- Identify Nodes/Points 1. IDENTIFY NODES/POINTS 2. FEMB prompts: > SELECT A NODE FOR IDENTIFICATION 3. Press right mouse button for other options: MODEL ORIENTATION y See discussion for details. MODEL STATISTICS NODE y Default POINT END SELECT 4. If node is selected, the number of the node nearest the cursor location will be printed on the screen. The following message will be echoed in the message window. > NODE xxx X=x.xxx Y=y.yyy Z=z.zzz 5. If point is selected instead of node, the number of the point nearest to the cursor location will be printed on the screen. The following message will echo on the command line: > POINT xxx X=x.xxx Y=y.yyy Z=z.zzz FEMB User’s Manual Version 26 NT 6.26 (GEOMETRY) GEOMETRY SHOW LINES Identifies any existing line and its direction. The selected line will be highlighted (the starting point is labeled with a circle) and subsequent points are represented by arrowheads oriented in the line’s direction. The number of points on the selected line is given in the prompt area. Geom- Show Lines 1. SHOW LINES 2. FEMB prompts: > SELECT A LINE TO SHOW 3. Press right mouse button for other options: MODEL ORIENTATION y See discussion for details. MODEL STATISTICS CURSOR y Default END SELECT 4. FEMB prompts: > LINE XXX IN XXXX (PART NAME) XXX POINTS (# of points) FEMB User’s Manual Version 26 NT 6.27 (GEOMETRY) SURFACE SURFACE The functions in the Surface menu allow the user to create and modify surfaces in a FEMB database. The IGES translator has been updated to convert IGES surface data into FEMB format. FEMB line data file format has been expanded to include surface data. The IGES translator supports the following IGES entities: entity name Null Circular Arc Composite Curve Conic Arc Copious Data Plane Line type 0 100 102 104 106 108 110 Parametric Spline Curve Parametric Spline Surface 112 114 Point Ruled Surface Surface of Revolution 116 118 120 entity name Tabulated Cylinder Entity Transformation Matrix Rational B-Spline Curve Rational B-Spline Surface Offset Surface Boundary Curve on a Parametric Surface Bounded Surface Trimmed (Parametric) Surface Subfigure Definition Singular Subfigure Instance type 122 124 126 128 140 141 142 143 144 308 408 The functions in the Surface Menu are organized as follows: A detailed description of each function is provided in the following pages. FEMB User’s Manual Version 26 NT 7.1 (SURFACE) SURFACE CREATE SURFACES: 2 LINE SURFACE Creates a surface from two selected lines (curves). The operation is similar to 2-Line Mesh for elements. Surf- Create Surfaces- 2 Line Surface 1. 2 LINE SURFACE 2. FEMB prompts: > SELECT A LINE 3. Press right mouse button for other options: MODEL ORIENTATION y See discussion for details. MODEL STATISTICS SELECT LINE y Default LINE SEGMENT REJECT LAST END SELECT 4. Upon selection of the second line, the surface will be generated. Note: The direction of the surface dictates the direction of the plate elements generated from the surface. FEMB User’s Manual Version 26 NT 7.2 (SURFACE) SURFACE CREATE SURFACES: 3 LINE SURFACE Creates a surface from three selected lines (curves). The operation is similar to 3-Line Mesh for elements. Surf- Create Surfaces- 3 Line Surface 1. 3 LINE SURFACE 2. FEMB prompts: > SELECT 3 LINES TO DEFINE THE SURFACE BOUNDARY 3. Press right mouse button for other options: MODEL ORIENTATION y See discussion for details. MODEL STATISTICS SELECT LINE y Default LINE SEGMENT REJECT LAST END SELECT 4. Upon selection of the third line, the surface will be generated. FEMB User’s Manual Version 26 NT 7.3 (SURFACE) SURFACE CREATE SURFACES: 4 LINE SURFACE Creates a surface from four selected lines (curves). The operation is similar to 4-Line Mesh for elements. Surf- Create Surfaces- 4 Line Surface 1. 4 LINE SURFACE 2. FEMB prompts: > SELECT 4 LINES TO DEFINE THE SURFACE BOUNDARY 3. Press right mouse button for other options: MODEL ORIENTATION y See discussion for details. MODEL STATISTICS SELECT LINE y Default LINE SEGMENT REJECT LAST END SELECT 4. Upon selection of the fourth line, the surface will be generated. Note: Select lines in a clockwise or counterclockwise direction. FEMB User’s Manual Version 26 NT 7.4 (SURFACE) SURFACE CREATE BOUNDARY LINES Creates a boundary line around a selected surface. Surf- Create Boundary Lines 1. CREATE BOUNDARY LINES 2. FEMB prompts: > SELECT SURFACE TO CREATE BOUNDARY LINES 3. Press right mouse button for other options: MODEL ORIENTATION y See discussion for details. MODEL STATISTICS SELECT SURFACE y Default KEY IN SURFACE NO. END SELECT 4. Upon surface selection, the boundary line will be automatically generated. FEMB User’s Manual Version 26 NT 7.5 (SURFACE) SURFACE CREATE SECTION LINES Creates section lines on the selected surface. Surf- Create Section Lines 1. CREATE SECTION LINES 2. FEMB prompts: > SELECT SURFACE 3. Press right mouse button for other options: MODEL ORIENTATION y See discussion for details. MODEL STATISTICS SELECT SURFACE y Default KEY IN SURFACE NO. END SELECT 4. FEMB labels the edge numbers on the surface and prompts the user for the number of section lines along edges 1 and 2 via Pop-Up window. FEMB User’s Manual Version 26 NT 7.6 (SURFACE) SURFACE CREATE SURFACE OF REVOLUTION Creates a surface by rotating a selected line (the generatrix) 360º about a vector (the axis of revolution). Surface- Surface of Revolution 1. CREATE SURFACE OF REVOLUTION 2. FEMB prompts: > SELECT THE AXIS OF REVOLUTION > SELECT A LINE FOR THE AXIS OF REVOLUTION 3. Press right mouse button for other options: MODEL ORIENTATION y See discussion for details. MODEL STATISTICS LINE WITH TWO POINTS y Default TWO POINTS UNDO REJECT LAST POINT END SELECT 4. Upon selection of the line for the axis of revolution, FEMB displays a vector representing the axis of revolution. FEMB then prompts: > SELECT A LINE AS THE GENERATRIX OF REVOLUTION 5. Press right mouse button for other options: MODEL ORIENTATION y See discussion for details. MODEL STATISTICS LINE y Default LINE SEGMENT REJECT END SELECT 6. The line selected will generate a surface 360º about the axis of revolution. FEMB User’s Manual Version 26 NT 7.7 (SURFACE) SURFACE DELETE SURFACE(S) Deletes the selected surfaces from the database. Surf- Delete Surface(s) 1. DELETE SURFACE(S) 2. FEMB prompts: > SELECT SURFACES 3. Press right mouse button for other options: MODEL ORIENTATION y See discussion for details. MODEL STATISTICS SELECT SURFACE y Default SELECT BY RANGE SELECT BY DRAG WINDOW SELECT BY PART SELECT ALL DISPLAYED SURFACES REJECT LAST REJECT ALL END SELECT 4. Upon selecting END SELECT, the selected surfaces will be deleted. FEMB User’s Manual Version 26 NT 7.8 (SURFACE) SURFACE REVERSE SURFACE NORMAL Reverses the normal direction of the selected surface. The surface normal controls the normal direction of the plate elements when meshing. Surf- Reverse Surface Normal 1. REVERSE SURFACE NORMAL 2. FEMB prompts: > SELECT SURFACES 3. Press right mouse button for other options: MODEL ORIENTATION y See discussion for details MODEL STATISTICS SELECT SURFACE y Default SELECT BY RANGE SELECT BY DRAG WINDOW SELECT BY PART SELECT ALL DISPLAYED SURFACES REJECT LAST REJECT ALL END SELECT 4. Upon selecting END SELECT, the command will be executed. FEMB User’s Manual Version 26 NT 7.9 (SURFACE) SURFACE SURFACE OF INTERSECTION Creates a line at the intersection of two selected surfaces. Surface- Surface Of Intersection 1. SURFACE INTERSECTION 2. FEMB prompts: > SELECT THE FIRST SURFACE 3. Press right mouse button for other options: MODEL ORIENTATION y See discussion for details. MODEL STATISTICS SELECT SURFACE y Default REJECT LAST END SELECT 4. After selecting the first surface, FEMB prompts the user for the second surface: > SELECT THE SECOND SURFACE 5. After selecting the second surface, a line is automatically created at the intersection of the two surfaces. The newly created line is included in the Current Part. FEMB User’s Manual Version 26 NT 7.10 (SURFACE) SURFACE SPLIT SURFACE Splits the selected surface into two surfaces at a specified location. Surf- Split Surface 1. SPLIT SURFACE 2. FEMB prompts: > SELECT SURFACE 3. Press right mouse button for other options: MODEL ORIENTATION y See discussion for details. MODEL STATISTICS SELECT SURFACE y Default KEY IN SURFACE NO. END SELECT 4. Upon surface selection, FEMB prompts: > SELECT SECTION LINE TO SPLIT SURFACE 5. Press right mouse button for other options: MODEL ORIENTATION y See discussion for details. MODEL STATISTICS SELECT TWO BOUNDARY POINTS y User may split the selected surface at two selected boundary points > SELECT FIRST POINT ON BOUNDARY > SELECT SECOND POINT ON BOUNDARY FEMB splits the surface upon selection of the second y boundary point. RE-SPACE SECTION LINES y User may re-space the surface section lines. The user may then select a section line along which to split the surface. > ENTER THE NUMBERS OF SECTION LINES: N1, N2 N1 or N2 cannot be greater than 199. y y Once N1, N2 section lines have been entered, the user may select the desired section line. SECTION LINE y Default FEMB User’s Manual Version 26 NT 7.11 (SURFACE) SURFACE > SELECT SECTION LINE TO SPLIT THE SURFACE Once the section line is selected, the surface is split. y SURFACE OF INTERSECTION y User may split a surface at the intersection of a second surface. y Upon selection of the second surface, the first surface will be split at the intersection of the two surfaces. The user then has the option to split the second surface at the same intersection. SPLINE CURVE > SELECT THE FIRST CURSOR LOCATION FOR THE SPLINE CURVE > SELECT THE NEXT CURSOR LOCATION ON THE SPLINE CURVE yUser may pick up to 500 locations on the surface defining either a piecewise linear curve or a spline. Note: The user must end selection of spline curve points with the selection of END SPLINE CLOSED or END SPLINE OPEN. LINEAR SEGMENTS > SELECT NEXT POINT FOR LINEAR SEGMENTS yPress right mouse button for other options: MODEL ORIENTATION y See discussion for details. MODEL STATISTICS SELECT POINT Default y END LINE REJECT LAST REJECT ALL 6. END completes the split operation. TRIM SURFACE FEMB User’s Manual Version 26 NT 7.12 (SURFACE) SURFACE Defines curves for trimming edges and/or cutting holes on a selected surface. The defined curves may be poly-lines, b-spline lines, circles, piecewise linear segments, or intersection lines of two surfaces. Surf- Trim Surface 1. TRIM SURFACE 2. FEMB prompts: > SELECT SURFACE TO TRIM 3. Press right mouse button for other options: MODEL ORIENTATION y See discussion for details. MODEL STATISTICS SELECT SURFACE y Default KEY IN SURFACE NO. END SELECT 4. Upon selection of the surface, FEMB prompts: > SELECT A CURSOR LOCATION TO BEGIN THE TRIM LINE 5. Press right mouse button for other options: MODEL ORIENTATION y See discussion for details. > SELECT POINT y The user may select any location on the selected surface via mouse pick to define the linear segment (default). Select the option End Trim Line Closed or End Trim Line Open upon completion of point selections and then see Step 6. CREATE SPLINE CURVE > SELECT THE FIRST CURSOR LOCATION ON THE TRIM LINE yCuts spline curves on the selected surface. The user may select any location on the selected surface via mouse pick to define the spline. Select the option End Trim Line Closed or End Trim Line Open upon completion of point selections and then see Step 6. FEMB User’s Manual Version 26 NT 7.13 (SURFACE) SURFACE CREATE CIRCLE > SELECT THE CENTER OF THE CIRCLE • Cuts circles on the selected surface. The user may select any location on the selected surface via mouse pick to define the circle. • The user may pick anywhere on the surface to define the center. > SELECT A POINT ON THE CIRCLE • The second point selected on the surface defines the radius of the circle. The circle will then be drawn. Once this is complete, see Step 6. SELECT INTERSECTION • Trims out the intersection of two surfaces. > SELECT SURFACE FOR TRIM OPERATION Note: This surface will be called the primary surface for ease of reference in this section. > SELECT THE SECOND SURFACE • Upon selection of the second surface, a boundary line will be drawn between the two intersecting surfaces. Note: This surface will be called the secondary surface for ease of reference in this section. Once this step is completed, see Step 6. REJECT LAST POINT REJECT ALL END TRIM LINE CLOSED • Defines a closed linear segment/spline curve passing through all the points selected. END TRIM LINE OPEN • Defines a linear segment/spline curve passing through all the points selected with the first and last point, selected as the starting and ending points of the curve/segments. FEMB User’s Manual Version 26 NT 7.14 (SURFACE) SURFACE 6. DEFINE NEW SURFACE BOUNDARY (from right mouse button menu) • The user must select an outer boundary and an inner boundary to complete the trimming function. FEMB prompts: > SELECT SURFACE BOUNDARY AS THE OUTER BOUNDARY FOR THE TRIMMED SURFACE • Select the outer closed surface boundary of the intended trimmed surface (cursor select). > SELECT A CLOSED CURVE AS AN INNER BOUNDARY • Select the inner closed surface boundary(s) of the intended trimmed surface to trim out (cursor select). Note: END SELECT is required to end this operation. Note: No Inner Boundary is an available option. The surface outside of the outer boundary will be trimmed. 7. FEMB prompts: > DELETE THE ORIGINAL SURFACE? (Y/N) ? YES - Generates a trim surface. NO - Generates a trim surface and retains the original surface. Some helpful definitions: DomainThe trimmed surface defined as the common region of the interior of the outer boundary and the exterior of each of the inner boundaries and includes the boundary curves. Outer Boundary- There is exactly one and it lies within the domain (the surface to be trimmed). In particular, it can be the boundary curve of the domain. Inner Boundary- There can be any number of them, including zero. The set of inner boundaries satisfies two criteria: A. The curves as well as their interiors are mutually disjoint. B. Each curve lies in the interior of the outer boundary. FEMB User’s Manual Version 26 NT 7.15 (SURFACE) SURFACE COPY SURFACES Copies selected surface data to a new location. Surf- Copy Surfaces 1. COPY SURFACES 2. FEMB prompts: > SELECT SURFACES 3. Press right mouse button for other options: MODEL ORIENTATION y See discussion for details. MODEL STATISTICS SELECT SURFACE y Default SELECT BY RANGE SELECT BY DRAG WINDOW SELECT BY PART SELECT ALL DISPLAYED SURFACES REJECT LAST REJECT ALL END SELECT Note: Choose END SELECT to finish surface selection. 4. FEMB prompts via Pop-Up window: > DEFINE A LOCAL COORDINATE SYSTEM > PICK NODE FOR THE ORIGIN FEMB prompts the user to create a local coordinate system. A thorough explanation of how to create a local coordinate system is covered in the General Discussion section under “Local Coordinate System.” The user also has the option to select the global coordinate system. 5. Once the desired coordinate system has been defined, FEMB prompts via PopUp window: > ENTER NUMBER OF COPIES 6. Once the desired number of copies have been entered, FEMB prompts via PopUp window: > SELECT TRANSFORMATION OPTION FEMB User’s Manual Version 26 NT 7.16 (SURFACE) SURFACE ? MOVE > ENTER U, V AND W INCREMENTS y i.e. 0,0,1000 will copy the selected surface(s) 1000 units along the W axis. ROTATE > ENTER ANGLE INCREMENT y Enter angle increment (right hand rule) about the W axis. 7. FEMB prompts via Pop-Up window: > INCLUDE COPIED SURFACE IN ITS ORIGINAL PART? ? YES - Copied surface will be in its original part NO - Copied surface will be in the current part FEMB User’s Manual Version 26 NT 7.17 (SURFACE) SURFACE SHOW SURFACE Highlights selected surfaces by cursor, similar to the Show Line command in the Geom Menu. Surface- Show Surface 1. SHOW SURFACE 2. FEMB prompts: > SELECT SURFACE 3. Press right mouse button for other options: MODEL ORIENTATION y See discussion for details. MODEL STATISTICS SELECT SURFACE y Default KEY IN SURFACE NO. END SELECT FEMB User’s Manual Version 26 NT 7.18 (SURFACE) ELEMENT ELEMENT The Element Menu contains commands used to create and modify elements. Elements, the basis for finite element modeling, are created from within this menu. The user can create elements through Surface Mesh which automatically meshes IGES surfaces substantially faster than creating a mesh by hand. The Line Mesh and Line Solid Mesh options create plate and solid elements via line data selection, respectively. Elements can be modified to suit a particular model by using commands such as Modify, Split and Coarse elements. The available commands are listed below: A detailed description of each function is provided in the following pages. FEMB User’s Manual Version 26 NT 8.1 (ELEMENT) ELEMENT CREATE ELEMENTS: BEAM ELEMENT Creates beam elements. The type of beam is controlled by the beam property defined for the beam. Elem- Create Elements- Beam Element 1. BEAM ELEMENT 2. FEMB prompts: > PICK NODES/POINTS > PICK NODE FOR ELEMENT 3. Press right mouse button for other options: MODEL ORIENTATION y See discussion for details. MODEL STATISTICS KEY IN XYZ NODE y Default POINT NEW ELEMENT REJECT LAST END SELECT y To create the elements the user may select a node, point, keyboard entry or any combination of the three. 4. Once the desired nodes/points have been selected, FEMB prompts: > PICK NODE FOR BEAM ORIENTATION 5. Press right mouse button for other options: MODEL ORIENTATION y See discussion for details. MODEL STATISTICS ORIENTATION VECTOR NODE y Default POINT FEMB User’s Manual Version 26 NT 8.2 (ELEMENT) ELEMENT CREATE ELEMENTS: RIGID LINK Creates rigid link elements. Elem- Create Elements- Rigid Link 1. RIGID LINK 2. FEMB prompts via Pop-Up window: ¾SELECT INDEPENDENT D.O.F. (degree of freedom) X Y Z XY YZ ZX XYZ ALL D.O.F. - RIGID BODY 3. FEMB prompts for nodes/points for element: > PICK NODES/POINTS > AT INDEPENDENT NODE 4. Press right mouse button for other options: MODEL ORIENTATION y See discussion for details MODEL STATISTICS KEY IN XYZ NODE y Default POINT NEW ELEMENT REJECT LAST END SELECT y To create the elements the user may select a node, point, keyboard entry or any combination of the three. 5. Once the desired node or point has been selected, FEMB prompts: > AT DEPENDENT NODE y The user may select up to 6 dependent nodes. 6. Once the dependent node(s) is selected, END SELECT completes the process and returns to Step 3. FEMB User’s Manual Version 26 NT 8.3 (ELEMENT) ELEMENT CREATE ELEMENTS: PLATE ELEMENT Creates three and four node plate elements. Elem- Create Elements- Plate Element 1. PLATE ELEMENT 2. FEMB prompts: > PICK NODES/POINTS > PICK NODE FOR ELEMENT 3. Press right mouse button for other options: MODEL ORIENTATION y See discussion for details. MODEL STATISTICS KEY IN XYZ NODE y Default POINT NEW ELEMENT REJECT LAST END SELECT y The user may select a node, point, keyboard entry, or any combination of the three, to create an element. y A 3 node element requires 3 nodes or points to be selected followed by END SELECT. FEMB User’s Manual Version 26 NT 8.4 (ELEMENT) ELEMENT CREATE ELEMENTS: SOLID ELEMENT Creates four, six and eight node solid elements. Elem- Create Element- Solid Element 1. SOLID ELEMENT 2. FEMB prompts: > PICK NODES/POINTS > PICK NODE FOR ELEMENT 3. Press right mouse button for other options: MODEL ORIENTATION y See discussion for details. MODEL STATISTICS KEY IN XYZ NODE y Default POINT NEW ELEMENT REJECT LAST END SELECT y To create the elements the user may select a node, point, keyboard entry, or any combination of the three. - Pick 4 node points and END SELECT. - Pick 6 nodes/points (pick the second set of 3 nodes/points in the same direction as the first set of 3 nodes/points) and select END SELECT. - Pick 8 nodes/points (pick the second set of 4 nodes/points in the same direction as the first set of 4 nodes/points). The element will be created. FEMB User’s Manual Version 26 NT 8.5 (ELEMENT) ELEMENT CREATE ELEMENTS: SPRING/DAMPER Creates spring/damper elements. Elem- Create Elements- Spring- Damper Elements 1. SPRING ELEMENT 2. FEMB prompts for spring parameters via Pop-Up window: 3. FEMB prompts: > PICK NODES/POINTS > PICK NODE FOR ELEMENT 4. Press right mouse button for other options: MODEL ORIENTATION y See discussion for details. MODEL STATISTICS KEY IN XYZ NODE y Default POINT NEW ELEMENT REJECT LAST END SELECT y To create the elements the user may select a node, point, keyboard entry, or any combination of the three. y Select 2 nodes/points. The element will be created. FEMB User’s Manual Version 26 NT 8.6 (ELEMENT) ELEMENT CREATE ELEMENTS: MASS Creates concentrated mass elements. Elem- Create Elements- Mass 1. MASS 2. FEMB prompts via Pop-Up window: > ENTER M, I11, I21, I22, I31, I32, I33 y M = MASS y I11, I21, I22, I31, I32, I33 = MOMENT OF INERTIA y The user may enter only the mass if desired. The moment of inertia is an optional entry. y The user should remember that the units of the MASS element should be consistent with the units of the database. i.e., DATABASE (MM) = MASS element (KG) 3. FEMB prompts: > PICK NODES/POINTS > PICK NODE FOR ELEMENT 4. Press right mouse button for other options: MODEL ORIENTATION y See discussion for details. MODEL STATISTICS KEY IN XYZ NODE y Default POINT NEW ELEMENT REJECT LAST END SELECT y To create the elements the user may select a node, point, or keyboard entry. y The elements will be created simultaneously upon selection of the desired node/points. FEMB User’s Manual Version 26 NT 8.7 (ELEMENT) ELEMENT CREATE FREE SURFACE ELEMENTS (toggle) Creates plate elements on the free surfaces of solid models. The plate elements are assigned to the current part. Elem- Create Free Surface Elements 1. CREATE FREE SURFACE ELEMENTS ¾xxx FREE SURFACES FOUND ¾CHECKING FOR FREE SURFACES ¾CONSTRUCTING FREE SURFACES ¾xxx FREE SURFACES FOUND ¾CREATING ELEMENTS FROM FREE SURFACES FEMB User’s Manual Version 26 NT 8.8 (ELEMENT) ELEMENT MESH OPTIONS: ELEMENT TYPE (toggle) Toggles the 2D element type prior to utilizing the 2, 3, 4, Line Mesh or Surface Mesh. Elem- Set Element Mesh Type 1. SET ELEMENT MESH TYPE 2. FEMB prompts: > AUTOMESH ELEMENT TYPE ? QUADRILATERAL ELEMENTS y Default TRIANGULAR ELEMENTS ISO-PARAMETRIC ELEMENTS FEMB User’s Manual Version 26 NT 8.9 (ELEMENT) ELEMENT MESH OPTIONS: MESH CONTROL The setup window contains toggle switches that allow the user to utilize various preprocessing utilities. A detailed description of each function is provided in the following pages. FEMB User’s Manual Version 26 NT 8.10 (ELEMENT) ELEMENT MESH OPT: MESH CTR: USE SEGMENT ENDS AS CONTROL POINTS (toggle) Toggles the setting to automatically use the end point of line segments as control points. This function is used in conjunction with Control Point Mesh. FEMB prompts the user to select control points on lines that were joined using the line segment option. FEMB User’s Manual Version 26 NT 8.11 (ELEMENT) ELEMENT MESH OPT: MESH CTR: CONTROL POINT MESH (toggle) Toggles the setting to pre-select points on a line that will be used for the desired node locations when executing the 2, 3, 4, 6, 8, 9 or 12 Line Mesh commands. Mesh Options- Mesh Control- Control Point Mesh 1. CONTROL POINT MESH 2. Once the user has selected the desired lines for one of the 2, 3, 4, 6, 8, 9 or 12 Line Mesh commands FEMB prompts via Pop-Up window: 3. ENTER THE NO. OF ELEMENTS ALONG EACH LINE: L1, L2, L3 AND L4 4. Upon entering the desired mesh density, each selected line will highlight and FEMB prompts: ¾SELECT CONTROL POINTS ON LINE 1 5. The user can select points on the highlighted line for control point locations. 6. Press right mouse button for other options: MODEL ORIENTATION ySee discussion for details. MODEL STATISTICS POINT y Default NEXT LINE REJECT LAST REJECT ALL END SELECT y Select NEXT LINE to proceed to the next line. y This prompt will repeat depending upon the mesh style selection. y The beginning and end points of a line are default control points. 7. Select END SELECT to finish the control point selection. FEMB User’s Manual Version 26 NT 8.12 (ELEMENT) ELEMENT MESH OPT: MESH CTR: ELEMENT BIAS: CORNER BIAS (toggle) Sets an element bias factor (0.625 to 1.6) relative to a selected corner of line to be modeled. This function multiplies each adjacent element created from the selected corner by the bias factor. A bias factor greater than 1.0 will generate proportionately larger elements from the selected corner and a bias factor less than 1.0 will generate proportionately smaller elements from the selected corner. This function may only be used with the 2, 3, 4, 6, 8, 9 or 12 Line Mesh commands. Mesh Options- Mesh Control- Corner Bias 1. CORNER BIAS 2. Enter the bias factor (0.625 to 1.60) 3. Once a bias factor and a mesh density has been entered, FEMB prompts: > CORNER BIAS OPTION IS ON, PICK BIASED CORNER FEMB User’s Manual Version 26 NT 8.13 (ELEMENT) ELEMENT MESH OPT: MESH CTR: ELEMENT BIAS: EDGE BIAS (toggle) Sets an element bias factor (0.625 to 1.6) relative to a selected edge of a line to be modeled. This function multiplies each adjacent element created from the selected edge by the bias factor. A bias factor greater than 1.0 will generate proportionately larger elements from the selected edge and a bias factor less than 1.0 will generate proportionately smaller elements from the selected edge. This function may only be used with the 2, 3, 4, 6, 8, 9 or 12 Line Mesh commands. Mesh Options- Mesh Control- Edge Bias 1. EDGE BIAS 2. Enter the bias factor (0.625 to 1.60) 3. Once a bias factor and mesh density have been entered, FEMB prompts: > EDGE BIAS OPTION IS ON, PICK BIASED EDGE FEMB User’s Manual Version 26 NT 8.14 (ELEMENT) ELEMENT MESH OPT: MESH CTR: ELEMENT SIZE Pre-sets a maximum element size that will be followed when executing the Line and Surface Mesh options. Mesh Options- Mesh Control- Element Size 1. FEMB displays the Setup Pop-Up menu: 2. ELEMENT SIZE y Any positive real number may be entered. The default is zero. y Once the user selects lines for one of the 2, 3, 4 Line or Surfaces Mesh options, the mesh will be automatically generated with the desired element size. FEMB User’s Manual Version 26 NT 8.15 (ELEMENT) ELEMENT DRAG MESH: 1-LINE DRAG Extrudes 1D elements into 2D elements (beam to plate) or 2D elements into 3D elements (plate to solid) along a selected line. (Solid elements cannot be created in a part that contains plate elements. In order to generate solid elements, create a new part and check that it is current. Create solid elements within the new part.) Elem- Drag Mesh- 1-Line Drag 1. 1-LINE DRAG 2. FEMB prompts: > SELECT ELEMENTS 3. Press right mouse button for other options: MODEL ORIENTATION y See discussion for details. MODEL STATISTICS ELEMENT TYPE SELECT BY ELEMENT y Default PART DRAG WINDOW KEY IN ELEMENT RANGE SELECT BY SURFACE REJECT LAST END SELECT y Selecting END SELECT completes this step and starts the next. 4. FEMB prompts: > SELECT CONTROL LINE FOR DRAG MESH y Number of points on the selected drag line dictates the number of elements created. y Line direction must point in the direction of the intended mesh. 5. Upon line selection, the mesh is created. FEMB prompts via Pop-Up window: > DO YOU ACCEPT THE GENERATED MESH? (Y/N) ? YES - Accepts mesh and places newly created elements in the Current Part. NO - Function is exited. FEMB User’s Manual Version 26 NT 8.16 (ELEMENT) ELEMENT Note: Plate element normals should be consistent prior to the execution of 1-Line Drag. FEMB User’s Manual Version 26 NT 8.17 (ELEMENT) ELEMENT DRAG MESH: NORMAL DRAG Extrudes plate elements into solid elements in the normal direction of the selected plate elements. Extrudes 1D elements into 2D elements (beam to plate) or 2D elements into 3D elements (plate to solid) along a selected line. (Solid elements cannot be created in a part that contains plate elements. In order to generate solid elements, create a new part and check that it is current. Create solid elements within the new part.) Elem- Drag Mesh- Normal Drag 1. NORMAL DRAG 2. FEMB prompts: > SELECT PLATE ELEMENT(S) FOR PATTERN > SELECT ELEMENTS 3. Press right mouse button for other options: MODEL ORIENTATION y See discussion for details. MODEL STATISTICS ELEMENT TYPE SELECT BY ELEMENT y Default PART DRAG WINDOW KEY IN ELEMENT RANGE SELECT BY SURFACE REJECT LAST END SELECT y Selecting END SELECT completes this step and starts the next. 4. FEMB prompts via Pop-Up windows: > ENTER THICKNESS OF NORMAL DRAG y This is the total thickness of the drag operation. > ENTER NUMBER OF LAYERS THROUGH THICKNESS y This is the thickness of each layer of elements. > DO YOU ACCEPT THE GENERATED MESH? (Y/N) ? YES - Accepts mesh and places newly created elements in the Current Part. NO - Function is exited. FEMB User’s Manual Version 26 NT 8.18 (ELEMENT) ELEMENT Note: Plate element normals should be consistent prior to the execution of Normal Drag. FEMB User’s Manual Version 26 NT 8.19 (ELEMENT) ELEMENT DRAG MESH: 3 - 4 LINE DRAG Extrudes beam elements into plate elements or plate elements into solid elements along three or four selected lines. Extrudes 1D elements into 2D elements (beam to plate) or 2D elements into 3D elements (plate to solid) along a selected line. (Solid elements cannot be created in a part that contains plate elements. In order to generate solid elements, create a new part and check that it is current. Create solid elements within the new part.) Elem- Drag Mesh- 3 - 4 Line Drag 1. 3 - 4 LINE DRAG 2. FEMB prompts: > SELECT ELEMENTS 3. Press right mouse button for other options: MODEL ORIENTATION y See discussion for details. MODEL STATISTICS ELEMENT TYPE SELECT BY ELEMENT y Default PART DRAG WINDOW KEY IN ELEMENT RANGE SELECT BY SURFACE REJECT LAST END SELECT y Selecting END SELECT completes this step and starts the next. 4. FEMB prompts: > SELECT CONTROL LINES 5. Press right mouse button for other options: MODEL ORIENTATION y See discussion for details. SELECT LINE y Default REJECT LAST END SELECT FEMB User’s Manual Version 26 NT 8.20 (ELEMENT) ELEMENT y The user must select the 4 volume lines in clockwise or counterclockwise order. y The user must select END SELECT after selecting the last line in the case of a 3 line select situation. 6. Once the desired lines are selected, FEMB prompts via Pop-Up window: > ENTER NUMBER OF LAYERS OF SOLID ELEMENTS 7. After the number of layers is specified, FEMB creates the mesh and prompts via Pop-Up window: > DO YOU ACCEPT THE GENERATED MESH? (Y/N) ? YES - Accepts mesh and places newly created elements in Current Part. NO - Exits function. y Line direction is not important during 3 - 4 Line Drag but the lines should be of equal length. FEMB User’s Manual Version 26 NT 8.21 (ELEMENT) ELEMENT LINE MESH Generates one dimensional elements along a selected line automatically. The elements created will follow the direction of the selected line. The node sequence of the element starts at the starting point of the selected line along the line with the right hand rule. The created elements will be included in the Current Part. The Current Part should be verified before proceeding with this function. Elem- Line Mesh 1. LINE MESH 2. FEMB prompts: > SELECT ELEMENT TYPE ? BEAM 3. Once element type selection has been made, FEMB prompts: > SELECT LINE FOR LINE MESH 4. Once the line selection has been made, FEMB prompts: > ENTER NUMBER OF ELEMENTS ON SELECTED LINE y Any integer greater than 1 is valid. 5. FEMB prompts: > ACCEPT MESH (YES/NO) ? YES - Accepts mesh and prompts for more lines. NO - Does not accept mesh and prompts to remesh. FEMB User’s Manual Version 26 NT 8.22 (ELEMENT) ELEMENT PLATE/SOLID MESH: SURFACE MESH Automatically meshes surface data. Currently, FEMB automeshes surfaces using 2D elements (plate elements). The user has the option to automesh either selecting one surface, multiple surfaces or all displayed surfaces. Elem- Plate/Solid Mesh- Surface Mesh 1. SURFACE MESH 2. FEMB prompts: > SELECT SURFACES 3. Press right mouse button for other options: MODEL ORIENTATION y See discussion for details. MODEL STATISTICS SELECT SURFACE y Default SELECT BY RANGE SELECT BY DRAG WINDOW SELECT BY PART SELECT ALL DISPLAYED SURFACES REJECT LAST REJECT ALL END SELECT ySelecting END SELECT completes this step and starts the next. 4. If multiple surfaces is selected, FEMB goes to step 6. If only one surface is selected, FEMB prompts: > INCLUDE ELEMENTS IN THEIR ORIGINAL PART? (Y/N) ? YES - FEMB creates and stores the elements in the PID of the surface from which they were created. NO - FEMB creates and stores the elements in the Current Part. 5. After entering YES or NO, FEMB prompts: > ENTER NUMBER OF ELEMENTS: N1, N2, N3, N4 y See 2 Line Mesh for a description of this prompt. yIf a trimmed surface is selected, only N1, N2 will be prompted. yAfter the number of elements is entered, FEMB goes to step 8. 6. If multiple surfaces are selected, FEMB prompts: > ENTER THE ELEMENT SIZE (global element size) FEMB User’s Manual Version 26 NT 8.23 (ELEMENT) ELEMENT 7. FEMB prompts: > INCLUDE ELEMENTS IN THEIR ORIGINAL PART? (Y/N) ? YES - FEMB creates and stores the elements in the PID of the surface from which they were created. NO - FEMB creates and stores the elements in the Current Part. 8. After entering YES or NO, FEMB prompts: > ACCEPT MESH? (Y/N) ? YES - Accepts mesh and places newly created elements in the Current Part. NO - FEMB will prompt to remesh the region. y FEMB creates a mesh that merges coincident nodes on the boundary lines between surfaces. FEMB optimizes most boundary problems. FEMB User’s Manual Version 26 NT 8.24 (ELEMENT) ELEMENT PLATE/SOLID MESH: 2-LINE MESH Generates elements between 2 selected lines. A rectangular pattern of L1, L2, L3 by L4 quadrilateral elements will be generated where L1 is the number of elements along the direction of the first selected line, and L2 is the number of elements between the two lines. For a transition mesh, it is possible to enter L3 and L4 parameters for the mesh (i.e., each side has a different number of elements, such as 10, 5, 8, 7). The nodes in L2 direction are generated by linear interpretation between the opposing nodes on the two lines. A row of L2 quadrilateral elements are generated first from the starting end of line 1 to the starting end of line 2. The pattern will be repeated L1 times along line 1. The node sequence starts at the starting point of line 1 and follows the direction of line 1 with the right hand rule. The created elements will be included in the Current Part. The Current Part should be verified before proceeding with this function. Elem- Plate/Solid Mesh- 2-Line Mesh 1. 2-LINE MESH 2. FEMB prompts: > SELECT A LINE 3. Press right mouse button for other options: MODEL ORIENTATION y See discussion for details. MODEL STATISTICS SELECT LINE y Default LINE SEGMENT REJECT LAST END SELECT y Line Segment allows the user to combine a broken line while selecting lines for the 2-Line Mesh function as in the Combine Line function in the Geometry Builder Menu. The user must select this option before selecting the desired lines for 2-Line Mesh. y The user may check the line(s) prior to executing this function by using Show Line in Geometry Builder. 4. Once the user selects the desired lines FEMB prompts via Pop-Up window: > ENTER THE NO. OF (DIVISIONS ALONG LINE L1) x (DIVISIONS BETWEEN L1 and L2) FEMB User’s Manual Version 26 NT 8.25 (ELEMENT) ELEMENT • L1 is any positive integer greater than one and represents the number of elements along the selected lines. • L2 is any positive integer and represents the number of elements between the 2 lines. 5. Once the desired element L1, L2 is entered, FEMB prompts via Pop-Up window: > DO YOU ACCEPT THE GENERATED MESH? (YES/NO) ? YES - Accepts mesh and places newly created elements in the current part. NO - Does not accept mesh and prompts the user to remesh the region. 6. If NO is selected, FEMB prompts via Pop-Up window: > WOULD YOU LIKE TO REMESH THE REGION? (Y/N) ? YES - Prompts for the number of elements along each line. NO - Ends the command. FEMB User’s Manual Version 26 NT 8.26 (ELEMENT) ELEMENT PLATE/SOLID MESH: 3-LINE MESH Generates elements in an area defined by 3 lines (line direction is not important). The lines defining the area do not have to intersect (an open area is possible). Elements will be included in the Current Part. The Current Part should be verified before proceeding with this function. Two mesh patterns are available for 3-Line Mesh. Due to the geometry of 3-Line Mesh (the triangular shape), FEMB will generate some triangular elements and the user can choose where to place triangular elements. Elem- Plate/Solid Mesh- 3-Line Mesh 1. 3-LINE MESH 2. FEMB prompts: > USING THE RIGHT HAND RULE, SELECT 3 LINES TO DEFINE THE MESH REGION 3. Press right mouse button for other options: MODEL ORIENTATION y See discussion for details. MODEL STATISTICS SELECT LINE y Default LINE SEGMENT REJECT LAST END SELECT y Line Segment allows the user to combine a broken line while selecting lines for the 3-Line Mesh function as in the Combine Line function in the Geometry Builder Menu. The user must select this option before selecting the desired lines for 3-Line Mesh. y The user may check the line(s) prior to executing this function by using Show Line in Geometry Builder. 4. Once the user selects the desired lines, FEMB prompts via Pop-Up window: > CORNER OR EDGE TRIANGLE MESH PATTERN? ? CORNER y Triangles are concentrated in the vertex of the first two selected lines. > ENTER THE NO. OF ELEMENTS ALONG EACH LINE: L1 AND L3 FEMB User’s Manual Version 26 NT 8.27 (ELEMENT) ELEMENT ? EDGE y Triangles are concentrated along the third selected line. > ENTER NUMBER OF ELEMENTS ALONG EACH SIDE y FEMB accepts only one entry as each side has the same number of elements. 5. FEMB prompts via Pop-Up window: > DO YOU ACCEPT THE GENERATED MESH? (Y/N) ? YES - Accepts mesh and places newly created elements in the Current Part. NO - FEMB prompts to remesh the region. FEMB User’s Manual Version 26 NT 8.28 (ELEMENT) ELEMENT PLATE/SOLID MESH: 4-LINE MESH Generates elements in an area defined by 4 selected lines. A rectangular pattern of L1, L2, L3 by L4 quadrilateral elements will be generated where L1 is the number of elements along the direction of the first selected line, and L2 is the number of elements along the direction of the second selected line, etc. For transition mesh, it is possible to enter L3 and L4 parameters for the mesh (i.e., each side has a different number of elements, such as 10, 5, 8, 7). The nodes in L2 direction are generated by linear interpretation between the opposing nodes on the two lines. A row of L2 quadrilateral elements are generated from the starting end of line 1 to the starting end of line 2. The pattern will be repeated L1 times along line 1. The node sequence starts at the starting point of line 1 and follows the direction of line 1 with the right hand rule. The created elements will be included in the Current Part. The Current Part should be verified before proceeding with this function. Elem- Plate/Solid Mesh- 4-Line Mesh 1. 4-LINE MESH 2. FEMB prompts: > USING THE RIGHT HAND RULE: SELECT 4 LINES TO DEFINE THE MESH REGION 3. Press the right mouse button for other options: MODEL ORIENTATION y See discussion for details. MODEL STATISTICS SELECT LINE y Default LINE SEGMENT REJECT LAST END SELECT y Line Segment allows the user to combine a broken line while selecting lines for the 4-Line Mesh function as in the Combine Line function in the Geometry Builder Menu. The user must select this option before selecting the desired lines for 4-Line Mesh. y The user may check the line(s) prior to executing this function by using Show Line in Geometry Builder. 4. Once the user selects the desired lines, FEMB prompts via Pop-Up window: > ENTER NO. OF ELEMENTS ALONG EACH SIDE L1, L2, L3, L4 FEMB User’s Manual Version 26 NT 8.29 (ELEMENT) ELEMENT • L1 is any positive integer, greater than one for the number of elements along the selected lines. • L2 is any positive integer, for the number of elements between the 2 lines. • L3 (optional) is an integer value for the side opposite L1 where L1 is not greater than 2*L3 or L3 is not greater than 2*L1. • L4 (optional) is an integer value for the side opposite L2 where L2 is not greater than 2*L4 or L4 is not greater than 2*L2. y i.e.,10,10 or 10,10,11,14 = ACCEPTABLE y i.e., 5,5,12,6 = NOT ACCEPTABLE 5. Once the desired element L1, L2, L3, L4 is entered, FEMB prompts via PopUp window: > DO YOU ACCEPT THE GENERATED MESH (YES/NO) ? YES - Accept mesh and places the elements in the Current Part. NO - Does not accept mesh and prompts to remesh the region. FEMB User’s Manual Version 26 NT 8.30 (ELEMENT) ELEMENT PLATE/SOLID MESH: 6-LINE SOLID MESH This function is intended for automatic 6 or 8 node solid element generation in a volume. The volume is defined by top and bottom surfaces which are enclosed by 3 lines each. The lines must previously be defined (line direction is not important). The lines defining the area do not have to intersect (an open area is possible). The created elements will be included in the Current Part. The Current Part should be verified before proceeding with this function. Elem- Plate/Solid Mesh- 6-Line Solid Mesh 1. 6-LINE SOLID MESH 2. FEMB prompts: > USE THE RIGHT HAND RULE SELECT 3 LINES TO DEFINE THE BOTTOM 3. Press right mouse button for other options: MODEL ORIENTATION y See discussion for details. MODEL STATISTICS SELECT LINE y Default LINE SEGMENT REJECT LAST END SELECT y Line Segment allows the user to combine a broken line while selecting lines for the 6-Line Solid Mesh function as in the Combine Line function in the Geometry Builder Menu. The user must select this option before selecting the desired lines for 6-Line Solid Mesh. y The user may check the line(s) prior to executing this function by using Show Line in Geometry Builder. 4. Once the user selects the desired lines FEMB prompts: > IN THE SAME SEQUENCE AS THE BOTTOM SELECT 3 LINES TO DEFINE THE TOP ySelect the second set of three lines in the same order as the first set of three lines. FEMB User’s Manual Version 26 NT 8.31 (ELEMENT) ELEMENT 5. FEMB prompts via Pop-Up window: > WEDGES AT CORNER OR EDGE y CORNER > ENTER THE NO. OF (DIVISIONS ALONG LINE 3) x (DIVISIONS BETWEEN TOP AND BOTTOM) y WEDGE > ENTER THE NO. OF ELEMENTS ALONG EACH EDGE > ENTER THE NO. OF DIVISIONS BETWEEN THE FACES 6. FEMB prompts via Pop-Up window: > DO YOU ACCEPT THE GENERATED MESH? (Y/N) ? YES - Accepts mesh and places newly created elements in the Current Part. NO - FEMB prompts to remesh the region. FEMB User’s Manual Version 26 NT 8.32 (ELEMENT) ELEMENT PLATE/SOLID MESH: 8-LINE SOLID MESH This function is intended for automatic 8-node solid element generation in a volume. The volume is defined by top and bottom surfaces enclosed by 4 lines. Each line must be defined beforehand (line direction is not important). The lines defining the area do not have to intersect (an open area is possible). A row of N2 elements will be generated from the starting end of line 1 along line 4 on the bottom surface. The pattern will be repeated N1 times along line 1 on the bottom surface. The element pattern on the bottom surface will be repeated N3 times toward the top surface. The node sequence starts at the starting end of line 1 and follows the direction of line 1 using the right hand rule. The created elements will be included in the Current Part. The Current Part should be verified before proceeding with this function. Elem- Plate/Solid Mesh- 8-Line Solid Mesh 1. 8-LINE SOLID MESH 2. FEMB prompts: > USING THE RIGHT HAND RULE SELECT 4 LINES TO DEFINE THE BOTTOM REGION 3. Press right mouse button for other options: MODEL ORIENTATION y See discussion for details. MODEL STATISTICS SELECT LINE y Default LINE SEGMENT REJECT LAST END SELECT y Line Segment allows the user to combine a broken line while selecting lines for the 8-Line Solid Mesh function as in the Combine Line function in the Geometry Builder Menu. The user must select this option before selecting the desired lines for 8-Line Solid Mesh. y The user may check the line(s) prior to executing this function by using Show Line in Geometry Builder. 4. FEMB prompts: > IN THE SAME SEQUENCE AS THE BOTTOM SELECT 4 LINES TO DEFINE THE TOP 5. Once the user selects the desired lines FEMB prompts via Pop-Up window: FEMB User’s Manual Version 26 NT 8.33 (ELEMENT) ELEMENT > ENTER NO. OF DIVISIONS N1 x N2 x N3 • N1 is any positive integer for the number of elements along the selected lines. • N2 is any positive integer for the number of elements between the 2 lines. • N3 is any positive integer for the number of elements between the bottom and top surface. 6. Once N1, N2, and N3 have been entered FEMB prompts via Pop-Up window: > DO YOU ACCEPT THE GENERATED MESH? (YES/NO) ? YES - Accepts mesh and places newly created elements in the Current Part. NO - FEMB prompts to remesh the region. FEMB User’s Manual Version 26 NT 8.34 (ELEMENT) ELEMENT PLATE/SOLID MESH: 9-LINE SOLID MESH Allows the user to generate 6 or 8 node solid elements automatically in a volume. The volume is defined by 9 lines; 3 lines for the top surface, 3 lines for the bottom surface, and 3 lines connecting the top and bottom (see 6-Line Solid Mesh). Elem- Plate/Solid Mesh- 9-Line Solid Mesh 1. 9-LINE SOLID MESH 2. FEMB prompts: > USING THE RIGHT HAND RULE: SELECT 3 LINES TO DEFINE THE BOTTOM FACE > IN THE SAME SEQUENCE AS THE BOTTOM SELECT 3 LINES TO DEFINE THE TOP FACE > IN THE SAME DIRECTION (I.E. CLOCKWISE/COUNTERCLOCKWISE) SELECT 3 LINES ON THE SIDES STARTING BETWEEN LINES 1 & 3 y 9-Line Solid Mesh is similar to 6-Line Solid Mesh with the exception of the 3 connecting lines. y User should be consistent in line selection direction (clockwise, counterclockwise) for all line selections. 3. See 6-Line Solid Mesh for further details. FEMB User’s Manual Version 26 NT 8.35 (ELEMENT) ELEMENT PLATE/SOLID MESH: 12-LINE SOLID MESH Generates 8 node solid elements automatically in a volume. The volume is defined by 12 lines; 4 lines for the top surface, 4 lines for the bottom, and 4 lines connecting the top and bottom (see 8-Line Solid Mesh). Elem- Plate/Solid Mesh- 12-Line Solid Mesh 1. 12-LINE SOLID MESH 2. FEMB prompts: > USING THE RIGHT HAND RULE: SELECT 4 LINES TO DEFINE THE BOTTOM FACE > IN THE SAME SEQUENCE AS THE BOTTOM SELECT 4 LINES TO DEFINE THE TOP FACE > IN THE SAME DIRECTION (I.E. CLOCKWISE/COUNTERCLOCKWISE) SELECT 4 LINES ON THE SIDES STARTING BETWEEN LINES 1 & 4 y 12-Line Solid Mesh is similar to 8-Line Solid Mesh with the exception of the 4 connecting lines. y User should be consistent in line selection direction (clockwise, counterclockwise) for all line selections. 3. See section 8-Line Solid Mesh for further details. FEMB User’s Manual Version 26 NT 8.36 (ELEMENT) ELEMENT COARSE ELEMENTS Coarsens up to four (4) plate elements into one (1) plate element. Elem- Coarse Elements 1. COARSE ELEMENTS 2. FEMB prompts the user to select 2, 3, or 4 elements: > SELECT N ADJACENT QUAD-ELEMENTS WHERE N IS LESS THAN 4 3. Press right mouse button for other options: MODEL ORIENTATION y See discussion for details. MODEL STATISTICS ELEMENT TYPE SELECT BY ELEMENT y Default PART DRAG WINDOW KEY IN ELEMENT RANGE SELECT BY SURFACE REJECT LAST REJECT ALL END SELECT 4. END SELECT coarsens the selected elements and prompts for more. FEMB User’s Manual Version 26 NT 8.37 (ELEMENT) ELEMENT CHANGE ELEMENT NUMBER Changes an existing element number. Parts do not need to be on or current. Elem- Change Element Number 1. CHANGE ELEMENT NUMBER 2. FEMB prompts the user to select elements: > SELECT ELEMENT FOR NEW ELEMENT NUMBER 3. Press right mouse button for other options: MODEL ORIENTATION y See discussion for details. MODEL STATISTICS SELECT BY ELEMENT y Default KEY IN ELEMENT NUMBER REJECT LAST END SELECT 4. Once the user selects a desired element, FEMB prompts via Pop-Up window: > ENTER NEW ELEMENT NUMBER FOR xxxx y Where xxxx is the original element number. 5. If the user enters a number that already exists, FEMB prompts: > ELEMENT NUMBER yyyy ALREADY EXISTS, REQUEST DENIED FEMB User’s Manual Version 26 NT 8.38 (ELEMENT) ELEMENT DELETE ELEMENTS Deletes elements from the model. Elem- Delete Elements 1. DELETE ELEMENTS 2. FEMB prompts: > SELECT ELEMENTS 3. Press right mouse button for other options: MODEL ORIENTATION y See discussion for details. MODEL STATISTICS ELEMENT TYPE SELECT BY ELEMENT y Default PART DRAG WINDOW KEY IN ELEMENT RANGE SELECT BY SURFACE REJECT LAST REJECT ALL END SELECT 4. END SELECT deletes the chosen elements and exits the command. FEMB User’s Manual Version 26 NT 8.39 (ELEMENT) ELEMENT MODIFY ELEMENT Deletes and recreates any displayed elements. The displayed elements to be modified need not be in the Current Part. FEMB will automatically identify the element type of the selected element and prompt the user to recreate it: > PICK ELEMENT TO MODIFY > SELECT NODE Details are covered in Create Elements discussed earlier in this section. Note: In the case of one dimensional elements (beams), FEMB displays the selected beam’s property ID and allows the user to modify the beam’s property ID in addition to the beam’s connectivity. FEMB User’s Manual Version 26 NT 8.40 (ELEMENT) ELEMENT RENUMBER ELEMENTS: SEQUENTIALLY Renumbers all elements in a sequential manner in the existing database with the option of creating a summary table report of the element ranges between each part. Elem- Renumber Elements- Sequentially 1. SEQUENTIALLY 2. FEMB prompts via Pop-Up window: > ENTER STARTING ELEMENT NUMBER (DEFAULT = 1) FEMB User’s Manual Version 26 NT 8.41 (ELEMENT) ELEMENT RENUMBER ELEMENTS: BY PARTS Renumbers all elements in the existing database with the option of creating a summary table report of the element ranges between each part. Elem- Renumber Elements- By Parts 1. BY PARTS 2. FEMB prompts via Pop-Up window: > ENTER STARTING ELEMENT NUMBER (DEFAULT = 1) BY PARTS > ASSIGN STARTING EL. NUMBER FOR EACH PART (Y/N)? ? YES - If yes, complete steps 3 and 4. NO - If no, go to Step 5. 3. FEMB prompts via Pop-Up window: > ENTER STARTING ELEMENT NO. FOR PART xxxx. 4. Once a number has been entered, FEMB prompts: > ELEMENT x TO xx ASSIGNED, NEXT ELEM. NO.: yyyy y If "blank" or "zero" is entered, yyyy will be used as the starting element number for the next part. y These prompts will continue for every part in the database. 5. FEMB prompts via Pop-Up window: > ENTER STARTING ELEMENT NUMBER (any positive integer) > ENTER ELEMENT INCREMENT BETWEEN PARTS (1000) y Any positive integer may be entered. FEMB User’s Manual Version 26 NT 8.42 (ELEMENT) ELEMENT REVERSE NORMALS Reverses the element orientation (normal) for all elements except MASS elements. Elem- Reverse Normals 1. REVERSE NORMALS 2. FEMB prompts: > SELECT ELEMENTS 3. Press right mouse button for other options: MODEL ORIENTATION y See discussion for details. MODEL STATISTICS ELEMENT TYPE SELECT BY ELEMENT y Default PART DRAG WINDOW KEY IN ELEMENT RANGE SELECT BY SURFACE REJECT LAST REJECT ALL END SELECT 4. Once the desired elements have been selected, END SELECT reverses the element normals and exits the command. FEMB User’s Manual Version 26 NT 8.43 (ELEMENT) ELEMENT SPLIT ELEMENT: INTO 2 QUADS Divides one 4 node plate element into 2, 4 node elements. Elem- Split Element- Into 2 Quads 1. INTO 2 QUADS 2. FEMB prompts: > SELECT ELEMENT TO SPLIT 3. Press right mouse button for other options: MODEL ORIENTATION y See discussion for details. MODEL STATISTICS SELECT BY ELEMENT y Default SELECT BY PART DRAG WINDOW REVERSE OPERATION REJECT LAST END SELECT FEMB User’s Manual Version 26 NT 8.44 (ELEMENT) ELEMENT SPLIT ELEMENT: INTO 4 QUADS Divides one 4 node plate element into four, 4 node plate elements. Elem- Split Element- Into 4 Quads 1. INTO 4 QUADS 2. FEMB prompts: > SELECT ELEMENT TO SPLIT 3. Press right mouse button for other options: MODEL ORIENTATION y See discussion for details. MODEL STATISTICS SELECT BY ELEMENT y Default SELECT BY PART DRAG WINDOW REVERSE OPERATION y Changes the split direction for splitting elements into 4 quads. This option does not apply for group operations. REJECT LAST END SELECT FEMB User’s Manual Version 26 NT 8.45 (ELEMENT) ELEMENT SPLIT ELEMENT: INTO 2 TRIAS Divides one 4 node plate element into 2 triangular plate elements. Elem- Split Element- Into 2 Trias 1. INTO 2 TRIAS 2. FEMB prompts: > SELECT ELEMENT TO SPLIT 3. Press right mouse button for other options: MODEL ORIENTATION y See discussion for details. MODEL STATISTICS SELECT BY ELEMENT y Default SELECT BY PART DRAG WINDOW REVERSE OPERATION y Reverses the split direction for splitting elements into 2 triangles. This option does not apply for group operations. REJECT LAST REJECT ALL END SELECT FEMB User’s Manual Version 26 NT 8.46 (ELEMENT) ELEMENT COPY ELEMENTS Generates a set of duplicate elements. The user may simultaneously translate, rotate, or offset (in the normal direction) the copied elements. Elem- Copy Elements 1. COPY ELEMENTS 2. FEMB prompts: > SELECT ELEMENTS 3. Press right mouse button for other options: MODEL ORIENTATION y See discussion for details. MODEL STATISTICS SELECT ELEMENT TYPE SELECT BY ELEMENT y Default PART DRAG WINDOW KEY IN ELEMENT RANGE SELECT BY SURFACE REJECT LAST REJECT ALL END SELECT 4. Once desired elements have been selected, END SELECT continues to the next step where FEMB prompts via Pop-Up window: > ENTER NUMBER OF COPIES 5. FEMB prompts via Pop-Up window: > SELECT COPY OPTION ? MOVE ROTATE NORMAL OFFSET 6. FEMB prompts: > DEFINE A LOCAL COORDINATE SYSTEM > PICK NODE FOR THE ORIGIN y FEMB is asking for a desired coordinate system (local or global). FEMB prompts the user to create a local system. A thorough FEMB User’s Manual Version 26 NT 8.47 (ELEMENT) ELEMENT explanation of how to create a local coordinate system is covered in the General Discussion section under “Local Coordinate System.” FEMB User’s Manual Version 26 NT 8.48 (ELEMENT) ELEMENT 7. Once the coordinate system is determined, FEMB prompts for the magnitudes of transformation (respective to the selections made in Step 4): ? MOVE > ENTER U, V, W, INCREMENTS y i.e., 0,0,1000 will copy the selected element(s) 1000 units along the Z axis. ROTATE > ENTER ANGLE INCREMENT y Enter angle increment (right hand rule) about the W axis. NORMAL OFFSET > ENTER THICKNESS IN NORMAL DIRECTION y Thickness is the distance away from the plane of the elements in the direction of the element’s normal. 8. FEMB prompts: > INCLUDE COPIED ELEMENTS IN ITS ORIGINAL PART? (Y/N) ? YES - Places all selected elements in their original part. NO - Places all selected elements in the Current Part. FEMB User’s Manual Version 26 NT 8.49 (ELEMENT) ELEMENT MIRROR ELEMENTS Reflects a copy of desired elements across a local or global coordinate plane. Elem- Mirror Elements 1. MIRROR ELEMENTS 2. FEMB prompts: > SELECT ELEMENTS 3. Press right mouse button for other options: MODEL ORIENTATION y See discussion for details. MODEL STATISTICS ELEMENT TYPE SELECT BY ELEMENT y Default PART DRAG WINDOW KEY IN ELEMENT RANGE SELECT BY SURFACE REJECT LAST REJECT ALL END SELECT y END SELECT exits this section. 4. Once the desired elements have been selected, FEMB prompts: > DEFINE A LOCAL COORDINATE SYSTEM > PICK NODE FOR THE ORIGIN y FEMB is asking for a desired coordinate system (local or global). FEMB prompts the user to create a local system. A thorough explanation of how to create a local coordinate system is covered in the General Discussion section under “Local Coordinate System.” 5. Once the desired coordinate system is acquired, it will be displayed on the screen and FEMB prompts via Pop-Up window: > DO YOU ACCEPT THE DISPLAYED COORDINATE SYSTEM? (YES/NO) ? YES - Go to Step 6. NO - Return to Step 4. FEMB User’s Manual Version 26 NT 8.50 (ELEMENT) ELEMENT 6. FEMB prompts: > SELECT A PLANE ? UV UW VW 7. FEMB prompts via Pop-Up window: > INCLUDE MIRRORED ELEMENTS IN ORIGINAL PART? (Y/N) ? YES - Places the selected elements in their source part. NO - Places all selected elements in the Current Part. FEMB User’s Manual Version 26 NT 8.51 (ELEMENT) ELEMENT FIND ELEMENT Finds and identifies an element by entering its element number. Elem- Find Element 1. FIND ELEMENT 2. FEMB prompts: > ENTER ELEMENT NUMBER y Once the element number has been entered it will light up on the screen with its element and node numbers labeled. The node numbers will also be displayed in the prompt area of the screen. 3. If the element is not displayed on the screen the prompt will read: > ELEMENT X IN TURNED OFF PART: YY 4. If the element does not exist in the database the prompt will read: > ELEMENT X NOT FOUND IN DATABASE FEMB User’s Manual Version 26 NT 8.52 (ELEMENT) ELEMENT IDENTIFY ELEMENT Identifies an element and its nodes by cursor selection. Elem- Identify Element 1. IDENTIFY ELEMENT 2. FEMB prompts: > SELECT ELEMENT BY CURSOR y FEMB identifies the element’s type, number, part to which it belongs, and respective nodes. The selected element will be highlighted, and element and node numbers will be displayed on the screen and the dialogue area. y It will also identify: RIGID LINK Degree of freedom for the independent node. SPRING ELEMENT Spring rate and direction. RIGID BAR ELEMENT - Degrees of freedom. MASS ELEMENT Mass at node number. BEAM ELEMENT Bar ID and vector. FEMB User’s Manual Version 26 NT 8.53 (ELEMENT) NODE NODE The functions in this menu are used for node related operations. Two types of nodes are defined in FEMB. The referenced nodes (connected by elements) are represented by dots (y) and the unreferenced nodes are represented with asterisks (*). Useful applications include moving nodes (node to node or node to point), checking for and merging common or coincident nodes, transforming and rotating nodes, etc. The available commands are listed below: A detailed description of each function is provided in the following pages. FEMB User’s Manual Version 26 NT 9.1 (NODE) NODE CREATE NODE Generates unreferenced nodes at global locations or at any selected point on a line. Node- Create Node 1. CREATE NODE 2. FEMB prompts: > SELECT POINT FOR NODE LOCATION 3. Press right mouse button for other options: MODEL ORIENTATION y See discussion for details. MODEL STATISTICS KEY IN XYZ POINT y Default REJECT LAST END SELECT FEMB User’s Manual Version 26 NT 9.2 (NODE) NODE CREATE NODES BETWEEN POINT/NODE Generates nodes equally spaced between two existing nodes or points. When the nodes are displayed on the screen, they are unreferenced (free) nodes and are designated with an asterisk (*). Node- Create Nodes Between Point/Node 1. CREATE NODES BETWEEN POINT/NODE 2. FEMB prompts: > SELECT POINT 1 3. Press right mouse button for other options: MODEL ORIENTATION y See discussion for details. MODEL STATISTICS NODE POINT y Default REJECT LAST END SELECT 4. FEMB prompts: > SELECT POINT 2 5. Press right mouse button for other options: MODEL ORIENTATION y See discussion for details. MODEL STATISTICS NODE POINT y Default REJECT LAST END SELECT 6. FEMB prompts: > ENTER NUMBER OF NODES TO CREATE y Any integer, one or greater, is valid. FEMB User’s Manual Version 26 NT 9.3 (NODE) NODE CHANGE NODE NUMBER Changes node numbers of existing nodes. Parts do not need to be on or current to have their node numbers changed. Node- Change Node Number 1. CHANGE NODE NUMBER 2. FEMB prompts: > SELECT NODE FOR NEW NODE NUMBER 3. Press right mouse button for other options: MODEL ORIENTATION y See discussion for details. MODEL STATISTICS NODE POINT y Default REJECT LAST END SELECT 4. After selecting a node, FEMB prompts: > ENTER NEW NODE NO. FOR XXX OR [CR] FOR UNCHANGED y Any unused positive integer is a valid entry. If the entered number is already being used, FEMB prompts: > NODE NUMBER xxxx ALREADY EXISTS, REQUEST DENIED FEMB User’s Manual Version 26 NT 9.4 (NODE) NODE CHECK FOR COINCIDENT NODES Checks the displayed part(s) or the entire model for coincident nodes. Coincident nodes are defined as those nodes with a distance between each other which is less than or equal to a specified tolerance. The default tolerance, which is the minimal tolerance that FEMB will allow, is 0.01 units. The user may define a greater tolerance. Coincident nodes will merge to the lowest node number in the coincident node group (i.e., two nodes sharing the same location will be combined and renumbered to the lower grid number leaving the higher number node as an unreferenced node). Node- Check for Coincident Nodes 1. CHECK FOR COINCIDENT NODES 2. FEMB prompts via Pop-Up window: > ENTER TOL (DEFAULT = 0.01) y Any positive real number is a valid entry. 3. After entering a tolerance, FEMB prompts via Pop-Up window: > WHICH COINCIDENT NODES? • The user can select ALL, DISPLAYED or SELECTED. ALL refers to each of the nodes in the database. DISPLAYED refers to nodes in parts currently turned on. SELECTED refers to nodes that the user chooses. The nodes can be chosen with any of the following options: NODE y Default KEY IN NODE RANGE SELECT BY PART DRAG-WINDOW REJECT LAST END SELECT y If coincident nodes are found, the following message will appear: > XXXX COINCIDENT NODES FOUND > MERGE COINCIDENT NODES (Y/N) y Coincident nodes become unreferenced nodes and are represented by asterisks (*). ySome or all of the unreferenced nodes may be deleted using the delete unreferenced node option. FEMB User’s Manual Version 26 NT 9.5 (NODE) NODE CHECK FOR DUPLICATE NODES Renumbers any duplicate node numbers found in the FEMB database. FEMB will not allow the user to create nodes with duplicate numbers. However, duplicate nodes may exist on imported files. The second and subsequent duplicate node numbers will begin renumbering at the “maximum node number +1” and will continue to increment. Node- Check for Duplicate Nodes 1. CHECK FOR DUPLICATE NODES 2. If any duplicate nodes are found, the following messages echo to the screen: > CHECKING xxx NODES FOR DUPLICATE NODES > NODE xxx ALREADY EXISTS RENUMBERED TO yyy > xxx DUPLICATE NODES FOUND 3. If no duplicate nodes are found, the following messages echo to the screen: > CHECKING xxx NODES FOR DUPLICATE NODES > NO DUPLICATE NODES FOUND FEMB User’s Manual Version 26 NT 9.6 (NODE) NODE COMMON NODE ON/OFF (toggle) Displays or does not display nodes common to two or more parts. It must be used in conjunction with Find Common Nodes which calculates the nodes that are common. Must be used to update the display list of common nodes. Node- Common Node On/Off 1. COMMON NODE ON/OFF 2. FEMB prompts according to the position of the toggle: > COMMON NODES WILL BE SHOWN > COMMON NODES WILL NOT BE SHOWN Note: Common Nodes On/Off only turns the toggle on and off. Find Common Nodes updates the common node list. FEMB User’s Manual Version 26 NT 9.7 (NODE) NODE DELETE UNREFERENCED NODES: ALL UNREFERENCED NODES Deletes all unreferenced nodes shown by asterisks (*) in the database. Node- Delete Unreferenced Nodes- All Unreferenced Nodes 1. ALL UNREFERENCED NODES 2. One of the following messages will appear: > xx UNREFERENCED NODES DELETED or > NO UNREFERENCED NODES FOUND FEMB User’s Manual Version 26 NT 9.8 (NODE) NODE DELETE UNREFERENCED NODES: BY SELECTED FREE NODES This function allows the user to delete selected unreferenced nodes shown by asterisks (*) in the database. Node- Delete Unreferenced Nodes- By Selected Free Nodes 1. BY SELECTED FREE NODES 2. FEMB prompts: > SELECT NODES 3. Press right mouse button for other options: MODEL ORIENTATION y See discussion for details. MODEL STATISTICS NODE y Default KEY IN NODE RANGE SELECT BY PART DRAG WINDOW REJECT LAST END SELECT 4. Choose END SELECT when done selecting nodes. 5. If any of the selected nodes are referenced nodes the following message will echo: > CAN NOT DELETE NODE xxxx, IT IS NOT UNREF. FEMB User’s Manual Version 26 NT 9.9 (NODE) NODE LOCAL COORDINATE SYSTEM: ASSIGN Assigns a local coordinate system to selected nodes. The user must create the local coordinate system before it can be assigned. Node- Local Coordinate System- Assign 1. ASSIGN 2. FEMB prompts: > SELECT LOCAL COORDINATE SYSTEM FEMB is asking which of the local coordinate systems the user wishes to • assign. 3. Press right mouse button for other options: MODEL ORIENTATION y See discussion for details. MODEL STATISTICS SELECT COORDINATE SYSTEM • Default. Pick the coordinate system with the cursor. SELECT GLOBAL SYSTEM KEY IN COORDINATE SYSTEM • Allows the user to select the coordinate system by number. REJECT LAST END SELECT 4. FEMB prompts: > SELECT NODES 5. Press right mouse button for other options: MODEL ORIENTATION y See discussion for details. MODEL STATISTICS NODE y Default KEY IN NODE RANGE SELECT BY PART DRAG WINDOW REJECT LAST END SELECT 6. Choose END SELECT when done selecting nodes. FEMB User’s Manual Version 26 NT 9.10 (NODE) NODE LOCAL COORDINATE SYSTEM: CREATE Creates local coordinate systems. This command is used in conjunction with ASSIGN under LOCAL COORDINATE SYSTEM. Node- Local Coordinate System- Create 1. CREATE 2. FEMB prompts via Pop-Up window: > ENTER LOCAL C.S. NUMBER ( 1) • Default is the next local coordinate system number. 3. FEMB prompts via Pop-Up window: > SELECT COORDINATE SYSTEM TYPE RECTANGULAR CYLINDRICAL SPHERICAL 4. Once the desired coordinate system is selected, FEMB prompts: > DEFINE A LOCAL COORDINATE SYSTEM > PICK NODE FOR THE ORIGIN • FEMB prompts the user to create a local system. A thorough explanation of how to create a local coordinate system is covered in the General Discussion section under “Local Coordinate System.” 5. Once the desired coordinate system is acquired, it will be displayed on the screen and FEMB will prompt via Pop-Up window: > DO YOU ACCEPT THE DISPLAYED COORDINATE SYSTEM? (YES/NO) ? YES - The local coordinate system is displayed and the command is completed. NO - FEMB asks the user to define the coordinate system again. FEMB User’s Manual Version 26 NT 9.11 (NODE) NODE LOCAL COORDINATE SYSTEM: DELETE Deletes local coordinate systems from the database. This function does not delete coordinate systems from individual nodes. However, when a coordinate system is deleted, it is also deleted from any nodes to which it was assigned. Node- Local Coordinate System- Delete 1. DELETE 2. FEMB prompts: > SELECT COORDINATE SYSTEM • FEMB is asking which of the local coordinate systems the user wishes to delete. 3. Press right mouse button for other options: MODEL ORIENTATION y See discussion for details. MODEL STATISTICS SELECT COORDINATE SYSTEM • Default. Pick the coordinate system with the cursor. SELECT GLOBAL SYSTEM KEY IN COORDINATE SYSTEM • Allows the user to select the coordinate system by number. REJECT LAST END SELECT 4. Choose END SELECT when done selecting coordinate systems. FEMB User’s Manual Version 26 NT 9.12 (NODE) NODE LOCAL COORDINATE SYSTEM: MODIFY Modifies local coordinate systems. This function does not modify local coordinate systems on individual nodes. However, when a coordinate system is modified, it is also modified on any nodes to which it was assigned. Node- Local Coordinate System- Modify 1. MODIFY 2. FEMB prompts: > SELECT LOCAL COORDINATE SYSTEM • FEMB is asking which of the local coordinate systems the user wishes to modify. 3. Press right mouse button for other options: MODEL ORIENTATION ySee discussion for details. MODEL STATISTICS SELECT COORDINATE SYSTEM • Default. Pick the coordinate system with the cursor. SELECT GLOBAL SYSTEM KEY IN COORDINATE SYSTEM • Allows the user to select the coordinate system by number. REJECT LAST END SELECT 4. FEMB prompts via Pop-Up window: > SELECT COORDINATE SYSTEM TYPE RECTANGULAR CYLINDRICAL SPHERICAL 5. Once the desired coordinate system is selected, FEMB prompts: > DEFINE A LOCAL COORDINATE SYSTEM > PICK NODE FOR THE ORIGIN • FEMB prompts the user to create a local system. A thorough explanation of how to create a local coordinate system is covered in the General Discussion section under “Local Coordinate System.” 6. Once the desired coordinate system is acquired, it will be displayed on the screen and FEMB will prompt via Pop-Up window: FEMB User’s Manual Version 26 NT 9.13 (NODE) NODE > DO YOU ACCEPT THE DISPLAYED COORDINATE SYSTEM? (YES/NO) ? YES - The local coordinate system is displayed and the command is completed. NO - FEMB asks the user to define the coordinate system again. 7. Choose END SELECT when the desired modifications have been made to the local coordinate systems. FEMB User’s Manual Version 26 NT 9.14 (NODE) NODE LOCAL COORDINATE SYSTEM: IDENTIFY Identifies local coordinate systems. This function will display for the user all the information about any local coordinate system. Node- Local Coordinate System- Identify 1. IDENTIFY 2. FEMB prompts: > SELECT LOCAL COORDINATE SYSTEM • FEMB is asking which of the local coordinate systems the user wishes to identify. 3. Press right mouse button for other options: MODEL ORIENTATION y See discussion for details. MODEL STATISTICS SELECT COORDINATE SYSTEM • Default. Pick the coordinate system with the cursor. SELECT GLOBAL SYSTEM KEY IN COORDINATE SYSTEM • Allows the user to select the coordinate system by number. REJECT LAST END SELECT 4. Once the coordinate system is selected, FEMB will display in the message display window the coordinate system’s number, its type (rectangular, cylindrical or spherical), and the coordinates of its origin in the global plane. 5. Choose END SELECT when no more coordinate systems need be identified. FEMB User’s Manual Version 26 NT 9.15 (NODE) NODE RENUMBER NODES Renumbers all nodes in the existing database. sequence or parts. The user may renumber nodes by Node- Renumber Nodes 1. RENUMBER NODES 2. FEMB prompts via Pop-Up window: > ASSIGN STARTING NODE NUMBER FOR EACH PART? (Y/N) ? YES > ENTER STARTING NODE NUMBER. FOR PART " xxxx" (Pop-Up) y Once a number has been entered the FEMB prompts: > NODE x TO xx ASSIGNED, NEXT NODE NO.: xxxx > ENTER STARTING NODE NUMBER FOR PART " xxxx " y These prompts will continue for every part in the database. y If a starting number is entered that is already used, the user is informed that the location is used and is sent back to the beginning of this step. > NODE NUMBER HAS BEEN ASSIGNED y Zero (0) will assign (MAX NODE NO. + 1). NO > ENTER STARTING NODE NUMBER (Pop-Up) y Any positive integer or zero will default to one (1). 3. FEMB prompts for the increment between node numbers (Pop-Up): > ENTER NODE NUMBER INC. BETWEEN PARTS: ? INCREMENT BY 1000 NO GAP y Any integer may be entered. FEMB User’s Manual Version 26 NT 9.16 (NODE) NODE SCALE NODES Applies a scale factor to any or all X, Y, and Z components for some or all displayed nodes in a global or local direction. The scale factor may be positive or negative (change the sign on any or all of the X, Y, Z components). The parts will be magnified if the scale factor is greater than 1 and shrunk if the scale factor is less than 1. The user may reflect, enlarge or shrink a part without leaving a copy of the original elements behind. Node- Scale Nodes 1. SCALE NODES 2. FEMB prompts: > SELECT NODES 3. Press right mouse button for other options: MODEL ORIENTATION y See discussion for details. MODEL STATISTICS NODE y Default KEY IN NODE RANGE SELECT BY PART DRAG WINDOW REJECT LAST END SELECT 4. Once desired nodes have been selected, FEMB prompts: > DEFINE A LOCAL COORDINATE SYSTEM > PICK NODE FOR THE ORIGIN y FEMB prompts the user to create a local system. A thorough explanation of how to create a local coordinate system is covered in the General Discussion section under “Local Coordinate System.” 5. Once the desired coordinate system is acquired, it will be displayed on the screen and the prompt will read via Pop-Up window: > DO YOU ACCEPT THE DISPLAYED COORDINATE SYSTEM? ? YES - See Step 6. NO - RETURNS USER TO STEP 4. FEMB User’s Manual Version 26 NT 9.17 (NODE) NODE 6. FEMB prompts via Pop-Up window: > ENTER X, Y, Z SCALE FACTORS y All real numbers are valid. ZEROS or BLANKS will default to ( +1 ). EXAMPLES: y 1, -1, 1 will reflect selected nodes across the X-Z plane (Ydirection). All Y components will be multiplied by ( -1 ). y -2, 1, 0.5 will magnify all the X components by two times and reflect the nodes across the Y-Z plane (X-direction), not affect the Y components and will shrink the Z-components to half size and leave them on the original side of the X-Y plane. FEMB User’s Manual Version 26 NT 9.18 (NODE) NODE COPY NODES Generates a set of duplicate nodes (referenced or unreferenced) at a user specified distance or rotation from the original nodes. Node- Copy Nodes 1. COPY NODES 2. FEMB prompts: > SELECT NODES 3. Press right mouse button for other options: MODEL ORIENTATION y See discussion for details. MODEL STATISTICS NODE y Default KEY IN NODE RANGE SELECT BY PART DRAG WINDOW REJECT LAST END SELECT 4. Once desired nodes have been selected, END SELECT will leave the Select Nodes process and proceed to Step 5. 5. FEMB prompts: > DEFINE A LOCAL COORDINATE SYSTEM > PICK NODE FOR THE ORIGIN y FEMB prompts the user to create a local system. A thorough explanation of how to create a local coordinate system is covered in the General Discussion section under “Local Coordinate System.” 6. Once the desired coordinate system is acquired, it will be displayed on the screen and the prompt will read via Pop-Up window: > DO YOU ACCEPT THE DISPLAYED COORDINATE SYSTEM? (YES/NO) ? YES - Go to Step 7. NO - Return to Step 5. FEMB User’s Manual Version 26 NT 9.19 (NODE) NODE 7. FEMB prompts for the number of copies and the type of transformation via Pop-Up windows: > ENTER NUMBER OF COPIES (positive integer) > DO YOU WANT TO MOVE OR ROTATE THE SELECTED OBJECTS? ? MOVE > ENTER U, V, W INCREMENTS y i.e. 0,0,1000. This will copy the selected node(s) 1000 units along the W axis. ROTATE > ENTER ANGLE INCREMENT y Enter angle increment (right hand rule) about local W or global Z. FEMB User’s Manual Version 26 NT 9.20 (NODE) NODE MOVE NODE TO POINT/NODE Moves referenced or unreferenced nodes to any location on the display screen. Node- Move Node to Point/Node 1. MOVE NODE TO POINT/NODE 2. FEMB prompts: > SELECT NODE TO MOVE 3. Press right mouse button for other options: MODEL ORIENTATION y See discussion for details. MODEL STATISTICS NODE y Default REJECT LAST END SELECT y If a coincident node is encountered, skip to Step 6. 4. After selecting a node, FEMB prompts for a new location for the nodes: > SELECT DESTINATION NODE 5. Press right mouse button for other options: MODEL ORIENTATION y See discussion for details. MODEL STATISTICS KEY IN XYZ NODE y Default POINT REJECT LAST END SELECT 6. If multiple or coincident nodes are found near the cursor, FEMB prompts via Pop-Up window: > MULTIPLE NODES FOUND > SELECT ELEMENT FOR NODE 7. Press right mouse button for other options: MODEL ORIENTATION y See discussion for details. MODEL STATISTICS FEMB User’s Manual Version 26 NT 9.21 (NODE) NODE SELECT ELEMENT y Default FREE NODE END SELECT y If an element center is selected by cursor and it does not connect to the target node, the following message will echo to the command line area of the FEMB screen: > SELECTED ELEMENT IS NOT CONNECTED TO DUPL. NODE > SELECT ELEMENT FOR NODE y The user is now returned to Step 2. FEMB User’s Manual Version 26 NT 9.22 (NODE) NODE PROJECT NODE(S): ONTO ELEMENT MESH Projects a node or group of nodes onto any element mesh. Nodes may be referenced or unreferenced. Node- Project Node(s)- Onto Element Mesh 1. ONTO ELEMENT MESH 2. FEMB prompts: > SELECT ELEMENTS 3. Press right mouse button for other options: MODEL ORIENTATION y See discussion for details. MODEL STATISTICS ELEMENT TYPE SELECT BY ELEMENT PART DRAG WINDOW KEY IN ELEMENT RANGE SELECT BY SURFACE REJECT LAST REJECT ALL END SELECT 4. Once the elements are selected FEMB prompts: > DEFINE PROJECTION VECTOR > DEFINE A LOCAL COORDINATE SYSTEM > PICK NODE FOR THE ORIGIN yFEMB prompts the user to create a local system. A thorough explanation of how to create a local coordinate system is covered in the General Discussion section under “Local Coordinate System.” Note: The nodes are projected only along the local W-axis. The user must define the local coordinate system accordingly. 5. Once the coordinate system is defined FEMB prompts: > SELECT NODE(S) TO PROJECT ONTO MESH 6. Press right mouse button for other options: MODEL ORIENTATION FEMB User’s Manual Version 26 NT 9.23 (NODE) NODE y See discussion for details. MODEL STATISTICS NODE • Default NODES IN PART DRAG WINDOW REJECT LAST END SELECT 7. Choose END SELECT to complete the command. FEMB User’s Manual Version 26 NT 9.24 (NODE) NODE PROJECT NODE(S): ONTO LOCAL U-V PLANE Projects a node or group of nodes onto any U-V plane. Nodes may be referenced or unreferenced. Node- Project Node(s)- Onto Local U-V Plane 1. ONTO LOCAL U-V PLANE 2. FEMB prompts: > DEFINE PROJECTION (UV) PLANE > DEFINE A LOCAL COORDINATE SYSTEM > PICK NODE FOR THE ORIGIN yFEMB prompts the user to create a local system. A thorough explanation of how to create a local coordinate system is covered in the General Discussion section under “Local Coordinate System.” yThis coordinate system will define the U-V plane. 3. Once the U-V plane onto which the points will be projected is defined, FEMB prompts via Pop-Up window: > PROJECT NODES ALONG W-AXIS? Note: Nodes are projected only along a local W-axis. The user can choose to use the W-axis of the coordinate system defining the U-V plane or to create a new coordinate system. ? YES • The nodes will be projected along the W-axis of the local coordinate system defining the U-V plane. NO • FEMB prompts: > DEFINE PROJECTION VECTOR > DEFINE A LOCAL COORDINATE SYSTEM > PICK NODE FOR THE ORIGIN yFEMB prompts the user to create a local system. A thorough explanation of how to create a local coordinate system is covered in the General Discussion section under “Local Coordinate System.” This coordinate system will define the direction in which the nodes are projected. 4. Once the Projection Plane and Projection Vector are defined FEMB prompts: FEMB User’s Manual Version 26 NT 9.25 (NODE) NODE > SELECT NODE(S) TO PROJECT ONTO U-V PLANE 5. Press right mouse button for other options: MODEL ORIENTATION y See discussion for details. MODEL STATISTICS NODE • Default NODES IN PART DRAG WINDOW REJECT LAST END SELECT 6. Choose END SELECT to project the nodes and complete the command. FEMB User’s Manual Version 26 NT 9.26 (NODE) NODE PROJECT NODE(S): ONTO SURFACE(S) Projects a node or group of nodes onto any surface. Nodes may be referenced or unreferenced. Node- Project Node(s)- Onto Surface(s) 1. ONTO SURFACE(S) 2. FEMB prompts: > SELECT SURFACES 3. Press right mouse button for other options: MODEL ORIENTATION y See discussion for details. MODEL STATISTICS SELECT SURFACE • Default SELECT BY RANGE SELECT BY DRAG-WINDOW SELECT BY PART SELECT ALL DISPLAYED SURFACES REJECT LAST REJECT ALL END SELECT 4. Once the surfaces are selected FEMB prompts: > DEFINE A LOCAL COORDINATE SYSTEM > PICK NODE FOR THE ORIGIN y FEMB prompts the user to create a local system. A thorough explanation of how to create a local coordinate system is covered in the General Discussion section under “Local Coordinate System.” Note: The nodes are projected only along the local W-axis. The user must define the local coordinate system accordingly. 5. Once the surfaces are selected FEMB prompts: > SELECT NODE(S) TO PROJECT ONTO SURFACE(S) 6. Press right mouse button for other options: MODEL ORIENTATION y See discussion for details. FEMB User’s Manual Version 26 NT 9.27 (NODE) NODE MODEL STATISTICS NODE • Default NODES IN PART DRAG WINDOW REJECT LAST END SELECT 7. Choose END SELECT to project the nodes and complete the command. FEMB User’s Manual Version 26 NT 9.28 (NODE) NODE TRANSFORM NODES Translates or rotates the selected nodes to new location. Node- Transform Nodes 1. TRANSFORM NODES 2. FEMB prompts: > DEFINE A LOCAL COORDINATE SYSTEM > PICK NODE FOR THE ORIGIN y FEMB prompts the user to create a local system. A thorough explanation of how to create a local coordinate system is covered in the General Discussion section under “Local Coordinate System.” 3. Once the desired coordinate system is acquired, it will be displayed on the screen and the prompt will read via Pop-Up window: > DO YOU ACCEPT THE DISPLAYED COORDINATE SYSTEM? (YES/NO) ? YES - Go to Step 4. NO - Return to Step 2. 4. FEMB prompts the following via Pop-Up window: > SELECT TRANSFORMATION OPTION ? MOVE > ENTER U, V, W INCREMENTS y i.e., 0,0,1000. This will copy the selected node(s) 1000 units along the W axis. ROTATE > ENTER ANGLE INCREMENT y Enter angle increment (right hand rule) about local W or global Z. 5. FEMB prompts: > SELECT A NODE TO TRANSFORM 6. Press right mouse button for other options: MODEL ORIENTATION y See discussion for details. MODEL STATISTICS NODE y Default NODES IN PART NODES ON SCREEN FEMB User’s Manual Version 26 NT 9.29 (NODE) NODE DRAG WINDOW END SELECT 7. Once the desired nodes are selected, there are options to transform the nodes. 8. Press right mouse button for other options: MODEL ORIENTATION y See discussion for details. NODE y Default NODES IN PART DRAG WINDOW REPEAT LAST TRANSFORMATION REVERSE OPERATION END SELECT FEMB User’s Manual Version 26 NT 9.30 (NODE) NODE FIND COMMON NODES (toggle) Determines the nodes that are shared by the displayed elements of unique parts. This function should be used in conjunction with Common Node On/Off. Each time Find Common Nodes is used, the common node group list is updated and the Common Node On/Off switch is turned on. The common node locations will be designated by a small white box. Common nodes will continue to be shown in all menu selections until turned off using Common Nodes On/Off. Node- Find Common Nodes FEMB User’s Manual Version 26 NT 9.31 (NODE) NODE FIND NODE Locates and determines the X, Y, Z coordinates of a specific node number in parts that are displayed on the screen. When a displayed node ID number is entered, the node number is displayed on the screen at the node location. The node number and X, Y, Z coordinates will also be displayed in the message display area of the screen. Node- Find Node 1. FIND NODE 2. FEMB prompts via Pop-Up window: > ENTER NODE NUMBER y A positive integer is a valid entry. 3. If the node number entered is on the screen, the following message will echo to the command line: > NODE xxxx X = x.xxxx Y = y.yyyy Z = z.zzzz 4. If the node number entered is not used in the FEMB database file, the following message will echo to the command line: > NODE IS NOT IN DATABASE y The prompt in Step 2 will repeat until Cancel/End is selected. FEMB User’s Manual Version 26 NT 9.32 (NODE) NODE IDENTIFY NODES/POINTS Identifies any point or node and its corresponding global location in X, Y, Z coordinates. Node- Identify Nodes/Points 1. IDENTIFY NODES/POINTS 2. FEMB prompts: > SELECT A NODE FOR IDENTIFICATION 3. Press right mouse button for other options: MODEL ORIENTATION y See discussion for details. MODEL STATISTICS NODE y Default POINT END SELECT 4. If node is selected, the number of the node nearest the cursor location will print on the screen. The following message will echo on the command line: > NODE xxxx X = x.xxx Y = y.yyy Z = z.zzz 5. If point is selected, the number of the point nearest the cursor location will print on the screen. The following message will echo on the command line: ¾BOUNDARY POINT xxxx (X.XX, Y.YY, Z.ZZ) A boundary point is a point that defines the edge of a surface. FEMB User’s Manual Version 26 NT 9.33 (NODE) NODE PART CONNECTION Determines the part names and the part identification number (PID) of all the parts that share the selected node. If more than one line is required to list all connecting parts, an arrow is displayed on the right of the prompt line to tell users to click the mouse button to continue the list. The node number is not issued to the user. The user message is displayed in the FEMB prompt area of the screen and the nodes are highlighted with a small white circle. Nodes do not need to be displayed for selection by keyboard entry. Node- Part Connection 1. PART CONNECTION 2. FEMB prompts: > SELECT NODE TO SHOW PART CONNECTION 3. Press right mouse button for other options: MODEL ORIENTATION y See discussion for details. MODEL STATISTICS KEY IN NODE NO. NODE y Default END SELECT 4. If the user selects a node in the database, the part connection is listed and returned to Step 2. 5. If the user selects a node number by keyboard entry that is not referenced in the database the following message is echoed and the user is returned to Step 2: > NODE xxxx IS NOT IN DATABASE FEMB User’s Manual Version 26 NT 9.34 (NODE) NODE DISTANCE BETWEEN POINT/NODE Calculates the distance between 2 points, nodes, or node and point. Node- Distance Between Point/Node 1. DISTANCE BETWEEN POINT/NODE 2. FEMB prompts: > SELECT POINT 3. Press right mouse button for other options: MODEL ORIENTATION y See discussion for details. MODEL STATISTICS NODE y Default POINT REJECT LAST END SELECT 4. The overall distance and the DX, DY, DZ components will be displayed in the message window. FEMB User’s Manual Version 26 NT 9.35 (NODE) CHECK CHECK The Check Menu is used to validate FEMB models. The criteria values for model validation are set to defaults in FEMB but may be adjusted to suit the user’s needs. Element orientation, size, skewness, connectivity and interior angles are compared to the specified criteria. The commands available are listed below: A detailed description is provided in the following pages. FEMB User’s Manual Version 26 NT 10.1 (CHECK) CHECK DISPLAY MODEL BOUNDARY: SINGLE SURFACE Checks the continuity of the displayed elements. FEMB highlights the single free edge. Check- Display Model Boundary- Single Surface 1. SINGLE SURFACE • The boundary will remain highlighted until the user selects CLEAR. Note: Boundary will only be displayed on outer most edges of a solid element structure. User should use the Check Free Surface command for verifying solid element models. FEMB User’s Manual Version 26 NT 10.2 (CHECK) CHECK DISPLAY MODEL BOUNDARY: MULTIPLE SURFACE Checks the continuity of displayed elements. FEMB will highlight the non-intersecting free edges of multiple surfaces unless the intersection of the multiple surfaces are connected properly. Check- Display Model Boundary- Multiple Surface 1. MULTIPLE SURFACE • The boundary remains highlighted until the user selects CLEAR. Note: Boundary will only be displayed on outer most edges of a solid element structure. User should also use the Check Free Surface command for verifying solid element models. FEMB User’s Manual Version 26 NT 10.3 (CHECK) CHECK AUTO ORIENT SOLID Adjusts all the displayed solid elements to an inward normal direction of the bottom surface according to the right hand rule. Check- Auto Orient Solid 1. AUTO ORIENT SOLID y When the user selects AUTO ORIENT SOLID, no selection options are given. The program adjusts all the displayed solid element's normals to a positive volume (default). 2. The elements with inconsistent normals are reversed and highlighted. The following message is displayed: > ORIENTATION REVERSED FOR xxxx ELEMENTS 3. If no elements are reversed, the following message will be displayed: > ALL SOLID ELEMENTS PASS CHECK Note: User may reverse the normals of the elements by executing the REVERSE NORMAL in the Element Option Menu. FEMB User’s Manual Version 26 NT 10.4 (CHECK) CHECK AUTO PLATE NORMAL Sets the element normal direction of all the plate elements currently displayed consistent to a reference (or selected) plate element. Check- Auto Plate Normal 1. AUTO PLATE NORMAL 2. FEMB prompts: > SELECT A PART FOR AUTO NORMAL 3. Press right mouse button for other options: MODEL ORIENTATION MODEL STATISTICS y See discussion for details. ALL ACTIVE PARTS SELECT PART BY CURSOR y Default 4. FEMB prompts via Pop-Up window: > IS NORMAL DIRECTION ACCEPTABLE? (Y/N) ? YES - All displayed element normals will be consistent with the displayed element’s normal. NO - All displayed element normals will be in the reverse of the displayed element’s normal. Note: Suggested practice is to select one part at a time. Parts that branch off or are separated do not always get adjusted properly. 5. FEMB prompts: > SELECT A PART FOR AUTO NORMAL y The selected elements will display their current normal direction. FEMB User’s Manual Version 26 NT 10.5 (CHECK) CHECK CHECK ASPECT RATIO Checks the aspect ratio of the displayed plate and solid elements. The aspect ratio is the ratio of the longest side to the shortest side of an element. The default aspect ratio is 8:1. Check- Check Aspect Ratio 1. CHECK ASPECT RATIO 2. FEMB prompts via Pop-Up window: > ENTER ASPECT RATIO (DEFAULT = 8.0) y The default value of 8.0 may be accepted by selecting Accept. Any real number may be entered and is valid for the aspect ratio value. 3. The aspect ratios are checked and the elements with aspect ratios greater than the desired limit are highlighted. The messages echoed to the command line are: > MAXIMUM ASPECT RATIO = XXX AT EL. XXX > xxxx ELEMENTS FAILED CHECK or > ALL ELEMENTS PASS CHECK 4. The following message will be displayed for the failed elements via Pop-Up window: > INCLUDE FAILED ELEMENTS IN A NEW PART? (Y/N) ? YES - Prompts for a new part name. NO - Exits command. FEMB User’s Manual Version 26 NT 10.6 (CHECK) CHECK CHECK ELEMENT SIZE Checks PLATE, SOLID and BEAM elements for minimum edge length. All elements smaller than the user defined length criterion will be highlighted. Check- Check Element Size 1. CHECK ELEMENT SIZE 2. FEMB prompts via Pop-Up window: > ENTER LENGTH CRITERIA y A valid response is any real number greater than zero. 3. If all the displayed elements’ edge lengths are greater than the criterion, then FEMB will echo the message: > ALL ELEMENTS PASS CHECK 4. If any of the displayed elements’ edge lengths are less than the criterion then FEMB will echo the following messages: > ELEMENT xxxx FAILED CHECK > xxxx ELEMENTS FAILED CHECK 5. If there are failed elements, FEMB prompts the user via Pop-Up window to place these elements into a part: > INCLUDE FAILED ELEMENTS IN A NEW PART? (Y/N) ? YES - Prompts for a new part name. NO - Exits command. FEMB User’s Manual Version 26 NT 10.7 (CHECK) CHECK CHECK ELEMENT WARPAGE Checks the warpage (skewness) of displayed plate and solid elements. FEMB highlights all warped elements that fail the warpage criterion. The user has the option to split the failed plate elements into triangular elements. All failed elements may be added to a new part. Check- Check Element Warpage 1. CHECK ELEMENT WARPAGE 2. FEMB prompts: > ENTER CRITERIA (5 DEG) y Any real number is a valid entry. 3. If all the elements have warpage less than the entered criteria: > ALL ELEMENTS PASS CHECK or > ELEMENT xxxx FAILED CHECK > xxxx ELEMENTS FAILED CHECK y Step 4 is not applicable for solid elements; skip to Step 5. 4. The user is prompted to replace warped elements via Pop-Up window: > REPLACE WARPED QUADS WITH TRI. ELEMENTS? (Y/N) ? YES - Will replace all the warped 4 node plate elements with triangular elements. NO - Go to Step 5. 5. If there are failed elements, FEMB attempts to place these elements into a part via Pop-Up window: > INCLUDE FAILED ELEMENTS IN A NEW PART? (Y/N) ? YES - See Step 6. NO - Will exit. The warped solids and plate elements will remain in their original parts. 6. If elements are added to a new part, FEMB asks for a part name via Pop-Up window: > ENTER PART NAME yEnter name of new part. Plates and/or solids will be added to this part and become current. FEMB User’s Manual Version 26 NT 10.8 (CHECK) CHECK CHECK FREE SURFACE Locates and displays free surfaces in a solid element model. All elements will be removed temporarily from the display, leaving only the free surfaces visible. Check- Check Free Surface 1. CHECK FREE SURFACE ¾xxx FREE SURFACES FOUND ¾CHECKING FOR FREE SURFACES ¾CONSTRUCTING FREE SURFACES ¾xxx FREE SURFACES FOUND ¾SELECT, END SELECT, OR SELECT ANOTHER FUNCTION TO RESTORE THE MODEL FEMB User’s Manual Version 26 NT 10.9 (CHECK) CHECK CHECK FOR DUPLICATE ELEMENTS Checks all displayed elements for elements of the same type that share the same connectivity. All element types are checked. Check- Check for Duplicate Elements 1. CHECK FOR DUPLICATE ELEMENTS 2. If no duplicate elements are found in the displayed elements, the following message is echoed: > NO DUPLICATE ELEMENT IN DISPLAYED ELEMENTS 3. If duplicate elements are found in the displayed elements, the following message will be echoed: > xxxx DUPLICATE ELEMENTS FOUND IN DISPLAYED ELEMENTS 4. FEMB continues with the option of adding these elements to a new part and prompts via Pop-Up window: > INCLUDE DUPLICATE ELEMENTS IN A NEW PART? (Y/N) ? YES - The user will be prompted for a new part name. NO - Exits the function. FEMB User’s Manual Version 26 NT 10.10 (CHECK) CHECK CHECK INTERIOR ANGLE Checks interior angles of all displayed plate and solid elements. FEMB checks and highlights all elements with interior angles less than the user defined default value. Check- Check Interior Angle 1. CHECK INTERIOR ANGLE 2. FEMB prompts via Pop-Up window: > ENTER INTERIOR ANGLE (DEFAULT = 30 DEGREES) 3. If all the elements pass the model check, the following message will be echoed to the user: > ALL ELEMENTS PASS CHECK! or > ELEMENT XXXXX FAILED CHECK 4. If all the elements do not pass the model check, the following message will appear along with the option to create a new part for the elements that did not pass the check: > xxxx ELEMENTS FAILED CHECK 5. If there are failed elements, FEMB prompts the user via Pop-Up window to place these elements into a part: > INCLUDE FAILED ELEMENTS IN A NEW PART? (Y/N) ? YES - Asks for part name. NO - Exits function. FEMB User’s Manual Version 26 NT 10.11 (CHECK) CHECK CHECK PLATE NORMALS Draws a white boundary line between displayed elements with opposing normals. Check- Check Plate Normals 1. CHECK PLATE NORMALS 2. FEMB will highlight the boundary between elements that have opposing normals and will echo the following message: > PLATE NORMAL CHECK COMPLETED y When three or more plates connect at a common edge, the boundary will be highlighted. FEMB User’s Manual Version 26 NT 10.12 (CHECK) CHECK CHECK RIGID LINKS Checks the connectivity and length of all rigid elements. Rigid bodies that are loose, zero length, double dependent, cyclic, redundant, and exceed the user's length criteria will be highlighted. Check- CHECK RIGID LINKS 1. CHECK RIGID LINKS 2. FEMB prompts via Pop-Up window: > LIST RIGID LINKS THAT ARE LONGER THAN A CERTAIN LENGTH? (Y/N) ? YES - Proceed to Step 3. NO - Proceed to Step 4. 3. FEMB prompts: > ENTER LENGTH CRITERIA y Any real number zero or greater is acceptable. 4. FEMB prompts: > ENTER NO. OF RIGID LINK STACKS TO BE CHECKED (<10) 5. User has the option to place failed elements into new parts. If the user opts to place the failed elements into a new part, the following part names will automatically be created: r.xlong y RIGIDs that fail length check. r.duplic y Degenerate RIGIDs. r.cyclic y Two RIGIDs sharing the same two nodes in an independent/ dependent node loop. r.double y RIGIDs with double dependent nodes. r.loose y Loose connections (RIGID). FEMB User’s Manual Version 26 NT 10.13 (CHECK) CHECK SECTION THROUGH ELEMENT Computes and creates a section line composed of beam elements at a user defined U-V plane. Check- Section Through Element 1. SECTION THROUGH ELEMENT 2. FEMB prompts: > DEFINE A LOCAL COORDINATE SYSTEM > PICK NODE FOR THE ORIGIN y FEMB requires a local coordinate system in which to create section beams. FEMB prompts the user to create a local system. A thorough explanation of how to create a local coordinate system is covered in the General Discussion section under “Local Coordinate System.” 3. Once the desired coordinate system is created, it will be displayed on screen. FEMB prompts via Pop-Up window: > DO YOU ACCEPT THE DISPLAYED COORDINATE SYSTEM? (YES/NO) ? YES - Proceed to Step 4. NO - Returns to Step 2. 4. FEMB prompts via Pop-Up window: > ENTER DISTANCE OF SECTION PLANE FROM W = 0 y Any real value is a valid response. y User may input a distance along the W-axis from the origin of the selected coordinate. y Beam elements will be created along W in the U-V plane. 5. FEMB prompts via Pop-Up window: > INCLUDE PLOTEL ELEMENTS IN A NEW PART? (Y/N) ? YES - Proceed to Step 6. NO - Beam elements are added to the Current Part. 6. If elements are added to a new part, FEMB asks for a part name via Pop-Up window: > ENTER PART NAME 7. The user will receive the following message: > PLOTEL ELEMENTS WILL BE INCLUDED IN NEW PART FEMB User’s Manual Version 26 NT 10.14 (CHECK) PART PART The functions of the Part Control Menu are intended to organize line, surface, and element data in a structure. A part is a set of lines, surfaces and/or elements grouped under a part name. The part name is defined as a label consisting of alpha and/or numeric data no more than eight characters long. Presently, up to 1000 parts may be defined in a database. Each part has a unique part identification number, PID. The functions in the Part Control Menu are organized as follows: A detailed description of each function is provided in the following pages. FEMB User’s Manual Version 26 NT 11.1 (PART) PART CREATE PART Creates a new part and PID with any combination up to 8 alpha-numeric characters. Part- Create Part 1. CREATE PART 2. FEMB prompts via Pop-Up window: > ENTER PART NAME y If the part name already exists, FEMB displays “PART NAME ALREADY EXISTS” in a small error window and will return the user to the beginning of this step. 3. FEMB prompts: > PICK AN ELEMENT TO IDENTIFY THE MATERIAL MODEL ORIENTATION y See discussion for details. MODEL STATISTICS y Default SELECT MATERIAL BY ELEMENT y Go to step 5 CREATE NEW MATERIAL y Go to step 4 SELECT BY NAME y Go to step 5 END SELECT 4. FEMB prompts for material (See Material Menu). 5. FEMB prompts: > PICK AN ELEMENT TO IDENTIFY THE ELEMENT PROPERTY MODEL ORIENTATION y See discussion for details. MODEL STATISTICS SELECT PROPERTY BY ELEMENT y Go to step 7 CREATE NEW PROPERTY y Go to step 6 SELECT BY NAME y Go to step 7 END SELECT FEMB User’s Manual Version 26 NT 11.2 (PART) PART 6. FEMB prompts for a property (see Property Menu). 7. FEMB prompts: > ELEMENT PROPERTY xxxx SELECTED Note: The newly created part will become the Current Part. FEMB User’s Manual Version 26 NT 11.3 (PART) PART CURRENT PART Changes the current or active part. All lines, surfaces and elements to be created will automatically be included in the Current Part. The Current Part name is displayed at the lower center of the display screen in its part color. Caution should be taken to make sure that the desired part is current before creating any new lines or elements. Part- Current Part 1. CURRENT PART 2. FEMB prompts: > PICK AN ELEMENT TO IDENTIFY THE PART 3. Press right mouse button for other options: MODEL ORIENTATION y See discussion for details. MODEL STATISTICS SELECT BY ELEMENT y Default SELECT BY LINE SELECT BY NAME SELECT BY SURFACE REJECT LAST END SELECT 4. Once the target part has been selected it will become current and the Current Part name will be displayed at the lower center of the display screen. FEMB User’s Manual Version 26 NT 11.4 (PART) PART CHANGE PART COLOR Changes part color. Part- Change Part Color 1. CHANGE PART COLOR 2. FEMB prompts: > SELECT A PART TO CHANGE COLOR > PICK AN ELEMENT TO IDENTIFY THE PART 3. Press right mouse button for other options: MODEL ORIENTATION y See discussion for details. MODEL STATISTICS SELECT BY ELEMENT y Default SELECT BY LINE SELECT BY NAME SELECT BY SURFACE REJECT LAST END SELECT 4. Once the target part has been selected, a Pop-Up window appears containing a variety of colors. The part will change to the selected color. FEMB User’s Manual Version 26 NT 11.5 (PART) PART CHANGE PART ID Changes the PID number(s) of all or selected parts. Part- Change Part ID 1. CHANGE PART ID 2. FEMB prompts via Pop-Up window: > CHANGE IDS FOR ALL PARTS? ? YES y A Pop-Up window appears listing each part and its respective PID. The user will be prompted to enter a new PID. If the PID already exists, FEMB will warn the user and prompt for a new PID. NO y The user will be prompted to change the PID for a selected part. FEMB User’s Manual Version 26 NT 11.6 (PART) PART CHANGE PART NAME Changes the part name of any existing part. This function will not have any effect on entities contained in the part. Part- Change Part Name 1. CHANGE PART NAME 2. FEMB prompts: > SELECT A PART TO RENAME > PICK AN ELEMENT TO IDENTIFY THE PART 3. Press right mouse button for other options: MODEL ORIENTATION y See discussion for details. MODEL STATISTICS SELECT BY ELEMENT y Default SELECT BY LINE SELECT BY NAME SELECT BY SURFACE REJECT LAST END SELECT 4. Once the desired part has been selected, a Pop-Up window appears prompting for a new name. Once the name is changed it then becomes current. If the name already exists FEMB prompts for a new name. FEMB User’s Manual Version 26 NT 11.7 (PART) PART DELETE PART(S) Deletes a part with its associated surfaces, lines and elements. The nodes of the deleted part will become unreferenced and appear as a white asterisk (*) on the screen. These nodes should be deleted. If the deleted part was current, the user must create or select a new Current Part before continuing with any model generation. Part- Delete Part(s) 1. DELETE PART(S) 2. FEMB prompts: > SELECT ELEMENT TO IDENTIFY THE PART 3. Press right mouse button for other options: MODEL ORIENTATION y See discussion for details. MODEL STATISTICS SELECT BY ELEMENT y Default SELECT BY LINE SELECT BY NAME SELECT BY SURFACE END SELECT 4. Once the target part has been selected, FEMB prompts: > XXX LINES, XXX SURFACES, AND XXX ELEMENTS IN PART YYY y A Pop-Up window will then appear prompting if it is okay to delete the part: ? YES - Deletes the selected part and its lines and elements. NO - Does not delete the part. FEMB User’s Manual Version 26 NT 11.8 (PART) PART MOVE OBJECTS BETWEEN PARTS: MOVE ELEMENTS Moves existing elements from one part to another. The target part does not have to be current or on. Part- Move Objects Between Parts- Move Elements 1. MOVE ELEMENTS 2. FEMB prompts: ¾PICK AN ELEMENT TO IDENTIFY THE PART ¾SELECT TARGET PART 3. Press right mouse button for other options: MODEL ORIENTATION y See discussion for details. MODEL STATISTICS SELECT BY ELEMENT y Default SELECT BY LINE SELECT BY NAME SELECT BY SURFACE REJECT LAST END SELECT 4. Once the target part is selected, FEMB prompts: ¾PART xxxx IS SELECTED ¾ELEMENTS WILL BE ADDED TO PART xxxx > SELECT ELEMENTS 5. Press right mouse button for other options: MODEL ORIENTATION ySee discussion for details. ELEMENT TYPE SELECT BY ELEMENT y Default PART DRAG WINDOW KEY IN ELEMENT RANGE SELECT BY SURFACE REJECT LAST REJECT ALL FEMB User’s Manual Version 26 NT 11.9 (PART) PART END SELECT 6. END SELECT places the elements in the target part. FEMB User’s Manual Version 26 NT 11.10 (PART) PART MOVE OBJECTS BETWEEN PARTS: MOVE LINES Moves existing lines from one part to another. The target part does not have to be current or on. Part- Move Objects Between Parts- Move Lines 1. MOVE LINES 2. FEMB prompts: > SELECT TARGET PART > PICK AN ELEMENT TO IDENTIFY THE PART 3. Press right mouse button for other options: MODEL ORIENTATION y See discussion for details. MODEL STATISTICS SELECT BY ELEMENT y Default SELECT BY LINE SELECT BY NAME SELECT BY SURFACE REJECT LAST END SELECT 4. Once the target part is selected, FEMB prompts: ¾PART xxxx IS SELECTED ¾LINES WILL BE ADDED TO PART xxxx > SELECT LINE 5. Press right mouse button for other options: MODEL ORIENTATION y See discussion for details. MODEL STATISTICS SELECT BY LINE y Default SELECT BY PART SELECT BY DRAG-WINDOW REJECT LAST END SELECT 6. END SELECT places the lines in the target part. FEMB User’s Manual Version 26 NT 11.11 (PART) PART MOVE OBJECTS BETWEEN PARTS: MOVE SURFACES Moves existing surfaces from one part to another. The target part does not have to be current or on. Part- Move Objects Between Parts- Move Surfaces 1. MOVE SURFACES 2. FEMB prompts: > SELECT TARGET PART > PICK AN ELEMENT TO IDENTIFY THE PART 3. Press right mouse button for other options: MODEL ORIENTATION y See discussion for details. MODEL STATISTICS SELECT BY ELEMENT y Default SELECT BY LINE SELECT BY NAME SELECT BY SURFACE REJECT LAST END SELECT 4. Once the target part is selected, FEMB prompts: ¾PART xxxx IS SELECTED ¾SURFACES WILL BE ADDED TO PART xxxx > SELECT SURFACES 5. Press right mouse button for other options: MODEL ORIENTATION y See discussion for details. MODEL STATISTICS SELECT SURFACE y Default SELECT BY RANGE SELECT BY DRAG WINDOW SELECT BY PART SELECT ALL DISPLAYED SURFACES REJECT LAST REJECT ALL FEMB User’s Manual Version 26 NT 11.12 (PART) PART END SELECT 6. END SELECT places the surfaces in the target part. FEMB User’s Manual Version 26 NT 11.13 (PART) PART KEEP SELECTED PART(S) ON Turns off all the unselected parts and keeps only the selected part(s) on. The program will automatically re-scale the selected part(s) to fill the screen. Part- Keep Selected Part(s) On 1. KEEP SELECTED PART(S) ON 2. FEMB prompts: > SELECT PART TO KEEP > PICK AN ELEMENT TO IDENTIFY THE PART 3. Press right mouse button for other options: MODEL ORIENTATION y See discussion for details. MODEL STATISTICS SELECT BY ELEMENT y Default SELECT BY LINE SELECT BY NAME SELECT BY SURFACE REJECT LAST END SELECT 4. END SELECT will exit this function and the selected parts will re-plot and rescale to fill the screen automatically. FEMB User’s Manual Version 26 NT 11.14 (PART) PART LIST PARTS Lists all the part names and their corresponding PID’s. Part- List Parts FEMB User’s Manual Version 26 NT 11.15 (PART) PART PART(S) OFF/ON Toggles selected parts off or on. Part- Part(s) Off/On 1. PART(S) OFF/ON 2. FEMB prompts: > SELECT AN ELEMENT TO IDENTIFY THE PART 3. Press right mouse button for other options: MODEL ORIENTATION y See discussion for details. MODEL STATISTICS SELECT BY ELEMENT y Default SELECT BY LINE SELECT BY NAME SELECT BY SURFACE TURN OFF ALL PARTS TURN ON ALL PARTS REJECT LAST END SELECT 4. If the selected part(s) are currently ON, then the above operations turn the part(s) OFF and vice versa. FEMB User’s Manual Version 26 NT 11.16 (PART) PART PART SUMMARY Display statistics about selected parts including geometry, model, interface and property information. The totals are displayed via Pop-Up window. Part- Part Summary 1. PART SUMMARY 2. FEMB prompts: > SELECT A PART FOR SUMMARY > PICK AN ELEMENT TO IDENTIFY THE PART 3. FEMB displays a Pop-Up window containing a summary of the selected part. FEMB User’s Manual Version 26 NT 11.17 (PART) MATERIAL PROPERTY MATERIAL PROPERTY The functions in this menu are designed to define and modify material properties in the database. Once a Material Property menu function is selected, the displayed parts are shown in the property color. The parts that do not have material properties defined are shown in white upon entering the Material Property menu. All subsequent materials assigned and created will be LS-DYNA3D specific. The user may assign and create materials at the beginning or end of a FEMB session. The functions in the Material Property menu are organized as follows: A detailed description is provided in the following pages. FEMB User’s Manual Version 26 NT 12.1 (MATERIAL PROPERTY) MATERIAL PROPERTY CREATE A MATERIAL Creates a new material. Matl- Create A Material 1. CREATE A MATERIAL 2. FEMB prompts via Pop-Up window: > ENTER NAME OF NEW MATERIAL y FEMB checks if the entered name already exists. If the name already exists, then FEMB prompts for a different name. 3. After entering a material name, FEMB prompts the user to define the material type. Select the LS-DYNA3D material type from the Pop-Up window and press the ACCEPT button. Currently, FEMB supports 19 Materials in LS-DYNA3D. MATERIAL TYPE 1 MATERIAL TYPE 2 MATERIAL TYPE 3 MATERIAL TYPE 6 MATERIAL TYPE 7 MATERIAL TYPE 12 MATERIAL TYPE 20 MATERIAL TYPE 24 MATERIAL TYPE 26 MATERIAL TYPE 27 MATERIAL TYPE 37 MATERIAL TYPE 57 MATERIAL TYPE 66 MATERIAL TYPE 67 MATERIAL TYPE 68 MATERIAL TYPE 69 MATERIAL TYPE 70 MATERIAL TYPE 71 MATERIAL TYPE 75 4. FEMB displays a material property table (for the appropriate material type) for the user to fill in the property values. FEMB User’s Manual Version 26 NT 12.2 (MATERIAL PROPERTY) MATERIAL PROPERTY 5. After accepting the defined material property, FEMB prompts via Pop Up window: > WOULD YOU LIKE TO ASSIGN THE NEW MATERIAL? ? YES - See step 6 NO - Ends this function. 6. FEMB prompts: > SELECT PARTS TO ASSIGN MATERIAL > PICK AN ELEMENT TO IDENTIFY THE PART 7. Press right mouse button for other options: MODEL ORIENTATION y See discussion for details. MODEL STATISTICS SELECT BY ELEMENT y Default SELECT BY LINE SELECT BY NAME SELECT BY SURFACE REJECT LAST END SELECT 8. After selection, the selected part will turn gray and FEMB prompts: > PART XXXXX IS SELECTED > PICK AN ELEMENT TO IDENTIFY THE PART 9. Once the END SELECT button is clicked, this function is completed and FEMB prompts: > MATERIAL XXXXX ASSIGNED TO PART XXXXX FEMB User’s Manual Version 26 NT 12.3 (MATERIAL PROPERTY) MATERIAL PROPERTY ASSIGN MATERIAL TO PART Assigns material properties to selected parts. Material- Assign Material to Part 1. ASSIGN MATERIAL TO PART 2. FEMB prompts the user to select a material: > PICK AN ELEMENT TO IDENTIFY A MATERIAL 3. Press right mouse button for other options: MODEL ORIENTATION ySee discussion for details. MODEL STATISTICS SELECT BY ELEMENT y Default SELECT BY MATERIAL NAME REJECT SELECTION END SELECT y Users may select an existing property by picking an element on the screen with the desired property (default) or by selecting a property by property name. y If no properties are present in the database, the user will be prompted via Pop-Up window with the message “NO MATERIALS DEFINED IN DATABASE.” Selecting OK will return the user to the Main Menu. 4. FEMB prompts: > SELECT PARTS TO ASSIGN MATERIAL > PICK AN ELEMENT TO IDENTIFY PART 5. Press right mouse button for other options: MODEL ORIENTATION y See discussion for details. SELECT BY ELEMENT y Default SELECT BY LINE SELECT BY NAME SELECT BY SURFACE REJECT LAST END SELECT FEMB User’s Manual Version 26 NT 12.4 (MATERIAL PROPERTY) MATERIAL PROPERTY 6. The material property will be assigned to the elements in the selected parts. The selected parts will turn gray once selected and be shown in the material color after exiting. FEMB User’s Manual Version 26 NT 12.5 (MATERIAL PROPERTY) MATERIAL PROPERTY EDIT MATERIAL PROPERTIES Edits values of selected material properties. Material- Edit Material Properties 1. EDIT MATERIAL PROPERTIES 2. FEMB prompts the user to select a property: > PICK AN ELEMENT TO IDENTIFY A MATERIAL 3. Press right mouse button for other options: MODEL ORIENTATION y See discussion for details. SELECT BY ELEMENT y Default SELECT BY MATERIAL NAME REJECT SELECTION END SELECT 4. After selecting the property, FEMB prompts: > MATERIAL XXX IS SELECTED y A Pop-Up window appears depending on the material type of property selected. 5. If the materials are already defined in the database, FEMB will display the materials in the material table for the user to modify. Otherwise, the user may enter the values in the Pop-Up window. FEMB User’s Manual Version 26 NT 12.6 (MATERIAL PROPERTY) MATERIAL PROPERTY CHANGE MATERIAL COLOR Changes the color of selected materials. Material- Change Material Color 1. CHANGE MATERIAL COLOR 2. FEMB prompts the user to select a material: > PICK AN ELEMENT TO IDENTIFY A MATERIAL 3. Press right mouse button for other options: MODEL ORIENTATION y See discussion for details. MODEL STATISTICS SELECT BY ELEMENT y Default SELECT BY MATERIAL REJECT SELECTION END SELECT 4. After selecting the material, the prompt reads: > MATERIAL xxx IS SELECTED 5. Color table is displayed in the upper right corner of the graphics area. The user may select a color from the table and press the OK button to complete the command. 6. The selected material will change to the color selected from the color table. FEMB User’s Manual Version 26 NT 12.7 (MATERIAL PROPERTY) MATERIAL PROPERTY DELETE MATERIALS Deletes selected material properties from the database. Material- Delete Materials 1. DELETE MATERIALS 2. FEMB prompts the user for the target material name: > SELECT AN ELEMENT TO IDENTIFY THE MATERIAL 3. Press right mouse button for other options: MODEL ORIENTATION ySee discussion for details. MODEL STATISTICS SELECT BY ELEMENT y Default SELECT BY MATERIAL NAME REJECT LAST END SELECT 4. After the part is selected, FEMB turns the part gray. The following message is issued followed via Pop-Up window: > MATERIAL xxx ASSIGNED TO yyy PARTS > OK TO DELETE MATERIAL? ? YES - The material is deleted and the color changes from gray to white. White indicates that the part does not have any materials assigned to it. NO - The material is not deleted. The highlighted parts will be shown in the original material color. FEMB User’s Manual Version 26 NT 12.8 (MATERIAL PROPERTY) MATERIAL PROPERTY CHANGE MATERIAL IDS Renumbers material IDs for selected or all materials. Material- Change Material IDs 1. CHANGE MATERIAL IDS 2. FEMB prompts: > RENUMBER ALL MATERIALS? ? YES - FEMB prompts for the new material ID for each material. NO - FEMB prompts to renumber selected materials. CANCEL - Ends function 3. If the user chooses to renumber selected materials, FEMB prompts the user to select a material: > PICK AN ELEMENT TO IDENTIFY A MATERIAL 4. Press right mouse button for other options: MODEL ORIENTATION ySee discussion for details. MODEL STATISTICS SELECT BY ELEMENT y Default SELECT BY MATERIAL NAME REJECT SELECTION END SELECT 5. Once a material is selected, FEMB prompts: > MATERIAL XXXX IS SELECTED > ENTER MID (= xx) FOR MAT X (Pop-Up) FEMB User’s Manual Version 26 NT 12.9 (MATERIAL PROPERTY) MATERIAL PROPERTY CHANGE MATERIAL NAME Renames the selected material. Material- Change Material Name 1. CHANGE MATERIAL NAME 2. FEMB prompts the user to select a material property: > SELECT MATERIAL TO RENAME > PICK AN ELEMENT TO IDENTIFY A MATERIAL 3. Press right mouse button for other options: MODEL ORIENTATION ySee discussion for details. MODEL STATISTICS SELECT BY ELEMENT y Default SELECT BY MATERIAL NAME REJECT SELECTION END SELECT 4. After selecting a material to be renamed, FEMB prompts via Pop-Up window: > MATERIAL xxx IS SELECTED y A Pop-Up window for entering a new material name is displayed. 5. Enter the new material name and click the Accept button. If the entered name already exists, then FEMB prompts for a new name again. Select the Cancel button to exit without changing the material name. FEMB User’s Manual Version 26 NT 12.10 (MATERIAL PROPERTY) MATERIAL PROPERTY COPY MATERIAL Copies material properties from one material to another material. Material- Copy Material 1. COPY MATERIAL 2. FEMB prompts the user to select a material: > SELECT NAME OF MATERIAL TO BE DUPLICATED > PICK AN ELEMENT TO IDENTIFY A MATERIAL 3. Press right mouse button for other options: MODEL ORIENTATION ySee discussion for details. MODEL STATISTICS SELECT BY ELEMENT y Default SELECT BY MATERIAL NAME REJECT LAST END SELECT 4. After selecting the desired material to copy, FEMB prompts via Pop-Up window: > MATERIAL xxx IS SELECTED > ENTER NAME OF DUPLICATE MATERIAL 5. If target material name does not exist, a new material is created. Otherwise, FEMB confirms if the user wants to overwrite the materials in the target material. If confirmed, the materials are replaced with the materials from the source material. FEMB User’s Manual Version 26 NT 12.11 (MATERIAL PROPERTY) MATERIAL PROPERTY LIST MATERIALS Lists the material property names and displays their status in a Pop-Up window. Material- List Materials FEMB User’s Manual Version 26 NT 12.12 (MATERIAL PROPERTY) MATERIAL PROPERTY PART ON/OFF BY MATERIAL Turns on/off parts by selecting associated materials. Material- Part On/Off By Material 1. PART ON/OFF BY MATERIAL 2. FEMB prompts the user to select a material: > SELECT AN ELEMENT TO IDENTIFY THE MATERIAL 3. Press right mouse button for other options: MODEL ORIENTATION y See discussion for details. MODEL STATISTICS SELECT BY ELEMENT y Default SELECT BY MATERIAL NAME REJECT LAST END SELECT 4. If the material is selected by an element, the parts associated with the material will be turned off. If the Material Name option is selected, the material name may be moved in or out of the displayed list to control the on/off of the associated parts. FEMB User’s Manual Version 26 NT 12.13 (MATERIAL PROPERTY) MATERIAL PROPERTY DISPLAY MATERIALS Displays the parts according to their materials and material colors. materials assigned to them will be displayed in white. Parts without Material- Display Materials 1. DISPLAY MATERIALS FEMB User’s Manual Version 26 NT 12.14 (MATERIAL PROPERTY) ELEMENT PROPERTY ELEMENT PROPERTY The functions in this menu are designed to define and modify the element (physical) properties in the database. Once the Element Property Menu is selected, the displayed parts will be shown in the property color. Parts without property definitions will be shown in white. The element properties created will be LS-DYNA3D specific. The user may assign and create materials at the beginning or end of the FEMB session. The functions in the Element Property Menu are organized as follows: A detailed description of each function is provided in the following pages. FEMB User’s Manual Version 26 NT 13.1 (ELEMENT PROPERTY) ELEMENT PROPERTY CREATE PROPERTY Creates a new property. Prop- Create Property 1. CREATE PROPERTY 2. FEMB prompts via Pop-Up window: > ENTER NAME OF NEW ELEM PROPERTY y Enter the new property name and click the Accept button to define the new property. FEMB checks if the entered name already exists. If so, FEMB prompts for a different name. Select the Cancel button to exit the function without creating a new property. 3. After entering the property name, a Pop-Up window appears and FEMB displays a list of LS-DYNA3D property types: ¾SELECT ELEMENT PROPERTY TYPE ? SOLIDS BEAMS 4 NODE PLATES SPRINGS & DAMPERS 4. FEMB prompts the user to define the element formulation. y A Pop-Up window appears depending on the element type of property selected. 5. FEMB prompts: > DEFINE/MODIFY DATA 6. FEMB displays a property table (for the appropriate property type) for the user to fill in the values. FEMB User’s Manual Version 26 NT 13.2 (ELEMENT PROPERTY) ELEMENT PROPERTY ASSIGN PROPERTY Assigns element (physical) properties to selected parts. Prop- Assign Property 1. ASSIGN PROPERTY 2 FEMB prompts the user to select a property: > SELECT PROPERTY > SELECT ELEMENT TO IDENTIFY PROPERTY 3. Press right mouse button for other options: MODEL ORIENTATION y See discussion for details. MODEL STATISTICS SELECT BY ELEMENT y Default SELECT BY PROPERTY NAME REJECT SELECTION END SELECT y The user may select an existing property by picking an element on the screen with the desired property (default) or by selecting a property by name. y If no properties are present in the database, the user will be prompted with the message “NO PROPERTIES DEFINED IN DATABASE” and the command prompt will return. 4. FEMB prompts the user to select parts to assign the property to: > SELECT PART TO ASSIGN PROPERTY > PICK AN ELEMENT TO IDENTIFY THE PART 5. Press right mouse button for other options: MODEL ORIENTATION y See discussion for details. MODEL STATISTICS SELECT BY ELEMENT y Default SELECT BY LINE SELECT BY NAME SELECT BY SURFACE FEMB User’s Manual Version 26 NT 13.3 (ELEMENT PROPERTY) ELEMENT PROPERTY REJECT LAST END SELECT 6. The element property will be assigned to the elements in the selected parts. Use the right mouse button and select “END SELECT” to exit. The selected parts will be shown in the property color after exiting. FEMB User’s Manual Version 26 NT 13.4 (ELEMENT PROPERTY) ELEMENT PROPERTY EDIT PROPERTY Edits the property values of the selected element property. Prop- Edit Property 1. EDIT PROPERTY 2. FEMB prompts the user to select a property: > SELECT ELEMENT TO IDENTIFY PROPERTY 3. Press right mouse button for other options: MODEL ORIENTATION y See discussion for details. MODEL STATISTICS SELECT BY ELEMENT y Default SELECT BY PROPERTY NAME REJECT SELECTION END SELECT 4. After selecting the property, FEMB prompts via Pop-Up window: > PROPERTY XXX IS SELECTED > CURRENT ELEMENT FORMULATION IS XXXXX y A Pop-Up window appears depending on the element type of property selected. The user can select a proper element formulation to edit or modify. 5. If the properties of the selected element formulation are already defined in this database, FEMB will display the properties in the property table for the user to modify. Otherwise, the user may enter the values in the Pop-Up window manually. FEMB User’s Manual Version 26 NT 13.5 (ELEMENT PROPERTY) ELEMENT PROPERTY CHANGE ELEMENT PROPERTY COLOR Changes the color of a selected property. Prop- Change Element Property Color 1. CHANGE ELEM PROPERTY COLOR 2. FEMB prompts the user to select a property: > SELECT PROPERTY TO CHANGE COLOR > SELECT ELEMENT TO IDENTIFY PROPERTY 3. Press right mouse button for other options: MODEL ORIENTATION y See discussion for details. MODEL STATISTICS SELECT BY ELEMENT y Default SELECT BY PROPERTY NAME REJECT SELECTION END SELECTION 4. After selecting the property, the prompt reads: > PROPERTY xxx IS SELECTED > SELECT COLOR 5. The selected property will change to the desired color from the color table. FEMB User’s Manual Version 26 NT 13.6 (ELEMENT PROPERTY) ELEMENT PROPERTY CHANGE ELEMENT PROPERTY ID Renumbers the property ID for the selected property or all properties. Prop- Change Property ID 1. CHANGE ELEM PROPERTY ID 2. FEMB prompts via Pop-Up window: > RENUMBER ALL PROPERTIES? ? YES - FEMB prompts for the new property ID for each property. NO - FEMB prompts to renumber selected materials. 3. If the user chooses to renumber the selected materials, FEMB prompts the user to select a property: > SELECT ELEMENT TO IDENTIFY PROPERTY 4. Press right mouse button for other options: MODEL ORIENTATION y See discussion for details. MODEL STATISTICS SELECT BY ELEMENT y Default SELECT BY PROPERTY NAME END SELECT 5. After selection, FEMB prompts: > Property XXXXX IS SELECTED 6. Enter new Property ID and click the ACCEPT button to end or click CANCEL/END button to end without changing the Property ID. FEMB User’s Manual Version 26 NT 13.7 (ELEMENT PROPERTY) ELEMENT PROPERTY CHANGE ELEMENT PROPERTY NAME Renames the selected property. Prop- Change Element Property Name 1. CHANGE ELEMENT PROPERTY NAME 2. FEMB prompts the user to select a property: > SELECT PROPERTY TO RENAME > SELECT ELEMENT TO IDENTIFY PROPERTY 3. Press right mouse button for other options: MODEL ORIENTATION y See discussion for details. MODEL STATISTICS SELECT BY ELEMENT y Default SELECT BY PROPERTY NAME REJECT SELECTION END SELECT 4. After selecting a property to be renamed, FEMB prompts: > PROPERTY xxx IS SELECTED > ENTER NEW PROPERTY NAME 5. Enter the new property name and click the Accept button. If the entered name already exists, then FEMB prompts for a new name again. Click the Cancel button to exit without changing property name. FEMB User’s Manual Version 26 NT 13.8 (ELEMENT PROPERTY) ELEMENT PROPERTY DELETE ELEMENT PROPERTY Deletes selected element properties from the database. Prop- Delete Element Property 1. DELETE ELEM PROPERTY 2. FEMB prompts the user for the target material name: > SELECT AN ELEMENT TO IDENTIFY THE PROPERTY 3. Press right mouse button for other options: MODEL ORIENTATION y See discussion for details. MODEL STATISTICS SELECT BY ELEMENT y Default SELECT BY PROPERTY NAME END SELECT 4. After the part is selected, FEMB turns the part gray. The following message is issued: > PROPERTY xxx ASSIGNED TO yyy PARTS > OK TO DELETE PROPERTY xxx? ? YES - The property is deleted and the color changes from gray to white. White indicates that the part does not have any properties assigned to it. NO - The property is not deleted. The highlighted parts will be shown in the original material color. FEMB User’s Manual Version 26 NT 13.9 (ELEMENT PROPERTY) ELEMENT PROPERTY LIST ELEMENT PROPERTIES Lists the element property names via Pop-Up window. Prop- List Element Properties FEMB User’s Manual Version 26 NT 13.10 (ELEMENT PROPERTY) ELEMENT PROPERTY ELEMENT PROPERTIES OFF/ON WITH PARTS Turns off/on the selected property and the parts to which the property is assigned. Prop- Element Properties Off/On with Parts 1. ELEMENT PROPERTIES OFF/ON WITH PARTS 2. FEMB prompts the user to select a property: > SELECT AN ELEMENT TO IDENTIFY THE PROPERTY 3. Press right mouse button for other options: MODEL ORIENTATION y See discussion for details. MODEL STATISTICS SELECT BY ELEMENT y Default SELECT BY PROPERTY NAME REJECT LAST END SELECT 4. If the property is selected by an element, the parts associated with the property will be turned off. If the Property Name option is selected, the name may be moved in or out of the displayed list to control the on/off of the associated parts. FEMB User’s Manual Version 26 NT 13.11 (ELEMENT PROPERTY) ELEMENT PROPERTY DISPLAY ELEMENT PROPERTIES Displays the parts according to their element properties and element property colors. Parts without element properties assigned to them will be displayed in white. Prop- Display Element Properties 1. DISPLAY ELEMENT PROPERTIES FEMB User’s Manual Version 26 NT 13.12 (ELEMENT PROPERTY) INTERFACE MENU INTERFACE MENU The functions in the Interface Menu define and modify contact interface data (sliding and rigidwall) for LS-DYNA3D analysis. The functions are organized as below. Once the Interface Menu is selected, the active (on) interfaces are displayed with the active parts. The master segments are drawn as interior outlines of the elements where the segments are defined. The letter “M” is labeled in color filled squares. The slave segments are drawn similarly to the master segments except that they are labeled with a “S”. The segments, slave nodes, and rigidwalls are plotted in the interface color. A detailed description of each function is provided in the following pages. FEMB User’s Manual Version 26 NT 14.1 (INTERFACE MENU) INTERFACE MENU CREATE INTERFACE Creates a new sliding or rigidwall interface and related properties. I.F.- Create Interface 1. CREATE INTERFACE 2. Select the type of interface to be created: SLIDING RIGIDWALL 3. FEMB prompts via Pop-Up window: > ENTER NAME OF NEW INTERFACE 4. Enter the interface name. If the user enters an existing interface name, FEMB rejects the entry. The display area will again prompt the user to enter an interface name. y FEMB displays a list of options depending upon the selected interface type. These options are covered in the following pages. Note: The Create Interface menu contains several sub-menus. To help guide the user through these, the procedure has been broken into sections. Each section represents one of the sub-menus the user will encounter when defining different interface types. FEMB User’s Manual Version 26 NT 14.2 (INTERFACE MENU) INTERFACE MENU CREATE INTERFACE: SLIDING INTERFACE Creates a sliding interface within the interface menu. I.F.- Create Interface- Sliding Interface 1. SLIDING 2. FEMB displays a list of 23 available interface types and prompts: > SELECT THE CONTACT INTERFACE TYPE 1-SLIDING_ONLY 2-TIED_SURFACE_TO_SURFACE 3-SURFACE_TO_SURFACE 4-SINGLE_SURFACE 5-NODES_TO_SURFACE 6-TIED_NODES_TO_SURFACE 7-TIED_SHELL_EDGE_TO_SURFACE 8-TIEBREAK_NODES_TO_SURFACE 9-TIEBREAK_SURFACE_TO_SURFACE 10-ONE_WAY_SURFACE_TO_SURFACE 13-AUTOMATIC_SINGLE_SURFACE 14-ERODING_SURFACE_TO_SURFACE 15-ERODING_SINGLE_SURFACE 16-ERODING_NODES_TO_SURFACE 17-CONSTRAINT_SURFACE_TO_SURFACE 18-CONSTRAINT_NODES_TO_SURFACE 19-RIGID_BODY_TWO_WAY_TO_RIGID_BODY 20-RIGID_NODES_TO_RIGID_BODY 21-RIGID_BODY_ONE_WAY_TO_RIGID_BODY 22-SINGLE_EDGE 23-DRAWBEAD 3. After choosing an interface, FEMB displays the Interface Properties Pop-Up window where the user can specify the interface properties and prompts: > DEFINE/MODIFY DATA FEMB User’s Manual Version 26 NT 14.3 (INTERFACE MENU) INTERFACE MENU CREATE INTERFACE: RIGIDWALL(S) Creates rigidwall(s) within the interface menu. I.F.- Create Interface- Rigidwall(s) 1. RIGIDWALL(S) 2. FEMB prompts user to enter a rigidwall name via Pop-Up window. 3. FEMB lists the current rigidwall type in the prompt area and displays a list of 8 available interface types and prompts: > DEFINE RIGIDWALL SIZE & SHAPE ? INFINITE FLAT SURF. FINITE FLAT SURF. EXTRA NODE & S.F. ACTIVATE 1 & 2 MOVING FLAT SURF. MOVING CYLINDER MOVING SPHERE MOVING RECT. PRISM 4. After choosing one of the above interfaces, FEMB displays options specific to each interface. Each interface in the rigidwall(s) sub-section will be covered individually in the following pages. FEMB User’s Manual Version 26 NT 14.4 (INTERFACE MENU) INTERFACE MENU CREATE INTERFACE: RIGIDWALL(S): INFINITE FLAT SURFACE Creates an infinite flat surface as a rigidwall. I.F.- Create Interface- Rigidwall(s)- Infinite Flat Surface 1. INFINITE FLAT SURFACE 2. FEMB prompts: > DEFINE LOCAL COORDINATE SYSTEM FOR RIGIDWALL > DEFINE A LOCAL COORDINATE SYSTEM > PICK NODE FOR THE ORIGIN y FEMB prompts the user to create a local system. A thorough explanation of how to create a local coordinate system is covered in the General Discussion section under “Local Coordinate System.” y Rigidwalls are defined in the U-V plane. The three nodes selected will define the local U-V plane. 3. Once the user-defined coordinate system for the rigidwall has been accepted, the user must select the rigidwall origin. FEMB prompts: > PICK THE RIGIDWALL ORIGIN 4. Press right mouse button for other options: MODEL ORIENTATION y See discussion for details. MODEL STATISTICS KEY IN XYZ NODE y Default POINT REJECT LAST END SELECT 5. FEMB prompts via Pop-Up window: > ENTER LENGTH OF L (ALONG U) AND M (ALONG V) y Format is nnnn, nnnn (E.G. 1234, 2345) 6. Upon selection of Infinite Flat Surface, FEMB lists the current rigidwall motion condition in the message window and prompts via Pop-Up window: > SELECT RIGIDWALL MOTION CONDITION ? FIXED RIGIDWALL MASS & INIT. VELOCITY FEMB User’s Manual Version 26 NT 14.5 (INTERFACE MENU) INTERFACE MENU VEL. BY LOAD CURVE DIS. BY LOAD CURVE y Each of the four options follow similar procedures. Once an option is selected, FEMB displays a Pop-Up menu for that particular case (note: FEMB does not display the “Mass and Velocity” Pop-Up menu for the Fixed rigidwall option). y Each of the four options are discussed individually below. y Click Cancel to exit without defining surface type. FIXED RIGIDWALL 1. FEMB prompts via Pop-Up window: > ENTER INTERFACE FRICTION (CURRENT VALUE = 0.0000) y Valid entries are: 0 - no friction, 0 < friction coeff. < 1, 1 - stick MASS & INIT. VELOCITY 1. FEMB first displays the “Mass and Velocity” Pop-Up menu. The user can edit this menu or keep the default settings. 2. FEMB prompts user via Pop-Up window: > ENTER INTERFACE FRICTION (CURRENT VALUE = 0.0000) y Valid entries are: 0 - no friction, 0 < friction coeff. < 1, 1 - stick VEL. BY LOAD CURVE 1. FEMB first displays the “Mass and Velocity” Pop-Up menu. User can edit this menu or keep the default settings. 2. FEMB prompts via Pop-Up window: > ENTER INTERFACE FRICTION (CURRENT VALUE = 0.0000) y Valid entries are: 0 - no friction, 0 < friction coeff. < 1, 1 - stick DIS. BY LOAD CURVE 1. FEMB first displays the “Mass and Velocity” Pop-Up menu. User can edit this menu or keep the default settings. 2. FEMB prompts via Pop-Up window: > ENTER INTERFACE FRICTION (CURRENT VALUE = 0.0000) y Valid entries are: 0 - no friction, 0 < friction coeff. < 1, 1 - stick FEMB User’s Manual Version 26 NT 14.6 (INTERFACE MENU) INTERFACE MENU CREATE INTERFACE: RIGIDWALL(S): FINITE FLAT SURFACE Creates a finite flat surface as a rigidwall. I.F.- Create Interface- Rigidwall(s)- Finite Flat Surface 1. FINITE FLAT SURFACE 2. FEMB prompts: > DEFINE LOCAL COORDINATE SYSTEM FOR RIGIDWALL > DEFINE A LOCAL COORDINATE SYSTEM > PICK NODE FOR THE ORIGIN y FEMB prompts user to create a local system. A thorough explanation of how to create a local coordinate system is covered in the General Discussion section under “Local Coordinate System.” y Rigidwalls are defined in the U-V plane. The three nodes selected will define the local U-V plane. 3. Once a user-defined coordinate system for the rigidwall has been accepted, the user must select the rigidwall origin. FEMB prompts: > PICK THE RIGIDWALL ORIGIN 4. Press right mouse button for other options: MODEL ORIENTATION y See discussion for details. MODEL STATISTICS KEY IN XYZ NODE y Default POINT REJECT LAST END SELECT 5. FEMB prompts via Pop-Up window: > ENTER LENGTH OF L (ALONG U) AND M (ALONG V) y Format is nnnn, nnnn (E.G. 1234, 2345) 6. FEMB prompts: > CURRENT RIGIDWALL MOTION CONDITION IS FIXED RIGIDWALL > SELECT RIGIDWALL MOTION CONDITION ? FIXED RIGIDWALL FEMB User’s Manual Version 26 NT 14.7 (INTERFACE MENU) INTERFACE MENU MASS & INIT. VEL. VEL. BY LOAD CURVE DIS. BY LOAD CURVE EXIT y Choosing any of the Define Rigidwall Motion Condition options displays a Pop-Up window specific to the option. Each of these options are described under the CREATE INTERFACE: RIGIDWALL: INFINITE FLAT SURFACE command. FEMB User’s Manual Version 26 NT 14.8 (INTERFACE MENU) INTERFACE MENU CREATE INTERFACE: RIGIDWALL(S): EXTRA NODE AND S. F. Creates an extra node and S. F. section of the rigidwall(s). I.F.- Create Interface- Rigidwall(s)- Extra Node and S. F. 1. EXTRA NODE AND S. F. 2. FEMB prompts user to enter name for the rigidwall via Pop-Up window: >ENTER NAME FOR NEW INTERFACE 3. FEMB prompts: > DEFINE LOCAL COORDINATE SYSTEM FOR RIGIDWALL > DEFINE A LOCAL COORDINATE SYSTEM > PICK NODE FOR THE ORIGIN y FEMB prompts the user to create a local system. A thorough explanation of how to create a local coordinate system is covered in the General Discussion section under “Local Coordinate System.” y Rigidwalls are defined in the U-V plane. The three nodes selected will define the local U-V plane. 4. Once the user-defined coordinate system for the rigidwall has been accepted, the user must select the rigidwall origin. FEMB prompts: > PICK THE RIGIDWALL ORIGIN 5. Press right mouse button for other options: MODEL ORIENTATION y See discussion for details. MODEL STATISTICS KEY IN XYZ NODE y Default POINT REJECT LAST END SELECT 6. FEMB prompts via Pop-Up window: > ENTER LENGTH OF L (ALONG U) AND M (ALONG V) y Format is nnnn, nnnn (E.G. 1234, 2345) 7. FEMB prompts: > CURRENT RIGIDWALL MOTION CONDITION IS FIXED RIGIDWALL FEMB User’s Manual Version 26 NT 14.9 (INTERFACE MENU) INTERFACE MENU > SELECT RIGIDWALL MOTION CONDITION ? FIXED RIGIDWALL MASS & INIT. VEL. VEL. BY LOAD CURVE DIS. BY LOAD CURVE EXIT y Choosing any of the Define Rigidwall Motion Condition options displays a Pop-Up window specific to the option. Each of these options is described under the CREATE INTERFACE: RIGIDWALL: INFINITE FLAT SURFACE command. 8. FEMB prompts via Pop-Up window: > ENTER INTERFACE FRICTION (CURRENT VALUE = 0.0000) y Valid entries are: 0 - no friction, 0 < friction coeff. < 1, 1 - stick 9. FEMB prompts: > SELECT 4 NODES FOR VIEWING RIGIDWALL OUTPUT y FEMB prompts the user to select nodes 0 through 4 in the message window. 10. Press right mouse button for other options: MODEL ORIENTATION y See discussion for details. MODEL STATISTICS KEY IN NODE NO. NODE y Default REJECT LAST 11. Once the four nodes are selected, FEMB creates four color filled squares flagging the nodes. 12. FEMB prompts via Pop-Up window: > ENTER THE NUMBER OF CYCLES TO ZERO VELOCITY FEMB User’s Manual Version 26 NT 14.10 (INTERFACE MENU) INTERFACE MENU CREATE INTERFACE: RIGIDWALL(S): ACTIVATE 1 & 2 Activate 1 and 2 section of the rigidwall(s) sub-menu is described below. I.F.- Create Interface- Rigidwall(s)- Activate 1 & 2 1. ACTIVATE 1 & 2 2. FEMB prompts: > DEFINE LOCAL COORDINATE SYSTEM FOR RIGIDWALL > DEFINE A LOCAL COORDINATE SYSTEM > PICK NODE FOR THE ORIGIN y FEMB prompts the user to create a local system. A thorough explanation of how to create a local coordinate system is covered in the General Discussion section under “Local Coordinate System.” y Rigidwalls are defined in the U-V plane. The three nodes selected will define the local U-V plane. 3. Once the user-defined coordinate system for the rigidwall has been accepted, the user must select the rigidwall origin. FEMB prompts: > PICK THE RIGIDWALL ORIGIN 4. Press right mouse button for other options: MODEL ORIENTATION y See discussion for details. MODEL STATISTICS KEY IN XYZ NODE y Default POINT REJECT LAST END SELECT 5. FEMB prompts via Pop-Up window: > ENTER LENGTH OF L (ALONG U) AND M (ALONG V) y Format is nnnn, nnnn (E.G. 1234, 2345) 6. FEMB prompts: > CURRENT RIGIDWALL MOTION CONDITION IS FIXED RIGIDWALL > SELECT RIGIDWALL MOTION CONDITION ? FIXED RIGIDWALL FEMB User’s Manual Version 26 NT 14.11 (INTERFACE MENU) INTERFACE MENU MASS & INIT. VEL. VEL. BY LOAD CURVE DIS. BY LOAD CURVE EXIT y Choosing any of the Define Rigidwall Motion Condition options displays a Pop-Up window specific to the option. Each of these options is described under the CREATE INTERFACE: RIGIDWALL: INFINITE FLAT SURFACE command. 7. FEMB prompts: > SELECT 4 NODES FOR VIEWING RIGIDWALL OUTPUT y FEMB prompts the user to select nodes 0 through 4 in the message window. 8. Press right mouse button for other options: MODEL ORIENTATION y See discussion for details. MODEL STATISTICS KEY IN NODE NUMBER NODE y Default REJECT LAST 9. Once the four nodes are selected, FEMB creates four color filled squares flagging the nodes. 10. FEMB prompts via Pop-Up window: > ENTER THE NUMBER OF CYCLES TO ZERO VELOCITY FEMB User’s Manual Version 26 NT 14.12 (INTERFACE MENU) INTERFACE MENU CREATE INTERFACE: RIGIDWALL(S): MOVING FLAT SURFACE Creates a moving flat surface section as the rigidwall(s). I.F.- Create Interface- Rigidwall(s)- Moving Flat Surf. 1. MOVING FLAT SURF 2. FEMB prompts: > DEFINE LOCAL COORDINATE SYSTEM FOR RIGIDWALL > DEFINE A LOCAL COORDINATE SYSTEM > PICK NODE FOR THE ORIGIN y FEMB prompts the user to create a local system. A thorough explanation of how to create a local coordinate system is covered in the General Discussion section under “Local Coordinate System.” y Rigidwalls are defined in the U-V plane. The three nodes selected will define the local U-V plane. 3. Once the user-defined coordinate system for the rigidwall has been accepted, the user must select the rigidwall origin. FEMB prompts: > PICK THE RIGIDWALL ORIGIN 4. Press right mouse button for other options: MODEL ORIENTATION y See discussion for details. MODEL STATISTICS KEY IN XYZ NODE y Default POINT REJECT LAST END SELECT 5. FEMB prompts via Pop-Up window: > ENTER LENGTH OF L (ALONG U) AND M (ALONG V) y Format is nnnn, nnnn (E.G. 1234, 2345) 6. FEMB prompts: > CURRENT RIGIDWALL MOTION CONDITION IS FIXED RIGIDWALL > SELECT RIGIDWALL MOTION CONDITION ? FIXED RIGIDWALL FEMB User’s Manual Version 26 NT 14.13 (INTERFACE MENU) INTERFACE MENU MASS & INIT. VEL. VEL. BY LOAD CURVE DIS. BY LOAD CURVE EXIT y Choosing any of the Define Rigidwall Motion Condition options displays a Pop-Up window specific to the option. Each of these options is described under the CREATE INTERFACE: RIGIDWALL: INFINITE FLAT SURFACE command. 7. FEMB prompts via Pop-Up window: > ENTER INTERFACE FRICTION (CURRENT VALUE = 0.0000) y Valid entries are: 0 - no friction, 0 < friction coeff. < 1, 1 - stick FEMB User’s Manual Version 26 NT 14.14 (INTERFACE MENU) INTERFACE MENU CREATE INTERFACE: RIGIDWALL(S): MOVING CYLINDER Creates a moving cylinder as the rigidwall(s). I.F.- Create Interface- Rigidwall(s)- Moving Cylinder 1. MOVING CYLINDER 2. FEMB prompts: > DEFINE LOCAL COORDINATE SYSTEM FOR RIGIDWALL > DEFINE A LOCAL COORDINATE SYSTEM > PICK NODE FOR THE ORIGIN y FEMB prompts the user to create a local system. A thorough explanation of how to create a local coordinate system is covered in the General Discussion section under “Local Coordinate System.” y Rigidwalls are defined in the U-V plane. The three nodes selected will define the local U-V plane. 3. Once the user-defined coordinate system for the rigidwall has been accepted, the user must select the rigidwall origin. FEMB prompts: > PICK THE RIGIDWALL ORIGIN 4. Press right mouse button for other options: MODEL ORIENTATION y See discussion for details. MODEL STATISTICS KEY IN XYZ NODE y Default POINT REJECT LAST END SELECT 5. FEMB prompts via Pop-Up window: > ENTER LENGTH OF L (ALONG U) AND M (ALONG V) y Format is nnnn, nnnn (E.G. 1234, 2345) 6. FEMB prompts: > CURRENT RIGIDWALL MOTION CONDITION IS FIXED RIGIDWALL > SELECT RIGIDWALL MOTION CONDITION ? FIXED RIGIDWALL FEMB User’s Manual Version 26 NT 14.15 (INTERFACE MENU) INTERFACE MENU MASS & INIT. VEL. VEL. BY LOAD CURVE DIS. BY LOAD CURVE EXIT y Choosing any of the Define Rigidwall Motion Condition options displays a Pop-Up window specific to the option. Each of these options is described under the CREATE INTERFACE: RIGIDWALL: INFINITE FLAT SURFACE command. 7. FEMB prompts: > ENTER COEFFICIENT OF FRICTION (CURRENT VALUE =0.0000) y Valid entries are: 0 - no friction, 0 < friction coeff. < 1, 1 - stick 8. After entering the friction coefficient, FEMB displays the Moving Cylinder specific “Interface Properties” Pop-Up menu. FEMB User’s Manual Version 26 NT 14.16 (INTERFACE MENU) INTERFACE MENU CREATE INTERFACE: RIGIDWALL(S): MOVING SPHERE Creates a moving sphere as the rigidwall(s). I.F.- Create Interface- Rigidwall(s)- Moving Sphere 1. MOVING SPHERE 2. FEMB prompts: > DEFINE LOCAL COORDINATE SYSTEM FOR RIGIDWALL > DEFINE A LOCAL COORDINATE SYSTEM > PICK NODE FOR THE ORIGIN y FEMB prompts the user to create a local system. A thorough explanation of how to create a local coordinate system is covered in the General Discussion section under “Local Coordinate System.” y Rigidwalls are defined in the U-V plane. The three nodes selected will define the local U-V plane. 3. Once the user-defined coordinate system for the rigidwall has been accepted, the user must select the rigidwall origin. FEMB prompts: > PICK THE RIGIDWALL ORIGIN 4. Press right mouse button for other options: MODEL ORIENTATION y See discussion for details. MODEL STATISTICS KEY IN XYZ NODE y Default POINT REJECT LAST END SELECT 5. FEMB prompts via Pop-Up window: > ENTER LENGTH OF L (ALONG U) AND M (ALONG V) y Format is nnnn, nnnn (E.G. 1234, 2345) 6. FEMB prompts: > CURRENT RIGIDWALL MOTION CONDITION IS FIXED RIGIDWALL > SELECT RIGIDWALL MOTION CONDITION ? FIXED RIGIDWALL FEMB User’s Manual Version 26 NT 14.17 (INTERFACE MENU) INTERFACE MENU MASS & INIT. VEL. VEL. BY LOAD CURVE DIS. BY LOAD CURVE EXIT y Choosing any of the Define Rigidwall Motion Condition options displays a Pop-Up window specific to the option. Each of these options is described under the CREATE INTERFACE: RIGIDWALL: INFINITE FLAT SURFACE command. 7. FEMB prompts: > ENTER COEFFICIENT OF FRICTION (CURRENT VALUE =0.0000) y Valid entries are: 0 - no friction, 0 < friction coeff. < 1, 1 - stick 8. After entering the friction coefficient, FEMB prompts via Pop-Up window: > ENTER THE RADIUS OF THE SPHERE FEMB User’s Manual Version 26 NT 14.18 (INTERFACE MENU) INTERFACE MENU CREATE INTERFACE: RIGIDWALL(S): MOVING RECTANGULAR PRISM Creates a moving rectangular prism as the rigidwall(s). I.F.- Create Interface- Rigidwall(s)- Moving Rectangular Prism 1. MOVING RECTANGULAR PRISM 2. FEMB prompts: > DEFINE LOCAL COORDINATE SYSTEM FOR RIGIDWALL > DEFINE A LOCAL COORDINATE SYSTEM > PICK NODE FOR THE ORIGIN y FEMB prompts the user to create a local system. A thorough explanation of how to create a local coordinate system is covered in the General Discussion section under “Local Coordinate System.” y Rigidwalls are defined in the U-V plane. The three nodes selected will define the local U-V plane. 3. Once the user-defined coordinate system for the rigidwall has been accepted, the user must select the rigidwall origin. FEMB prompts: > PICK THE RIGIDWALL ORIGIN 4. Press right mouse button for other options: MODEL ORIENTATION y See discussion for details. MODEL STATISTICS KEY IN XYZ NODE y Default POINT REJECT LAST END SELECT 5. FEMB prompts via Pop-Up window: > ENTER LENGTH OF L (ALONG U) AND M (ALONG V) y Format is nnnn, nnnn (E.G. 1234, 2345) 6. FEMB prompts: > CURRENT RIGIDWALL MOTION CONDITION IS FIXED RIGIDWALL > SELECT RIGIDWALL MOTION CONDITION FEMB User’s Manual Version 26 NT 14.19 (INTERFACE MENU) INTERFACE MENU ? FIXED RIGIDWALL MASS & INIT. VEL. VEL. BY LOAD CURVE DIS. BY LOAD CURVE EXIT y Choosing any of the Define Rigidwall Motion Condition options displays a Pop-Up window specific to the option. Each of these options is described under the CREATE INTERFACE: RIGIDWALL: INFINITE FLAT SURFACE command. 7. FEMB prompts: > ENTER COEFFICIENT OF FRICTION (CURRENT VALUE =0.0000) y Valid entries are: 0 - no friction, 0 < friction coeff. < 1, 1 - stick 8. After entering the friction coefficient, FEMB prompts via Pop-Up window: > ENTER THE LENGTH OF THE PRISM FEMB User’s Manual Version 26 NT 14.20 (INTERFACE MENU) INTERFACE MENU CREATE CONTACT SEGMENT Defines the master and slave segments in the current interface on existing plate or solid elements. I.F.- Create Contact Segment 1. CREATE CONTACT SEGMENT 2. Select type of segments to be created: ? MASTER SLAVE 3. FEMB prompts to select element as master or slave segment: > SELECT MASTER/SLAVE SEGMENTS > SELECT ELEMENTS 4. Press right mouse button for other options: MODEL ORIENTATION y See discussion for details. MODEL STATISTICS ELEMENT TYPE SELECT BY ELEMENT y Default PART DRAG WINDOW KEY IN ELEMENT RANGE SELECT BY SURFACE REJECT LAST REJECT ALL END SELECT 5. END SELECT completes the task. 6. The master segments are drawn as interior outlines of the elements where the segments are defined. The letter “M” is labeled in the middle of the master segments. The slave segments are drawn similarly as the master segments except that they are labeled with the letter “S.” Note: If the user attempts to define master segments in sliding interface type 4, FEMB will issue a warning message, “MASTER SEGMENT NOT USED IN I.F. TYPE 4,” and ignore the command. FEMB User’s Manual Version 26 NT 14.21 (INTERFACE MENU) INTERFACE MENU Note: If the user attempts to define slave segments in sliding interface type 5, 6, 7, or 8, FEMB will issue a warning message, “SLAVE SEGMENT NOT USED IN I.F. TYPES 5, 6, 7, AND 8” and ignore the command. FEMB User’s Manual Version 26 NT 14.22 (INTERFACE MENU) INTERFACE MENU ASSIGN SLAVE NODES Defines slave nodes in the current interface by selecting nodes from the existing model. I.F.- Assign Slave Nodes 1. ASSIGN SLAVE NODES 2. FEMB prompts: > SELECT SLAVE NODES FOR INTERFACE (CURRENT INTERFACE) 3. Press right mouse button for other options: MODEL ORIENTATION y See discussion for details. MODEL STATISTICS NODE y Default KEY IN NODE RANGE SELECT BY PART DRAG WINDOW REJECT LAST END SELECT 4. END SELECT creates the slave nodes on the selected nodes. Slave nodes are displayed as color filled squares on the selected nodes. Note: The slave nodes are only used in rigidwall interfaces and sliding interface type 5,6,7, and 8. If the user attempts to define slave nodes in other interface types, FEMB will issue the warning “SLAVE NODES ARE USED ONLY IN I.F. TYPES 5, 6, 7, and 8,” and ignores the command. FEMB User’s Manual Version 26 NT 14.23 (INTERFACE MENU) INTERFACE MENU EDIT/MODIFY INTERFACE PROPERTIES Define and modify interface properties. I.F.- Edit/Modify Interface Properties 1. EDIT/MODIFY INTERFACE PROPERTIES 2. FEMB prompts the user to select an interface: > MODIFY INTERFACE PROPERTIES > SELECT SEGMENT 3. Press right mouse button for other options: MODEL ORIENTATION y See discussion for details. MODEL STATISTICS SELECT INTERFACE BY SEGMENT y Default SELECT INTERFACE BY NAME REJECT LAST END SELECT 4. FEMB recognizes the selected interface type and prompts the user to redefine the selected interface. FEMB lists valid interface properties and prompts the user to select and modify from this list. FEMB User’s Manual Version 26 NT 14.24 (INTERFACE MENU) INTERFACE MENU CURRENT INTERFACE Defines the current interface. All the master/slave segments or slave nodes created hereafter will be included in the current interface. I.F.- Current Interface 1. CURRENT INTERFACE 2. FEMB prompts: > SELECT NEW CURRENT INTERFACE > SELECT SEGMENT 3. Press right mouse button for other options: MODEL ORIENTATION y See discussion for details. MODEL STATISTICS SELECT INTERFACE BY SEGMENT y Default SELECT INTERFACE BY NAME REJECT LAST END SELECT 4. Once the current interface has been selected, all subsequently created interfaces will go into the current interface. The current interface name is displayed in the lower portion of the screen. FEMB User’s Manual Version 26 NT 14.25 (INTERFACE MENU) INTERFACE MENU CHANGE INTERFACE COLOR Changes the color of an interface. I.F.- Change Interface Color 1. CHANGE INTERFACE COLOR 2. FEMB prompts: > SELECT SEGMENT 3. Press right mouse button for other options: MODEL ORIENTATION y See discussion for details. MODEL STATISTICS SELECT INTERFACE BY SEGMENT y Default SELECT INTERFACE BY NAME REJECT LAST END SELECT 4. FEMB prompts the user to select the new interface color from the color table that appears on the left edge of the graphic area. 5. The selected interface is displayed in its new color. FEMB User’s Manual Version 26 NT 14.26 (INTERFACE MENU) INTERFACE MENU CHANGE INTERFACE ID Renumbers the interface IDs for selected or all interfaces. I.F.- Change Interface ID 1. CHANGE INTERFACE ID 2. FEMB prompts for the option via Pop-Up window: > RENUMBER ALL INTERFACES? ? YES - Go to Step 7. NO - Complete Steps 3 to 6. 3. FEMB prompts via Pop-Up window: > RENUMBER SELECTED INTERFACES? ? YES - Go to next step NO - Ends selection 4. FEMB prompts: > SELECT SEGMENT 5. Press right mouse button for other options: MODEL ORIENTATION y See discussion for details. MODEL STATISTICS SELECT INTERFACE BY SEGMENT y Default SELECT INTERFACE BY NAME REJECT LAST END SELECT 6. After the interface is selected, FEMB prompts for the new interface ID. > ENTER ID (= XXX) FOR I.F. XXXX 7. FEMB prompts for the new interface ID for each interface: > ENTER ID (= XXX) FOR I.F. XXXX y Enter new interface number for each interface or click Cancel to exit function. FEMB User’s Manual Version 26 NT 14.27 (INTERFACE MENU) INTERFACE MENU CHANGE INTERFACE NAME Renames the selected interface. I.F.- Change Interface Name 1. CHANGE INTERFACE NAME 2. FEMB prompts: > SELECT INTERFACE TO RENAME > SELECT SEGMENT 3. Press right mouse button for other options: MODEL ORIENTATION y See discussion for details. MODEL STATISTICS SELECT INTERFACE BY SEGMENT y Default SELECT INTERFACE BY NAME REJECT LAST END SELECT 4. FEMB prompts for the new interface name via Pop-Up window. If the entered name already exists, FEMB prompts for the new name again. FEMB User’s Manual Version 26 NT 14.28 (INTERFACE MENU) INTERFACE MENU DELETE: INTERFACE(S) Deletes the selected interface. I.F.- Delete- Interface(s) 1. INTERFACE(S) 2. FEMB prompts for an interface: > SELECT SEGMENT 3. Press right mouse button for other options: MODEL ORIENTATION y See discussion for details. MODEL STATISTICS SELECT INTERFACE BY SEGMENT y Default SELECT INTERFACE BY NAME REJECT LAST END SELECT 4. The master/slave segments or slave nodes in the selected interface are highlighted in white. The following message is issued via Pop-Up window: > OK TO DELETE INTERFACE XXXX ? ? YES - Interface is deleted from the database. The master/slave segments or slave nodes in the interface are erased from the screen. NO - Interface is not deleted. The highlighted interface returns to its original color. FEMB User’s Manual Version 26 NT 14.29 (INTERFACE MENU) INTERFACE MENU DELETE: CONTACT SEGMENT(S) Deletes master/slave segments from the database. The selected segments need not be in the current interface. I.F.- Delete- Contact Segment(s) 1. CONTACT SEGMENT(S) 2. FEMB prompts: > SELECT CONTACT SEGMENT 3. Press right mouse button for other options: MODEL ORIENTATION y See discussion for details. MODEL STATISTICS SELECT CONTACT SEGMENT y Default SELECT BY INTERFACE SELECT BY PART DRAG WINDOW REJECT LAST END SELECT 4. Contact Segments are deleted after choosing END SELECT. Note: If the element to which the contact segment is attached is deleted, the segment is deleted automatically. Likewise, if the element is modified, the contact segment is modified automatically. FEMB User’s Manual Version 26 NT 14.30 (INTERFACE MENU) INTERFACE MENU DELETE: SLAVE NODE(S) Deletes slave nodes from the database. The selected slave nodes need not be in the current interface. I.F.- Delete- Slave Node(s) 1. SLAVE NODE(S) 2. FEMB prompts: > SELECT NODES 3. Press right mouse button for other options: MODEL ORIENTATION y See discussion for details. MODEL STATISTICS NODE y Default KEY IN NODE RANGE SELECT BY PART DRAG WINDOW REJECT LAST END SELECT 4. The selected slave nodes will be deleted after END SELECT is chosen. FEMB User’s Manual Version 26 NT 14.31 (INTERFACE MENU) INTERFACE MENU REVERSE NORMAL Reverses the normal direction of the master/slave segments. I.F.- Reverse Normal 1. REVERSE NORMAL 2. FEMB prompts: > SELECT CONTACT SEGMENT 3. Press right mouse button for other options: MODEL ORIENTATION y See discussion for details. MODEL STATISTICS SELECT CONTACT SEGMENT y Default SELECT BY INTERFACE SELECT BY PART DRAG WINDOW REJECT LAST END SELECT 4. Once the elements have been selected and the user chooses END SELECT the selected segment normals will be reversed. y Use Display Normals option in the Interface or Display Menu to show segment normals. FEMB User’s Manual Version 26 NT 14.32 (INTERFACE MENU) INTERFACE MENU COPY INTERFACE PROPERTIES Copies interface properties from one interface to another. I.F.- Copy Interface Properties 1. COPY INTERFACE PROPERTIES 2. FEMB prompts the user to select the source interface: > SELECT INTERFACE TO BE DUPLICATED > SELECT SEGMENT 3. Press right mouse button for other options: MODEL ORIENTATION y See discussion for details. MODEL STATISTICS SELECT INTERFACE BY SEGMENT y Default SELECT INTERFACE BY NAME REJECT LAST END SELECT 4. After selection, FEMB prompts: > INTERFACE XXXX IS SELECTED yFEMB prompts user via Pop-Up window for the target interface name. ENTER NAME OF DUPLICATE INTERFACE 5. If the target interface name does not exist, a new interface is created. Otherwise, FEMB confirms whether or not the user wants to overwrite the properties in the existing interface. If confirmed, the properties are replaced with the properties from the source interface. FEMB User’s Manual Version 26 NT 14.33 (INTERFACE MENU) INTERFACE MENU TURN INTERFACE(S) OFF/ON Turns off/on the selected interfaces. I.F.- Turn Interface(s) Off/On 1. TURN INTERFACE(S) OFF/ON 2. FEMB prompts: > SELECT INTERFACE BY ELEMENT 3. Press right mouse button for other options: MODEL ORIENTATION y See discussion for details. MODEL STATISTICS SELECT BY ELEMENT y Default SELECT BY INTERFACE NAME SELECT ALL REJECT SELECTION END SELECT 4. Upon choosing END SELECT, the selected interfaces will be turned off/on. FEMB User’s Manual Version 26 NT 14.34 (INTERFACE MENU) INTERFACE MENU DISPLAY INTERFACE NORMALS (toggle) Illustrates the interface normal directions. I.F.- Display Interface Normals 1. DISPLAY INTERFACE NORMALS y Toggles the interface normals on/off. FEMB User’s Manual Version 26 NT 14.35 (INTERFACE MENU) INTERFACE MENU LIST INTERFACES Lists the interface names in the command area. I.F.- List Interfaces 1. LIST INTERFACES 2. FEMB lists current interfaces via Pop-Up window. FEMB User’s Manual Version 26 NT 14.36 (INTERFACE MENU) INTERFACE MENU DISPLAY INTERFACES Displays in the database all interfaces that are currently turned on, places the user in the interface menu, and indicates the current interface at the bottom of the display. I.F.- Display Interfaces 1. DISPLAY INTERFACES FEMB User’s Manual Version 26 NT 14.37 (INTERFACE MENU) BOUNDARY CONDITIONS BOUNDARY CONDITIONS The functions of the BOUNDARY CONDITIONS MENU create and verify constraints and loads and define initial velocities on finite element models. The functions in the BOUNDARY CONDITIONS MENU are organized as follows: A detailed description of each function is given in the following sections. FEMB User’s Manual Version 26 NT 15.1 (BOUNDARY CONDITIONS) BOUNDARY CONDITIONS LOADING OPTIONS: CREATE NEW LOAD SET Defines a new load set. The load set may be used in the subcase definition. Boundary Condition- Loading Options- Create New Load Set 1. CREATE NEW LOAD SET 2. FEMB prompts via Pop-Up window: > ENTER LOAD SET NUMBER (= XXXX) • Default is the next available load set number. FEMB warns the user if there are no Load sets defined in the database. 3. FEMB prompts via Pop-Up window: ¾ENTER NODAL FORCE (FX, FY, FZ, MX, MY, MZ) • F = FORCE single arrow, M = MOMENT double arrow) • Real numbers or integers are acceptable. > DEFINE FORCE LOCATION SELECT NODES 4. Press right mouse button for other options: MODEL ORIENTATION y See discussion for details. MODEL STATISTICS NODE y Default KEY IN NODE RANGE SELECT BY PART DRAG WINDOW REJECT LAST END SELECT 5. Choose END SELECT when done selecting nodes. 6. Choose CANCEL/END when done selecting nodal forces. 7. FEMB prompts: > ENTER ELEMENT PRESSURE LOAD • Allows the user to apply pressure loads to the element centers in the FEMB model. Distributed element pressure loads are applied normal to element surface. Positive pressure loads are in the same direction as the positive element normal, according to the right hand rule. Negative pressure loads are in the opposite direction. FEMB User’s Manual Version 26 NT 15.2 (BOUNDARY CONDITIONS) BOUNDARY CONDITIONS 7. FEMB prompts: > SELECT ELEMENTS 8. Press right mouse button for other options: MODEL ORIENTATION y See discussion for details. MODEL STATISTICS ELEMENT TYPE SELECT BY ELEMENT y Default PART DRAG WINDOW KEY IN ELEMENT RANGE SELECT BY SURFACE REJECT LAST REJECT ALL END SELECT 9. END SELECT applies the pressure to the chosen elements and exits the command. FEMB User’s Manual Version 26 NT 15.3 (BOUNDARY CONDITIONS) BOUNDARY CONDITIONS LOADING OPTIONS: CURRENT LOAD SET Activates a selected load set. The load set may be used in the subcase definition. Boundary Condition- Loading Options- Current Load Set 1. FEMB prompts: > SELECT CURRENT LOAD SET • The selected load set becomes current or active for modification. FEMB User’s Manual Version 26 NT 15.4 (BOUNDARY CONDITIONS) BOUNDARY CONDITIONS LOADING OPTIONS: CLEAR FORCE Deletes all the nodal forces in the current Load set. Boundary Condition- Loading Options- Clear Force 1. CLEAR FORCE • Load set must be current. 2. FEMB prompts: > O.K. TO REMOVE ALL FORCES? (Y/N) • YES will delete the FORCES on all grids in the current Load set. FEMB User’s Manual Version 26 NT 15.5 (BOUNDARY CONDITIONS) BOUNDARY CONDITIONS LOADING OPTIONS: CLEAR PRESSURE Deletes all the pressure loads in the current Load set. Boundary Condition- Loading Options- Clear Pressure 1. CLEAR PRESSURE • Load set must be current. 2. FEMB prompts: > O.K. TO REMOVE ALL PRESSURE LOADS? (Y/N) • YES will delete the pressure on all elements in the current load set. FEMB User’s Manual Version 26 NT 15.6 (BOUNDARY CONDITIONS) BOUNDARY CONDITIONS LOADING OPTIONS: DELETE LOAD SET Deletes all data in the selected Load set. Boundary Condition- Loading Options- Delete Load Set 1. DELETE LOAD SET 2. FEMB prompts: > SELECT LOAD SET • Available Load sets are displayed for selection. 3. FEMB prompts: > OK TO DELETE LOAD SET XXX (Y/N)? YES - Deletes load set NO - Exits function FEMB User’s Manual Version 26 NT 15.7 (BOUNDARY CONDITIONS) BOUNDARY CONDITIONS LOADING OPTIONS: DEFINE FORCE Defines forces and moments on the displayed model in the current Load set. Boundary Condition- Loading Options- Define Force 1. DEFINE FORCE 2. FEMB prompts: > ENTER NODAL FORCE (FX, FY, FZ, MX, MY, MZ) • The details of this procedure are covered in CREATE LOAD SET. FEMB User’s Manual Version 26 NT 15.8 (BOUNDARY CONDITIONS) BOUNDARY CONDITIONS LOADING OPTIONS: DEFINE PRESSURE Applies pressure loads to selected elements. Boundary Condition- Loading Options- Define Pressure 1. DEFINE PRESSURE 2. FEMB prompts: > ENTER ELEMENT PRESSURE LOAD • The details of this procedure are covered in CREATE LOAD SET. 3. FEMB prompts: > SELECT ELEMENTS FEMB User’s Manual Version 26 NT 15.9 (BOUNDARY CONDITIONS) BOUNDARY CONDITIONS LOADING OPTIONS: REMOVE FORCE Removes nodal forces and moments from selected grids/nodes in the current Load set. Boundary Condition- Loading Options- Remove Force 1. REMOVE FORCE 2. FEMB prompts: > REMOVE NODAL FORCE > SELECT NODES 3. Press right mouse button for other options: MODEL ORIENTATION y See discussion for details. MODEL STATISTICS NODE y Default KEY IN NODE RANGE SELECT BY PART DRAG WINDOW REJECT LAST END SELECT 4. Choose END SELECT when done selecting nodes. y If a node is selected twice, the following message appears: > NODE xxxx ALREADY PICKED FEMB User’s Manual Version 26 NT 15.10 (BOUNDARY CONDITIONS) BOUNDARY CONDITIONS LOADING OPTIONS: REMOVE PRESSURE Removes pressure loads from selected elements in the current Load set. Boundary Condition- Loading Options- Remove Pressure 1. REMOVE PRESSURE 2. FEMB prompts: > REMOVE PRESSURE LOAD > SELECT ELEMENTS 3. Press right mouse button for other options: MODEL ORIENTATION y See discussion for details. MODEL STATISTICS ELEMENT TYPE SELECT BY ELEMENT y Default PART DRAG WINDOW KEY IN ELEMENT RANGE REJECT LAST REJECT ALL END SELECT 4. END SELECT deletes the chosen elements and exits the command. y When a pressure load is removed, the element is highlighted and the arrow is removed. y If an element is selected more than once, the following message appears: > ELEMENT xxxx ALREADY PICKED FEMB User’s Manual Version 26 NT 15.11 (BOUNDARY CONDITIONS) BOUNDARY CONDITIONS LOADING OPTIONS: LIST FORCE Displays forces and moments at the selected nodes in the command area of the screen. Boundary Condition- Loading Options- List Force 1. LIST FORCE 2. FEMB prompts: > SELECT NODE FOR FORCE LIST 3. Press right mouse button for other options: MODEL ORIENTATION y See discussion for details. MODEL STATISTICS ALL NODES y All nodes with applied forces will have arrow heads displayed but no specific load magnitudes will be listed. NODE y Default END SELECT • If no FORCES or MOMENTS are applied at the selected grid FEMB will display the message: > NO LOAD SPECIFIED AT SELECTED NODE and remain in the LIST FORCE option. FEMB User’s Manual Version 26 NT 15.12 (BOUNDARY CONDITIONS) BOUNDARY CONDITIONS LOADING OPTIONS: LIST PRESSURE Highlights the selected element, lists the element number, and displays the respective magnitude in the command line area of the screen. Boundary Condition- Loading Options- List Pressure 1. LIST PRESSURE 2. FEMB prompts: > SELECT ELEMENT FOR PRESSURE LOAD 3. Press right mouse button for other options: MODEL ORIENTATION y See discussion for details. MODEL STATISTICS ELEMENT y Default END SELECT y If a pressure load is applied on the selected element, FEMB will display the message: > PRESSURE LOAD AT EL. xxxx = yyyy y If no pressure load is applied on the selected element, FEMB will display the message: > NO PRESSURE DEFINED AT SELECTED ELEMENT FEMB User’s Manual Version 26 NT 15.13 (BOUNDARY CONDITIONS) BOUNDARY CONDITIONS LOADING OPTIONS: SHOW FORCE (toggle) The SHOW FORCE function is a toggle switch that will display all the forces (single arrowhead) and moments (double arrowhead) in the current Load set. Boundary Condition- Loading Options- Show Force > FORCE WILL BE DISPLAYED (default) or > FORCE WILL NOT BE DISPLAYED FEMB User’s Manual Version 26 NT 15.14 (BOUNDARY CONDITIONS) BOUNDARY CONDITIONS LOADING OPTIONS: SHOW PRESSURE The SHOW PRESSURE function is a toggle switch that will display all the pressures in the current Load set. Boundary Condition- Loading Options- Show Pressure > PRESSURE WILL BE DISPLAYED (default) or > PRESSURE WILL NOT BE DISPLAYED FEMB User’s Manual Version 26 NT 15.15 (BOUNDARY CONDITIONS) BOUNDARY CONDITIONS INITIAL VELOCITY: DEFINE INITIAL VELOCITY Defines initial velocities at individual nodes. Boundary Conditions- Initial Velocity- Define Initial Velocity 1. DEFINE INITIAL VELOCITY 2. FEMB prompts via Pop-Up window: > ENTER INITIAL VEL.(VX, VY, VZ, RX, RY, RZ) • where VX = velocity in the x-direction where VY = velocity in the y-direction where VZ = velocity in the z-direction where RX = angular velocity in the x-direction where RY = angular velocity in the y-direction where RZ = angular velocity in the z-direction 3. Once the initial velocity is entered, FEMB prompts: ¾DEFINE LOCATION FOR INITIAL VELOCITY ¾SELECT NODES 4. Press right mouse button for other options: MODEL ORIENTATION y See discussion for details. MODEL STATISTICS NODE y Default KEY IN NODE RANGE SELECT BY PART DRAG WINDOW REJECT LAST END SELECT 5. Choose END SELECT when done selecting nodes. 6. Choose CANCEL/END when all initial velocities are defined. FEMB User’s Manual Version 26 NT 15.16 (BOUNDARY CONDITIONS) BOUNDARY CONDITIONS INITIAL VELOCITY: CLEAR INITIAL VELOCITY Removes all initial velocities from the model. Boundary Conditions- Initial Velocity- Clear Initial Velocity 1. CLEAR INITIAL VELOCITY 2. FEMB prompts via Pop-Up window: > O.K. TO REMOVE ALL IINITIAL VELOCITIES? (YES/NO) ? YES - All initial velocities are removed from the model. NO - The command is completed without removing the initial velocities. FEMB User’s Manual Version 26 NT 15.17 (BOUNDARY CONDITIONS) BOUNDARY CONDITIONS INITIAL VELOCITY: REMOVE INITIAL VELOCITY Deletes individual initial velocities from specific nodes. Boundary Conditions- Initial Velocity- Remove Initial Velocity 1. REMOVE INITIAL VELOCITY 2. FEMB prompts: > SELECT NODES 3. Press right mouse button for other options: MODEL ORIENTATION y See discussion for details. MODEL STATISTICS NODE y Default KEY IN NODE RANGE SELECT BY PART DRAG WINDOW REJECT LAST END SELECT 4. Choose END SELECT when done selecting nodes. 5. Choose END SELECT to complete the command. FEMB User’s Manual Version 26 NT 15.18 (BOUNDARY CONDITIONS) BOUNDARY CONDITIONS INITIAL VELOCITY: IDENTIFY INITIAL VELOCITY Displays in the message display window all information pertaining to a selected node. Boundary Conditions- Initial Velocity- Identify Initial Velocity 1. IDENTIFY INITIAL VELOCITY 2. FEMB prompts: > SELECT NODE FOR INITIAL VELOCITY 3. Once a node is selected the node number and all velocities and angular velocities are shown in the message display window. 4. Choose END SELECT to complete the command. FEMB User’s Manual Version 26 NT 15.19 (BOUNDARY CONDITIONS) BOUNDARY CONDITIONS INITIAL VELOCITY: SHOW INITIAL VELOCITIES Displays all initial velocities in the model. Boundary Conditions- Initial Velocity- Show Initial Velocities 1. SHOW INITIAL VELOCITIES 2. FEMB displays all the initial velocities on the model. 3. Choose CLEAR to remove the display of the initial velocities. FEMB User’s Manual Version 26 NT 15.20 (BOUNDARY CONDITIONS) BOUNDARY CONDITIONS SPC OPTIONS: CREATE NEW SPC SET This function creates a new SPC set. The SPC set may be used later for SPC set definition. Boundary Condition- SPC Options- Create New SPC Set 1. FEMB prompts via Pop-Up window: > ENTER SPC SET NUMBER (= XXX) 2. FEMB prompts: > SELECT SPC CODE ALL D.O.F. will be constrained XY SYMMETRY y Assigns symmetric boundary condition about the XY plane. YZ SYMMETRY y Assigns symmetric boundary condition about the YZ plane. XZ SYMMETRY y Assigns symmetric boundary condition about the XZ plane. XY ASYMMETRY y Assigns asymmetric boundary condition about XY plane. YZ ASYMMETRY y Assigns asymmetric boundary condition about YZ plane. XZ ASYMMETRY y Assigns asymmetric boundary condition about XZ plane. X y Constrains translation in the X direction. Y y Constrains translation in the Y direction. Z y Constrains translation in the Z direction. RX y Constrains rotation about the X-axis. RY y Constrains rotation about the Y-axis. RZ • Constrains rotation about the Z-axis. FEMB User’s Manual Version 26 NT 15.21 (BOUNDARY CONDITIONS) BOUNDARY CONDITIONS 2. 3. 4. 5. yAfter the SPC code is defined, the program will display the constrained D.O.F. to confirm the entry. FEMB prompts the user to select constrained nodes: > D.O.F. xxxx IS FIXED > SELECT NODES Press right mouse button for other options: MODEL ORIENTATION y See discussion for details. MODEL STATISTICS NODE y Default KEY IN NODE RANGE SELECT BY PART DRAG WINDOW REJECT LAST END SELECT Choose END SELECT when done selecting nodes. Choose CANCEL/SELECT when done creating the set. FEMB User’s Manual Version 26 NT 15.22 (BOUNDARY CONDITIONS) BOUNDARY CONDITIONS SPC OPTIONS: CURRENT SPC SET Makes the desired SPC set active so that it can be modified. Boundary Condition- SPC Options- Current SPC Set 1. FEMB prompts: > SELECT CURRENT SPC SET y The selected SPC set becomes current or active for modification. FEMB User’s Manual Version 26 NT 15.23 (BOUNDARY CONDITIONS) BOUNDARY CONDITIONS SPC OPTIONS: CLEAR SPC Deletes all the constraints in the current SPC set. Boundary Condition- SPC Options- Clear SPC Set 1. CLEAR SPC 2. FEMB prompts: > O.K. TO CLEAR ALL SPC IN THIS SPC SET? (Y/N) y YES will delete the SPC’s on all grids in the current SPC set. FEMB User’s Manual Version 26 NT 15.24 (BOUNDARY CONDITIONS) BOUNDARY CONDITIONS SPC OPTIONS: DELETE SPC SET Deletes all data in the selected SPC set. Boundary Condition- SPC Options- Delete SPC Set 1. DELETE SPC SET 2. FEMB prompts: > SELECT SPC SET y All available SPC sets are displayed for selection. 3. FEMB prompts via Pop-Up window: > O.K. TO DELETE SPC SET XXX? (Y/N) FEMB User’s Manual Version 26 NT 15.25 (BOUNDARY CONDITIONS) BOUNDARY CONDITIONS SPC OPTIONS: DEFINE SPC Defines SPC’s in the current SPC set. Boundary Condition- SPC Options- Define SPC 1. FEMB prompts: > SELECT SPC CODE y See SPC OPTIONS: CREATE NEW SPC SET for details FEMB User’s Manual Version 26 NT 15.26 (BOUNDARY CONDITIONS) BOUNDARY CONDITIONS SPC OPTIONS: RELEASE SPC Removes constraints (deletes SPC's) in the current or selected SPC set. Boundary Condition- SPC Options- Release SPC 1. RELEASE SPC 2. FEMB prompts: > RELEASE SPC > SELECT NODES 3. Press right mouse button for other options: MODEL ORIENTATION y See discussion for details. MODEL STATISTICS NODE y Default KEY IN NODE RANGE SELECT BY PART DRAG WINDOW REJECT LAST END SELECT 4. Choose END SELECT when done selecting nodes FEMB User’s Manual Version 26 NT 15.27 (BOUNDARY CONDITIONS) BOUNDARY CONDITIONS SPC OPTIONS: LIST SPC Displays the D.O.F. (degrees of freedom) of the selected grids on the screen. Boundary Condition- SPC Options- List SPC 1. LIST SPC 2. FEMB prompts: > SELECT NODE FOR SPC LIST ALL NODES y The degrees of freedom for nodes with single point constraints will be displayed on the screen. NODE y Default yIf no degrees of freedom are constrained on the selected grid, FEMB will display the message: > NO SPC SPECIFIED AT SELECTED NODE and remain in the LIST SPC option. FEMB User’s Manual Version 26 NT 15.28 (BOUNDARY CONDITIONS) BOUNDARY CONDITIONS SPC OPTIONS: SHOW SPC The SHOW SPC function is a toggle switch that displays SPC's on the screen in the current SPC set. Boundary Condition- SPC Options- Show SPC > SPC WILL BE DISPLAYED (default) or > SPC WILL NOT BE DISPLAYED FEMB User’s Manual Version 26 NT 15.29 (BOUNDARY CONDITIONS) SET MENU SET MENU The functions in the SET menu are intended for use in creating node and element sets and for manipulating these sets for output control. A detailed description of each function is given in the following pages. FEMB User’s Manual Version 26 NT 16.1 (SET MENU) SET MENU CREATE NODE SET Generates node sets with exclusively unique set ID numbers. The set ID numbers are shared by both node and element sets. Nodes may be included in multiple node sets. Set- Create Node Set 1. CREATE NODE SET 2. FEMB prompts via Pop-Up window: > ENTER NODE SET NUMBER • Any integer greater than zero (0) is valid. • If the selected node set ID number is previously defined, FEMB will return the prompt: > NODE SET xxxx ALREADY EXISTS 3. FEMB prompts: > SELECT NODES 4. Press right mouse button for other options: MODEL ORIENTATION • See discussion for details. MODEL STATISTICS NODE • Default KEY IN NODE RANGE SELECT BY PART DRAG WINDOW REJECT LAST END SELECT • If the same node is selected twice while creating the same node set, FEMB will return the prompt via Pop-Up window: > NODE xxxx ALREADY PICKED • END SELECT executes the command. FEMB User’s Manual Version 26 NT 16.2 (SET MENU) SET MENU CREATE ELEMENT SET Generates element sets with unique set ID numbers. The set ID numbers are shared by both node and element sets. Elements may be included in multiple element sets. Set- Create Element Set 1. CREATE ELEMENT SET 2. FEMB prompts via Pop-Up window: > ENTER ELEMENT SET NUMBER • Any integer, greater than zero (0) is valid. • If the selected element set ID number is previously defined, FEMB will return the prompt: > ELEMENT SET xxxx ALREADY EXISTS 3. FEMB prompts: > SELECT ELEMENTS 4. Press right mouse button for other options: MODEL ORIENTATION y See discussion for details. MODEL STATISTICS ELEMENT TYPE SELECT BY ELEMENT y Default PART DRAG WINDOW KEY IN ELEMENT RANGE SELECT BY SURFACE REJECT LAST END SELECT • If the same element is selected twice while creating the same element set, FEMB will return the prompt via Pop-Up window: > ELEMENT xxxx ALREADY PICKED • END SELECT executes the command. FEMB User’s Manual Version 26 NT 16.3 (SET MENU) SET MENU DELETE NODE SET Removes node sets by node set ID number. It is not possible to remove element sets from this sub-menu because FEMB is looking specifically for node sets. Set- Delete Node Set 1. DELETE NODE SET 2. FEMB prompts via Pop-Up window: > DELETE ALL NODE SETS? (Y/N) YES • FEMB confirms with, ”O.K. TO DELETE ALL NODE SETS?” YES - All node sets will be deleted. NO - No node set will be deleted. FEMB returns to main menu. NO • FEMB displays node sets available for deletion via Pop-Up window. 3. FEMB prompts via Pop-Up window: > SELECT NODE SET TO DELETE 4. Once ACCEPT is selected, FEMB prompts: > O.K. TO DELETE NODE SET XXX? (Y/N) FEMB User’s Manual Version 26 NT 16.4 (SET MENU) SET MENU DELETE ELEMENT SET Removes element sets by element set ID number. It is not possible to remove node sets from this sub-menu because FEMB is looking specifically for element sets. Set- Delete Element Set 1. DELETE ELEMENT SET 2. FEMB prompts: > DELETE ALL ELEMENT SETS? (Y/N) YES • FEMB confirms with, ”O.K. TO DELETE ALL ELEMENT SETS?” YES - All element sets will be deleted. NO - No element set will be deleted. FEMB returns to main menu. NO • FEMB displays element sets available for deletion via Pop-Up window. 3. FEMB prompts via Pop-Up window: > SELECT ELEMENT SET TO DELETE • Once SELECT is accepted, FEMB prompts: > O.K. TO DELETE ELEMENT SETS? FEMB User’s Manual Version 26 NT 16.5 (SET MENU) SET MENU SHOW NODE SET This function allows the user to display all or some of the defined node sets. The display will print the appropriate node set ID numbers on the screen next to each defined node. Set- Show Node Set 1. SHOW NODE SET 2. FEMB prompts via Pop-Up window: > SHOW ALL NODE SETS? (Y/N) YES • All node sets will be displayed. NO • A Pop-Up window will display a node set list for user selection. FEMB User’s Manual Version 26 NT 16.6 (SET MENU) SET MENU SHOW ELEMENT SET This function allows the user to display all or some of the defined element sets. The display will print the appropriate element set ID numbers on the screen next to each defined element. Set- Show Element Set 1. SHOW SET 2. FEMB prompts: > SHOW ALL ELEMENT SETS? (Y/S) YES • All element sets will be displayed. NO • A Pop-Up window will display an element set list for user selection FEMB User’s Manual Version 26 NT 16.7 (SET MENU) POST-PROCESSING POST-PROCESSING The functions in the Post-Processing Menu allow the user to graphically display and manipulate solver code result files: stress and strain contour plots, geometry deformation, and stress, strain, and deformation animation. A post-processing result file must first be opened (through the File Menu) to activate the Post-Processing Menu. The available functions in Post-Processing are listed below. Note: The user will not have access to the POST menu until result data has first been read in from FILE/OPEN. A detailed description of each function is provided in the following pages. FEMB User’s Manual Version 26 NT 17.1 (POST-PROCESSING) POST-PROCESSING DISPLAY SETTINGS After activating the Post-Processing menu, clicking on the right hand mouse button brings about DISPLAY PROPERTIES as an option. This option changes the display settings with regards to the POST functions. DISPLAY PROPERTIES can also be accessed by selecting the DISPLAY PROPERTIES icon from the tool bar. The options available on DISPLAY PROPERTIES are pertinent to the POST function only while in the post-processor but are more general once the post-processor has been exited. The options available in DISPLAY PROPERTIES will be detailed below. CONTOUR MODE Select either Stress, Strain Energy or Displacement contour modes for displaying the analysis results. However, changes in the Contour Mode will not take effect until the next contour fill/lines plot operation is carried out. CONTOUR RANGE Specifies contour value range on the contour plot. If USER SELECT RANGE is entered, then a minimum and a maximum contour value can be inputted. However, if USER SELECT RANGE is toggled off, the set range will be ignored and an absolute maximum and minimum contour value is used as a default value. SET NUMBER OF LEVELS Sets the number of contour levels used in subsequent contour plots. The program defaults to 10 contour levels. The maximum number of levels is 14 and the minimum is 2. FLAGS: DEFORMED SHAPE Plots contours of the deformed shape of the model. FLAGS: UNDEFORMED SHAPE Plots contours of the undeformed shape of the model. FLAGS: SHADING Shades a plot or animation plots. FEMB User’s Manual Version 26 NT 17.2 (POST-PROCESSING) POST-PROCESSING FLAGS: PLOT TITLE This option allows the user to toggle the title on or off. The title of the result file is displayed in the top left corner of the screen after the result file has been read in. Plot title is a default setting. FEMB User’s Manual Version 26 NT 17.3 (POST-PROCESSING) POST-PROCESSING ANIMATE: CONTOUR Animates results from transient analysis in real time once the result file is read in. The color legend, located in the upper right hand corner of the screen, displays the corresponding stress values. The location of the highest stress in the model is labeled with an asterisk (*) and the lowest value is labeled with a zero (0). Post - Animate- Contour 1. CONTOUR 2. FEMB prompts via Pop-Up window: > SELECT STEPS TO ANIMATE 1. ALL AVAILABLE STEPS 2. ODD STEPS 3. EVEN STEPS 4. STEPS BEFORE 5. STEPS AFTER 6. STEPS IN BETWEEN 7. SELECTED STEPS For options 1, 2 and 3 listed above skip to Step 4, otherwise continue to the next step . 3. FEMB prompts via Pop-Up window: ¾SELECT STEPS 4. After the desired steps are selected a Component window appears and the user must select the desired STRESS/STRAIN/DISPLACEMENT component depending on the current Contour Option setting of the Display Properties PopUp window. For STRESS contours select from the following components: SIGXX(MID) STRESS : SIGYY(MID) SIGZZ(MID) etc. For DISPLACEMENT contours select from the following components: DISPLACEMENT: X-COORDINATE Y-COORDINATE FEMB User’s Manual Version 26 NT 17.4 (POST-PROCESSING) POST-PROCESSING Z-COORDINATE TOTAL For STRAIN contours select from the following components: PSTN (MID) STRAIN: PSTN (BOT) NOR_STRAIN EPS_XX (BOT) EPS_YY (TOP) EPS_ZZ (MID) PRSTRN1 (BOT) etc. Note: FEMB provides the choices for strain based on the user’s LS-DYNA3D input file. 5. As animation begins, press right mouse button for other options: MODEL ORIENTATION y See discussion for details. MODEL STATISTICS INDIVIDUAL FRAME END SELECT 6. END SELECT returns to the Post-Processing Menu. FEMB User’s Manual Version 26 NT 17.5 (POST-PROCESSING) POST-PROCESSING ANIMATE: DEFORMATION Animates displacement results from transient analysis in real time irrespective of the Contour Option setting on the Display Properties Pop-Up window. Post- Animate- Deformation 1. DEFORMATION 2. FEMB prompts via Pop-Up window: > SELECT STEPS TO ANIMATE 1. ALL AVAILABLE STEPS 2. ODD STEPS 3. EVEN STEPS 4. STEPS BEFORE 5. STEPS AFTER 6. STEPS IN BETWEEN 7. SELECTED STEPS For options 1, 2 and 3 listed above skip to Step 4, otherwise continue to the next step. 3. FEMB now prompts via Pop-Up window: ¾SELECT STEPS 4. FEMB prompts via Pop-Up window: ¾SELECT ANIMATION OPTION WIRE FRAME yThe animation will be presented without hidden surface removal. All lines and element edges will be visible. REMOVE SOLID INTERIOR FACES • The animation will be presented without hidden surface removal, but the non-free faces of all solid elements will be invisible. HIDDEN LINE COLOR FILL • The animation will be presented with hidden surface removal, with each element filled with its part color. HIDDEN LINE BLACK FILL • The animation will be presented with hidden surface removal with each element, regardless of its part association, filled with black. FEMB User’s Manual Version 26 NT 17.6 (POST-PROCESSING) POST-PROCESSING 5. After selection the animation begins. Pressing the right mouse button will display other options: MODEL ORIENTATION • See discussion for details. MODEL STATISTICS INDIVIDUAL FRAME END SELECT 6. END SELECT returns to the Post-Processing Menu. FEMB User’s Manual Version 26 NT 17.7 (POST-PROCESSING) POST-PROCESSING PLOT: CONTOUR FILL Takes information from the result file and superimposes a fill-color STRESS/STRAIN/DISPLACEMENT contour image onto the current model. The color legend, located in the upper right hand corner of the screen, displays the corresponding values. The location of the highest value in the model is labeled with an asterisk (*) and the lowest value is labeled with a zero (0). Post - Plot- Contour Fill 1. CONTOUR FILL 2. FEMB prompts via Pop-Up window: > SELECT STEPS 3. After desired step is selected a Component window appears and the user must select the desired STRESS/STRAIN/DISPLACEMENT Component depending on the current Contour Option setting of the Display Properties Pop-Up window. For STRESS contour select from the following components: SIGXX(MID) STRESS: SIGYY(MID) SIGZZ(MID) etc. For DISPLACEMENT contour select from the following components: DISPLACEMENT: X-COORDINATE Y-COORDINATE Z-COORDINATE TOTAL For STRAIN contours select from the following components: PSTN (MID) STRAIN: PSTN (BOT) NOR_STRAIN EPS_XX (BOT) EPS_YY (TOP) EPS_ZZ (MID) FEMB User’s Manual Version 26 NT 17.8 (POST-PROCESSING) POST-PROCESSING PRSTRN1 (BOT) etc. Note: FEMB provides the choices for strain based on the user’s LS-DYNA3D input file. 4. Upon component selection, FEMB plots the desired contour. FEMB User’s Manual Version 26 NT 17.9 (POST-PROCESSING) POST-PROCESSING PLOT: CONTOUR LINES Takes information from the result file and superimposes a wireframe, color, contour line plot of a STRESS/STRAIN/DISPLACEMENT result onto the current model. The color legend, located in the upper right hand corner of the screen, displays the corresponding values. The location of the highest value in the model is labeled with an asterisk (*) and the lowest value is labeled with a zero (0). Post- Plot- Contour Line 1. CONTOUR LINE 2. FEMB prompts via Pop-Up window: > SELECT STEPS 3. After desired step is selected a Component window appears and the user must select the desired STRESS/STRAIN/DISPLACEMENT Component depending on the current Contour Option setting of the Display Properties Pop-Up window. For STRESS contour select from the following components: SIGXX(MID) STRESS: SIGYY(MID) SIGZZ(MID) etc. For DISPLACEMENT contour select from the following components: DISPLACEMENT: X-COORDINATE Y-COORDINATE Z-COORDINATE TOTAL For STRAIN contours select from the following components: PSTN (MID) STRAIN: PSTN (BOT) NOR_STRAIN EPS_XX (BOT) EPS_YY (TOP) EPS_ZZ (MID) FEMB User’s Manual Version 26 NT 17.10 (POST-PROCESSING) POST-PROCESSING PRSTRN1 (BOT) etc. Note: FEMB provides the choices for strain based on the user’s LS-DYNA3D input file. 4. Upon component selection, FEMB plots the desired contour. FEMB User’s Manual Version 26 NT 17.11 (POST-PROCESSING) POST-PROCESSING PLOT: DEFORMED SHAPE Displays the deformed model. The undeformed shape is displayed in white by default. Post- Plot- Deformed Shape 1. DEFORMED SHAPE 2. FEMB prompts via Pop-Up window: ¾SELECT STEPS 3. FEMB prompts via Pop-Up window: ¾SELECT ANIMATION OPTION WIRE FRAME yThe animation will be presented without hidden surface removal. All lines and element edges will be visible. REMOVE SOLID INTERIOR FACES • The animation will be presented without hidden surface removal, but the non-free faces of all solid elements will be invisible. HIDDEN LINE COLOR FILL • The animation will be presented with hidden surface removal, with each element filled with its part color. HIDDEN LINE BLACK FILL • The animation will be presented with hidden surface removal with each element, regardless of its part association, filled with black. 4. Upon step selection, FEMB displays the deformed shape of the model. Note: The value of the maximum displaced node is displayed at the bottom of the screen and the node is identified in the model with an asterisk (*). FEMB User’s Manual Version 26 NT 17.12 (POST-PROCESSING) POST-PROCESSING PLOT: ELEMENT STRESS/STRAIN Reads information from the result file and superimposes an element stress or strain image onto the current model. The color legend, located in the upper right hand corner of the screen, displays the corresponding values. The location of the highest value in the model is labeled with an asterisk (*) and the lowest value is labeled with a zero (0). Post- Plot- Element Stress/Strain 1. ELEMENT STRESS/STRAIN 2. FEMB prompts via Pop-Up window: > SELECT STEPS 3. After desired step is selected a Pop-Up window appears and the user must select the desired stress or strain component. For element STRESS image select from the following components: SIGXX(MID) STRESS: SIGYY(MID) SIGZZ(MID) etc. For element STRAIN image select from the following components: PSTN (MID) STRAIN: PSTN (BOT) NOR_STRAIN EPS_XX (BOT) EPS_YY (TOP) EPS_ZZ (MID) PRSTRN1 (BOT) etc. Note: FEMB provides the choices for strain based on the user’s LS-DYNA3D input file. 4. Upon component selection, FEMB plots the desired contour. FEMB User’s Manual Version 26 NT 17.13 (POST-PROCESSING) POST-PROCESSING CHANGE CONTOUR COLOR Defines the color of each contour level. Post- Change Contour Color 1. CHANGE CONTOUR COLOR 2. FEMB prompts via Pop-Up window: ¾ENTER THE CONTOUR LEVEL (1-14) 3. FEMB prompts via Pop-Up window: ¾SELECT COLOR 4. FEMB displays the color bar in the upper right corner of the screen. FEMB User’s Manual Version 26 NT 17.14 (POST-PROCESSING) POST-PROCESSING RESET CONTOUR COLOR Returns the contour color bar to its original setting. This is useful to undo the Change Contour Color command. Post- Reset Contour Color FEMB User’s Manual Version 26 NT 17.15 (POST-PROCESSING) POST-PROCESSING SECTION CUT Cuts a plane to expose the inside of the model during post-processing functions. The cutting plane is defined by the user. Section cut is a two level toggle switch. Selecting Section Cut the first time will create a section cut. The next time it is selected the section cut is deactivated. Post- Section Cut 1. SECTION CUT 2. FEMB prompts: > DEFINE A LOCAL COORDINATE SYSTEM > PICK NODE FOR THE ORIGIN y FEMB prompts the user to create a local system. A thorough explanation of how to create a local coordinate system is covered in the General Discussion section under “Local Coordinate System.” 3. Once the desired coordinate system is acquired, it will be displayed on the screen and FEMB prompts via Pop-Up window: > DO YOU ACCEPT THE DISPLAYED COORDINATE SYSTEM? (YES/NO) ? YES - Go to Step 4. NO - Return to Step 2. 4. After accepting the displayed coordinate system, FEMB prompts via Pop-Up window: > ENTER DISTANCE OF SECTION PLANE FROM W=0 5. FEMB displays the section plane and then returns to the Post-Processing Menu. 6. Section Cut works with the Animate and Plot commands. FEMB User’s Manual Version 26 NT 17.16 (POST-PROCESSING) POST-PROCESSING SECTION DEFAULTS Controls the section cut post-processing options after a cutting plane is chosen using the Section Cut command. Post- Section Defaults 1. SECTION DEFAULTS 2. FEMB prompts via Pop-Up window: > CHANGE SECTION OPTIONS ? RESCALE CONTOUR LEVELS y Toggle that turns contour scale on/off. CHOOSE SIDE POSITIVE SIDE NEGATIVE SIDE PLANE y Determines the display side of the cutting plane. SECTION FIXED/MOVABLE y Toggle to fix or move a section plane. FEMB User’s Manual Version 26 NT 17.17 (POST-PROCESSING) POST-PROCESSING SET SCALE FACTOR Adjusts the default scale factor of the deformed shape plot so that deformations can be exaggerated or minimized for viewing purposes. The default scale is the maximum deflection scaled to 7.5% of the largest dimension of the screen size. FEMB will allow the user to adjust the scale factors of either the deformed shape plot or deformed shape animation. Post- Set Scale Factor 1. SET SCALE FACTOR 2. FEMB prompts: > ENTER SCALE FACTOR 3. Once the new scale factor is entered, FEMB applies the changes during the animate and plot commands. FEMB User’s Manual Version 26 NT 17.18 (POST-PROCESSING) POST-PROCESSING IDENTIFY DISPLACEMENTS Identifies the displacement of a specific node by selecting the node on the display screen. The user can only use this command after plotting the deformed shape. Post- Identify Displacements 1. IDENTIFY DISPLACEMENTS 2. FEMB prompts: > SELECT NODE 3. Once the user selects the desired node, FEMB prompts: > DISP. AT NODE [node number]: [Dx, Dy, Dz] 4. Use END SELECT to return to MAIN MENU. FEMB User’s Manual Version 26 NT 17.19 (POST-PROCESSING) POST-PROCESSING LIST CONTOUR VALUE Identifies the contour value of a selected node or element displayed on the screen after selecting a Plot command. Post- List Contour Value 1. LIST CONTOUR VALUE 2. FEMB prompts: > SELECT NODE FOR CONTOUR VALUE 3. Once the user selects the desired node, the contour window appears displaying the index, the node number and the corresponding contour value. Press right mouse button for other options: MODEL ORIENTATION y See discussion for details. MODEL STATISTICS SELECT NODE KEY IN NODE NUMBER PROFILE y Provides the user with a table of contour values. END SELECT FEMB User’s Manual Version 26 NT 17.20 (POST-PROCESSING) POST-PROCESSING POST SUMMARY A Pop-Up window indicates the status of the result file by displaying the stress, strain, and displacement data availability at given timesteps. Post- Post Summary FEMB User’s Manual Version 26 NT 17.21 (POST-PROCESSING) GRAPH GRAPH The functions in the Graph Menu allow the user to visualize time history results (X-Y data) gathered from LS-DYNA3D analysis. FEMB offers a wide range of tools to help the user better understand and convey these results. Features include the ability to manipulate the display area’s settings (labels, colors, etc.) and a host of advanced filtering techniques (FIR, Butterworth, scaling, smoothing, averaging, multiple graphs, etc.). The commands are organized as follows: Note: The user will not have access to the GRAPH menu until data has been read in from FILE/OPEN. A detailed description of the commands is provided in the following pages. FEMB User’s Manual Version 26 NT 18.1 (GRAPH) GRAPH UNLOAD PREVIOUSLY LOADED GRAPHS Removes all graph information from memory. Graph- Unload Previously Loaded Graphs 1. UNLOAD PREVIOUSLY LOADED GRAPHS 2. FEMB prompts via Pop-Up window: > CLEAN UP MEMORY & SCREEN (YES/NO)? ? YES - Clears the screen and the session memory. NO - Exits function. FEMB User’s Manual Version 26 NT 18.2 (GRAPH) GRAPH FILE: OPEN Allows the user to read input into a FEMB database. When opening (reading) data into an existing FEMB database, the user will be prompted to append the database. To open or input graph data, select FILE, OPEN, Files Of Type and select either LS-DYNA3D(ASCII) Graph or FEMB Graph. The procedures of how to open and manipulate these graphs are discussed in the following sections. File- Open 1. Select FILE/OPEN FILES OF TYPE/LS-DYNA3D GRAPH in the current or a new database. 2. Select desired graph data file. 3. FEMB may prompt the user to select desired data to graph via Pop-Up window. 4. After selecting CLOSE, FEMB displays the curves. y The user can select multiple items. Note: The user will not have access to the GRAPH menu until graph data has been read in from FILE/OPEN. Note: FEMB currently supports 13 of the 20 LS-DYNA3D graph output types. These are: SECFORC Cross section forces RWFORC Wall forces NODOUT Nodal point data ELOUT Element data GLSTAT Global data DEFORC Discrete elements MATSUM Material energies RCFORC Resultant interface forces ABSTAT Airbag statistics NODFOR Nodal force groups RBDOUT Rigid body data SLEOUT Sliding interface energy JNTFORC Joint force file FEMB User’s Manual Version 26 NT 18.3 (GRAPH) GRAPH The remaining seven, shown in the following list, will be supported in future versions of FEMB. NCFORC Nodal interface forces DEFGEO Deformed geometry file SPCFORC SPC reaction forces SWFORC Nodal constraint reaction forces (spotwelds and rivets) BNDOUT Boundary condition forces and energy GCEOUT Geometric contact entities SBTOUT Seat belt output file FEMB User’s Manual Version 26 NT 18.4 (GRAPH) GRAPH FILE: OPEN: LS-DYNA3D GRAPH: CROSS SECTION FORCES Plots cross section data from the <secforc> file. File- Open- Files Of Type- LS-DYNA3D Graph- SECFORC 1. CROSS SECTION FORCES 2. Upon entry of the secforc file, FEMB lists the available sections for selection. After selection FEMB prompts for: X_FORCE Y_FORCE Z_FORCE TOTAL_FORCE X_MOMENT Y_MOMENT Z_MOMENT TOTAL_MOMENT X_CENTROID Y_CENTROID Z_CENTROID AREA 3. The user can select multiple items in this menu. Once the user accepts the data, the graph will be displayed. FEMB User’s Manual Version 26 NT 18.5 (GRAPH) GRAPH FILE: OPEN: LS-DYNA3D GRAPH: WALL FORCES Plots rigid wall force data from the <rwforc> file. File- Open- Files Of Type- LS-DYNA3D Graph- RWFORC 1. WALL FORCES 2. Upon entry of the rwforc file, FEMB lists the available rigid walls for selection. After selection, FEMB prompts for: NORMAL FORCE X_FORCE Y_FORCE Z_FORCE 3. The user can select multiple items in this menu. Once the user accepts the data, the graph will be displayed. FEMB User’s Manual Version 26 NT 18.6 (GRAPH) GRAPH FILE: OPEN: LS-DYNA3D GRAPH: NODAL POINT DATA Plots nodal point data from the <nodout> file. File- Open- Files Of Type- LS-DYNA3D Graph- NODOUT 1. NODAL POINT DATA 2. FEMB prompts the user through a series of Pop-Up menus for input regarding the selected graph type. > ENTER INPUT FILE NAME: <nodout> 3. Upon selection of the nodout file, FEMB lists and displays all available nodes for selection. 4. After selecting the desired nodes, FEMB displays the NODAL TIME HISTORY MENU for the available options: 5. The user can select multiple items in this menu. Once the user accepts (closes) the data, the graph will be displayed. FEMB User’s Manual Version 26 NT 18.7 (GRAPH) GRAPH FILE: OPEN: LS-DYNA3D GRAPH: ELEMENT DATA Plots element data from the <elout> file. File- Open- Files Of Type- LS-DYNA3D Graph- ELOUT 1. ELEMENT DATA 2. Upon entry of the elout file, FEMB lists the available element data for selection. After selection FEMB prompts for: AXIAL SHEAR-S SHEAR-T MOMENT-S MOMENT-T TORSION 3. The user can select multiple items in this menu. Once the user accepts the data, the graph will be displayed. FEMB User’s Manual Version 26 NT 18.8 (GRAPH) GRAPH FILE: OPEN: LS-DYNA3D GRAPH: GLOBAL DATA Plots the global data from the <glstat> file. File- Open- Files Of Type- LS-DYNA3D Graph- GLSTAT 1. GLOBAL DATA 2. Upon entry of the glstat file, FEMB prompts the user, via Pop-Up window, to select any of the following: TIME STEP KINETIC ENERGY INTERNAL ENERGY SPRING & DAMPER ENERGY HOURGLASS ENERGY SYSTEM DAMPING ENERGY SLIDING INTERFACE ENERGY EXTERNAL WORK TOTAL ENERGY TOTAL ENERGY/INITIAL ENERGY GLOBAL X VELOCITY GLOBAL Y VELOCITY GLOBAL Z VELOCITY 3. The user can select multiple items types in this menu. Once the user accepts the data, the graph will be displayed. FEMB User’s Manual Version 26 NT 18.9 (GRAPH) GRAPH FILE: OPEN: LS-DYNA3D GRAPH: DISCRETE ELEMENTS Plots discrete element data from the <deforc> file. File- Open- Files Of Type- LS-DYNA3D Graph- DEFORC 1. DISCRETE ELEMENTS 2. Upon entry of the deforc file, FEMB lists the available spring/damper numbers for selection. After selection FEMB prompts for: X_FORCE Y_FORCE Z_FORCE RESULTANT FORCE 3. The user can select multiple items in this menu. Once the user accepts the data, the graph will be displayed. FEMB User’s Manual Version 26 NT 18.10 (GRAPH) GRAPH FILE: OPEN: LS-DYNA3D GRAPH: MATERIAL ENERGIES Plots the material energy data from the <matsum> file. File- Open- Files Of Type- LS-DYNA3D Graph- MATSUM 1. MATERIAL ENERGIES 2. Upon entry of the matsum file, FEMB lists the available materials for selection. 3. FEMB now prompts the user to select the MATERIAL TIME HISTORY components for the graph: KINETIC ENERGY INTERNAL ENERGY X MOMENT Y MOMENT Z MOMENT X RIGID BODY VEL. Y RIGID BODY VEL. Z RIGID BODY VEL. HOURGLASS ENERGY 4. The user can select multiple item types in this menu. Once the user accepts the data, the graph will be displayed. FEMB User’s Manual Version 26 NT 18.11 (GRAPH) GRAPH FILE: OPEN: LS-DYNA3D GRAPH: RESULTANT INTERFACE FORCES Plots resultant interface data from the <rcforc> file. File- Open- Files Of Type- LS-DYNA3D Graph- RCFORC 1. RESULTANT INTERFACE FORCES 2. Upon entry of the rcforc file, FEMB lists the available slave and master interface numbers for selection. After selection FEMB prompts for: X_COMPONENT Y_COMPONENT Z_COMPONENT 3. The user can select multiple item types in this menu. Once the user accepts the data, the graph will be displayed. FEMB User’s Manual Version 26 NT 18.12 (GRAPH) GRAPH FILE: OPEN: LS-DYNA3D GRAPH: AIRBAG STATISTICS Plots airbag statistic data from the <abstat> file. File- Open- Files Of Type- LS-DYNA3D Graph- ABSTAT 1. AIRBAG STATISTICS 2. Upon entry of the abstat file, FEMB lists the available airbags for selection. After selection FEMB prompts for: VOLUME PRESSURE INTERNAL ENERGY DM/DT IN y Change in mass/change in time. DENSITY DM/DT OUT y Change in mass/change in time. TOTAL MASS GAS TEMPERATURE 3. The user can select multiple items in this menu. Once the user accepts the data, the graph will be displayed. FEMB User’s Manual Version 26 NT 18.13 (GRAPH) GRAPH FILE: OPEN: LS-DYNA3D GRAPH: NODAL FORCE GROUPS Plots data from the <nodfor> file. File- Open- Files Of Type- LS-DYNA3D Graph- NODFOR 1. NODAL FORCE GROUPS 2. Upon entry of the nodfor file, FEMB lists all possible selections of node group numbers. After selecting the group, the available node numbers must be chosen. 3. After selecting the node numbers, FEMB prompts for: X-FORCE Y-FORCE Z-FORCE ENERGY 4. The user can select multiple items in this menu. Once the user accepts the data, the graph will be displayed. FEMB User’s Manual Version 26 NT 18.14 (GRAPH) GRAPH FILE: OPEN: LS-DYNA3D GRAPH: RIGID BODY DATA Plots rigid body data from the <rbdout > file. File- Open- Files Of Type- LS-DYNA3D Graph- RBDOUT 1. RIGID BODY DATA 2. Upon entry of the rbdout file, FEMB lists the available rigid bodies for selection. After selecting FEMB prompts: RIGID_BODY_TIME_HIS. X_DISPLACEMENT Y_DISPLACEMENT Z_DISPLACEMENT X_ROTATION Y_ROTATION Z_ROTATION X_VELOCITY Y_VELOCITY Z_VELOCITY XR_VELOCITY YR_VELOCITY ZR_VELOCITY X_ACCELERATION Y_ACCELERATION Z_ACCELERATION XR_ACCELERATION YR_ACCELERATION ZR_ACCELERATION 3. The user can select multiple items in this menu. Once the user accepts the data, the graph will be displayed. FEMB User’s Manual Version 26 NT 18.15 (GRAPH) GRAPH FILE: OPEN: LS-DYNA3D GRAPH: SLIDING INTERFACE ENERGY Plots interface energy data from the <sleout> file. File- Open- Files Of Type- LS-DYNA3D Graph- SLEOUT 1. SLIDING INTERFACE ENERGY 2. Upon entry of the sleout file, FEMB lists the available master/slave interface energy components for selection. In addition to all available master/slave interface energies, FEMB also lists: TOTAL SLAVE SIDE TOTAL MASTER SIDE TOTAL ENERGY 3. Once the desired master/slave interface energy components, are chosen, FEMB plots the graphs. 4. The user can select multiple items in this menu. Once the user accepts the data, the graph will be displayed. FEMB User’s Manual Version 26 NT 18.16 (GRAPH) GRAPH FILE: OPEN: LS-DYNA3D GRAPH: JOINT FORCE FILE Plots joint force data from the <jntforc> file. File- Open- Files Of Type- LS-DYNA3D Graph- JNTFORC 1. JOINT FORCE FILE 2. Upon entry of the jntforc file, FEMB lists the available joint forces for selection. After selection FEMB prompts for: X_FORCE Y_FORCE Z_FORCE X_MOMENT Y_MOMENT Z_MOMENT RESULTANT_FORCE RESULTANT_MOMENT 3. The user can select multiple items in this menu. Once the user accepts the data, the graph will be displayed. FEMB User’s Manual Version 26 NT 18.17 (GRAPH) GRAPH FILE: OPEN: FEMB GRAPH: LIST DIRECTED FEMB allows the user to display graph data in a neutral format FEMB ASCII file (*.lst). The formats are called list directed and column directed. File- Open- Files Of Type- FEMB Graph- List Directed 1. LIST DIRECTED 2. FEMB prompts, via Pop-Up window, for the filename. Once chosen, the graph is displayed. 3. The list directed format is described below. RECORD 1 :N RECORD 2 :N1, ‘TITLE’ RECORD 3 :XDATA1 YDATA1 . . . RECORD 2 + N1 :NDATAN1 YDATAN1 RECORD 3 + N1 :N2, ‘TITLE FOR CURVE2’ RECORD 4 + N1 :XDATA1 YDATA1 . . . etc. Where: N= NUMBER OF CURVES N1= NUMBER OF POINTS ON THE FIRST CURVE N2= NUMBER OF POINTS ON THE SECOND CURVE TITLE= TITLE WITH A MAXIMUM OF 20 CHARACTERS Note: The title must be: 1. Separated from N1, N2, etc. by a comma. 2. Enclosed in single quotes. 3. The file should have the extension .lst Note: All graphs saved within the Graph menu are saved in list directed format. FEMB User’s Manual Version 26 NT 18.18 (GRAPH) GRAPH FILE: OPEN: FEMB GRAPH: COLUMN DIRECTED Column directed format (*.col) allows the user to plot multiple sets of Y data for the same X data (i.e. material energy vs. time for three different parts). File- Open- Files Of Type- FEMB Graph- Column Directed 1. COLUMN DIRECTED 2. FEMB prompts for the filename. Once chosen, the graph is displayed. 3. The column directed format is described below. REC1 :N REC2 :NP REC3 :’TITLE 1’ . . . REC2+N :’TITLE N’ REC3+N :X Y1 Y2 Y3 ...YN . . . REC2+N+NP :XNP Y1NP Y2NP Y3NP ...YNNP Where: N= NUMBER OF CURVES OR Y COLUMNS NP= NUMBER OF POINTS IN CURVES TITLE= TITLE WITH A MAXIMUM OF 20 CHARACTERS. 4. The user can select multiple items in this menu. Once the user accepts the data, the graph will be displayed. FEMB User’s Manual Version 26 NT 18.19 (GRAPH) GRAPH SUPERIMPOSE MODEL Adds the previously displayed model to the currently displayed graph. The user will have access to the MODEL ORIENTATION module. Graph- Superimpose Model 1. ADD MODEL FEMB User’s Manual Version 26 NT 18.20 (GRAPH) GRAPH CLEAR SCREEN Removes specific objects from the display area. Graph- Clear Screen 1. CLEAR SCREEN 2. FEMB provides the following options to clear: CLEAR GRAPH SCREEN • Clears the graph from the screen. CLEAR THE MODEL • Clears the model superimposed on the graph from the screen. CLEAR ALL FEMB User’s Manual Version 26 NT 18.21 (GRAPH) GRAPH PLOT CURRENT GRAPH Scales current graph to fill the display area. To be used after the user has plotted multiple graphs. Graph- Plot Current Graph 1. PLOT CURRENT GRAPH 2. FEMB displays the current working graph in the display area. FEMB User’s Manual Version 26 NT 18.22 (GRAPH) GRAPH PLOT MULTI GRAPHS: TOP BOTTOM Places the graphs in two horizontal displays. Graph- Plot Multi Graphs- Top Bottom 1. TOP BOTTOM 2. FEMB lists all available graphs via Pop-Up window for selection. accepting the selected graphs, the graphs will be displayed horizontally. FEMB User’s Manual Version 26 NT Upon 18.23 (GRAPH) GRAPH PLOT MULTI GRAPHS: LEFT RIGHT Places the plots in two vertical displays. Graph- Plot Multi Graphs- Left Right 1. LEFT RIGHT 2. FEMB lists all available graphs via Pop-Up window for selection. accepting the selected graphs, the graphs will be displayed vertically. FEMB User’s Manual Version 26 NT Upon 18.24 (GRAPH) GRAPH PLOT MULTI GRAPHS: 4 GRAPHS Places the plots in a four square display, 2 by 2. Graph- Plot Multi Graphs- 4 Graphs 1. 4 GRAPHS 2. FEMB lists all available graphs via Pop-Up window for selection. accepting the selected graphs, the graphs will be displayed 2 by 2. FEMB User’s Manual Version 26 NT Upon 18.25 (GRAPH) GRAPH PLOT MULTI GRAPHS: 16 GRAPHS Places the plots in a sixteen square display, 4 by 4. Graph- Plot Multi Graphs- 16 Graphs 1. 16 GRAPHS 2. FEMB lists all available graphs via Pop-Up window for selection. accepting the selected graphs, the graphs will be displayed 4 by 4. FEMB User’s Manual Version 26 NT Upon 18.26 (GRAPH) GRAPH PLOT MULTI GRAPHS: ARBITRARY Allows the user to place selected graphs arbitrarily on the display screen. Graph- Plot Multi Graphs- Arbitrary 1. ARBITRARY 2. FEMB lists all available graphs via Pop-Up window for selection. accepting the selected graphs, FEMB prompts: > DEFINE WINDOW 3. Rubber band window determines the window size of the graph. FEMB User’s Manual Version 26 NT Upon 18.27 (GRAPH) GRAPH PLOT MULTI GRAPHS: CONSTANT SIZE Similar to arbitrary graph placement in defining the window size except that FEMB duplicates the size of the first window for each subsequent graph. The user simply locates the upper left corner for subsequent plot windows. Graph- Plot Multi Graphs-Constant Size 1. CONSTANT SIZE 2. FEMB lists all available graphs via Pop-Up window for selection. Upon accepting the selected graphs, FEMB prompts: > DEFINE WINDOW 3. Mouse select determines the window size of the graph. 4. FEMB prompts: > SELECT GRAPHS 5. The user selects the next graph and mouse selects the upper left corner for the next window. FEMB User’s Manual Version 26 NT 18.28 (GRAPH) GRAPH SELECT GRAPH Activates a desired graph. Graph- Select Graph 1. SELECT GRAPH 2. The user will be prompted to select a desired graph via Pop-Up window. Once the graph has been selected it then becomes active. FEMB User’s Manual Version 26 NT 18.29 (GRAPH) GRAPH ADD CURVE TO GRAPH Places a selected curve in a selected graph. Graph- Add Curve To Graph 1. ADD CURVE TO GRAPH 2. FEMB will prompt the user to select the target graph (from previously defined graphs) in which to place the desired curve via Pop-Up window. Once the graph has been selected a list of all available curves will be displayed for user selection and FEMB prompts: > SELECT CURVES TO ADD TO CURRENT GRAPH 3. After the curves are selected, the graph will be displayed. yCLOSE is chosen from the bottom of the curve list and ACCEPT is entered. FEMB User’s Manual Version 26 NT 18.30 (GRAPH) GRAPH CURVE OPERATIONS: ADD, SUBTRACT, MULTIPLY or DIVIDE The user has the ability to add, subtract, multiply and divide curves against each other. Graph- Curve Operations- Add, Subtract, Multiply or Divide 1. CURVE OPERATIONS 2. FEMB prompts: > SELECT A CURVE 3. Press right mouse button for other options: POINT y Default SELECT BY NAME ABORT REJECT LAST END SELECT 4. Upon choosing END SELECT, the desired curve operation is performed. 5. The title of the resultant curve will be displayed in the legend box. Note: At least two curves must be chosen to perform these operations. FEMB User’s Manual Version 26 NT 18.31 (GRAPH) GRAPH CURVE OPERATIONS: NEGATE Multiplies the Y-axis values by -1 (negative one), resulting in a mirrored copy of the curve. Graph- Curve Operations- Negate 1. NEGATE 2. FEMB prompts: > SELECT A CURVE 3. Press right mouse button for other options: POINT y Default SELECT BY NAME ABORT REJECT LAST END SELECT 4. Upon choosing END SELECT, the desired curve operation is performed. FEMB User’s Manual Version 26 NT 18.32 (GRAPH) GRAPH CURVE OPERATIONS: DUPLICATE CURVE Duplicates a selected curve(s) and places it on top of the original curve(s). Graph- Curve Operations- Duplicate Curve 1. DUPLICATE CURVE 2. FEMB prompts: > SELECT A CURVE 3. Press right mouse button for other options: POINT y Default SELECT BY NAME ABORT REJECT LAST END SELECT 4. Upon choosing END SELECT, the desired curve operation is performed. 5. The title of the resultant curve will be displayed in the legend box. FEMB User’s Manual Version 26 NT 18.33 (GRAPH) GRAPH CURVE OPERATIONS: DIFFERENTIATE Superimposes the derivative of the curve (plots the curve’s tangent) along with the original curve. Graph- Curve Operations- Differentiate 1. DIFFERENTIATE 2. FEMB prompts: > SELECT A CURVE 3. Press right mouse button for other options: POINT y Default SELECT BY NAME ABORT REJECT LAST END SELECT 4. Upon choosing END SELECT, the desired curve operation is performed. 5. The title of the resultant curve will be displayed in the legend box. FEMB User’s Manual Version 26 NT 18.34 (GRAPH) GRAPH CURVE OPERATIONS: INTEGRATE Superimposes the integral of the curve (plots the value of the area under the curve, from start to x) and plots the two curves. Graph- Curve Operations- Integrate 1. INTEGRATE 2. FEMB prompts: > SELECT A CURVE 3. Press right mouse button for other options: POINT y Default SELECT BY NAME ABORT REJECT LAST END SELECT 4. Upon choosing END SELECT, the desired curve operation is performed. 5. The title of the resultant curve will be displayed in the legend box. FEMB User’s Manual Version 26 NT 18.35 (GRAPH) GRAPH CURVE OPERATIONS: TRANSLATE Moves curves right/left (positive and negative X) and up/down (positive and negative Y) based upon user input. Graph- Curve Operations- Translate 1. TRANSLATE 2. FEMB prompts: > SELECT A CURVE 3. Press right mouse button for other options: POINT y Default SELECT BY NAME ABORT REJECT LAST END SELECT 4. Upon curve selection, FEMB prompts via Pop-Up window: > ENTER X TRANSLATION OR RETURN NOT TO TRANSLATE X > ENTER Y TRANSLATION OR RETURN NOT TO TRANSLATE Y 5. The curves are translated upon entry of the desired values. FEMB User’s Manual Version 26 NT 18.36 (GRAPH) GRAPH CURVE OPERATIONS: SWITCH CURVE AXES Swaps the X and Y axes of the selected curve. Graph- Curve Operations- Switch Curve Axes 1. SWITCH CURVE AXES 2. FEMB prompts: > SELECT A CURVE 3. Press right mouse button for other options: POINT y Default SELECT BY NAME ABORT REJECT LAST END SELECT 4. Upon choosing END SELECT, the desired curve operation is performed. FEMB User’s Manual Version 26 NT 18.37 (GRAPH) GRAPH CURVE OPERATIONS: SCALE CURVES Scales the values of one or multiple curves based upon user input. Graph- Curve Operations- Scale Curves 1. SCALE CURVES 2. FEMB prompts: > SELECT A CURVE 3. Press right mouse button for other options: POINT y Default SELECT BY NAME ABORT REJECT LAST END SELECT 4. FEMB prompts via Pop-Up window: > ENTER X SCALE FACTOR OR RETURN TO KEEP X SCALE > ENTER Y SCALE FACTOR OR RETURN TO KEEP Y SCALE 5. Upon selecting END SELECT, the curves will fit in the window. FEMB User’s Manual Version 26 NT 18.38 (GRAPH) GRAPH CURVE OPERATIONS: SMOOTH CURVES: AVERAGING Averages the value of a point with a number of surrounding points (user definable). This averaging of the points “smoothes” out the curve. Graph- Curve Operations- Smooth Curves- Averaging 1. AVERAGING 2. FEMB prompts: > SELECT CURVES TO BE AVERAGED > SELECT A CURVE 3. Press right mouse button for other options: POINT y Default SELECT BY NAME ABORT REJECT LAST END SELECT 4. FEMB prompts: > ENTER # OF POINTS TO EACH SIDE (1-20) 5. After entering the averaging coefficient, FEMB displays the averaged curve. Note: Choosing 5 points will take the average of the current point with the 5 points before and after the current point and plot all 11 points together. FEMB User’s Manual Version 26 NT 18.39 (GRAPH) GRAPH CURVE OPERATIONS: SMOOTH CURVES: FIR FILTER Smoothes curves according to the fir, finite impulse response, filter specifications. Graph- Curve Operations- Smooth Curves- FIR Filter 1. FIR FILTER 2. FEMB prompts: > SELECT CURVES TO BE FILTERED > SELECT A CURVE 3. Press right mouse button for other options: POINT y Default SELECT BY NAME ABORT REJECT LAST END SELECT 4. After selecting desired curves, FEMB prompts via Pop-Up window: > ENTER PASSBAND FREQUENCY (0.0+ TO xxxx HZ) <DEFAULT = xxxx> y The maximum passband frequency is determined through the equation: Passbanduser = (Total Number of Points on Graph / Time Duration) The default value is 10% of the passband frequency. > ENTER STOPBAND FREQUENCY XXXX (THE NUMBER JUST ENTERED ABOVE) TO XXXX HZ: <DEFAULT = xxxx> y Stopband frequency is formulated: Stopband = Passbanduser + (Passbandmax - Passbanduser) The default value depends on the Passbanduser . > ENTER MAXIMUM PASSBAND RIPPLE (0.0+ TO 1.0- dB): <DEFAULT = 0.1> y Passband ripple value is between 0.0 and 1.0 dB, noninclusive. > ENTER MINIMUM STOPBAND ATTENUATION (1.0+ dB): < DEFAULT = 10.0> yStopband attenuation must be greater than 1.0 dB. FEMB User’s Manual Version 26 NT 18.40 (GRAPH) GRAPH y It is recommended that the user choose a passband frequency of about 5 to 20% of the passband frequency. Too small a number will cause a computational error and too large a number will cause the machine to stall in large numbers of iterations. y The stopband frequency and maximum passband ripple should not be too close to either the given low or high end limits. y Attenuation factors commonly range between 10 to 50. 5. After entering the desired specifications, the curves are displayed. Note: Please refer to Digital Filters: Analysis, Design, and Applications by Andreas Antoniou for more information on FIR filtering. FEMB User’s Manual Version 26 NT 18.41 (GRAPH) GRAPH CURVE OPERATIONS: SMOOTH CURVES: BUTTERWORTH FILTER Smoothes curves according to the Butterworth filter specifications. Graph- Curve Operations- Smooth Curves- Butterworth Filter 1. BUTTERWORTH FILTER 2. FEMB prompts: > SELECT CURVES TO BE FILTERED > SELECT A CURVE 3. Press right mouse button for other options: POINT y Default SELECT BY NAME ABORT REJECT LAST END SELECT 4. After selecting desired curves, FEMB prompts: > ENTER PASSBAND FREQUENCY (0.0+ TO xxxx HZ) <DEFAULT = xxxx> y Passband frequency is determined from the number of point on the selected curve divided by the time duration. The default value is 10% of the passband frequency. > ENTER STOPBAND FREQUENCY XXXX (THE NUMBER JUST ENTERED ABOVE) TO XXXX HZ: <DEFAULT = xxxx> y Stopband frequency is formulated: Stopband = Passbanduser + (Passbandmax - Passbanduser) The default value depends on the Passbanduser . > ENTER MAXIMUM PASSBAND RIPPLE (0.0+ TO 1.0- dB): <DEFAULT = 0.1> y Passband ripple value is between 0.0 and 1.0 dB, noninclusive. > ENTER MINIMUM STOPBAND ATTENUATION (1.0+ dB): < DEFAULT = 10.0> yStopband attenuation must be greater than 1.0 dB. FEMB User’s Manual Version 26 NT 18.42 (GRAPH) GRAPH • It is recommended that the user choose a passband frequency of about 5 to 20% of the passband frequency. Too small a number will cause a computational error and too large a number will cause the machine to stall in large numbers of iterations. • The stopband frequency and maximum passband ripple should not be too close to either the given low or high end limits. • Attenuation factors commonly range between 10 to 50. 5. After entering the desired specifications, the curves are displayed. Note: Please refer to Digital Filters: Analysis, Design, and Applications by Andreas Antoniou, for more information on Butterworth filtering. FEMB User’s Manual Version 26 NT 18.43 (GRAPH) GRAPH CURVE OPERATIONS: SMOOTH CURVES: SAE FILTER Smoothes curves according to the SAE filter specifications. The Society of Automotive Engineers requires these filter requirements for testing purposes. Graph- Curve Operations- Smooth Curves- SAE Filter 1. SAE FILTER 2. FEMB prompts: > SELECT CURVES TO BE FILTERED > SELECT A CURVE 3. Press right mouse button for other options: POINT y Default SELECT BY NAME ABORT REJECT LAST END SELECT 4. Upon selection of the desired curve, FEMB prompts via Pop-Up window: > ENTER CUTOFF CHANNEL CLASS (0.0+ TO xxxx Hz) <DEFAULT = xxxx> 5. After entering the desired specifications, the curves are displayed. Note: For more information on the SAE filter, please refer to SAE publication J211 from October 1988. FEMB User’s Manual Version 26 NT 18.44 (GRAPH) GRAPH CURVE OPERATIONS: SMOOTH CURVES: USE LAST FILTER Performs the last smooth curves operation with the same parameters. Graph- Curve Operations- Smooth Curves- Use Last Filter 1. USE LAST FILTER 2. FEMB prompts: > SELECT CURVES TO BE FILTERED > SELECT A CURVE 3. Press right mouse button for other options: POINT y Default SELECT BY NAME ABORT REJECT LAST END SELECT 4. Chosen graph(s) are displayed with the last selected filter operation performed. FEMB User’s Manual Version 26 NT 18.45 (GRAPH) GRAPH CURVE OPERATIONS: CROSS PLOT Plots one curve against another. Graph- Curve Operations- Cross Plot 1. CROSS PLOT 2. FEMB prompts: > SELECT THE HORIZONTAL CURVE 3. Press right mouse button for other options: POINT y Default SELECT BY NAME ABORT REJECT LAST END SELECT 4. Upon selection of the horizontal curve, FEMB prompts: > SELECT THE VERTICAL CURVE 5. Press right mouse button for other options: POINT y Default SELECT BY NAME ABORT REJECT LAST END SELECT 6. Upon selecting the end select, the operation is performed. FEMB User’s Manual Version 26 NT 18.46 (GRAPH) GRAPH CURVE OPERATIONS: EUCLID NORM Projects points from a selected curve into a new coordinate frame. Graph- Curve Operations- Euclid Norm 1. EUCLID NORM 2. FEMB prompts: > SELECT A CURVE 3. Press right mouse button for other options: POINT y Default SELECT BY NAME ABORT REJECT LAST END SELECT 4. The new curve is displayed upon curve selection. FEMB User’s Manual Version 26 NT 18.47 (GRAPH) GRAPH CURVE OPERATIONS: EXTERNAL Used for inputting a user defined subroutine for graph manipulation. The user must select the desired curve and enter an executable generated from a C or FORTRAN program, shell script or DOS command. FEMB provides two arguments (input and output) for the user command. The command reads the input file, manipulates the data and produces an output file containing the data manipulation results. Filename examples are: /tmp/femb_ext_command_input_curves /tmp/femb_ext_command_output_curves These files are in list directed format. Graph- Curve Operations- External 1. EXTERNAL FEMB User’s Manual Version 26 NT 18.48 (GRAPH) GRAPH DELETE CURVES Removes selected curves from the active graph. The user will be prompted to select the desired curves. Graph- Delete Curves 1. DELETE CURVES 2. FEMB prompts: > SELECT A CURVE 3. Press right mouse button for other options: POINT y Default SELECT BY NAME ABORT REJECT LAST END SELECT 4. Upon choosing END SELECT, the selected curves will be deleted. FEMB User’s Manual Version 26 NT 18.49 (GRAPH) GRAPH OPTIONS: AXIS: CHANGE AXES COLOR Changes the color of the axes. Graph- Options- Axis- Change Axes Color 1. CHANGE AXES COLOR 2. FEMB prompts for the graph and then the color bar appears in the left corner of the screen. FEMB prompts: > SELECT COLOR FROM COLOR BAR OR EXIT 3. Upon color selection, the operation is performed. FEMB User’s Manual Version 26 NT 18.50 (GRAPH) GRAPH OPTIONS: AXIS: CHANGE AXES TEXT Changes the axes text. Graph- Options- Axis- Change Axes Text 1. CHANGE AXES TEXT 2. FEMB displays all available graphs via Pop-Up window. Upon accepting the desired graph to change axis text, FEMB prompts via Pop-Up window: > ENTER TEXT FOR THE X LABEL > ENTER TEXT FOR THE Y LABEL FEMB User’s Manual Version 26 NT 18.51 (GRAPH) GRAPH OPTIONS: CURVE: CHANGE CURVE COLOR Changes the color of the curve. FEMB displays the color bar and the user can select the new color from the bar. Graph- Options- Curve- Change Curve Color 1. CHANGE CURVE COLOR 2. FEMB prompts: > SELECT A CURVE 3. Press right mouse button for other options: POINT y Default SELECT BY NAME ABORT REJECT LAST END SELECT 4. Upon selection of the desired curve, FEMB displays the color bar window. Once the user accepts the desired color, the command is executed. FEMB User’s Manual Version 26 NT 18.52 (GRAPH) GRAPH OPTIONS: CURVE: CHANGE CURVE NAME Changes the curve name. Graph- Options- Curve- Change Curve Name 1. CHANGE CURVE NAME 2. FEMB prompts: > SELECT A CURVE 3. Press right mouse button for other options: POINT y Default SELECT BY NAME ABORT REJECT LAST END SELECT 4. Upon selection of the desired curve, FEMB prompts the user via Pop-Up window for a new name. 5. Upon accepting the new name, the command is executed. FEMB User’s Manual Version 26 NT 18.53 (GRAPH) GRAPH OPTIONS: CURVE: CHANGE CURVE PATTERN Changes the curve pattern. The user has the choice of curve patterns of solid, dashed, dotted or a combination of dotted and dashed lines. Graph- Options- Curve- Change Curve Pattern 1. CHANGE CURVE PATTERN 2. FEMB prompts: > SELECT A CURVE 3. Press right mouse button for other options: POINT y Default SELECT BY NAME ABORT REJECT LAST END SELECT 4. Upon selection of the desired curve FEMB prompts the user via Pop-Up window for a new curve pattern. Upon accepting the new pattern, the command is executed. FEMB User’s Manual Version 26 NT 18.54 (GRAPH) GRAPH OPTIONS: CURVE: CHANGE CURVE THICKNESS Changes the thickness of the selected curve. Graph- Options- Curve- Change Curve Thickness 1. CHANGE CURVE THICKNESS 2. FEMB prompts: > SELECT A CURVE 3. Press right mouse button for other options: POINT y Default SELECT BY NAME ABORT REJECT LAST END SELECT 4. Upon selection of the desired curve, FEMB prompts the user via Pop-Up window for a new curve size, ranging from 0.1 - 10. Upon accepting the new size, the command is executed. FEMB User’s Manual Version 26 NT 18.55 (GRAPH) GRAPH OPTIONS: GRAPH: CHANGE BORDER COLOR Changes the border color of the graph. FEMB displays the color bar and the user can select the new color from the bar. Graph- Options- Graph- Change Border Color 1. CHANGE BORDER COLOR 2. FEMB prompts via Pop-Up window: > SELECT A GRAPH 3. Upon selection of the desired graph, FEMB displays the color bar window. Once the user accepts the desired color, the command is executed. FEMB User’s Manual Version 26 NT 18.56 (GRAPH) GRAPH OPTIONS: GRAPH: BORDER ON/OFF Turns on/off the border of a selected graph. Graph- Options- Graph- Border On/Off 1. BORDER ON/OFF 2. The user will be prompted to select a desired graph via Pop-Up window. Once the graph has been selected, the border setting will be toggled. FEMB User’s Manual Version 26 NT 18.57 (GRAPH) GRAPH OPTIONS: GRAPH: CHANGE NAME Changes the name of a selected graph. Graph- Options- Graph- Change Name 1. CHANGE NAME 2. The user will be prompted to select the desired graph via Pop-Up window. Upon selection of the desired graph, FEMB prompts via Pop-Up window: > ENTER NEW NAME 3. The command is executed once the user accepts the new name. FEMB User’s Manual Version 26 NT 18.58 (GRAPH) GRAPH OPTIONS: GRAPH: CHANGE NAME COLOR Changes the color of the selected graph’s name. Graph- Options- Graph- Change Name Color 1. CHANGE NAME COLOR 2. The user will be prompted to select the desired graph via Pop-Up window. Upon selection of the desired graph, FEMB displays the color bar window, prompting the user to select a new color. Upon accepting the new color, the command is executed. FEMB User’s Manual Version 26 NT 18.59 (GRAPH) GRAPH OPTIONS: GRAPH: NAME ON/OFF Turns on/off the name of a selected graph. Graph- Options- Graph- Name On/Off 1. NAME ON/OFF 2. The user will be prompted to select a desired graph via Pop-Up window. Once the graph has been selected, the name will be turned either on or off. FEMB User’s Manual Version 26 NT 18.60 (GRAPH) GRAPH OPTIONS: GRID: CHANGE GRID COLOR Changes the selected graph’s grid color. Graph- Options- Grid- Change Grid Color 1. CHANGE GRID COLOR 2. The user will be prompted to select the desired graph via Pop-Up window. Upon selection of the desired graph, FEMB displays the color bar window, prompting the user to select a new color. Upon accepting the new color, the command is executed. FEMB User’s Manual Version 26 NT 18.61 (GRAPH) GRAPH OPTIONS: GRID: GRID ON/OFF Turns on/off the graph’s grid. Graph- Options- Grid- Grid On/Off 1. GRID ON/OFF 2. The user will be prompted to select a desired graph via Pop-Up window. Once the graph has been selected, the grid setting will be toggled. FEMB User’s Manual Version 26 NT 18.62 (GRAPH) GRAPH OPTIONS: GRID: CHANGE GRID PATTERN Changes the grid pattern. The user has the choice of grid patterns of solid, dashed, dotted or a combination of dotted and dashed lines. Graph- Options- Grid- Change Grid Pattern 1. CHANGE GRID PATTERN 2. Upon selection of the desired graph, FEMB prompts for the grid pattern via Pop-Up window: > SELECT LINE PATTERN ? SOLID DASHED DOTTED DOTTED DASHED 3. Upon pattern selection, the grid changes. FEMB User’s Manual Version 26 NT 18.63 (GRAPH) GRAPH OPTIONS: GRID: CHANGE GRID LINE THICKNESS Changes the thickness of the grid on a selected curve. Graph- Options- Grid- Change Grid Line Thickness 1. CHANGE GRID LINE THICKNESS 2. Upon selection of the desired graph, FEMB prompts via Pop-Up window for a new grid size, ranging from 1 - 3 (default is 1). Upon accepting the new size, the command is executed. FEMB User’s Manual Version 26 NT 18.64 (GRAPH) GRAPH OPTIONS: LABEL: ADD LABEL Adds text (labels) to the displayed graph. Graph- Options- Label- Add Label 1. ADD LABEL 2. FEMB prompts the user via Pop-Up window to enter a label (0 - 10). Upon entering a character size, FEMB prompts via Pop-Up window: > ENTER TEXT FOR THE LABEL 3. Once the new label has been accepted, FEMB prompts: > PICK LOCATION FOR THE LABEL 4. The user may now pick any location on the screen to place the new label. FEMB User’s Manual Version 26 NT 18.65 (GRAPH) GRAPH OPTIONS: LABEL: CHANGE LABEL COLOR Changes the color of the selected graph’s label. Graph- Options- Label- Change Label Color 1. CHANGE LABEL COLOR 2. The user will be prompted to select the desired label from the displayed graph. Upon selection of the desired label, FEMB displays the color bar window, prompting the user to select a new color. Upon accepting the new color, the command is executed. FEMB User’s Manual Version 26 NT 18.66 (GRAPH) GRAPH OPTIONS: LABEL: CHANGE LABEL LOCATION Changes the location of the selected graph’s label(s). Graph- Options- Label- Change Label Location 1. CHANGE LABEL LOCATION 2. The user will be prompted to select the desired label from the displayed graph. Upon selection of the desired label, FEMB prompts the user to pick a new location for the label. Upon picking the new location, the command is executed. FEMB User’s Manual Version 26 NT 18.67 (GRAPH) GRAPH OPTIONS: LABEL: CHANGE LABEL SIZE Changes the text size of a selected label. Graph- Options- Label- Change Label Size 1. CHANGE LABEL SIZE 2. The user will be prompted in the message window to select the desired label from the displayed graph. Upon selection of the desired label, FEMB prompts the user to enter a new label size (0.0-10.0). After entering the new size, the command is executed. FEMB User’s Manual Version 26 NT 18.68 (GRAPH) GRAPH OPTIONS: LABEL: CHANGE LABEL TEXT Changes the text of the label on a displayed graph. Graph- Options- Label- Change Label Text 1. CHANGE LABEL TEXT 2. The user will be prompted to select the desired label from the message window. Upon selection of the label, FEMB prompts the user to enter new text via PopUp window. 3. ENTER executes the command. FEMB User’s Manual Version 26 NT 18.69 (GRAPH) GRAPH OPTIONS: LABEL: DELETE LABEL Deletes the label of the displayed graph. Graph- Options- Label- Delete Label 1. DELETE LABEL 2. FEMB prompts the user to select a label from the displayed graph. 3. END SELECT executes the command. FEMB User’s Manual Version 26 NT 18.70 (GRAPH) GRAPH OPTIONS: LEGEND: LEGEND ON/OFF Turns the legend of the graph on/off. Graph- Options- Legend Options- Legend On/Off 1. LEGEND ON/OFF 2. The user is prompted to select a graph via Pop-Up window. The legend of the graph can be toggled on/off. FEMB User’s Manual Version 26 NT 18.71 (GRAPH) GRAPH OPTIONS: LEGEND: CHANGE LEGEND LOCATION Changes the location of the legend of a graph. Graph- Options- Legend Options- Change Legend Location 1. CHANGE LEGEND LOCATION 2. The user is prompted to select a desired graph via Pop-Up window. Once the graph has been selected, the user will have a choice of location via Pop-Up window: ? UPPER LEFT UPPER RIGHT LOWER LEFT LOWER RIGHT 3. Upon selection, the legend is moved to the appropriate location. FEMB User’s Manual Version 26 NT 18.72 (GRAPH) GRAPH OPTIONS: LEGEND: LEGEND PATTERN ON/OFF Turns on/off the legend’s pattern. Graph- Options- Legend Options- Legend Pattern On/Off 1. LEGEND PATTERN ON/OFF 2. The user will be prompted to select a desired graph via Pop-Up window. Once the graph has been selected, the patterns displayed in the legend box will be turned on/off. FEMB User’s Manual Version 26 NT 18.73 (GRAPH) GRAPH OPTIONS: LEGEND: LEGEND BORDER ON/OFF Turns on/off the legend’s border. Graph- Options- Legend Options- Legend Border On/Off 1. LEGEND BORDER ON/OFF 2. The user will be prompted to select a desired graph via Pop-Up window. Once the graph has been selected, the border of the displayed legend box will be turned on/off. FEMB User’s Manual Version 26 NT 18.74 (GRAPH) GRAPH QUERY: GRAPH Displays specific information about a selected graph. The graph does not need to be displayed. Graph- Query- Graph 1. GRAPH 2. A list of all available graphs is displayed. FEMB prompts for a selection via Pop-Up window. 3. FEMB displays the name of and the number of curves in the selected graph. > NAME: [GRAPH NAME] # OF CURVES: [XXXX] FEMB User’s Manual Version 26 NT 18.75 (GRAPH) GRAPH QUERY: CURVE Acquires specific information about a selected curve of a graph. Graph- Query- Curve Query 1. CURVE 2. FEMB prompts: > SELECT A CURVE 3. Press right mouse button for other options: POINT y Default SELECT BY NAME ABORT REJECT LAST END SELECT 4. FEMB displays the name of the curve, number of points on the curve, the X range and the Y range. > NAME:[curve name] # of Pt: [xxxx] [xxxx]<= x <= [xxxx] [xxxx]<= y <= [xxxx] FEMB User’s Manual Version 26 NT 18.76 (GRAPH) GRAPH QUERY: POINT Acquires specific information about a selected point on a curve of a graph. User selects a point on a curve and FEMB returns the X-Y coordinates of the point. Graph- Query- Point 1. POINT 2. FEMB prompts: > PICK A POINT ON THE DISPLAYED CURVES 3. The X-Y coordinates of the chosen point are listed in the message window. FEMB User’s Manual Version 26 NT 18.77 (GRAPH) GRAPH RANGE Zooms in on a specific section of the current graph. Graph- Range 1. RANGE 2. FEMB prompts via Pop-Up window: > ENTER XMIN, XMAX > ENTER YMIN, YMAX 3. After entering the X and Y ranges, FEMB updates the display to reflect the zoom. To return to the original view just click the range button. The first time through initiates the zoom, second time the zoom is turned off and FEMB automatically returns to the original view. FEMB User’s Manual Version 26 NT 18.78 (GRAPH) GRAPH SET DEFAULTS Allows the user to set specific defaults prior to generating graphs that will be followed throughout the FEMB session (until the defaults are changed or turned off). All of the following default settings have been discussed earlier under the Options commands. Therefore, only the command titles will be provided below. The default list is as follows: Graph- Set Defaults GRAPH NAME GRAPH NAME ON/OFF GRAPH NAME COLOR GRAPH BORDER GRAPH BORDER ON/OFF GRAPH BORDER COLOR GRID GRID ON/OFF GRID COLOR GRID PATTERN GRID SIZE X-Y LABEL LABEL COLOR LABEL SIZE LABEL LABEL COLOR LABEL SIZE LEGEND LEGEND ON/OFF CURVE PATTERN ON/OFF LEGEND BORDER ON/OFF LEGEND BORDER COLOR LEGEND LOCATION CURVE CURVE PATTERN CURVE SIZE Note: See Options commands for details on the above functions. FEMB User’s Manual Version 26 NT 18.79 (GRAPH) GRAPH SAVE CURVES: SELECT SAVE CURVES Saves selected curves from the current graph. Graph- Save Curves- Select Save Curves 1. SELECT SAVE CURVES 2. FEMB prompts: > SELECT A CURVE 3. Press right mouse button for other options: POINT y Default SELECT BY NAME ABORT REJECT LAST END SELECT 4. Once the user selects the desired curve to save, FEMB prompts via Pop-Up window: > ENTER FILE NAME y If the filename already exists, FEMB asks if you want to overwrite it. Note: Files are saved in list directed format. FEMB User’s Manual Version 26 NT 18.80 (GRAPH) GRAPH SAVE CURVES: CURVES IN ONE GRAPH Saves all curves in a selected graph. Graph- Save Curves- Curves In One Graph 1. CURVES IN ONE GRAPH 2. The user will be prompted to select a desired graph via Pop-Up window. Once the graph has been selected, FEMB prompts the user for a filename. Upon filename entry, all curves in the selected graph will be saved. FEMB User’s Manual Version 26 NT 18.81 (GRAPH) GRAPH SAVE CURVES: CURVES IN CURRENT GRAPH Saves all curves in the current graph. Graph- Save Curves- Curves In Current Graph 1. CURVES IN CURRENT GRAPH 2. FEMB prompts via Pop-Up window: > ENTER FILE NAME 3. If the filename already exists, FEMB asks if you want to overwrite it. FEMB User’s Manual Version 26 NT 18.82 (GRAPH) GRAPH SAVE CURVES: ALL CURVES Saves all existing curves. Graph- Save Curves- All Curves 1. ALL CURVES 2. FEMB prompts via Pop-Up window: > ENTER FILE NAME: y If the filename already exists, FEMB asks if you want to overwrite it. y All curves created in the current FEMB session will be stored. FEMB User’s Manual Version 26 NT 18.83 (GRAPH) DISPLAY PROPERTIES DISPLAY PROPERTIES The Display Properties Menu is accessible through its icon on the tool bar. It is a menu of toggle switches which allow the user to select from various ways to display information contained in the FEMB database. The Accept button will execute the chosen options and the Cancel button will exit the menu without any changes occurring to the display screen. A detailed description of each function is provided in the following pages. FEMB User’s Manual Version 26 NT 19.1 (DISPLAY PROPERTIES) DISPLAY PROPERTIES DISPLAY MODE Display By Material Displays the parts in their respective material colors. If a part does not have a material property assigned to it, the part will become highlighted. Display By Interface Displays the master and slave segments for the parts that are turned on. Display By Element Prop. Displays the parts in their respective element colors. If a part does not have a element property assigned to it, the part will become highlighted. Display By Part (Default) Turns on/off all displayed parts in a database. DISPLAY PROPERTIES Shading Displays realistic rendering of objects using light sources. FEMB represents elements as if a physical light source were present. Elements that are not directly exposed to the light source are appropriately “shaded” to emulate real life shading. Fill Color Fills the displayed elements with their part color. Display Lines (Default) Turns on/off all line data that exists in a database. Display Section Lines (Default) Turns on/off the section lines. The section lines are present within a surface (the dashed inner lines). FEMB User’s Manual Version 26 NT 19.2 (DISPLAY PROPERTIES) DISPLAY PROPERTIES Display Surface Normals Displays surface orientation as an arrow perpendicular to the surface’s centroid. Display Element Normals Displays element orientations as an arrow perpendicular to the element’s surface at the centroid. Display Local Coordinate System Displays local coordinate systems that exist in the database. Display Surfaces Turns on/off surfaces in a database. Display Slave Nodes (Default) Turns on/off slave nodes in a database. Display Segment Normals Displays the normal vectors for master and slave segments in a database. Label Elements Turns element labels on/off. When selected, all the displayed elements in the database will show their element ID numbers. Label Nodes Turns on/off node labels. When selected, all the displayed nodes in the database will show their node numbers. Shrink Elements Plots the elements with their size reduced by 20 percent. This causes the model to appear as if there is a space between each element. FEMB User’s Manual Version 26 NT 19.3 (DISPLAY PROPERTIES)