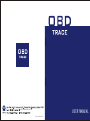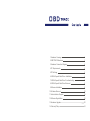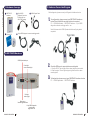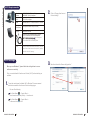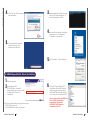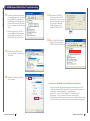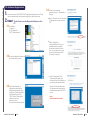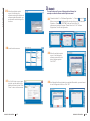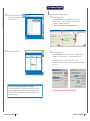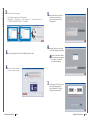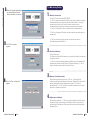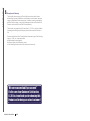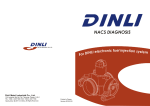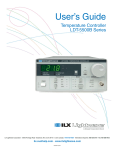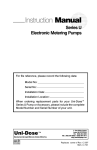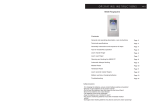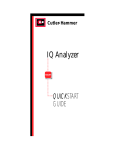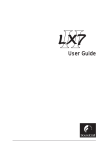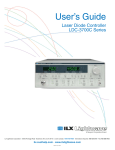Download USER MANUAL - I.C.M. Inc.
Transcript
http://www.icm.com.tw USER M A NUAL Version:20121219 1.Hardware Coverage 1 2.OBD TRACE Hardware 1 3.Hardware Connection Diagram 2 4.PC Requirements 3 5.PC Settings 3 6.USB Hi-Speed Cable Driver Installation 5 7.USB Hi-Speed Cable Driver Troubleshooting 7 8.USB Hi-Speed Cable Driver Removal 9 9.Software Installation 9 10.Software Removal 10 11.Administration Program 12 12.Software Registration 15 13.Hardware Upgrade 20 14.Warranty Policy 24 w w w. i c m . c o m . t w 1 OBD TRACE 3 USB Hi-Speed Cable 2 16-pin OBDII Diagnostic Connector *Please find it from WIN-STAR Package. Hardware w w w. i c m . c o m . t w 3. Hardware Connection Diagram 1.Hardware Coverage Before diagnosis, please connect your Diagnostic Interface as below. 1. To configure data, please connect your OBD TRACE interface as below:The red light will be on when interface is connected. PC → USB Hi Speed cable → OBD TRACE interface → 16-pin OBDII diagnostic connector and trigger cable → car Note: Must remove the USB Hi Speed cable after configuring data is completed. 4 Software CD 5 16-pin OBDII diagnostic connector and trigger cable 2.OBD TRACE Hardware USB Hi Speed cable port Green light: communication light 2. 3. Check the OBD trace is connected when recording data a. Turn the IG ON .The red light will be on when interface is connected. b. Start the engine. The red light and green light will be both on when recording data. To Analyze data, please connect your OBD TRACE interface as below: PC → USB Hi Speed cable → OBD TRACE interface Red light: wake up light Black button: firmware upgrade button 16-pin OBDII diagnostic connector and trigger cable Port DIAGNOSIS REVOLUTION 1 DIAGNOSIS REVOLUTION 2 w w w. i c m . c o m . t w Operation system WINDOWS 2000, XP, Vista (32 bit), WINDOWS 7 (32 bit) is required. CPU CPU 1.6 Ghz or higher RAM WINDOWS 200 0 / XP: 512 MB; WINDOWS 7 / Vista: 2G Hard Disk Space Free space more than 1GB (on C driver) Display Resolution 1024*768 2. w w w. i c m . c o m . t w 4.PC Requir ements Click on “Change User Account Control settings”. Please use USB Hi-Speed Cable to connect your PC with WIN-STAR PLUS Multiplexer (Ref. 2.Hardware Coverage 3 ) to connect your PC with WIN-STAR PLUS Multiplexer N otes When you use Windows Vista or Windows 7, first you need to close “User Account Control (UAC)”, please refer to P.3 No.5.PC Settings. 5. PC Settings 3. Move the slider to the “Never notify position”. When you use Windows 7, please finish the setting below to run our software successfully. First, you need to disable “User Account Control (UAC)” before installing our software. 1. To use the control panel to disable UAC in Windows 7, there are several methods to access the User Account Control settings page: Do one of the following: Go to Start Menu → Control Panel → User Accounts and Family Safety → User Account. Go to Start Menu → Control Panel → In the search box, type UAC. DIAGNOSIS REVOLUTION 3 DIAGNOSIS REVOLUTION 4 w w w. i c m . c o m . t w Click “Yes” and “OK” to make the change effective. 3. It will automatically install the program. After the DOS frame disappears, it means the installation is done. 4. 5. w w w. i c m . c o m . t w 4. To confirm the installation is complete, please right click “My computer”→ “Properties” on the desktop. You are required to restart the computer to turn off User access control effectively. 5. Click “Hardware”→“Device Manager” 6. USB Hi-Speed Ca ble Driver Installation 1. 2. Start the computer Insert Software CD in to CD-ROM drive. Installation window should pop up. Choose “USB Hi-Speed Driver ” and click “Installation” ※If you can't see the window pop up, please execute “OBD_TRACE_setup.exe” from CD-ROM drive to install the program. DIAGNOSIS REVOLUTION 5 6. Then click “Ports (COM & LPT)” to unfold items. When USB Hi-Speed Cable is plugged in and pulled out, USB Serial Port will appear variably, which means it can collocate with PC. Note: In order to find out USB Serial Port, USB Hi-Speed Cable is requested to connect with WIN-STAR PLUS Diagnostic Interface and PC first. DIAGNOSIS REVOLUTION 6 w w w. i c m . c o m . t w 7-1. If there is a bluetooth device within your computer and it uses one of the ports (COM&LPT), please check if the COM number of bluetooth is less than the COM number of USB Serial Port. If so, please take the following steps. w w w. i c m . c o m . t w 7. USB Hi-Speed Ca ble Driver Tr oubleshooting 7-4. Use the menu of COM Port Number and find out a COM number which is not in use and make sure the number must be less than the COM number (COM6) of bluetooth. For example: COM4 Click “OK” ※ As seen on the picture, the COM number(COM6) of bluetooth is less than the COM number(COM7) of Prolific USB-to-Serial Comm Port. 7-5. Then, “Prolific USB-to-Serial Comm Port” is changed from COM7 to COM4 as in the picture. 7-2. Choose “Prolific USB-to-Serial Comm Port (COM7)”, and then click “Properties” 7-3. Choose “Port Settings”, and then click “Advanced” ※ Unable to use the USB Hi-Speed Cable Driver after installation . If you have already followed the steps above to install the driver, it still might not work with USB Hi-Speed Cable. Please click “My Computer” on the desktop→choose“Properties”→“ Device Manager ”. . Then click “+” sign of “Ports (COM & LPT)” to display all items. . If it displays “ ! ” sign, it means the cable can’t work correctly. . Please disconnect the cable and remove the driver (Please follow the steps below to remove it), reboot the computer, and then install the driver again. DIAGNOSIS REVOLUTION 7 DIAGNOSIS REVOLUTION 8 w w w. i c m . c o m . t w ※ Please enter Device Manager to find its COM port, and choose “uninstall” to remove the driver. 10. Software Removal 1. w w w. i c m . c o m . t w 8. USB Hi-Speed Ca ble Driver Removal Click “Start Menu” → “Programs” → “Control Panel” 9. Software Installation 1. 2. 2. Click “Add or Remove Programs” Start the computer Insert Diagnostic Software CD to CD-ROM drive. Installation window should pop up. Please follow the sequences to install the required programs. 3. When the list is shown, Look for “OBDII_ TRACE_TLS” and click ”Change/Remove” If you can’t see the window pop up, please execute “OBD_TRACE_setup.exe” from CD-ROM drive to install DIAGNOSIS REVOLUTION 9 DIAGNOSIS REVOLUTION 10 4. When a window pops up and says “Uninstalling OBDII_TRACE_TLS”, please click ”Next” . . 5. Please connect your Diagnostic Interface with your PC and the car, and make sure that the power supply light of the interface is on. To start the software from ”Start Menu”→ ”All Programs”→ ”Auto_Diagnosis”→ ”Auto_Administration” Waiting for few seconds. Mark Explanation 6. CFM (Confirm) If the program has disappeared, please check “Add or Remove Programs” in the “Control Panel” again. If the program disappeared, it means the software was removed. DIAGNOSIS REVOLUTION 11 1. Back Language Change Forward/Enter Information: To list the detail of your interface Exit Diagnosing Diagnosis 1 Please follow the sequence on this screenshot to click for diagnosis access. 2 DIAGNOSIS REVOLUTION 12 w w w. i c m . c o m . t w w w w. i c m . c o m . t w 11. Administration Program w w w. i c m . c o m . t w 5. Plug Position Software Learning Class Shortcut Other Programs – Shortcut (Firmware and Feedback included) Firmware To make this shortcut valid, please confirm that you have finished its installation from its diagnostic software CD. Direct the plug position as in the picture. 3. w w w. i c m . c o m . t w 2. 6. Software Registration To reactivate your license of diagnostic software, for example: change a new PC or laptop. 4. Document - Shortcut For Example: User Manual: Choose “User Manual” and click . DIAGNOSIS REVOLUTION 13 7. Form Title Setting This function allows you to customize your company info on the printed report of short test. DIAGNOSIS REVOLUTION 14 w w w. i c m . c o m . t w 1. The first time to use the Diagnostic Software on this 2. Status I : PC. Please connect your WIN-STAR PLUS Diagnostic Interface with your PC and the car, and make sure that the power supply light of the interface is on. w w w. i c m . c o m . t w 12. Softwar e Re gistr ation 2-4. Please visit our website . (www.icm.com.tw)→”Registration ”→ ”English” Step 1: Please fill in your Product Key (16 alphanumeric codes) and click ”OK”. 2-1. ”Start Menu”→ ”Programs”→ ”Auto_Diagnosis”→ ”AUTO_Administration”. . 2-2.Choose the diagnostic software of Step 2. Registration It is required that you fill in your information when you ask for the activation code for the first time. You only have to do it once unless your interface serial No. (10 codes) is changed. the vehicle make you need. . 2-3. The Product Key with 16 alphanumeric codes will be displayed automatically (as in the picture). Please write down this Product Key and click “NEXT” button. Please get its activation code from www.icm.com.tw. Note: All letters must be capital. DIAGNOSIS REVOLUTION 15 Step 3. Registration Finish This screen will display your Activation Code, the software you purchased, and important notes. Please fill in this activation code (28 alphanumeric codes) back to software window and click ”NEXT” button. Note: All letters must be capital. DIAGNOSIS REVOLUTION 16 w w w. i c m . c o m . t w correct, it will display the software version and valid date of software update. Meanwhile, you are allowed to use the diagnostic functions. 3. Status II: w w w. i c m . c o m . t w 2-5. When the activation code is To reactivate your license of diagnostic software; for example: annual software subscription renewal. 3-1. Please follow No.2-1 of “Software Registration” ->.Choose ” ” and click When you execute , the Renewal Key window will pop up-> To Select the Software -> Please input “5577691” and new Product Key (16 alphanumeric codes) will appear. Please follow No. 2-3 of “ Software Registration” to finish the registration. 2-6.You will see the car menu. 3-2. When the activation code is correct, it will display the software version and valid date of software update. Click ”EXIT”. 2-7. Click “Info” button on your upper right side, and the detail of your interface will also be listed. Click ”Close” to return to the car menu. DIAGNOSIS REVOLUTION 17 3-3. It will display that the registration is completed. Meanwhile, you are allowed to use the diagnostic functions. Click ”OK”. DIAGNOSIS REVOLUTION 18 w w w. i c m . c o m . t w 3-4. Choose “DIAGNOSIS” and click , the detail of your interface will be listed. Click ”Close”. 3-5. You will see the car menu. 1. w w w. i c m . c o m . t w 13. Hardware Upgrade Pre-installation for Hardware Upgrade 1-1. Firmware Upgrade ToolProgram Download: From your Diagnostic Software CD or www.icm.com.tw → Technical Support → Choose interface → Firmware → Firmware Upgrade Tool ※ Please confirm that you have installed this tool. 1-2. Firmware Upgrade File Program Download: From www.icm.com.tw → Technical Support Firmware → Firmware Version → to find the latest file format Please download it to your desktop as like PD_Vx.x.exe. Unzip: Please click this file on your desktop and follow its default path to unzip it After replacing your computer (Laptop or Desktop): After installing WIN-STAR PLUS program, you need to connect the interface and the car to request the activation code one more time. (The WIN-STAR PLUS program in the original computer will not be activated any more.) DIAGNOSIS REVOLUTION 19 ※ To change its default path is NOT ALLOWED. DIAGNOSIS REVOLUTION 20 w w w. i c m . c o m . t w To start hardware upgrade 5. Start Firmware upgrade from the desktop ”Start Menu” → ”Programs” → ”Auto_Diagnosis” → “Auto_Administration” → “OTHER PROGRAM IN NEED” → “Firmware” 6. 3. w w w. i c m . c o m . t w 2. After confirming the serial no. and the current version is correct, please click “Start HW upgrade”. Choose the version, and then click ”Start Upgrade procedure”. Connect multiplexer with PC and OBDII diagnosis cable. Do not close the window or interrupt power on upgrade procedure to avoid any multiplexer damage. 4. Please click the multiplexer picture to start next step. 7. DIAGNOSIS REVOLUTION 21 Please press the “U” button on the multiplexer and black keep it pressed. Then click “Upgrade” on the window. DIAGNOSIS REVOLUTION 22 w w w. i c m . c o m . t w 14. War r anty Policy When the Upgrade window pops up, please release the black button and wait for few minutes. 1. Warranty Introduction The term "Product" shall mean OBD TRACE. I. C. M. Inc. warrants and tests the Product to be free from defects in material and workmanship and to conform to published specifications. During the warranty period, should the Product fail under normal use in the recommended environment due to improper workmanship or materials, I. C. M. Inc. will repair the Product or replace it with a comparable one. I. C. M. Inc. will inspect the Product and make a decision regarding repair or replacement. 9. I. C. M. Inc. reserves the right to provide a functional equivalent or refurbished replacement Product. Click “OK” to complete upgrade. 2. Duration of Warranty One-Year Warranty: The Product is covered by this warranty for a period of one year from the date of original purchase. I. C. M. Inc. reserves the right to determine whether repair or replacement is suitable upon inspection of the Product. The decision made by I. C. M. Inc. whether to repair or replace the Product will be final. 3. 10. Warranty Claim Requirements When sending a defective Product to I. C. M. Inc., it is required that customers provide prepaid freight and insurance. Shipped Products must be properly packaged to prevent damage during transit. For Products purchased from I. C. M. Inc. distributor or reseller, customers must contact the seller for replacement or repair. Then click “Exit” and leave the program. 4. Replacement and Repair Beyond warranty period - I. C. M. Inc. will repair a defective Product beyond warranty; however, the customer will be charged for the cost of labor and replaced parts if the defective Product was returned beyond the applicable warranty period. DIAGNOSIS REVOLUTION 23 DIAGNOSIS REVOLUTION 24 w w w. i c m . c o m . t w 8. w w w. i c m . c o m . t w 5. Exceptions of Warranty This warranty does not apply to Product failure due to accident, abuse, mishandling, improper installation, and alteration, acts of nature, improper usage, or problems with electrical power. In addition, opening or tampering with the Product casing, or any physical damage, abuse or alteration to the Product’s surface will also void the Product warranty. This warranty only applies to the Product itself. I. C. M. Inc. will not be liable for damages resulting from a third party device that causes the Product to fail. Please note that should the Product defect be caused by any of the following factors, I. C. M. Inc. is not responsible: a. Mishandling during shipment. b. Misuse, repair or modification by users. c. Not following the instructions in the user manual correctly. “We never succeed until you succeed” It’s the core of our Customer Satisfaction. I. C. M. Inc. team thank you for choosing this Product and for being our valued customer! DIAGNOSIS REVOLUTION 25