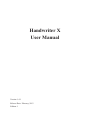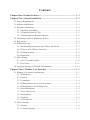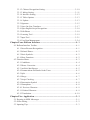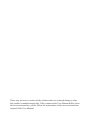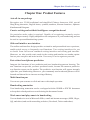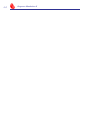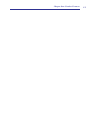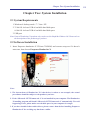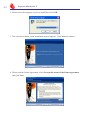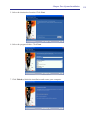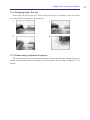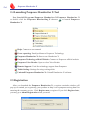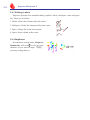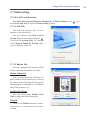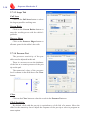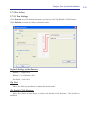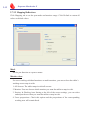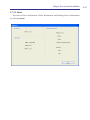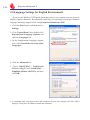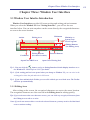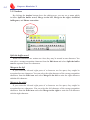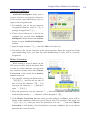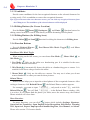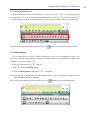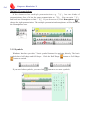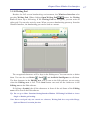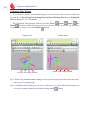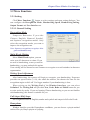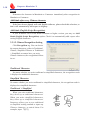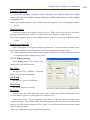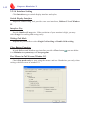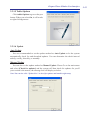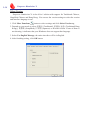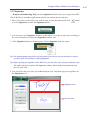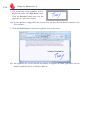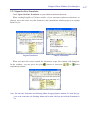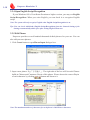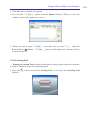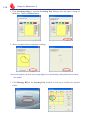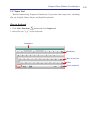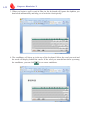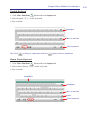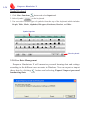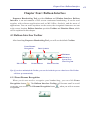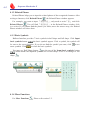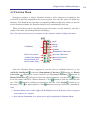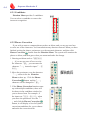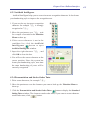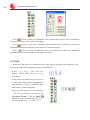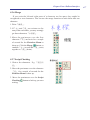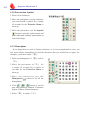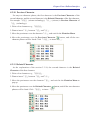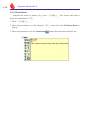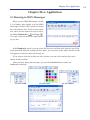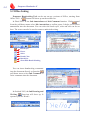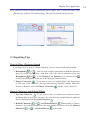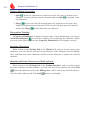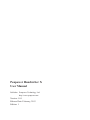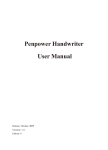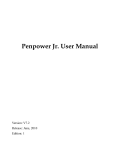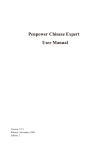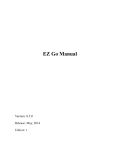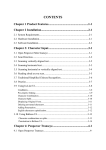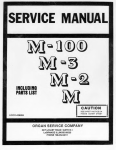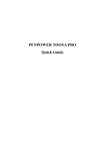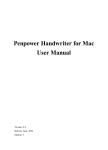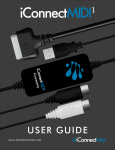Download Handwriter X User Manual
Transcript
Handwriter X User Manual Version: 1.0.1 Release Date: February, 2013 Edition: 1 Penpower Technology Ltd. Software User License Agreement You are licensed to legally use this software program (“the Software”) by Penpower Technology Ltd (“Penpower”) under this license agreement (“The Agreement”). If you do not agree with any of the provisions in this Agreement, please do not install, copy or use the Software. By using the Software, you are deemed to fully understand and accept the provisions of this Agreement. 1. Intellectual Property All intellectual property rights in the Software, together with all information and documents included in the packaging for the Software (including but not limited to copyrights), are property of Penpower or have been licensed to Penpower, and are protected by relevant laws and regulations. 2. License to Use You are authorized to use the Software on one (1) single computer only. You may not use the Software on any other machines other than the said single computer. 3. Authority to Copy The Software and all documents included with the Software, and copyright thereof, are property of Penpower. You are licensed to make one (1) copy of the Software for your personal backup purposes. All other acts of copying are strictly prohibited. The backup copy shall not be installed nor used while the Software is being used. You may not sell, lease, dissemble, reverse engineer, copy, translate, adapt or derive the Software, or obtain the source code of the Software by any other means. You may not use the Software for any purposes other than those permitted under this Agreement. 4. Business Users If you need to install or use the Software on more than one (1) computer, please contact Penpower or our local distributor to purchase a license for the additional use. 5. Liability You agree to indemnify Penpower against all losses, costs, debts, settlement payments or other expenses (including but not limited to attorneys fees) arising from your breach of this Agreement, and you agree to compensate Penpower for all of the abovementioned damages. 6. No Warranty Effectiveness of a packaged software in handling information is closely related to its software and hardware environment. The Software is published following careful development and product testing by Penpower, but Penpower is not able to conduct tests based on all possible combinations of software and hardware environment. Therefore, Penpower is unable to promise nor warrant that there will be absolutely no risk of loss or damage of information, or any other kind of loss, during installation and/or execution of the Software. You must be fully aware of your risks in using the Software. Penpower will provide you with the Software and support services in respect of the Software to the maximum extent permitted by law. However, Penpower does not warrant that the Software and information included in the package of the Software contain no defects or errors. Penpower is not liable for any indirect, special or incidental loss arising from the Software, including but not limited to loss of profits, damage to business reputation, cessation of work, hardware malfunction or damage, or any other commercial damage or loss arising from commercial use of the Software. 7. Limitation of Liability and Damages Except as expressly specified and expressly agreed to in writing by Penpower, Penpower shall not be responsible for any damage incurred by you for any reason under this Agreement, The maximum amount of compensation payable by Penpower, in respect of any damage incurred by you for any reason under this Agreement, is limited to the amount you have already paid to Penpower in respect of the Software. Under no circumstances will Penpower be held liable for the possibility of loss, notwithstanding Penpower may be aware of the possibility of such loss. 8. Prohibition Against Sublicense You are prohibited to assign the license in respect of the Software granted to you under this Agreement, or to grant a sublicense to another person. 9. Jurisdiction With regards to any disputes arising from this Agreement, Penpower and you agree that the court having jurisdiction over the business location of Penpower will be the court in the first instance. 10. Miscellaneous In the event that any provision of this Agreement is found to be invalid at law, such invalidity will not affect the validity of any other provisions, or the legal enforceability of such other provisions. In the event that the Software cannot be executed under conditions of normal use, due to any damage to the original disk/s, Penpower will replace the disk/s free of charge. Contents Chapter One: Product Features....................................................................1 - 1 Chapter Two: System Installation.................................................................2 - 1 2.1 System Requirements........................................................................................ 2 - 1 2.2 Software Installation.......................................................................................... 2 - 1 2.3 Hardware Installation........................................................................................ 2 - 4 2.3.1 Installing Pen Battery............................................................................... 2 - 4 2.3.2 Changing Stylus Pen Tip.......................................................................... 2 - 5 2.3.3 Handwriting Pen Button Functions.......................................................... 2 - 5 2.4 Launching Penpower Handwriter X Tool.......................................................... 2 - 6 2.5 Registration....................................................................................................... 2 - 6 2.6 Handwriting Tips............................................................................................... 2 - 7 2.6.1 Relationships among the Pen, Tablet, and Screen.................................... 2 - 7 2.6.2 How to write Chinese characters............................................................. 2 - 7 2.6.3 Editing Symbols....................................................................................... 2 - 8 2.6.4 Duplicator................................................................................................. 2 - 8 2.7 Tablet Setting..................................................................................................... 2 - 9 2.7.1 For YoYo and Freedom............................................................................ 2 - 9 2.7.2 For Lohas............................................................................................... 2 - 1 1 2.8 Language Settings for English Environments................................................. 2 - 1 4 Chapter Three: Window User Interface.......................................................3 - 1 3.1 Window User Interfce Introduction................................................................... 3 - 1 3.1.1 Editing Area............................................................................................. 3 - 1 3.1.2 Anchor . ................................................................................................... 3 - 2 3.1.3 Candidates................................................................................................ 3 - 4 3.1.4 Editing Buttons (for Cursor Location)..................................................... 3 - 4 3.1.5 Editing Buttons (for Editing Area)........................................................... 3 - 4 3.1.6 Function Buttons...................................................................................... 3 - 4 3.1.7 Post-related word..................................................................................... 3 - 5 3.1.8 Homophone.............................................................................................. 3 - 5 3.1.9 Symbols.................................................................................................... 3 - 6 3.1.10 Writing Pad............................................................................................ 3 - 7 3.2 More Functions................................................................................................. 3 - 9 3.2.1 Setting...................................................................................................... 3 - 9 3.2.1.1 General Setting...................................................................................... 3 - 9 3.2.1.2 Chinese Recognition Setting............................................................... 3 - 1 0 3.2.1.3 Inking Setting...................................................................................... 3 - 1 1 3.2.1.4 Interface Setting.................................................................................. 3 - 1 2 3.2.1.5 Tablet Options..................................................................................... 3 - 1 3 3.2.1.6 Update................................................................................................. 3 - 1 3 3.2.2 Signature................................................................................................ 3 - 1 5 3.2.3 Open On-Line Translator....................................................................... 3 - 1 7 3.2.4 Open English Script Recognition........................................................... 3 - 1 8 3.2.5 Edit Phrase............................................................................................. 3 - 1 8 3.2.6 Learning Tool......................................................................................... 3 - 1 9 3.2.7 Input Tool............................................................................................... 3 - 2 1 3.2.8 User Data Management . ....................................................................... 3 - 2 4 Chapter Four: Balloon Interface...................................................................4 - 1 4.1 Balloon Interface Toolbar.................................................................................. 4 - 1 4.1.1 Pause/Resume Recognition...................................................................... 4 - 1 4.1.2 Related Phrase.......................................................................................... 4 - 2 4.1.3 Basic Symbols.......................................................................................... 4 - 2 4.1.4 More Functions........................................................................................ 4 - 2 4.2 Flotation Menu.................................................................................................. 4 - 3 4.2.1 Candidates................................................................................................ 4 - 4 4.2.2 Phrase Correction..................................................................................... 4 - 4 4.2.3 Artificial Intelligence............................................................................... 4 - 5 4.2.4 Pronunciation and Stroke Order Tutor .................................................... 4 - 5 4.2.5 Split.......................................................................................................... 4 - 6 4.2.6 Merge....................................................................................................... 4 - 7 4.2.7 Script Checking........................................................................................ 4 - 7 4.2.8 Punctuation Symbol ................................................................................ 4 - 8 4.2.9 Homophone.............................................................................................. 4 - 8 4.2.10 Previous Character................................................................................ 4 - 9 4.2.11 Related Character.................................................................................. 4 - 9 4.2.12 Translation............................................................................................ 4 - 1 0 Chapter Five: Application..............................................................................5 - 1 5.1 Drawing in MSN Messenger............................................................................. 5 - 1 5.2 Office Inking..................................................................................................... 5 - 2 5.3 Inputting Tips.................................................................................................... 5 - 3 There may be newer versions of the software that was released during or after this product’s manufacturing date. If the content in the User Manual differs from the on-screen interface, please follow the instructions on the on-screen interface instead of the User Manual. Chapter One: Product Features Chapter One: Product Features Asia all-in-one package Recognize over 23,000 traditional and simplified Chinese characters, 4941 special Hong Kong characters, English letters, symbols, numbers, Korean characters, Japanese Katakana and Hiragana. Cursive writing and artificial intelligence recognition kernel No particular stroke order is required. Capable of recognizing extremely cursive handwriting accurately. Highly adaptable to the uniqueness of your handwriting and can be used as a personal handwriting system. Slick and intuitive user interface The toolbar and interface design provides an intuitive and personalized user experience, enable quick access to frequently used functions. Two writing interfaces for you to choose from: full-screen continual writing interface and writing pad interface. Moreover, we also provide static mode in the writing pad interface as another option. Just set your own pace and write in relax. You can try to revise again on your side. Post-related word/phrase prediction Integrate the functions of text prediction and user handwriting pattern learning. The new function can provide you more predicted words, become the smartest predictive text function corpus on the market. The predictive text function will appear instantly right after your handwriting. Moreover, your commonly used words and phrases will be learned and shown first to increase writing efficiency. Multi-function pen You can use pen as mouse to click and enter with simple operation. Handwriting annotation Your handwriting annotation can be overlapped with the WORD or EXCEL document to keep their related position to avoid ruining the document format. Work smart and play smart via handwriting You can hand write text in Microsoft Office, email and instant messenger (MSN, Skype, QQ, and others) and social networking websites ( Facebook, Twitter and others). 1-1 1-2 Penpower Handwriter X Chapter One: Product Features 1-3 Chapter Two: System Installation Chapter Two: System Installation 2.1 System Requirements 1. Windows 8 desktop mode / 7 / Vista / XP 2. 32 bit OS: At least 1GB of available hard disk space 64 bit OS: At least 2GB of available hard disk space 3. USB port Note: Parts of Handwriter X products only can be used in Simplified Chinese OS. Please refer to the descriptions of the product type you have. 2.2 Software Installation 1. Insert Penpower handwriter X CD into CD-ROM, and execute setup.exe if it doesn’t auto-start, then choose Penpower Handwriter X. Note: 1. The instructions of Handwriter X Lohas below is taken as an example, the actual procedures should be subject to the products you have. 2. If the “Microsoft .NET Framework 4" is not installed in your computer. The Handwriter X installing program will install “Microsoft .NET Framework 4" automatically. To avoid happening errors, please make sure the disk space in your computer is enough. 3. If you have installed other tablet drivers, please remove them before installing Penpower Handwriter X for avoiding any hardware conflict. 2-1 2-2 Penpower Handwriter X 2. Please select the language version to install then click OK. 3. The welcome window of the installation process appears. Click Next to continue. 4. Please read the license agreement, select I accept the terms of the license agreement, and click Next. Chapter Two: System Installation 5. Select the destination location. Click Next. 6. Select the program folder. Click Next. 7. Click Finish to finish the installation and restart your computer. 2-3 2-4 Penpower Handwriter X 2.3 Hardware Installation Plug the tablet into the USB slot of your computer. The tablet driver will be installed during the software installation. Note: Some computers may shut down accidentally after connection. This is due to lack of power to support several USB devices. To avoid this problem, connect your tablet and other USB devices to an extra-powered USB hub. 2.3.1 Installing Pen Battery For YoYo and Freedom: 1. Gently turn off the end cap of the stylus pen. 2. Insert a new battery (Alkaline 1.5V, size AAA) with the end marked with minus (-) sign facing pen tip. 3. Push the battery up. 4. Turn the end cap back in place. For Lohas: 1. Gently turn the end cap of the stylus pen to the right to open the end cap. 2. Insert a new battery (Alkaline 1.5V, size AAA) with the end marked with plus (+) sign facing pen tip. 3. Turn the end cap back in place. Chapter Two: System Installation 2.3.2 Changing Stylus Pen Tip After using the stylus pen for a while, the pen tip may be run down. You can follow the steps below to change the stylus pen tip. 1. 2. 3. 4. 2.3.3 Handwriting Pen Button Functions The pen tip acts as the left-click of the mouse. When activating the setting of the pen button, the pen button acts as the right-click of the mouse. Please refer to Chapter 2.7 for details. 2-5 2-6 Penpower Handwriter X 2.4 Launching Penpower Handwriter X Tool Run Start/All Programs/Penpower Handwriter X/Penpower Handwriter X or double click the Penpower Handwriting X shortcut to launch Penpower Handwriter X. Help: Connect to user manual Error reporting: Email problems to Penpower Technology Penpower Handwriter X: Start to use Handwriter X Penpower Technology official Website: Connect to Penpower official website Penpower Voice Reader: Open or close Voice Reader Remote Support: Used for technology support from Penpower Tablet Setting: Settings for using writing tablet Uninstall Penpower Handwriter X: Unistall Handwriter X software 2.5 Registration After you launched the Penpower Handwriter X, a register reminder window will pop up to remind you registering your product at http://www.penpower.net/reg.html for ensuring the warranty service. Click Register now to register. If you click Register later, you may go to About/Registration when you need. Chapter Two: System Installation 2.6 Handwriting Tips 2.6.1 Relationships among the Pen, Tablet, and Screen The rectangle area on the tablet is directly matched to the screen. The top left corner fits the left corner of computer screen. When you move your pen close to the tablet without touching it, the pen works as a mouse. When you press the pen against the tablet, it serves as pressing the left button on a mouse. Writing on the Screen means writing on the tablet, and the handwriting displays on the screen. It is not physically using the pen to write on the screen. 2.6.2 How to write Chinese characters When you write several Chinese characters, please leave certain spacing between characters; place all the strokes of a single character comfortably close together. When you write a Chinese character in cursive style, it is imperative to write in correct stroke order and finish all strokes. Proper Writing For example, write these three characters “明日月”. Incorrect Sample One Notice there is no spacing between those two characters. All the strokes are considered as in one character. Incorrect Sample Two The two parts of one character “明” are written too far away from each other. Instead of recognized as “明”, they are recognized as “日” and “月”. 2-7 2-8 Penpower Handwriter X 2.6.3 Editing Symbols Penpower provides four standard editing symbols: delete, backspace, enter and space bar. These are as follows: 1. Delete: Delete the character after the cursor. 2. Backspace: Delete the character before the cursor. 3. Enter: Change line in the cursor point. 4. Space: Insert a blank in the cursor. 2.6.4 Duplicator In continuous writing mode, Penpower Handwriter will treat as the previous character. If you want to input 『謝謝』, you may writing them as: Or Chapter Two: System Installation 2.7 Tablet Setting 2.7.1 For YoYo and Freedom Run Start/All Programs/Penpower Handwriter X/Tablet Setting or the from the System Tray to open the Tablet Setting window. 2.7.1.1 Info Tab The Info tab displays the version number of the tablet driver. You can uncheck the Show icon in System Tray to cancel displaying the icon from the System Tray. Or you can check Support Tablet PC Feature when you are using the tablet PC. 2.7.1.2 Button Tab You may reprogram the functions of the button command and double click time. Button Vommand You can reprogram the functions of pen tip and two barrel buttons by selecting the button name from the pull down menu and assigning a command of a traditional three-button mouse to it. Double Click Time Move the slider of the Double Click Time to adjust the double-tap speed. Default Click on the Default button to restore all actions to manufacturing default settings. icon 2-9 Penpower Handwriter X 2-10 2.7.1.3 Scope Tab Full Area Click on the Full Area button to select the largest possible working area. Screen Ratio Click on the Screen Ration button to map the working area with the tablet’s graticule. Reserve Edges Click on the Preserve Edges button to allocate space for the tablet’s hot cells. 2.7.1.4 Pressure Test The pressure sensitivity of the pen tablet can be adjusted in this tab. There is a test area to see the thickness of the line at a certain pressure of the pen tip on the pad. The numerical value of the pressure level is shown in the field above the Clear button. Clear Click on the Clear button to clear the result in the Pressure Test area. Click Sensitivity By default, click with the pen tip is equivalent to a left click of a mouse. Move the slider in the sensitivity bar to adjust the response of the pen tip to select a program or menu option. Chapter Two: System Installation 2.7.2 For Lohas 2.7.2.1 Pen Settings Click Pen tab to set the button functions, pen tip feel, and Tip Double Click Distance. Click Default to return all values to default values. Default Settings of the Buttons Button 1 = Right click Button 2 = Left double click Pen Point = Left click Tip Feel Move the slider up and down to adjust the brush stroke. Tip Double Click Distance Move the slider up and down to adjust the double-click distance. The default is disabled. 2-11 Penpower Handwriter X 2-12 2.7.2.2 Mapping Reflections Click Mapping tab to set the pen mode and monitor range. Click Default to return all values to default values. Mode Set the pen function as a pen or mouse. Monitor Area For users working with dual-monitors or multi-monitors, you can set how the tablet’s working area to map in with: 1. All Screens: The tablet maps in with all screens. 2. Monitor: You can choose which monitor you want the tablet to map in with. 3. Portion: In Working Area Setting at the left of the screen settings, you can select and adjust the area that you want the tablet to map in with. 4. Force proportions: Check this option and the porportions of the corresponding working area will remain fixed. Chapter Two: System Installation 2.7.2.3 About You can see Driver Information, Tablet Information, and Pointing Device Information by clicking About. 2-13 2-14 Penpower Handwriter X 2.8 Language Settings for English Environments If you use the Windows XP English operating system, your computer may not properly display Chinese characters. Recommend setting up your operating system environment’s language encoding support before using Penpower Handwriter 2009. 1. Click the Start button, and then point to Settings. 2. Click Control Panel, then double-click Regional and Language Options and click the Languages tab. 3. In the Supplemental language support area, select Install files for East Asian Languages. 4. Click the Advanced tab 5. Check 10002(MAC - Traditional Chinese Big5) and 10008(MAC Simplified Chinese GB 2312), and then click OK. 6. A reminder that you must restart the computer before the settings will take effect displays. Now just click Yes to restart the computer. Chapter Three: Window User Interface Chapter Three: Window User Interface 3.1 Window User Interfce Introduction Window User Interface provides full screen writing and writing pad environment. When you select the Window UI from "Setting/Interface", you will see the user interface below. You can write anywhere on the screen directly, the recognized characters are sent to the cursor location. Anchor Minimum Editing Area Minimize to System Tray/ Close Program Editing Buttons (for Editing Area) Candidates Editing Buttons (for cursor location) Open/Close FBSI Area Function Buttons Open/Close Writing Pad Tip 1. You can click the button, and go to Setting/Interface/Switch display interface to select Window UI. Please refer to 3.2.1.4 for details. Tip 2. If the writing pad has been opened when you change to Window UI, you can write in the writing pad or close the pad and write in full screen. Tip 3. If you have minimized the Toolbar, you can click with the pen on a blank area. The Toolbar will show up automatically. 3.1.1 Editing Area After writing on the screen, the recognized characters are sent to the cursor location. The recognized characters are also reserved in the Editing Area for editing quickly. Tips: If you write more than one character at once, you can click any recognized character from the Editing Area to edit or re-write. Notes: If you do not want to edit or re-write the selected character, you may need to click the blank area to continue writing. 3-1 3-2 Penpower Handwriter X 3.1.2 Anchor By clicking the Anchor button above the editing area, you can see a menu which includes Split the buffer word, Merge to the left, Merge to the right, Artificial intillegence, and Phrase correction. Split the buffer word When two characters are written too close, they may be treated as one character. You can select a wrong-recognition character from the Edit Area and select Split the buffer word to separate it into two characters. Merge to the left If you write the left and right parts of a character too far apart, they might be recognized as two characters. You can select the right character of the wrong-recognition characters from the Edit Area and select Merge to the left to unite the right character with the left character. Merge to the right If you write the left and right parts of a character too far apart, they might be recognized as two characters. You can select the left character of the wrong-recognition characters from the Edit Area and select Merge to the right to unite the left character with the right character. Chapter Three: Window User Interface Artificial Intelligence Artificial Intelligence helps you to correct incorrect recognition character. It also learns your handwriting style to improve the recognition rate. 1.For example, you see the any incorrect recognition character, such as『恬』is wrongly recognized as『恰』. 4.If the correct character is not in the candidate list, you can select Artificial Intelligence in the menu from Anchor button to open Artificial Intelligence window. 5.Input the right character『恬』, and click OK to close the box. 6.You will see the correct character at the cursor position. Since the system has learnt your handwriting style, next time the same handwriting of yours will be correctly recognized. Phrase Correction When writing a word or phrase on the full screen at onec, and do not know how to write one of the character, you can write any character instead, then select Phrase Correction in the menu from Anchor buttonto correct it. 1. For example, entering an idiom such as 『揠苗助長』, and you are not sure of how to write the character『揠』. You can enter the character『一』instead to input『一苗助長』. 2.Move the pen/mouse over the character『一』and select Phrase Correction from the Anchor button and the『一』character will be changed to『揠』. 3. If the Phrase Correction function came up with multiple candidates, these will be shown in the candidate window for you to choose from. For example, if the input was 『股份一限公司』when you move the pen/mouse over the『一』and select Phrase Correction, it will display a list of all phrase correction candidates for you to choose and make the correction with. 3-3 3-4 Penpower Handwriter X 3.1.3 Candidates Provide some candidates for the last recognized character or the selected character for revising easily. Click a candidate to correct the recognized character. Tips: If you write more than one character at once, you can click any recognized character from the Editing Area. The candidates of the selected character will be displayed. 3.1.4 Editing Buttons (for Cursor Location) Provide Delete , Insert , Backspace , and Enter function button for editing cursor location. It can be used directly without alternating with keyboard. 3.1.5 Editing Buttons (for Editing Area) Provide Delete and Send function for editing the characters in Editing Area. 3.1.6 Function Buttons Provide Related Phrase Functions function button. , Pen/Mouse/Mix Mode Toggle , and More Pen/Mouse/Mix Mode Toggle When writing on the full screen, you can choose Pen Mode Mix Mode . , Mouse Mode or 1. Pen Mode : Only use the tablet as a handwriting pen. It is suitable for the users who are not familiar with tablet. 2. Mix Mode : Automatically detect the tablet as a handwriting pen or mouse. It is suitable for the users who get used to the tablet. 3. Mouse Mode : Only use the tablet as a mouse. You may use it when you do not want to handwrite or when you want do draw pictures. Related Phrase Related Phrase helps you to input the related phrase of the recognized character. After writing a character, click Related Phrase , the Related Phrase window appears. For example, you want to input 『蒙恬科技』, only need to write『蒙』 and click Related Phrase . You will find 『蒙恬科技』 in the Related Phrase window, click it to select. If you cannot find the phrase you want, move the mouse away, the Related Phrase window will close alone. More Functions For more functions, you can click button which includes Settings, Signature, Open On-Line Translator, Open English Script Recognition, Edit Phrase, Learning Tool, Input tool, Export/ Imprt personal handwriting data, User Manual, and About. Please refer section 3.2 for more details. Chapter Three: Window User Interface 3.1.7 Post-related word Post-related word is the word behind a given word. Take "股份" as an example, the second word "份" is the post-related word of the first word "股". If you write a word "股 ", the list of post-related words will show up. You can select the word you need directly. Tip. If you cannot find the character you want, click button to see more Post-related words. 3.1.8 Homophone If you forget how to write a Chinese character, or it is too complicated to write, you can write simpler homophone to find the character that you would like to input. For example, you want to input "壹": 1.Write any homophone of "壹"such as"一". 2.Click"壹"from the Editing Area. 3.Check the Homophones and select "壹" to replace "一". Tip1. You may go to Setting/General Setting/Homophone to choose the pinyin method such as Zhu yin, Hanyu pinyin or Jyutping. Tip2. If you cannot find the character you want, click button to see more Homophones. 3-5 3-6 Penpower Handwriter X Multiple Pronunciations If the character has multiple pronunciations e.g. 『好』 has two kinds of pronunciations. One of it has the same pronunciation as 『耗』. You can write 『好』 and look into Homophone to find 『耗』. If you do not see it, click Homophones to choose the right pronunciation. The multiple pronunciation homophones will be shown in the Homophones area. 3.1.9 Symbols Windows Interface provides 7 basic symbol buttons for applying directly. The basic symbols have half shape and full shape . Click the Half Shape button to switch. If you need other symbols, you can click button or Full Shape button to see more symbols. Chapter Three: Window User Interface 3.1.10 Writing Pad Besides the full screen handwriting environment, the Windows Interface also provides Writing Pad. When clicking Open Writing Pad button, the Writing Pad will show up as following. If the Writing Pad has two grids, you can write on either grid. You can also write by turns. When you move handwriting pen away from the Window Interface, the handwriting pen can be used as a mouse. The recognized characters will be kept in the Editing area. You can rewrite or delete them. You can also use Delete , Send , and Artificial Intelligence to edit them. The first character in the Editing area will be sent to the Edit software you are using when the Editing area is full. Click Send button can send all the characters in the Editing area to the Edit software. If clicking a Symbol, the all the characters in front of the red frame of the Editing area will be sent to the Edit software. Tip: You can go to More Functions/Setting/Interface/Window UI/Writing Pad Mode to choose Single or Double grid writing. Note: Due to each grid only can contain one character, Writing Pad does not provide Merge, Split and Phrase Correction function. 3-7 3-8 Penpower Handwriter X Unlimited-Time Writing If you wish to practice your handwriting or you need more time to write a character, you can go to More Functions/Setting/General/Speed Writing Pad choose Unlimited. Refer to Section 3.2.1.1 for details. The Unlimited-Timw Writing function provides Clear , Undo , Redo and Finish functions. With these functions, you can write stroke by stroke. The character will be sent as long as you click Finish button. Single Grid Clear Undo Redo Finish Double Grid Clear Undo Redo Finish Tip 1. When using Unlimited-time writing to write any stroke, the system will provide the candidates for you to input quickly. Tip 2. In Double Grid writing, you can write a character on any grid. When finish writing, you can write on another grid directly without clicking Finish button. Chapter Three: Window User Interface 3.2 More Functions 3.2.1 Setting Click More Functions button to select settings and open setting dialogue. You can configure the Recognition Mode, Handwriting Speed, Handwriting Inking, Output Format and User Interface etc. 3.2.1.1 General Setting Recognition Mode Penpower Hanwriter X provides Chinese, English, Numeral, Symbol, and Japanese recognition modes. Only select the recognition modes you want to improve the recognition rate. Note: Japanese recognition recognizes hiragana and katakana only. Multi-Words Writing Select Multi-Words option, you can write up to 45 characters at a time. If you are new to handwriting, or not yet used to handwriting, you may uncheck this option. Your writing will be deemed as one character to recognize to avoid mistakes in character segmentation. Writing Speed Adjustment After handwriting, the system will begin to recognize your handwriting. Penpower provides ten speed scales (1~10), the small the number, the shorter the time for the recognition engine to kick off. Use bigger number if your handwriting is slow. When writing on the Writing Pad of the Window Interface, you can select Unlimited. The Writing Pad will provide Clear, Undo, Redo and Finish button for you to write stroke by stroke. If you are learning Chinese handwriting or you are not familiar with handwriting, this feature is suitable for you. Full shape /Half shape Set recognition result of English, number and symbol and output in full or half code. Homophone Window Interface provides Homophone candidates, you can choose a pinyin method such as Zhu yin, Hanyu pinyin or Jyutping. 3-9 Penpower Handwriter X 3-10 Sound Pronounce the character in Mandarin or Cantonese immediately after recognition in Mandarin or Cantonese. Add blank after every Chinese character If the lines do not aligned well with English software, please check this selection, so that it will automatically add a space to align up. Add blank (English Script Recognition) If your Windows OS is Vista Home Premium or higher version, you may see Add blank (English Script Recognition) option. Check it to automatically add a space after writing English characters. 3.2.1.2 Chinese Recognition Setting Click Recognition tag. You can choose the output characters, either in Traditional Chinese, Simplified Chinese or Traditional + Simplified, no matter how you write Chinese characters, the recognition follows its set. Traditional Character No matter whether you write traditional or simplified characters, the recognition result is displayed as traditional characters. Simplified Character No matter whether you write traditional or simplified characters, the recognition result is displayed as simplified characters. Traditional + Simplified When you write traditional characters, they show up as traditional characters. When you write simplified characters, they show up as simplified characters. Penpower allows you to use traditional or simplified writing method to input any Chinese character, or mixed them. For example, input 『書寫』. Chapter Three: Window User Interface Unusual Character Check this option to recognize other extremely rare Chinese characters. When you do not need to recognize unusual characters, uncheck this function to have higher recognition rate. Note: This recognition mode is only available when the Penpower is set to the Simplified Chinese version. Running Hand Check this option to recognize run-on cursive. When you do not need to recognize running hand characters, uncheck this function to have higher recognition rate. Note: This recognition mode is only available when the Penpower is set to the traditional Chinese version. Hongkong Character Check this option to recognize Hongkong characters. You can connect to http://www. microsoft.com/hk/hkscs/default.aspx to check the Hong Kong characters list. Note: This recognition mode is only available when the Penpower is set to the Traditional Chinese or Traditional Chinese (Hong Kong) version. 3.2.1.3 Inking Setting Click Inking tag to set inking color, width, pen sound and pen style. Ink Color Set font color. In “Multiple” selection, adjust color change smoothness. Ink Width Set the line’s levels of thickness. Pen Sound Set sound effect as you write. Pen Style Choose from one of the eight pen styles such as Mark pen, Chalk and Writing brush. You can also set pictures as the texture for your pen style. In Pen Style select “Texture mapping”, then click the “Browse” button to bring up the “Open” dialogue. The system offers 10 default graphics but you can also choose other pictures you like on the computer. Press “Open” to set the selected picture as the texture map for your pen style. Note: Only *.bmp format pictures supported for pasting. 3-11 3-12 Penpower Handwriter X 3.2.1.4 Interface Setting Click Interface tag to switch display interface and styles. Switch Display Interface Penpower Handwriting Tool provides two user interfaces, Balloon UI and Window UI. Interface Size Provide Small and Large size. If the resolution of your monitor is high, you may select Large for working and seeing easily. Writing Pad Mode Depends on your needs to select Single Grid writing or Double Grid writing. Close Button Function In both Balloon and Window user interface provide a Close button it as Minimize to system tray or Close program. , you can define Pen/ Mouse in Full Screen (Window UI) Check Pen mode only to stop using the mouse and use Handwriter pen only when writing with full screen in window UI. Chapter Three: Window User Interface 3.2.1.5 Tablet Options Click tablet Options tag to set the pen button. When you select On, it will works as right-clicking mouse. 3.2.1.6 Update Auto Update You are recommended to set the update method as Auto Update to let the system automatically check for and download updates. You can determine the check interval asdaily, weekly, biweekly, or monthly. Manual Update You can also set the update method as Manual Update. Please Go to the main menu and select [Check for updates] and the system will then check for updates for you.If your version is the newest, the message box will display as below. Note: You can also click "Update Now" to check for updates and install in right away. 3-13 3-14 Penpower Handwriter X Select Version Penpower Handwriter X is the all-in-1 edition with support for Traditional Chinese, Simplified Chinese and Hong Kong. You can use the version settings to select the version and interface language to use. 1.Click More Functions button to select settings and click Select Version tag. 2.Depend on your needs to select 繁體版 (Traditional), 繁體版(香港) (Traditional(Hong Kong)), 簡體版 (Simplified), 日本語 (Japanese) or Korean version. If one of them is not showing, it indicates that your Windows does not support that language. 3.Select Use English Message, the entire interface will be in English. 4. After finishing setting, click OK button. Chapter Three: Window User Interface 3.2.2 Signature Penpower Handwriting Tool provides Signature function for you to sign on the MS Word, MS Excel and other applications which can contain picture and text. 1.Move the cursor to the place you want to sign in your document and click to select Signature to enter the Signature mode. button 2. You can move the Signature window to the place you want to sign and according to the size of the place to adjust the Signature window size. 3. Click Signature button, a menu appears. Select Signature from the menu. Tip: The default signature direction is in horizontal. If you wish to sign the direction in vertical, you may check Vertical before clicking Signature. Tip: Before signing your signature in the MS Excel, you can select some cells first. And then click Fit cell(Excel) form the menu. The Signature window will be adjusted automatically to fit the size of the cells. 4. You can select the pen color, pen width and pen style. And then sign your signature on the Signature area. Signature area Preview area 3-15 3-16 Penpower Handwriter X 5. The actual size of the signature will be displayed under the Sign here! area. Click the Preview button can view the signature in a preview window. Tip: If your signature is bigger than the preview area, you may click the Preview button to view your signature. 6.Click the Send button to insert the signature next to the cursor. Tip: The signature also can be inserted into emails. It supports the email applications such as Outlook, Outlook Express or Windows Mail etc. Chapter Three: Window User Interface 3.2.3 Open On-Line Translator Check Open On-Line Translator to open online translation function. When reading English or Chinese articles, if you encounter unknown characters or phrases, move the cursor over the characters, and a translation window pops up to explain them for you. English Translation Chinese Translation When you move the cursor outside the interactive scope, the window will disappear. In the window, you can press the play button or character / or phrase explanation buttons. Note: The On-Line Translator and Floating Menu all apply flotation method. To avoid they appear at the same time, the Floating Menu will be turn off when the On-Line Translator is on. 3-17 3-18 Penpower Handwriter X 3.2.4 Open English Script Recognition If your Windows OS is Vista Home Premium or higher version, you may see English Script Recognition. When you write English, you can check it to recognize English script. Note: The system will only recognize English when English Script Recognition is on. Tips: You can check Add blank (English Script Recognition) from the General Setting of the Setting to automatically add a space after writing English characters. 3.2.5 Edit Phrase Penpower provides several hundred thousands default phrases for your use. You can also add your own phrases. 1.Click Create button to open Phrase Input dialogue box. 2. Input a new phrase. E.g.『手寫輸入』. The right side of the box will list each Chinese build-in Chinese and Cantonese Pinyin of this phrase. Please choose the correct Pinyin of each character by clicking / button and listen to it. Note: The maximum number of characters for each phrase is 200 Chinese characters. Chapter Three: Window User Interface 3. Click Ok button to add the new phrase. 4. You will find『手寫輸入』phrase from the Phrase Window. When you close the window, system will remind you to save it. 5. When you want to input『手寫輸入』next time, you can write『手』, and click Related Phrase to input directly. button, 『手寫輸入』phrase will be displayed. You may select it 3.2.6 Learning Tool Penpower Learning Tool provides the function of using a simple symbol to represent a string of characters to speed up inputting speed. 1.Click the Window. button and select Learning Tool. It will open the Learning Tool 3-19 3-20 Penpower Handwriter X 2. Click Learning string to open the Learning Tool dialogue box and input a string of characters. Then click Start button. 4. Draw a symbol twice to finish the learning. Note: If the symbols you draw have too big differences, the learning will be failed. Please redraw the symbol. 5. Click Manage DB on the Learnig Tool window to look up or modify the learned results. Chapter Three: Window User Interface 3.2.7 Input Tool Besides handwriting, Penpower Handwriter X provides other input tools, including Zhu yin, English, Hanyu Pinyin, and Symbol keyboards. Zhu yin Keyboard 1. Click More Functions button and select Input tool. 2. Select Zhu yin "注音" on the keyboard. Candidates Backspace Move to next line Clear Close keyboard 3-21 3-22 Penpower Handwriter X 3. When you begin to spell a word in Zhu yin, the keyboard will ignore the alphabet you don't need automatically and help you to write the word quickly. 4. The candidates will show up in the top of the keyboard. Select the word you need and the word will display behind the cursor. If the word you want did not show up among the candidates, you can click to see more candidates. Chapter Three: Window User Interface English Keyboard 1. Click More Functions button and select Input tool. 2. Select English "英文" on the keyboard. 3. Key in words. Backspace Move to next line Close keyboard Tips: Click to change to capital letter and click again to return to small letter. Hanyu Pinyin Keyboard 1. Click More Functions button and select Input tool. 2. Select Hanyu Pinyin "漢拼" on the keyboard. 3. Key in words. Candidates Backspace Move to next line Clear Close keyboard 3-23 3-24 Penpower Handwriter X Symbol Keyboard 1. Click More Functions 2. Select Symbol button and select Input tool. on the keyboard. 3. You can select various types of symbols from the top of the keyboard which includes Graph, Table, Math., Alphabet, Hiragana, Katakana, Bracket, and Misc.. Symbol Options Close keyboard 3.2.8 User Data Management Penpower Handwirter X will memorize personal learning data and settings according to the different user accounts in Windows. You can export or import these data by clicking handwrting data. button and selecting Export/ Import personal Chapter Four: Balloon Interface Chapter Four: Balloon Interface Penpower Handwriting Tool provides Balloon and Window Interface. Balloon Interface is an environment of full screen continuous handwriting. It can be used together with software application such as MS Office, Outlook, and the most of applications. You can write anywhere on the screen, the recognized characters are sent to the cursor location. Balloon Interface provides Toolbar and Flotation Menu, which will be explained in this chapter. 4.1 Balloon Interface Toolbar After launching Penpower Handwriting Tool, you will see the default Toolbar. Pause/Resume Recognition Basic Symbols Minimum Minimize to System Tray/ Close Program Move Toolbar Related Phrase More Functions Tips: If you have minimized the Toolbar, you can click with the pen on a blank area. The Toolbar will show up automatically. 4.1.1 Pause/Resume Recognition When you do not need to recognize your handwriting, you can click Pause Recognition button . The Balloon Interface Toolbar will become small to avoid occupying your screen. Click Resume Recognition button , when you wish to resume recognition. 4-1 Penpower Handwriter X 4-2 4.1.2 Related Phrase Related Phrase helps you to input the related phrase of the recognized character. After writing a character, click Related Phrase , the Related Phrase window appears. For example, you want to input 『蒙恬科技』, only need to write『蒙』 and click Related Phrase . You will find 『蒙恬科技』 in the Related Phrase window, click it to select. If you cannot find the phrase you want, move the mouse away, the Related Phrase window will close alone. 4.1.3 Basic Symbols Balloon Interface provides 7 basic symbols in half shape and full shape. Click Input basic symbols button , the basic symbols appear. Click a symbol, the symbol will be sent to the cursor location. If you do not find the symbol you want, click to see more symbols. Click to close the basic symbols. You may see Half Shape button on the top of the Input basic symbols button , which means the inputted symbols are in half shape. Click it to change to full shape . 4.1.4 More Functions For More Functions , Please refer section 3.2. Chapter Four: Balloon Interface 4.2 Flotation Menu Penpower employs a unique flotation interface. After character recognition, the result will be directly outputted to the cursor position. You can edit, insert, or delete any character. The flotation user interface is completely hidden so that only when you need to use the function window, the flotation interface will automatically show up. When you want to correct one character, pen over/mouse over the character, wait for a couple of seconds, the Flotation Menu will display. Tips: You only need to move pen over/mouse over the character without clicking any buttons. Split Candidates Merge Script Symbols Homophonic Characters Phrase Correction Previous Characters Artificial Intelligent Related Characters Pronunciation and Stroke Order Tutor Translation After the Flotation Menu is appeared, you can select a candidate directly, or use Artificial Intelligent function, Homophonic Character function or Phrase Correction function to correct character, use Previous Character function or Related Character function to insert the related character, you may click button to see the stroke order of a Chinese character. Click button to split one character into two. Click button to combine two characters into one. Click Script button to see the script. Click to input symbols. Click button to look up a character’s translation. Notes 1. Flotation Menu can be used in Office, IE, WordPad, but on 64 bit system, it does not support some software, etc. Notepad. 2. If the On-line Translation is on, please turn it off for displaying the Flotation Menu. 4-3 4-4 Penpower Handwriter X 4.2.1 Candidates Flotation Menu provides 5 candidates. You can select a candidate to correct the incorrect recognition. 4.2.2 Phrase Correction If you wish to enter a common phrase such as an idiom, and you are not sure how to write one of the characters. You can substitute any character instead. When you have finished writing the phrase, pen/mouse over the uncertain character, and then click Phrase Correction button from the Flotation Menu. The system will examine the phrase or idiom, and then guess what you meant and make the change. 1. Entering an idiom such as『揠苗助長 』, if you are not sure of how to write the character『揠』, you can enter the character『一』instead to input『一苗 助長』. 2.Move the pen/mouse over the character 『一』and wait for the Flotation Menu to show up. Click the Phrase Correction button and the『一』 character will be changed to『揠』. 3. If the Phrase Correction function came up with multiple candidates, these will be shown in the candidate window for you to choose from. For example, if the input was『股份一限公司』when you move the pen/mouse over the『一 』and click the Phrase Correction button, it will display a list of all phrase correction candidates for you to choose and make the correction with. Chapter Four: Balloon Interface 4.2.3 Artificial Intelligence Artificial Intelligent helps you to correct incorrect recognition character. It also learns your handwriting style to improve the recognition rate. 1.If you see the any incorrect recognition character for example『恬』is wrongly recognized as『恰』. 3.Move the pen/mouse over『恰』, wait for a couple of seconds for the Flotation Menu to show up. 4.If the correct character is not in the candidate list, click the Artificial Intelligence button to open Artificial Intelligence window. 5.Input the right character『恬』, and click OK to close the box. 6.You will see the correct character at the cursor position. Since the system has learnt your handwriting style, next time the same handwriting of yours will be correctly recognized. 4.2.4 Pronunciation and Stroke Order Tutor 1. Write some characters, for example『蒙』. 2. Move the pen/mouse over the character you want to look up, the Flotation Menu to show up. 3. Click the Pronunciation and Stroke Order Tutor button to display the Standard Inking Tutor window. The character stroke order tutor, if you want to restart character stroke order tutor, click button. 4-5 4-6 Penpower Handwriter X Press button to hear the Mandarin tone pronunciation while the homophonic characters display on the right, in Chuying. Press button to hear the Cantonese ton pronunciation while the Cantonese homophonic characters display on the right, in Cantonese pinyin. Press button to hear the Mandarin ton pronunciation while the Mandarin homophonic characters display on the right, in Pinyin. 4.2.5 Split When two characters are written too close, they may be treated as one character. You can use split function to separate it into two characters. 1.Wr i t e 『 日 月 星 辰 』 ( t h e S u n , t h e Moon, Stars and Galaxies), see illustration. 2. If the first two characters are too close to each other, they will be recognized as one character 『明星辰』(Bright, Stars and Galaxies) three characters 3.Move the pen/mouse over the character 『明』for a couple of seconds for the Flotation Menu. Click the Split button to separate the character,『明』, into two characters『日』and『月』. Chapter Four: Balloon Interface 4.2.6 Merge If you write the left and right parts of a character too far apart, they might be recognized as two characters. You can use the merge function to unite them into one character. 1. Write『棟樑』. 2.If『木』and『東』are written too far away from each other, you may wrongly get three characters『木東樑』. 3.Move the pen/mouse over the first character『木』and wait for a couple of second for the Flotation Menu to show up. Click the Merge button, to combine『木』(wood) and『東』(east) together as『棟』(beam). 4.2.7 Script Checking 1. Write a few characters. E.g. 『蒙恬科 技』. 2. Move the pen/mouse over the character 『技』 for a couple of seconds for the Flotation Menu to show up. 3. Move the pen/mouse over the Script Checking button to look up you own writing. 4-7 4-8 Penpower Handwriter X 4.2.8 Punctuation Symbol 1.Write a few characters. 2.Move the pen/mouse over the character you want to add a symbol for a couple of seconds for the Flotation Menu to show up. 3.Move the pen/mouse over the Symbol button to open the symbol menu and select and input ordinary punctuation in full or half shape. 4.2.9 Homophone If you forget how to write a Chinese character, or it is too complicated to write, you can write simpler homophone to find the character that you would like to input. For example, you want to input 『豫』: 1.Write any homophone of 『豫』such as 『玉』. 2.Move the pen/mouse to『玉』 for a couple of seconds for a couple of seconds for the Flotation Menu to show up. 3.M o v e t h e p e n / m o u s e o v e r t h e Homophone button to list all the homophones. 4.Click / / button to switch into other phonetic notation /Cantonese Pinyin /Chinese Pinyin characters. 5.Select『豫』 to replace『玉』. Chapter Four: Balloon Interface 4.2.10 Previous Character For any two character phrase, the first character is the Previous Character of the second character, and the second character is the Related Character of the first character. For example『科技』 (science technology), 『科』 (science) is Previous Character of 『技』 (technology). 1.Write a few characters e.g. 『蒙恬技』. 2.Want to insert『科』between『恬』and『技』. 3.Move the pen/mouse over the character『科』, and wait for the Flotation Menu. 4.Move the pen/mouse over the Previous Character button, and all the twocharacter phrases will be listed. Click 『科技』 to insert 『科』. 4.2.11 Related Character As the explanation of the section 3.3.10, the second character is the Related Character of the first character. 1.Write a few characters e.g. 『蒙科技』. 2.Want to insert『恬』between『蒙』and『科』. 3.Move the pen/mouse over the character『蒙』, and wait for the Flotation Menu to pop up. 4.Move the pen/mouse over the Related Character button, and all the two-character phrases will be listed. Click 『蒙恬』 to insert 『恬』. 4-9 4-10 Penpower Handwriter X 4.2.12 Translation Translate the words or phrases. E.g. write 『手寫輸入』 four words, and want to know the translation of『寫』. 1. Write 『手寫輸入』. 2. Move the pen/mouse over the character『寫』, and wait for the Flotation Menu to pop up. 3. Move the pen/mouse over the Translation button, the translation will show up. Chapter Five: Application Chapter Five: Application 5.1 Drawing in MSN Messenger When you use MSN Messenger version 6.1 or higher, after signing in to the MSN Messenger, double click a contact to begin the conversation box. In the conversation box, there are two modes for you to select, including Handwrite and Type . You can switch between the input modes as you like. In the Handwrite mode, you can select the font size and font color from the scroll bar menu provided. After the setting has been done, you can write on the tablet and the words will appear as what you have previously set. If you want to clear the words you have written, you can select and use the eraser shown in the scroll bar. After you have input your message, you can click Send button to send your handwritten message. set ink width set ink color set the rubber 5-1 5-2 Penpower Handwriter X 5.2 Office Inking Penpower Handwriting Tool can be run on any versions of Office, starting from Office 2003. A button will show up on the toolbar list. In Word 2003: It has Ink Annotations and Ink Comment function. Click and from the pull-down menu select Ink Annotations, a toolbar opens. It helps you to insert annotations into the document. You can select the brush style, color and size can be set here. The eraser can also be used to remove undesired writing. Brush style Eraser Select Brush Color Brush Size Show/Hide Brush Marking You can insert handwriting comments into the document directly or from the pull-down menu select Ink Comment to write comments into the document. In Outlook 2003, the Ink Drawing and Writing function will show up. It operates just like Word’s. Chapter Five: Application Note: When you run the Penpower Handwriting Tool on Office 2007 or 2010, you have to click [Review] first, and then select [Start Inking]. Then you can start the inking function. 5.3 Inputting Tips Write an Other Character Instead If you forget how to write a Chinese character, you can write as following method: 1. Homophone (or ): You can write simpler homophone to find the character that you would like to input. And then select the correct character from the Homophone (or ). In the Window User Interface, you can also click to select the homophone character of the Multiple Pronunciations. 2. Phrase Correction : If you wish to enter a common phrase and forget how to write one of the characters, you can substitute any character instead. Select the incorrect character, and click Phrase Correction and the correct character. Related Characters and Related Phrase 1. Previous Character : If you wish to enter a common two-character phrase and forget how to write one character. You can write the second character, and find the first character from Previous Character . 2. Related Character (or ) and Related Phrase : When writing a Chinese character, you can check and select the next character or phrase from the Related Character (or ) or Related Phrase to save time. 5-3 5-4 Penpower Handwriter X Writing Mistake Correction 1. Split : When two characters are written too close, they may be treated as one character. You can click the incorrect character and use Split to separate it into two characters. 2. Merge : If you write the left and right parts of a character too far apart, they might be recognized as two characters. You can click the first incorrect character and use the Merge to unite them into one character. Recognition Training If Penpower Handwriter X cannot recognize some of your handwriting, you can use Artificial Intelligence to train the computer for recognizing the characters. When you write in the same way next time, Penpower Handwriter will recognize correctly. Inserting Characters When writing in the Writing Pad of the Window UI, and you wish to insert some characters, you can click the previous or next character of the character from the Editing Area, and then write some characters and the selected character to replace the selected character. Inputting the Same Characters to Multi-software When writing in the Writing Pad of the Window Interface, and you wish to input the same characters to multi-software, you can click one of the software and click Send button, the characters of from the Editing Area, will be send to the selected software. Click the other software and click Send button to send again. Penpower Handwriter X User Manual Publisher: Penpower Technology Ltd. http://www.penpower.net Version: 1.0.1 Release Date: February, 2013 Edition: 1