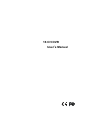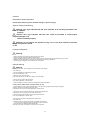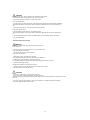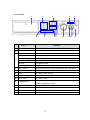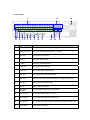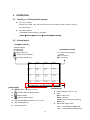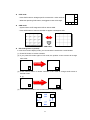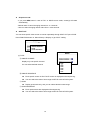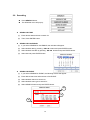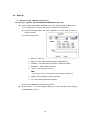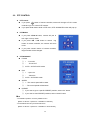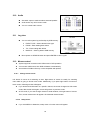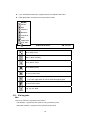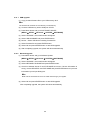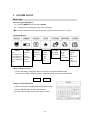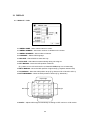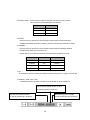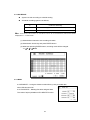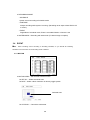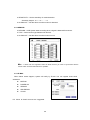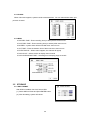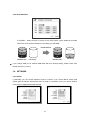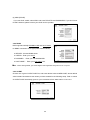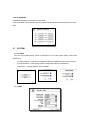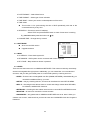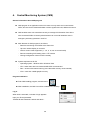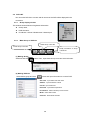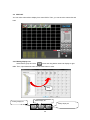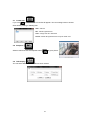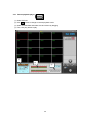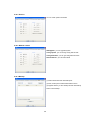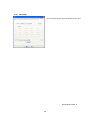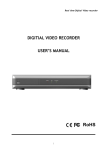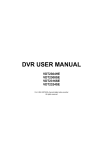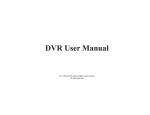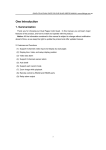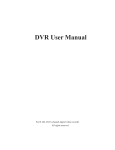Download 16 CH DVR User's Manual
Transcript
16 CH DVR User’s Manual Cautions Read Before System Operation Follow these details to prevent material damage or personal injury. Signs of Caution and Warning Warning: This sign indicates that the user could die or be seriously wounded if not used or installed properly. Caution: This sign indicates that the user could be wounded or could expect property damage if not used or installed properly. Warning: Do not expose the product to fog, rain or too much humid to decrease danger from electric shock or fire. Important Safeguards Warning 1. Change the battery after turning the off the power of the product. 2. Check the polarity of the lithium battery while changing. 3. Change the battery with the same one, which is in the product or with the similar type recommended by your vendor. 4. Dispose of the changed battery according to the instructions of the battery manufacturer. ※ There is danger of explosion when instructions are not followed. General Warning Warning 1. Use the power cord, which is supplied or recommended by the supplier. It may cause fire. 2. Do not disassemble or reassemble the product. It may cause malfunction or fire. 3. Enquire to your vendor for repair. It may cause electric shock or fire if the repair is not done properly. 4. Do not touch the product with wet hands. It may cause malfunction or electric shock. 5. Product installation must be ensured to a professional for product installation. It may cause malfunction, electric shock or fire. 6. Ground applies to video products equipped with a 3-wire grounding type plug having a third (grounding) pin. This plug only fits into a grounding-type power outlet. If grounding is not done, it may cause malfunction or electric shock. 7. Ground connection must not touch gas pipe, water pipe or telephone line. If grounding is not done properly, it may cause electric shock. 8. Prevent metallic foreign substance from going inside the product. It may cause malfunction or electric shock. 9. Do not spray insecticide or flammable spray while driving. It may cause fire. 10. Place the system in a open place where air ventilation is guaranteed. It may cause over-heating and seriously damage the system to be fired. 11. Prevent water from instilling inside electrical parts. Clean with a dry towel or malfunction or electric shock could result. 2 Caution 1. Use the power cord, which is supplied or recommended by the supplier. The internal fan rotates at high speed and may cause an accident. 2. Do not drop, give strong vibration, or shock to the product. It may cause malfunction. 3. The air inhaler of the front panel and air outlet of the back panel must not be blocked during installation. The internal temperature of the product would be greater than allowable and could cause malfunction or fire. 4. Do not touch the product or the power cord when there is thunder. It may cause electric shock. 5. Do not install the product near or on top of heating source. The internal temperature of the product would be greater than allowable and could cause malfunction or fire. 6. Do not install the product on inclined or unstable location or where vibration could be committed. It may cause malfunction. Cautions about the Power Warning 1. Must use the outlet of the grounding to connect the power cord. It may cause fire. 2. Do not connect on the middle of power cord or use extension cord. It may generate heat or cause fire. 3. Do not touch the power cord with wet hands. It may cause electric shock. 4. Keep power cord dry and protect from humidity. It may generate heat or cause fire. The power cord is not waterproof. 5. Hold the body of the plug while removing the power plug. Do not pull the power cord. Damage to the power cord may generate heat or cause fire. 6. Check the power plug regularly. Humidity and moderation in smoking may cause fire. 7. Remove power cord from outlet when product is not used for a long time. It may cause short-circuit or electric shock. Caution 1. Do not turn off the power by removal of the power plug. To turn off the power, click the power button from the front panel. When the system stops abnormally, the power button might not work. Click power button for 5 full seconds to turn power off. 2. Do not cut off the power artificially, or give shock or vibration to unit while the hard disk is activating. It may cause hard disk failure or loss of data. 3 Contents 1. GETTING STARTED................................................................................................................................................................. 5 1.1 1.2 1.3 1.4 2. SYSTEM STARTUP AND SHUTDOWN................................................................................................................................................5 FRONT PANEL...................................................................................................................................................................................6 REAR PANEL ....................................................................................................................................................................................7 REMOTE CONTROLLER ....................................................................................................................................................................8 OPERATION................................................................................................................................................................................ 9 2.1 TURNING ON / TURNING OFF THE SYSTEM .....................................................................................................................................9 2.2 SCREEN LAYOUT .............................................................................................................................................................................9 2.3 SETTING SCREEN ..........................................................................................................................................................................10 2.4 DIGITAL-ZOOM.............................................................................................................................................................................13 2.5 RECORD .........................................................................................................................................................................................13 2.6 SEARCHING ...................................................................................................................................................................................14 2.7 PLAYBACK .....................................................................................................................................................................................15 2.8 BACKUP .........................................................................................................................................................................................16 2.9 PTZ CONTROL ...........................................................................................................................................................................17 2.10 AUDIO ..........................................................................................................................................................................................18 2.11 LOG VIEW .....................................................................................................................................................................................18 2.12 MOUSE CONTROL ........................................................................................................................................................................18 2.13 S/W UPGRADE ............................................................................................................................................................................19 3. SYSTEM SETUP .....................................................................................................................................................................21 3.1 3.2 3.3 3.4 3.5 3.6 3.7 DISPLAY ........................................................................................................................................................................................22 CAMERA......................................................................................................................................................................................23 RECORD ......................................................................................................................................................................................25 EVENT ..........................................................................................................................................................................................28 STORAGE....................................................................................................................................................................................30 NETWORK...................................................................................................................................................................................31 SYSTEM .......................................................................................................................................................................................33 4. CENTRAL MONITORING SYSTEM (CMS) .............................................................................................................................36 4.1 SCREEN DIVISION OPTION .............................................................................................................................................................37 4.2 DVR LIST .....................................................................................................................................................................................38 4.3 PRE LIST......................................................................................................................................................................................39 4.4 CONNECTION / DISCONNECTION ..................................................................................................................................................40 4.5 PTZ CONTROL ...............................................................................................................................................................................40 4.6 EVENT STATUS ...............................................................................................................................................................................40 4.7 CREATE USER ................................................................................................................................................................................41 4.8 SNAPSHOT .....................................................................................................................................................................................41 4.9 OSD DISPLAY ................................................................................................................................................................................41 4.10 REMOTE PLAYBACK PLAYER ......................................................................................................................................................42 4.11 LOCAL BACKUP PLAYER .............................................................................................................................................................43 4.12 REMOTE SETUP ..........................................................................................................................................................................44 4 1. GETTING STARTED 1.1 System Startup and Shutdown After connecting all peripheral devices then power on the DVR system, It will ask password with admin account after the DVR system startup, “Admin” user has fully control to the entire DVR system. PS. Default password is “0000”. System Shutdown To turn the power off, press “POWER” button on front panel it will show dialog box as below picture. Input the admin password and shutdown the system.. 5 1.2 Front Panel 1 2 6 3 7 Button 4 8 9 10 11 12 5 13 Function 1 DVD Burner Backup the recorded image by internal DVD burner 2 Numeric Button Select the desired channel or input password SEQ Sequence display ZOOM Zoom In/Out POWER Power ON / OFF the DVR system SEARCH Go to search mode BACKUP Go to backup mode RECORD Recording by manual 4 LED Indicator Indicates system status. Power, Record and Hard disk status 5 USB USB memory slot 6 FUNC Run system other function 7 Display Button Select screen display mode 8 Menu Button Open system menu 9 Playback Button 10 Jog/Shuttle Knob Forward & One-frame forward Image playback in various speed of frame 11 Enter Button Select value or setting 12 Direction Button Move to the desired menu position 13 IR Sensor Window Sensor Input for IR remote controller 3 Fast Rewind & One-frame backward, Play/Pause by toggle, Fast 6 1.3 Rear Panel 1 6 7 13 8 9 10 11 12 23 4 5 No. Name Description 1 Video-In Video input (CH1 ~ CH16) BNC type 2 Video Loop-Out Loop-out of camera images (CH1 ~ CH16) 3 Spot-Out Connect the spot monitor 4 Audio-In Audio input device (x16) 5 S-Video Connect to S-Video terminal 6 Video-Out Connect the CCTV monitor 7 Audio-Out Connect the audio output device 8 LAN Port 10/100 Ethernet connection terminal 9 USB Port USB port (Ver 2.0) for mouse operation or Image backup (x2) 10 VGA-Out Connect the P/C(VGA) monitor 11 RS232 RS232 connect interface 12 NTSC/PAL Selection Select the video signal type (NTSC/PAL) 13 Sensor Input Connect the external sensor (x16) 14 Alarm Output Connect the external alarm device (x4) 15 RS-485 Port Connect the PTZ camera and/or external keyboard controller (x2) 16 Power Input Power cable connection 7 14 16 15 1.4 Remote Controller The function button of this IR remote controller as below 1 REC : Record button 2 DVR-ID 3 Number button 4 AUDIO : Audio ON / Mute 5 BACKUP : Backup the recorded data to other device MENU : 6 Go to ‘MENU’ mode to setup the system / Close the dialog window 7 OSD : Show or Hide OSD 8 PTZ : Control Pan/Tilt/Zoom camera. 9 Digital Zoom Direction (▲,▼,◀,▶) 10 Move cursor or control PTZ camera ENTER Select sub item in system setup mode 11 SEARCH : Search recorded video 12 LOG : Show running statue of DVR system 13 ◀◀ : Reverse play 14 ▶I : Play or Pause during playback 15 ▶▶ : Fast forward play 16 ■ : Stop playback and go to Live mode 17 SPOT : Set SPOT output 18 PIP : Go to PIP mode 19 POP : Enlarge specific channel in Live mode 20 SEQ : Show each camera rotation 21 Full screen mode 22 Quad button : Show quad screen 23 9CH display mode 24 16CH display mode 8 2. OPERATION 2.1 Turning on / Turning off the system z Turn on the system. Connect the power cord with product and AC110V/220V socket, system will turn on automatically. z Turn off the system. Press MENU button and go to shutdown. [MENU Æ SETUP Æ password Æ SYSTEM Æ SHUTDOWN] 2.2 Screen layout [ CHANNEL STATUS ] Channel number Camera name R : Recording : Motion detected : Sensor alarm detected [PLAYBACK STATUS] ▶ : Normal forward Playback ∥ : Pause ▶▌: Fast forward ▌◀: : Fast reward : Channel sequencing [STATUS BAR] z [HDD STATUS] MENU System Setup and function z Network-client connection status z Backup status z USB connection status z External USB HDD indication ( A / B / C / D ) z Remote controller ID, z System date/time z z z 9 HDD indication ( A / B / C / D ) Color Blue : HDD is Full White : Stand by Yellow : Active (using for recording) Red : Error When HDD usage is Full; 99% : if OVERWRITE_MODE=ON 100% : if OVERWRITE_MODE=OFF 2.3 Setting screen z Full screen mode - Press button. Whenever pressing button, screen will go to next screen. - Press desired numeric button of remote controller. z Quad screen mode - To see quad screen mode, press - Whenever pressing button. button, screens will go to next quad screens. - If you press a numeric key of remote controller which is inside current display range, selected channel is displayed as full screen mode. - If you press a numeric key of remote controller which is outside of current display range, the quad containing selected numeric will be displayed. E.g. you press 6 while current screen shows CH1~Ch4, CH5~CH8 will be displayed. z 1 CAM01 2 CAM02 3 CAM03 4 CAM04 6 5 CAM05 6 CAM07 7 CAM07 8 CAM08 9ch display mode - To see cameras by 9ch mode, press button. * In case of 16channel DVR - If you press a numeric key of remote controller which is inside current display range, selected channel is displayed as full screen mode. - If you press a numeric key of remote controller which is outside of current display range, the nine screens containing selected numeric will be displayed. z 16ch display mode – 16channel DVR - To see camera by 16ch mode, press 10 button. z POP mode - Press POP button to enlarge specific camera with 7 other cameras. - Whenever pressing POP button, the biggest screen will change. z OSD mode - System shows LIVE image with OSD or without OSD. - Press OSD button of remote controller to appear or disappear OSD. OSD button z PIP mode (picture in picture) In case of full screen display mode, you can see other camera with a small window. (1) Press PIP button of remote controller. (2) If you press PIP button again in PIP mode, the position of two screens will change each other. 1 2 ‘PIP’ Button 2 1 (3) Press numeric button of remote controller in PIP mode to change small screen to desired screen. E. g.) 1 1 Cam ‘3’ Button 2 3 (4) Press Direction button to move small screen to desired position. 11 z Sequence mode - If you press SEQ button in case of FULL or QUAD screen mode, screen(s) will rotate automatically. - Default value of cannel changing interval is 2 or 3 seconds. - User can select changing interval value from 1 to 99 seconds. z SPOT OUT You can show specific video screen to monitor separately through SPOT OUT port of DVR. Press FUNCTION button or MenuÆSetup-->Display to get SPOT setting. SINGLE CHANNEL SINGLE SEQUENCE QUAD QUAD SEQUENCE (1) TYPE ① SINGLE CHANNEL Display only one specific channel. You can select desired channel. CH1 CH2 CH3 CH4 CH5 CH6 CH7 ② SINGLE SEQUENCE Each specific screen in SPOT OUT monitor is displayed while sequencing. You can select the value of time range at SETUP mode of DVR system. ③ QUAD Display quad mode only, and you can select desired screen range. ④ QUAD SEQUENCE Each quad screens are displayed while sequencing You can select the value of time range at SETUP mode of DVR system. 12 2.4 Digital-ZOOM If you press ZOOM key of remote controller while in full screen mode, DigitalZOOM function will work. If you press direct button of remote controller, Zoom-Area window will move. If you press ZOOM key again, Zoom-Area window will be enlarged or diminished. If you press ENTER key, selected Zoom-Area will be displayed as full screen. 2.5 Record Press REC button to record screens. If you press REC button once more, recording will be stopped. BEFORE RECORDING, PLEASE CHECK!! (1) Check whether the value of date and time is properly set. (2) Check whether HDD is formatted. If HDD is not formatted, please format HDD. (3) Make sure that the each screen displays properly. (4) Set up each channel name. (5) Select recording quality. (6) Select recording method. 13 2.6 Searching z Press SEARCH button. The SEARCH menu will pop-up. SEARCH BY TIME (1) Enter desired date and time to search for. (2) Then, Press ENTER button. z SEARCH BY CALENDAR (1) If you select SEARCH BY CALENDAR, the calendar will appear. (2) Select desired date by pressing ◀▶▲▼ buttons and press ENTER button. (3) Select desired Hour/Min by pressing ◀▶▲▼ buttons and press ENTER button. (4) Select OK and press ENTER button. z SEARCH BY EVENT (1) If you select SEARCH BY EVENT, the following window will appear. (2) Enter desired start time and end time to find EVENT. (3) Select desired channel to search for. (4) Select desired event type to search for. (5) Select SEARCH button and press ENTER button. (2) (3) (4) 14 z GO TO FIRST Play starts from oldest restored data. z GO TO LAST Play starts from latest restored data. Note If DVR is recording now, play will continue. If DVR is not recording, play will pause at last recorded position. 2.7 Playback z Play starts with PLAY button. If you press PLAY button in LIVE mode, DVR will start playing from the point stopped recently. z If it is first play after DVR booting, DVR will start playing from the beginning. Playback mode changing If you want to see a specific screen with full screen mode, press full-screen button or numeric button of remote controller. To display QUAD/9CH/16CH mode screen, press QUAD/9CH/16CH button. You can control playback speed with ◀◀ / ▶▶ button. Whenever pressing the button, the speed of playback increases or decreases. ◀◀ ▶ ▶▶ ■ Rewind - Reduce Fast Forward speed While Fast Forward play. - Show screen(s) frame by frame reversely in Pause mode Play Play the video Pause Pause the video Fast Forward Stop 1 - Reduce Fast Reward speed while Fast Reward - Fast forward play by one frame during Pause mode Stop the playback and go to Live mode Menu button also stop playing. 2 1. Fast Rewind 2. Fast Forward 3 3. Rewind by 1 frame mode 4. Forward by 1 frame mode 4 15 2.8 Backup z Backup to USB, CD/DVD writer devices PS. DVR just supports CD-R/CD-RW/DVD-R/DVD-RW format only. User can backup the data to USB flash memory or External USB CD/DVD writer. (1) For USB backup, connect USB device to USB port of DVR system. (2) Press FUNCTION button and Select BACKUP. Or press Backup button of remote controller. (3) Input backup options. TO AVI ● DEVICE – Select device to backup ● MEDIA TYPE– Select media type (for CD-ROM device) ● FORMAT – Format media (for CD-RW or DVD-RW media) ● CHANNEL – Select desired channel ● TO AVI – Can backup by AVI file Note - One channel only can be selected and can backup by USB memory ● FROM – Enter starting date time to backup ● TO – Enter ending date time to backup (4) Then, select BACKUP and press Enter button. Please refer to “4.11 Local Playback player” for more information about playing recorded data in your PC. 16 2.9 PTZ CONTROL z PTZ control If you press P/T button of remote controller, screen will change to FULL screen mode and you can control PTZ camera. z If you press Enter button while in PTZ menu, PTZ- ADVANCE function will pop-up. PTZ BASIC If you press ◀▶▲▼ button, camera will pan to left / right or tilt up / down. If you press ◀◀ / ▶▶ button or search / log button of remote controller, the camera will zoom in/out. If you press numeric button of remote controller, target camera will be changed. z PTZ ADVANCE FOCUS ① + : Focus-IN. ② - : Focus-OUT ③ AUTO : AUTO-FOCUS mode. IRIS ① + : Open Iris. ② - : Close Iris. ③ AUTO : AUTO-IRIS mode. SPEED ① + : The control speed will increase. ② - : The control speed will decrease. PRESET ① If you want to go to a specific PRESET-position, select “GO” button. ② If you want to scan PRESET-positions, select “SCAN” button Note - The PRESET-positions are set by PRESET menu [MENU Æ SETUP Æ password Æ CAMERA Æ PRESET] - The SCAN-lists are set by SCAN-POINT menu [MENU Æ SETUP Æ password Æ CAMERA Æ SCAN-POINT] 17 2.10 Audio Set audio output to make sounds at external speaker. Audio works only at full screen mode. You can control audio volume 2.11 Log view You can refer system log and backup by USB memory. ● EVENT TYPE – Select desired event type ● FROM – Enter starting date & time ● TO – Enter ending date & time ● BACKUP – Save log data to USB memory Move pointer to SEARCH button and press ENTER to view Log list. 2.12 Mouse control z System supports connection with USB mouse in DVR operation. z Just connect USB mouse, then DVR will detect it automatically. z Some kinds of USB mouse may not be compatible with product. 2.12.1 Change screen mode Left button of mouse is for selecting an item. Right button of mouse is usually for canceling menu table or going to former menu mode. Additionally, if you press right button of mouse on basic screen, following window will appear. z If you double-click left button on a specific channel, the screen changes into full screen mode. With double-click again, screen will go back to previous mode. z At PIP mode, if you want change channel of small window, click right button of mouse. Then, screen mode menu will appear. Click desired channel button. 2.12.2 Setup menu z If you click MENU in Status bar, setup menu or function menu will appear. 18 z If you click desired sub menu, system will move to selected sub-menu. z Click right button of mouse to move to previous mode. MENU SETUP REC SERACH BACKUP LOGVIEW OSD FUNCTION LOG OUT MENU 2008/04/20 05:35:30 A B C D 77% Go to Setup menu Start or Stop recording Go to Search menu Go to Backup menu Go to Log view menu Hide all OSD indication in screen ※ If you click right button of mouse, OSD will appear again. Go to Function menu Log out this DVR 2.13 S/W upgrade Note There is two methods to upgrade the DVR system. - USB UPDATE - Upgrade the DVR system by using USB memory stick. - NETWORK UPDATE - Upgrade the DVR system through Internet. 19 2.13.1 USB upgrade (1) Copy provided firmware file to your USB memory stick. Note The firmware file should be in Root directory of USB memory. (2) Connect USB memory stick to USB port of DVR. (3) Press Menu button and go to SOFTWARE UPDATE. [MENU Æ SETUP Æ password Æ SYSTEM Æ SOFTWARE] (4) Select UPGRADE , then small window will appear. (5) Select USB UPGRADE and press ENTER button. (6) Device – Select USB device including firmware file. (7) Select firmware file and press ENTER button. (8) Select OK and press ENTER button to start S/W upgrade. (9) After completing upgrade, the system will reboot automatically. 2.13.2 Network upgrade (1) Press Menu button and go to Software Update [MENU Æ SETUP Æ password Æ SYSTEM Æ SOFTWARE] (2) Select UPGRADE , then small window will appear. (3) Select NETWORK UPGRADE and press ENTER button. (4) Check out whether Server IP and FILE NAME are correct. If shown information is wrong, correct SERVER IP and FILE NAME and press ENTER button to input new information by text input Dialog box. Note Make sure the information of Server IP & File name through your supplier. (5) Select OK and press ENTER button to start S/W upgrade. After completing upgrade, the system will reboot automatically. 20 3. SYSTEM SETUP Before Use ● Accessing the Setup Menu (1) Pressing MENU button and select SETUP. (2) A password box will appear. Enter Admin password. Note : Use the Number buttons to enter the appropriate password. Default password is “0000”. ● Available Menus DISPLAY CAMERA RECORD EVENT STORAGE NETWORK SYSTEM OSD GENERAL PROPERTY MOTION HDD FORMAT SETUP CONFIG LIVE-SEQ(FULL) PTZ SCHEDULE SENSOR AUTO-BAKCUP DDNS TIME SOFTWARE MISC LIVE-SEQ(QUAD) PRESET E-MAIL CLIENT SPOT-SEQ(FULL) SCANPOINT VLOSS ACCESSLIST SPOT-SEQ(QUAD) COLOR MISC MISC POSITION MISC USER SHUTDOWN ● Save setting or Cancel - To save the setting : Move the pointer to OK button, and press ENTER button. - To cancel the setting : Move the pointer to CANCEL button, and press ENTER button. OK CANCEL ● Usage of TEXT INPUT box (1) Move the pointer to desired letter with direction button. (2) Press ENTER button to select desired letter. (3) Then, selected letter will be shown at text window. 21 3.1 DISPLAY 3.1.1 DISPLAY – OSD ● CAMERA NAME - Show camera name on screen. ● CAMERA NUMBER – Show each number of cameras on the screen. ● CAMERA BOARDER – Show outline of channel. ● LANGUAGE – Select OSD language. ● OSD HIDE – Hide all OSD or status bar only. ● AUTO HIDE – Hide status bar automatically during not using dvr. ● LEFT MARGIN – Move the OSD position of leftmost (E.g. Name of CH-1/CH-5/CH-9/CH-13, Network/USB/Backup Icon of status-bar) ● RIGHT MARGIN – Move the OSD position of rightmost (E.g. Playback status ICON) ● TOP MARGIN – Move the OSD position to top (E.g. Name of CH-1/CH-2/CH-3/CH-4) ● BOTTOM MARGIN – Move the OSD position of bottom (E.g. Status-bar) top-margin right-margin left-margin bottom-margin ● VGA/TV – Adjust OSD margin automatically according to CRT monitor or LCD monitor 22 3.1.2 DISPLAY-LIVE(/SPOT)-SEQ(FULL/QUAD) - Set switching time to display a full screen in sequence. - CH : Input desire channel no. - TIME : Input direst switching time - DEFALT CH : Change to factory default value - ALL TIME : same time is input to all channel. - SPOT OUT : Select desire port of SPOT OUT Note : can enter max. 99sec for switching time 3.1.3 DISPLAY-MISC ● DEINTERLACE - Playback option - ON : Prevent frames from being stirred up while playing 720X480 or 720X576 size images on low frame rate. ● VGA RESOLUTION Select appropriate VGA resolution according your VGA monitor. (There are three kinds of VGA resolutions; 800*600, 1024*768, 1280*1024) 3.2 CAMERA 3.2.1 CAMERA – GENERAL ● TITLE – Enter each camera name. ● SHOW – Show camera on screen. ● AUDIO – Select connected audio channel. 23 3.2.2 CAMERA – PTZ ● ID – Enter ID of PTZ camera. ● PROTOCOL – Select a protocol type of camera. ● BAUD – Select a baud rate of camera. 3.2.3 CAMERA – PRESET ● CAMERA – Select specific camera to save preset position. ● PAGE – Go to next page. ● CLEAR ALL – Cancel all saved presets. (1) Select camera. (2) Select SET button. (3) PTZ control screen of the camera will appear. (4) Move pan, tilt, zoom in/out to desired point. (5) Press ENTER button to save or press MENU button to cancel. Note - System records a certain position of PTZ device. - Before using this function, please make sure that camera supports preset. - Total 64 preset points can be saved to each channel. 3.2.4 CAMERA – SCAN POINT ● CAMERA – Select a specific camera to set SCAN points. ● LIST – Create another SCAN list ● PRESET – Select desired preset position. ● CLEAR ALL – Cancel all saved scan points. Note - In SCAN point menu, you can setup PTZ tour route(SCAN-LIST) using saved PRESET position. - You can create 4 scan lists for each camera. You should setup PTZ protocol and PRESET Positions before setting Scan-List. - You can create Max. 4 SCAN lists. 24 E.g. In this case, Camera 1 will move to saved position as follows, PTZ04 Æ 3sec Æ PTZ12 Æ 3sec Æ PTZ04 Æ 3sec Æ PTZ12 Æ 3sec Æ PTZ04 Æ…….. 3.2.5 CAMERA-COLOR ● CAMERA – Select camera to change color. ● BRIGHT– Adjust bright of camera. ● CONTRAST – Adjust contrast of camera. ● CONTRAST – Adjust contrast of camera. ● COLOR/SATURATION – Adjust saturation of camera. ● COLOR/HUE – Adjust hue of camera. ● DEFAULT – Set all values to factory default. 3.2.6 CAMERA –POSITION ● CAMERA – Select camera to adjust position. ● LEFT/RIGHT– Move camera position to LEFT or RIGHT in screen. ● DEFAULT – Set all values to factory default. 3.3 RECORD 3.3.1 PROPERTY 25 ● RESOLUTION – Use this menu to specify the size of a screen to be recorded. One resolution can be selected for all channel. NTSC PAL 720 x 480 720 x 576 720 x 240 720 x 288 360 x 240 360 x 288 ● EVENT - Use this menu to specify the record quality & frame rate for EVENT-situation. - Available with Motion detecting recording, Sensor recording and manual recording. ● NORMAL - Use this menu to specify the record quality & frame rate for NORMAL situation. - Available with continuous recording only. - Frame rate for each channel should be same as that for INTENSI or small. Record Quality Picture Quality Disk Space Need BASIC Low Least NORMAL Fair Medium HIGH Good Big BEST Excellent Most ● ALL All channels would be changed according to selected resolution or quality or frame rate. ● REMAIN XXX / XXX / XXX - Indicate the remaining frame number to record based on each resolutions. The remaining frame number in case of selecting Half D1 resolution. The remaining frame number The remaining frame number in case of selecting D1 resolution. in case of selecting CIF resolution. 26 3.3.2 SCHEDULE System records according to schedule setting. Schedule recording types are as follows, C Continuous Recording E Event Recording (record when motion or alarm is detected.) I Continuous + Event Note : If one of CH-1 box is set to “C” and CH-2 is set to “E” on the same box, then the box will be displayed as “+” on the screen. (1) Select desired channel to set recording schedule. (2) Select desire time & day and press ENTER button. (3) Whenever pressing ENTER button, recording mode will be changed. : C Æ E Æ I Æ None 3.3.3 MISC ● OVERWRITE – Losing the oldest recorded files by newly recorded data when HDD becomes full ● AUTO-DELETE – Deleting files after assigned date. The value of 0(zero) disables AUTO-DELETE function. 27 ● RECORDING MODE - SCHEDULE System record according to Schedule mode - CONTINUE Always recording while system is running. (Recording never stops unless HDD is full or error!!) - EVENT Regardless of schedule mode, Event is recorded if Motion or Sensor is set ● WATER-MARK – Recording with water-mark.(To detect image corruption) 3.4 EVENT Note : Event recording occurs according to recording schedule, so you should set recording schedule to record a event or set recording mode to EVENT 3.4.1 MOTION ● MOTION-AREA – Set the area to detect motion. ▶ SET ALL – Select the whole area. ▶ PART – Select a block. Selection is done by toggle system. Selected area ▶ CLEAR ALL – Cancel the whole area. 28 ● SENSITIVITY – Set the sensitivity of motion detection. Sensitivity degree : 0 < 1 < 2 < ….. < 9 ● ALARM-OUT – Set the alarm-out when motion is detected. 3.4.2 SENSOR ● RECORD – DVR System starts recording when a signal is detected from sensor. ● TYPE – Select sensor type between NO and NC. ● ALARM-OUT – Set the alarm-out when motion occurs. Note : 4 alarm-outs are supported. Select an alarm-out that you want to synchronize with the current motion channel. Multi-selection is possible. 3.4.3 E-MAIL When below events happen, system will notify by E-mail. You can register three email addresses. z MOTION z POWER ON z SENSOR z HDD ERROR z VLOSS PS. Yahoo & Gmail accounts are suggested. 29 3.4.4 VLOSS When video loss happens, system sounds connected alarm. You can select desire alarm port per each channel. 3.4.5 MISC ● PRE-REC TIME – Enter recording time (0~30sec) before event occurs. ● POST-REC TIME – Enter recording time (0~120sec) after event occurs ● BUZZER – system alarm will be sounded when event occurs. ● OUT TIME – Enter the duration time of alarm out when event occurs. ● EVENT POPUP – When event happens, the channel will popup ● POPUP OUT - Select monitor to display event channel ● POPUP SEQUENCE TIME – Switching time to display popup channels 3.5 STORAGE 3.5.1 HDD FORMAT After HDD is installed, first of all, format HDD. (1) Select HDD to format and press ENTER button. (2) After formatting, system will reboot. 30 3.5.2 AUTO-BACKUP ● EXTEND – When the disk in product is full, DVR system copies additional recorded video files which will be erased due to overwriting to USB HDD. EXTEND BACKUP ㅁA ㅁB B C C D INTERNAL HDD INTERNAL HDD USB Storage A USB Storage ☞ If you change USB port of external USB HDD after auto backup setting, Please check Auto backup setup if it is correct. 3.6 NETWORK 3.6.1 SETUP (1) Basically, you can choose between STATIC or DHCP. If you choose DHCP mode, DVR system gets IP address automatically from IP router if connected, and If you choose STATIC mode, enter IP address that DVR received. 31 (2) ADSL(PPPOE) If you use ADSL model, select ADSL and enter PPPOE ID and PASSWORD. If you don’t know ID and Password, please contact your ADSL service provider. 3.6.2 DDNS DVR supports basically DYNDNS.COM and NO-IP.COM for DDNS connection. Enter appropriate data as follows, ● SERVER - Choose DDNS server. ● USER ID - Enter your site ID ● PASWORD - Enter your site PASSWORD ● HOST NAME - Enter your host name here. Note : Before setting DDNS, you should register web-registration at dyndns.com or no-ip.com 3.6.3 CLIENT Choose one of given CLIENT PORT list, and enter desired value at WEB PORT, whose default value is 0080. Remember those values you have entered for the following setup. Total 16 values of CLIENT PORT are already given for your convenience from 7620-7624 to 7770-7774. 32 3.6.4 ACCESSLIST Registered IP address is allowed to access DVR. If you set at least one IP address, then only entered IP address(es) would be allowed to access DVR. 3.7 SYSTEM 3.7.1 CONFIG You can save system setting values to USB device or can load system setting values from USB device. ● LOAD CONFIG – Load saved configuration file from USB device and input to product. ● SAVE CONFIG – Save present system configuration values to USB device. ● DEFAULT – change setting to factory default. 3.7.2 TIME 33 ● DATE FORMAT – Select Date format. ● TIME FORMAT – Select type of time indication ● TIME ZONE – Select your arear to make adjustment of time zone . ● TIME SYNC This function is for synchronizing the time of DVR periodically with that of the connected sever by every hour. ● SERVER IP – Enter time server IP address. Select TEST and press ENTER button to check if time sever is working. E.g. time.kriss.re.kr (www.time.kriss.re.kr Æ X) ● CHANGE TIME – Change time by manual 3.7.3 SOFTWARE Show current S/W version Upgrade software 3.7.4 MISC ● SYSTEM-ID – Enter desire system-ID. ● KEYBOARD – DVR system can be connected with control keyboard ● KEY-TONE – Beep whenever button is pressed. 3.7.5 USER There are two fixed users such as ADMIN and NETUSER. Their values of authority are already set and unchangeable like right picture. Additionally, you can create Max. 4 more authorized accounts, and you also give limited power to control DVR system by checking each box. ● USER – There are two unchangeable user IDs (ADMIN, NETUSER), and additionally you can add four additional IDs by your own. ● SETUP – Only by checking this box, accounts can be allowed to enter SETUP MENU. ● REC. F – Checking this box allows users to control and change values about RECORD, PLAYBACK, and BACKUP functions. ● NETWORK – Checking this box makes users access or control DVR in NETWORK function. ● MONITOR – All users can monitor the current screens. ● PASSWORD – Only passwords for ADMIN and NETUSER are set to ‘0000’. When you create a new account, make sure that you have to enter new PASSWORD. And don’t forget the Password. 34 ● TIME OUT – When this is set to ON, LOGIN window will re-appear after entered time from any signal input. If you want to log out, you need to go to MENU and select LOG OUT like right picture. 3.7.6 SHUTDOWN ● Right before switching off, use this option to shut DVR system down safely. 35 4. Central Monitoring System (CMS) General information about CMS program CMS program is an application with which users not only watch and control remote DVRs, but also receive video/audio data or alarm signals with LAN, WAN environment. CMS enables users who care about security to manage full information from all the wire-connected DVRs. All security administrators can control all situations even in emergency with easy operation in their PC. Main features of CMS program is as follows, - Real time monitoring multi DVRs at the same time - Up to 64 camera display on a screen - Various screen mode supported. (1, 4, 6, 9, 16, 36, 64 screed mode) - Remote controlling DVR setting value / PTZ camera - Change configuration values of DVR remotely System requirements for PC - Operating system : Windows XP or Windows Vista - CPU : better than dual core Intel and AMD CPU recommended - Ram : at least 1Gb internal memory (more than 2Gb memory recommended) - VGA : more than 128Mb graphic memory Program Installation Find CMS installing program, and execute it. After installation, the CMS icon will be created on the desktop. Log in When S/W is executed, a window of login appears. Input your ID and password. *Default ID and Password is admin and admin . 36 Operating CMS program 4.1 Screen division option S/W displays appropriate channel mode automatically according to channel q’ty of connected DVRs. Also, you can select desire channel mode among 4 / 9 / 16 / 64 channel mode. You can see full scree mode by clicking maximize button You can see one channel mode by double click 37 4.2 DVR LIST You can make DVR list to connect and all camera of the DVR will be displayed in the connection. 4.2.1 Group display window This window shows all kinds of registered information z Group name, z DVR site name, z IP address / channel / Model name / Network port 4.2.2 Make Group or DVR site Delete Group / DVR site Create Group / DVR site Modify information of Group or DVR site (1) Making Group : Select All and click button. Then, input desire Group name and click OK button. (2) Making DVR site Select desire group and click button and Input information to connect DVR. Site name : Input desire DVR site name Address : Input IP address of DVR User ID : Input network ID Password : Input Network password Port Number : Select network port rate of DVR Model : Select DVR model Channels : Select DVR channels 38 4.3 PRE LIST You can make camera list to display from some DVRs. Then, you can save the camera list and load. 4.3.1 Making display List Select desire group and click button and drag desire camera to display to right table. Then, input desire list name and click OK button to save. Drag Creating display list Delete display list Modify display list 39 4.4 Connection / Disconnection Select a GROUP or a DVR that you want to connect or disconnect and click Connection or Disconnection button 4.5 PTZ control If you click PTZ button, window will change to PTZ control mode. Then, you can control PTZ camera in one channel mode. Control Pan/Tilt Control Preset point Zoom IN / OUT Control Scan point At DVR LIST : You can control PTZ after selecting the DVR of the PTZ camera. At PRELIST : You can control PTZ after selecting the Camera. DVRLIST PRELIST 4.6 Event status If you click event button, connection status will be shown. Latest Old 40 4.7 Create user If you click button, a window of user list will appear. You can manage users to access Client S/W by adding or deleting user. ADD : add user DEL : delete registered user CHG : change user ID or Password Default : Delete all registered users except for admin user 4.8 Snapshot Select screen and click the snapshot button to get a picture. 4.9 OSD display You can select desire OSD to be shown each channel 41 4.10 Remote playback player (1) Select DVR site (2) Click button to change to remote playback mode. (3) Select recorded data and select time and minute by dragging (4) Then, click play button to play. (3) (3) (4) 42 4.11 Local backup player (1) Click (2) Click button to change to backup player mode button to select backup file * You can select plural files at same time (3) Click to play (2) (3) ※ Change backup file to AVI file (1) Click (2) - One channel can be converted to AVI file button Input : Select backup file to convert to AVI If you want to convert with Audio, check in Audio box CH : Select channel to convert Output : Appoint directory and file name Time Format : Select desire time stamp Convert : Start AVI convert 43 4.12 Remote Setup 4.12.1 Log view (1) Select desire date & time to search event (2) Select desire event type (3) Click Search button 4.12.2 Record Property You can adjust resolution, Quality and frame rate to record. 4.12.3 Camera Name You can change camera name. DVR system is compatible with Unicode. So, you can type by Unicode. 44 4.12.4 Version You can check system information . 4.12.5 Remote control SW upgrade : you can upgrade system Config Upload : you can change config data to DVR Config Download : you can get config data from DVR Remote Reboot : you can reboot DVR . 4.12.6 Backup (1) Select desire date and click Backup list. (2) Then, backup list in selected date will be shown. (3) Appoint directory to save backup file and click Backup button to start backup . 45 4.12.7 CH backup You can backup specific channels with desire date / time. 85-DH6070-A002G A 46