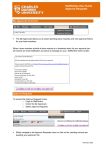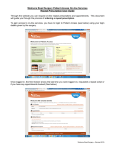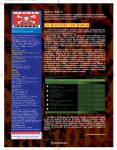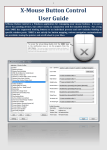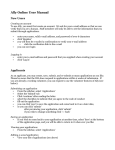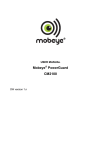Download StaffOnline User Guide Leave Bookings Request
Transcript
StaffOnline User Guide Leave Bookings Request Leave Overview Leave menu provides you with the following options: o Leave Bookings request Allows you to Book Leave. o Leave Balances Allows you to view your leave balances. Also allows for forecasting of future leave balances. o Leave History Displays leave that has been taken between two dates. o Roster Displays your roster. For part time staff only if the roster has been provided to salaries. To access the Leave menu o Login to StaffOnline o Under the My HR o Select Leave Leave Bookings Request Leave requests are automatically escalated to your supervisor for approval. This escalation uses the position hierarchy within the HR System. You will receive an email from Staffonline when your leave transaction has been actioned by your supervisor. Select Whole Day Leave Booking or Part Day Leave Booking. o Whole Day Leave Requests are booked in Days. o Part Day Leave Requests are booked in Hours and must be booked in decimal time – HR takes no responsibility for errors made by users booking incorrect times. o If booking is one and a half days booking needs to be made for a whole day December 2014 StaffOnline User Guide Leave Bookings Request o (1) and part day (0.5). If you have made an error in your leave booking you can delete this from Pending Transactions before it is approved. Once approved ‘Amendment to Leave’ paper form must be completed and sent to HR. Whole Day Leave Booking Request Enter all relevant details into the screen as shown below. December 2014 StaffOnline User Guide Leave Bookings Request Part Day Leave Booking Request Enter all relevant details into the screen as shown below. Evoking Requests Explanatory Field Leave Code: Click on the drop-down arrow to display leave types and select the leave code required. Start Date / End Date: The system will default the start date to today’s date. Click on the date calendar icon to select dates. The Start Date refers to the first whole or part day of your leave period. The End Date is the last whole day of your leave. Both Start and End dates need to entered, even if the leave is for one day. December 2014 StaffOnline User Guide Leave Bookings Request Unit: When booking a Whole Day Leave Request you must select Days. When booking a Part Day Leave Request you must enter hours in decimals. Sick Leave Bookings ONLY Medical Cert.: If you have a medical certificate to cover the period of absence select the Yes option from the drop-down. If you do not have a Medical Certificate to cover the period of absence select the No option from the drop-down. Please note this is a mandatory field for Sick Leave requests. If you have a Medical Certificate you must fill in all applicable details of that certificate in the following fields: Start Date / End Date: The system will default the start date to today’s date. Click on the date calendar icon to select dates. Medical Certificate File: *You are able to attach your scanned medical certificate here. If submitting a hard copy you must write your Name and Employee ID on the top of the certificate and hand it in to the person who approves your leave requests. Supervisors/managers are not permitted to approve Sick Leave Bookings where a Medical Certificate is claimed until they have received the Medical Certificate. Certificate No.: Insert Certificate No. If there is none then enter ‘1’ Doctor: Name of Doctor. Surgery Address: Street address of the surgery. Cert. Issue Date Click on the date icon calendar to select the date the certificate was issued. December 2014 StaffOnline User Guide Leave Bookings Request Cert. Valid From: Using the date icon calendar select the date the certificate is valid from. Cert. Valid To Using the date icon calendar select the date the certificate is valid to. Other Doc. and Reason: Not required. Comment: Enter comments as appropriate by typing in the comment box. This field is mandatory. Once the applicable fields have been entered, click on the Insert button and a Success! Row inserted message will be displayed at the top of the screen. When leave is submitted it is displayed under Leave Request with a status of submitted. If it is approved and is a booking for the future it will be displayed under Future Leave Bookings. December 2014 StaffOnline User Guide Leave Bookings Request Tips & Tricks Pending Transactions o Pending Transactions can be found in the My HR menu. o All transactions that are not approved yet or rejected will appear in your pending transaction queue. o Leave transactions that have been rejected need to be deleted before resubmitting the leave. Failure to do this will cause an overlapping booking error. If leave cannot be booked via StaffOnline the most common reasons are: o Leave Not Available: You are unable to book leave that you aren’t entitled to. Please reassess your leave and amend the dates. o Data Entry Error: Try again and if problem persists, call x7227 for assistance. December 2014