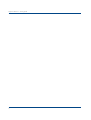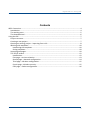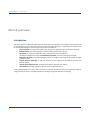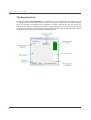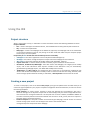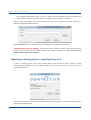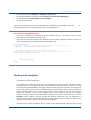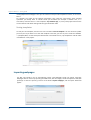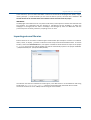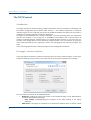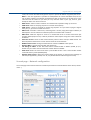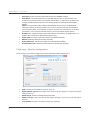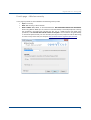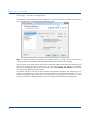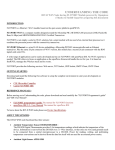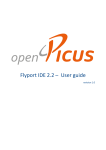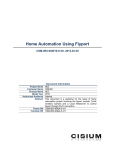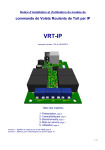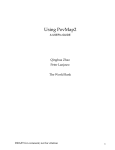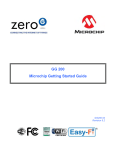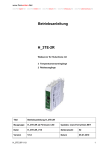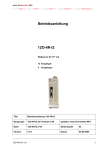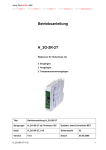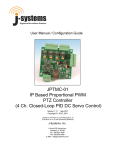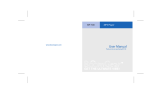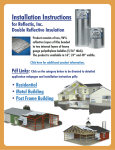Download Flyport IDE 2.0 – User guide
Transcript
Flyport IDE 2.0 – User guide
Flyport IDE 2.0 – User guide
2
Flyport IDE 2.0 – User guide
Contents
IDE 2.0 overview...................................................................................................................................4
Introduction.....................................................................................................................................4
The working area.............................................................................................................................5
The download tool...........................................................................................................................6
Using the IDE........................................................................................................................................7
Project structure..............................................................................................................................7
Creating a new project.....................................................................................................................7
Opening an existing project – Importing from v1.0.........................................................................8
Working with templates................................................................................................................10
Introducing the templates.........................................................................................................10
Saving templates.......................................................................................................................10
Importing webpages......................................................................................................................10
The TCP/IP wizard..........................................................................................................................12
Introduction..............................................................................................................................12
First page – services selection...................................................................................................13
Second page – Network configuration......................................................................................14
Third page – Wireless configuration.........................................................................................15
Fourth page – Wireless security................................................................................................15
Fifth page – Socket configuration..............................................................................................16
3
Flyport IDE 2.0 – User guide
IDE 2.0 overview
Introduction
OpenPicus IDE 2.0 is a Windows application that allows the user to program and manage all the functionalities
of the OpenPicus Flyport. It extends to basic functions of the IDE 1.0 program, integrating some powerful tool
to ease the developing of an entire Flyport project. Here the features:
• project explorer to manage and modify all the project files (application files and external libraries);
•
powerful editor, with sintax highlight and autocomplete function (Ctrl+space);
•
TCP wizard, to properly configure the device, with dynamic library compilation;
•
compiling throught direct control of C30 Microchip compiler, to catch all compiling messages;
•
web pages importing, to include html pages, javascript, images and all media of the webserver pages
inside the project;
•
external libraries importing, to add new functions to the program, for example to interface with
external devices;
•
serial firmware download tool, to deploy the firmware directly on the Flyport;
•
serial monitor, to debug application and communicate with the device.
In the next paragraphs we'll see in detail any section of the IDE, and we'll provide som information about its
usage and how to create a complete project from the beginning to the download and testing.
4
Flyport IDE 2.0 – User guide
The working area
The IDE working area contains all the elements to create and manage the Flyport projects.
Let's take a look at each element of the working area:
• Title bar: displays the name and the version of the application, and the project name.
• Menu bar: is composed byt the Home tab and the view tab. The first tab contains the icons to
perform any action inside the IDE, like open/save/close a project, compile and import elements, and
modify the text. In the view tab it's possible to switch on/off the output window, the project explorer
and the serial monitor window
• Project explorer: here is where are shown all the project files that can be modified by the user. The
application files are:
◦ taskFlyport.c: contains the user's custom firmware.
◦ WF_events.c: to manage all the wifi events, like connection established or lost.
◦ HTTPApp.c: to manage the interaction with the web pages of the webserver.
◦ The other files that can be modified are the external libraries files. The user can add libraries to
communicate with displays, sensors or other devices. All the TCP stack files, operating system files
and Flyport Framework libraries are modified “behind the scene” by the system, according to the
settings of the TCP wizard.
•
Code editor window: is where can be edited the code for any project file. It supports command
highlight and autocompletion (by pressing Ctrl+space).
•
Output window: here is reported any message of the Compiler, and any other report about IDE
operations.
•
Serial monitor: an embedded serial monitor to communicate directly with the Flyport UART. Just set
baud rate and COM port to receive debug messages and send strings to the device.
5
Flyport IDE 2.0 – User guide
The download tool
The Flyport embeds a serial bootloader (a customized version of the ds30 loader) that enables the user
to download the firmware simply using the serial port, instead a programmer. This makes everything
easier and cheaper. The download tool integrated in the IDE communicates with the device and
downloads the firmware directly on the Flyport, simply selecting the serial COM port and clicking
“Download”. On the right is indicated the firmware size (green bar), the free memory (white bar) and the
bootloader size (orange bar, at the end of the program memory).
6
Flyport IDE 2.0 – User guide
Using the IDE
Project structure
When a new project is set up, a new folder is created. The folder contains the following subfolders and files.
Project subfolders:
• Libs – contains the Flyport Framework libraries, the FreeRTOS files and the (optional) external libraries.
• Obj – contains the compiled files.
• Web pages – contains the webpages of the webserver (optional). The webpages and all the related files
can be placed anywhere on the PC, but placing all the files inside this folder keep the complete project
easier to port, store and update.
Project files (in blue the files that can be edited by the user in the IDE):
• taskFlyport.c: the custom application source code (with related taskFlyport.h).
• HTTPApp.c: the code to manage the dynamic components of the webpages for the webserver.
• WF_events.c: the file that manages all the WiFi events (and related WF_events.h).
• Project name.conf: it's the file used by the IDE to load the project and retrieve its informations.
• HTTPPrint.h, HTTPPrint.idx, MPFSImg2.s: these files contain the webpages, the images (and all media)
scripts, and all the information about dynamic variables of the webserver. They are automatically
generated during webpages import, user MUST NOT modify them manually.
• TCPIPConfig.h and WF_Config.h: the configuration files. These files are automatically modified by TCP
wizard. User should not modify them manually unless he doesn't know what he's doing. However, after
manual changes (made outside of the IDE), to take effect, a Recompile All command must be issued.
Creating a new project
To create a new project, click on the button New project, you'll get a dropdown menu that will allow you to
choose the right template for your purpose. Template management will be focused later, for now let's see the
two starting templates:
• Blank template: an empty project, including a blank test webpage for the webserver, with only a
welcome message, but no dynamic components. So the HTTPApp.c file just contain empty definitions for
all the functions to manage the webserver. This template use an ad hoc network, but DOESN'T CREATE IT.
You have to manually add the command to establish the connection. In WF_events, the led on output 5 is
turned on after a successful connection.
• Standard template: this template includes the standard Flyport webpage, with IO monitor and control
and two analog inputs monitor. The HTTPApp.c files contains the needed code to
manage the dynamic components of the webpage.
7
Flyport IDE 2.0 – User guide
This template automatically creates an ad hoc network (named FlyportNet) with no encryption and
checks for the connection. When the network is created, the led on output 5 is turned on.
After choosing the template, you have to select the name for the project and related directory in
which the project fodler will be created.
When the Create button is clicked, the project is created with his configuration parameters.
DIFFERENCE WITH IDE 1.0 VERSION: in the IDE v1.0, after creating a project, a TCP wizard was always
raised. In the new version it's not needed, unless you don't want to change some setting. In IDE v2.0, the
project created is ready to be compiled.
Opening an existing project – Importing from v1.0
To open an existing project, click on Open Project button, and choose the proper .conf file. The IDE
automatically will recognise an old 1.0 project and will ask you if you want to start a conversion process to
import the old project.
You have to choose the new folder for the project and the template to apply to it. from the old project version
will be kept the following files:
8
Flyport IDE 2.0 – User guide
•
•
•
•
All the application files (taskFlyport.c, HTTPApp.c, WF_events.c);
the compiled webpages and dynamic data (HTTPPrint.h, HTTPPrint.idx, MPFSImg2.s);
the configuration files (TCPIPConfig.h and WF_Config.h);
the external libraries files.
The Flyport Framework Libraries, and the FreeRTOS files will be kept from the template. In the case
the blank template and the standard template, there are not differences.
of
IDE 2.0beta (rev. 04/26/2011) issues:
•
•
if you get a compiling error messsage during the conversion process , you'll have to issue a manual
“Recompile all” command after fixing the error.
If you want to use the post method in the webserver, after converting a project from the 1.0 version, you
have to manually insert the following code to the HTTPApp.c file:
#ifdef HTTP_USE_POST
/****************************************************************************
FUNCTION
HTTP_IO_RESULT HTTPExecutePost(void)
This function processes every POST request from the pages.
*****************************************************************************/
HTTP_IO_RESULT HTTPExecutePost(void)
{
return HTTP_IO_DONE;
}
#endif
Working with templates
Introducing the templates
The templates are models that can be used as starting point for the new projects. A template contains
the application files, the configuration files and all the related compiled files for the project, so it's ready
to be compiled and downloaded on the Flyport, without needing any further operation. For example, the
two starting templates contain the same network settings (ad hoc network), both include the webserver,
but the “blank template” only has a blank page, with no dynamic data, and the task Flyport doesn't
execute any operation. It's just a blank template, ready to be modified by the user. The “standard
template”, instead, contains the standard Flyport webpage with IOs control and monitoring. So also the
HTTPApp.c code is different, because manages the dynamic components. Also the taskFlyport.c is
different, because creates automatically the ad hoc network and waits until it's ready. So it contains some
code that can be useful, especially like example for the beginners.
Starting from one of these templates, you can change all the network settings, add your own code and
9
Flyport IDE 2.0 – User guide
modify/add/remove webpages. Then you can choose to save your own template to share it, or to reuse in
future.
For example you could set the network parameters, then make the task Flyport some standard
operations you always want to include inside your firmware (for example a network scan, or a
connection) and save them in a new template “my standard app”, so, every new project will have the
correct network and device settings and the right initialization code.
Saving templates
To save your own template, click the main “orb” and select “Save as template”. You can choose any folder
you want, but if you want to use the new template in the IDE, you have to put it inside the subfolder
“..\Template\WiFi\”. At the startup the IDE will look in that folder for any .zip template file and will make
it available for a new project.
Importing webpages
The IDE 2.0 includes a tool to automatically import new webpages inside the project. Importing
webpages doesn't mean only importing the HTML code, but also images, sounds and dynamic code (like
javascript). To start the process, just click on the button Import webpages, and the import windo will
appear.
10
Flyport IDE 2.0 – User guide
In the new form, you must select the folder in which are located all the webpages files (HTML, images,
media, javascript...). Inside the folder you can order the data as you like, also with other subfolders. All
the files located in the selected folder and subfolders will be included inside the project.
IMPORTANT:
the webpages of the webserver not only contain static data, but also dynamic contents that interacts with
the firmware. The integration with the firmware is managed by the file HTTPApp.c. So when the
webpages are changed, also the code in HTTPApp.c must changed (if there are differences with the
previous dynamic contents), otherwise, compiling errors can arise.
Importing external libraries
External libraries can be useful to extend Flyport functionalities (for example to connect to an external
device, sensor, or display...), contains a code that can be easily reused and shared with others. To include
the files, click on the External lib button, will appear a window to select the files to import in the project
(.c, .s or .h), the source files and the header files will be automatically copied in the project subfolders
..\Libs\ExternalLib\ and ..\Libs\ExternalLib\Include\ .
The libraries must then be included in the task Flyport, in the WiFi events or in the webserver code using
the directive #include”header_name.h”. The library notes will specify the header file to include.
The files of the libraries can be added/removed using the same window.
11
Flyport IDE 2.0 – User guide
The TCP/IP wizard
Introduction
The TCP/IP wizard is the tool the properly configure the Flyport, the service available on the device, and
the network configuration (like IP address, SSID, security... ). The network configuration is needed to
make the Flyport run in the right way, and connect to the desired network, the selection of the services is
needed to minimize the resources used by the TCP/IP stack.
The Flyport is an embedded device, running a bootloader, a real time operating system, the TCP/IP stack
and the user firmware. A lot of thing for an embedded microcontroller with a limited amount of
resources, especially program and data memory. So, optimizing these resources it's a primary issue. For
example, if your project doesn't use the webserver, maybe it's better if you not include it, so you'll have
more memory available for your application, and the task managing the TCP stack will be lighter and
faster.
In the next paragraphs we'll see in detail any property can be configured in the wizard.
First page – services selection
In the first page of the wizard is possible to select the service to include inside the Flyport. In this way is
possible to reduce at the minimum the size of the code for the TCP stack according to your needing.
Let's see all the services that can be enabled/disabled:
• Webserver: enabling this service, the Flyport can be accessed through a classic HTML browser,
and will display dynamic HTML pages.
◦ POST method: enabling/disabling the suppoort for the POST method in the Flyport
webserver.
• DHCP client: if the Flyport is connected to an infrastructure network where is present a DHCP
12
Flyport IDE 2.0 – User guide
•
•
•
•
•
•
•
•
•
•
•
server, this service will allow the Flyport to acquire a dynamic IP address assigned by the server.
NOTE: in the user application is possible to enable/disable at runtime the DHCP client, but if it
has not been selected in the wizard, the DHCP client will not be present in the TCP stack, so the
instruction will be useless. If you think you may need the client in your app, select it, you'll
always be able to turn off it at runtime.
DHCP server: useful in ad hoc networks. It's a DHCP server capable of assign up to one IP.
ICMP client: client to send ping requests to a remote server (demo).
ICMP server: a server to respond to remote ping requests. So if you want to ping the Flyport
from your pc, you have to enable this service.
DNS server: simulates a DNS server, answering with a dummy reply (with Flyport address) to
DNS requests. Can be useful to simulate the presence of a DNS inside a network.
DNS client: allows the Flyport to access to a remote DNS server to resolve host names (for
example www.openpicus.com). It will be possible to make requests using host names instead of
IP address.
Announce service: sends an UDP announcement packet at boot and upon DHCP events. The
Microchip Ethernet Discoverer can be used to reveal this announcement.
NetBIOS name service: the Flyport will be able to answer to NetBIOS name queries.
Dynamic DNS: a client for dynamic DNS, like dyndns.org.
TCP debug on UART1: all the TCP events will be communicated on UART1 (19200, 8, N, 1).
Disable it if you need to communicate with another device on UART1.
SNTP client: obtain the current time from a pool of SNTP servers. Time is returned like number
of seconds from 1 jan 1970, 00:00 (beta).
Remote reboot service: allows the remote reboot of the Flyport, if receive special message on
defined port (by default, port 69, char 'R', only allowed device inside the Flyport subnet).
Second page – Network configuration
The scond page of the wizard conatins the network parameters to select IP address of the device, subnet
mask...).
13
Flyport IDE 2.0 – User guide
•
•
•
•
•
•
•
Host name: the host name the Flyport will respond to (if NetBIOS enabled).
MAC Address: any network device has it's own MAC address (you can find the Flyport one
printed on the wireless module, it should start with 00:1E:C0...). If you need i can experiment
changing that MAC address with your own selecting Custom and writing the desired MAC
Address.
NOTE: inserting the MAC address 00:04:A3:00:00:00 the Flyport will use it's default MAC
address (printed on the wireless module). This is just a convention, because the IDE doesn't
know the Flyport MAC, so that address is used like “standard” for all the devices. So if you let
that address, even if you have selected “Custom” you'll se the default Flyport address.
IP Address: the starting IP address of the Flyport (will be overwritten if using DHCP client, in a
network with a DHCP server different from Flyport itself).
Subnet mask: the subnet mask of the network (overwritten by DHCP).
Gateway: defaulkt gateway (overwritten by DHCP).
Primary DNS server: default primary DNS server (overwritten by DHCP).
Secondary DNS server: default secondary DNS server (overwritten by DHCP).
Third page – Wireless configuration
The third page can be used to configure the wireless parameters (SSID, network type...)
•
•
•
•
•
14
SSID: the name of the network to create or to join to.
Default network type: defines if Flyport must create an ad hoc network or must join an existent
infrastructure one.
Default PS poll: enables or disables power save mode.
Default scan type: active scan (with probe request sending) or passive scan (just listening for
beacons).
Scan channels: channels to scan when searching for networks.
Flyport IDE 2.0 – User guide
Fourth page – Wireless security
In this page is possible to choose between the following security mode:
• Open: no security.
• WEP: WEP security, at 40 or 104 bits.
• WPA or WPA2: WPA, WPA2, or automatic detection. NOT AVAILABLE FOR AD HOC NETWORKS.
When using WPA or WPA2 you can choose to insert the PSK key or the PSK passphrase. Inserting
the passphrase, the Flyport will calculate the key. This is a LONG process and needs many
operations, so it will took about 20-30 seconds to complete. The connection using the PSK key
is much faster (few seconds). You can calculate your key from the passphrase and the SSID using
one of the many online tools, for example: http://www.wireshark.org/tools/wpa-psk.html .
15
Flyport IDE 2.0 – User guide
Fifth page – Socket configuration
The fifth page contains advanced socket configuration to select the number of available socket for each
service and the memory allocated (TX and RX) for each socket.
NOTE: the memory indicated is allocated in the wireless module, not inside the PIC. The maximum
quantity available is about 8100, so the wizard will block you from allocating more memory.
The memory for each socket refers to the receive and transmit buffer of each socket, the number (count)
refers to the number of socket for each service. So, if you want to create two servers on the Flyport,
listening on two different ports, you'll have to select count=2 for GENERIC_TCP_SERVER. This will allow
you to create two different listening sockets.
The default amount of memory has been decided using standard application, but obviously you can
change it, for example if you have to send very long strings over TCP, increase the TX buffer, or you can
delete FTP sockets if you don't need them, or TCP client if you're just using the server, and so on... You'd
better not to delete the “DEFAULT” socket, since it's used by the TCP stack for standard operations.
16