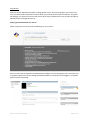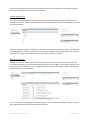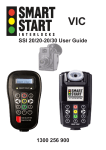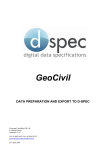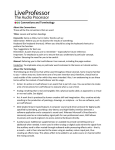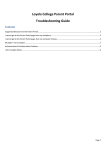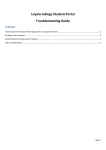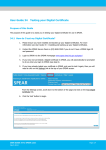Download Parent Portal User Guide - Whittlesea Secondary College
Transcript
Parent Portal User Guide Version 1.1 Whittlesea Secondary College www.whittleseasc.vic.edu.au Generated 8/03/2013 Introduction Welcome to the Whittlesea Secondary College parent portal. This portal will grant you access to an array of useful student information and will allow you to book parent teacher interviews. This guide will help get you started. You access the parent portal using a web browser such as Internet Explorer, Mozilla Firefox or Google Chrome via: https://portal.whittleseasc.vic.edu.au When visiting the site you will see the following on your screen: Enter the username and password provided by the College, if you have forgotten your username and or password please contact the College Attendance Officer on 9719 1201. Once logged in you will be greeted with the following: Parent Portal User Guide Page 2 of 4 On this screen you will see the main menu to the left, a list of your students at the College as well as news items, calendar items and teacher information. Downloading Reports You can easily download an electronic copy of past and current semester and term reports by leftclicking the “Reports” link in the main menu and choosing the report you wish to download. Please see the example below: When you left-click a report it will give you the option to download a PDF of that report, you will need an appropriate PDF viewer such as Adobe Acrobat (downloadable from www.adobe.com) to view and print the file. Families with multiple students will see each student listed here. Booking an Interview Booking an interview time is quite easy. Simply left-click the “Parent Teacher Interviews” link in the main menu and select a time from the pull down menus for each subject. If you make a mistake or are not happy with the selection, you can simply left-click the large “X” that appears next to the booking. Please refer to the example below: You can also print your bookings by left-clicking “Print” in the “Confirmed Bookings” title bar. Families with multiple students will see each student listed here. Parent Portal User Guide Page 3 of 4 Viewing Timetable Information To view your student’s timetable, simply left-click “Timetable” in the main menu, a new window will appear with a PDF of the student’s timetable. You can save an electronic copy of this by pressing SHIFT-CTRL-S or alternatively you can print it by pressing CTRL-P. Families with multiple students will see each student listed here, clicking a name will yield the same result as above. Logging Out To log out simply left-click “Logout” in the top right hand corner Parent Portal User Guide Page 4 of 4