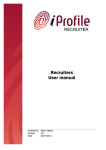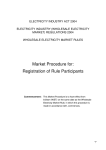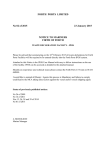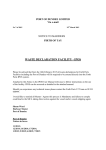Download Concur User Guide - Curtin Financial and Commercial Services
Transcript
Concur User Guide Concur Helpdesk Curtin University [email protected] X2319 1|P a ge Contents Basic Concur Functions.....................................................................................................................................................................................................................................4 Accessing Staff Members’ Concur Account ..................................................................................................................................................................................................... 5 Creating a New Concur Expense Report ......................................................................................................................................................................................................... 6 Creating Expenses.......................................................................................................................................................................................................................................... 8 Itemising Transactions ................................................................................................................................................................................................................................. 10 Allocating Transactions ................................................................................................................................................................................................................................ 13 Attaching Receipts ....................................................................................................................................................................................................................................... 16 Detaching Receipts ...................................................................................................................................................................................................................................... 19 Submitting Report........................................................................................................................................................................................................................................ 21 Returned Report .......................................................................................................................................................................................................................................... 23 Updating personal details/settings............................................................................................................................................................................................................... 24 Concur Corporate Card Flowchart ..................................................................................................................................................................................................................26 Importing/Inserting Visa Transactions into a Report..................................................................................................................................................................................... 27 Adding Details.............................................................................................................................................................................................................................................. 29 Repaying Personal Expenses ........................................................................................................................................................................................................................ 31 Concur Cash Advance Acquittal Flowchart ................................................................................................................................................................................................... 34 Assign Cash Advance ................................................................................................................................................................................................................................ 35 Returning Unspent Cash Advance ............................................................................................................................................................................................................ 39 Concur Reimbursements Flowchart ...............................................................................................................................................................................................................45 Updating Bank Details.................................................................................................................................................................................................................................. 46 Student Payments Flowchart .........................................................................................................................................................................................................................48 Creating Concur Account for Students ......................................................................................................................................................................................................... 49 Notifying Students ....................................................................................................................................................................................................................................... 49 Processing Student Payments ...................................................................................................................................................................................................................... 50 Concur App Flowchart....................................................................................................................................................................................................................................51 2|P a ge Installing the Concur App ............................................................................................................................................................................................................................. 52 Setting Up your PIN...................................................................................................................................................................................................................................... 53 Capture Receipts.......................................................................................................................................................................................................................................... 54 Accessing your Cardholders’ Receipt Store ................................................................................................................................................................................................... 55 Attaching Receipts from the Receipt Store ................................................................................................................................................................................................... 57 Appendix 1: Fringe Benefits Tax (FBT) ............................................................................................................................................................................................................62 Appendix 2: Goods and Services Tax (GST) ....................................................................................................................................................................................................63 Appendix 3: Valid Tax Invoice ........................................................................................................................................................................................................................65 Note: click on the title of each section to return to the Contents page. 3|P a ge Basic Concur Functions 4|P a ge Accessing Staff Members’ Concur Account To perform this action, you must have Delegate access to the staff members Concur accounts. To access their Concur accounts, please click on the “Yourself” link located on the top left-hand side of your Concur page. You will see a pop-up box “Select User to Administer”. Click on the drop down button sign, and choose the name of the staff member whom you would like to access. 5|P a ge Creating a New Concur Expense Report Applies to: Corporate card acquittals Cash advance acquittals Staff/student reimbursements To create a new Concur expense report, click the New Expense Report button under your Active Work tab. 6|P a ge Complete the details of your report as follows. 7|P a ge Creating Expenses Applies to: Corporate card acquittals Cash advance acquittals Staff/student reimbursements Once the report has been created, create expense entries within the report. 8|P a ge Enter expense details as seen below, *Please note that it is important to change “Payment Type” to “Out of Pocket” if it is an expense to be reimbursed. For cash advance acquittal, payment type can remain as “Cash”. Please note that different line items may require different fields to be completed. If this is the case complete the additional in accordance to the descriptions above the field. 9|P a ge Itemising Transactions Applies to: Corporate card acquittals Cash advance acquittals Staff/student reimbursements Itemisations are used in order to assign a multiple line items to a single expense. To access this function click the “Itemise” button on the bottom right corner of the expense details screen. 10 | P a g e 11 | P a g e Please note that if cost centre allocations are required you will need to allocate each itemised line item separately. More information on how to use allocations can be found in the next section. 12 | P a g e Allocating Transactions Applies to: Corporate card acquittals Cash advance acquittals Staff/student reimbursements Allocations are used in order to assign a different cost centre or multiple cost centres to a single expense. To access this function click on the “Allocate” button on the bottom right corner of the expense details screen. 13 | P a g e 14 | P a g e Once the allocation is complete you will see the symbol on your expense. 15 | P a g e Attaching Receipts Applies to: Corporate card acquittals Cash advance acquittals Staff/student reimbursements Once the report has been created and all the expenses assigned to the report have been made receipts will need to the attached before you can submit the report 16 | P a g e 17 | P a g e 18 | P a g e Detaching Receipts There are two ways to detach receipts in a Concur report. (a) If receipts were attached to each individual expense, select the expense whose receipt you would like to detach first, then click on the “Receipt Image” tab, followed by “Detach From Entry”. 19 | P a g e (b) If receipts were attached on the report level, simply click on the “Details” tab and then click “Delete Receipt Images”. PLEASE NOTE: If you click “Delete Receipt Images”, all other images that have been attached to this report will also be deleted. 20 | P a g e Submitting Report Applies to: Corporate card acquittals Cash advance acquittals Staff/student reimbursements The report will go to the nominated approver when the staff member’s Concur account was created. 21 | P a g e The status of the report that has been submitted for approval will change from “Not Submitted” to “Submitted & Pending Approval – [Approver’s Name]”. 22 | P a g e Returned Report Applies to: Corporate card acquittals Cash advance acquittals Staff/student reimbursements When a report has been returned to you the [Approver’s Name]” symbol will appear next to the report name. The status of the expense report will also change to “Sent Back to Employee – There are several reasons as to why an expense report would be sent back the most common reasons being; • A valid tax invoice/receipt was not attached • An incorrect line item or cost centre was used • Insufficient details for an expense If you direct the mouse pointer over the comment symbol it will display the comments left by other users. This should outline the reason why the report was returned which should be rectified before resubmitting. 23 | P a g e Updating personal details/settings In order to update your personal details or settings please follow the instructions below. 24 | P a g e 25 | P a g e Concur Corporate Card Flowchart User Spokes Report Returned Concur Helpdesk Manager Concur Access Form Received Account Created, User and Delegate Notified Report created Expense Imported Details Added Receipt Attached, Report Submitted Approval by Manager Approval by Concur Helpdesk Itemisation Allocation 26 | P a g e Importing/Inserting Visa Transactions into a Report You would firstly need to access your cardholder’s Concur account before you can acquit their corporate card transaction. Click here for instructions on how you can access your cardholder’s Concur account as a delegate. You will need to import or insert the transactions you are wishing to acquit into a report. There are two ways you can do this, either by: (a) Importing the expenses from the home screen as seen below or you can (b) import them when you are already have a report open. (a) 27 | P a g e (b) If you import the expenses into a new report, you will need to go through the report creation process (click here for more information on how to create a new expense report). 28 | P a g e Adding Details Once the transaction has been imported you will need to: (a) assign a line item and (b) enter the details of the expense. (a) 29 | P a g e (b) 30 | P a g e Repaying Personal Expenses All personal expenses incurred on a corporate card must be repaid back to the university. In order to account for any personal expenses incurred by the cardholder, you will need to flag the corresponding expense on Concur by ticking the “Personal Expense” box. You will still need to complete the rest of the details for the expense as normal. 31 | P a g e When you save the expense you will notice a warning symbol has appeared. You will need to ensure that the cardholder has paid the amount flagged as a personal expense to Cashiers with the details below. Attach the receipt you or the cardholder has received from Cashiers to the report. Narrative: Personal Expense [Cardholder Name] Amount: The amount of the “Personal Expense” in the expense report Cost Centre: Z519000047090144 GST Code: NA 32 | P a g e 33 | P a g e Concur Cash Advance Acquittal Flowchart Staff Spokes Concur Helpdesk Manager Report Returned Money Returned Money withdrawn Report created Receipts Attached, Report Submitted Assign Cash Advance Approval by Manager Approval by Concur Helpdesk Expense Created Itemisation Allocation 34 | P a g e Assign Cash Advance In order to account for cash advances taken by a staff member you first need to create report (Instructions found here). You will need to attach the cash advance to the report this can be done by clicking on the “Details” button and clicking on “Available” in the drop down list. 35 | P a g e This will open up a new window where you can select from the available cash advances to attach to the report. It is recommended that all cash advances attached to a single report be related to keep the report consistent. This applies to any other expenses included in the report. Any cash advances withdrawn by the staff member in a different currency will have the foreign currency amount and the conversion rate Once you have attached your cash advance(s) you can create cash expenses to represent the transactions that the staff member has made with the cash advance. 36 | P a g e In order to create cash expenses you will need to click on the “New Expense” button and select the relevant line item from the menu on the right. 37 | P a g e Complete the transaction details. When entering the transaction details, make sure that you have set the payment type as “Cash” and not “Out of Pocket”. 38 | P a g e Returning Unspent Cash Advance Often the entire amount of the cash advance may not be used by the staff member and the remainder will need to be returned to Curtin. In order to account for this you will need to create an expense with the line item “Cash Advance Return”. NOTE: Cardholders should be encouraged to convert any unspent foreign amounts back to Australian Dollars, as all foreign (FX) deposits into the Curtin bank account will require Financial Services authorisation to process the deposit at the Bankwest branch. 39 | P a g e You will need to complete the details as below, it is important to have the description include the staff member’s name. 40 | P a g e *IMPORTANT* When you have completed your cash advance report if you had a cash advance return you will notice a warning symbol has appeared. Please ensure that the cash advance return amount equals to what has been paid to the Cashiers. Please ensure that the payment made to the cashiers is applied to the cost centre “Z519000047090144” with GST code “NA”. Attach the receipt from cashiers to the report. 41 | P a g e Once you have completed the report you can double check if you have used up the entire amount of the cash advance by clicking on the “Details” button and clicking on “Assigned” as you can see in the screenshot below. 42 | P a g e 43 | P a g e You will see the following window appear that lists all the cash advances that you have attached to the report including the balance of the cash advance If you have not used up the entire balance of all the cash advances attached to the report Concur will not allow you to submit the report. If you apply too many expenses to the report and exceed the cash advance amount Concur will treat the excess asAn error. When paying the remainder of your cash advance back to Curtin please ensure that you make the payment at Curtin’s cashiers. Please ensure that the following details are included in the payment; Narrative: Cash Advance Return [Cardholder Name] Amount: The amount of your “Cash Advance Return” in the expense report Cost Centre: Z519000047090144 GST Code: NA The receipt you receive from cashiers will need to be attached in order to complete your report. 44 | P a g e Concur Reimbursements Flowchart User Spokes Report Returned Concur Helpdesk Concur Approver Concur Access Form Received Account Created, User and Delegate Notified Report Created Bank Details Added Expense Created Receipts Attached Approval by Concur Approver Review and posting by Concur Helpdesk Itemisation Allocation 45 | P a g e Updating Bank Details When processing a reimbursement for a staff member, you will need to ensure that they have entered their personal bank account details into Concur. You are not able to enter bank details on their behalf as they would have to enter it through their own personal account. They will need to nominate a bank account to have their reimbursements paid to. 46 | P a g e Once they have saved your bank account details Concur will make a payment five (5) cents to your nominated bank account to confirm the details. Confirmation can take up to three (3) business days to be completed. If there are any issues with their nominated bank account they will receive an email from Concur stating the bank account you have entered was incorrect. 47 | P a g e Student Payments Flowchart Students Spokes Report Returned Concur Helpdesk Concur Approver Student Concur Access Form Completed Student Concur Access Form Received Account created, Requester Notified Student Notified Bank Details Added Report Created Expense Created/ Amended Receipts Attached Approval by Concur Approver Review and Posting by Concur Helpdesk Itemisation Allocation If you are processing regular payments for students (i.e. student reimbursements, scholarships, refunds), you are encouraged to utilise Concur as an alternative to using Accounts Payable. Making a payment through Concur provides greater control for staff members and reduces students’ waiting time. IMPORTANT NOTE: Student’s responsibility is strictly limited to entering their bank account details. You will need to process the reimbursement on behalf of the students. 48 | P a g e Creating Concur Account for Students You will need to complete the following Students Concur Account Creation Form. Please send the completed form to the Concur Helpdesk via email [email protected]. It is important that you add the delegate name(s) as students are not permitted to process their own reimbursement. Concur Helpdesk will then proceed to notify the requester once the student accounts have been created. Notifying Students You can then notify the students that their accounts have been created. They can then log in and enter their bank details by following the instructions in the Concur Student User Guide. You may attach a copy of this user guide in your correspondence with them. 49 | P a g e Processing Student Payments Processing student payments is exactly the same with processing staff reimbursement. However, not all line items regularly available for staff members are available for students. Please click here for the instructions on how to create a new report. Please click here for the instructions on how to create a new expense in Concur. 50 | P a g e Concur App Flowchart If your cardholder has installed the Concur App into their smartphone, receipts captured using the Concur App will automatically appear under their Receipt Store. Receipt Store is Concur’s online receipt database. Staff Spokes Install the Concur App Set up PIN & Login Capture Receipts Accessing Receipts Attach Receipts Submit Report 51 | P a g e Installing the Concur App There are two ways how you can install the Concur App into your smartphone (a) Clicking on Mobile Registration under your Profile menu in the web version of Concur, the link to download the app can be sent to your email address, OR (b) Download the App from your App Store; Your operating system Apple Android BlackBerry Windows Phone Your App Store will be iTunes Google Play Store BlackBerry App World Windows Store Use these search terms: Concur, Concur Mobile, Cliqbook, travel, expense, hotel, taxi, receipt, hotel booking, business travel, expense report 52 | P a g e Setting Up your PIN Type any PIN of your choosing. Once you have set up your PIN, switch to your smartphone and use your previously set PIN to login. 53 | P a g e Logging In Capture Receipts Once you have signed in, you are no longer required to sign in again. 54 | P a g e Accessing your Cardholders’ Receipt Store To access your cardholders’ receipt store to see what receipts they have taken, access their accounts by clicking “Select User to Administer” and their name. In your cardholder’s main Concur page, click on the “Expense” tab and then “View Receipt Store”. 55 | P a g e You are now in your Cardholder’s receipt store. Receipts will be sorted based on the time they were captured, i.e. newer receipts will be shown first. 56 | P a g e Attaching Receipts from the Receipt Store When you have a report open, click on the “Receipt Store” tab on the right side of your screen to open the cardholder’s Receipt Store. 57 | P a g e The Receipt Store will expand and it will show you all available receipts that have been previously captured by the cardholder and haven’t been assigned to any prior expenses/reports. You have the selection to match the receipts into the expense. There are two ways to attach receipts from the receipt store; by (a) clicking the expense and then clicking the onto the expense. sign on one of the receipts, or by (b) dragging the receipt 58 | P a g e (a) 59 | P a g e The sign will appear, indicating that receipt has been attached. 60 | P a g e (b) 61 | P a g e Appendix 1: Fringe Benefits Tax (FBT) A fringe benefit is a benefit that is provided to an employee that relates to their employment. Some common examples are Curtin financed travel, Christmas parties, business lunches and cars provided by Curtin etc. The information must be entered into Concur correctly with all relevant fields completed as it will be used to determine Curtin’s tax obligations. Fringe Benefits Tax (FBT) Example - Concur Staff: Curtin employees. Associate: Refers to people closely associated with staff. e.g. Any member of the family of a staff member. Guests: Refers to attendees who do not belong to either of the staff or associate categories. i.e. A meeting is held with XYZ Pty Ltd. XYZ’s attendees would be guests from Curtin’s perspective. 62 | P a g e Appendix 2: Goods and Services Tax (GST) GST Example – Concur If your invoice contains both a GST and a Non-GST component then you will need to use the itemisation function (Instructions found here) and split the expense up into the GST component and the GST free component. The itemisation line for the GST free component will then need to have the “Is GST included in invoice” box unticked . Tax Invoices Tax invoices are important documents for the operation of the GST system. Tax invoices must contain certain information to be valid. These requirements are detailed below (see ‘What is a valid tax invoice?’ in the next column). You must issue a tax invoice for any taxable sales you make of more than $82.50 (including GST), where the purchaser requests it. 63 | P a g e If you make taxable purchases for business purposes, you can use the tax invoices you receive to claim the correct amount of GST credits for those purchases. Claiming GST Credits To claim a GST credit for purchases that cost more than $82.50 (including GST), you must be registered for GST and have a valid tax invoice or recipient created tax invoice (RCTI). If you use an incorrect or incomplete tax invoice to claim a GST credit, the GST credit may not be allowed. To claim GST credits for purchases that cost $82.50 or less (including GST), you must keep documents such as cash register dockets, receipts or invoices to support your claims. You must also keep your tax invoices and other GST records for seven years. 64 | P a g e Appendix 3: Valid Tax Invoice What is a valid Tax invoice? A valid tax invoice is a document that meets all of the following requirements: • it is issued by the supplier, unless it is an RCTI (in which case it is issued by the recipient) • it contains enough information to enable the following to be clearly identified • the supplier’s identity and ABN • a brief description of what is sold, including the quantity (if applicable) and the price of what is sold • the extent to which each sale is a taxable sale – this can be shown separately or, if the GST to be paid is exactly one-eleventh of the total price, as a statement such as ‘total price includes GST’ • the date the document is issued • the amount of GST (if any) payable for each sale • if the document was issued by the recipient and GST is payable for any sale – that the GST is payable by the supplier • that the document was intended to be a tax invoice or an RCTI if it was issued by the recipient. • In addition, if the total price of the sale is at least $1,000 or if the document was issued by the recipient, the recipient’s identity or ABN must be able to be clearly identified. 65 | P a g e
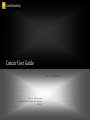
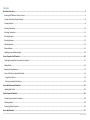
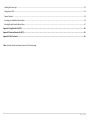
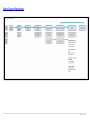
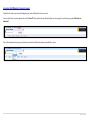
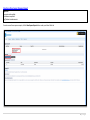
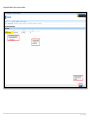
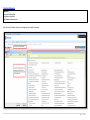
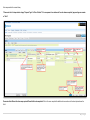
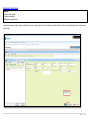
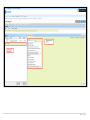
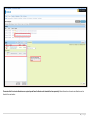
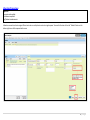
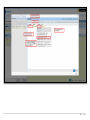
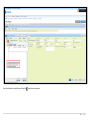
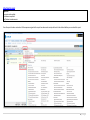
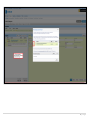
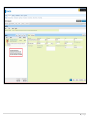
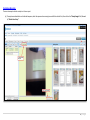

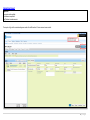
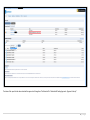
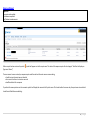
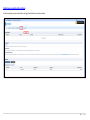
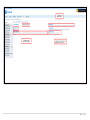
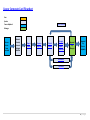
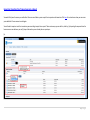
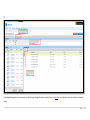
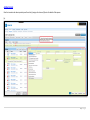
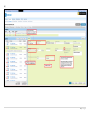
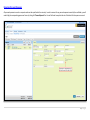
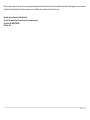
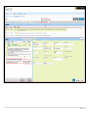
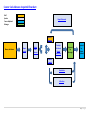
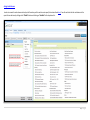
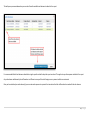
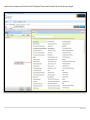
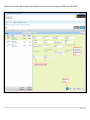

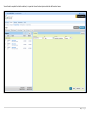
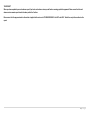
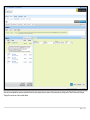
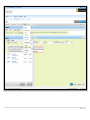
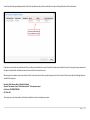
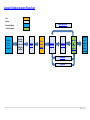
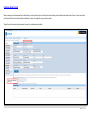
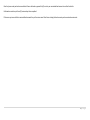
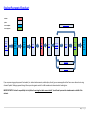
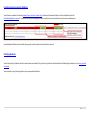
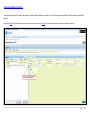
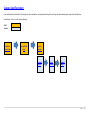
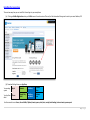
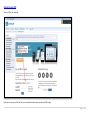
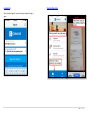
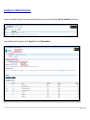
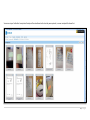
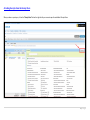
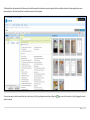
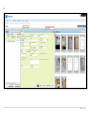
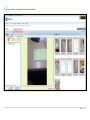

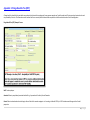
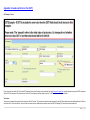
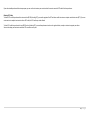
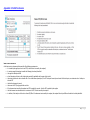
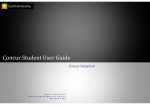
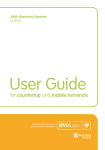
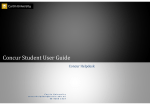
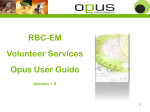
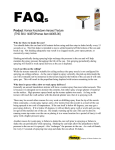
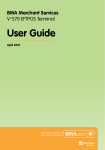
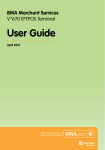
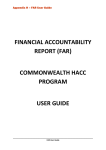
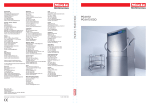
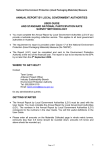
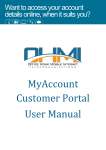
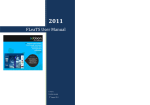
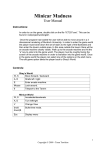
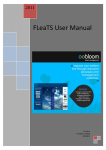
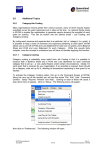
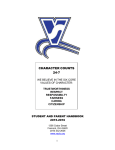
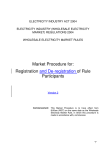
![Village Hall User Guide [prototype: 6th March, 2008] Welcome to](http://vs1.manualzilla.com/store/data/006893154_1-ed1bdbd64c2d646fd5348e7f1385fe89-150x150.png)