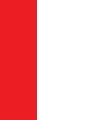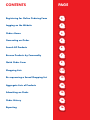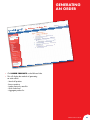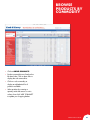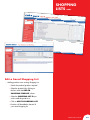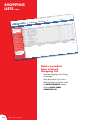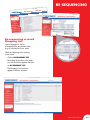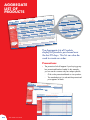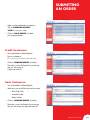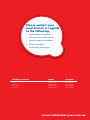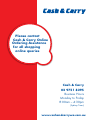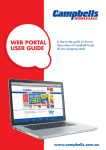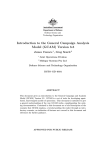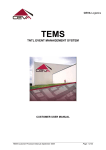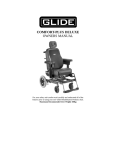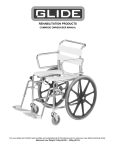Download WEB PORTAL USER GUIDE
Transcript
WEB PORTAL USER GUIDE A step to step guide on how to shop online at Cash and Carry to get all your shopping needs. www.cashandcarrywa.com.au p2 Web Portal User Guide CONTENTS PAGE Registering for Online Ordering Form 2 Logging on the Website 3 Orders Home 4 Generating an Order 5 Search All Products 6 Browse Products by Commodity 7 Quick Order Form 8 Shopping Lists 9-12 Re-sequencing a Saved Shopping List 13 Aggregate Lists of Products 14 Submitting an Order 15 Order History 16 Reporting 16 Web Portal User Guide p3 REGISTERING FOR ONLINE ORDERING • For Microsoft Explorer users, open site by entering www.cashandcarrywa.com.au in your address bar on your browser. Safari users may need to type in http://www.cashandcarrywa.com.au to access the site. REGISTER FOR ONLINE ORDERING. •Select which service you will be requiring - CWA (Cash & Carry) Enter your details as prompted •Click on ‘SUBMIT’ to complete the registration. p4 P2 Web Portal User Guide LOGGING ON THE WEB SITE •Click on the Login section, enter your ‘CWA’ customer id for Cash & Carry members. •For customer ID enter: - 10 digit CWA Customer Number. •Enter the Temporary Password received via email (you will be prompted to change the password when you first log in). • Click on the ‘arrows’ to log in. Web Portal User Guide p5 P3 ORDERS HOME PAGE The view on this page is controlled by the headings on the left hand side of the screen. • View (Shopping Basket) - details of your current order (i.e. item, quantity and price). • Customer Profile - change any details given upon registration. • Saved Shopping List - view and add to shopping basket previously saved shopping lists. • A ggregate List of Products - View list of items you have ordered over the past 90 days. • Order History - View and add to shopping basket previously submitted orders. p6 P4 Web Portal User Guide GENERATING AN ORDER •Click ORDER PRODUCTS on the left hand side. •This will display the methods of generating an order online: - Search all products - Browse products - Load a previously saved list - Quick order form - Aggregate product list Web Portal User Guide p7 P5 SEARCH ALL PRODUCTS •Typing any keyword or product code in the SEARCH PRODUCTS field, located on the top right corner will give you the closest match of products available to you (e.g.: type ‘B/GOLD’ in the search field then click ‘GO’). •You have the choice to specify your search by typing in the sub commodity description or item code in fields above the commodities listing. •Select products by entering a quantity under the cartons or units column, then click ‘ADD TO BASKET’ to update your shopping basket. p8 P6 Web Portal User Guide BROWSE PRODUCTS BY COMMODITY • Click on ORDER PRODUCTS. •Product commodities are listed on the left hand side. Click on these links to display the sub commodities. •Click on a sub commodity to display an alphabetical list of products available. •Select products by entering a quantity under the cartons or units column, then click ‘ADD TO BASKET’ to update your shopping basket. Web Portal User Guide p9 P7 QUICK ORDER FORM If you know the product code, the quick order screen allows fast order entry. •Enter the 6 digit product code and quantity in either cartons or units. •Click ‘ADD TO BASKET’ to update your shopping basket. Please be aware that not all products are available in units. p10 P8 Web Portal User Guide SHOPPING LISTS Shopping lists can be saved and reused as a time saving tool for ordering commonly stocked lines. To create and save a list/template: - Search and add the desired products to your basket. - Click on SHOPPING BASKET > ‘VIEW’ on the left hand side. -In the ‘SAVE SHOPPING LIST AS:’ field, type your shopping list name and then click on ‘SAVE’. Web Portal User Guide p11 P9 SHOPPING LISTS CONT: To view a saved shopping list: -To view a saved shopping list, click on ORDER STATUS then SAVED SHOPPING LISTS. p12 P10 Web Portal User Guide SHOPPING LISTS CONT: Edit a Saved Shopping List: - Adding products to an existing Shopping List: • Search the product/products required. • Select the product(s) by clicking on the box under the ADD TO SHOPPING TEMPLATE column. • Select the SHOPPING LIST ID you wish to add the products to. • Click on ADD TO SHOPPING LIST. • Products will be added to the end of your saved shopping list. Web Portal User Guide p13 P11 SHOPPING LISTS CONT: Delete a product from a Saved Shopping List: -Select the Shopping List by clicking on the name. -Select the product(s) you wish to delete by clicking on the box under the DELETE PRODUCT column. - Click on DELETE FROM SHOPPING LIST. p14 P12 Web Portal User Guide RE-SEQUENCING Re-sequencing a saved Shopping List: Saved shopping lists can be re-sequenced into any desired order (e.g. to fit the layout of your store). Select the Shopping List by clicking on the name. - Click on RE-SEQUENCE LIST. - Re-number the products in the order you wish for them to appear, then click on RE-SEQUENCE LIST. - The Shopping List should now appear in the new sequence. Web Portal User Guide p15 P13 AGGREGATE LIST OF PRODUCTS The Aggregate List of Products display all products purchased over the last 90 days. This list can also be used to create an order. Promotions •The promotion link will appear if your buying group has promotional batches loaded. In this example, you can see this customer only has redspot specials. p16 P14 Web Portal User Guide - Click on the promotional batch to view products. -The standard price is in red and the promotional price appears in black. SUBMITTING AN ORDER • When you have finalised your selection, click on SHOPPING BASKET > ‘VIEW’ to view your order. •Click on ‘PLACE ORDER’ to submit your shopping basket. Credit Customers: - Your order details will be displayed. -Type in a reference (Note: This is for your reference of the order only). - Click on ‘CONFIRM ORDER’ to finalise. - The order is sent to the branch for processing and you will receive a 6 digit web order ID. Cash Customers: - Your order details will be displayed. - Select how you would like to process the order: • Print Order Only • Assemble Order • Deliver Order - Click on ‘CONFIRM ORDER’ to finalise. -The order is sent to the branch for processing and you will receive a 6 digit web order ID. Web Portal User Guide p17 P15 ORDER HISTORY • By clicking on ORDER HISTORY you can view previous orders you have placed and the date of dispatch. • You can place orders previously submitted by clicking on ‘LOAD’ if you are in the ORDER STATUS page or ‘MOVE TO BASKET’ if your are in the ORDER HISTORY page. REPORTING • By clicking on REPORTING you can view your product purchase history. • This opens a new screen that allows you to view details about previous products ordered over the last 13 months. p18 P16 Web Portal User Guide Please contact your local branch in regards to the following: • Order requests and queries • Delivery & return policy queries • Payment organisation method • Product availability • Re-activating your account WESTERN AUSTRALIA Phone Facsimile Balcatta 08 9344 7411 08 9344 3182 Bunbury 08 9780 1500 08 9780 1501 Canning Vale 08 9311 6222 08 9311 6221 Kewdale 08 9359 9400 08 9359 9401 www.cashandcarrywa.com.au Web Portal User Guide p19 Please contact Cash & Carry Online Ordering Assistance for all shopping online queries Cash & Carry 02 9751 8295 Business Hours Monday to Friday 8:00am – 4:30pm (Sydney Times) www.cashandcarrywa.com.au p20 Web Portal User Guide