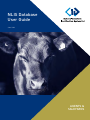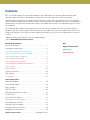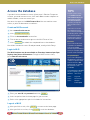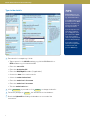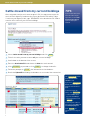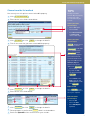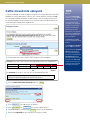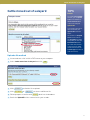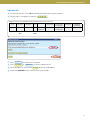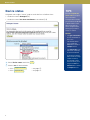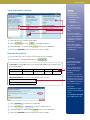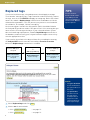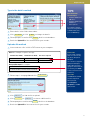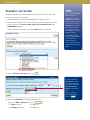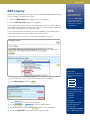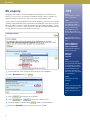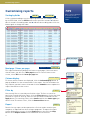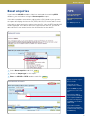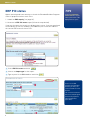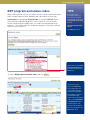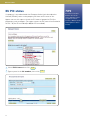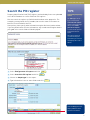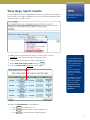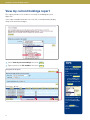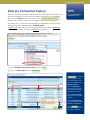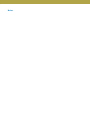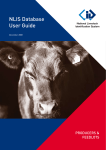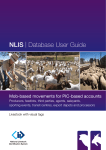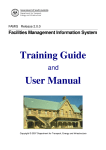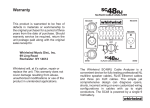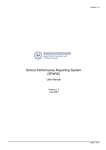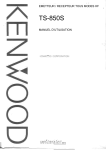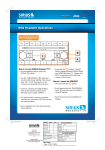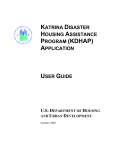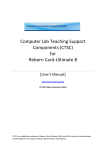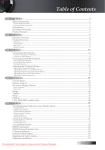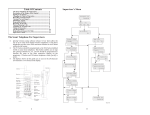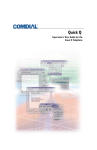Download NLIS Database User Guide
Transcript
NLIS Database User Guide June 2009 AGENTS & SALEYARDS Contents This User Guide explains the main NLIS database tasks and reports for livestock agents and saleyard operators. When you login to the database, you will only see menu options for your account type. Saleyard operators who have installed saleyard software systems may rarely need to refer to the Guide or login to the NLIS database directly because their saleyard software can upload transactions to the database automatically. Saleyards that do not have software can submit transactions or run database reports via the NLIS website. The Guide provides step-by-step instructions on the left side of the page. Once you are familiar with the database, you may rarely need the TIPS information on the right side. If you can’t find what you want in the Guide, there may be a Tech Tip on the NLIS website. Alternatively, you can click ‘Help’ buttons on the NLIS screens. Suggestions for improvements to the User Guide may be sent to [email protected] Notifying the database Key: Access the database. . . . . . . . . . . . . . . . . . . . . . . . . . . . . . . . . 1 Agents and Saleyards View/edit account details . . . . . . . . . . . . . . . . . . . . . . . . . . . . . 2 Cattle moved (non-written authority). . . . . . . . . . . . . . . . . . . . 3 Cattle moved from my current holdings . . . . . . . . . . . . . . . . . 6 Cattle moved off/onto property. . . . . . . . . . . . . . . . . . . . . . . . . 7 Cattle moved into saleyard. . . . . . . . . . . . . . . . . . . . . . . . . . . 10 Cattle moved out of saleyard . . . . . . . . . . . . . . . . . . . . . . . . . 11 Sheep and goat mob-based movements. . . . . . . . . . . . . . . . 13 Device status . . . . . . . . . . . . . . . . . . . . . . . . . . . . . . . . . . . . . . 16 Replaced tags . . . . . . . . . . . . . . . . . . . . . . . . . . . . . . . . . . . . . 18 Transfer correction. . . . . . . . . . . . . . . . . . . . . . . . . . . . . . . . . 20 ERP enquiry. . . . . . . . . . . . . . . . . . . . . . . . . . . . . . . . . . . . . . . 23 EU enquiry. . . . . . . . . . . . . . . . . . . . . . . . . . . . . . . . . . . . . . . . 24 Generating reports Generating reports . . . . . . . . . . . . . . . . . . . . . . . . . . . . . . . . . 25 Customising reports. . . . . . . . . . . . . . . . . . . . . . . . . . . . . . . . 26 Beast enquiries. . . . . . . . . . . . . . . . . . . . . . . . . . . . . . . . . . . . 27 ERP PIC status. . . . . . . . . . . . . . . . . . . . . . . . . . . . . . . . . . . . . 28 ERP program and status codes . . . . . . . . . . . . . . . . . . . . . . . 29 EU PIC status. . . . . . . . . . . . . . . . . . . . . . . . . . . . . . . . . . . . . . 30 Search the PIC register. . . . . . . . . . . . . . . . . . . . . . . . . . . . . . 31 View devices on my property. . . . . . . . . . . . . . . . . . . . . . . . . 32 View large report results . . . . . . . . . . . . . . . . . . . . . . . . . . . . 33 View my current holdings. . . . . . . . . . . . . . . . . . . . . . . . . . . . 34 View my transaction history. . . . . . . . . . . . . . . . . . . . . . . . . . 35 View/generate all reports. . . . . . . . . . . . . . . . . . . . . . . . . . . . 36 Quick reference card . . . . . . . . . . . . . . . . . . Inside back cover Agents only Saleyards only Access the database Access the database TIPS If you don’t have a database account, follow steps 1–5 below. To open an account, you need Internet access, an E-mail address and a telephone or mobile number, so we can contact you. To protect your account, your database session ends automatically if you stay on one screen for more than 20 minutes. If you do, you may lose data you hadn’t sent to NLIS. You must also agree to the NLIS Terms of Use. You can read the terms online, or print the document to read later. Create an NLIS account 1 Go to www.nlis.mla.com.au 2 Click 4Create a new account 3 Fill in the Account details form online. 4 Tick the box at the bottom to agree to the NLIS Terms of Use. 5 Click 4Continue to submit the completed form to the database. You will be issued with a user ID and password, usually within 7 days. Login to NLIS The NLIS Database may be unavailable on Thursdays between 6pm–7pm (Sydney time), due to maintenance. To login to NLIS at other times, go to www.nlis.mla.com.au Some users access the NLIS database through other software packages. If you do this, please consult your software vendor’s guide on how to interact with the NLIS database. Excel files If you create an Excel file to upload to the database, save the file in CSV (Comma Separated Values) format, for example, NLIS\ Transfer cattle 110908.csv Notepad/Wordpad If you create a Notepad or WordPad file to upload, use commas to separate fields and save the file in TXT (Text) format, for example, NLIS\Transfer cattle 110908.txt To find Notepad or Wordpad on your computer, go to: Windows Start menu 1 Enter your user ID and password and click 4Login 2 Select an option from the home page for your account. 3 Refer to the appropriate topic in this Guide for instructions. Select Programs Select Accessories Select Notepad (or Wordpad) Log out of NLIS to return to the home page. 1 After you finish a task, click 4Home 2 After you finish a session, click 4Log out to exit the database. 1 View/edit account details View/edit account details TIPS If your details change, update them online so we can contact you. You can change your password, telephone, fax, mobile and E-mail address. If you change your E-mail, you must update your account details or your account may be locked. If you don’t have a fixed telephone line, a mobile number will do. If you change your postal address, notify [email protected] so the NLIS Helpdesk can update your address. 1 Click 4Change or select View/edit my account details and click 4Go to see the Account/information screen. Change password 1 Click 4Change password If you buy or sell a cattle property, notify [email protected] so the NLIS Helpdesk can link a PIC to your account, or lock your account. Password rules type the details and click 4Send Passwords may be 2–8 alpha-numeric characters e.g. Donny5. You may enter characters in upper, lower or mixed case. Do not enter spaces or special characters. Edit phone, fax and mobile numbers 1 Click 4Continue to see the Profile information screen. 2 Edit details and 4Continue until you see a Confirmation screen. 3 Click 4Send to confirm or click 3Back to change the details. Profile information You can only change the fields with an asterisk* 2 Cattle moved (non-written authority) Cattle moved (non-written authority) TIPS If cattle are bought and sold privately, it is the buyer’s responsibility to notify the database of the cattle movements onto their property. A Property Identification Code (PIC) is a unique number identifying a property. However, with the client’s agreement, agents may record the cattle movements on the database on their behalf. Agents may need to use the cattle moved (non-written authority) option to notify the database if they: • offer device reading services for clients • buy or sell cattle for clients directly from the paddock • are instructed to notify the database of cattle movements on or off a property that is not linked to their Agent PIC on the database. PICs are issued by the State Department. The PIC applies to an individual property and the number cannot be used on other properties you are associated with, unless they are amalgamated under the one PIC. The NLISID is the number printed on the outside of the electronic ear tag or on the management tag matching a rumen bolus. The RFID is the electronic chip number inside the ear tag or rumen bolus. To transfer deceased cattle off a property, type DECEASED in the destination PIC field so those devices won’t appear on ‘current holdings’ reports. 1 Select Cattle moved (non-written authority), then click 4Go 2 Choose one of two options: • Click 4type in the details to type details on-screen … see page 4. • Click 4upload a file to upload an existing file … see page 5. 3 Cattle moved (non-written authority) TIPS Type in the details Leave a space after the first three RFID numbers e.g. 999 000001234567 If you type numbers in the first field, press the Enter key after each device to transfer that number to the large box below. If you already have a list of the device numbers, you can copy this list to your clipboard. To paste in the list of numbers, click in the large box and press the Ctrl and V keys. If you make a mistake, select the wrong NLISID or RFID number and press the Delete key. 3 Enter details in compulsory* fields: • Type or paste in the NLISID numbers e.g. SA123456VBA00001 or RFID numbers e.g. 999 000001234567 • Enter the source PIC • Enter the destination PIC • Enter the NVD/Waybill number (if applicable) • Choose the date of the cattle transfer • Select the authorisation level • Enter the authoriser’s first name • Enter the authoriser’s last name • Tick the authorisation box 4 4 Click 4Continue to proceed or click 3Back to change the details. 5 Follow the prompts to 4Send 6 Retain the Upload ID notified by the database as a record of the transaction. the information to the database. Cattle moved (non-written authority) TIPS Upload a file 1 Create and save a file in CSV or TXT format on your computer. An Excel file to transfer two animals using this method would look like the shaded rows: 999 000022334455 NK999459 NK999440 1004991 28/05/2009 1 Gary Evans 1 999 000022334450 NK999459 NK999440 1004991 28/05/2009 1 Gary Evans 1 NLISID (or RFID) Source PIC Dest PIC NVD Transfer date The Notepad file to transfer the same two animals would look like: 999 000022334455,NK999459,NK999440,1004991,28/05/2009,1,Gary,Evans,1 999 000022334450,NK999459,NK999440,1004991,28/05/2009,1,Gary,Evans,1 2 Follow steps 1–2 on page 3, then click 4upload a file 3 Click 4Browse 4 Click 4Continue to proceed or click 4Browse different file. 5 Follow the prompts to 4Send 6 Retain the Upload ID notified by the database as a record of the transaction. If your reader software does not create the file, use Excel or Notepad – the fields are the same as on the Enter the details screen. If there is no NVD/Waybill number, leave the fourth field empty. In Notepad, use commas to separate fields. The procedure for uploading a file is the same in all cases. If you want more information, click 4Help to find the file to upload. again to choose a the information to the database. 5 Cattle moved from my current holdings Cattle moved from my current holdings TIPS After saleyards transfer cattle onto an agent’s PIC, the agent must move the cattle off their Agent PIC and onto the correct destination PIC within 7 days. If cattle on your Agent PIC die, type ‘DECEASED’ in the destination PIC field to transfer those cattle off your current holdings. If you need to move more than 300 cattle off your agent PIC, use the cattle moved off my property (upload a file) option instead. 1 Select Cattle moved from my current holdings and click 4Go 2 Tick all the cattle you want to move off your current holdings. 3 Scroll down to the bottom of the screen. 4 Enter the destination PIC and choose the date the cattle moved. 5 Click 4Continue to proceed or click 3Back 6 Follow the prompts to 4Send 7 Retain the Upload ID notified by the database as a record of the transaction. to change the details. the information to the database. The 4Select all button ticks all items on the current screen. If you see a 4Next page button, there are more pages to view and select from. 4 To search for specific items, click 4Filter by • Select a field to filter by, enter the text you want to find, then click 4Apply To view all your cattle on one screen, select All from the Items per page box. Click 4Help for information on sorting the list. 6 Cattle moved off/onto property Text Cattle moved off/onto property TIPS State regulations specify who is responsible for recording cattle transfers. If cattle are bought or sold through a saleyard, or sold to an abattoir, the saleyard or abattoir records the transfer on the database. Print the Entering device numbers Tech Tip. If cattle are bought and sold privately, and the client’s PIC is linked to an agent’s account on the database, the agent can record cattle movements for the client. Agents should record transfers onto a property if their clients: • buy from a breeder privately and move cattle onto their own property • move cattle to a property with a different PIC, even if they own both properties To transfer cattle, you need the NLISID or RFID numbers, the PICs they are moving from and to, the NVD or Waybill number (if there is one) and date the cattle moved. PIC number • move cattle to an agistment property with a different PIC. A unique property Identification Code, for example, SA123456 Agents may record transfers off a property if their clients: NLISID number • sell cattle privately The number printed on the outside of the electronic ear tag, or on the management tag matching a rumen bolus, for example SA123456VBA00001 • find cattle dead on their property (type ‘DECEASED’ in the destination PIC field to transfer those cattle off the client’s property). Agents may use the Cattle moved off my property option to move cattle off the agent’s PIC within 7 days. Normally, agents would use the Cattle moved from my current holdings option for that purpose, but if there are more than 300 cattle to transfer off, uploading a file to the database is faster. RFID number The electronic chip number inside the tag or bolus, for example 999 000001234567 Leave one space after the first three numbers. You can copy an electronic list of devices to the clipboard and use the type in the details method to paste the numbers on screen. Methods • Use type in the details to enter the details on the screen • Use upload a file if you have a file containing all the transfer details 1 Select Cattle moved off my property or select Cattle moved onto my property and click 4Go 2 Choose one of three methods: • Click 4type in the details • Click 4upload a file • Click 4choose from the list • Use choose from the list to view devices on your property and tick cattle that moved off … see page 8. … see page 8. … see page 9. 7 Cattle moved off/onto property TIPS Type in the details method Enter the details (Screen Step 1) • • • • • NLISIDs or RFIDs Source PIC Destination PIC NVD (optional) Date Press the Enter key after each device to transfer that number to the large box below. 3 Enter details in the fields shown above. 4 Click 4Continue or click 3Back to change the details. 5 Confirm and click 4Send 6 Retain the Upload ID of the transaction for your records. to submit the details to the database. If you make a mistake, select the wrong NLISID or RFID number and press the Delete key. Upload a file method 1 Create and save a file in CSV or TXT format on your computer. Excel file example to transfer two cattle: NLIS ID (or RFID) Source PIC Dest PIC Create a file NVD Date SA123456VBA00001 SA123456 MABC1234 11/09/2008 SA123455VBA00002 SA123456 MABC1234 11/09/2008 Notepad/Wordpad file example: SA123456VBA00001,SA123456,MABC1234,,11/09/2008 SA123455VBA00002,SA123456,MABC1234,,11/09/2008 2 Alternatively, copy an electronic list of numbers to the clipboard (Ctrl and C). Click in the large box and paste in the numbers (Ctrl and V). Follow steps 1–2 on page 7 and click 4upload a file If there is no NVD/Waybill, leave the fourth field empty. If your reader software does not create the file, use Excel, Notepad or Wordpad. Use commas to separate Notepad or Wordpad fields. When you finish typing the information for one animal, press Enter to start a new line for the next animal. Save a file Save Excel files in CSV (Comma Separated Values) format. Save Notepad or Wordpad files in TXT (Text) format 8 3 Click 4Browse… to find the file to upload. 4 Click 4Continue or 4Browse… to choose a different file. 5 Follow prompts to confirm and 4Send details to the database. 6 Retain the Upload ID of the transaction for your records. Cattle moved off/onto property Choose from the list method TIPS You can only use this option to move cattle off a property. You may record the transfer off your property to ensure the cattle are removed from your account. 1 Click 4choose from the list 2 Enter details in the fields shown below. Choose your cattle (Screen Step 1) • Choose one option • Select the PIC • For cattle moved onto or cattle bred on, choose a date range 3 Click 4Continue or click 3Back to change the details. 4 Tick all the cattle that you want to move off the property. Choose your cattle (Screen Step 2) 4Help explains how to sort the list of items. 4Select all ticks items on the current screen. 4 4Next page means there are more pages to view and choose from. To view all items on one page select All from the Items per page box. To search for specific items click 4Filter by • Select a field to filter by, enter the text you want to find and 4Apply or • Select Status as the field to filter by, tick status types to include and 4Apply Export results 5 Click 4Continue or click 3Back to change the details. 6 Enter details in the fields below. Click 4Export if you want to save the data as a file on your computer. Enter the details (Screen Step 3) • Enter the PIC • Choose the date 7 Click 4Continue or click 3Back to change the details. 8 Follow prompts to confirm and 4Send details to the database. 9 Retain the Upload ID of the transaction for your records. • Enter NVD/Waybill (optional) 9 Cattle moved into saleyard Cattle moved into saleyard TIPS If cattle are bought or sold through a saleyard, the saleyard notifies the NLIS database of cattle movements. After a sale, cattle must be transferred off the saleyard holdings and onto the purchaser’s PIC. Unsold animals must be transferred back to the vendor’s PIC. Transfers must be done within the timeframe specified by State regulations. Method To record a Saleyard IN transfer, you must upload a file to the database. If the file has not been created by your saleyard software, create the file with Excel or Notepad. An Excel file is faster, because you can copy and paste PIC and NVD details, rather than typing them in for each animal. Save Excel files in CSV (Comma separated values) format. Save Notepad or Wordpad files in TXT (text) format. 1 Create and save a file in CSV or TXT format on your computer. An Excel file to move cattle into the saleyard would look like the shaded rows: EUSY2060 999 000000001234 NA123456 1004905 17/01/2009 P EUSY2060 999 000000001255 NA123456 1004905 17/01/2009 P Source PIC NVD Sale date Saleyard ID NLISID (or RFID) Type of transfer The Notepad file to move cattle into the saleyard would look like: EUSY2060,999 000000001234,NA123456,1004905,17/01/2009,P EUSY2060,999 000000001255,NA123456,1004905,17/01/2009,P 2 Select Cattle moved into saleyard and click 4Go 3 Click 4Browse… to find the file to upload. 4 Click 4Continue or 4Browse… to choose a different file. 5 Follow prompts to confirm and 4Send details to the database. 6 Retain the Upload ID of the transaction for your records. 10 The format of the Saleyard OUT file is the same as the Saleyard IN example on the left, except that the Destination PIC (where the cattle went) is entered instead of the Source PIC and the Transfer type is S (Sell Possession) instead of P (Take Possession). Cattle moved out of saleyard Cattle moved out of saleyard TIPS Methods To record a Saleyard OUT transfer, you can upload a file to the database or choose from the list of cattle in the saleyard. Upload a file If you need to move more than 300 animals, the upload a file method is faster. The format of a Saleyard Out file is the same as the Saleyard In example, except that you enter the Destination PIC (where the cattle went) instead of the Source PIC and S (Sell Possession) as the Transfer type instead of P (Take Possession). Upload a file method 1 Create and save a file in CSV or TXT format on your computer. 2 Select Cattle moved out of saleyard and click 4Go 3 Click 4Browse… to find the file to upload. 4 Click 4Continue or 4Browse… to choose a different file. 5 Follow prompts to confirm and 4Send details to the database. 6 Retain the Upload ID of the transaction for your records. 11 Cattle moved out of saleyard Choose from the list method 1 Select Cattle moved out of saleyard and click 4Go 2 Click 4choose from the list If you have more than one Saleyard ID, select the correct Saleyard ID from the drop-down list and click 4Continue 3 4 View the list of cattle in that saleyard. 5 Tick all the cattle that you want to move out of the saleyard. TIPS (Screen Step 1) Select the correct Saleyard ID from the drop-down list. (Screen Step 2) • Tick all the cattle to move out. • Enter the destination PIC and date the cattle moved. 4Help explains how to sort the list of items. 4 ticks items on the current screen. 4Select all 4Next page means there are more pages to view and choose from. To view all items on one page select All from the Items per page box. To search for specific items click 4Filter by • Select a field to filter by, enter the text you want to find and 4Apply or • Select Status as the field to filter by, tick status types to include and 4Apply 6 Click 4Continue or click 3Back to change the details. 7 Follow prompts to confirm and 4Send details to the database. 8 Retain the Upload ID of the transaction for your records. 12 Export results Click 4Export if you want to save the data as a file on your computer. Sheep and goat mob-based movements Sheep and goat mob-based movements TIPS Saleyards can record mob-based sheep and goat movement details on the NLIS database. The details are obtained from documents that accompany livestock movements – National Vendor Declarations, Waybills and Travelling Stock Statements. Methods • Use the type in the details method to record data for one mob movement and/or attach a file containing a scanned image of one NVD form. • Use the upload a file method to submit data for multiple mob movements. If you use this method, you cannot attach files containing scanned images of the NVD forms. If you want to upload a file, see the Excel file example on page 15 for two mob-based sheep movements. 1 Select Sheep and goat mob-based movements, and click 4Go 2 Choose one of two methods: • Click 4type in the details to type or paste details on-screen…see page 14. • Click 4upload a file to upload a file from your computer… see page 15. 13 Sheep and goat mob-based movements Type in details method 1 Enter the details in the compulsory* fields: • Select Species and Transfer date. • Enter the From PIC and Number of head. • Type or paste in the Other PICs listed on NVD (if appropriate). • Type in the NVD Serial Number. • Type in the Saleyard ID. • Type in the Selling agent(s) NLIS User ID (optional). 2 Click 4Browse… if you want to select a file containing an image of the NVD form (optional). 3 Click 4Continue to proceed or click 3Back to change the details. 4 Follow the prompts to 4Send the details to the database. 5 Retain the Upload ID notified by the database as a record of the transaction. 14 Sheep and goat mob-based movements Upload a file 1 Create and save the file in CSV (Comma delimited) format on your computer. 2 Follow steps 1–2 on page 13 and click 4upload a file An Excel file for two mob-based sheep movements looks like this: Sheep 14/01/2009 NK999475 102 Sheep 12/01/2009 NK999433 46 10049871234 PICTEST1/50 33441004987 QEBL0021/23 EUSY0000 PICTEST2/52 QITR0749 QEBL0021 Species Transfer date From PIC No. of Head Other PICs USERAGNT USERAGN2 EUSY0000 QITR0749/23 NVD 3 Click 4Browse… to find the file to upload. 4 Click 4Continue or 4Browse… to choose a different file. 5 Follow prompts to confirm and 4Send details to the database. 6 Retain the Upload ID of the transaction for your records. To PIC /Head Saleyard ID Selling agents 15 Device status Device status TIPS Saleyards can assign a ‘status’ code to cattle devices to indicate that: Print the Program and status codes Tech Tip for more information. • the devices were damaged (D1) • the devices were lost after attachment to an animal (L2) To assign a device status, you must know the NLISID or RFID numbers of the devices, the date the status changed and the status type you want to assign, or remove. Methods • Use type in the details to enter the details on the screen This method allows you to assign the same device status to multiple devices. • Use upload a file if you have a file containing all the status details 1 Select Device status and click 4Go 2 Choose one of two methods: • Click 4type in the details • Click 4upload a file 16 … see page 17. … see page 17. If you want to assign a device status to a large number of devices, this method is faster and also allows you to assign the same or a different device status to multiple devices. Device status TIPS Type in the details method Enter the details (Screen Step 1) • • • • NLISIDs or RFIDs Status date Status type Status On (or Off) Press Enter after each device to transfer that number to the large box below. Alternatively, copy an electronic list of numbers to the clipboard (Ctrl and C). Click in the large box and paste in the numbers (Ctrl and V). 3 Enter details in the fields shown above. 4 Click 4Continue or click 3Back to change the details. 5 Follow prompts to confirm and 4Send details to the database. 6 Retain the Upload ID of the transaction for your records. If you make a mistake, select the wrong NLISID or RFID number and press the Delete key. Upload a file method 1 Create and save a file in CSV or TXT format on your computer. 2 Follow steps 1–2 on page 16 and click 4upload a file Create a file An Excel file to assign a D1 status to one animal and an L2 status to another looks like the shaded rows: NK999395XEB00266 30/05/2009 NLS D1 ON NI140229QC203514 30/05/2009 NLS L2 ON NLISID (or RFID) Date assigned Program code Status code Status setting A Notepad/Wordpad file with the same details looks like this: NK999395XEB00266,30/05/2009,NLS,D1,ON NI140229QC203514,30/05/2009,NLS,L2,ON If you upload a file, you must include the NLS Program code. If your reader software does not create the file, use Excel, Notepad or Wordpad. Use commas to separate Notepad or Wordpad fields. When you finish typing the information for one animal, press Enter to start a new line for the next device. Save a file Save Excel files in CSV (Comma Separated Values) format. Save Notepad or Wordpad files in TXT (Text) format. 3 Click 4Browse… to find the file to upload. 4 Click 4Continue or 4Browse… to choose a different file. 5 Follow prompts to confirm and 4Send details to the database. 6 Retain the Upload ID of the transaction for your records. 17 Replaced tags Replaced tags TIPS If cattle arrive without tags, saleyard operators should apply an orange ‘Post-breeder’ emergency tag. If tags cannot be read electronically, remove the tags, note the visual NLIS ID and apply an orange tag. Before the animal moves out, submit a Replaced tags transaction to the database to link the old and new tag numbers. This will preserve any statuses associated with the old device, for example, lifetime traceability. You must know the NLISID or RFID number of the old tag that was replaced, the new device number and the date the tag was replaced. As the new tag was issued to the Saleyard PIC (which should be linked to the Saleyard ID) you do not need to ‘take possession’ of the new tag, but you must transfer the new tag to the buyer. If your saleyard software system does not handle tag replacements, submit a Replaced tags transaction to the database, and then notify your saleyard software support team so they can take appropriate action. If you transfer the animal to the buyer without first recording the new tag, the Saleyard OUT transfer must be reversed by a Transfer correction before the Replaced tags transaction is recorded. Transfer old tag to saleyard Record replacement of old tag by new tag Transfer new tag to buyer NLIS transaction Cattle moved into saleyard NLIS transaction Replaced tags NLIS transaction Cattle moved out of saleyard Methods • Use type in the details to enter the details for one replaced device on the screen • Use upload a file if you want to record the replacement of multiple devices and you have a file containing details for all the replaced tags 1 Select Replaced tags and click 4Go 2 Choose one of two methods: • Click 4type in the details • Click 4upload a file 18 … see page 19. … see page 19. Replaced tags TIPS Type in the details method Enter the details (Screen Step 1) • NLISID or RFID of the old device • NLISID or RFID of the new device • Date replaced If you make a mistake, select the wrong NLISID or RFID number and press the Delete key. 3 Enter details in the fields shown above. 4 Click 4Continue or click 3Back to change the details. 5 Follow prompts to confirm and 4Send details to the database. 6 Retain the Upload ID of the transaction for your records. Upload a file method 1 Create and save a file in CSV or TXT format on your computer. Create a file Excel file example to replace two tags: Old NLIS ID (or RFID) New NLIS ID (or RFID) Date device replaced 999 000001234567 999 000001234998 23/10/2008 999 000001234588 999 000001234599 30/10/2008 Notepad/Wordpad file example: 999 000001234567,999 000001234998,23/10/2008 999 000001234588,999 000001234599,30/10/2008 2 Follow steps 1–2 on page 18 and click 4upload a file If your reader software does not create the file, use Excel, Notepad or Wordpad. Use commas to separate Notepad or Wordpad fields. When you finish typing the information for one animal, press Enter to start a new line for the next device. Save a file Save Excel files in CSV (Comma Separated Values) format. Save Notepad or Wordpad files in TXT (Text) format. 3 Click 4Browse… to find the file to upload. 4 Click 4Continue or 4Browse… to choose a different file. 5 Follow prompts to confirm and 4Send details to the database. 6 Retain the Upload ID of the transaction for your records. 19 Transfer correction Transfer correction TIPS Property-to-property transfers and saleyard transfers can be corrected. You can correct data you submitted to NLIS. A transfer correction can only be: • submitted by the account that uploaded the original transfer • processed if it relates to the most recent transfer recorded for a device • used to correct the Transfer date, Source PIC, Destination PIC and NVD/Waybill number • used to remove a transfer if the wrong device was transferred. The database retains the original transfer details but the transaction history for the device shows the modified transfer details. You can edit or remove a transfer for a specific device once only, so check changes carefully. If you make a mistake, contact the NLIS Helpdesk or your State DPI to request assistance. See the back cover of the User Guide for the contact details. 1 Select Transfer correction and click 4Go If you don’t know the upload ID that contains the transfers you want to remove or edit, select View my transaction history from the home page. Select the date you uploaded the transfer and click 4Go Enter the upload ID that contains the transfers, then select Edit or Remove and click 4Continue 2 20 • To Edit transfers … see page 21. • To Remove transfers … see page 22. Transfer correction Edit transfers You can edit a transfer for a specific device only once, so before you send changes to the database, check the details carefully. 3 To edit details for individual transfers, click the Edit item link. • Enter details in the Edit item window. or To edit the same details for a group of transfers, tick each transfer you want to edit, then click 4Enter selected items • Enter details in the Edit selected items window. TIPS 4Help explains how to sort the list of items. 4Select all ticks items on the current screen. 4Next page means there are more pages to view and choose from. To view all items on one page select All from the Items per page box. To search for specific items click 4Filter by • Select a field to filter by, enter the text you want to find and 4Apply or • Select Status as the field to filter by, tick status types to include and 4Apply 4 4 Click 4Submit to confirm or 4Cancel to see the previous screen. After you submit, edited transfers are shaded in orange. 5 When you have finished editing transfers, click 4Continue 6 Click 4Send to proceed or click 3Back 7 Follow prompts to confirm and 4Send details to the database. 8 Retain the Upload ID of the transaction for your records. to change the details. 21 Transfer correction Remove transfers If you transferred the wrong device(s), you can remove a transfer. You can do this for a specific device only once, so before you confirm and send changes to the database, check the details carefully. 3 Tick each transfer that you want to remove or click 4Select all to tick all items on the current screen. TIPS 4Help explains how to sort the list of items. 4Select all ticks items on the current screen. 4Next page means there are more pages to view and choose from. To view all items on one page select All from the Items per page box. To search for specific items click 4Filter by 4 • Select a field to filter by, enter the text you want to find and 4Apply or • Select Status as the field to filter by, tick status types to include and 4Apply 4 When you have selected all the transfers to be removed, click 4Continue 5 Check that the transfers you want to remove are displayed on the Confirm details screen. 6 Click 4Send to proceed or click 3Back to select different transfers. 7 Follow prompts to confirm and 4Send details to the database. 8 Retain the Upload ID of the transaction for your records. 22 ERP enquiry ERP enquiry TIPS Agents and saleyards have two ways to check the Extended Residue Program status of properties before cattle sales. Print the Program and status codes Tech Tip. 1. Submit an ERP enquiry by sending a file to the database. 2. Run the ERP PIC status report (see page 28). For an enquiry, you must create a file containing a list of PICs and send it to the database. The database returns the results as a CSV (Comma separated values) file attachment to an E-mail message. To submit an ERP enquiry, you must know the PIC numbers and create a file to upload those numbers to the database. If you are permitted to view details for the PIC numbers you submitted, the results will indicate the current ERP status of those PICs. If you run the report instead, the results are displayed on-screen. Create a file An Excel file to check the status of three PICs looks like this: 1 Create and save a file in CSV or TXT format on your computer. 2 Select ERP enquiry and click 4Go QABC1234 NA123456 SA123456 For a Notepad or WordPad file, press Enter to start a new line for the next PIC. QABC1234 NA123456 SA123456 3 Click 4Browse… to find the file to upload. 4 Click 4Continue or 4Browse… to choose a different file. 5 Follow prompts to confirm and 4Send details to the database. 6 Retain the Upload ID of the transaction for your records. Save a file Save Excel files in CSV (Comma Separated Values) format. Save Notepad or Wordpad files in TXT (Text) format 23 EU enquiry EU enquiry TIPS Saleyards can send a file to the database containing a list of NLIS IDs or RFIDs, or a list of PICs, to check the European Union status of animals or properties before cattle sales. The results are returned by E-mail. Step 1 Open Notepad to create a file to send to NLIS. If you send a file containing NLIS ID or RFID numbers, you will receive a CSV (Comma separated values) file attachment containing the current PIC, RFID, NLIS ID, and EU status for only the animals you are enquiring about. If your file contains a list of PICs, the CSV file will include the same information, but for any devices currently registered to those PICs. Step 2 In the Notepad window, type either the RFID or NLIS ID numbers that you want to enquire about. Press Enter after each RFID or NLIS number, so that each device is on a new line. A Notepad file with three NLIS ID numbers looks like this: QABC1234VBA00001 QABC1234VBA00002 QABC1234VBA00055 A Notepad file with three PICs looks like this: QABC1234 NA123456 SA123456 1 Create and save a file in CSV or TXT format on your computer. 2 Select EU enquiry and click 4Go Step 3 When you have finished typing in the NLIS ID, RFID, or PIC numbers you want to enquire about, save your file with the default ‘txt’ extension, and name the file so it is clear to you what is contained in it. Step 4 Upload your file to the database. Step 5 Wait for the email message from the database to arrive with the results of your enquiry attached in a CSV file. 3 Click 4Browse… to find the file to upload. 4 Click 4Continue or 4Browse… to choose a different file. 5 Follow prompts to confirm and 4Send details to the database. 6 Retain the Upload ID of the transaction for your records. 24 Generating reports Generating reports 26 Generating reports Generating reports TIPS To comply with the National Traceability Performance Standards, State authorities must be able to trace cattle within 24 hours to contain disease outbreaks or chemical residue incidents. Selecting reports There are database reports to help you monitor transfers on and off your PIC, reconcile your current holdings with your database account, check the status of properties or animals or search the central PIC register. If you can’t see the report you want on the home page, see View/generate all reports on page 36. Click the i icon next to the Report name for a description. If this is the report you want, click 4Go After selecting a report, click 4Help if you want more information on how to generate the report. Output types On-screen and XML reports will usually be delivered in a few minutes. E-mail reports will usually be delivered within two hours. If you request an On-screen report, but there is too much data to display, you will receive an email message and can then access the report via the View large report results option. Printing reports 1 Select the report you want and click 4Go 2 Enter the details for the specific report and click 4Go When the report is displayed on-screen, click 4Print preview to see how the printed report would look. To print the report, go to the File menu in Print preview and choose Print. Customising reports See page 26 for instructions 25 Customising reports Customising reports Sorting by fields RFID t TIPS Issue date s Click a column heading to sort the report by that field. For example, to sort by the RFID field, click the RFID button at the top of the column. s Indicates data is sorted in ascending order and t indicates descending order. Click the button again to change the order. Next page / Items per page Page 1 of 3 1 2 3 4Next page The report automatically displays 20 items on each page. If there are more than 20 items, you will see a Next page button. To view all items on one screen, select All from the Items per page box. Column display 4Column display To choose which columns are displayed, click the Column display button. A pop-up window lists the column names in the report. Un-tick checkboxes for any columns you don’t want to view and click the Submit button to update the report information on the screen. Filter by 4Filter by You can only filter or search by one field at a time. To filter or search for particular records within the report, click the Filter by button. Select the field you want to search or filter by, enter the text you want to find and click the Apply button. To search by status, select Status and tick the Status types you want to view. To remove a filter, click the Remove filter button. Export 4Export Results for any report can be exported to a file that can be saved on your computer or imported into other software programs. To export the report results displayed on screen, click the Export button, then click the Help button on the Export results screen and follow the instructions. 26 After a report is displayed on screen, you can customise it to suit your needs. Beast enquiries Beast enquiries TIPS If you know the NLISID numbers of devices and need the matching RFID numbers, you can find out using the Beast enquiries report. Print the LT Reason for loss codes Tech Tip. If the device numbers entered are registered to a PIC linked to your account, the report will display the Current PIC, RFID, NLIS ID, EU status and LT status. If the devices were previously registered to that PIC, only the RFID and NLISID will be displayed. If the device was never registered to that PIC, you will be advised ‘You are not authorised to view information for that device.’ 1 Select Beast enquiries and click 4Go 2 Choose an Output type for the report. 3 Enter the NLISID or RFID numbers and click 4Go Customising and printing reports See TIPS pages 25–26. Agents can enter only one device number. Saleyards can enter multiple device numbers. Press the Enter key after each device to start a new line. Alternatively, copy an electronic list of numbers to the clipboard (Ctrl and C). Click in the large box and paste in the numbers (Ctrl and V). If you make a mistake, select the wrong NLISID or RFID number and press the Delete key. 27 ERP PIC status ERP PIC status TIPS Agents and saleyards have two ways to check the Extended Residue Program status of properties before cattle sales. Print the Program and status codes Tech Tip for a description of the codes displayed in the report. 1. Submit an ERP enquiry (see page 23). 2. Generate an ERP PIC status report (follow the steps below). If you run the report, the results are displayed on-screen. If you are permitted to view details for the PIC numbers you submitted, the results will indicate the current ERP status for those PICs. 1 Select ERP PIC status and click 4Go 2 Choose an Output type for the report. 3 Type or paste in the PIC numbers and click 4Go If there are no ERP statuses associated with the PICs you enter, the results will indicate ‘Clear No Test’. The Livestock Production Assurance (LPA) Program status of the properties will be displayed (if applicable). 28 ERP program and status codes ERP program and status codes TIPS Agents and saleyards can run this report to view a list of Program and Status codes recognised by the NLIS database and a description of each code. As an alternative to running this report, for quick reference, agents and saleyards can print the Program and status codes Tech Tip. Status codes are grouped by Program code for example, [OC,T4]. Status codes may be assigned to properties, cattle or devices, so that animals can be traced along the supply chain, for residue testing and food safety purposes. ‘PIC-based’ codes are assigned to properties and ‘Device-based’ codes to cattle or devices. Customising and printing reports See TIPS pages 25–26. Agents must choose View/ generate all reports then select the report from the ERP group. 1 Select ERP program and status codes and click 4Go If you run the report and choose On-screen as the Output type, you can customise how the information is displayed. For example, to sort the list alphabetically by Status code, or by Program code, click the StatusCode or ProgramCode buttons. To find a specific code, click the Filter by button. For more information, see TIPS pages 28–29. 29 Text EU PIC status EU PIC status TIPS If a property is accredited under the European Union Cattle Accreditation Scheme (EUCAS), cattle on that property will have an EU status of Yes. All animals in the NLIS database have an EU status of Yes (the animal is eligible for the EU market), or No (the animal is not eligible for the EU market). Agents can use this report to check the EU status of properties (PICs) to prepare pre-sale catalogues. The report returns the EU status associated with the PIC – Y (Yes EU accredited) or N (Not-EU accredited). 1 Select EU PIC status then click 4Go 2 Type or paste in the PIC numbers, then click 4Go 30 Search the PIC register Search the PIC register TIPS Property Identification Code (PIC) registers maintained by States are uploaded to the NLIS Database to create a National PIC register. Customising and printing reports You can search the register to find information about other properties. For example, you may know the PIC number, but not the name of the owner or business associated with that PIC. State privacy laws specify what information may be disclosed, and to whom. If you are permitted to view the information, any records matching the details you typed in the search fields will be displayed. See TIPS pages 25–26. If you cannot see the Search the PIC register report on the home page menu, select View/ generate all reports, scroll to the PIC queries group and select the report. The report returns all records matching the information you entered and displays the contact details. 1 Select View/generate all reports and click 4Go 2 Select Search the PIC register and click 4Go 3 Choose an Output type for the report. 4 Type information in one or more fields and click 4Go Click the PIC hyperlink to display additional Town and State information. 31 Text View devices on my property View devices on my property TIPS This report downloads a list of devices registered to your Saleyard PIC. There are eight options for this report. The default option is all devices currently on your PIC (no date range), but you can also request a list of purchased devices, a list of all deceased cattle, a list of cattle movements onto your property for a specific period etc. Print the LT reason for loss codes Tech Tip. The Lifetime traceable status is Yes or No. The European Union status codes are: Y EU eligible N Not EU eligible B Breeding animal D Deceased animal 1 Select View devices on my property and click 4Go 2 Choose an Output type for the report. 3 Select the PIC for which you want to view devices. 4 Select one of the eight report types and click 4Go 5 Choose a date range (if applicable) and click 4Go Customising and printing reports See TIPS pages 25–26. 4Next page means there are more pages to view. To view all items on one page, select All from the Items per page box. The list automatically excludes devices with an IA (Inactive) status. If you want to include Inactive devices (or other status types) click 4Filter by • Select a field to filter by, enter the text you want to find and 4Apply or • Select Status as the field to filter by, tick status types to include and 4Apply Click 4Export if you want to save the data as a file on your computer. 32 View large report results Text View large report results TIPS As some reports contain a large amount of data, they take a while to process. If your report is too large to display on-screen, you will be notified by E-Mail when the report is ready to view. Large report results are stored for seven days and then removed. 1 When you are notified that the report is ready to view, click the hyperlink in the E-mail message to open the report. 2 If the link doesn’t display the report, login to NLIS. 3 Select View large report results and click 4Go 4 Click the Report name hyperlink for the report. If you are logged onto the database when the E-Mail message arrives, you can click a hyperlink within the message to see the report. If you are not logged on when the message arrives, the link will not be ‘active’. If you did not request any large reports, or your report is not complete, the screen states: There are no results available. Please try again later. 5 When the File download screen appears: • click Open to view the file, or • click Save to save the file on your computer, or • click Cancel if you prefer not to download a file. 33 Text View my current holdings report View my current holdings report View my current holdings report This report provides a list of devices currently recorded against your Agent PIC. If the report example below was for a real PIC, it would normally display many items and several pages. 1 Select View my current holdings then click 4Go 2 Type or paste in the PIC number, then click 4Go TIPS If you see a 4Next page button, there are more pages to view and select from. To search for specific items, click 4Filter by • Select a field to filter by, enter the text you want to find, then click 4Apply To view all your cattle on one screen, select All from the Items per page box. Click 4Help for information on sorting the list. 34 View my transaction history View my transaction history TIPS To ensure that files were processed successfully, view your transaction history after every database session. After you submit transactions to the database, you will see a Receipt screen. You can click the 4View my transaction history button on that screen, or generate the report from the home page menu. Print the Upload status categories Tech Tip. The report lists all transactions submitted to the database for your account, the dates they were uploaded and the Upload status. A COMPLETE status means files were processed successfully. A WARNING status may not require action but an ERROR usually does. 1 Select View my transaction history and click 4Go 2 Choose a date range and click 4Continue 4Next page means there are more pages to view. To view all items on one page, select All from the Items per page box. Note the Upload ID of a transaction, so you can follow it up with the NLIS Helpdesk if necessary. Click the User file name hyperlink to view the file contents. Click the Upload status hyperlink to find out about ERRORS or WARNINGs. Click 4Export if you want to save the data as a file on your computer. 35 View/generate all reports View/generate all reports TIPS If you can’t see the report you want in the Reports menu on the home page, select View/generate all reports to choose from a list of supplementary reports. Customising and printing reports See TIPS pages 25–26. The report options for agent accounts are slightly different from those shown below, but the report process is the same. 1 Select View/generate all reports and click 4Go 2 Select the report you want and click 4Go 3 Choose an Output type for the report. 4 Enter the details for the specific report and click 4Go After selecting a report, click 4Help if you want more information on generating reports. Click the i icon next to the Report name for a description of the report. If this is the one you want, click 4Go to generate the report. You can also choose Reports available for this account, then click 4Go to display a list and description of all the reports you can run. 36 Notes Text Contact information NLIS Database Helpdesk Phone: 1800 654 743 Email: [email protected] NLIS Ltd operates the Helpdesk from 8am–6pm (Sydney time), Monday–Friday. If you have trouble with the database and can’t solve the problem using 4Help buttons on the website, note your user ID and the upload ID before you contact the Helpdesk. You may also need the device numbers mentioned in NLIS E-mail messages. NLIS State Co-ordinators For information regarding the rules governing NLIS, contact your local State Department: New South Wales Livestock Health and Pest Authorities Refer to the following website for your local office: www.lhpa.org.au/contact South Australia Primary Industries & Resources of South Australia NLIS Hotline: 1800 654 688 [email protected] Northern Territory Department of Regional Development, Primary Industries, Fisheries and Resources Phone: 08 8999 2031 [email protected] Tasmania Department of Primary Industries & Water Phone: 1300 368 550 [email protected] Queensland Department of Employment, Economic Development and Innovation Queensland Primary Industries and Fisheries Business Information Centre: 13 25 23 [email protected] NVD/Waybills and LPA For information on National Vendor Declarations, contact the NVD/LPA Hotline: Phone: 1800 683 111 Fax: 02 9463 9182 [email protected] Victoria Department of Primary Industries Helpline: 1800 678 779 [email protected] Western Australia Department of Agriculture and Food Phone: 08 9780 6100 [email protected] European Union Cattle Accreditation Scheme EUCAS Hotline: 1800 305 544 Fax: 02 6272 5442 [email protected] NLIS is an initiative of SAFEMEAT, the partnership between the Australian meat and livestock industry and State and Federal governments. NLIS Ltd manages the NLIS Database on behalf of SAFEMEAT. Funding partners of the NLIS Database include: Due to continued enhancements to the NLIS, information contained in this document may become out of date. To obtain the most recent version, contact the NLIS Helpdesk on 1800 654 743 or go to the NLIS website at www.nlis.mla.com.au This publication is published by NLIS Ltd. Care has been taken to ensure the accuracy of information in this document, but NLIS cannot accept responsibility for errors in the accuracy or completeness of the information. Reproduction of this material is permitted with due acknowledgement of NLIS. Level 1, 165 Walker St North Sydney NSW 2060 www.nlis.com.au Published June 2009 ISBN 9781741911 510 © NLIS Ltd ABN 34 134 745 038