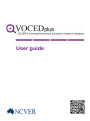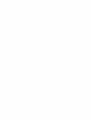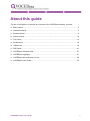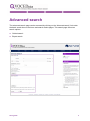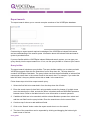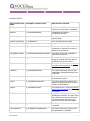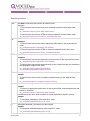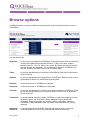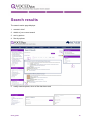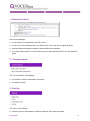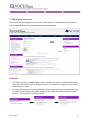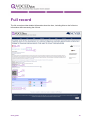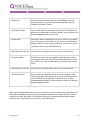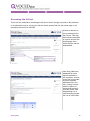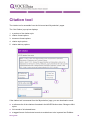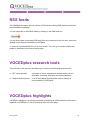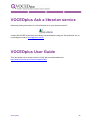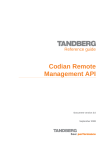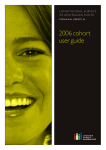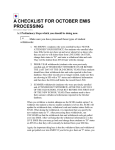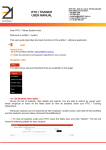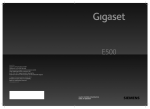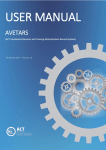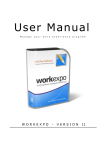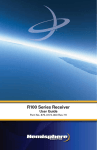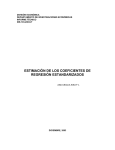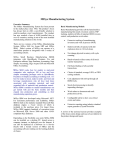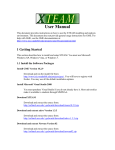Download User guide
Transcript
User guide About this guide The aim of this guide is to provide an overview of the VOCEDplus website. It covers: Basic search .................................................................................................................... 2 Advanced search ............................................................................................................. 3 Browse options ................................................................................................................ 9 Search results ............................................................................................................... 10 Full record ..................................................................................................................... 14 My Selection .................................................................................................................. 18 Citation tool ................................................................................................................... 19 RSS feeds ..................................................................................................................... 21 VOCEDplus research tools ............................................................................................ 21 VOCEDplus highlights ................................................................................................... 21 VOCEDplus Ask a librarian service................................................................................ 22 VOCEDplus User Guide ................................................................................................ 22 VOCEDplus basic user guide 1 Basic search The basic search is available on the VOCEDplus home page and on all search results pages. To search using the basic search option, type in the search term and click the search button or press enter. The default operator between terms is OR. This means that if you enter more than one search term, the search will look for all items that contain at least one of the terms entered. To retrieve only those items that contain ALL the terms entered, add the word AND between each word. To exclude a term from your search, add NOT between the search terms. To search for a phrase, enclose the words within double quotes i.e. “”. Examples If you type australian apprentices, the search will look for items with either australian OR apprentices. If you type australian AND apprentices, the search will look for items with both australian AND apprentices If you type apprentices NOT australian, the search will look for all items with apprentices and exclude items with australian If you enclose australian apprentices in double quotes, the search will look for all items where australian apprentices appears as a phrase. The search looks in both the bibliographic record as well as the full text of the items. To search in specific fields, use the advanced search option. User guide 2 Advanced search The advanced search page can be accessed by clicking on the ‘Advanced search’ link under the basic search box on the home and search results pages. This search page offers two search options: Guided search Expert search User guide 3 Guided search The guided search is useful if you want to: Search in a specific field or combination of fields Limit your search to a date range Limit your search to retrieve peer reviewed items Limit your search to retrieve full text documents only Searching in specific fields The guided search displays two search rows by default as most of the time only one or two rows are used. If more rows are needed, they can be added using the ‘Add one more’ button. Additional rows can be removed using the ‘Remove’ button. The last row will be removed each time the ‘Remove’ button is used. Each search row has a drop down list in front of the search box that lets you select the search field. The default is ‘All fields’. This is the same as searching using the basic search box on the home page. The search will look for the terms you have entered in the entire record. If the full text of the item is available in VOCEDplus, it will also search within the document. Other searchable fields are: Author, Corporate author, Title, Abstract, Subject/Keyword, Geographic subject, Date, ISBN and ISSN. Select the field you want to search in and enter the search term in the search box. If your search term contains multiple words, by default, the search will look for items that contain ‘all of these’ words. To find items that contain at least one of the words in your search term, select ‘any of these’ from the drop down list on the right. To find items that contain all the words in the order they have been entered, select ‘as a phrase’. User guide 4 Combining search rows When you enter searches in multiple rows, you can determine how subsequent rows are to be combined with the previous row by selecting a BOOLEAN operator (AND, OR, NOT) from the drop down list that appears in front of the field. For example, to search for publications authored by Phil Loveder on ‘pathways’, select ‘Authors’ from the drop down list in the first row and type phil loveder in the first search box. Leave the search operator to ‘all of these’. Then select ‘Subject/Keyword’ from the drop down list in the second row and type in the search term pathways, again leaving the search operator to ‘all of these’. Check that the operator for combining the fields is set to the default 'AND' and click the ‘Search’ button to run the search. Applying limits To only search for items published within a specified period, enter the earliest year in the ‘From Year’ box and the latest year in the ‘To Year’ box. To limit your search to peer reviewed items only, tick the ‘Only Peer Reviewed’ checkbox. To limit your search to items where the fulltext is available in VOCEDplus or free online, tick the ‘Only with Full Text’ checkbox. You can also apply limits to your search after you have run the search by using the filters available on the search results page. User guide 5 Expert search The expert search allows you to execute complex searches of the VOCEDplus database. Constructing an expert search requires knowledge of the VOCEDplus indexed field names and an understanding of the search syntax. Information about the indexed fields and search syntax is provided below. If you are familiar with the VOCEDplus indexed fields and search syntax, you can type your query directly into the expert search box. If not, use the query builder to construct your search. Query builder The expert search includes a query builder. The query builder enables you to select and add VOCEDplus search fields into the search box from a drop down list. The drop down list contains VOCEDplus field labels. The query builder converts these field labels to indexed field names and enters them in the correct format in the search box. For example, if you select the label ‘All fields’, the query builder enters this as ‘text:’ in the search box. Follow these steps to build an expert search query: 1. Select the first field to be searched in from the drop down list of fields. 2. Enter the search terms for that field, using quotation marks for phrases. If multiple terms are to be searched in a field, enclose the terms in brackets and use BOOLEAN operators between terms. Refer to the table below for more information on search operators. 3. If additional fields are to be searched, add the relevant Boolean operator then select and add the next field from the query builder. Enter the search terms for the second field. 4. Continue step 3 above to add additional fields. 5. Click on the ‘Search’ button under the expert search box to run the search. 6. The size of the search box can be expanded by clicking and dragging the bottom right hand corner of the box. User guide 6 Indexed fields Query builder field VOCEDplus indexed fields labels What will be searched All fields text: All fields in VOCEDplus records and the full text of document if available Abstract tm_metadata.abstract: The abstract provided in VOCEDplus records Authors (All) all_creators: Both the personal and corporate authors fields Authors Corporate) all_corpauthors: Only corporate author fields Authors (Personal) all_authors: Only personal author fields Conference tm_conferencename: The field in which the name of a conference is entered if the item is related to a conference. Geographic subject tm_metadata.geographicsubjects: The field in which the geographic subjects are entered Journal title tm_metadata.jnltitle: The field in which the title of a journal is entered when the item in VOCEDplus is from a journal Keywords tm_metadata.keyterm: The keywords field – see the Guide to subjects and keywords for more information Publisher tm_metadata.publisher: The field in which the name of the organisation that published the item is entered Resource type tm_metadata.resourcetype: The field which indicates what type of resource an item is Series tm_metadata.seriesname: The field in which the name of the series is entered if the item is part of a series of publications Subject tm_metadata.subject: The subjects field – see the Guide to subjects and keywords for more information Title (All) all_titles: Includes the following title fields in VOCEDplus records – the title of the item, the title of a journal if the item is a journal article, the title of the book if the item is a book chapter Title (Main) tm_metadata.title: The field in which the title of an item is entered Year published sm_metadata.yearpublished: The field in which the year an item was published is recorded. User guide 7 Search operators AND Use AND to find items that contain all search terms Examples • To find all items that contain both youth and employment in the subject field, enter: tm_metadata.subject:(youth AND employment) • To find all items that contain STEM in both the abstract and title fields, enter: tm_metadata.abstract:stem AND tm_metadata.title:stem OR Use OR to find items that contains at least one of the search terms Examples • To find all items that contain either apprentice OR trainee in the keyword field, enter: tm_metadata.keyterm:(apprentice OR trainee) • To find all items that contain STEM in either the abstract or title field, enter: tm_metadata.abstract:stem OR tm_metadata.title:stem NOT Use NOT to exclude terms Examples • To find all items that contain apprentice but not trainee in the keyword field, enter: tm_metadata.keyterm:(apprentice NOT trainee) • To find all items that contain apprenticeship in the subject field but not Australia in the geographic subject field, enter: tm_metadata.subject:apprenticeship NOT tm_metadata.geographicsubjects:australia “” Use double quotation marks “ ” to search for words as a phrase Example • To find all items that contain competency based training in the abstract field, enter: tm_metadata.abstract:“competency based training” () Use round brackets ( ) to search for multiple terms within the same field Example • To search for apprentice and trainee in the keyword field, enclose apprentice and trainee in brackets tm_metadata.keyterm:(apprentice AND trainee) Round brackets are also used to search for items published in specific year(s) Example • [] To find items published in 2010 and 2015, enter: sm_metadata.yearpublished:(2010 2015) Use square brackets [ ] to search for date ranges. Example • User guide To find items published between 2010 and 2015, enter: sm_metadata.yearpublished:[2010 2015] 8 Browse options VOCEDplus offers a number of different browse options to provide quick access to items in VOCEDplus. You can browse by: New titles to view new items added to VOCEDplus. Drop-down boxes allow the options of viewing items added within the last 24 hours, 7 days or 30 days, and the display of 20, 50, 100, 150, 200 or ‘All’ results. By default the last 20 results in the last 30 days are displayed. The 10 latest titles added to VOCEDplus can also be viewed in the New Titles box on the home page. Titles to view an alphabetical list of all titles in VOCEDplus. Each title is hyperlinked to its full record. Authors to view an alphabetical list of all authors in VOCEDplus. Each author’s name is hyperlinked to all items in VOCEDplus by that author. Subjects to access all items in VOCEDplus by subject. Keywords to access all items in VOCEDplus by keywords. Journals to view an alphabetical list of all the key journals indexed in VOCEDplus. Each journal title is hyperlinked to its full record which includes a link to all articles from that journal. Collections to access special collections within VOCEDplus. Collections available include landmark reports, the Australian Literacy National Project (ALNP) and Workplace English Language and Literacy (WELL) collections, theses in VOCEDplus, and publications from the former Australian National Training Authority. Statistical resources to access publications NCVER’s statistical collections (both current and archived releases) and other key international statistical resources. User guide 9 Search results The search results page displays: 1. records in brief 2. details of your current search 3. sort by options 4. filter by options 5. modify search options, when a filter has been used User guide 10 1. Records in brief Each record displays: the title which is hyperlinked to the full record the first line of the abstract with a ‘[+] Show more’ link to see the complete abstract selected fields including the authors, date published and subjects the ‘Add to My Selection’ tool which allows you to add selected items to the ‘My selection’ page. 2. Current search The ‘Current search’ box displays: the number of items retrieved by the search the search term(s). 3. Sort by The ‘Sort by’ box allows: search results to be sorted by relevance (default), title, date and author. User guide 11 4. Filters Each filter type displays up to five terms. These are the top five terms within the search results. A maximum of 20 terms can be viewed by clicking the ‘Show more’ link in each filter box. Filters allow search results to be narrowed to retrieve very specific items. The number in brackets against each term indicates the number of items that will be retrieved if the search is filtered by that term. Example 1. The initial search for “australian apprentices” retrieved 165 items. To narrow the search to only policy documents, click on ‘Policy document’ in the Resource Type filter. The search now retrieves 11 items. 2. To remove a filter, simply click on (-) next to the term. User guide 12 5. Modifying searches Once a filter has been applied to the search results, options to search and filter through the use of additional search terms and operators become available. Example 1. The initial search for “australian apprentices” retrieved 165 items. To narrow the search to only policy documents, click on ‘Policy document’ in the Resource Type filter. The search now retrieves 11 items. 2. To narrow the search to only items relating to reform, add “reform” as a search term, click the ‘Retain current filters’ and ‘Retain search terms’, select the ‘AND’ operator and click ‘Search’. The search now retrieves 8 items. User guide 13 Full record The full record provides detailed information about the item, including links to the full text or information about accessing the full text. User guide 14 1. Share tool Use this tool to bookmark, share the VOCEDplus record by email or through one of the social networking sites such as LinkedIn, Facebook, Twitter. 2. Get citation button Click on this button to access the citation tool. The citation tool allows you to download or email the citation, the full record or an Endnote tagged format of the record. 3. Access item Information about accessing the full text of the item is provided here. This may be a link to the full text, a link to the publisher’s website where the item may be purchased, or a link to a form to request the item from the NCVER library. 4. QR code for the full text Use this icon to save the record on to your mobile device. 5. Item file(s) table If the full text of the item is available in the repository, the full record page will include an item file(s) table with links to the full text. Click on the View or Download icon to access the full text file(s). 6. QR code for the record Use this icon to access the full text on your mobile device. 7. ‘My selection’ link Click on this link to add the record to the ‘My selection’ page. The ‘My selection’ page allows you to email selected titles or to use the citation tool to generate a reference list or to save (email/download) details of selected items in either full record or Endnote tagged formats. QR codes are special barcodes that can be scanned using the camera on a mobile device. A QR reader (available on the Internet if not already installed on the mobile device) is used to decipher the code. QR codes in VOCEDplus allow you to capture and save either details about an item or the full text of an item on your mobile device. User guide 15 Accessing the full text There are four methods of accessing the full text of items: through a request to the publisher or an alternative source, a link to the full text, direct access from the full record page, or by requesting the item from NCVER. Access to the item is via an external link to the full text. This may be the direct download of a pdf or a link to the landing page from which the item can be downloaded. Item file(s) tables are displayed for items that are available in the repository. Access to the item is provided by three methods: download of the full text, viewing it online with the options of saving and printing it from the viewer, and downloading it to a mobile device through the use of a QR code. User guide 16 Access to the item is through a request to purchase from the publisher or from an alternative source. The ‘Request from NCVER’ link on the full record redirects to the Document delivery form. You must enter your personal information in all fields marked with a red asterisk (*). The ‘Details of item being requested’ will be pre-filled when the Document delivery form is accessed through the ‘Request from NCVER’ link on the full record. User guide 17 My Selection The ‘My Selection’ tool allows you to select records from one or more searches and display them on one page. From the ‘My Selection’ page, you can either email the list of titles or use the citation tool to email or download a formatted reference list, the full records of the selected items, or an EndNote tagged format. Click on ‘Remove from My Selection’ against an item to remove that item from your ‘My selection’ page. Depending on how cookies are set on your computer, items added to ‘My Selection’ may be session based or retained until the cookies are deleted. User guide 18 Citation tool The citation tool is accessible from the full record and ‘My selection’ pages. The ‘Get Citation’ pop-up box displays: 1. a preview of the citation style 2. citation format options 3. document format options 4. citation style options 5. citation delivery options If the citation tool is accessed from the ‘My selection’ page, you can download or email: a reference list of the citations formatted in the NCVER Author-date, Chicago or MLA styles full records of all selected items a tagged format of all selected records to enable them to be imported into EndNote. User guide 19 If the citation tool is accessed from the full record page, you can download or email: the citation for that record formatted in the NCVER Author-date, Chicago or MLA styles details of the full record a tagged format of the record to enable it to be imported into EndNote. The size of the Get Citation box can be expanded by clicking and dragging the bottom right hand corner of the box. User guide 20 RSS feeds The VOCEDplus website offers a number of RSS feeds including RSS feeds for New titles and VOCEDplus highlights. You can subscribe to these RSS feeds by clicking on the RSS feed icon: You can also create customised RSS feeds from your searches to find out when new items relating to your search are added to VOCEDplus. To create a customised RSS feed, first run a search. Then use your browser’s RSS feed reader to subscribe to the search results page. VOCEDplus research tools The tools tab on the top menu bar allows you to access the following research tools: VET online glossary a glossary of terms, organisations and acronyms used in Australian vocational education and training literature. Subjects and keywords a list of the subjects and keywords used to classify all items indexed in VOCEDplus. VOCEDplus highlights VOCEDplus highlights is a monthly publication presenting an edited selection of the latest additions to VOCEDplus. It can be accessed from the home page. User guide 21 VOCEDplus Ask a librarian service Need help finding information or need a librarian to do your literature search? Contact the NCVER Information and Library Services Branch using the ‘Ask a librarian’ link or by sending an email to [email protected]. VOCEDplus User Guide This user guide can be found under the ‘Help’ tab and downloaded from: http://www.voced.edu.au/content/vocedplus-help User guide 22