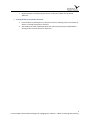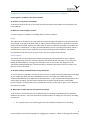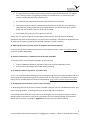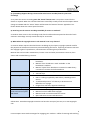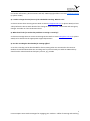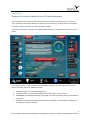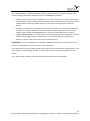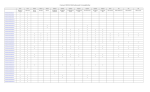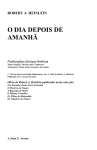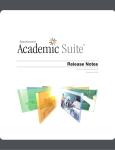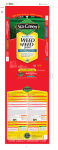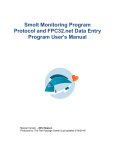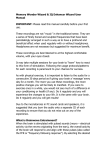Download Lecture Capture User Guide: Strategies for engaging your students
Transcript
Lecture Capture User Guide: Strategies for engaging your students Introduction to lecture capture Lecture capture technologies record the audio and visual aspects of live lectures and presentations and enable students to review these recordings to supplement their learning experience. At UWS, there are a range of lecture capture delivery options available for use and this guide outlines good practices for the use of recorded lectures in theatres. What are the available delivery options? Purpose Tool Record lecture in lecture theatre Lectures Online Record desktop lecture Personal Capture Presenting to small groups Blackboard Collaborate PowerPoint (PPT) voiceovers PPT During a recording the audio, PowerPoint and video are captured. Recordings are automatically loaded into the unit vUWS site via the EchoCentre. During a recording the audio and PowerPoint are captured. Requires a web cam and microphone. Publish recordings via the EchoCentre in vUWS. During a recording the audio, PowerPoint and video are captured. Requires a web cam and microphone. Lectures or presentations can be live and they can be recorded. Typically used as a talk through of presentation slides or web-screen-capture. Good for instructional step-by-step processes. The student experience National studies of student experiences with lecture capture show that students perceive this technology as supporting their learning. Recorded lectures provide students with a study tool to review content and make notes, revise for formative assessment tasks and exams, and pick up on concepts that they may have missed in class. Flexibility is provided to students through recorded lectures as they are more likely to engage in face-to-face learning experiences knowing they can review content later, and if they happen to miss a class due to illness, they can review recordings later at their own time and place of convenience. Recorded lectures are beneficial to students from non-English speaking backgrounds and students with special learning needs as it aids comprehension 1 Lecture Capture User Guide: Strategies for engaging your students – Office of Learning and Teaching at times that suit the student and reduces the cognitive load on students to try and understand concepts in real-time situations. However, attendance in lectures is important and can add value to the student learning experience. Findings from national studies of student experiences with lecture capture report that students still find lecture attendance important to them as it provides valuable contact with teaching staff and peers and it enables them to participate in small group activities in class that are difficult to capture and listen to later. Lecture capture enables students to listen to recordings at home or during commuting, annotate their notes taken during class, pause at challenging sections, and do further research and readings to clarify their understanding of concepts (Owston , Lupshenyuk & Wideman, 2011). UWS students feedback on lecture capture “Lectures Online is very helpful and great for learning. As English is my second language it helped me to understand and review the concepts” “For me, Lectures Online was invaluable. I work and have 3 kids so I need to make my time work for me. I would listen to the lectures again while I was doing other things” Strategies for learning and teaching Lecture capture is not a one-size-fits-all approach to teaching and learning. Where learning experiences and outcomes are best achieved through a physical presence for communication, networking, socialisation and collaboration, then lecture capture may not be appropriate. However, lecture capture is useful in blended learning where content delivery is online and the faceto-face interactions are used for discussions and problem solving activities. Tips for effective lecture capture 1. Structure and plan the content • Summarise key points, include announcements, and illustrate and explain concepts using visual aids, video or other props. • ‘Chunk’ recordings so they are about 20 minutes or less in length. • Record in a quiet room with minimal background noise (Personal Capture). • Provide accessible text of the lecture content 2. Inspire and motivate students • Vary your tone to convey enthusiasm and add interest to the presentation. • Provide commentary on images, graphs or other illustrations. • Speak clearly projecting your voice and the microphone will pick this up. Do not speak directly into the microphone as this will cause audio distortion. 2 Lecture Capture User Guide: Strategies for engaging your students – Office of Learning and Teaching • Repeat questions raised during the lecture so they are audible for the online audience. 3. Provide follow up and further activities • Invite students to participate in a discussion forum to identify points of confusion or discuss a concept presented in a lecture. • Ask students to watch a demonstration that you have previously recorded before coming to face-to-face classes for discussion. 3 Lecture Capture User Guide: Strategies for engaging your students – Office of Learning and Teaching Frequently Asked Questions for using Lecture Capture in a theatre A short guide is available in the lecture theatre. Q. How do I set up lecture recordings? A. All lecture theatres are set up to record lectures automatically and publish the recordings in the unit vUWS site. Q. What can Lecture Capture record? A. Lecture Capture is capable of recording Audio and Screen Capture. Audio The audio that is recorded is the same audio that comes through the speakers in the lecture theatre. For example, if you play a CD/DVD, video or audio cassette during the lecture, the audio from these devices will be recorded. Similarly the audio from all of the microphones provided is recorded if the microphone is switched on. It is highly recommended that you use a roaming microphone, which is available from IT Services (AV), especially if you will be moving around the theatre. The podium microphone will not able to pick up your voice if you move away from the lectern. Screen Capture The screen capture recording format captures everything that is projected from your computer screen during the lecture. This includes visualiser, the lecture theatre computer or your personal laptop (Personal Capture), so long as it is selected to view on the screen. Any program can be captured (including PowerPoint). Please note that in situations where there are two screens, only the first screen is recorded. Q. How do I add my recorded lectures to my vUWS site? A. If your lecture is recorded in a lecture theatre, there is no need to manually add lecture recordings to your vUWS site. Once you have scheduled your lecture recording, the media files will be automatically added to your vUWS site via the EchoCentre. If you use personal desktop capture of a lecture-type recording, you will need to add the files to vUWS. This will be done via Echo360 personal capture. It will provide a link to upload the recording to the course, which in turn will push the content to vUWS. Q. Why might I need to opt out of automatic recording? A. All lectures in lecture theatres are recorded and the recordings are published in the respective vUWS site for the unit. There are sometimes accepted reasons for opting out of a lecture recording and they are: • It’s a repeat lecture, live streaming was used, and students already have a recording. 4 Lecture Capture User Guide: Strategies for engaging your students – Office of Learning and Teaching • It’s a guest lecture and the presenter does not wish to be recorded. However, it is implicit that a visiting lecturer, by agreeing to speak at a recorded lecture, is consenting to the normal use that UWS will make of that lecture. • It’s a seminar/tutorial/presentation/exam that should not be recorded. • The lecture contains culturally sensitive material which may include but is not limited to aboriginal story-telling, references to deceased persons, or material about sex or gender issues that the presenter does not wish to be recorded. • I am already using Echo personal capture for this unit. Please note: To request to opt-out, please contact IT Service Desk (x5111). Dean (or delegate) approval to opt-out must be sought for 3 or more lecture recordings. Alternative arrangements must be made for the delivery of appropriate learning materials to support students. Q. Who should I contact if I have queries or problems with Lecture Capture? A. The E-Learning Service Desk can assist with Lecture Capture issues via email [email protected] (or phone x5252 or 9852 5252). Q. How do I know when a recorded lecture has become available? A. You will receive an automated notification email containing: • • A link to update the details for the lecture using the Lectures Online Admin Tool. A direct link to the student view of the lecture recording. Q. If I make a mistake in my lecture, can I edit it out? A. Yes. You can perform basic editing of your recording through the Lectures Online Admin Tool. The resulting edit will replace the original recording without any intervention. Information on using the Editing Tool is available from the Lectures Online website: http://www.uws.edu.au/lecturesonline Q. At what point does the lecture start or stop recording? A. Recordings will start on the hour and will conclude 5 minutes prior the scheduled finish time. (E.g. lecture starting at 10am - recording time starts at 10am and ends at 10.55am). You are able to determine the state, and time remaining for your recording by using the Lectures Online button on the lectern touch panel. Information on how to take advantage of the Lectures Online lectern controls is available in Appendix 1 and on the Lectures Online website. 5 Lecture Capture User Guide: Strategies for engaging your students – Office of Learning and Teaching Q. If something happens during a lecture that I don’t want recorded, how do I pause the recording? A. To pause the current recording press the “Pause” button once. It may take a second for the device to respond. When the command has been successfully issued you will see the Capture Status change to PAUSED and the “Pause” button will become the “Resume” button. Appendix 1 has further details about the control panel functions. Q. How long are the Lecture recordings available for access to students? A. Students have access to the recordings until after the deferred exam period at the end of each semester. Recordings are only stored centrally for 12 months. Q. What about the copyright issues in the material I use in my lectures? A. Lectures Online captures the whole lecture including any third party copyright material used for the purposes of educational instruction presented during the lecture. Capturing of lectures exercises the copyright rights of reproduction, communication and the right of performance. Material that can be used in PowerPoints, lecture notes and other presentation resources, then shown and recorded during a lecture: Broadcasts • • • Section 200AB Material Text and Images • • • • • Sound Recordings Material with no copyright issues and can be copied and shared • • • • • • Material from radio, television, cable and satellite broadcasts Material from broadcasts made available on the broadcaster’s website Material copied from broadcasts contained in UWS Library e-resources: TV News and Informit EduTV Small clips of commercially purchased or borrowed DVDs. YouTube clips URLs to web sites URLs to readings supplied by UWS Library’s Readings Direct Service “Insubstantial portions” of a literary or dramatic work defined as 1 or 2 pages Images from web sites, digital and hardcopy Sound recordings Material in which copyright has expired Material in which UWS holds copyright Material under a Creative Commons Licence Open Education Content and Resources Please Note: Australian Copyright Law does not have the concept of Fair Use, as in USA Copyright Law. 6 Lecture Capture User Guide: Strategies for engaging your students – Office of Learning and Teaching For further information, please contact Frank Hill, UWS Copyright Officer via email [email protected] (or phone x5932) Q. I need to change the time/venue of the scheduled recording. What do I do? A. Please contact the E-Learning Service Desk via email [email protected] (or phone x5252) at least 3 days before the lecture with details of the change in venue and time. Last minute and emergency changes are made on a best endeavours basis. Q. What should I do if a student has problems accessing a recording? A. Please encourage them to contact E-Learning Service Desk via email [email protected] (or phone x5252) to be directed to the appropriate support department. Q. Can the recording be downloaded for viewing offline? A. Yes the recording can be downloaded for future viewing when not connected to the internet. Students should be advised that the recordings are for personal study use while at UWS and they should not be re-distributed via third party sources, eg. youtube 7 Lecture Capture User Guide: Strategies for engaging your students – Office of Learning and Teaching Further readings There are many valuable references available that discuss the effective use of Lecture Capture. Below is a selection of readings and references which helped to shape the approach taken in developing this resource. Some of these are available on PDF or are linked to websites. Fang, HN., & Pursel, B. (n.d). Lecture Capture: Current Research and Future Directions. retrieved November 13 2012, from Pennsylvania State University Web Site: http://www.psu.edu/dept/site/pursel_lecture_capture_2012v1.pdf Konsky, B. R. V., Ivins, J., & Gribble, S. J. (2009). Lecture attendance and web based lecture technologies : A comparison of student perceptions and usage patterns. Australasian Journal of Educational Technology, 25(4), 581–595. retrieved November 13, 2012, from http://ascilite.org.au/ajet/ajet25/vonkonsky.html Leadbeater, W., Shuttleworth, T., Couperthwaite, J., & Nightingale, K. P. (2013). Evaluating the use and impact of lecture recording in undergraduates: Evidence for distinct approaches by different groups of students. Computers & Education, 61, 185–192. doi:10.1016/j.compedu.2012.09.011 Owston, R., Lupshenyuk, D., & Wideman, H. (2011). Lecture capture in large undergraduate classes: Student perceptions and academic performance. The Internet and Higher Education, 14(4), 262–268. doi:10.1016/j.iheduc.2011.05.006 Reader, K., Pamplin, M., & Campbell, A. (2012). Lecture Capture Project: evaluation results. retrieved November 13 2012, from City University London Web Site: http://estsass.files.wordpress.com/2012/07/lecture-capture-project-for-blog.pdf Williams, A., Birch, E., & Hancock, P. (2012). The impact of online lecture recordings on student performance. Australasian Journal of Educational Technology, 28(2). retrieved November 13, 2012, from http://www.ascilite.org.au/ajet/ajet28/williams.html Resource developed by Lynnae Rankine and Kylie Jackson Acknowledgements: Chris Simkin, Mark Hodson, Ben Armstrong and Frank Hill 8 Lecture Capture User Guide: Strategies for engaging your students – Office of Learning and Teaching Appendix 1 Using the Lectures Online Lecture Theatre Interface The introduction of the Lectures Online theatre interface allows you to have some control over your recording. The interface allows you to pause/resume and stop. It also provides a text based countdown and an indication of audio and display capture. To access the interface press the “LECTURES ONLINE” button on the right hand side of the touch panel. The “Capture Status” section provides visual feedback about the current status of the Lectures Online recording. There are 3 different states: • • • • STOPPED: There is no recording taking place WAITING: There is a recording scheduled to start within the next 5 minutes. RECORDING: A scheduled recording has started. The audio and display will be recorded and processed. PAUSED: A scheduled recording has been paused. No audio or video will be recorded until the capture has been resumed. 9 Lecture Capture User Guide: Strategies for engaging your students – Office of Learning and Teaching The “Capture Control” section provides the ability to pause, resume and stop a recording. These buttons will only work when the capture status is RECORDING or PAUSED. • • • PAUSE: To pause the current recording press the “Pause” button once. It may take a second for the device to respond. When the command has been successfully issued you will see the Capture Status change to PAUSED and the “Pause” button will become the “Resume” button. RESUME: To resume the recording press the “Resume” button one. It may take a second for the device to respond. When the command has been successfully issued you will see the Capture Status change to RECORDING and the “Resume” button will revert to “Pause”. TERMINATE RECORDING: To terminate the current recording, press the Stop button. This will display another page asking for confirmation. To confirm the stop press the Continue button. To return to the main screen press the Cancel button. IMPORTANT: Once a recording has been stopped it cannot be resumed. The recording up to the point of stopping will be processed as per a normal recording. The “Audio Level” section provides a guide to the audio levels received by the capture device. If the bar is empty no audio is being received. You will need to check that your microphones are not muted. The “Capture Title” section provides the title of the recording about to take place. 10 Lecture Capture User Guide: Strategies for engaging your students – Office of Learning and Teaching Appendix 2 Copyright Notices for inclusion in recording software to cover all situations: 11 Lecture Capture User Guide: Strategies for engaging your students – Office of Learning and Teaching