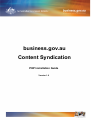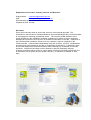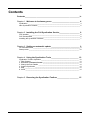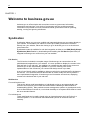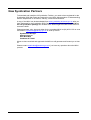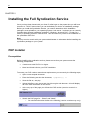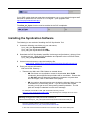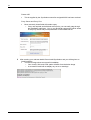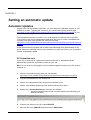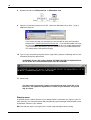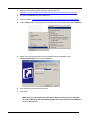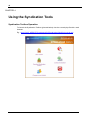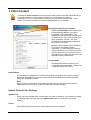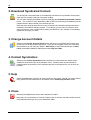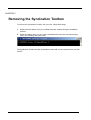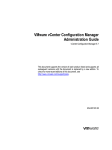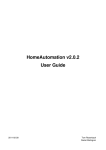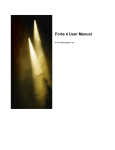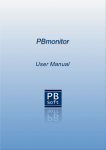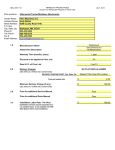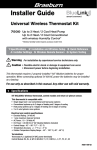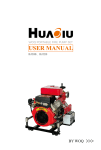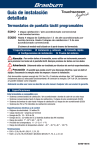Download Content Syndication Installation and User Guide
Transcript
business.gov.au Content Syndication PHP Installation Guide Version 1.0 Department of Innovation, Industry, Science and Research Support email: Web: [email protected] www.syndication.business.gov.au Documentation produced December 2006 Prepared by Huw Thomas Disclaimer Every effort has been made to ensure the accuracy of the material provided. The information in this document is made available on the understanding that the Commonwealth is not engaged in rendering professional advice. The Commonwealth disclaims to the extent permitted by law, all liability (including negligence) for claims of losses, expenses, damages and costs the user may incur as a result of information on this site. Reference to the Commonwealth includes a reference to any contractor, agent or employee of the Commonwealth. Users should independently verify the accuracy, currency, completeness and relevance of the material on this site, or information contained in it. In particular, users should seek independent professional advice before making any investment or business decisions. References and links to other websites or specific proprietary software products (required to either access or view material or both) are provided in good faith, but no assurance can be given as to the quality, accuracy, or relevance of material on such sites. iii Contents Contents______________________________________________________ iv Chapter 1. Welcome to business.gov.au ___________________________ 4 Syndication ___________________________________________________________ 4 New Syndication Partners ________________________________________________ 5 Chapter 2. Installing the Full Syndication Service____________________ 6 PHP Installer __________________________________________________________ 6 PHP Prerequisites ______________________________________________________ 6 Installing the Syndication Software _________________________________________ 7 Chapter 3. Setting an automatic update ____________________________ 9 PC Scheduled task _____________________________________________________ 9 Startup menu _________________________________________________________ 10 Chapter 4. Using the Syndication Tools ___________________________ 12 Syndication Toolbox Operation ___________________________________________ 12 1. Filter Content _______________________________________________________ 13 2. Download Syndicated Content _________________________________________ 14 3. Change Account Details ______________________________________________ 14 4. Contact Syndication__________________________________________________ 14 5. Help ______________________________________________________________ 14 6. Close _____________________________________________________________ 14 Chapter 5. Removing the Syndication Toolbox _____________________ 15 iii 4 CHAPTER 1 Welcome to business.gov.au business.gov.au offers simple and convenient access to government information, transactions and services. It's a whole-of-government service providing essential information incorporated from local, state and federal government levels on planning, starting, running and growing a business. Syndication Syndication allows you to access, publish and integrate business.gov.au content directly to your website. This enables your clients to access up-to-date government information directly from your website, rather than having to go to business.gov.au or to the relevant government site. Syndicated content is available for web site integration as either a true RSS (Really Simple Syndication) Web Feed or by downloading and installing the Full Service (see below) to integrate business.gov.au content into your own website. Full Service The full service includes the complete range of business.gov.au content that can be published and integrated into your website. It is even possible to display the content in the look and feel of your web site. Any additions or updates that are made to the content on business.gov.au are automatically updated on your site, meaning with correct implementation of the full service your content will always remain up to date. A set of user-friendly tools is available to help non-technical or technical staff to implement this service. Your technical staff will also be able to further modify the feed to present a more sophisticated integration of business.gov.au information and services, displaying content in the look and feel of your web site. RSS Service For small business use This service allows small organisations or individuals to sign-up and automatically gain access to the business.gov.au RSS web feeds without submitting a Memorandum of Understanding (MOU). Many website content management systems or development tools, such as Dreamweaver Version 8, now include the ability to incorporate RSS feeds to a web site as a standard feature. For individual use These web feeds can be easily viewed using an internet browser such as Firefox 2 or Internet Explorer 7 or an RSS web feed Newsreader (all free to download from the Internet). 4 New Syndication Partners To download and install the full Syndication Toolbox, you need to have registered for the Syndication RSS Web Feeds and entered in to an MOU (Memorandum of Understanding) with the Department of Innovation, Industry, Science and Research. A copy of the MOU can be downloaded from www.syndication.business.gov.au after you have registered for the Syndication RSS Feeds. Select the 'Click here to subscribe to the full syndication package' link located at the bottom right hand side of the screen to access the MOU. Please download, print, sign and either fax the completed MOU to (02) 6276 1703 or scan and email to [email protected] or send by mail to: Syndication Manager business.gov.au GPO Box 9839 Canberra ACT 2601 When we have received and approved the MOU we will generate and forward you a User ID. Please contact [email protected] if you have any questions about the MOU process. 5 6 CHAPTER 2 Installing the Full Syndication Service Once you have been issued with your User ID, after logon to the partner site you will have access to a 'TOOLS' menu where you can download your choice of installation package. Before you install the Syndication Service, you need to determine which installation package is most suitable to your operating system / web server. business.gov.au currently provides three different installation packages – Windows, Java and PHP – to cater for a variety of operating systems / web servers. This document only refers to the installation of the syndication PHP tool. Note You may need to consult with your system administrator or webmaster before installing the syndication package on your system. PHP Installer Prerequisites Before installing the syndication service, please ensure that your system meets the following prerequisites. • A web server with PHP 5.0 or higher • libxml and libxslt built into your PHP installation To ensure your PHP version meets these requirements you can test by the following steps; • Open a new notepad document • Enter the following text into the document; <?phpinfo(); ?> • Save the file as; test.php • Upload this file to your server and view it through a web browser – this will display all of the PHP information on the server. • At the very top of the page you will see the PHP version (must be version 5 or higher) • Search the PHP page for – "libxml" and "libxslt" o 6 You should find entries similar to the following (version numbers may vary) If your PHP version does not meet these requirements, you or your technical support staff will need to update the PHP version to 5.0 or higher. (Free upgrades from http://au.php.net/downloads.php). The allow_url_fopen function must be enabled in the PHP compliation. Installing the Syndication Software The following is one method of installing the PHP Syndication Tool 1 Create the following new folders on your web server; /your_web_site/ SyndicationPHP/ /your_web_site/ SyndicationPHP/ XML /your_web_site/ SyndicationPHP/ HTML 2 Download the PHP Syndication install file 'businessgovauSyndication2_0php.tgz' from business.gov.au. Unzip the PHP installation and upload it to the new server folder; /your_web_site/SyndicationPHP/ 3 Use an internet browser to view the install.php file; www.YOUR_WEBSITE/SyndicationPHP/SyndicationClientPhp/install.php 4 Enter your relevant information; XML and HTML Directory – • These are the XML and HTML folders we created above. o NB: Each time new syndication content is downloaded, ALL FILES contained in these specified output folders will be overwritten. Ensure that you DO NOT select a folder that contains any important or system data such as images, CSS or associated HTML pages. o NB: the paths to these directories must include the directory folder your site is contained in on the hosting server. If you do not enter the full path correctly you will get an error after pressing Install Syndication. The full path can usually be obtained from this error message. For example, if the HTML or XML path is entered incorrectly, such as www.your_web_site/SyndicationPHP/HTML, then following error message will occur on the completion of the installation: Warning: mkdir() [function.mkdir]: No such file or directory in clients/onthenet/www/your_web_site/SyndicationPHP/SyndicationClientPHP/install.php The error specifies what the correct 'full path' should be; clients/onthenet/www/your_web_site/SyndicationPHP/HTML In this case use the browser back button and correct the XML and HTML folder paths. 7 8 Partner UID • This is supplied by the Syndication team after a signed MOU has been received. Proxy Server and Proxy Port • 5 8 Most commonly these fields will remain empty. o If they are required and left blank at this point, you can easily step through the installation again later. You or your technical support staff will be aware of the proxy server and port requirements on the website server. After entering your relevant details Press Install Syndication and you will be given an install summary. • The below image shows a successful installation o Your UserID, XML and HTML paths will differ from the below image o A successful install will not display any errors or warnings. CHAPTER 3 Setting an automatic update Automatic Updates As part of the Full Syndication agreement, you must keep the syndication content on your website up to date. Updating the content on your site involves visiting the web page http://www.YOUR_WEBSITE/SyndicationPHP/SyndicationClientPhp/console.php on your web site and selecting the download content button. To automate this process you could or you could request your internet service provider; "Use cPanel or the server administration application they use, to create a scheduled task. It should run at 2am each morning and visit your web page; http://www.YOUR_WEBSITE/SyndicationPHP/SyndicationClientPhp/console.php?action=d ownload Some internet service providers will not allow scheduled tasks to be implemented on the server side so the following outlines a few methods you could use to have your Syndication content automatically update. PC Scheduled task If your PC is connected to a permanent internet connection, a scheduled task will automatically update the Syndication content on your site. NB: You do not have to be logged on for a scheduled update to work but your PC must be switched on. 9 1 Open the syndication toolbox with your web browser: http://www.YOUR_WEBSITE/SyndicationPHP/SyndicationClientPhp/console.php. 2 Copy the full address from the address bar. 3 Open a new notepad document and paste the address in to it. 4 Add the word; start at beginning of the address followed by a space. 5 Add the text; ?action=download to the end of the address. o The text in the document should now look similar to the following (your address will differ); 6 Create a new folder on your C:\ called UPDATE. 7 Save this file to the UPDATE folder and name it PHPupdate. 10 8 Rename the file from PHPupdate.txt to PHPupdate.cmd From 9 to Open the Command prompt on your PC - select the Start Menu, then Run – Type in cmd and Press OK If you cannot see the run command you may be able to open the Command prompt from C:\WINDOWS\system32\cmd.exe. If you are still unable to access the command prompt, it may have been restricted by your system administrator – you could either request they give you access to it or you could implement a 'PC startup menu' task (see next page) 10 Type or copy and paste (using the mouse / right click / paste) the following text in to the command prompt and press enter; SCHTASKS /Create /SC weekly /D MON,TUE,WED,THU,FRI /TN UpdatePHPsite /ST 02:30:00 /TR c:\UPDATE\PHPupdate.cmd /RU SYSTEM 11 Press Enter You have now successfully created a scheduled task that, if your PC is left turned on, will update the Syndication content on your website, every week day at 2.30am. Startup menu A different option is add a shortcut to your startup folder so that when you logon to your PC each morning, your internet browser will automatically open and begin the download of new Syndication content to your website. NB: This will only work if you logoff your PC each night and logon each morning 10 1 Open the syndication toolbox with your web browser EG: http://www.YOUR_WEBSITE/SyndicationPHP/SyndicationClientPhp/console.php 2 Copy the full address from the address bar 3 Open the folder C:\Documents and Settings\All Users\Start Menu\Programs\Startup 4 In the startup folder, click the right mouse button and select new, then select Shortcut 5 Paste in the Internet address to the syndication toolbox and add the text; ?action=download to the end of the address 6 Click next and give the shortcut a name 7 Click finish Make sure you log off your PC each night. When you log on in the morning an internet browser will automatically open and new content will be loaded on to your internet site. 11 12 CHAPTER 4 Using the Syndication Tools Syndication Toolbox Operation To launch the Syndication Toolbox (pictured below) view the console.php file with a web browser: Eg - www.YOUR_WEBSITE/SyndicationPHP/SyndicationClientPhp/console.php 12 1. Filter Content Pressing the Filter Content button launches the Filter Content interface, which allows you to choose whether or not you want to include new content items provided by business.gov.au to be automatically included in your syndicated content feed. It also allows you to select content items that are most relevant to your website. New Subject Notification Checkbox. Tick is recommended - New subjects will be automatically added to your list of syndicated content downloads. For example if a new main topic channel such as 'Environment ' were to be offered to the list of syndication content – this new channel would automatically be added to the content you receive. No Tick - New subjects will not be added to your list of syndicated content downloads. If a new main topic channel were to be offered, you would not receive this new channel in your content until you manually open the filter and select the new channel from the content items. Content Items Checked items will be included in your syndicated content download. Click on the + symbol to list the sub-topics. Content Items Content items are displayed in a hierarchical manner and grouped into relevant subjects. By default, all available content items are selected and published to the folder specified during the installation process. Note When an item is deselected, all sub-items that are below it in the structure will also be deselected as they rely upon a parent content item to create linkages. Update Content Filter Settings Update Filter When you have decided which content items you want to publish to your website, by ticking or unticking them in the list, select the Update Filter button to save your current filter settings. Cancel Select the browser back button to return without saving any changes. 13 14 2. Download Syndicated Content You should set a scheduled task to automatically download new syndication content each night (see the chapter Setting an Automatic update). You can also manually download content by selecting the Download Syndicated Content button. The contents of your destination folder (HTML file set during the installation) will be updated with the latest content from business.gov.au. Note that the manual process does not stop or replace the scheduled task process but is intended to be used for testing purposes. For example you may want to check the final styling and layout of the content before making it available on your website or immediately update any changes you make. 3. Change Account Details Selecting the Change Account Details button will launch your default web browser and connect you to the syndication login page. Once you have logged in with your username and password you can edit your details – Edit Profile, access the business.gov.au RSS Feeds, download installation Tools and access Help and FAQs. 4. Contact Syndication Selecting the Contact Syndication button will launch a web based form which will be emailed to the business.gov.au Syndication Team. Please include as much detail as possible about the problem you are experiencing and we will get back to you as soon as possible. 5. Help Select the Help button to launch an online version of this guide. Should you require further help, please use the feedback form accessible via the Contact Syndication button. 6. Close Selecting the Close button closes the Syndication Toolbox. Note that it is not necessary to have the Toolbox open to execute the daily refresh process and publish business.gov.au to your destination folder. 14 CHAPTER 5 Removing the Syndication Toolbox To remove the Syndication Toolbox from your site, follow these steps: 1 Delete all of the folders from your website that were created during the installation process. 2 Delete the startup item or if you used a scheduled task open the command prompt, type in the following and press enter; The Syndication Toolbox and the Syndication content will now be removed form your site and PC. 15