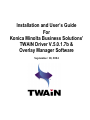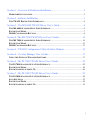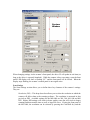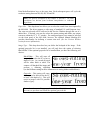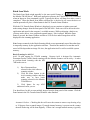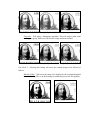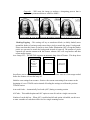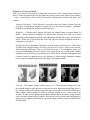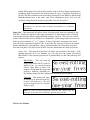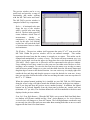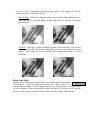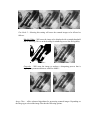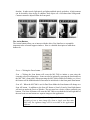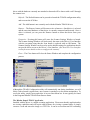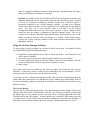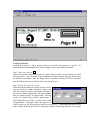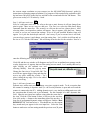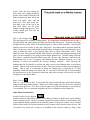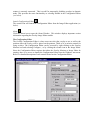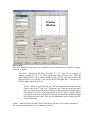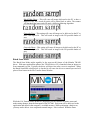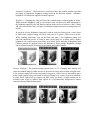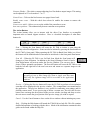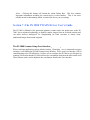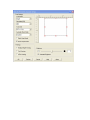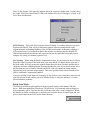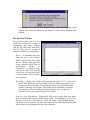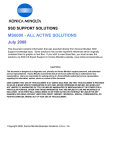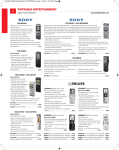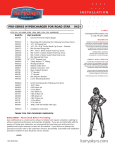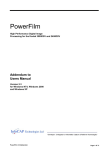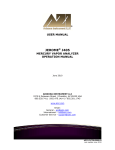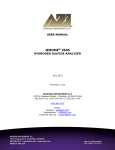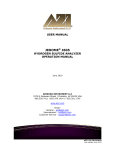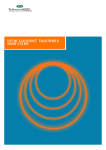Download Installation and User's Guide For Konica Minolta Business Solutions
Transcript
Installation and User’s Guide For Konica Minolta Business Solutions’ TWAIN Driver V.5.0.1.7b & Overlay Manager Software September 10, 2004 Section 1 - Overview & Hardware Installation ...................................................... 2 HARDWARE INSTALLATION.....................................................................................................2 Section 2 –Software Installation............................................................................. 3 THE TWAIN DRIVER USER INTERFACES ..............................................................................4 Section 3 - The MS 6000 TWAIN Driver User’s Guide........................................ 4 THE MS 6000 SCANNER SETUP USER INTERFACE .................................................................4 BATCH SCAN MODE.................................................................................................................7 MARS CONTROLLER BUTTONS .............................................................................................8 Section 4 -The MS 7000 TWAIN Driver User’s Guide....................................... 16 THE MS 7000 SCANNER SETUP USER INTERFACE .............................................................. 16 BATCH SCAN MODE.............................................................................................................. 21 MARS CONTROLLER BUTTONS .......................................................................................... 23 Section 5 - TWAIN Configuration Utility & Status Window .............................. 30 Section 6 – Overlay Manager User’s Guide......................................................... 32 USING THE OVERLAY MANAGER SOFTWARE ...................................................................... 33 Section 6 -The PS 7000 TWAIN Driver User’s Guide ........................................ 42 THE PS 7000 SCANNER SETUP USER INTERFACE ............................................................... 42 BATCH SCAN MODE.............................................................................................................. 45 BATCH SCANNING IN ARIEL 3.0 ........................................................................................... 46 Section 7 -The PS 3000 TWAIN Driver User’s Guide ........................................ 50 THE PS 3000 SCANNER SETUP USER INTERFACE ............................................................... 50 SCAN SETTINGS: ................................................................................................................... 52 BATCH SCAN MODE –........................................................................................................... 54 BATCH SCANNING IN ARIEL 3.0 ........................................................................................... 55 1 Section 1 - Overview & Hardware Installation Thank you for purchasing a Minolta TWAIN-supported Microform or Publication Scanner. This version of the Minolta TWAIN driver supports the following Minolta scanners: • • • MS 3000 Microform Scanner MS 7000 Microform Scanner MS 2000 Microform Scanner • • • PS 3000 Publication Scanner MS 6000 Microform Scanner PS 7000 Publication Scanner This TWAIN driver and Overlay Manager Software may be freely copied and distributed for use with Minolta Scanners sold in the United States of America or Canada. JFL Peripheral Solutions Inc. of Ottawa, Ontario, Canada developed the TWAIN driver. For information regarding distribution outside of the United States of America or Canada, please contact them at: JFL Peripheral Solutions 1007 Merivale Road, Suite 101 Ottawa, Ontario K1Z 6A6 Voice: (613) 728-2521 x206 Fax: (613) 728-4459 Email: [email protected] Hardware Installation The Minolta scanners utilize industry standard 50-pin, male SCSI-1 (MS 3000, MS 2000, and PS 3000) and SCSI-2 (MS 6000 and MS 7000) connectors. The PS 7000 uses a proprietary cable sold only through Konica Minolta Business Solutions and is a 5-pin Mini Centronics on the scanner end and a 50-pin HD SCSI-2 on the PC side. You will need to supply a standard SCSI interface card for the PC as well as a SCSI cable. We have tested a wide range of SCSI boards and have found that nearly all Adaptec or Adaptec-compatible boards will run fine. We also recommend installing the latest version of Adaptec’s ASPI drivers. If you have any connection errors please check for system conflicts first. If you are still unable to resolve any hardware conflicts or cannot get your scanner to be recognized please contact your local Minolta dealer. When calling for technical support please make sure to have the driver version numbers and your system configuration information available. A Note about Integrating Konica Minolta Business Solutions Scanners For those customers who wish to directly integrate one of the TWAIN supported Minolta scanner listed above with their own software, we recommend contacting JFL Peripheral Solutions, Inc. to obtain their ObjectTWAIN® developer’s toolkit. This toolkit has all the necessary tools to fully integrate our supported scanners. Note: All sample scanned images in this guide are actual microfilm scans and were enlarged by 200-250% to show detail at the pixel level. They do not represent 1-to-1 resolutions. 2 Section 2 –Software Installation The Konica Minolta Business Solutions TWAIN driver and Overlay Manager software are compatible with Microsoft Windows® 95, 98, NT 4.0, 2000, ME, and XP. To install either or both of these applications simply launch the Minsetup.exe file. After agreeing to the software license and selecting the desired install directories, you will be asked to choose which of the two components you would like to install. TWAIN Data Source: Install the TWAIN data source when using the MS 2000, MS 3000, PS 3000, PS 7000, MS 6000 or MS 7000 as PC-connected scanners. Please note that in order to use the TWAIN data sources with the MS 6000 you need to have the optional PCupgrade kit installed. The PS 7000 requires you to purchase the PC Interface Kit. The TWAIN data sources utilize Version 1.9 of the TWAIN specification and incorporate all the scanning features of the supported scanners. When installing the TWAIN Data source the installation procedure will automatically launch the KMBS TWAIN configuration utility. This utility will scan your SCSI buses and automatically detect any of the supported Minolta scanners attached to your system. It will then install the needed drivers (data sources) associated with those scanners. Once the configuration utility has completed its scan and installs, it will launch a status window showing all the connected Minolta hardware and all installed drivers/data sources (see Section 5 for more details). Make any necessary settings in the Status Window and close it out. You are now ready to begin scanning. Since software packages vary, please check your application software for instructions on how to acquire a scanned image using a TWAIN driver. A new feature of the updated driver is allowing you to choose to not install the software memory manager. Although this is still required for non Enhanced SCSI, it can be skipped on current models thereby preventing possible memory conflicts and admin-right issues. Overlay Manager: Install the Overlay Manager when using the MS 6000 or MS 7000 in combination with the MSP 3000 laser printer. The Overlay software allows you to create and add a bitmap to any prints made from the MSP 3000 laser printer and the MS 6000 or 7000. In order to utilize overlays with the MS 6000 or MS 7000 scanner you must ensure that the latest version of firmware (25G003 or higher) is installed in your scanner. If you are unsure of your firmware version or need to upgrade please contact your authorized Minolta dealer. The TWAIN Driver User Interfaces When developing the TWAIN drivers for Minolta’s scanners we tried to keep a consistent look and feel across all models. Since each scanner has unique functions and features the drivers do vary from model to model. In the following sections we walk through the MS 6000 and MS 7000 TWAIN drivers and explain what their various features and functions are as well as how to work with them. Remember that if, while working with a driver, you want a quick definition of a given feature you can always left-click the mouse while holding the pointer over the feature in question. This will launch a small window with information on that feature’s functionality. Users of the MS 2000 and MS 3000 will find that nearly all the features of the scanner’s TWAIN drivers are covered in the enclosed MS 6000 and MS 7000, PS 3000 and PS 7000 User’s Guides as well. Nearly all selections in the TWAIN drivers are “sticky” and settings will remain unchanged if the driver is closed and reopened. Driver settings always take precedence over the scanner’s front panel settings. Section 3 - The MS 6000 TWAIN Driver User’s Guide The MS 6000 is KMBS’ low-to-mid volume Microform scanner. It is very similar to its predecessor, the MS 2000, however it offers many new features. In order to scan-to-file with the MS 6000 the user must ensure that the optional PC interface kit is installed and the front panel of the MS 6000 is set to operate in PC mode. The scanner can be configured for PC mode by pressing the clear/Shift key and the multiple print/PC keys at the same time. These two keys are adjacent to each other and are located just above the Start button on the front panel. When in PC mode the scanner will display a capital “P” and a lower case “c”. Once the TWAIN driver is launched the small “c” on the scanner’s LED will change to a capital “C” to indicate that proper communication exists between the scanner and driver. The MS 6000 Scanner Setup User Interface When most off-the-shelf software applications (such as Adobe Acrobat®, Photoshop®, etc.) are instructed to acquire an image they will launch the MS 6000 Scanner Setup Window. This is your User Interface (UI) for communicating to the TWAIN driver. It allows you to configure the MS 6000 as necessary prior to scanning. Please keep in mind that many of the controls found in the driver’s UI are also duplicated on the front panel of the scanner and can be controlled from the scanner itself. Since the front panel is also used for direct printing, some of the nomenclature used between the driver and front panel may differ. Please see the appropriate sections below to determine if UI settings are duplicated on the front panel and to determine which buttons duplicate those commands. Preview Window When changing settings via the scanner’s front panel, the driver UI will update in real-time (as long as the driver is currently launched). While the scanner is busy executing a scan the front panel LED display will show a flashing “PC” and the front panel will be locked. When the display stops flashing, the scanner’s control panel is once again active. Scan Settings The Scan Settings section allows you to define three key elements of the scanner’s settings. They are: Resolution (DPI) – This drop-down box allows you to select the resolution at which the scanner will deliver data to the scanning software. The resolution is measured in dots per inch or DPI. Available settings for the MS 6000 are 200, 300, 400, 600 and 800 DPI. Higher DPI settings will result in better quality scans but will result in longer scanning and data transfer times as well as larger file sizes. If using the front panel of the MS 6000, the resolution can be selected by pressing the Clear/Shift key and the Print Mode/Resolution keys at the same time. Each subsequent press will cycle the resolution setting between 8H, 6H, 4H, 3H and 2H. Note: The optical resolution of the scanner is 400 DPI. All other resolutions are derived from on-board interpolation or reduction algorithms. Paper Size – This drop-down box allows you to select the actual Scan Area captured by the MS 6000. The driver supports a wide range of standard U.S. and European sizes. The scan area selected will be reflected in the Preview Window through the use of a dashed box. If desired, you can also select the custom setting and define any unique scan area within the 12” x 12” window. Pre-configured paper sizes cannot be selected via the front panel of the MS 6000; however, the optional Manual Masking Kit provides functionality for defining a custom scan area. (See the Preview Window section for more information). Image Type – This drop-down box lets you define the bit-depth of the image. If the optional grayscale kit is not installed, you will only have the option of selecting Black/White. If the optional grayscale kit is installed then you have the following two choices: Black/White – This will cause all images delivered to the PC to have a depth of 1-bit. As a result all pixels will be either black or white. The scanner will threshold the image and perform a dithering algorithm (see the Halftone setting for more information on setting dithers and halftones). Grayscale – This setting will cause all images to be delivered to the PC to have a bit-depth of 8. This will result in images with 256 possible shades of gray. Note: In order to utilize grayscale with the MS 6000 it will be necessary to purchase and install the optional grayscale kit. Batch Scan Mode The Batch Scan Mode might arguably be the most useful feature of the Minolta TWAIN driver. With most application software, the TWAIN driver UI is launched when an Import or Scan command is given. Typically the driver will then close after a scan is completed. When the Batch Scan Mode selection box is checked it will cause the driver to remain open and will place a Done button in the File Transfer Status Window. While the File Transfer Status Window is displayed you can continue to initiate scans and make setting changes from the front panel of the MS 6000. Each scan will be delivered to the application and stored in the computer’s available memory. While performing a batch scan, you may not be able to view completed scanned images – this is normal. When the Done button is pressed, the Status Window and Driver UI will close and all image data will be displayed in the scanning application. Note: Images scanned via the Batch Scanning Mode are not permanently stored but rather kept in temporary memory by the application software. Therefore the number of scans that can be stored will be dependent on image file sizes, the application itself as well as available system memory. Batch Scanning in Ariel 3.0 Ariel 3.0 adds support for TWAIN scanning. Because Ariel is designed for Automatic Document Feeders (ADFs) batch scanning with the Minolta Scanners can be tricky. In order to perform batch scanning with the MS 7000 make sure to: 1) Have Document/Scan selected in the Ariel software scanning window. 2) Click the More button in the Ariel scanning window and then make sure to have batch scanning selected in the Minolta TWAIN driver. 3) Click Ignore for any ADF undetected errors you see. You should now be able to scan multiple images from the front panel of the scanner. Click the Done button in the File Transfer Status Window when finished. Automatic Deskew – Checking this box will cause the scanner to remove any skewing of up to 30 degrees from scanned images. If enough internal memory is present on the scanner then all deskewing will be done digitally. If there isn’t enough internal memory (typically when no grayscale option is installed) then all deskewing will be done mechanically via the prism lens. Automatic deskewing can also be selected via the MS 6000’s front panel. If the Automatic Image Rotation Kit is not installed, disabled or malfunctioning then this check box will be grayed out. The Preview Window The preview window can be a very useful tool and provides a range of functionality that makes working with the MS 6000 easier and faster. The preview window is comprised of two key components: Rulers – A horizontal ruler runs along the top of the window while a vertical ruler runs along the left edge. The box in the upper left corner indicates which form of measurement (inches or centimeters) is currently being used for the ruler. Left clicking on this box will switch the form of measurement between inches and centimeters. The Window – The preview window itself represents the entire 12” x 12” scan area of the MS 6000. Within the preview window will be an outlined rectangle. This outline represents the actual area that the scanner is currently set to capture. This outline can be changed and manipulated in a variety of ways. The easiest and most common way is to select a preset paper size from the paper size drop-down box. Once a paper size is selected it will be represented in the preview window. Users wishing to have more control over the scan area can either resize the box or click and-drag a new rectangle. To resize the box first hover the mouse over an edge or corner until the mouse pointer changes to a resize tool then hold down the left mouse button and drag that edge or corner to the desired location. An even easier way is to simply right click outside the box and drag-and-drop the mouse to create the desired size scan area. At any time you can right click on the inside of the box and drag the entire scan area anywhere in the 12” x 12” window. When the optional manual masking kit is installed on your MS 6000, the LED buttons along the edge will light to match the defined scan area in the preview window – even if you drag and drop the preview area to another location! In addition, the lighted buttons can be selected manually from the front panel to define any custom scan area (minimum of 4” per side). The resultant defined area will be transferred to the driver and displayed in the preview window. MARS Controller Buttons These series of buttons allow users to interface with a connected MARS 4 or MARS Mini-2 controller to control the movement and searching of blipped film. The controls within the TWAIN driver only offer minimal support for film movement and searching. There is no support in the TWAIN driver for automated batch-scanning of blipped film. Rewind – This button will cause the currently loaded roll of film to be completely rewound and ejected. > – This button will cause the currently loaded film to be advanced by one blip mark. < – This button will cause the currently loaded film to be rewound by one blip mark. Frame Number Box – The frame number box will display the current frame number as reported by the MARS controller. This number will match the one shown on the MARS unit’s LCD. In addition, users can enter a desired frame number in this window and hit the set key. The MARS controller will then move the blipped film to the entered frame number. Set – pressing the set key will move the blipped film to the entered frame number. ? – Clicking this button will open a message window showing the current status of the MARS controller. When no MARS controller is connected to the PC these buttons will be grayed out and inactive (as shown above). Image Adjustment Controls The Image Adjustment controls allow you to make decisions that will alter the appearance of a scanned image. These controls are broken down into the standard controls and the advanced controls. Original is Photo – Depending on the Image Type mode set, this setting will cause the scanned images to be affected as follows: Black & White– Will tend to lighten the final image through a wider dithering process. This helps enhance the tonal quality of the original but will typically over-lighten black/text areas. Original is Photo selected Original is photo unselected Grayscale – Will apply a slight smoothing algorithm to blur transitions. This will tend to smooth rough edges and enhance photographic areas, but will typically blur textual images. This setting can be more useful when scanning tonal images at lower resolutions. Original is Photo selected Original is photo unselected Film Type – Use this drop-down box to define the polarity of the film to be scanned. Selecting positive will cause all images to be displayed as viewed on the front panel of the MS 6000. Selecting negative will cause each pixel to be converted to its converse shade (i.e. black to white, light gray to dark gray, etc.). Selecting auto will cause the scanner to compare light areas to dark areas and make an intelligent guess based on image composition as to which polarity film is loaded. Using the Film Type button on the front panel of the MS 6000 can also change this setting. Image Filter – offers advanced algorithms for processing scanned images. Depending on the image type selected the image filter has the following options. None – An 8 bit grayscale image to be delivered as scanned. Black and white images will lighten the final image through a wider dithering process; lighting is visually less than the smooth mode. Sharpen – An 8-bit grayscale image, a strong sharpen algorithm for black and white images will apply a straight threshold and standard dither. Sharpen more – Only 8 bit grayscale images. The image goes through a sharpening process that is slightly less pronounced than as sharpen Smooth – Enhanced dithering process that will result in better representation of tonal areas within the image. Line art – Only for black and white images. The resulting image will be displayed with a straight threshold and no dithering. This is an ideal setting for enhancing text or line art legibility. Auto Frame Elimination – When scanning an area larger than that needed for the current image, you may Without wish to crop off the unnecessary border. Checking this With AFE box will cause the scanner to try and determine if there AFE is any unnecessary border space and then remove the pixels associated with this unnecessary border. Automatically removing the border will result in lesser numbers of pixels being returned and hence, smaller file sizes. See the Automatic Masking Mode section below for more information on Frame Elimination versus Automatic Masking. Halftone – Halftone is closely related to Photo Mode and offers more advanced algorithms for processing a scanned image. Please note if Photo Mode is selected then the Halftone drop-down box will be disabled. The Halftone box offers the following three selections: None – The “None” setting will cause an 8-bit grayscale image to be delivered as captured and with black and white images will apply a straight threshold and standard dither. Fine Mode 1 – Depending on the Image Type mode set, this setting will cause the scanned images to be affected as follows: Black & White – Will lighten the final image through a wider dithering process. This lightening is visually less than the Photo mode and can be thought of as a mid-point setting between None and the “Original is photo” setting. Fine Mode 1 selected Original is photo selected Original is photo not selected Grayscale – Will apply a sharpening algorithm. This will tend to make tonal areas appear grainy while text will become crisper and better defined. Fine Mode 1 selected Original is photo selected Original is photo not selected Fine Mode 2 - Selecting this setting will cause the scanned images to be affected as follows: Black & White – Will cause the image to be displayed with a straight threshold and no dithering. This is an ideal setting for enhancing text or line-art legibility. Fine Mode 2 None Grayscale – Will cause the image to undergo a sharpening process that is slightly less pronounced than as with Fine Mode 1. Fine Mode 2 Fine Mode 1 None Masking/Cropping – This setting will try to auto-detect black (or darkly shaded) areas around the border of an image and convert these pixels to match the image’s background. Please note that this feature is similar to Auto Frame Elimination (AFE) except that border pixels are converted to match the background instead of removed. The number of pixels captured will remain constant with this feature whereas AFE will crop borders and thus return smaller images. Auto Lamp OFF – The MS 7000 supports an automatic lamp shut-off feature. This drop down No Masking or Frame Elimination Auto Masking Auto Frame Elimination box allows you to activate this feature as well as define the time interval of non-usage needed before the scanner will turn the lamp off. Initialize scan settings from scanner – Retrieve the current scan settings from scanner at the beginning of a new TWAIN session instead of loading the settings saved from the previous TWAIN session. Auto card feeder – Automatically feed cards (AFC) during a scanning session All Cards – This enabled option and AFC option to scan all cards in a single scan session. Number of cards edit box – When AFC is enabled and all card option is disabled, use this area to enter a number of cards that will be feed in a single scanning session. Brightness & Contrast Controls This set of controls allows users to change the composition of the scanned image as detailed below. Please note that when using the slider bars you may notice some slight lag or resistance -- this is normal and is due to the bi-directional communication between the driver and scanner. Automatic Brightness – Check this box if you wish to have the scanner perform a prescan and apply an appropriate brightness setting based on the detected original. Automatic brightness will assume an original of normal exposure. Brightness – Changing these settings will cause the scanned image to appear lighter or darker. When automatic brightness is selected this function will work as a small adjustment to the brightness applied by the AB function and the slider can be set between 0 and 30. When AB is not selected this slider will apply an absolute brightness based on a setting between 0 and 90. In grayscale a lower brightness setting will result in each pixel being given a value closer to white while a higher setting will cause each pixel to be given a value closer to black. When scanning with Image Type set for black and white, a low brightness setting will cause the thresholding process to result in more pixels being set to white while a higher brightness will result in more pixels being set to black. Please note that all Brightness and Contrast controls are applied prior to any Halftone or Photo settings. Brightness settings can be adjusted using the front panel Auto, Darker and Lighter buttons. G/S Auto Brightness of 7 G/S Auto Brightness of 15 G/S Auto Brightness of 22 Contrast – The contrast settings extend from 0 to 14. Changing these settings will cause the scanned image to either increase or decrease the range between dark and light areas. A low contrast setting will result in each pixel being set to a value closer to the median (gray) while a high contrast setting will result in each pixel being set to a value closer to its absolute. In other words, light pixels get lighter and dark pixels get darker. A high contrast can be desirable when trying to enhance dark objects on a less-than-white background or when trying to enhance textual data in a grayscale image. Contrast cannot be adjusted from the front panel. G/S Contrast of 2 G/S Contrast of 7 G/S Contrast of 12 The Action Buttons The Action buttons allow you to interact with the Driver User Interface to accomplish important tasks or launch support windows. Here is a detailed description of what these buttons do: Scan – Clicking the Scan button will cause the MS 6000 to initiate a scan using the currently selected configuration. Scans can also be initiated by pressing the Start button on the MS 6000’s front panel. When operating the MS 6000 in Batch Scan Mode (see below) this button will be disabled and all scans must be initialized via the front panel. Preview – Clicking the Preview button will cause the MS 6000 to perform a low-resolution scan that will be displayed in the preview window. This scanned data is not transferred to the application. The preview function is very useful for confirming scan settings and for defining custom scans. To use previewing to define a custom area, first click the Preview button; once an image has been placed in the preview window just drag and drop or resize the dashed lines to match the given portion of the preview image you wish to capture. In the example to the right the custom scan area has been set to capture just the top article of the page. Cancel – Use the Cancel button to close out the driver window without initiating any scans. Help – Clicking the Help button will launch the TWAIN driver help file. This file contains detailed information on working with the driver. Much of the information contained in this guide can be found within the Help file. About – Clicking this button will launch the About Dialog Box. This box contains important information including the current driver version number. This is the most reliable means for determining which version of the driver you are running. Section 4 -The MS 7000 TWAIN Driver User’s Guide The MS 7000 is Minolta’s newest large-format Microform Scanner. It is very similar to its predecessor, the MS 3000, however it offers many new features. In order to scan with the MS 7000 the user must ensure that the front panel of the MS 7000 is set to operate in PC mode. The scanner can be configured for PC mode by pressing the Clear/Shift key and the Multiple Print/PC keys at the same time. These two keys are adjacent to each other and are located just above the Start button on the front panel. When in PC mode the scanner will display a capital “P” and a lower case “c”. Once the driver is launched the small “c” on the scanners LED will change to a capital “C” to indicate that proper communication exists between the scanner and driver. The MS 7000 Scanner Setup User Interface When a software application (such as Adobe Acrobat®, Photoshop®, etc.) is instructed to acquire an image, it will launch the MS 7000 Scanner Setup Window. This is your User Interface (UI) for communicating to the TWAIN driver. It allows you to configure the MS 7000 as you like prior to scanning. Please keep in mind that many of the controls found in the Driver’s UI are also duplicated on the front panel of the scanner and can be controlled from the scanner itself. Since the front panel is mainly used for direct printing, some of the nomenclature used between the driver and front panel may differ. Please see the appropriate sections below to determine if UI settings are duplicated on the front panel and to determine which buttons duplicate those commands. Preview Window When changing settings via the scanner’s front panel, the driver UI will update in real-time (as long as the driver is currently launched). While the scanner is busy executing a scan the front panel LED display will show a flashing “PC” and the front panel will be locked. When the display stops flashing, the scanner’s control panel is once again active. Scan Settings The Scan Settings section allows you to define four key elements of the scanner’s settings. They are as follows: Scan Mode – Because the MS 7000 has a large 12” x 17” scan area, it is capable of actually capturing two 8 ½” x 11” side-by-side images with one scan. The Scan Mode setting allows users to choose whether to have the MS 7000 deliver either one image or a series of two images – one each for the left and rights sides. Your choices in the Scan Mode drop-down box are: Single – When in single scan mode, the MS 7000 driver will deliver one image as defined by the scan area marker in the preview window (see below). Dual – When in dual mode the MS 7000 will automatically divide the total scan area into two 8 ½” wide by 12” high scan areas. When the actual scan takes place one image from each of these scan areas can be delivered using the Scan All button (see below) or the Start button on the MS 7000’s front panel. Please note that the scan areas, scan positions and scan settings in the left half and right half will always be the same. Thus any size adjustments to one scan area will be copied in the other. When in Dual Scan Mode you cannot set the custom scan area by using the Manual Masking LED lights on the Scanner’s Front panel (see the Preview Window below for more information). Stack L/R Letter – This setting is similar to Dual scan mode except that the two separate scans will be vertically merged in the scanner prior to delivery to the application. With this setting you scan 2 images, each of which can be up to an 8 ½” x 5 ½”. These two images are then vertically merged into a single 8 ½” x 11” image. The left-hand image will be placed above the right-hand image. This mode is only available when scanning in Black and White and does not support automatic masking or automatic centering. Stack R/L Letter – This setting is the same as Stack L/R Letter except that the right-hand image will be placed above the left-hand image. This mode is only available when scanning in Black and White and does not support automatic masking or automatic centering. Stack L/R Actual – This setting is exactly the same as Stack L/R Letter except that rather than returning an 8 ½” 11” image the returned image will be the exact size of the two stacked image. For example, two 5” x 5” images will be returned as a single 5” x 10” image. The left-hand image will be placed above the right-hand image. This mode is only available when scanning in Black and White. Stack R/L Actual – This setting is the same as Stack L/R Actual except that the right-hand image will be placed above the left-hand image. This mode is only available when scanning in Black and White. Resolution (DPI) – This drop-down box allows you to select the resolution at which the scanner will deliver data to the scanning software. The resolution is measured in Dots Per Inch or DPI. Available settings for the MS 7000 are 200, 300, 400, and 600 DPI. The MS 7000 will also support 800 DPI scanning but in order to select 800 DPI the defined scan area must have a height of no greater than 8 ½”. Thus a letter landscape, legal landscape or check-sized scan area will accept an 800 DPI setting while a letter portrait or ledger-sized scan area will be resized to an 8 ½” high image. Higher DPI settings will result in better quality scans as well as longer scanning times. In addition, higher resolutions will result in larger file sizes. If using the front panel of the MS 7000 the resolution can be selected by pressing the Clear/Shift key and the Print Mode/Resolution keys at the same time. Each simultaneous press will cycle the resolution setting between 8H (when applicable), 6H, 4H, 3H and 2H. Note: The optical resolution of the scanner is 400 DPI. All other resolutions are derived from on-board interpolation or reduction algorithms. Paper Size – This drop-down box allows you to select the actual Scan Area captured by the MS 7000. The driver supports a wide range of standard U.S. and European sizes. If desired, you can also select the custom setting and define a unique scan area. The scan area selected will be reflected in the Preview Window via a dashed box. When using custom areas you can define any area within the 12” x 17” window. Ledger, Legal and Letter paper sizes can be selected via the front panel of the MS 7000. If any other size scan area is desired, an optional Manual Masking Kit, when installed, can provide functionality for setting these scan areas from the front panel. (See the Preview Window for more information on custom scan areas). Image Type – This drop-down box lets you define the bit-depth of the image. If the optional grayscale kit is not installed, you will only have the option of selecting Black/White. If the optional grayscale kit is installed then you have the following two choices: Black/White – This will cause all images delivered to the PC to have a depth of 1-bit. As a result all pixels will be either black or white. The scanner will threshold the image and perform a dithering algorithm (see the Halftone setting for more information of dithering and halftones). Grayscale – This setting will cause all images to be delivered to the PC to have a bit depth of 8. This will result in images with 256 possible shades of gray. Note: In order to utilize grayscale with the MS 7000 it will be necessary to purchase and install the optional grayscale kit. The Preview Window The preview window can be a very useful tool and provides a range of functionality that makes working with the MS 7000 easier and faster. The MS 7000’s preview window is comprised of three key components: Rulers – A horizontal ruler runs along the top of the window while a vertical ruler runs along the left. The box in the upper left corner indicates which form of measurement (inches or centimeters) is currently being used for the ruler. Left clicking on this box will switch the form of measurement between inches and centimeters. The Window – The preview window itself represents the entire 12”x17” scan area of the MS 7000. Within the preview window will be an outlined rectangle. This outline represents the actual area that the scanner is currently set to capture. This outline can be changed and manipulated in a variety of ways. The easiest and most common way is to select a preset paper size from the paper size drop-down box or the front panel of the MS 7000 itself. Once a paper size is selected it will be represented in the preview window. Users wishing to have more control over the scan area can either resize the box or clickand-drag a new rectangle. To resize the box first hover the mouse over an edge or corner until the mouse pointer changes to a resize tool then hold down the left mouse button and drag that edge or corner to the desired location. An even easier way is to simply right click outside the box and drag and drop the mouse to create the desired size scan area. At any time you can right click on the inside of the box and drag the entire scan area anywhere in the 12” x 17” window. When the optional manual masking kit is installed on your MS 7000, the LED buttons along the screen’s edge will light to match the defined scan area in the preview window – even if you drag and drop the preview area to another location! In addition, the lighted buttons can be selected manually from the front panel to define any custom scan area (minimum of 4” per side). The resultant defined area will be transferred to the driver and displayed in the preview window. Scan Left / Scan Right Buttons – When the MS 7000 is set to scan in Dual Scan Mode these two buttons will become enabled and the “Scan” Action Button (see the Action Buttons section below) will change to a “Scan All” button. The Left/Right buttons can then be used to scan only one side of the total scan area rather than scanning both sides at once as would happen with the Scan All or Start button. Original is Photo – Depending on the Image Type mode set, this setting will cause the scanned images to be affected as follows: Black & White – Will tend to lighten the final image through a wider dithering process. This helps enhance the tonal quality of the original but will typically over-lighten black/test areas. Photo Mode Non-Photo Mode Grayscale – Will apply a slight smoothing algorithm to blur transitions. This will tend to smooth rough edges and enhance photographic areas, but will typically blur textual images. This setting can be more useful when scanning tonal images at lower resolutions. Photo Mode Non-Photo Mode Batch Scan Mode The Batch Scan Mode might arguably be the most useful feature of the Minolta TWAIN driver. With most application software the TWAIN driver UI is launched when an Import or Scan command is given. Typically the driver will then close after a scan is completed. When the Batch Scan Mode selection box is checked it will cause the driver to remain open and will place a Done button in the File Transfer Status Window. While the File Transfer Status Window is displayed you can continue to initiate scans and make setting changes from the front panel of the MS 7000. Each scan will be delivered to the application and stored in the computer’s available memory. While performing a batch scan, you may not be able to view completed scanned images – this is normal. When the Done button is pressed, the Status Window and Driver UI will close and all image data will be displayed in the scanning application. Note: Images scanned via the Batch Scanning Mode are not permanently stored but rather kept in temporary memory by the application software. Therefore the number of scans that can be stored will be dependent on image file sizes, the application itself as well as available system memory. Batch Scanning in Ariel 3.0 Ariel 3.0 adds support for TWAIN scanning. Because Ariel is designed for Automatic Document Feeders (ADFs) batch scanning with the Minolta Scanners can be tricky. In order to perform batch scanning with the MS 7000 make sure to: 4) 5) 6) Have Document/Scan selected in the Ariel software scanning window. Click the More button in the Ariel scanning window and then make sure to have batch scanning selected in the Minolta TWAIN driver. Click Ignore for any ADF undetected errors you see. You should now be able to scan multiple images from the front panel of the scanner. Click the Done button in the Minolta File Transfer Status Window when finished. Automatic Deskew - Checking this box will cause the scanner to remove any skewing of up to 30 degrees from scanned images. If enough internal memory is present on the scanner then all deskewing will be done digitally. If there isn’t enough internal memory (typically when no grayscale option is installed) then all deskewing will be done mechanically via the prism lens. Automatic deskewing can also be selected via the MS 7000’s front panel. If the Automatic Image Rotation Kit is not installed, disabled or malfunctioning then this check box will be grayed out. MARS Controller Buttons These series of buttons allow users to interface with a connected MARS 4 or MARS Mini-2 controller to control the movement and searching of blipped film. The controls within the TWAIN driver only offer minimal support for film movement and searching. There is no support in the TWAIN driver for automated batch scanning of blipped film. Rewind – This button will cause the currently loaded roll of film to be completely rewound and ejected. > – This button will cause the currently loaded film to be advanced by one blip mark. < – This button will cause the currently loaded film to be rewound by one blip mark. Frame Number Box – The frame number box will display the current frame number as reported by the MARS controller. This number will match the one shown on the MARS unit’s LCD. In addition, users can enter a desired frame number in this window and hit the set key. The MARS controller will then move the blipped film to the entered frame number. Set – pressing the set key will move the blipped film to the entered frame number. ? – Clicking this button will open a message window showing the current status of the MARS controller. When no MARS controller is connected to the PC these buttons will be grayed out and inactive (as shown above). Focus Button Selecting this button will cause the MS 7000 to perform an auto focus. In order to utilize the Focus Button, the MS 7000 must have the optional auto focus installed. If this kit is not installed the Focus button will be grayed-out and inactive. Image Adjustment Controls The Image Adjustment controls allow you to make decisions that will alter the appearance of a scanned image. These controls are broken down into the standard controls and the advanced controls. Film Type – Use this drop-down box to define the polarity of the film to be scanned. Selecting positive will cause all images to be displayed as viewed on the front panel of the MS 7000. Selecting negative will cause each pixel to be converted to its converse shade (i.e. black to white, light gray to dark gray, etc.). Selecting auto will cause the scanner to compare light areas to dark areas and make an intelligent guess based on image composition as to which polarity film is loaded. Using the Film Type button on the front panel of the MS 7000 can also change this setting. Auto Frame Elimination – When scanning an area larger than that needed for the current image, you may wish to crop off the unnecessary border. Checking this box will cause the scanner to try and determine if there is any unnecessary border space and then remove the pixels associated with this unnecessary border. Automatically removing the border will result in lesser numbers of pixels being returned and hence, smaller file sizes. Please note that Auto Frame Elimination is not supported when scanning in Dual Scan Mode. See the Automatic Masking Mode section below for more information Without With on Frame Elimination versus Automatic Masking. AFE AFE Halftone – Halftone is closely related to Photo Mode and offers more advanced algorithms for processing a scanned image. Please note if Photo Mode is selected then the Halftone drop-down box will be disabled. Halftone offers the following three selections: None – The “None” setting will cause an 8-bit grayscale image to be delivered as captured and with black and white images will apply a straight threshold and standard dither. Fine Mode 1 – Selecting this setting will cause the scanned images to be affected as follows: Black & White – Will lighten the final image through a wider dithering process. This lightening is visually less than the Photo Mode and can be thought of as a mid-point setting between None and the “Original is photo” setting. Fine Mode 1 Photo-Mode None Grayscale – Will apply a strong sharpening algorithm. This will tend to make tonal areas appear grainy while text will become crisper and more defined. Fine Mode 1 Photo-Mode None Fine Mode 2 - Selecting this setting will cause the scanned images to be affected as follows: Black & White – Will cause the image to be displayed with a straight threshold and no dithering. This is an ideal setting for enhancing text or line-art legibility. Fine Mode 2 None Grayscale – Will cause the image to undergo a sharpening process that is slightly less pronounced than as with Fine Mode 1. Fine Mode 2 None Image Filter – offers advanced algorithms for processing scanned images. Depending on the image type selected the image filter has the following options. None – An 8-bit grayscale image to be delivered as scanned. Black and white images will lighten the final image through a wider dithering process; lighting is visually less than the smooth mode. Sharpen – An 8-bit grayscale image, A strong sharpen algorithm for black and white images will apply a straight threshold and standard dither. Sharpen more – Only 8-bit grayscale images. The image goes through a sharpening process that is slightly less pronounced than as sharpen Smooth – Enhanced dithering process that will result in better representation of tonal areas within the image. Line art – Only for black and white images. The resulting image will be displayed with a straight threshold and no dithering. Ideal this setting is for enhancing text or line art legibility. Masking/Cropping – This setting will try to auto detect black (or darkly shaded) areas around the border of an image and convert these pixels to match the image’s background. Note that this feature is similar to Auto Frame Elimination (AFE) with the exception that border pixels are converted to match the background instead of removed. The number of pixels captured will remain constant with this feature whereas AFE will crops borders and thus return smaller images. Automatic Size Selection – The No Automatic Size Selection feature Auto Masking Masking or Auto Frame Frame Elimination allows you to configure the Elimination scanner to try and detect if the size of the image on the film is either letter-portrait or ledger and override the default scan area to capture the entire image. This can be a desirable feature when the images being scanned will alternate between letter-portrait and ledger. An easy way to think of this feature is that based on a prescan the MS 7000 will either set the scan area to 8 ½” x 11” or 11” x 17” for the next scan only. This feature is unavailable when scanning in Dual or Stacking modes. Auto Lamp OFF – The MS 7000 supports an automatic lamp shut-off feature. This drop down box allows you to activate this feature as well as define the time interval of nonusage needed before the scanner will turn the lamp off. Initialize scan settings from scanner – Retrieve the current scan settings from scanner at the beginning of a new TWAIN session instead of loading the settings saved from the previous TWAIN session. Auto Card Feeder – Automatically feed cards (AFC) during a scanning session All Cards – This enabled option and AFC option to scan all cards in a single scan session. Number of cards edit box – When AFC is enabled and all card option is disabled, use this area to enter a number of cards that will be feed in a single scanning session. Brightness & Contrast Controls This set of controls allows users to change the composition of the scanned image as detailed below. Please note that when using the slider bars you may notice some slight lag or resistance -- this is normal and is due to the bi-directional communication between the driver and scanner. Automatic Brightness – Check this box if you wish to have the scanner perform a prescan and apply an appropriate brightness setting based on the detected original. Automatic brightness will assume an original of normal exposure. Brightness – Changing this value will cause the scanned image to appear lighter or darker. When automatic brightness (AB) is selected this value will work as a small adjustment to the brightness applied by the AB function and the slider can be set between 0 and 30. When AB is not selected this value will apply an absolute brightness based on a setting between 0 and 90. In grayscale a lower brightness setting will result in each pixel being given a value closer to white while a higher setting will cause each pixel to be given a value closer to black. When scanning with Image Type set for black and white, a low brightness setting will cause the threshold process to result in more pixels being set to white while a higher brightness will result in more pixels being set to black. Please note that all Brightness and Contrast controls are applied prior to any Halftone or Photo settings. Brightness settings can be adjusted using the front panel Auto, Darker and Lighter buttons. G/S Auto Brightness of 7 G/S Auto Brightness of 15 G/S Auto Brightness of 22 Contrast – The contrast settings extend from 0 to 14. Changing these settings will cause the scanned image to either increase or decrease the range between dark and light areas. A low contrast setting will result in each pixel being set to a value closer to the median (gray) while a high contrast setting will result in each pixel being set to a value closer to its absolute. In other words, light pixels get lighter and dark pixels get darker. A high contrast can be desirable when trying to enhance dark objects on a less-than-white background. Contrast cannot be adjusted from the front panel. G/S Contrast of 2 G/S Contrast of 7 G/S Contrast of 12 The Action Buttons The Action buttons allow you to interact with the driver User Interface to accomplish important tasks or launch support windows. Here is a detailed description of what these buttons do: Focus – Clicking the Focus button ….. Scan – Clicking the Scan button will cause the MS 7000 to initiate a scan using the currently selected configuration. Scans can also be initiated by pressing the Start button on the MS 7000’s front panel. When operating the MS 7000 in Batch Scan Mode (see below) this button will be disabled and all scans must be initialized via the front panel Start button. Scan All – When the MS 7000 is set for Dual Scan Mode the Scan button will change to a Scan All button. In addition to the Scan All button a Scan Left and a Scan Right button will activate under the Preview Window. The user now has a choice of three potential scan buttons. The Scan All button will cause the MS 7000 to scan both the left and right half of the total scan area and return two separate images to the application. Note: If the scanning software being used does not support the accepting of two or more image files from a single scan then most likely only the rightmost image will be accessible in the application software. Preview – Clicking the Preview button will cause the MS 7000 to perform a low-resolution scan that will be displayed in the preview window. This scanned data is not transferred to the application. The preview function is very useful for confirming scan settings and for defining custom scan areas. To use previewing to define a custom area, first click the Preview button, once an image has been placed in the preview window just drag and drop or resize the scan area to match the given portion of the preview image you wish to capture. Cancel – Use the Cancel button to close out the driver window without initiating any scans. Help – Clicking the Help button will launch the TWAIN driver help file. This file contains detailed information on working with the driver. Much of the information contained in this guide can be found within the Help file. About – Clicking this button will launch the About Dialog Box. This box contains important information including the current driver version number. This is the most reliable means for determining which version of the driver you are running. Section 5 - TWAIN Configuration Utility & Status Window The TWAIN configuration Utility and Status Window are launched and displayed every time the driver installation routine is executed. The purpose of these utilities is to scan your SCSI buses, locate all eligible attached Minolta scanners and then install the correct drivers/data sources. In addition, the Status Window provides a quick snapshot of your current system configuration (think of it as a Windows Explorer for your Minolta SCSI devices and TWAIN data sources). A detected Minolta scanner that is correctly connected to the PC on Host Adapter 2. A red X means that the associated hardware is not connected or detected. Detected SCSI Adapters An MS 6000 connected on Adapter 2 with SCSI ID of 3 Installed TWAIN Data Sources The driver has a blue highlight when selected. When any installed driver is selected the Remove button is activated. If an active driver is selected the Properties button becomes active. The Status Window shows a host of information pertaining to your system. The first level of the status window shows all the detected SCSI Host Adapters on your PC. In addition, the Status Window will show any connected Minolta scanners. They will be listed under the Host Adapter to which they are connected. The scanner’s name will be shown as well as the channel and SCSI ID associated with the scanner. The last line of the Status Window will show a list of all installed TWAIN drivers/data sources. Each driver lists the model name of the scanner and is followed by the “@” symbol and three numbers. These three numbers, which are captured during the configuration scan, are 1) the SCSI Adapter the scanner is (was) attached to; 2) the channel associated with it and; 3) the SCSI ID of the scanner. If two same-model machines are connected to the same PC with different SCSI IDs or on different SCSI adapters, the configuration utility will actually create two separate data sources/drivers. This is done to ensure that multiple scanners of the same model can be attached and managed at one time without any conflicts. Once a driver is installed it will remain on the system even if the applicable scanner is later disconnected. Any driver with the hardware currently not attached or detected will be shown with a red X through the scanner icon. Refresh – The Refresh button can be pressed to launch the TWAIN configuration utility and to rescan the SCSI bus. Add - The Add button is not currently used with the Minolta TWAIN drivers. Remove – The Remove button will become active whenever a listed driver is selected and the associated hardware of that driver is currently connected and detected. Once a driver is selected you can press the Remove button to delete that driver from your system. Properties - Pressing this button will cause the Scanner Settings Window to launch. The Scanner Settings Window will look exactly the same as the Driver’s User Interface with the exception being that the Scan button is replaced with an OK button. The Scanner Settings Window can be used to set the default settings for applications that do not provide direct access to the Driver’s User Interface. (See the driver User Interface section for more details on how to configure the scanner). Close – The Close button will close the Status Window and complete the configuration process. Although the TWAIN Configuration utility will automatically run during installation, you will likely wish to launch it again when a new scanner is attached or to do routine maintenance. To access the utility, simply locate and select it in your Start Menu bar. It can typically be found in the Programs/Minolta TWAIN Data Sources menu. The Minolta Sample TWAIN Application Installed with the driver is a sample scanning application. Please note that this application has no viewing capabilities and will require other software for viewing a scanned image. It simply executes a scan and stores the image as a TIFF file. It can be an excellent tool for confirming the functionality of the driver should you experience problems running the driver in other scanning applications. Section 6 – Overlay Manager User’s Guide The Overlay Manager software included with the Minolta TWAIN driver is intended for use only when using the MS 6000 or MS 7000 in conjunction with the MSP 3000 high-speed, direct-connect laser printer. The overlay software allows you to design a bitmap image that can be automatically included on output delivered from the MSP 3000 printer. Although a PC is required for configuration and, when needed, monitoring, no functionality exists to annotate or overlay any image that is scanned to file. The Overlay software can be used to configure and manage a number of direct-print MS 6000 or MS 7000. If numerous direct-print MS-series scanners are attached to the same PC, the overlay software can store settings for each attached scanner separately however only one scanner can be monitored at a time. There are three components to the Overlay Manager software. They are: The Overlay Monitor: The Overlay Monitor is a TSR (terminate and stay resident) application that runs in the background of your PC. It resides in the Task Bar and is primarily used to monitor an attached scanner and, when needed, to upload appropriate overlay data. The Overlay Image Editor: The Overlay Image Editor is the application module used to actually design and store the overlay bitmap file. The Overlay Configuration Editor: The Overlay Configuration Editor is the application used to set up a scanner for overlay use. It is where you define the overlay to use, the position of the overlay and weather or not the overlay will be dynamic or static (see below). When utilizing the MS 6000 or MS 7000 with overlays/annotations, the scanners will be operating in one of two modes as selected in the Overlay Configuration Editor: Static: In static mode, the MS 6000/MS 7000 stores the overlay data internally in nonvolatile (permanent) memory. The overlay is fixed and will never change. Thus, information such as date, time and page numbers cannot be changed from print to print. During each print, the internal memory is checked and any overlay present is placed on the output. The Overlay Manager software is required for the one-time single upload of the overlay data and for making any future changes to that overlay. While in Static mode users can utilize the front panel to enable/disable overlays from print to print. To toggle the static overlay on and off, first make sure the scanner is in Print mode, then simply press and hold the Clear/Shift button and the Paper Select button for one second. The LED will display either 0c or 1c. 0c indicates that there will be no overlay included on output. 1c indicates that the static overlay will be included on any prints. To toggle the indicator, continue to hold down the Clear/Shift button and release and press the Paper Select button a second time. Dynamic: In Dynamic mode, the MS 6000 and MS 7000 can annotate an overlay with changing information such as page number, date and time from print to print. In order to do so, the scanners use temporary on-board storage that, in between prints, is repeatedly populated by the Overlay Manager software. In order to use dynamic overlays the scanner must have a SCSI connection to a PC that has the Overlay Monitor active. The only way to active dynamic mode is to enable it in the Overlay Configuration Editor and make sure the Overlay Monitor is active. When all these criteria are met, the scanner is automatically placed in dynamic mode. This can be verified by pressing the Clear/Shift button and the Paper Select button for one second. When in dynamic mode the LED will display a 2c setting. When using dynamic overlays the overlay cannot be disabled via the front panel but instead must be done through the software. Using the Overlay Manager Software To begin using overlays on output you will need to follow these steps -- the details of which are explained fully in the following subsections. 1) Launch the Overlay Monitor (if not done so during the install) – once launched it may still be inactive/disabled. 2) Create an overlay in the Overlay Editor and then enable the Overlay Monitor. 3) Use the Configuration Editor to select the scanner, select the overlay bitmap, select the overlay location and to set the overlay mode as dynamic or static. 4) Make a print. Once these steps have been followed, the selected scanner has stored the static overlay internally. It can now be used as is until cleared or changed by the Overlay Manager. The PC no longer needs to be connected or used to utilize that overlay. If you desire to have a dynamically changing overlay with date, time or page number then the scanner must stay connected to a PC that has the Overlay Monitor active and running. Each of the Overlay Manager modules is explained in detail below with further instructions for using dynamic overlays. The Overlay Monitor The first step to creating and using overlays is to ensure that the Overlay Monitor is active and running in the Status Area of the Windows Task Bar. The Task Bar is typically located along the bottom edge of your monitor and the icon itself will be to the far right-hand side of the Task Bar (next to the clock display). It can be identified as a small MS 7000 scanner icon with a colored screen. If you wish to have the Monitor automatically start each time Windows is launch then you will need to indicate this in the Overlay Configuration Editor (see below). If the Monitor is not currently running it can be launched by locating it in you Start Menu under the Programs/Minolta Overlay Manager section. Simply select it and the monitor icon should appear in the Task Bar The purpose of the Monitor is to watch the selected MS-series scanner and when in dynamic mode, to upload the newest bitmap overlay each time a print is made (see the dynamic section above). The screen color of the icon will change to show the current status of the selected scanner. The colors have the following meaning: Green Screen (active) – This indicates that the Overlay Monitor is currently monitoring the selected scanner and will send an updated bitmap overlay when needed. The Monitor can be activated in the Overlay Editor. This monitor icon should only remain green when the scanner is working in dynamic mode. Yellow Screen (busy) – This indicates that the Overlay Monitor has detected that the selected scanner is currently busy or that the Overlay Monitor is currently communicating with that scanner. The print button should not be active at this time. The scanner will be considered busy and unavailable while any scans are taking place or when data (both image and status) is being sent to or from the scanner to the PC. Red Screen (inactive) – This indicated that the Overlay Monitor is not active and will not send updated overlay information when a print is made. When running the scanner is static overlay mode, the overlay monitor will be red. If working in dynamic mode the Monitor can be activated in the Overlay Editor. Blue Screen (unavailable) – This indicates that the selected scanner is unable to communicate with the overlay software. No overlay data can be sent when the Monitor icon is blue. At any time you can right-click on the Monitor icon to bring up a menu. This menu gives you the following options: Configure..: Launches the Configuration Editor (see below). The Configuration Editor allows you to select an overlay and the overlay’s location on the output. Editor..: Launches the Overlay image Editor (see below). The Overlay Image Editor allows you to actually design the bitmap that will become the overlay. Restart: Causes the Overlay Monitor to restart. This can be useful to reinitialize or resend the overlay data to the scanner in static mode or to cause the monitor to activate in dynamic mode. Exit: Causes the Monitor to close. Help: Launches a single-page help file with details on the Monitor’s status and operation. About: Will display an about screen with important version information The Overlay Image Editor The Overlay Image Editor is the utility actually used to create your overlay bitmap. It allows you to create static and dynamic text strings as well as importing bitmap images. The Overlay software comes with a sample overlay (sample.ovr) as well as a clear overlay (clear.ovr) for clearing the scanner memory. There is no limit to the number of overlays you can create, store and use however each scanner can store only one static overlay at a time. Creating an Overlay Creating an overlay is a fairly simple process yet can take some practice to perfect. To illustrate the basic functionality let’s create a sample overlay in the following tutorial: Step 1: Start a new overlay Launch the Overlay Image Editor either by right clicking on the Overlay Monitor icon and selecting Editor.. or by selecting Programs>Minolta Overlay Manager>Overlay Editor from the Windows Start Menu. Once the Image Editor is launched, select the File>New command from the Editor menu bar or click the New icon (shown above). Step 2: Define the size of the overlay. While the total maximum size of the overlay is fixed, you can stretch the width or height so long as the total area remains constant. The width or height of the overlay cannot be larger than 7.86 inches and the total size cannot exceed 1.45 square inches. Thus an overlay 7.86 inches long would be approximate .2 inches high while an overlay 1.5 inches wide would be approximate 1 inch high. When entering the size of the overlay you will be required to enter the size in pixels. To determine the actual size in inches simply divide the pixels by the designated resolution. Resolution should be set to match the current output resolution on your scanner (see the MS 6000/7000 Operator’s guide for instructions on changing output resolution). For purposes of this tutorial keep resolution at 400 dpi and enter 500 pixels in the first box and 400 in the second and click the OK button. This gives us an overlay of 1.25 inches by 1 inch. Step 3: Add some static text Next, let’s add some static text. We refer to the text as static because it will not change from print to print. There are two ways to add text. The first is to select the Edit>Insert Sting command from the menu bar. The second is to click on the text box (shown above). After selecting either, a text input box window will appear. Once it appears, click the Font… button to select or review our current font settings. A list of all your installed Window fonts will appear. Let’s pick the desired style and size – don’t worry if you’re not sure how it will look, you can always remove it and change your font setting later. Let’s pick the Arial font and set the size to 12. Click the OK button – this will bring us back to the text box window. Now let’s enter the following text, “This print made on a Minolta scanner”. Click OK and the text window will disappear and you’ll see an outlined text message on the overlay design area. It appears that our font setting was too small. Let’s modify this text by right clicking on the outlined text and selecting Modify.. from the pop-up menu. Change the font size to 20 and click OK. The text will now appear bigger. Drag and drop the text to any place within the overlay -- let’s place it along the top edge. We’ve now added a static text string. Step 4: Add some dynamic text Dynamic text, unlike static text, can change every time a print is made. To do so requires that the scanner be running in dynamic mode (i.e. the Overlay Monitor is open and active and the scanner is connected to the PC). Adding dynamic text is very similar to adding static text with the exception that all static text is pre formatted. For this example let’s add a dynamic date field. Open the text input box window using either the menu bar or the icon. Click the Clear button if there is still text in the text box. Now click on the >> button to the immediate right of the text box. A large list of preformatted dynamic strings will appear. Find the “Date DD.MM.YYYY” field and select it. You should now see the current day; month and year appear in the text input box. Select the Font button to make sure our font setting match the previous text (20 point Arial). Since the Font settings are sticky they same settings should be present. Once satisfied click the OK button and place the date info in the lower left corner. Now, add the static text, “This print made on:” and align it just to the left of the date field. (Hint: use the green outlines to help align the text). Your overlay should now look like the one to the right. Step 5: Add a bitmap image The final step will be to import a bitmap image. It is important to remember that our overlay is a bitonal (black and white) bitmap and only uses black and white pixels. Therefore, any image brought into the overlay will be converted from gray or color to black and white. Also, keep in mind the size of our overlay is only 500 x 400 pixels. Any bitmap that is imported should be able to fit into our overlay and should already be black and white or in a state that will convert easily to black and white. A good bitmap editor such as Adobe’s Photoshop, JASC’s Paint Shop Pro or the Paint program bundled with Windows will make formatting any bitmap much easier. For this example we are going to add a sample Minolta logo. To add a bitmap select the File>Import.. command from the Editor menu bar. Browse your directories and locate the minlogo.bmp file in the C:\Program Files\Minolta\Overlay Manager directory or in the directory to which you installed the Overlay Manager software. After selecting the minlogo.bmp file you should see a black and white version of the Minolta globe in your editor window. Drag it to the center and place it there. Please note that you cannot resize an imported bitmap. This is why it is important to format the bitmap prior to importing it. If, when importing a different bitmap, you notice that it’s very dark or all black this is because during the import process it was converted to black and white and a majority of the pixels were dark enough to be converted to black. Step 6: Save it! That’s it - your overlay is done. If you would like, play around with some of the other dynamic strings or add other bitmap images. When you’re done simply select the File>Save command or click on the disk icon. Give your overlay a name and it will automatically be saved with an .ovr extension. The .ovr extension designates the file as a Minolta overlay bitmap file. Other Editor Functionality Enable/Disable Overlay Monitor Another function of the Editor software is the ability to enable or disable the Overlay Monitor while in dynamic mode. The green scanner activates the Overlay monitor so that dynamic data can be updated during each print on the selected scanner. If the green scanner icon is selected while in static mode, the Overlay Monitor Icon will simply reset to inactive (the red icon). The red scanner icon causes all overlays to be disabled on the selected scanner so long as that scanner is currently connected. This is useful for temporarily disabling overlays in dynamic mode. This provides the same functionality as selecting Disable in the Configuration Editor (see below). Launch Configuration Editor The wrench icon will launch the Configuration Editor from the Image Editor application (see below). About Click the About icon to open the About Window. This window displays important version information regarding the Overlay Image Editor module. The Configuration Editor The Overlay Configuration Editor is where users can select the overlay to use as well as the position where the overlay will be placed on the printout. Think of it as mission control for using overlays. The Configuration Editor can be accessed by right clicking on the Overlay Monitor icon and selecting Configure.., or by clicking the wrench icon in the Image Editor. Since the Configuration Editor requires that either the Overlay Monitor or Image Editor be running, there is no access to launch the Configuration Editor from the Windows start menu. Below is a detailed description of each control located on the Configuration Editor. Zoom In – Clicking this button will show an enlarged version of the overlay. This is helpful for previewing what an overlay will look like without having to open it in the Overlay Image Editor. Refresh – Clicking this button will cause the Manager to rescan the SCSI bus to find all attached and available Minolta SCSI scanners and their associated TWAIN data source. Selected scanner – This drop down box will display all available Minolta scanner TWAIN data sources. All settings made in the Configuration Editor will be stored, associated and utilized by the scanner shown in this drop down box. Please note that if multiple machines are connected to the same PC or the same Configuration Editor is used to configure a number of stand-alone direct-print machines, the overlay settings for each will be stored separately. Important Note: If the wrong scanner is selected (i.e. MS 6000 when using an MS 7000 or vice-versa), the orientations and locations of the overlay will be shown incorrectly in the preview window. Selected overlay – This text box shows the current path and file name for the overlay to be used in the selected scanner’s current configuration. You must have an overlay selected to use most functionality in the Configuration Editor. Important Note: If you wish to clear the current overlay stored in the scanner’s permanent memory, select the clear.ovr overlay and apply it while in static mode. Browse – Click the browse button to search your files for a specific overlay file. Overlay Mode – The Overlay Manager allows you to provide overlays to direct-print output in one of two modes. These modes are referred to as Static and Dynamic: Static – Static mode should be selected when the overlay to be used will not change from print to print (i.e. no date, time or page fields). Once you click the Apply button for an overlay in static mode there will be a 7-8 second delay as the Overlay Monitor goes yellow. This indicates that the overlay data is being uploaded into the selected scanner. Once the monitor goes red and shows an inactive state the overlay has been loaded and there is no longer any need to have the scanner connected to a PC running the overlay software. The actual overlay has now been uploaded into the scanner and will remain there until the Overlay Manger software is used to clear or change the file. Users can now disable the overlay functionality from print to print by using the front panel Clear/Shift and Paper Select buttons to toggle between the 0c (no overlay) and 1c (use static overlay) settings. Dynamic – Dynamic mode should be used whenever the overlay will change from print to print (i.e., time, date or page will be used on the output). This indicates that while the Overlay Monitor is active (green) the PC will upload a new overly bitmap with the current dynamic information as each print is made. In order to select and use dynamic overlay mode you will need to have the PC connected to the appropriate MS scanner and the Overlay Manager icon active in the Windows tray. Disable – Select Disable if you do not want the connected MS scanner to utilize any overlays during output. This is the only way to disable overlays while the machine is running in dynamic mode. It can also be used to duplicate the front panel toggle while running in Static mode. Overlay Position – This drop down box lets you select one of the eight possible page locations where you can place the overlay itself. These locations all assume an orientation of portrait and will always be printed horizontally – in other words if you place the overlay on the right side of the page the text will not be rotated to be printed along the edge. Once selected click the apply button and the preview window will update to show the approximate layout of the annotate print. The overlay position is not affected if the MS 6000 is set for automatic 90degree rotation as all overlays are added prior to rotation. Note: the MS 7000 and MS 6000 use different position designations so make sure you have the correct scanner selected prior to assigning an overlay location. Page count – If using dynamic text that includes a page number in the selected overlay, this text box is used to select the starting page number for the next print. This display will increment by one each time a print is made while the scanner is in dynamic mode. While in static mode – This dropdown box will only enable when using overlays in static mode. Its purpose is to configure how any dynamic text on an overlay will be handled if that overlay is uploaded for use in static mode. You can select from one of these two choices: Render all dynamic strings – This indicated that you wish to create the static overlay with all dynamic text present and to use the current settings (i.e. date, time, and page) for that text at the time of upload. These text settings will remain constant over every print. Do not render any dynamic strings – This indicates that you wish to remove any dynamic text from an overlay being used in static mode. Thus, only static text and bitmaps will be displayed. Preview Window – The preview window is used to give you an idea of what output will look like with the annotation included. To ensure that the preview gives an accurate representation make sure to select the proper paper size and scanner in the drop down boxes at the top of the window. Please note the paper size and orientation selection are only available as a tool to help you envision the final output, these selections will in no way affect the actual output. All output will be printed in an orientation and size as selected on the front panel of the scanner. Note: When using Print Scaling or Fit-to-Print, the overlay portion of the print will not be enlarged. Start the Monitor when Windows Starts –Select this checkbox if you want the Overlay Monitor to automatically be launched and place in the Task Manager each time Windows is launched. Section 6 -The PS 7000 TWAIN Driver User’s Guide The PS 7000 is Konica Minolta’s latest and greatest in Publication Scanner. It compares to nothing like it out on the market for book scanning. Its main feature is that it allows you to make face up publication scans and/or prints with no harm to thebook. It also uses the latest technology to remove the curvature from publication copies. When connected to a PC it allows you to scan publications and then use applications to edit, store or send the final copy. In order to scan with the PS 7000 the user must ensure that the PC interface kit is installed and the front panel of the PS 7000 is set to operate in PC mode. The scanner can be configured for PC mode by pressing the “User Mode” button twice, located on the left side of the display panel. The panel will display set users choice tab menu. Select the Output tab by pressing the button directly under it. Next the display will change to Set output device. Select PC tab by pressing the button directly under it. The PS 7000 Scanner Setup User Interface When a software application (such as Adobe Acrobat®, Photoshop®, etc.) is instructed to acquire an image, it will launch the PS 7000 Scanner Setup Window. This is your User Interface (UI) for communicating to the TWAIN driver. It allows you to configure the PS 7000 as you like prior to scanning. Please keep in mind that many of the controls found in the Driver’s UI are also duplicated on the front panel of the scanner and can be controlled from the scanner itself. Since the front panel is mainly used for direct printing, some of the nomenclature used between the driver and front panel may differ. Please see the appropriate sections below to determine if UI settings are duplicated on the front panel and to determine which buttons duplicate those commands. Preview Window Scan Settings The Scan Settings section allows you to define four key elements of the scanner’s settings. They are as follows: Scan Mode – Because the PS 7000 has a large 17” x 23” scan area, it is capable of actually capturing two 11” x 17” pages side-by-side images with one scan. The Scan Mode setting allows users to choose whether to have the PS 7000 deliver either one image or a series of two images – one each for the left and rights sides. Your choices in the Scan Mode drop-down box are: Spread – When in dual mode the PS 7000 will automatically divide the total scan area into two 11” wide by 17” high scan areas. When the actual scan takes place, one image from each of these scan areas can be delivered using the driver Scan button (see below) or the Start button on the PS 7000’s scan bed. Please note that the scan areas, scan positions and scan settings in the left half and right half will always be the same. Thus any size adjustments to one scan area will be copied in the other. Single – When in single scan mode, the PS 7000 driver will deliver one image as defined by the scan area marker in the preview window (see below). Split L/R – This setting is similar to Spread scan mode except that the two separate scans will be vertically merged in the scanner prior to delivery to the application. With this setting you scan 2 images thus 2 separate files, each of which can be up to an 11” x 17”. The left-hand image will be placed scanned first and then the right-hand image. Split R/L – This setting is the same as Split L/R except that the right-hand image will be scanned first and then the left-hand image. If using the front panel of the PS 7000 the scan mode can be selected by pressing the button under “Size” tab, then select landscape or portrait mode by pressing the button under the appropriate tab. The display will show you an arrow pointing left and two different paper sizes and an arrow pointing right. Use the buttons under the arrow tabs to cycle through the different paper sizes. Select the paper size by pressing the button directly under its tab. Change the scan mode now by pressing the button on the right side of the display under the “Book Split”. The green led will be on next to the selected mode. Press the button under “OK” tab on the display panel. Resolution (DPI) – This drop-down box allows you to select the resolution at which the scanner will deliver data to the scanning software. The resolution is measured in Dots Per Inch or DPI. Available settings for the PS 7000 are 200, 300, 400, and 600 DPI( up to 11” x 17” area only). Higher DPI settings will result in better quality scans as well as longer scanning times. In addition, higher resolutions will result in larger file sizes. Larger scan sizes, especially when grayscale is selected, could render the 600 DPI resolution unavailable. The optical resolution of PS 7000 is 400. All other resolutions are derived from on board interpolation or reduction algorithms. If using the front panel of the PS 7000 the resolution can be selected by pressing the button under “Reso” tab, then select the resolution by pressing the button under the desired DPI tab. Press the button under “OK” tab on the display panel. Paper Size – This drop-down box allows you to select the actual Scan Area captured by the PS 7000. The driver supports a wide range of standard U.S. sizes. If desired, you can also select the custom setting and define a unique scan area. The scan area selected will be reflected in the Preview Window via a dashed box. When using custom areas you can define any area within the 17” x 23” window. 17” x 14”, 17” x 11”, 14” x 11”, Legal, Letter, and H. Letter paper sizes can be selected via the front panel of the PS 7000. (See the Preview Window for more information on custom scan areas). Image Type – This drop-down box lets you define the bit-depth of the image by selecting Black/White Text, Black/White Photo, Grayscale Text, Grayscale Photo. Black/White Text – This will cause all images delivered to the PC to have a depth of 1-bit. As a result all pixels will be either black or white. The scanner will threshold the image without using a dithering algorithm Black/White Photo – This will cause all images delivered to the PC to have a depth of 1-bit. As a result all pixels will be either black or white. The scanner will threshold the image and will apply a diffusion dithering algorithm. Grayscale Text – This setting will cause all images to be delivered to the PC to have a bit depth of 8. This will result in images with 256 possible shades of gray. Grayscale Photo – This setting will cause all images to be delivered to the PC to have a bit depth of 8. This will result in images with 256 possible shades of gray. Batch Scan Mode The Batch Scan Mode might arguably be the most useful feature of the Minolta TWAIN driver. With most application software the TWAIN driver UI is launched when an Import or Scan command is given. Typically the driver will then close after a scan is completed. When the Batch Scan Mode selection box is checked it will cause the driver to remain open and will place a Done button in the File Transfer Status Window. While the File Transfer Status Window is displayed you can continue to initiate scans and make setting changes from the front panel of the PS 7000. Each scan will be delivered to the application and stored in the computer’s available memory. While performing a batch scan, you may not be able to view completed scanned images – this is normal. When the Done button is pressed, the Status Window and Driver UI will close and all image data will be displayed in the scanning application. Note: Images scanned via the Batch Scanning Mode are not permanently stored but rather kept in temporary memory by the application software. Therefore the number of scans that can be stored will be dependent on image file sizes, the application itself as well as available system memory. Batch Scanning in Ariel 3.0 It is not recommended to use version 5.0.1.7b with Ariel Software. It is recommended that you use TWAIN version 2.0 for Ariel scanning. Document Settings Book mode document scanning must be selected to enable the automatic erase position detection for center erase function. Document Height lets you define the thickness of the document to be scanned in sheet mode. Book mode must be disabled. Deselect book mode to enable sheet mode. Gloss of original lets you define the gloss of paper for the document to be scanned. Masking and Centering The Frame Masking setting will detect black (or darkly shaded) areas around the border of an image and convert these pixels to match the image’s background. Finger Masking setting will require frame masking be enabled. Finger Masking will remove the finger image from the scan area. Centering setting will require frame masking be enabled. The Preview Window The preview window can be a very useful tool and provides a range of functionality that makes working with the PS 7000 easier and faster. The PS 7000’s preview window is comprised of three key components: Rulers – A horizontal ruler runs along the top of the window while a vertical ruler runs along the left. The box in the upper left corner indicates which form of measurement (inches or centimeters) is currently being used for the ruler. Left clicking on this box will switch the form of measurement between inches and centimeters. The Window – The preview window itself represents the entire 17”x 23” scan area of the PS 7000. Within the preview window will be an outlined rectangle. This outline represents the actual area that the scanner is currently set to capture. This outline can be changed and manipulated in a variety of ways. The easiest and most common way is to select a preset paper size from the paper size drop-down box or the front panel of the PS 7000 itself. Once a paper size is selected it will be represented in the preview window. Users wishing to have more control over the scan area can either resize the box or click-and-drag a new rectangle. To resize the box first hover the mouse over an edge or corner until the mouse pointer changes to a resize tool then hold down the left mouse button and drag that edge or corner to the desired location. An even easier way is to simply right click outside the box and drag and drop the mouse to create the desired size scan area. At any time you can right click on the inside of the box and drag the entire scan area anywhere in the 17” x 23” window. Scan Left / Scan Right Buttons – When the PS 7000 is set to scan in single Scan Mode these two buttons will become enabled and the “Scan” Action Button (see the Action Buttons section below) will change to a “Scan All” button. The Left/Right buttons can then be used to scan only one side of the total scan area rather than scanning both sides at once as would happen with the Scan All or Start button. Brightness & Contrast Controls This set of controls allows users to change the composition of the scanned image as detailed below. Please note that when using the slider bars you may notice some slight lag or resistance -- this is normal and is due to the bi-directional communication between the driver and scanner. Automatic Brightness – Check this box if you wish to have the scanner perform a prescan and apply an appropriate brightness setting based on the detected original. Automatic brightness will assume an original of normal exposure. Brightness – Changing this value will cause the scanned image to appear lighter or darker. When automatic brightness (AB) is selected this value will work as a small adjustment to the brightness applied by the AB function and the slider can be set between 1 and 9. When AB is not selected this value will apply an absolute brightness based on a setting between 0 and 90. In grayscale a lower brightness setting will result in each pixel being given a value closer to white while a higher setting will cause each pixel to be given a value closer to black. When scanning with Image Type set for black and white, a low brightness setting will cause the threshold process to result in more pixels being set to white while a higher brightness will result in more pixels being set to black. Please note that all Brightness and Contrast controls are applied prior to any Halftone or Photo settings. Brightness settings can be adjusted using the front panel Auto, Darker and Lighter buttons. G/S Auto Brightness of 7 G/S Auto Brightness of 15 G/S Auto Brightness of 22 Contrast Highlight – The contrast settings extend from 0 to 15. Changing these settings will cause the scanned image to either increase or decrease the range between dark and light areas. A low contrast setting will result in each pixel being set to a value closer to the median (gray) while a high contrast setting will result in each pixel being set to a value closer to its absolute. In other words, light pixels get lighter and dark pixels get darker. A high contrast can be desirable when trying to enhance dark objects on a less-than-white background. Contrast cannot be adjusted from the front panel. G/S Contrast of 2 G/S Contrast of 7 G/S Contrast of 12 Contrast Shadow – The relative contrast adjusting level for shadow output images. This setting can be adjusted in 15 levels marked –7 to +7. Center Erase – Take out the line between two pages from a book. Enable center erase – With this check box selected it enables the scanner to remove the centerline. Center erase width – Allows you to set the width of the centerline to erase. Auto erase position – This automatically detects centerline erase position. The Action Buttons The Action buttons allow you to interact with the driver User Interface to accomplish important tasks or launch support windows. Here is a detailed description of what these buttons do: Scan – Clicking the Scan button will cause the PS 7000 to initiate a scan using the currently selected configuration. Scans can also be initiated by pressing the Start button on the PS 7000’s front panel. When operating the PS 7000 in Batch Scan Mode (see below) this button will be disabled and all scans must be initialized via the front panel Start button. Scan All – When the PS 7000 is set for Dual Scan Mode the Scan button will change to a Scan All button. In addition to the Scan All button a Scan Left and a Scan Right button will activate under the Preview Window. The user now has a choice of three potential scan buttons. The Scan All button will cause the PS 7000 to scan both the left and right half of the total scan area and return two separate images to the application. Note: If the scanning software being used does not support the accepting of two or more image files from a single scan then most likely only the rightmost image will be accessible in the application software. Preview – Clicking the Preview button will cause the PS 7000 to perform a low-resolution scan that will be displayed in the preview window. This scanned data is not transferred to the application. The preview function is very useful for confirming scan settings and for defining custom scans. To use previewing to define a custom area, first click the Preview button, once an image has been placed in the preview window just drag and drop or resize the scan area to match the given portion of the preview image you wish to capture. Cancel – Use the Cancel button to close out the driver window without initiating any scans. Help – Clicking the Help button will launch the TWAIN driver help file. This file contains detailed information on working with the driver. Much of the information contained in this guide can be found within the Help file. About – Clicking this button will launch the About Dialog Box. This box contains important information including the current driver version number. This is the most reliable means for determining which version of the driver you are running. Section 7 -The PS 3000 TWAIN Driver User’s Guide The PS 3000 is Minolta’s first generation planetary scanner and is the predecessor to the PS 7000. It uses advanced technology to digitally capture images from an overhead position and can utilize built-in intelligence for compensating for book curvature to ensure clean, undistorted images from bound originals. The PS 3000 Scanner Setup User Interface ® ® When a software application (such as Adobe Acrobat , Photoshop , etc.) is instructed to acquire an image, it will launch the PS 3000 Scanner Setup Window. This is your User Interface (UI) for communicating to the TWAIN driver. It allows you to configure the PS 3000 as you like prior to scanning. Please note that the PS 3000 utilizes two scan buttons located on the book cradle itself. These buttons can be used to duplicate the scan buttons found in the User interface. Important Note: Unlike the MS 6000 or MS 7000, the Front Panel controls (except for the actual scan buttons) cannot be used to configure or control the PS 3000. When a scan takes place whatever settings are chosen in the driver will take precedence. Scan Settings: The Scan Settings section allows you to define most of the key elements of the scanner’s settings. They are as follows: Scan Mode – Because the PS 3000 has a large 11” x 17” scan area, it is capable of actually capturing two 8 ½” x 11” side-by-side images with one scan command. The Scan Mode setting allows users to choose whether to have the PS 3000 deliver either one image or a series of two images – one each for the left and rights sides. Your choices in the Scan Mode drop-down box are: Single – When in single scan mode, the PS 3000 driver will deliver one image as defined by the scan area marker in the preview window (see below). Dual – When in dual mode the PS 3000 will automatically divide the total scan area into two 8 ½” wide by 12” high scan areas. When the actual scan takes place one image from each of these scan areas can be delivered using the Scan All button (see below) or just the left or right side image can be captured using the Scan Left/Scan Right button beneath the preview window. You can also us either Start button on the PS 3000’s scan cradle to initiate a scan. Resolution (DPI) – This drop-down box allows you to select the resolution at which the scanner will deliver data to the scanning software. The resolution is measured in Dots Per Inch or DPI. Available settings for the PS 3000 are 200, 300 and 400 DPI. Higher DPI settings will result in better quality scans as well as longer scanning times. In addition, higher resolutions will result in larger file sizes. Note: The optical resolution of the scanner is 400 DPI. All other resolutions are derived from reduction algorithms. Paper Size – This drop-down box allows you to select the actual Scan Area captured by the PS 3000. The driver supports a wide range of standard U.S. and European sizes. The scan area selected will be reflected in the Preview Window via a dashed box. When in single scan mode any selected size will be centered in the middle of the 11” x 17” scan area. Please note that when in Dual Scan mode you cannot select an area larger than 8 ½” x11” as two images larger than this would exceed the total 11” x 17” scan area. Original is Photo – When this box is checked, the PS 3000 will perform a dithering process that will produce an overall lighter image tending to better capture lower-contrast areas of the original. Book Compensation – When this box is checked the PS 3000 will perform a curvature correction for an uneven curved surface. This should be used when any tightly bound or uneven book or bound material is being captured. Please note that when enabled, Book Compensation will add one to two seconds onto the scan speed time. When scanning flat surfaces or relatively even books this box should not be checked. Use Panel Settings – Due to numerous conflict and usage problems, this feature has been disabled in the current version of the driver. We hope to offer some Front Panel support in a future version of the driver. Automatic Mask Mode – This setting will try to auto detect black (or darkly shaded) areas around the border of an image and convert these pixels to match the image’s background. Note that since pixels aren’t cropped with this feature, the number of pixels captured (and hence the image’s dimensions) will remain constant. Warnings – Clicking the Warnings button will open the Warning Settings Window. This Window allows you to enable or disable three warning settings, they are: Binding Height Warning – The PS 3000 has a maximum focal height of about 2 inches above the book cradle. When this box is checked, the PS 3000 will indicate when it is unable to focus on the original. This typically happens when the original is higher than 2 inches above the cradle. When not checked the PS 3000 will conduct the scan even though it is likely to be out of focus and distorted. AEW Warning – This is the Auto Exposure Setting Warning. If you have chosen to use Auto Exposure then the PS 3000 will try to determine optimal exposure settings based on the original materials and ambient lighting. If the PS 3000 cannot make an adequate judgment it will issue this error. If you choose to ignore this error by not checking the box then the PS 3000 will automatically disable the auto exposure (for just the immediate scan) and proceed using the AE setting as a manual exposure level. Size Warning – When using the Book Compensation feature, it is necessary for the PS 3000 to detect the actual curvature of the book using a pre scan and the 45-degree mirror at the top of the book cradle. If for any reason the scanner cannot detect the book curvature and this box is checked it will issue a Binding Height Warning and abort the scan. If you choose to not check this box then the scan will not be aborted and the PS 3000 will capture the image without applying any book curvature compensation. This error typically occurs when scanning a flat surface with Book Compensation enabled. If you are noticing a high degree of occurrence of any of these errors when their causes are not typically present, please contact your local Minolta dealer as it may be indicative of a more serious hardware problems. Batch Scan Mode – The Batch Scan Mode might arguably be the most useful feature of the Minolta TWAIN driver. With most application software the TWAIN driver UI is launched when an Import or Scan command is given. Typically the driver will then close after a scan is completed. When the Batch Scan Mode selection box is checked it will cause the driver to remain open and will place a Done button in the File Transfer Status Window. While the File Transfer Status Window is displayed you can continue to initiate scans from the cradle start buttons of the PS 3000. Each scan will be delivered to the application and stored in the computer’s available memory. While performing a batch scan, you may not be able to view completed scanned images – this is normal. When the Done button is pressed, the Status Window and Driver UI will close and all image data will be displayed in the scanning application. Note: Images scanned via the Batch Scanning Mode are not permanently stored but rather kept in temporary memory by the application software. Therefore the number of scans that can be stored will be dependent on image file sizes, the application itself as well as available system memory. Batch Scanning in Ariel 3.0 Ariel 3.0 adds support for TWAIN scanning. Because Ariel is designed for Automatic Document Feeders (ADFs) batch scanning with the Minolta Scanners can be tricky. In order to perform batch scanning with the PS 3000 make sure to: 1) Have Auto Scan Mode check box selected in the Ariel Scan window. 2) Click the More button in the Ariel scanning window and then make sure to have the Batch Scan Mode check box selected in the Minolta TWAIN driver. 3) If you see the Ariel message shown below, click the Ignore button. You should now be able to scan multiple images from the front panel of the scanner. Click the Done button in the Minolta Transfer Status Window when finished. The Preview Window The preview window can be a very useful tool and provides a range of functionality that makes working with the PS 7000 easier and faster. The PS 7000’s preview window is comprised of three key components: Rulers – A horizontal ruler runs along the top of the window while a vertical ruler runs along the left. The box in the upper left corner indicates which form of measurement (inches or centimeters) is currently being used for the ruler. Left clicking on this box will switch the form of measurement between inches and centimeters. The Window – The preview window itself represents the entire 11”x17” scan area of the PS 3000. Within the preview window will be an outlined rectangle (or two rectangles in dual scan mode). This outline represents the actual area that the scanner is currently set to capture. This outline can be changed by selecting a preset paper size from the Paper Size drop-down box. Once a paper size is selected it will be represented in the preview window. Scan Left / Scan Right Buttons – When the PS 3000 is set to scan in Dual Scan Mode these two buttons will become enabled and the “Scan” Action Button (see the Action Buttons section below) will change to a “Scan All” button. The Left/Right buttons can then be used to scan only one side of the total scan area rather than scanning both sides at once as would happen with the Scan All button. Brightness Controls This set of controls allows users to change the composition of the scanned image as detailed below. Please note that when using the slider bar you may notice some slight lag or resistance - this is normal and is due to the bi-directional communication between the driver and scanner. Automatic Brightness – Check this box if you wish to have the scanner perform a prescan and apply an appropriate brightness setting based on the detected original. Automatic brightness will assume an original of normal exposure. Brightness – Changing this value will cause the scanned image to appear lighter or darker. When automatic brightness (AB) is selected this value will work as a small adjustment to the brightness applied by the AB function. The slider can be set between 0 and 8. The Action Buttons The Action buttons allow you to interact with the driver User Interface to accomplish important tasks or launch support windows. Here is a detailed description of what these buttons do: Scan – Clicking the Scan button will cause the PS 3000 to initiate a scan using the currently selected configuration. Scans can also be initiated by pressing either Start button on the PS 3000’s book cradle. When operating the PS 3000 in Batch Scan Mode (see above) this button will be disabled and all scans must be initialized via the book cradle’s Start buttons. Scan All – When the PS 3000 is set for Dual Scan Mode the Scan button will change to a Scan All button. In addition to the Scan All button a Scan Left and a Scan Right button will activate under the Preview Window. The user now has a choice of three potential scan buttons. The Scan All button will cause the PS 3000 to scan both the left and right half of the total scan area and return two separate images to the application. Note: If the scanning software being used does not support the accepting of two or more image files from a single scan then most likely only the rightmost image will be accessible in the application software. Preview – Clicking the Preview button will cause the PS 3000 to perform a lowresolution scan that will be displayed in the preview window. This scanned data is not transferred to the application. The preview function is very useful for confirming scan settings and for defining custom scan areas. To use previewing to define a custom area, first click the Preview button, once an image has been placed in the preview window just drag and drop or resize the scan area to match the given portion of the preview image you wish to capture. Cancel – Use the Cancel button to close out the driver window without initiating any scans. Help – Clicking the Help button will launch the TWAIN driver help file. This file contains detailed information on working with the driver. Much of the information contained in this guide can be found within the Help file. About – Clicking this button will launch the About Dialog Box. This box contains important information including the current driver version number. This is the most reliable means for determining which version of the driver you are running.