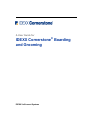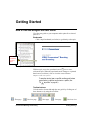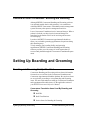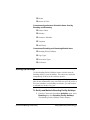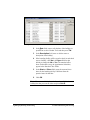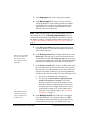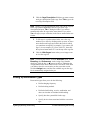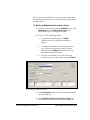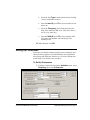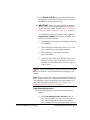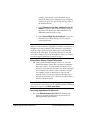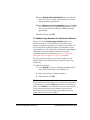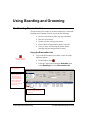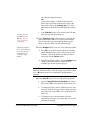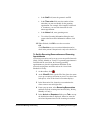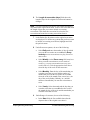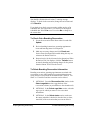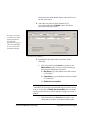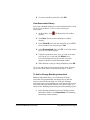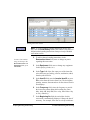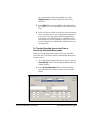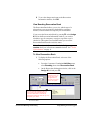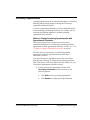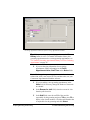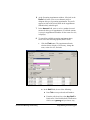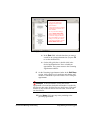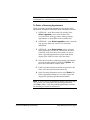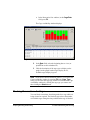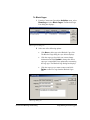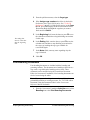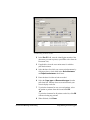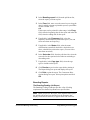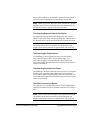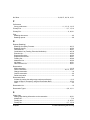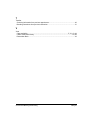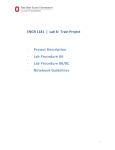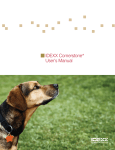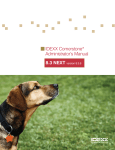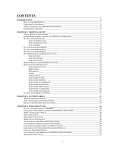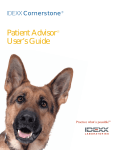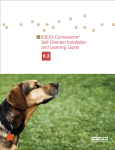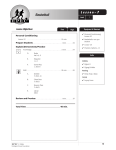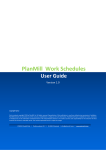Download Boarding and Grooming User Guide
Transcript
A User Guide for IDEXX Cornerstone® Boarding and Grooming IDEXX VetConnect Systems Proprietary Rights Notice © 1985-2004 IDEXX Laboratories, Inc. All rights reserved. Information in this document is subject to change without notice. Practice names, doctors, staff, patients, clients, and data used in examples are fictitious unless otherwise noted. No part of this document may be copied, reproduced or transmitted in any form or by any means, electronic, mechanical or otherwise, for any purpose, without the express, written permission of IDEXX VetConnect Systems. IDEXX VetConnect Systems retains all rights, title and interest in this document, and any copies thereof, and in all patent, trademark, copyright, trade secret and other intellectual or industrial property rights covering any subject matter in this document. The furnishing of this document does not give a license to these property rights except as expressly provided in any written license agreement from IDEXX VetConnect Systems. Your use of this document and the software that is the subject of this document shall be in accordance with the express terms and conditions of that license agreement. Your possession of this document does not alter or affect the terms of that license agreement in any way. Cornerstone is either a trademark or registered trademark of IDEXX Laboratories, Inc. in the United States and/or other countries. All other marks used in connection with products and services referenced herein are trademarks or service marks of the respective owners of such marks. Published by IDEXX Laboratories, Inc. VetConnect Systems, Inc. 2536 Alpine Road Eau Claire, WI 54703 800-283-8386 Contents Getting Started 1 How to Use and Navigate the User Guide .................................................................................1 Overview of IDEXX Cornerstone® Boarding and Grooming ....................................................2 Setting Up Boarding and Grooming 2 Boarding and Grooming Set Up Checklist.................................................................................2 Setting Up Holidays ...................................................................................................................3 To Set Up and Maintain Boarding Facility Holidays...................................................3 Setting Up Cage Types ..............................................................................................................5 To Set Up and Maintain Cage Types...........................................................................5 To Show and Change the Order of Cages for a Cage Type .........................................7 Setting Up Reservation Types....................................................................................................8 To Set Up and Maintain Reservation Types ................................................................9 Setting Up Preferences.............................................................................................................11 To Set Up Preferences ...............................................................................................11 To Validate Cage Numbers for Checked-In Patients.................................................15 Using Boarding and Grooming 16 The Boarding Reservation List ................................................................................................16 Using the Reservation List.........................................................................................16 Boarding Reservations .............................................................................................................18 To Make or Change a Boarding Reservation.............................................................18 To Set Up Recurring Reservations and Grooming Appointments.............................23 To Check In a Boarding Reservation.........................................................................25 To Check Out a Boarding Reservation ......................................................................26 To Delete Boarding Reservation Information............................................................26 To Delete Boarding Invoice Items.............................................................................28 View Reservation History..........................................................................................29 To Add or Change Boarding Instructions ..................................................................29 To Transfer Boarding Instructions From a Previously Scheduled Reservation .........31 To Delete Boarding Instructions................................................................................32 View Boarding Reservation Book .............................................................................33 To View Reservation Book........................................................................................33 Grooming Appointments..........................................................................................................35 Make or Change Grooming Appointments with Appointment Scheduler .................35 To Check In a Grooming Appointment with Appointment Scheduler ......................40 To Check Out a Grooming Appointment with Appointment Scheduler....................40 To Delete a Grooming Appointment .........................................................................41 To Transfer Grooming Appointment History to a New Grooming Appointment......42 Viewing Cage Availability.......................................................................................................43 To View Cage Availability ........................................................................................43 Cornerstone® Boarding and Grooming Contents • i Blocking Reservations for Cages .............................................................................................44 To Block Cages..........................................................................................................45 Print Boarding Documents .......................................................................................................46 Print Boarding Reports.............................................................................................................48 To Print Boarding Reports .........................................................................................48 Boarding Reports .......................................................................................................49 Glossary of Terms 53 Index 54 ii • Contents Cornerstone® Boarding and Grooming Getting Started How to Use and Navigate the User Guide View the user guide on your computer and/or print all or selected parts of it. Bookmarks Click a topic bookmark (see below) to go directly to the topic. Click bookmark to select topic. Select topic Within a topic, move the open hand cursor over a crossreferenced topic. When the open hand cursor changes to a pointed hand cursor (see below), click to view the cross-reference. Sample text with cross-reference Toolbar buttons Go backward or forward through the user guide by clicking one of these buttons or by using the scroll bar. - First page - Previous page Cornerstone® Boarding and Grooming - Next page - Last page - Previous view Getting Started • 1 Overview of IDEXX Cornerstone® Boarding and Grooming Although IDEXX Cornerstone Boarding and Grooming software is an optional module that is sold separately, it is started from within the IDEXX Cornerstone® Foundation practice management system like many other practice management activities. It uses Cornerstone Foundation invoice items and charges. When a patient is checked out, these invoice items and charges are transferred to the Patient Visit List for invoicing and accurate record keeping. It works with IDEXX Cornerstone Appointment Scheduler to allow you to schedule grooming appointments for patients during their boarding stays. To help manage your boarding facility and grooming appointments, IDEXX Cornerstone Boarding and Grooming software provides you with a range of useful reports that are accessed and printed through the Cornerstone Foundation Reports menu. Setting Up Boarding and Grooming Boarding and Grooming Set Up Checklist Cornerstone Boarding and Grooming software draws information from and uses several lists in the Cornerstone Foundation and Cornerstone Appointment Scheduler database. Be sure these items are set up before proceeding to set up Boarding and Grooming items. For more information on setting up Cornerstone Foundation and Appointment Scheduler items, see the applicable section of your IDEXX Cornerstone Reference Manual. Cornerstone Foundation Items Used By Boarding and Grooming Staff ID's Staff Classifications Invoice Items for Boarding & Grooming 2 • Setting Up Boarding and Grooming Cornerstone® Boarding and Grooming Rooms Reason for Visit Cornerstone Appointment Scheduler Items Used by Boarding and Grooming Practice Hours Holidays Groomers' Schedules Templates Staff Setup Cornerstone Boarding and Grooming Module Items Boarding Facility Holidays Cage Types Reservation Types Preferences Setting Up Holidays Use the Boarding Facility Holidays feature to define when the boarding facility is open on holidays. These hours are scheduled independently of those for the veterinary practice. Note Boarding holidays must be set up specifically for each year (they do not automatically carry over to the next year). If you use a five-year calendar to set up holidays in advance, you will not have to remember to do this every year. To Set Up and Maintain Boarding Facility Holidays 1 Cornerstone® Boarding and Grooming From the Cornerstone Foundation Activities menu, select Boarding then select Boarding Facility Holidays. The Boarding Facility Holidays window displays. Setting Up Boarding and Grooming • 3 Boarding Facility Holidays window 2 In the Date field, enter or edit the date of the holiday (or press F2 to use the Calendar Tool) and then press Tab. 3 In the Description field, enter or edit the name or description of the holiday. 4 If the boarding facility will be open for check in and check out on a holiday, click No in the Open field for that holiday to change the No to Yes. The standard office hours for that date (set up in Appointment Scheduler) appear in the Start and Close fields. 5 In the Start and Close fields, enter the start and close times for the boarding facility if different from the practice hours for that date. 6 Click OK. Note To remove a holiday from the list, select a field in the holiday line that you want to delete and press Ctrl+D. 4 • Setting Up Boarding and Grooming Cornerstone® Boarding and Grooming Setting Up Cage Types Cage types define the kind of boarding units available in the boarding facility. You can specify the number of available cages and the number of overbooked reservations that are allowed. You can link invoice items to the cage type for billing. To Set Up and Maintain Cage Types 1 From the Cornerstone Foundation Activities menu, select Boarding and then Cage Types. The Cage Types window displays. 2 Select one of the following options: Cage Types window • To add a cage type, click New. The Cage Information window (below) displays. • To change cage type information, click the cage type that you want to change and then click Update. The Cage Information window (below) displays. • To delete a cage type record, click the cage type that you want to delete and click the Delete button. Cage Information window Cornerstone® Boarding and Grooming Setting Up Boarding and Grooming • 5 3 In the Cage type field, enter a cage type description. 4 In the Nbr of cages field, enter (or use the arrows to select) the number of cages of this type that are available for boarding. If you use a room or play area instead of a cage for day care or training, enter the number of pets allowed in the room or play area. Note When you add a cage to your boarding facility, increase this number. If you use the Assign cage numbers option, an extra field is created in the Cage numbers list when you increase the number of cages. To assign a specific name to a new cage, see "To Show and Change the Order of Cages for a Cage Type" on page 7. Hotel style reservations are for more than one day. Daycare style reservations are for a single day. The multiple item ID field is only used if a cage type allows pets to share cages 5 In the Nbr of overbooks field, enter (or use the arrows to select) the number of overbooked boarding reservations to allow for this cage type. 6 In the Booking method field, from the pull-down list, select Hotel style if the cage type is used for reservations that are for more than one day. Select Daycare style if the cage type is used for reservations for a single day. The booking method determines the billing style (set up in Reservation Types). 7 In the Primary item ID field, enter (or use F2 to select from the Cornerstone Invoice Item list) the invoice item to link to this cage type. The linked primary invoice item assesses the charge for occupancy of the cage type and is automatically included on the reservation when one of the following occurs: 8 6 • Setting Up Boarding and Grooming • The cage type is not shared by multiple pets. • The cage type is shared and one of the primary pet options in Preferences is selected. If one of the primary pet options is selected, the primary invoice item and its charge are placed on the reservation for the primary pet. For example, if the primary invoice item includes a charge of $7.50, the primary pet is charged $7.50 for cage occupancy. See "To Set Up Preferences" on page 11. In the Multiple item ID field, if this cage is not shared, leave this field blank. If it is shared, enter (or use F2 to select from the Cornerstone Invoice Item list) the invoice item to link to this cage type. The linked invoice item Cornerstone® Boarding and Grooming assesses the charge for occupancy of the cage type and is automatically included on a reservation when one of the following occurs: 9 • More than one pet share a cage and each pet is charged the same multiple fee for cage occupancy. • More than one pet share a cage and the first pet is charged a primary fee and each additional pet is charged the multiple fee. Click OK. To Show and Change the Order of Cages for a Cage Type The Show Cages option allows you to assign specific cage numbers and set the order in which you want cages occupied. To assign cage numbers and/or set up the order in which you want cages occupied: 1 In the Cage Information window, click the Show Cages button. A cage number description list displays. Initially, you can automatically name cages in the cage list. In the cage position at the top of the list, type a new cage description and press Tab. To fill cages in a predetermined order, move the cage numbers up or down by clicking the up arrow or down arrow button until cages are listed in the order in which you want them occupied. A dialog box displays asking if you want to automatically name all cages in the same format. If you select Yes, all cages (except overbooks) are named in the new format. Cage Information window (with Show Cages selected) Cornerstone® Boarding and Grooming Setting Up Boarding and Grooming • 7 2 Click the Cage Description field that you want to name and type a description for the cage. Press Tab to go to the next Cage Description field. Note Initially, you can automatically name cages in the cage list. In the cage position at the top of the list, type a new cage description and press Tab. A dialog box asks if you want to automatically name all cages in the same format. If you select Yes, all cages (except overbooks) in the list are named in the new format. 3 To fill cages in a predetermined order, move the cage numbers up or down by clicking on the up arrow or down arrow button until cages are listed in the order in which you want them occupied. For example, if you want to fill cage 3 (in our example, CL3) first, click CL3, then click the up arrow button until CL3 is at the top of the cage list. 4 Click the Hide Cages button when you no longer want to view the cage list. Note To activate this feature, from the Activities menu, select Boarding, then Preferences. At the Assign Cage Number check box, click the box. A appears in the box, indicating the Assign Button on the Reservation screen is activated. Then, when you make or check in a reservation, on the reservation screen, click the Assign button, and the first available cage on the cage list is automatically assigned to the pet. Setting Up Reservation Types Reservation types allow you to do the following: 8 • Setting Up Boarding and Grooming • Define charging frequency. • Define booking method. • Define default feeding, exercise, medication, and other services that are included with boarding. • Specify how the system bills for the cage. • Specify invoice items associated with the reservation type. Cornerstone® Boarding and Grooming Invoice items specified for the reservation type are transferred to the boarding instructions for the reservation and are printed on the boarding reports. To Set Up and Maintain Reservation Types 1 From the Cornerstone Foundation Activities menu, select Boarding then select Reservation Types. The Reservation Types List dialog box displays. 2 Select one of the following options: • To add a new reservation type, click New. The Reservation Type Information dialog box displays. • To change information for an existing reservation type, click the reservation type that you want to change then click Update. The Reservation Type Information dialog box displays. • To delete a reservation type record, click on the reservation type you want to delete and click Delete. Reservation Type Information window 3 In the Description field, enter or edit the description for the reservation type. 4 In the Number of times to charge for cage field, from the pull-down list, select how often to charge the Cornerstone® Boarding and Grooming Setting Up Boarding and Grooming • 9 client for the cage (once per visit, once each hour, once each day, or once each time it passes the cutoff time). Example If Once each day is selected, the client is charged for each day his or her pet occupies a cage even if the pet occupies the cage for only part of the day. For example, if the pet occupies the cage from 5:00 P.M. Wednesday to 10:00 A.M. Thursday, the client is charged for two full days. 5 In the Booking method field, use the pull-down list to select the booking method for this type of reservation (Hotel style or Daycare style). Check-in Report/Document Preferences 6 Place a in the Print check-in report check box to automatically print a Check-in report when patients are checked in. 7 If you choose to print a boarding document, in the Doc ID field, enter the ID of the document you want to print or press F2 to select it from the Correspondence List. Note A cage card, a cage label, a boarding release form and boarding activity sheet are included with your software and can be selected from the Correspondence List. See "Print Boarding Documents" on page 46. 8 Place a in the Charge Items based on frequency check box if you want to charge for each time an invoice item or service is provided. For example, if the feeding instructions for a reservation type indicate that the pet should receive one can of dog food (at $1.24 per can) twice a day, based on frequency (twice), charges for feeding the pet for one day would be $2.48. Note If you have set your reservation type to charge once each hour, the instruction quantity remains one. These invoice items are automatically transferred to the Boarding Instructions list when a reservation is booked for this reservation type. 9 10 • Setting Up Boarding and Grooming Add invoice items you want linked to the reservation type or change information for invoice items already linked to the reservation type. Cornerstone® Boarding and Grooming • Select the item Type from the pull-down list (feeding, exercise, medication or other). • Enter the Item ID (press F2 to select from the Invoice Item List). • Select the Frequency of providing the item (once, daily, daily AM, daily PM, twice a day, three times a day or every other day). • Enter the Staff ID (press F2 to select from the Staff List) of the staff member who usually provides boarding items. 10 When finished, click OK. Setting Up Preferences Preferences are default settings (usually the most commonly used choice) that the program uses to automatically enter information into window and dialog box fields to save you time. Defaults can be left blank if you choose not to use them. To Set Up Preferences 1 From the Cornerstone Foundation Activities menu, select Boarding, then select Preferences. Boarding/Grooming Preferences window Cornerstone® Boarding and Grooming Setting Up Boarding and Grooming • 11 2 In the Default hotel style check-in time field, enter the default check-in time to use when making hotel style boarding reservations. Note When a hotel style reservation is made for a pet, the checkin time that you enter in this field is automatically placed in the Arrival field on the reservation. You can choose to accept it or you can enter a different arrival time on the reservation. 3 In the Default hotel style check-out time field, enter the default check-out time to use when making hotel style boarding reservations. Note When a hotel style reservation is made for a pet, the checkout time that you enter in this field is automatically placed in the Departure field on the reservation. You can choose to accept it or you can enter a different departure time. 4 In the Default daycare style check-in time field, enter the default check-in time to use when making daycare style boarding reservations. Daycare style reservations are reservations with check in and check out occurring on the same date. Note When a daycare style reservation is made for a pet, the check-in time that you enter in this field is automatically placed in the Arrival field on the reservation. You can choose to accept it or you can enter a different arrival time. 5 In the Default daycare style check-out time field, enter the default check-out time to use when making daycare style boarding reservations. Note When a daycare style reservation is made for a pet, the check-out time that you enter in this field is automatically placed in the Departure field on the reservation. You can choose to accept it or you can enter a different departure time. 6 12 • Setting Up Boarding and Grooming In the Default reservation type field, from the pulldown list, select the default reservation type to use for making boarding reservations. Cornerstone® Boarding and Grooming 7 In the Default staff ID field, select the staff ID for the staff member who usually provides boarding services (or press F2 to select from the Staff List). 8 IMPORTANT Before you select Assign cage numbers (below), you must set up cage numbers for your practice in your cage type records. To do this, see "To Show and Change the Order of Cages for a Cage Type" on page 7. To automatically assign cage numbers, place a in the Assign cage numbers check box by clicking it. This allows you to do the following: • Automatically assign cages when making or checking in reservations. • Activate the Reservation Book so that you can view cage reservations by cage numbers and dates. • Select and assign a cage when viewing the Reservation Book. • Activate a Cage # field on the Blocked Cages screen. Pressing F2 in the Cage # field allows you to access the Reservation Book and from it select the cage you want to block. If the Assign cage numbers option is selected, the system does not let you check in a reservation without first assigning a cage number. Note When you click in the Assign cage numbers check box to select this option and pets are already checked in for boarding, the system displays a list of the checked-in pets and prompts you to enter valid cage numbers for them. See "To Validate Cage Numbers for Checked-In Patients" on page 15. Cage Sharing Preferences 9 In the Sharing section, select one of the following fee options. • Cornerstone® Boarding and Grooming Select Use primary fee for first pet if none of your cages are shared or if cages are shared, but you only want to charge one fee for the cage and not assess a separate fee for each pet sharing the cage. For Setting Up Boarding and Grooming • 13 example, if this option is selected and the cage is shared, the same price is charged for cage occupancy whether one pet or five pets occupy the cage. This is the default selection. • Select Primary fee for first, multiple fee for all others if cages are shared and you want to charge a separate fee for the first pet and a different fee for additional pets that occupy a cage. • Select Use multiple fee for each pet if cages are shared and you want to charge a fee for each pet occupying the cage. Note You can automatically link an invoice item with the fee to charge for cage occupancy, depending on whether a primary fee, a multiple fee or both is charged. Then each time a reservation is made for a cage, the invoice item and its price is automatically included on the reservation. If necessary, this invoice item and price can be changed. To set up linked invoice items, see Primary item ID on page 6 and Multiple item ID on page 7. Round Down Hourly Charge Preferences 10 Your system calculates charges based on 15, 30 or 60minute increments. Choose how you want to round time that is not a full 15, 30, or 60-minute increment. If you choose to round down to 15 minutes, the client is charged for 15 minutes only after the entire 15 minutes has past. For example, if a pet is checked in at 1:00 p.m. and checked out at 6:12 p.m. the same day, the charges are calculated for 5 hours, not 5 ¼ hours if you choose the 15minute round down option. Note The Round down hourly charge options only apply to reservations of a reservation type for which the number of times to charge for a cage is set to Once each hour. Grooming Appointment Preferences 11 In the Default reason for visit field, from the pulldown list, select the default reason for visit to use for making grooming appointments. 14 • Setting Up Boarding and Grooming Cornerstone® Boarding and Grooming 12 In the Default staff classification field, from the pulldown list, select the default staff classification to use for making grooming appointments. 13 In the Rooms to use for grooming section, select Yes for each room you use for grooming appointments. These rooms are used when searching for available grooming appointments. 14 When finished, click OK. To Validate Cage Numbers for Checked-In Patients When you click the Assign cage numbers check box to activate this feature, a list of checked-in pets and their cage numbers is displayed, prompting you to update cage numbers on the Checked-in list so that they match cage descriptions on the Cage Number list. (The Cage Number list must be created before clicking the Assign cage numbers check box.) For more information about the Cage Number list, see "To Show and Change the Order of Cages for a Cage Type" on page 7. The system checks each pet's cage number and stops at cage number fields that do not match cage descriptions on the Cage Number list. To update cage numbers: 1 In the Cage # field, type a valid cage description for the cage. (This is found on the Cage Number list.) 2 Repeat until all Cage # fields are updated. 3 When finished, click OK. Tip If your practice previously did not assign cage numbers or the Checked-in list is long and you are unsure of the cage numbers of checked-in pets, click the Print button and the Checked-in list prints. Click Cancel to exit. Determine the correct cage numbers for the pets and write them on the printed list. Return to the Preferences screen, click the Assign cage numbers check box again, and enter correct cage numbers. Cornerstone® Boarding and Grooming Setting Up Boarding and Grooming • 15 Using Boarding and Grooming The Boarding Reservation List The Reservation List window is the main window for Cornerstone Boarding and Grooming. From it you can do the following: • Review reservations by date, cage type and status. • Start new reservations. • Update or delete existing reservations. • Print a Check-in Report and/or print a cage card. • View a Census List showing all patients with a boarding and grooming checked-in status. Using the Reservation List 1 Reservation List toolbar button To go to the Reservation List window, select one of the following options: • On the toolbar, click • From the Cornerstone Foundation Activities menu, select Boarding then select Reservation List. . Press F2 here to view cage availability. The Reservation List can be sorted by any of the heading tabs (Cage, Patient ID and Name, Owner Name, Arrival, Departure, etc.). To sort, click the heading tab. Numbered blocks are the same color for all pets sharing the same cage. Reservation List window 16 • Using Boarding and Grooming Cornerstone® Boarding and Grooming Click the single arrows to move the calendar forward or backward one day. Click the double arrows to move the calendar forward or backward one week. 2 In the Select cage/date section, click the cage type for which you want to view reservation information. You can select more than one cage type. The default is <All Cages>. To view the cage availability graph, press F2. 3 Enter the date for which you want to view reservation information (or press F2 to use the calendar tool). The default is today's date. Note If cages are booked for the selected date, a green color bar displays behind the cage type text, indicating the availability of bookings for the cage type. A longer color bar indicates more bookings for the cage type. If the cage type is overbooked, a red square at the end shows the number of overbooks. 4 In the Select status section, select which type of reservations to view by checking the box to the left of the status description (scheduled, checked-in, checked-out, no show, cancelled). By default, scheduled and checked-in reservations display. 5 In the Client ID field, enter the client's ID number and press Tab (or press F2 to select from the Client List). All of the client's prior and future reservations for the selected status (scheduled, checked-in, checked-out, no show, cancelled) can be displayed by checking the status boxes. Note If you have Appointment Scheduler, in the Client ID field, press F3 to view a Census List showing all patients with a checked-in status for boarding and grooming. 6 Cornerstone® Boarding and Grooming Select one of the following options: • To make a new reservation, click New. • To update a reservation on the list, click the reservation that you want to update and click Update. • To delete a reservation on the list, click the reservation you want to delete and click Delete. The Delete Reservation dialog box displays. Select the reason you want to delete the reservation (no show, cancelled, delete) and click OK. If the reservation is a recurring reservation, choose whether you want to delete all occurrences of the recurred reservation or Using Boarding and Grooming • 17 only the selected reservation. See "To Delete Boarding Reservation Information" on page 26. 7 • To recur a reservation, highlight the reservation that you want to recur and right-click. From a pop-up menu, select Recurring Reservations, then select the recurring time interval (Daily, Weekly, Monthly, Yearly) for the recurring reservation, or select Print a recurring reservation report to print a list of recurring reservations and grooming appointments (if applicable) for the client. See "To Set Up Recurring Reservations and Grooming Appointments" on page 23. • Click a reservation on the list and right-click. A popup menu appears. From the menu, make a new reservation, update the existing reservation, delete the reservation, or if the reservation is checked-in, reprint a Check-In Report, print a cage card or print both. To exit the Reservation List window, click Close. Boarding Reservations You can do the following when making boarding reservations: • Include multiple patients on one reservation. • Allow patients to share cages and bill accordingly. • Add invoice items to the reservation to bill for products and services provided during the patient's stay. • Set up special instructions for the care and feeding of the patient. • Schedule a grooming appointment. To Make or Change a Boarding Reservation 1 18 • Using Boarding and Grooming Select one of the following options: • On the Reservation List window, click New to make a reservation. • From the Cornerstone Foundation Activities menu, select Boarding and then select Make Reservation. Cornerstone® Boarding and Grooming • On the Reservation List window, click the reservation you want to change, check in, check out, or confirm and click Update. The Reservation Information window displays. Reservation Information window 2 If this is a new reservation, in the Client ID field, enter the client's ID (or press F2 to select from the Client List) and press Tab. The client's personal information, A/R information, and a list of patients belonging to the client display. Note If set up to do so, an alert appears if a client previously cancelled a grooming appointment, boarding reservation, or was a no show. Click OK to continue OR if you want to remove the no show and/or cancelled information from the alert, select the no show or cancelled line you want to remove, click Process and enter zero in the No show and/or Cancelled field. Reservation numbers are automatically assigned. The assigned number does not appear in the field until the reservation is saved. 3 Cornerstone® Boarding and Grooming If this is a new reservation, in the Reservation # field, press Tab. The system automatically assigns a reservation number. If the client has any reservations currently scheduled, the system asks if you want to schedule a new reservation. Using Boarding and Grooming • 19 Tip Press F2 in the Reservation # field to view previously scheduled reservation information for the client. See "View Reservation History" on page 29. 4 In the Reservation type field, select the type of reservation from the pull-down list. 5 In the Arrival field, enter the arrival date for this reservation (or press F2 to use the calendar tool to select the date). If necessary, change the default arrival time to reflect patient's actual arrival time. 6 In the Departure field, enter the departure date for this reservation (or press F2 to use the calendar tool to select the date). If necessary, change the default departure time to reflect patient's actual departure time. 7 In the Confirm field, if this is a new reservation, press Tab to skip. If this is a reservation that a client is confirming, click the Confirm button. This enters the current date and time in the Confirm field. Clicking the Unconfirm button clears the Confirm field. Note On the Reservation List, an * displays after scheduled for all confirmed reservations. 8 In the Made by field, enter the Staff ID of the staff member making the reservation (or press F2 to select from the Staff List). 9 To add a pet to the boarding reservation, highlight the pet you want to include on the reservation, and click the Include on reservation check box to add this pet to the boarding reservation. 10 If the client is boarding multiple pets and wants the pets to share a cage: 20 • Using Boarding and Grooming • Repeat step 9 until all of the client's pets are included on the reservation. • Click the sharing check box to select the last pet included on the reservation as the primary pet; otherwise, from the list of patients in the Patient box, select the pet you want to designate as the primary pet Cornerstone® Boarding and Grooming and click the sharing check box. OR If you want to update or change information for a shared cage reservation, from the list of pets in the Patient box, click on the primary pet (a "P" in the Shr column in the Patient box designates the primary pet). • To view cage type availability, press F2. See "Viewing Cage Availability" on page 44. If the Assign button is active, the system does not let you check in a client without first assigning a cage number. In the Sharing list box, click each pet that will share the same cage with the primary pet. 11 In the Cage type field, select the type of cage from the pull-down list (press F2 to view cage type availability). The selected cage type must match the booking style (hotel or daycare) defined for the reservation type. 12 In the Assign # field, select one of the following options: • Press F2 to view the Reservation Book to determine which individual cages of the selected cage type are available. Click the available cage that you want to assign and click the Select button. • If the Assign button is active, click the Assign button and the system automatically assigns the first available cage for the selected cage type. Note To use the Assign button, from the Activities menu, select Boarding, then Preferences. Click the Assign Cage Number check box. A appears in the box, indicating the Assign Button is activated. 13 In the Item ID field, select one of the following options: Cornerstone® Boarding and Grooming • Enter the Item ID of the invoice item you want to add (or press F2 to select from the Invoice Item List). • To change an invoice item to a different invoice item, select the ID of the item you want to change and enter a new Item ID (or press F2 to select from the Invoice Item List). • To change invoice item information, select the information to change (qty, amount, disc, tax or staff) and enter the changes. Using Boarding and Grooming • 21 • To delete an invoice item, select the item and press Ctrl+D. Note Boarding invoice items include the boarding fee (automatically added to the list when the cage type is selected). Additional boarding items can be added also. These items are transferred to the Patient Visit List when the reservation is checked out. 14 To include boarding instructions, click the Instructions button. The Boarding Instructions window displays. 15 Enter reservation notes, equipment notes and other types of instructions (feeding, exercise, medication, other). Note Boarding instructions can be transferred from a previous reservation. See "To Transfer Boarding Instructions From a Previously Scheduled Reservation" on page 31. 16 To make a grooming appointment for the pet, click the Add button. The Grooming Appointment window displays. If the pet has prior grooming appointments, the View History button is active. To transfer information from a prior grooming appointment, see "To Transfer Grooming Appointment History to a New Grooming Appointment" on page 42. Grooming Information dialog box for practices without Appointment Scheduler Note If you use Appointment Scheduler, grooming appointments are integrated with Appointment Scheduler software and a different Grooming Appointment screen displays. See "Make or Change Grooming Appointments with Appointment Scheduler" on page 35. 17 At the Grooming Information dialog box: • 22 • Using Boarding and Grooming In the Date field, enter grooming date. Cornerstone® Boarding and Grooming • In the Staff field, enter the groomer's staff ID. • In the Time units field, enter the number of time units that you want to schedule for the grooming appointment. For example, if the length of a time unit is 10 minutes, you need four time units for a 40minute appointment. • In the Notes field, enter grooming notes. • To exit the Grooming Information dialog box and return to the Reservation Information window, click OK. 18 When finished, click OK to save the reservation. OR Click Check-in to save reservation information and to check in the patient if the patient is ready to be checked in. To Set Up Recurring Reservations and Grooming Appointments An existing reservation can be set up to recur at specified intervals (Daily, Weekly, Monthly or Yearly). If a grooming appointment is included with the reservation, the recurring grooming appointments are placed in Appointment Scheduler for the selected recurring dates and times and can be viewed in the Schedule for Today. 1 On the toolbar, click 2 At the Client ID field, type the ID of the client who wants to set up a recurring reservation (or press F2 to select from lookup list). A list of the client's reservations displays. 3 In the Reservation List, locate the reservation that the client wants to recur and right-click. 4 From a pop-up menu, select Recurring Reservations and then select the recurring time interval (Daily, Weekly, Monthly or Yearly). 5 In the Arrival and Departure fields, press Tab to accept the default times that are displayed; otherwise, enter the arrival and departure times for the recurring reservations. Cornerstone® Boarding and Grooming . Using Boarding and Grooming • 23 6 The Length of reservation (days) field shows the length of days for the original reservation and cannot be changed. Note To set up recurring reservations with a different length of days than on the original reservation, create a new reservation with the length of days that you want to include on recurring reservations. Then from the reservation list, select the new reservation and create the recurring reservations from it. 7 In the Patient list, all patients on the original reservation are displayed. To deselect any patient that you do not want to include on recurring reservations, highlight and click the patient's name. 8 Under Recurrence pattern, do one of the following: 9 • Select Daily and enter the number of days for which you want the reservation to recur OR select Every weekday to recur reservations every day for one or more weeks. • Select Weekly. At the Recur every field, enter how often you want reservations to recur in terms of weeks, e.g., to recur a reservation once every two weeks, enter a 2. Click the appropriate check box to select the day of the week for the recurrence. • Select Monthly. Enter the day of the month that you want the reservation to recur and the number of months that you want the reservation to recur OR select the week of the month (First, second, etc.), the day of the week (Sunday, Monday, etc.) and the number of months that you want the reservations to recur. • Select Yearly. Select the month and the day that you want the reservation to recur OR select the week of the month, the day of the week and the month that you want the reservation to recur. Under Range of recurrence, do one of the following: • 24 • Using Boarding and Grooming In the Start field, the first available date after the departure date of the original reservation is Cornerstone® Boarding and Grooming automatically selected. If you do not want to use this date, enter or select a different start date. Future recurring reservations are set up based on this date. Select End after and enter the number of times that you want the reservation to recur. • Select End by and select or enter a date when you want the reservation to stop recurring. 10 Click OK. 11 When complete, the following message displays: "Recurrence processing is complete. Do you want to print?" Select Yes to print a Reservation Recurrence Report for a client or select No to skip the report. Note If one or more recurring reservations or grooming appointments cannot be created, a Reservation Recurrence Exception Report automatically prints, listing the date and reason the reservation or appointment could not be made. Some reasons include cages are full, the grooming appointment time is not available, or the reservation or appointment occurs when the practice is closed. To Check In a Boarding Reservation 1 Locate the reservation in the Reservation List and click Update. 2 Complete the reservation information and make any necessary changes to the reservation information, boarding instructions, grooming appointment(s) and boarding items. Note If the Assign cage numbers check box is checked in Preferences, the system does not let you check in a client without assigning a cage number. 3 Cornerstone® Boarding and Grooming Click Check-in. The reservation status is changed to checked in and the Reservation Information window closes. If set up to do so, the Check-In Report and/or other documents print automatically. See "To Set Up Preferences" on page 11. Checking in the reservation checks in all patients on the selected reservation. Using Boarding and Grooming • 25 Note If you try to check in a boarding reservation on a different date than the scheduled check-in date, a warning message displays. To check in the reservation, change the arrival date and click Check-in. If you check in or check out a reservation within one day of its scheduled date, the system asks if you want to use the original scheduled date. Select Yes to use it or select No to change it to the current date. To Check Out a Boarding Reservation 1 Locate the reservation in the Reservation List and click Update. 2 Review boarding instructions, grooming appointment items and boarding items for each patient. 3 Make any necessary changes and click Check-out. Invoice items for all patients boarded during this stay are written to the Patient Visit List. 4 Start an invoice for the client and select the patient. When the Patient Visit List displays, click the Transfer button to transfer boarding and grooming charges for the patient from the Patient Visit List to the invoice. To Delete Boarding Reservation Information Boarding reservations, grooming appointments associated with reservations, or any other boarding reservation information are easily deleted. A reservation can be marked with a status of "No Show" or "Cancelled" and the reservation can be deleted. 26 • Using Boarding and Grooming 1 OPTIONAL. From the Reservation List window in the Select cage/date section, enter the date of the reservation to delete (or press F2 to use the calendar tool). 2 OPTIONAL. In the Select cage/date section, select the cage type for which you want to view reservation information. 3 OPTIONAL. In the Select status section, make sure the status (scheduled, checked-in, checked-out, no show, cancelled) of the reservation that you want to delete is Cornerstone® Boarding and Grooming selected (a check mark should display in the check box to the left of the status). 4 Select the reservation to delete from the list of reservations and click the Delete button. The Delete Reservation dialog box opens. No-show reservations, cancelled reservations, failed appointments, and cancelled appointments trigger a client alert depending on your Cornerstone Foundation defaults. Delete Reservation dialog box 5 Depending on the status of the reservation, do the following: • If the reservation is a scheduled reservation, in the Reservation section, select one of the following as the reason for deleting the reservation: No Show to give the deleted reservation a status of "No Show." Cancelled to give the deleted reservation a status of "Cancelled." Delete the reservation. Note Deleted reservations with a status of "No Show" or "Cancelled" can be viewed or printed and trigger an alert if set up to do so. If you choose Delete the reservation, the reservation record is removed from your files and can no longer be viewed or printed. • Cornerstone® Boarding and Grooming If the reservation is a checked in reservation—one checked in by mistake—in the Reservation section, Using Boarding and Grooming • 27 make sure the Change reservation to ‘Scheduled’ option is selected. 6 If you use Appointment Scheduler and a grooming appointment is associated with the reservation, in the Grooming Appointment(s) section, select whether the grooming appointment should be considered failed, cancelled or neither. Note If you do not want to delete grooming appointment items from the Patient Visit List, deselect the check box labeled Delete appointment items from patient visit. 7 Click OK. The Delete Reservation dialog box closes. The reservation is deleted and the grooming appointment is removed from the grooming appointment schedule. To Delete Boarding Invoice Items 28 • Using Boarding and Grooming 1 OPTIONAL. On the Reservation List, in the Select cage/date section, enter the date of the reservation for which you want to delete boarding invoice items (or press F2 to use the calendar tool). 2 OPTIONAL. In the Select cage/date section, select the cage type for which you want to view reservation information. 3 OPTIONAL. In the Select status section, select the status (scheduled, checked-in, checked-out, no show, cancelled) of the reservation from which you want to delete boarding invoice items (a check mark should display in the check box to the left of the status). 4 Select the reservation containing the boarding invoice items you want to delete. 5 Click Update. The Reservation Information window opens, displaying the invoice items on the reservation. 6 If this reservation includes more than one patient for the client, select the patient from the list. 7 To delete an invoice item, select the Item ID and press Ctrl+D. The selected item is deleted. Cornerstone® Boarding and Grooming 8 To return to the Reservation List, click OK. View Reservation History Previously scheduled boarding reservation information for a client can be viewed or edited. To view or edit a client's prior reservations: 1 On the toolbar, click displays. 2 Click New. The Reservation Information window displays. 3 In the Client ID field, enter the client's ID (or press F2 to select from the Client List) and press Tab. 4 In the Reservation # field, press F2. A list of the client's previous reservations displays. 5 Using the up and down arrow keys, go to the reservation you want to view or edit and click Select. Prior reservation information for the selected reservation displays in the Reservation Information window. 6 When finished viewing or editing information, click OK. . The Reservation List window To view or edit another prior reservation for the client, place the cursor in the Reservation # field and repeat steps 2 - 6 above. To Add or Change Boarding Instructions Boarding instructions allow you to make notes about the reservation, list equipment that accompany the pet, and add invoice items related to the daily care of the pet. Boarding instructions from a prior boarding stay can be transferred to a new reservation and can be added when the reservation is made or at check-in time. Boarding instructions print on the boarding reports. 1 Cornerstone® Boarding and Grooming In the Boarding Information section of the Reservation Information window, click Instructions. The Boarding Instructions window displays. Using Boarding and Grooming • 29 Boarding Instructions window Note To view or transfer boarding instructions from a prior stay, click the View History button. This button is only active if the patient has boarding instructions from previously scheduled reservations on file. To enter a line without using word wrap in the Reservations notes and Equipment fields, press Ctrl+Enter. 30 • Using Boarding and Grooming 2 To add or change boarding instructions, in the Reservation notes field, enter or change any notes regarding this reservation. 3 In the Equipment field, enter or change any equipment for this pet (toys, leash, etc.). 4 In the Type field of the first empty row of the items list, select the item type (feeding, exercise, medication, other) from the pull-down list. 5 In the Item ID field, enter the Invoice Item ID (or press F2 to select from the Invoice Item List). The description, quantity, amount, discount and tax for the selected invoice item displays. 6 In the Frequency field, select the frequency to provide the item to the patient during this boarding stay (once, daily, daily AM, daily PM, twice a day, three times a day or every other day). 7 In the Beginning On field, the arrival date for this reservation is automatically displayed. Change the date if necessary. For example, if the item is to be provided once Cornerstone® Boarding and Grooming on a particular date during the boarding stay, in the Beginning On field, enter the date the item is to be provided. 8 In the Staff field, enter the staff ID of the staff member providing the service (or press F2 to select from the Staff List). 9 In the free-form text field row below the item information, enter or edit any notes or special instructions that pertain to this item. These notes print on the Boarding Feeding List, Exercise List, Medications List, Combination List and Other Services List, depending on the type of invoice item (Feeding, Exercise, Medication, Other) the notes are associated with. To Transfer Boarding Instructions From a Previously Scheduled Reservation If there are boarding instructions from a previously scheduled reservation, the View History button in the Boarding Instructions window is active. 1 To view boarding instruction history for this pet, click the View History button. The Boarding Instructions History window displays. 2 In the Reservation dates field, select the boarding reservation date for which you want to view or transfer history. Boarding Instructions History window Cornerstone® Boarding and Grooming Using Boarding and Grooming • 31 3 To transfer boarding instructions from history to the current reservation, click Transfer. The instructions (including reservation notes and equipment) from the selected reservation are transferred to the Boarding Instructions window for the pet's current reservation. 4 If necessary, make changes to the transferred history. Note All boarding instruction history information from the selected reservation is transferred except the Beginning On date for feeding, exercise, medication and other items. The Beginning On date is changed to the arrival date for the current reservation. To Delete Boarding Instructions 32 • Using Boarding and Grooming 1 OPTIONAL. On the Reservation List window in the Select cage/date section, enter the date of the reservation from which you want to delete boarding instructions (or press F2 to use the calendar tool). 2 OPTIONAL. In the Select cage/date section, select the cage type for which you want to view reservation information. 3 OPTIONAL. In the Select status section, select the status (scheduled, checked-in, checked-out, no show, cancelled) of the reservation from which you want to delete boarding instructions (a check mark should display in the check box to the left of the status). 4 Select the reservation with the boarding instructions you want to delete from the list of reservations and click Update. The selected reservation displays. 5 If this reservation includes more than one pet for the client, select the desired pet from the patient list and click Instructions. The Boarding Instructions window opens. 6 To delete reservation notes or equipment information, select the text to delete and press the Delete or the Backspace key. The highlighted text is deleted. 7 To delete an invoice item from Boarding Instructions, select the item and press Ctrl+D. Cornerstone® Boarding and Grooming 8 To save the changes and return to the Reservation Information window, click OK. View Boarding Reservation Book The Reservation Book allows you to view which cages of a selected cage type are occupied, scheduled for occupancy, blocked, or are available for occupancy for selected dates. If you access the Reservation Book by pressing F2 at the Assign # field on the Reservation Information window, you can also schedule a cage for occupancy or assign a cage when a pet is checked in. This option is not available when you access the Reservation Book from the Activities menu. Note To activate the Reservation Book, the Assign cage number check box in Preferences must be checked. See "To Set Up Preferences" on page 11. To View Reservation Book 1 To display the Reservation Book, select one of the following options: • From the Cornerstone Foundation Activities menu, select Boarding, then select Reservation Book • On the Reservation Information window, click in the Assign # field and press F2. These boxes display in different colors. To change colors, click the applicable box, and select a new color from a color palette. To view reservation information for a pet, move cursor to pet’s name and the pet’s reservation information is automatically displayed. If multiple pets share the cage, only the primary pet is shown. Reservation Book Cornerstone® Boarding and Grooming Using Boarding and Grooming • 33 In the Date field, press F2 to use the calendar tool to select date. 2 In the Cage type field, select the type of cage you want to view from the pull-down list (press F2 to view cage availability). All cages of the selected cage type are displayed in the Reservation Book. 3 Enter the date for which you want to view reservation information. Click the single arrows to move the calendar forward or backward by one day or click the double arrows to move the calendar forward or backward by one week. Information for the date you enter and for the next 19 days is displayed. Use the horizontal scroll bar to view all of the days. The default is today’s date. 4 Scheduled reservations, checked in reservations, and blocked cages display in different colors in the Reservation Book. To change these colors, in the Legend section, click the applicable box (Scheduled, Checked in or Blocked). A color palette displays. Select the new color from the palette and click OK. Note Scheduled reservations that do not have assigned cage numbers, do not appear on the Reservation Book. 5 If you are scheduling or checking in a reservation and you want to assign a cage, click the cage number you want to assign and click the Select button. The system returns to the Reservation Information window and assigns the selected cage number to the reservation for the date you selected in the Reservation Book. (This is the first date listed in the Reservation Book.) Note Cage numbers can only be assigned if the Reservation Book is accessed by pressing F2 at the Assign # field and the Assign cage numbers check box is checked in Preferences. See "To Set Up Preferences" on page 11. 6 34 • Using Boarding and Grooming To exit the Reservation Book without selecting a cage, click Close. If you have made any changes to the Reservation Book (for example, changed colors using the color palette), a prompt asks if you want to save changes. To save changes, click Yes. Cornerstone® Boarding and Grooming Grooming Appointments Grooming appointments can be scheduled through the Cornerstone Boarding and Grooming module or through the Cornerstone Appointment Scheduler module. If you have Appointment Scheduler, you have additional options when scheduling grooming appointments. For example, you can search the appointment database for available grooming appointment dates and times. Make or Change Grooming Appointments with Appointment Scheduler The following instructions only apply to practices using Appointment Scheduler. For instructions on making grooming appointments without Appointment Scheduler, see Step 16 – 17 in "To Make or Change a Boarding Reservation" on page 18. The only items you can change on a scheduled grooming appointment are Prefix, Appointment Items, Staff Time Allocation, and Notes. You cannot change the appointment time or date from within Boarding and Grooming. To change the grooming appointment Date, Time, Room, Time units, Reason for visit or Staff, use your Cornerstone Appointment Scheduler software. 1 Cornerstone® Boarding and Grooming From the Reservation Information window in the Grooming Information section, select one of the following options: • Click Add to make a grooming appointment. • Click Update to change grooming information. Using Boarding and Grooming • 35 Grooming Appointment window for practices using Appointment Scheduler Tip If the patient has prior grooming appointments, the View History button is active. To transfer information from a prior grooming appointment to the current grooming appointment, see "To Transfer Grooming Appointment History to a New Grooming Appointment" on page 42. 2 If you are changing information for an existing appointment, change information in the Prefix, Appointment Items, Staff Time and/or Notes fields. Note To change other grooming appointment information, such as date/time, staff, room, reason for visit and time units, use your Cornerstone Appointment Scheduler software. 36 • Using Boarding and Grooming 3 If you are making a new grooming appointment, in the Units field, if necessary, change the number of time units to schedule. 4 In the Reason for visit field, select the reason for visit from the pull-down list. 5 In the Staff field, enter the staff ID of the provider responsible for the grooming and press Tab or press F2 to display a list of staff members. Click the staff member that is responsible for the grooming and click Select. Cornerstone® Boarding and Grooming 6 At the Grooming Appointment window, if desired, in the Prefix field, enter a one or two character prefix to designate the type of grooming appointment. The prefix appears in front of the client's name in the Appointment Scheduler daily schedule grid. 7 In the Amount field, enter or revise a standard or usual amount for this type of appointment. (If a default amount is set up in Appointment Scheduler for the reason for visit, it displays.) 8 To search for available grooming appointment times, select one of the following options (Find or Grid): • Click the Find button. The Appointment Search window (below) displays. If necessary, change the room, reason for visit, and units. Appointment Search window (Find button) In the Staff field, do one of the following: Press Tab to accept selected staff member. From the pull-down list, select Any Staff. In Preferences, if the Default Staff Classification field is set to <none> and you choose Any Cornerstone® Boarding and Grooming Using Boarding and Grooming • 37 Staff, the system searches for open appointments for all members of your staff. Otherwise If you choose Any Staff, the system only searches for open appointments for the staff members in the default staff classification set up in Preferences. See "To Set Up Preferences" on page 11. In the Dates From and To fields, enter the date range in which to search for an open appointment time (or press F2 to use the calendar tool). Click Search. The system searches for available grooming appointments based on the criteria you have set and displays the results in a list at the bottom of the dialog box. Note You can halt the search by clicking the Stop button. If necessary after stopping the search, select different criteria and restart the search. Select an appointment date/time and click Schedule. The Appointment Search window closes and the system returns to the Grooming Appointment window. • Click Grid, the Grooming Appointment Grid window (below) displays, showing available time slots by room. Note Only rooms set up as grooming rooms in Boarding Preferences display on the grid. 38 • Using Boarding and Grooming Cornerstone® Boarding and Grooming You can change the column size in the grid by clicking and dragging the column to the desired location. Change column order by clicking and dragging the column to the desire location. To save your custom changes, click the Save current view button. Each time you log on to Cornerstone using the same ID, the grid will display your custom changes. To reset your columns to the software defaults, click the Reset default view button. Grooming Appointment Grid window (Grid button) In the Date field, select the date that you want to search for an open appointment time (or press F2 to use the calendar tool). On the daily grid (above), double-click in the desired appointment time slot to schedule an appointment. The system returns to the Grooming Appointment window. 9 On the Grooming Appointment window in the Staff time section, click a check box for each time unit that the staff member is scheduled to provide for this service during the appointment. Example If the total number of time units for the appointment is four and the scheduled staff member is needed for the first two time units, click the first two check boxes. If the staff member is only needed for the last two time units, click the last two check boxes. 10 In the Notes field, enter any notes pertaining to the grooming appointment. Cornerstone® Boarding and Grooming Using Boarding and Grooming • 39 11 In the Appointment Items section, enter the invoice Item ID of the item you want to add (or press F2 to select from the Invoice Item List) and press Tab. The invoice item's information displays. If necessary, change the Quantity and Amount fields. 12 To save the appointment, click OK. With Appointment Scheduler, the Cornerstone Foundation Census List allows you to check in and check out grooming appointments. To Check In a Grooming Appointment with Appointment Scheduler Patients can be checked-in for grooming appointments through the Cornerstone Foundation Census List. 1 Press F3. The Census List displays. 2 If necessary, in the View field, select Scheduled Appointments from the pull-down list. A list of scheduled appointments displays. 3 From the list, select the grooming appointment you want to check in and click the Check-in button. The Patient Check-in/out dialog box displays. 4 If necessary, enter additional comments, change grooming appointment information, such as reason for visit, room, staff and check-in date/time. 5 When finished, click the Check-in button again. To Check Out a Grooming Appointment with Appointment Scheduler Patients can be checked out from a grooming appointment through the Cornerstone Foundation Census List or the Appointment Scheduler. 40 • Using Boarding and Grooming 1 Press F3. The Census List displays. 2 If necessary, in the View field, select Patients in Hospital. A list of hospitalized patients displays. 3 From the list, select the grooming appointment you want to check out and click the Check-out button. Cornerstone® Boarding and Grooming Note The patient will be automatically checked out if the CheckOut Patients box is checked when posting the invoice. To Delete a Grooming Appointment When you delete a grooming appointment, only the grooming appointment information is deleted from the boarding reservation. 1 OPTIONAL. In the Reservation List window in the Select cage/date section, enter the date of the reservation from which you want to delete grooming appointments (or press F2 to use the calendar tool). 2 OPTIONAL. In the Select cage/date section, select the cage type for which you want to view reservation information. 3 OPTIONAL. In the Select status section, select the status (Scheduled, Checked-in, Checked-out, No Show, Cancelled) of the reservation from which you want to delete a grooming appointment (a check mark should display in the check box to the left of the status). 4 Select the reservation containing grooming appointments you want to delete from the list and click Update. The Reservation Information window opens. 5 If this reservation includes more than one patient for the client, select the patient from the patient list. 6 In the Grooming information section, click Delete. The Delete Appointment dialog box (see below) opens and displays the grooming appointment information. Note If you do not use Appointment Scheduler, the system asks “Are you sure you want to delete the grooming information.” Click Yes to delete. (Only the grooming appointment is deleted. The boarding reservation is not deleted.) Cornerstone® Boarding and Grooming Using Boarding and Grooming • 41 Failed and cancelled appointments will trigger a client alert if "Failed Appointments" or "Cancelled Appointments" are selected in Cornerstone Foundation defaults. Delete Appointment dialog box 7 In the This appointment should be considered section, select one of the following options: • Failed if the patient did not show up. • Cancelled if the patient called in with enough advance notice. • Neither if you do not want the deleted appointment to show up in the client's alerts. 8 If you do not want to delete the appointment items from the Patient Visit List, uncheck the Delete appointment items from patient visit check box. 9 Click OK. The Delete Appointment dialog box closes. 10 In the Reservation Information window, click OK. The grooming appointment is deleted. (The boarding reservation is not deleted). To Transfer Grooming Appointment History to a New Grooming Appointment 1 42 • Using Boarding and Grooming In the Reservation Information window, in the Grooming Information section, click the Add button. The Grooming Appointment window displays. If there are prior grooming appointments for the patient, the View History button is active. Cornerstone® Boarding and Grooming 2 To view prior grooming appointment history or transfer information from a prior appointment to an appointment being scheduled, click the View History button. The Grooming Notes History dialog box opens. Grooming Notes History dialog box 3 To transfer grooming information to the appointment being scheduled, select the previous appointment from the list and click Transfer. The Grooming Notes History dialog box closes and the time units, reason for visit, groomer, and notes are transferred to the appointment being scheduled. 4 If necessary, make changes to the transferred history. Viewing Cage Availability On the Cage Availability window, view available and booked cages of all types. Select a cage type and view booked and open cages of the selected type in a stacked column graph for eight days. (More days can be displayed if you enlarge the window or use a finer screen resolution.) To View Cage Availability 1 Cornerstone® Boarding and Grooming To view cage availability, select of the following options: • In the Reservation Information window, in the Cage Type field, press F2. • From the Cornerstone Foundation Activities menu, select Boarding then select View Cage Availability. Using Boarding and Grooming • 43 • In the Reservation List window, in the Cage/Date field, press F2. The Cage Availability window displays. Cage Availability window 2 In the Date field, select the beginning date to view (or press F2 to use the calendar tool). 3 Click the description of the cage type to display on the graph. On the graph, booked cages display in red; available cages display in green. Note On the Reservation Information window, if you access the Cage Availability window by pressing F2 in the Cage Type field, you can select the cage type for the reservation on the Cage Availability window by clicking the cage type you want to use then clicking the Select button. Blocking Reservations for Cages You can block reservations from being made for a cage while it is being cleaned or repaired. The blocked cage reduces the number of available cages during the time period that the cage is blocked. 44 • Using Boarding and Grooming Cornerstone® Boarding and Grooming To Block Cages 1 From the Cornerstone Foundation Activities menu, select Boarding and select Block Cages. The Blocked Cages List dialog box displays. Block Cages List dialog box 2 Select one of the following options: • Click New to add a cage to the Blocked Cages List. The Blocked Cage dialog box (see below) displays. • Click the cage type for which you want to change information and click Update to change the dates a cage type is unavailable or to update notes concerning the cage type. The Blocked Cage dialog box displays. • Click the cage type you want to remove and click Delete to remove a cage from the Blocked Cages List. Block Cage dialog box Cornerstone® Boarding and Grooming Using Boarding and Grooming • 45 The ending date must be a date later than the beginning date. 3 From the pull-down menu, select the Cage type. 4 If the Assign cage numbers check box is checked in Preferences, the Cage # field is active. See "To Set Up Preferences" on page 11. If the field is active, in the Cage # field, press F2 to display the Reservation Book. In the Reservation Book, highlight the cage that you want to block and click Select. 5 In the Beginning field, enter the date (or press F2 to use the calendar tool) and time to begin blocking reservations for this cage. 6 In the Ending field, enter the date (or press F2 to use the calendar tool) and time to stop blocking reservations for the cage type, making the cage type available for reservations again. 7 In the Notes field, enter any notes regarding why the cage is blocked. 8 Click OK. Print Boarding Documents Four boarding documents are included with the boarding and grooming software. The documents are a boarding release form, a cage card, a cage label and a boarding activity sheet. These documents can be modified using the Cornerstone Document Editor (in Cornerstone Foundation). New boarding documents can also be created using the editor. Note To set up your boarding documents by modifying the preloaded documents or creating new ones, see "To Create a New Document Using the Document Editor" in the Cornerstone Reference Manual for details. 1 46 • Using Boarding and Grooming From the Cornerstone Foundation Activities menu, select Boarding then select Print Boarding Documents. Cornerstone® Boarding and Grooming Print Boarding Documents window 2 In the Doc ID field, enter the identification number of the document you want to print (or press F2 to select from the Document List). 3 If applicable, select the reservation status for which to print the document. 4 Select the dates for which you want to print documents by clicking to place a check mark in the Arrival between and Departure between check boxes. 5 Enter the dates for either or both as needed. 6 Select the Cage type and Reservation type from the pull-down lists. Patients whose reservations match your criteria display on the list. 7 To print the document for one or several patients, select the patient or patients from the list and click OK. OR To print the document for all patients on the list, click OK without selecting any patients. 8 When finished, click Close. Cornerstone® Boarding and Grooming Using Boarding and Grooming • 47 Print Boarding Reports All boarding and grooming reports are accessed through the Cornerstone Foundation Reports menu by selecting Boarding. The following reports are available: • Boarding Feeding List. • Boarding Exercise List. • Boarding Medication List. • Boarding Combination List. • Boarding Census. • Boarding Expected Check-Ins. • Boarding Expected Check-Outs. • Boarding No Shows. • Boarding Cancelled List. • Boarding Other Services List. • Boarding Occupancy Forecast Report. To Print Boarding Reports 1 From the Cornerstone Reports menu, select Boarding. The Boarding Reports window displays. Boarding Reports window 48 • Using Boarding and Grooming Cornerstone® Boarding and Grooming 2 In the Boarding report field, from the pull-down list, select the report you want to print. 3 In the From field, enter or use the arrow keys to select the date for which you want to print this report (or press F2 to use the Calendar Tool). OR If this report can be printed for a date range, in the From field, select the beginning date for the report and in the To field, select the ending date for the report. 4 If applicable, in the Frequency field, select the frequency classifications to print on the report. (You can select more than one frequency.) 5 If applicable, in the Status field, select the status classifications (cancelled, checked-in, checked-out, no show, scheduled) to print on the report. (You can select more than one status.) 6 In the Sort order field, from the pull-down list, select the sort order for the report and select either an ascending or descending order. 7 If applicable, in the Cage type field, select the cage types to include on the report. 8 Click Preview to preview the report before printing it. The Report dialog box opens and displays the report. 9 Click Print to print the report. The Cornerstone Print Options dialog box opens. Select print options and click OK. Boarding Reports The Boarding Feeding List Report The Boarding Feeding List Report provides a list of feeding requirements for checked-in patients on a specified date. Note When you preview the report, if the departure date is past due and the pet has not been checked out, the departure date displays in red and an asterisk (*) appears at the end of the line. Cornerstone® Boarding and Grooming Using Boarding and Grooming • 49 The Boarding Exercise List Report The Boarding Exercise List Report provides a list of exercise requirements for checked-in patients on a specified date. Note When you preview the report, if the departure date is past due and the pet has not been checked out, the departure date displays in red and an asterisk (*) appears at the end of the line. The Boarding Medication List Report The Boarding Medication List Report provides a list of medication requirements for checked-in patients on a specified date. Note When you preview the report, if the departure date is past due and the pet has not been checked out, the departure date displays in red and an asterisk (*) appears at the end of the line. The Boarding Combination List Report The Boarding Combination List Report provides a list of feeding, exercise, medication and other services for checked-in patients on a specified date. Note When you preview the report, if the departure date is past due and the pet has not been checked out, the departure date displays in red and an asterisk (*) appears at the end of the line. The Boarding Census Report The Boarding Census Report provides a list of patients by status (cancelled, checked-in, checked-out, no show, scheduled or all) for a selected date. Note When you preview the report, if the departure date is past due and the pet has not been checked out, the arrival date displays in red and an asterisk (*) appears at the end of the line. The Boarding Expected Check-Ins Report The Boarding Expected Check-Ins Report provides a list of reservations made for a specified date. Patients due to be checked in prior to the specified date also prints on the report. If the patient 50 • Using Boarding and Grooming Cornerstone® Boarding and Grooming has overdue reminders or no reminders entered into the system, a red R in a red box appears next to the patient’s arrival date. Note When you preview the report, if the arrival date is past due and the pet has not been checked-in, the arrival date displays in red and an asterisk (*) appears at the end of the line. The Boarding Expected Check-Outs Report The Boarding Expected Check-Outs Report provides a list of patients expected to check out on a specified date. Patients due to be checked out prior to the specified date also print on the report. Note When you preview the report, if the departure date is past due and the pet has not been checked out, the departure date displays in red and an asterisk (*) appears at the end of the line. The Boarding No Shows Report The Boarding No Shows Report provides a list of boarding reservation no shows within a specified date range. For a reservation to appear on the Boarding No Shows Report, the reservation must be deleted and no show must be selected as the reason it was deleted. The Boarding Cancelled List Report The Boarding Cancelled List Report provides a list of reservations that have been cancelled within a date range. For a cancelled reservation to appear on the Boarding Cancelled List Report, the reservation must be deleted and cancelled must be selected as the reason it was deleted. The Other Services List Report The Other Services List Report provides a list of boarding items classified as Other Services for checked-in patients for a selected date. Note When you preview the report, if the departure date is past due and the pet has not been checked-out, the departure date displays in red and an asterisk (*) appears at the end of the line. Cornerstone® Boarding and Grooming Using Boarding and Grooming • 51 Boarding Occupancy Forecast Report The Boarding Occupancy Forecast Report prints a list of the number of cages scheduled to be occupied for a selected range of dates. The report also includes the number of animals arriving and departing, as well as the total number of cages set up for each. Arrivals are included in the occupancy totals. The report is useful when planning for staff scheduling. 52 • Using Boarding and Grooming Cornerstone® Boarding and Grooming Glossary of Terms Reservation number Reservation numbers are uniquely assigned to each boarding reservation. The reservation number distinguishes between separate reservations made by the same client. Sharing More than one pet can be booked for reservations in a single boarding cage. Time units A time unit is the smallest unit of time for which an appointment can be scheduled. A time unit may be 10 or 15 minutes. Cornerstone® Boarding and Grooming Glossary of Terms • 53 Index A Availability View cage availability.......................................................................................... 17, 21, 43, 44 B Boarding Activity Sheet ..................................................................................................... 10, 46 Boarding Release Form..................................................................................................... 10, 46 Boarding Instructions Add instructions..................................................................................................................... 29 Change instructions .............................................................................................................. 29 Delete instructions ................................................................................................................ 32 Transfer boarding instructions from previous reservation .................................................... 31 C Cage Assign cage numbers .................................................................6, 8, 9, 13, 15, 21, 25, 34, 46 Block reservations for cages..................................................................................... 44, 45, 46 Print cage card (or label)........................................................................................... 10, 16, 46 Set up cage types ........................................................................................................... 5, 6, 7 Show cage numbers list.......................................................................................................... 7 Sharing........................................................................................................ 6, 7, 13, 14, 20, 21 View availability................................................................................................... 17, 21, 43, 44 Cage Card ......................................................................................................................... 10, 46 Cage Label ........................................................................................................................ 10, 46 Cage Numbers List Assign numbers to cages............................................................................................ 8, 13, 15 Change order of cages ........................................................................................................... 7 Show/Hide list ......................................................................................................................... 7 Cancel Cancelled List Report............................................................................................................ 51 Grooming appointment ................................................................................................... 41, 42 Boarding reservation................................................................................................. 26, 27, 28 Census List ............................................................................................................ 16, 17, 40, 50 Check in Grooming Appointment............................................................................................. 40 Check-in Report........................................................................................................... 10, 16, 50 Check in Reservation ........................................................................................................ 23, 25 54 • Index Cornerstone® Boarding and Grooming Check out Grooming Appointment...........................................................................................40 Check out Reservation.............................................................................................................26 Confirm Reservation ................................................................................................................20 D Daycare Style Boarding .................................................................................................6, 10, 12 Delete Boarding instructions .............................................................................................................32 Boarding invoice items ..........................................................................................................28 Grooming appointment ....................................................................................................41, 42 Boarding reservation .............................................................................................................26 F Failed Appointment ............................................................................................................41, 42 G Graph View cage availability graph ............................................................................................43, 44 Grooming Cancel appointment.........................................................................................................41, 42 Change appointment .............................................................................................................35 Check-in appointment............................................................................................................40 Check-out appointment .........................................................................................................40 Delete appointment ...................................................................................................28, 41, 42 Make appointment .................................................................................................................35 H Holidays Set up boarding facilities’ holidays ......................................................................................3, 4 Hotel Style Boarding ......................................................................................................6, 10, 12 L Link Link invoice item(s) to cage type .............................................................................................7 Link invoice item(s) to reservation type ...........................................................................10, 11 M Multiple Fee..........................................................................................................................7, 14 N Cornerstone® Boarding and Grooming Index • 55 No Show ..............................................................................................19, 26, 27, 28, 32, 41, 51 P Preferences Set up preferences........................................................................................ 11, 12, 13, 14, 15 Primary Fee ............................................................................................................... 6, 7, 13, 14 Primary Pet .................................................................................................................... 6, 20, 21 Print Boarding documents ............................................................................................................. 46 Boarding reports.................................................................................................................... 48 R Reports (Boarding) Boarding Occupancy Forecast........................................................................................ 48, 51 Boarding Census............................................................................................................. 48, 50 Cancelled List.................................................................................................................. 48, 51 Combination List (Feeding, Exercise, Medication) ......................................................... 48, 50 Exercise List.................................................................................................................... 48, 50 Expected Check-Ins........................................................................................................ 48, 50 Expected Check-Outs ..................................................................................................... 48, 51 Feeding List..................................................................................................................... 48, 49 Medication List ................................................................................................................ 48, 50 No Shows........................................................................................................................ 48, 51 Other Services List.......................................................................................................... 48, 51 Reservations Make reservation ............................................................................................................ 18, 19 Cancel reservation .............................................................................................. 26, 27, 28, 51 Change reservation............................................................................................................... 18 Confirm reservation............................................................................................................... 20 Delete reservation ................................................................................................................. 26 Reservation Book Activate (by setting the assign cage numbers preference)............................................... 8, 13 Assign a cage for occupancy using the Reservation Book............................................. 33, 34 View ...................................................................................................................................... 33 Reservation List ....................................................................................................................... 16 Reservation Types..................................................................................................... 8, 9, 10, 11 S Share Cage Adding cage sharing information on the reservation ...................................................... 20, 21 Multiple fee........................................................................................................................ 7, 14 Primary pet.................................................................................................................. 6, 20, 21 Primary fee.............................................................................................................. 6, 7, 13, 14 56 • Index Cornerstone® Boarding and Grooming T Transfer Grooming information from previous appointment ................................................................42 Boarding instructions from previous reservation ...................................................................31 V View Cage availability ................................................................................................. 17, 21, 43, 44 Client's reservation history ..............................................................................................20, 29 Reservation Book ..................................................................................................................33 Cornerstone® Boarding and Grooming Index • 57