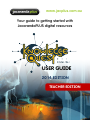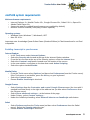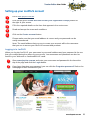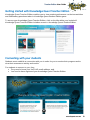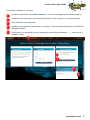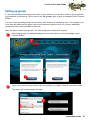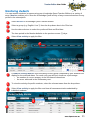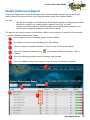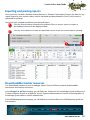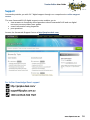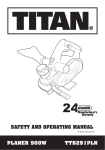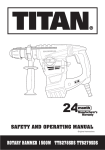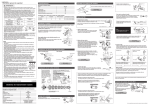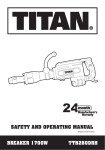Download USER GUIDE - JacarandaPLUS
Transcript
www.jacplus.com.au Your guide to getting started with JacarandaPLUS digital resources USER GUIDE 2014 EDITION TEACHER EDITION Teacher Edition User Guide In this guide you will discover JacPLUS system requirements ................................................................................. 3 Setting up your JacPLUS account ............................................................................ 4 Adding JacPLUS resources to your bookshelf ......................................................... 5 Getting started with Knowledge Quest Teacher Edition ......................................... 6 Connecting with your students ................................................................................ 6 Setting up groups ..................................................................................................... 8 Student Performance Reports ................................................................................ 12 Exporting and printing reports ............................................................................... 13 Downloadable teacher resources .......................................................................... 13 Support ................................................................................................................... 14 www.kquest.com.au 2 Teacher Edition User Guide JacPLUS system requirements Minimum browser requirements: • Internet Explorer 9+, Mozilla Firefox 15+, Google Chrome 18+, Safari 5.0.6+, Opera 12+ • Adobe Flash Player 11+ • Javascript must be enabled (most browsers are enabled by default) • Browser cookies enabled (Third party cookies optional). Operating systems: • Windows Vista, Windows 7, Windows 8, 8RT • Mac OS 10.6+ Important note: Knowledge Quest Online Game (Student Edition) is Flash-based and is not iPad compatible. Enabling Javascript in your browser Internet Explorer • In the Tools menu select Internet Options. • Select the Security tab located at the top of the Internet Options window. • From the list of zones at the top of the Security options, select the Internet icon. • Select the Custom Level button located near the bottom of the screen. • In the new window, scroll down to the item that reads Active Scripting. • Select the option marked Enable. Mozilla Firefox • From the Tools menu select Options (on Mac select Preferences from the Firefox menu). If the Tools menu is not visible, press the Alt key on your keyboard. • Select the Content button. • Ensure Enable JavaScript is checked. Google Chrome • Select Settings from the Customise and control Google Chrome menu (the icon with 3 stacked horizontal lines) to the right of the address bar (on Mac select Preferences from the Chrome menu). • Select Show advanced settings... at the bottom of the page. • Under Privacy, select Content settings… • Under the JavaScript heading, select Allow all sites to run JavaScript radio button. Safari • Select Preferences from the Tools menu (on Mac select Preferences from the Safari menu). Select the Security tab at the top. • Ensure Enable JavaScript is checked. www.kquest.com.au 3 Teacher Edition User Guide Setting up your JacPLUS account Go to www.jacplus.com.au. Click on the green Create Account & enter your registration code(s) button on the right of your screen. Fill in the required details on the form that appears in the next screen. Read and accept the terms and conditions. Click on the Create account button. Please make sure that your email address is correct and your password can be easily remembered. Note: The email address that you use to create your account will be the username that you use to access your JacPLUS account and products. Logging in to JacPLUS When you log into JacPLUS, your username is your email address and your password is the one that you created during the setup of your account. Your username and password can also be found in your ‘Welcome to JacarandaPLUS’ email. Open www.jacplus.com.au and enter your username and password in the bar at the top of the page and click the Login button. If you have forgotten your password, you can click the Forgotten password? link on the homepage to have it emailed to you. www.kquest.com.au 4 Teacher Edition User Guide Adding JacPLUS resources to your bookshelf Log in to your JacPLUS account with your username and password. Locate your unique registration code. Note: Your registration code can be found in the front of your Knowledge Quest workbook, or if you have purchased the digital-only game, from the back of the online subscription card. Click on Add a new title. Enter your unique registration code into the pop-up box. Read and accept the licence agreement to continue. Once you have agreed to the licence agreement a thumbnail of your new title will appear immediately in your bookshelf. Repeat the process above to add more titles. www.kquest.com.au 5 Teacher Edition User Guide Getting started with Knowledge Quest Teacher Edition Knowledge Quest Teacher Edition enables you to view student performance on the interactivities and Skillmastery questions taken in Knowledge Quest Student Edition game. To access your Knowledge Quest Teacher Edition, click on the title within your bookshelf. Knowledge Quest Teacher Edition includes access to Knowledge Quest Student Edition. Connecting with your students Students must establish a connection with you in order for you to monitor their progress and to view their assessment activity and results. For students to connect to you, they: • They need to know your JacPLUS email address, and, • You need to have registered your Knowledge Quest Teacher Edition. www.kquest.com.au 6 Teacher Edition User Guide To connect a student to a teacher: Students must select TEACHER CONNECT on their Knowledge Quest Student Edition. Students must enter your JacPLUS email address in the Connect to my teacher panel. Click Connect to my teacher. Students may connect to more than one teacher. Teachers that students are connected to will appear listed. Connection to a teacher(s) can be removed by selecting the Remove student’s name. icon next to a www.kquest.com.au 7 Teacher Edition User Guide Setting up groups To view the assessment activity and results of your students, you need to create a group and add your students to that group. This is done in the My groups area of your Knowledge Quest Teacher Edition. You can create as many groups as necessary, with students in multiple groups. For example, your class may be added as one group, with some students organised into one or more additional groups to monitor special needs or interests. After you have created your groups, you can assign your students to a group. Select My groups (or Setup Students for first-time users) in your Knowledge Quest Teacher Edition. Type in the name that you wish to give the group (e.g. English Class 3) and select Add. The group will be listed under Groups. www.kquest.com.au 8 Teacher Edition User Guide Students who have connected to you will appear automatically in the far-right column titled My students. Select a group. Click the + symbol next to a student’s name to add him/her to your selected group. The student/s will appear in the middle column titled Students in <group name> and will be greyed out in the right-hand column to indicate they have been added to the group. To remove students from the group, hover your mouse over the middle column with the students’ names and Remove will appear next to all names. Click Remove for each student you wish to delete from your selected group. To add further groups, select the (+) icon next to the Groups heading. www.kquest.com.au 9 Teacher Edition User Guide Send email reminder to students Select the (envelope) icon in the My students panel. Enter the email address of the student/s. Click the + icon to add each. You can change the contents of the default system message if desired. Select Send reminder to students. Deleting and editing existing groups To edit or delete an existing group, hover your mouse over the group name and Edit | Delete will appear. Select Delete to delete a group. To change the name of a group select Edit, type in the new name for the group and select Save. www.kquest.com.au 10 Teacher Edition User Guide Monitoring students You can monitor students’ progress using your Knowledge Quest Teacher Edition in a variety of ways. Monitor enables you to view the Knowledge Quest activity of any connected student for any period in the subscription. Select Monitor in Knowledge Quest Teacher Edition. Select a group (e.g. English Year 7) from the drop-down box in the Filter bar. Use the date selectors to select the preferred Start and End date. The time period in the Monitor defaults to the previous seven (7) days. Select View activity to apply the filter. A Student Activity Monitor feed consisting of each quest completed by your students will display for the selected dates. For each entry you will find, shown as a percentage: • the number of correct answers in the text-based interactives • the score achieved in the Skillmastery test. To view the activity of specific students, select the relevant name from the drop-down. Select View activity to apply the filter and view all assessment tasks submitted by individual students. www.kquest.com.au 11 Teacher Edition User Guide Student Performance Reports Data in the Report area of your Knowledge Quest Teacher Edition enables you to check and review student achievement when they complete quests within their Student Edition. You can: - identify the strengths and weaknesses of individual students, small groups and entire classes at a global (e.g. module) and/or granular level (e.g. concept) compare the achievement of individual students at a global and/or granular level use the data to pinpoint feedback to individual students The data for any report viewed in your teacher edition can be printed or exported in Excel format. To create a Student Performance Report: Select Report in your Knowledge Quest Teacher Edition. The default on-screen report will display for All students. Select an arrow to expand a Module or Topic to view results in more detail. Select the Compare students icon Concept. to compare students for Module, Topic or Select the Group drop-down menu to change class groups. Select the Student drop-down menu to create a report for individual students. www.kquest.com.au 12 Teacher Edition User Guide Exporting and printing reports Once you have created a Student Activity Monitor or Student Performance Report, the data for any report viewed in your teacher edition can be exported and downloaded in Excel (.xls) format or optimized for printing. Once you have created and filtered your desired report: Click the Export button located at the bottom of the on-screen report to export a spreadsheet version of the displayed data. Click the Print button to create an optimised version of the on-screen data for printing. Downloadable teacher resources The Downloads section of your Knowledge Quest Teacher Edition contains downloadable documents and teacher resources. In the Manuals & guides category you will find User Guides for the Knowledge Quest Student and Teacher Editions as well as a guide for school System Administrators to assist in the integration of Knowledge Quest within a school infrastructure. In the Skillmastery tests category you will find three customisable sets of Skillmastery questions and answers. www.kquest.com.au 13 Teacher Edition User Guide Support Jacaranda provides you with 24-7 digital support through our comprehensive online support centre. The new JacarandaPLUS digital support center enables you to: • view answers to frequently asked questions about JacarandaPLUS and our digital resources access product user guides • search information using keywords • post questions. Access the Jacaranda Support Centre at http://jacplus.desk.com For further Knowledge Quest support www.kquest.com.au 14