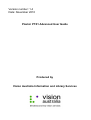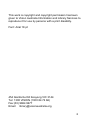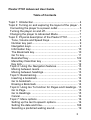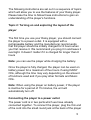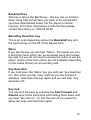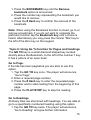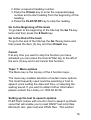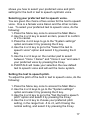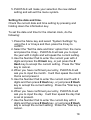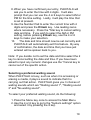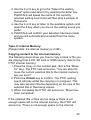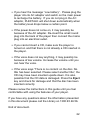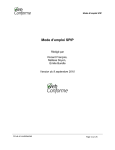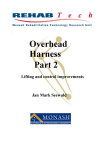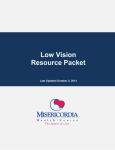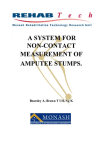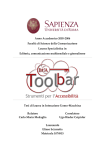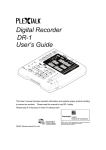Download Plextor PTX1 Advanced User Guide
Transcript
Version number: 1.4 Date: November 2010 Plextor PTX1 Advanced User Guide Produced by Vision Australia Information and Library Services This work is copyright and copyright permission has been given to Vision Australia Information and Library Services to reproduce it for use by persons with a print disability. Font: Arial 18 pt 454 Glenferrie Rd Kooyong VIC 3144 Tel: 1300 VISION (1300 84 74 66) Fax: (03) 9864 9677 Email: [email protected] 2 Plextor PTX1 Advanced User Guide Table of Contents Topic 1: Introduction ............................................................ 4 Topic 2: Turning on and exploring the layout of the player .. 5 Connecting the player to a power outlet ............................ 5 Turning the player on and off............................................. 7 Changing the player to Advanced Mode……………………7 Topic 3: Physical description of the Plextor PTX1. .............. 7 Tone, Volume and Speed Keys ....................................... 8 Number key pad .............................................................. 9 Navigation keys ............................................................... 9 Information Key ............................................................. 10 The Bookmark key......................................................... 10 Go To key...................................................................... 11 Bookshelf key .............................................................. 122 Menu/Key Describer key ............................................... 12 Key lock......................................................................... 12 Topic 4: Using the Navigation features............................ 13 Moving between levels .................................................. 13 Moving between headings............................................. 13 Topic 5: Bookmarking...................................................... 13 Inserting a bookmark ..................................................... 14 Go to bookmark. ............................................................ 14 Erasing a Bookmark ...................................................... 14 Topic 6: Using Go To function for Pages and Headings.. 15 Go to Page. ................................................................... 15 Go to Headings. ............................................................ 15 Cancel ........................................................................... 16 Topic 7: Menu options ..................................................... 16 Setting up the text to speech options............................. 16 Setting the date and time............................................. 188 Selecting a preferred waiting sound. ............................. 19 3 Topic 8: Internal Memory................................................... 20 Copying content to the internal memory. ....................... 20 Deleting Content from the Internal Memory................... 21 Topic 9: Troubleshooting ................................................... 21 Contents of the box 1. 2. 3. 4. Plextor PTX1 Daisy Player. Power adapter with power cord. The Plextor PTX1 Advanced User guide on audio CD The Large print version of the Plextor PTX1 Advanced User guide. Topic 1: Introduction Welcome to the world of Daisy! Thank you for registering to use our Daisy players, and we hope that you will enjoy the expanding collection of titles the library is offering in this format which has been adopted by blindness organizations world wide. The word Daisy is an acronym standing for Digital Accessible Information System. When an audio book is produced in Daisy format, the structure is similar to a printed book. This allows the reader more flexibility to navigate the audio book. Your Daisy player also provides functions that make it easier to navigate and use an audio book. For example, the built in function of remembering the last place read on a CD for up to 1000 different titles. The Daisy player can also play commercial audio books, music CDs and Mp3 files. You can also play content from a USB memory stick or an SD card. 4 The following instructions are set out in a sequence of topics which will allow you to use the features of your Daisy player. Please take the time to follow these instructions to gain an understanding of the player’s functions. Topic 2: Turning on and exploring the layout of the player The first time you use your Daisy player, you should connect the player to a power outlet. It is equipped with a rechargeable battery and the manufacturer recommends that the player should be initially charged for 8 hours when you first receive it. We recommend you plug it in and leave it overnight. It doesn’t matter if it is charged for longer than 8 hours Note: you can use the player while charging the battery. Once the player is fully charged, the player can be used on battery power for a maximum of five hours if using DAISY CDs, although the time may vary depending on the amount of functions used and if you play other formats and Music CDs. Note: When using the player on battery power, if the player is inactive for a period of 15 minutes, the unit will automatically turn off. Connecting the player to a power outlet The power cord is in two parts which we have already connected together. To connect the player, plug the thin end of the cord into the small round jack at the back of the player 5 in the centre. Plug the other end into a standard power point. Make sure you turn the power switch on at your wall socket. Turning the player on and off. The Power ON/OFF button is the round, depressed button, located below the speaker, on the right side of the player’s face. It is designed to be bump resistant. To turn the player on, press and hold this button for 2 seconds until you hear a musical theme. If the player does not have a CD inserted, after a short pause it will announce ‘Please wait, there is no disc inserted. No title has been selected. Please select another title.’ Note: When the unit is first used or after the battery has been replaced it may take up to 20 seconds for the machine to power up. Every other time the player is switched on it will only take a few seconds to start up for use. To turn the player off, press and hold the Power ON/OFF button for 2 seconds until the player announces ‘Power Off’. A Chime will sound as the power goes off. Note: Do not use the Power ON/OFF button to temporarily pause the reading of a book. Use the rectangular Play/Stop button located at the centre bottom section of the player’s face. When you wish to continue reading the book, simply tap the Play/Stop button and the book will commence reading from exactly where you left off. If you want to turn the machine off, use the Play/Stop button to stop the book first, then use the Power ON/OFF button to turn the machine off. If you just use the Power ON/OFF button to stop a book, you may lose your place. 6 Changing the player to Advanced Mode Remove the mask cover. There are 2 tabs at the front base of the mask on the left & right. Pull these out while at the same time pulling the mask up and off the player. Make sure there is no CD, SD card or USB device inserted. Press the Number 5 key and the Power On button down at the same time and hold these two buttons down together for at lease 20 seconds until you hear the announcement "Advanced Mode". Your player is now set to "Advanced Mode". Note: to change the player to Simple Mode, follow these same steps until you hear the announcement “Simple Mode”. Topic 3: Physical description of the Plextor PTX1. The Plextor is rectangular in shape. The player's top surface slopes down from the back to the front. The speaker grille is located on the top right hand corner of the player’s face. The Power ON/OFF button is the round, depressed button, located below the speaker, on the right side of the player’s face. It is designed to be bump resistant. Between the Power ON/OFF button and the speaker grille, is a small round button, this is the SLEEP TIMER. You can select from 15 minutes, 30 minutes, 45 minutes, 1 Hour, or OFF by pressing this button repeatedly. The player will then continue to play for that period of time before turning off. 7 Below the Power ON/OFF button is the small square depressed EJECT button. Press this button to eject the CD from the player. To the left of the Eject button is the Title Key Left/ Title Key Right toggle button. If you have a multiple title DAISY disc such as a Magazine Compilation disc you will use this button to move back and forward between titles. You can also change the media by pressing the Left/Right Key toggle Button together until the PTX1 announces for example, “Internal memory”. Further to the left, at the bottom centre section of the player's face are a set of three buttons. From left to right, there is the REWIND button, the PLAY/STOP button and the FAST FORWARD button. To pause and recommence the reading of a book, tap the PLAY/STOP button. The book will pause and begin again exactly where it was stopped. Tone, Volume and Speed Keys At the top of the player's face, there are three toggle buttons located side by side. From left to right, these are the TONE, VOLUME and SPEED buttons. Pressing the top of each button will increase the tone, volume or speed and pressing the bottom of each button will decrease the tone, volume or speed. You can press and hold the TONE, VOLUME and SPEED buttons to change the volume quickly in either direction. 8 Press the up and down parts of the button together, to reset the TONE, VOLUME and SPEED buttons to original settings. On the left side of the player are 3 plugs or jacks; from front to back these are the SD card slot, the headphone jack and the USB socket. If you have DAISY content or other audio formats such as mp3 files, OGG files, WMA files (Protected WMA is not supported.) or text files or Microsoft .doc (.docx is not supported.) on a USB memory stick or SD card you can play it on this player. For more information please contact the Library. On the front edge of the player is the CD Insertion/Ejection slot. This CD loading mechanism differs from standard CD players, as there is no CD tray. You must have your player turned on first before you can actually insert or eject a CD Number key pad Directly above the PLAY/STOP button is a group of 12 keys in the same formation as a telephone key pad. The number 5 key has a small dot in the centre. Navigation keys Some of the number keys have two functions. They act as number keys but also as navigation keys. The 2 and 8 keys which are above and below the 5 key will allow you to navigate up and down levels. The 4 and 6 keys which are to the left and right of the 5 key will allow you to navigate forward and backwards along the levels, for example skipping from chapter to chapter. 9 The key in the middle of the bottom row is the zero key and to the left of it is the “star” key which will cancel or undo your previous action and to the right is the “hash” key which will enter or redo your previous action. The 9 key is the “move” key. The move (copy) function enables you to copy the current title or file you are playing to the PTX1 internal 2 gb memory. For further information please contact the Library on 1300 65 46 56. Information Key The Information Key, on the right hand side of the number pad next to the Six Key gives you information about the book such as the lapsed time and remaining time. Tap this key once for general information. With a book inserted in the player, information on the number of titles on the DAISY CD, the title of the book, the time elapsed, the time remaining, the total time of a book, heading information, power source (and if not plugged into a power source how much battery charge is left), mode, firmware version and model specifications will be given. If a CD is not inserted book heading information will not be given. Press and hold down this key for Date and time information only. There are 4 keys on the left hand side of the number pad. Starting at the bottom closest to the PLAY/STOP key we have: The Bookmark key. This key allows you to mark a place in the book that you want to return to later. This key performs three functions. 10 Go to bookmark Add bookmark Remove bookmark To cancel out of this function keep tapping the bookmark key until a chime is heard. Note. When Remove bookmark is announced, additional information is given on how to remove all bookmarks. You do not need to mark the place in the book each time you finish a reading session because the player will automatically remember your place and take you back to that place again. Go To key Above the Bookmark key and depending on the levels of structure in the book, you are able to go to a page or a heading. Go to Page function. Tap the Go To key once. The player will announce “Go to page”. Using the number keypad in the centre of the player, you can enter the page number you wish to go to. Tapping the Hash # or Enter key confirms this action. If pages exist for the item being read, the player will take you directly to that page. The book will commence reading once the page is located. If pagination does not exist, the player will announce “Number … does not exist”. Go to Heading function. Tap the Go To key twice. The player will announce “Go to Heading”, and give further information. If you wish to go to a particular heading use the number keypad to enter a heading number. Tap the # Hash key to confirm. 11 Bookshelf key This key is above the Go To key - this key has no function when using CDs but will take you back to the bookshelf if you have downloaded books into the player’s internal memory. For further information on this function please contact the Library on 1300 65 46 56. Menu/Key Describer key This is an oval shaped key above the Bookshelf key and the topmost key on the left of the players face. Menu If you tap this key you will hear “Menu”. This leads you in to a technical menu which can be accessed using the number key pad, but you do not need to access the menu to use the player. Some of the menu items are not available depending on the media format you are working with. Key Describer If you hold down the “Menu” key you will hear “key describer on”, then when you tap a key it will tell you the function it activates. Hold down this key again and you will hear “key describer off”. Key lock You can lock the keys by pressing the Fast Forward and Rewind keys at the same time and holding them down until you hear “key lock on”. To turn the lock off you press the same two keys and hold them again. 12 Topic 4: Using the Navigation features. Moving between levels Using the 2 (Up) and 8 (Down) keys you are able to move between levels of a title. Moving between headings Using the 4 (Go Back) and 6 (Go Forward) you are able to move between headings of the title. Topic 5: Bookmarking The Bookmark function is used to remember and quickly locate a particular place in the current book. When a bookmark is set a number is used to represent each bookmark. The Plextor PTX1 allows you to have up to 1000 bookmarks per book. Once you have set one or more bookmarks within a book, they are unique to that book. So you can use the same numbers to mark specific places in more than one book. The BOOKMARK key is a right angled, triangle shaped key, located on the bottom left corner of the player’s face. To use the Bookmark function you will also use the number keys located in the centre of the player. Pressing the BOOKMARK key repeatedly will cycle through the following options: Go to bookmark Add bookmark Remove bookmark. Press zero and Enter to remove all the bookmarks Chime – Cancel. 13 Inserting a bookmark You can put in multiple bookmarks and assign them different numbers. 1. Find a place in the book that you would like to go back to later 2. Press the BOOKMARK key twice and you will hear “add bookmark”. 3. Press the desired number using the number key pad to set this number as the current bookmark. 4. Press the # Hash key at the bottom right of the number pad to confirm the setting of this bookmark. 5. The player will say “bookmark (Number) – added.” Note: Or you can just press the # Hash key for automatic bookmark numbering if you do not want to enter the bookmark number. Go to bookmark. 1. Press the BOOKMARK key until the Go to bookmark option is announced. 2. Press the number key as the key representing the bookmark you would like to go to. 3. Press the # Hash key to move to this position in the current book and the book will be read automatically from this position. Erasing a Bookmark Individual bookmarks or all bookmarks may be deleted. If you wish to remove all the bookmarks set to a particular title, select the “Remove Bookmark” option, then press Zero and then press the # Hash key. Removing individual bookmarks 14 1. Press the BOOKMARK key until the Remove bookmark option is announced. 2. Press the number key representing the bookmark you would like to remove. 3. Press the # Hash key to confirm the removal of the bookmark. Note: When using the Bookmark function to insert, go to or remove a bookmark, if you do not want to complete the particular function tap the Bookmark key until a chime is heard. Alternatively you may press the Cancel *Star key to the left of the Zero key on the keypad. Topic 6: Using Go To function for Pages and Headings The GO TO key is a small diamond shaped key located directly above the Bookmark, to the left of the number 7 key. It has a picture of an open book. Go to Page. If the title has been paginated you are able to use this option. 1. Tap the GO TO key once. The player will announce “Go to Page” 2. Enter a required page number. 3. Press the # Hash key to enter the requested page number and to start reading from the beginning of this page. 4. Press the PLAY/STOP key to stop the reading. Go to Headings. All Daisy titles are structured with headings. You are able to go to a specifically numbered heading using this option. 1. Tap the GO TO key twice. The player will announce “Go to Heading” and give further information 15 2. Enter a required heading number. 3. Press the # Hash key to enter the requested page number and to start reading from the beginning of this heading. 4. Press the PLAY/STOP key to stop the reading Go to the Beginning of the book To go back to the beginning of the title tap the Go To key twice and then press the # Hash key. Go to the End of the book To go to the end of the title tap the Go To key twice and then press the Zero (0) key and then # Hash key. Cancel If at any time you want to stop the function you have activated you can press the Cancel*Star key to the left of the zero (0) key and it will cancel that function. Topic 7: Menu options The Menu key is the top key of the 4 function keys. The menu key enables selection of certain menu options. The most frequently used could be selecting a Text to speech voice setting the date and time, or selecting the waiting sound. If you wish to obtain further information please contact the Library on 1300 65 46 56. Setting up the text to speech options. PLEXTALK comes with a built in text to speech synthetic voice that will enable you to read DAISY text only titles, Microsoft .doc, plain text and HTML files. This section 16 shows you how to select your preferred voice and pitch settings for the built in text to speech synthetic voice Selecting your preferred text to speech voice. You are given the choice of two voices for the text to speech voice. One is a female voice Karen and the other is male Lee. To select your preferred text to speech voice, do the following: 1. Press the Menu key once to access the Main Menu. 2. Use the 4 or 6 key to select an item, press 8 to confirm or 2 to cancel. 3. Press the 4 or 6 keys to go to the "System settings" option and select it by pressing the 8 key. 4. Use the 4 or 6 key to go to the "Select the text to speech voice" option and select it by pressing the 8 key. 5. Use the 4 or 6 keys on the number pad to select between "Voice 1 Karen" and "Voice 2 Lee" and select your preferred voice by pressing the 8 key. 6. PLEXTALK will make your selection the new default text to speech voice and will exit the menu system. Setting the text to speech pitch. To adjust the pitch of the built in text to speech voice, do the following: 1. Press the Menu key once to access the Main Menu. 2. Use the 4 or 6 keys to go to the "System settings" option and select it by pressing the 8 key. 3. Use the 4 or 6 key to go to the "Set the text to speech pitch" option and select it by pressing the 8 key. 4. Use the 4 or 6 key to choose your preferred pitch setting, in the range from -5 to +5, with 0 being the normal setting, and select it by pressing the 8 key. 17 5. PLEXTALK will make your selection the new default setting and will exit the menu system. Setting the date and time. Check the current date and time setting by pressing and holding down the information key. To set the date and time for the internal clock, do the following: 1. Press the Menu key and select “System Settings” by using the 4 or 6 keys and then press the 8 key to confirm. 2. Select the "Set the date and time“ option from the menu and press the 8 key. PLEXTALK will ask you to input the year with 4 digits and will speak the current setting. 3. Use the Number Pad to enter the current year with 4 digits and press the # Hash key, or just press the # Hash key to accept the current setting. Press the *Star key to cancel. 4. When you have confirmed your entry, PLEXTALK will ask you to input the month. It will then speak the month that is set at present. 5. Use the Number Pad to enter the current month with 2 digits and then press # Hash key, or just press # Hash key to accept the current setting. Press the *Star key to cancel. 6. When you have confirmed your entry, PLEXTALK will ask you to input the day. It will then speak the day that is set at present. 7. Use the Number Pad to enter the current day with 2 digits and then press # Hash key, or just press # Hash key to accept the current setting. Press the *Star key to cancel. 18 8. When you have confirmed your entry, PLEXTALK will ask you to enter the time with 4 digits. It will also prompt that you can use the 4 or 6 keys to select AM or PM for the time setting. Lastly, it will play the time that is set at present. 9. Use the Number Pad to enter the current time with 4 digits and press the # Hash key. Use leading zeros where necessary. Press the *Star key to cancel setting date and time. If you wish to select the AM or PM setting, before pressing # Hash key, use the 4 or 6 keys to make your selection. 10. The date and time should now be set correctly and PLEXTALK will automatically exit this feature. By way of confirmation, the date and time that you have just entered will be spoken back to you. Note: If you decide not to set the date and time select the 2 key to cancel setting the date and time. If you have been asked to input any numeric changes use the *Cancel key to cancel out of the specific action. Selecting a preferred waiting sound. When PLEXTALK is busy, such as when it is accessing or erasing a media, it plays a sound to indicate that it is carrying out that action. PLEXTALK gives you 3 choices of waiting sounds which are "Waiting sound 1", "Waiting sound 2" and "No waiting sound". To select your preferred waiting sound, do the following: 1. Press the Menu key once to access the Main Menu. 2. Use the 4 or 6 key to go to the "System settings" option and select it by pressing the 8 key. 19 3. Use the 4 or 6 key to go to the "Select the waiting sound" option and select it by pressing the Enter key. PLEXTALK will speak the name of the currently selected waiting sound and will then play a sample of that sound. 4. Use the 4 or 6 key to listen to the available options and press the 8 key when you are on the waiting sound you prefer. 5. PLEXTALK will confirm your selection has been made and you will automatically be exited from the menu system. Topic 8: Internal Memory. (Please Note: the internal memory is 2 GB). Copying content to the internal memory. The following steps show you how to copy a book or file you are playing from a CD, SD card or USB memory stick to the PTX1 internal memory. 1. Press the 9 key on the number pad, (this is the “Move To” key). The PTX1 will announce, “You are about to move the current selected title to the internal memory, are you sure?” 2. Press the # Hash key to confirm. The PTX1 waiting sound will play whilst the copying is in progress. This may take several minutes depending on the size of the selected title or files being copied. 3. When completed the PTX1 will announce, “Move has been completed”. If the selected title or files are too large or there is not enough space left on the internal memory, the PTX1 will announce, “There is not enough space on the internal 20 memory to move the selected title.” And the PTX1 will cancel the operation. (Please note: if you are playing a music CD the PTX1 will copy all of the tracks on the CD to the internal memory.) Deleting Content from the Internal Memory 1. Select the internal memory by pressing the Left/Right Key toggle Button together until the PTX1 announces, “Internal memory”. 2. Press the Left or Right key toggle button to select a title you wish to delete. 3. Press the Menu Key and use the 4 or 6 key and select “Media Management”. 4. Press the 8 key. Use the 4 or 6 key to select “Delete selected title”. 5. Press the 8 key to confirm. The PTX1 will then announce, “You are about to delete the selected title, are you sure?” 6. Press the 8 key again to confirm. The PTX1 will then announce after a few seconds, “Deleted’. If you wish to delete a selected title or files from SD card or USB memory sick, use the Left and Right keys toggle button to select the media and use the same steps as described above. Topic 9: Troubleshooting This topic outlines some of the problems that you may encounter with your Plextor and the possible solutions to these problems. 21 • If you hear the message “Low battery”. Please plug the player into its AC adaptor and switch on the main power to recharge the battery. If you do not plug in the AC adaptor, PLEXTALK will shut down automatically when the battery level drops below a certain point. • If the power does not come on, it may possibly be because of the AC adapter. Re-insert the small round plug into the back of the player then connect the mains plug into an electrical outlet. • If you cannot insert a CD, make sure the player is turned on and that there is not already a CD inserted in the player. • If the voice does not say anything, it may possibly be because of low volume. Increase the volume until you can hear the voice. • If the voice says “There is no content on the disc. No title has been selected. Please select another title”, the CD may have been inserted upside down. It is also possible that the CD data is damaged. Press the Eject key and check for damage and that the disc has been inserted correctly Please review the instructions in this guide until you feel comfortable with using the features of your player. If you have any questions about the information presented in this document please call the Library on 1300 65 46 56. End of document. 22 23