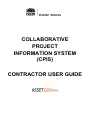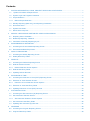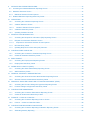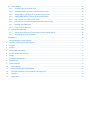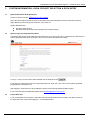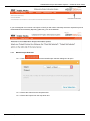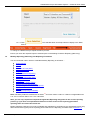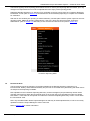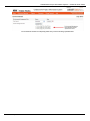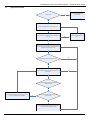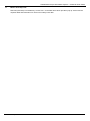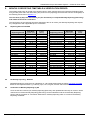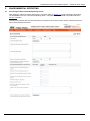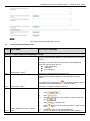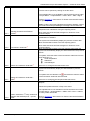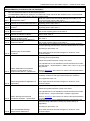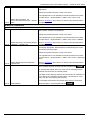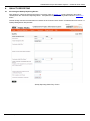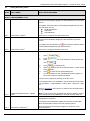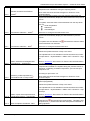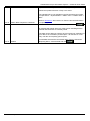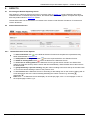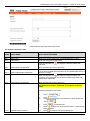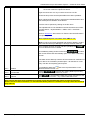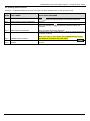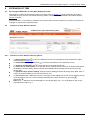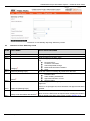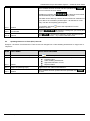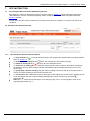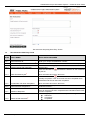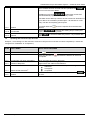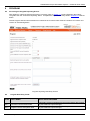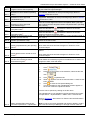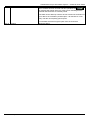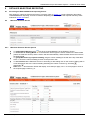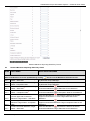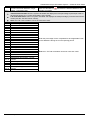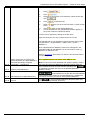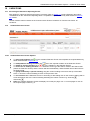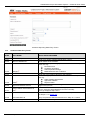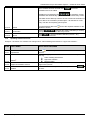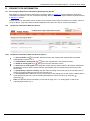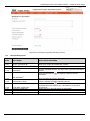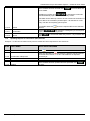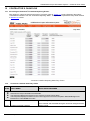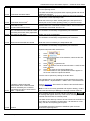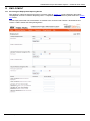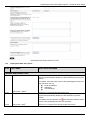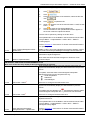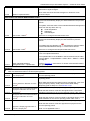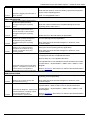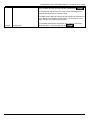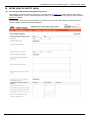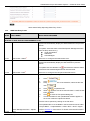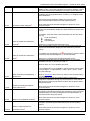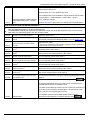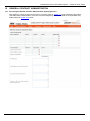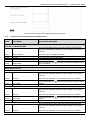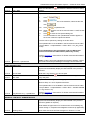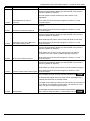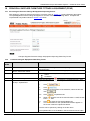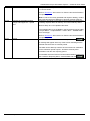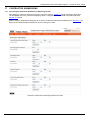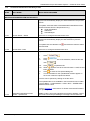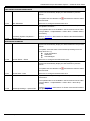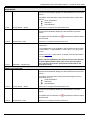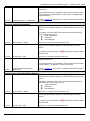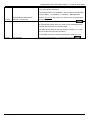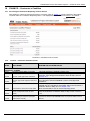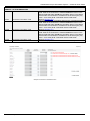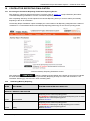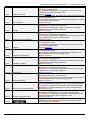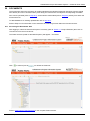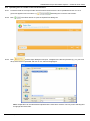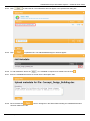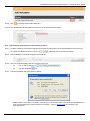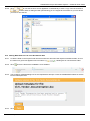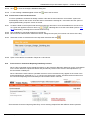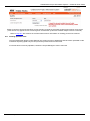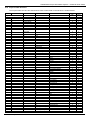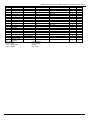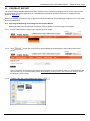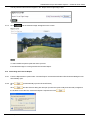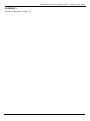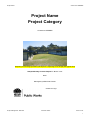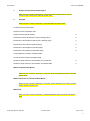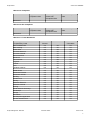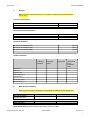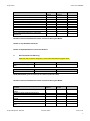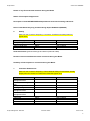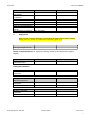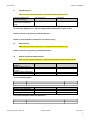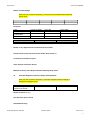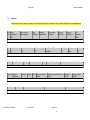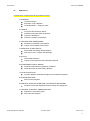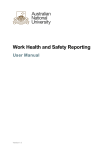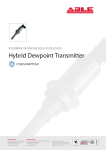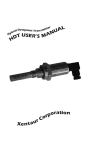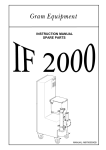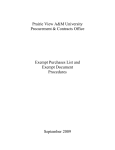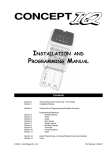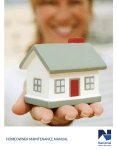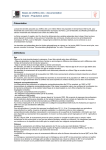Download contractor user guide
Transcript
COLLABORATIVE PROJECT INFORMATION SYSTEM (CPIS) CONTRACTOR USER GUIDE Contents 1. SYSTEM INFORMATION, LOGIN, PROJECT SELECTION & DATA ENTRY ................................................1 1.1 System Information & Requirements ...........................................................................................................1 1.2 System Login and Forgotten Password ........................................................................................................1 1.3 Project Selection ...........................................................................................................................................1 1.3.1 2. 3. 4. 5. 1.4 Monthly Reporting (data entry) and Reporting Finalisation ..........................................................................3 1.5 Documents Area ...........................................................................................................................................4 1.7 System Flow Chart........................................................................................................................................6 1.7 Mouse Over Help Text ..................................................................................................................................7 MONTHLY REPORTING TIMETABLE & VERIFICATION PERIOD ................................................................8 2.1 Reporting Period Timetable ..........................................................................................................................8 2.2 Bi Monthly Reporting - WRAPP ....................................................................................................................8 2.3 Verification of Monthly Reporting by AP .......................................................................................................8 ENVIRONMENTAL REPORTING ....................................................................................................................9 3.1 Accessing the Environmental Reporting Screen ..........................................................................................9 3.2 Environmental Data Entry Fields ................................................................................................................10 QUALITY REPORTING ..................................................................................................................................14 4.1 Accessing the Quality Reporting Screen ....................................................................................................14 4.2 Quality Data Entry Fields ............................................................................................................................15 DEFECTS .......................................................................................................................................................18 5.1 Accessing the Defects Reporting Screen ...................................................................................................18 5.2 Defects Selection Screen ...........................................................................................................................18 5.2.1 6 Defects Data Entry Fields ...........................................................................................................................19 5.4 Updating Defects Records ..........................................................................................................................21 EXTENSION OF TIME ...................................................................................................................................22 6.1 Accessing the Extension of Time (EOT) Reporting Screen .......................................................................22 6.2 Extension of Time Selection Screen ...........................................................................................................22 Extension of Time Selection Screen Options .........................................................................................22 6.3 Extension of Time Data Entry Fields ..........................................................................................................23 6.4 Updating Extension of Time (EOT) Records ..............................................................................................24 SITE INSTRUCTION ......................................................................................................................................25 7.1 Accessing the Site Instruction (SI) Reporting Screen.................................................................................25 7.2 Site Instruction Selection Screen ................................................................................................................25 7.2.1 8 Defects Selection Screen Options ..........................................................................................................18 5.3 6.2.1 7 Manual Project Selection ..........................................................................................................................2 Site Instruction Selection Screen Options ..............................................................................................25 7.3 Site Instruction Data Entry Fields ...............................................................................................................26 7.4 Updating Site Instruction (SI) Records .......................................................................................................27 PROGRAM .....................................................................................................................................................28 8.2 Accessing the Program Reporting Screen .................................................................................................28 8.2 Program Data Entry Fields .........................................................................................................................28 9 DETAILED MILESTONE REPORTING ..........................................................................................................31 9.1 Accessing the Detailed Milestone Reporting Screen ..................................................................................31 9.2 Milestone Selection Screen ........................................................................................................................31 9.2.1 9.3 10 Milestone Selection Screen Options .......................................................................................................31 Detailed Milestone Reporting Data Entry Fields .........................................................................................32 VARIATIONS ..................................................................................................................................................35 10.1 Accessing the Variations Reporting Screen ...........................................................................................35 10.2 Variation Selection Screen .....................................................................................................................35 10.2.1 Variation Selection Screen Options ....................................................................................................35 10.3 Variations Data Entry Fields ...................................................................................................................36 10.4 Updating Variation Records ....................................................................................................................37 11 REQUEST FOR INFORMATION....................................................................................................................38 11.1 Accessing the Request for Information (RFI) Reporting Screen ............................................................38 11.2 Request for Information Selection Screen ..............................................................................................38 11.2.1 Request for Information Selection Screen Options ............................................................................38 11.3 RFI Data Entry Fields..............................................................................................................................39 11.4 Updating Request for Information (RFI) Records ...................................................................................40 12 CONTRACTOR’S CASHFLOW ......................................................................................................................41 12.1 Accessing the Contractor’s Cashflow Reporting Screen ........................................................................41 12.2 Contractor Cashflow Data Entry Fields ...................................................................................................41 13 EMPLOYMENT ...............................................................................................................................................43 13.1 Accessing the Employment Reporting Screen .......................................................................................43 13.2 Employment Data Entry Fields ...............................................................................................................44 14 WORK HEALTH SAFETY (WHS)...................................................................................................................49 14.1 Accessing the Work Health Safety Reporting Screen ............................................................................49 14.2 WHS Data Entry Fields ...........................................................................................................................50 15 GENERAL CONTRACT ADMINISTRATION ..................................................................................................53 15.1 Accessing the General Contract Administration Reporting Screen ........................................................53 15.2 General Contract Administration Data Entry Fields ................................................................................54 16 PRINCIPAL SUPPLIED FURNITURE FITTINGS & EQUIPMENT (FF&E) ....................................................57 16.1 Accessing the Furniture Fittings & Equipment Reporting Screen ..........................................................57 16.2 Furniture Fittings & Equipment Data Entry Fields ..................................................................................57 17 CONTRACTOR SUBMISSIONS ....................................................................................................................59 17.1 Accessing the Contractor Submissions Reporting Screen .....................................................................59 17.2 Contractor Submissions Data Entry Fields .............................................................................................60 18 FINANCE – Contractor’s Cashflow .................................................................................................................65 18.1 Accessing the Contractor Reporting Finance Screen .............................................................................65 18.2 Finance – Contractor Cashflow Fields ....................................................................................................65 19 CONTRACTOR REPORTING FINALISATION ..............................................................................................67 19.1 Accessing the Contractor Reporting Finalisation Reporting Screen ......................................................67 19.2 Submitting Monthly Reporting .................................................................................................................67 20 DOCUMENTS .................................................................................................................................................69 20.1 Accessing the Documents Area ..............................................................................................................69 20.2 Uploading Files to a Folder in the Documents Area ...............................................................................70 20.3 Downloading / Viewing Files in the Documents Area .............................................................................72 20.4 Adding Meta Data to a File in the Documents Area ...............................................................................73 20.5 File Versions in the Documents Area .....................................................................................................74 20.6 File Versions in Contractor Reporting Data Entry Screens ....................................................................74 20.7 Deleting Uploaded Files ..........................................................................................................................75 20.8 Project Folder Structure ..........................................................................................................................76 21 CONTRACT REPORT ....................................................................................................................................78 21.1 Selecting the Reporting Cover Image for the Contract Report ...............................................................78 21.2 Generating the Contract Report ..............................................................................................................79 APPENDIX 1 ...........................................................................................................................................................80 Sample Monthly Contract Report ..........................................................................................................................1 1. Overall Contract Issues and Progress ...................................................................................................................2 2. Program .................................................................................................................................................................2 3. Finance ..................................................................................................................................................................4 4. Work Health and Safety.........................................................................................................................................4 5. Environmental and Planning..................................................................................................................................5 6. Quality....................................................................................................................................................................6 7. Contractor Submissions ........................................................................................................................................6 8. Employment ...........................................................................................................................................................7 9. Child Protection .....................................................................................................................................................8 10. Subcontractor....................................................................................................................................................8 11. General Contractor Administration ...................................................................................................................8 12. Principal Supplied Furniture Fittings and Equipment ........................................................................................9 13. Registers .........................................................................................................................................................10 14. Appendices .....................................................................................................................................................11 Collaborative Project Information System – Contractor User Guide 1. 1.1 SYSTEM INFORMATION, LOGIN, PROJECT SELECTION & DATA ENTRY System Information & Requirements Access to CPIS is via URL www.asset.gov.com.au/CPIS Note: this User Guide assumes the user is using Microsoft Internet Explorer (Version 8) and there may be slight differences when using other browsers e.g. Firefox etc. System Requirements: PC with internet access Microsoft Word 2010 (required to generate the Contract Report) 1.2 System Login and Forgotten Password The NSW Public Works Project Manager will arrange for your user account to be created and you will receive a system generated email from “Asset.gov” with your user name and password to login. To log in - enter your User name and Password into the fields and click . If you forget your password click the “Forgot Password” link, enter your user name a new system generated password will be emailed to you. After logging in a password can be changed by clicking on the Change Password Menu option. If you encounter technical difficulties please email [email protected] 1.3 Project Selection If you are assigned to one Project in CPIS the Client and Project Name will be visible in the Menu banner on the right side of the screen after logging in – see example below. Version 3.0 – April 2014 1 Collaborative Project Information System – Contractor User Guide If you are assigned to more than one Project in CPIS you will need to manually select the required Project as outlined below before Monthly Reporting (data entry) can be undertaken. 1.3.1 Manual Project Selection 1.3.1.1 Click and the Client/Project selection dialog box will open. 1.3.1.2 Select the Client from the drop down box 1.3.1.3 Select the Project from the drop down box. Version 3.0 – April 2014 2 Collaborative Project Information System – Contractor User Guide 1.3.1.4 Click banner. . The selected Client and Project will then display in the Menu To change to a different Project repeat the above process. Ensure you check the required Project is selected prior to undertaking Contractor Reporting (data entry). 1.4 Monthly Reporting (data entry) and Reporting Finalisation The recommended order in which to undertake Monthly Reporting is as follows: Environmental Quality Defects Extension of Time (EOT) Site Instruction (SI) Program Detailed Milestone Reporting Variations Request for Information (RFI) Contractor Cashflow Employment Work Health & Safety (WHS) General Contract Administration Principal Supplied Furniture & Equipment Contractor Submissions Finance Contractor Reporting Finalisation Note: mandatory fields are marked with an asterix a “0” if it is a numeric field or “nil” if it is a text field. * and must contain a value. If a field is not applicable enter Note: you are only required to complete the applicable Reporting categories for the current reporting period e.g. if you have not requested an Extension of Time in the current reporting period this reporting does not need to be carried out. Monthly Reporting (data entry) must be completed and submitted for verification by the Authorised Person (AP) within the first three (3) days of the reporting period outlined in the Reporting Timetable refer to Section 2.1. Version 3.0 – April 2014 3 Collaborative Project Information System – Contractor User Guide The last two (2) days of the reporting period allows the AP to review your Reporting data and advise you if any changes are required and if so must be completed before the expiry of the reporting period. Submitting Monthly Reporting (i.e. data entry) for verification to the AP is done from the “Contractor Reporting Finalisation” screen (refer to Section 19) and advises the AP that Monthly Reporting is complete and available for verification. After the AP has verified your reporting no further data entry can take place until the system opens for the next reporting period. Note: all reporting categories are “view only” during this time except the “Contractor Submissions” (refer to Section 17) data entry screen and the “Documents” area (refer to Section 20). Contractor Reporting Menu 1.5 Documents Area The Documents area is the repository for all files uploaded in the Monthly Reporting categories (e.g. Environmental, Quality, Work Health and Safety etc) and can be accessed at any time during the month and is not subject to the Reporting Timetable. Files uploaded on the Contractor Reporting data entry screens will appear (and permanently remain unless manually removed from within the Documents area) on the screen they were uploaded to under the Upload Files button. These files can be opened from either the Contractor Reporting data entry screen or from within the “Documents” area. Note: only the NSW Public Works Project Manager has authority to delete uploaded files, if a file is incorrectly uploaded contact the Project Manager to have it removed. Refer to Section 20 for further information. Version 3.0 – April 2014 4 Collaborative Project Information System – Contractor User Guide Environmental Contractor Reporting data entry screen showing uploaded files Version 3.0 – April 2014 5 Collaborative Project Information System – Contractor User Guide 1.7 System Flow Chart Contract awarded. System access cannot be granted until Contract awarded. No Yes NSW PW Project Manager arranges for Contractor login to CPIS. Yes Contractor receives system generated email with login details and can log into system. Contact NSW PW Project Manager for system access. No Yes Contractor can access system and all Contractor Reporting (data entry) screens in “view only” mode, except the “Contractor Submissions” Monthly Reporting screen and “Documents” which can be accessed/updated at all times until the monthly reporting period is open. Monthly Reporting period open for Contractor data entry? No Yes Contractor undertakes Monthly Reporting and submits for verification within the 3 day period. No Yes AP receives email advising Contractor Monthly Reporting submitted for verification? Yes AP requests Contractor update & re-submit data as required. (Note this advice occurs outside the system e.g. email/phone) No AP reviews Contractor Monthly Reporting (in 2 day period) and confirms it is correct? Yes AP verifies Contractor Monthly Reporting data and the reporting period is then locked off from data entry until the next month. Version 3.0 – April 2014 6 Collaborative Project Information System – Contractor User Guide 1.7 Mouse Over Help Text Data entry field help is accessible by “mouse over” on the field name which provides “pop up” boxes with the required detail and information for users to accurately enter data. Version 3.0 – April 2014 7 Collaborative Project Information System – Contractor User Guide 2. MONTHLY REPORTING TIMETABLE & VERIFICATION PERIOD The system will be open for a total of five working days in each reporting period for Contractor Reporting (data entry) to take place and is the last working day of the current (reporting) month and the first four working days of the following month refer to Section 2.1. The first three (3) days are allocated to you (the Contractor) to complete Monthly Reporting (data entry) and submit to the AP for verification. The last (2) days of the reporting period are allocated to the AP to review your Monthly Reporting and request any changes be made if applicable prior to verification. 2.1 Reporting Period Timetable Finish Date Reporting Period Jan 2013 Feb 2013 (WRAPP) Mar 2013 Apr 2013 (WRAPP) May 2013 Jun 2013 (WRAPP) Jul 2013 Aug 2013 (WRAPP) Sep 2013 Oct 2013 (WRAPP) Nov 2013 Dec 2013 (WRAPP) Jan 2014 Feb 2014 (WRAPP) Mar 2014 Apr 2014 (WRAPP) May 2014 Jun 2014 (WRAPP) Jul 2014 Aug 2014 (WRAPP) Sep 2014 Oct 2014 (WRAPP) Nov 2014 Dec 2014 (WRAPP) 2.2 Start Date (system open) 31.01.13 28.02.13 28.03.13 30.04.13 31.05.13 28.06.13 31.07.13 30.08.13 30.09.13 31.10.13 29.11.13 31.12.13 31.01.14 28.02.14 31.03.14 30.04.14 30.05.14 30.06.14 31.07.14 29.08.14 30.09.14 31.10.14 28.11.14 31.12.14 (system closed) 06.02.13 06.03.13 05.04.13 06.05.13 06.06.13 04.07.13 07.08.13 05.09.13 04.10.13 05.11.13 05.12.13 07.01.14 06.02.14 06.03.14 04.04.14 06.05.14 05.06.14 04.07.14 06.08.14 04.09.14 06.10.14 06.11.14 04.12.14 07.01.15 Finish Date Reporting Period Jan 2015 Feb 2015 (WRAPP) Mar 2015 Apr 2015 (WRAPP) May 2015 Jun 2015 (WRAPP) Jul 2015 Aug 2015 (WRAPP) Sep 2015 Oct 2015 (WRAPP) Nov 2015 Dec 2015 (WRAPP) Jan 2016 Feb 2016 (WRAPP) Mar 2016 Apr 2016 (WRAPP) May 2016 Jun 2016 (WRAPP) Jul 2016 Aug 2016 (WRAPP) Sep 2016 Oct 2016 (WRAPP) Nov 2016 Dec 2016 (WRAPP) Start Date (system open) 30.01.15 27.02.15 31.03.15 30.04.15 29.05.15 30.06.15 31.07.15 31.08.15 30.09.15 30.10.15 30.11.15 31.12.15 29.01.16 29.02.16 31.03.16 29.04.16 31.05.16 30.06.16 29.07.16 31.08.16 30.09.16 31.10.16 30.11.16 30.12.16 (system closed) 05.02.15 05.03.15 08.04.15 06.05.15 04.06.15 06.07.15 06.08.15 04.09.15 06.10.15 05.11.15 04.12.15 07.01.16 04.02.16 04.03.16 06.04.16 05.05.16 06.06.16 06.07.16 04.08.16 06.09.16 06.10.16 04.11.16 06.12.16 06.01.17 Bi Monthly Reporting - WRAPP WRAPP Reporting is required to be undertaken on a bi-monthly basis within the above Reporting Timetable dates for the required months e.g. February, April, June, August, October and December. 2.3 Verification of Monthly Reporting by AP Once the AP has reviewed your Monthly Reporting (data entry and uploaded documents) as correct it will be verified and no further Monthly Reporting (data entry) can be undertaken until the next Monthly Reporting period, with the exception of “Contractor Submissions” Monthly Reporting which is not tied to the Monthly Reporting Timetable. Version 3.0 – April 2014 8 Collaborative Project Information System – Contractor User Guide 3. ENVIRONMENTAL REPORTING 3.1 Accessing the Environmental Reporting Screen After logging in, select the Client and Project if necessary (refer to Section 1.3 Project Selection) then select “Environmental” from the “Contractor Reporting” Menu. Complete the required data entry fields outlined in Section 3.2 below. Submit Environmental data and documentation as outlined in the Contract under Section 2 Preliminaries and Part 6 Environmental Protection. Version 3.0 – April 2014 9 Collaborative Project Information System – Contractor User Guide Environmental Reporting Data Entry Screen 3.2 STEP Environmental Data Entry Fields FIELD NAME DATA ENTRY REQUIRED STATUS OF ENVIRONMENTAL MANAGEMENT PLAN Note: this field will be blank in the first reporting period then the system will automatically display the status selected in the previous month. To update, select the status of the Environmental Management Plan from the drop down box e.g. Under Preparation Submitted Acknowledged 3.2.1 This Period – Status* If there is no change to the status leave as is. Note: this field will be blank in the first reporting period then the system will automatically display the date selected in previous month. To update click the calendar icon and select the date the status of the Environmental Management Plan was achieved. 3.2.2 This Period – Date* If there is no change to the date leave as is. Upload the Management Plan:i. Click ii. iii. Click Navigate to the location of the saved file, select the file and click 3.2.3 Attach Management Plan – Upload Files Version 3.0 – April 2014 i. Click to upload the file ii. When appears next to file name & status = 100% file has been uploaded iv. v. Click to close the File upload dialog box The file name/link for the uploaded file will then appear on 10 Collaborative Project Information System – Contractor User Guide the screen under the Upload File button. The file can be opened by clicking on the file name. The uploaded file is now available in the Documents area in folder “Project Name” > Implementation > PROJ RPT > ENV > Mgt Pl Refer to Section 20 “Documents” for further instruction/information on uploading files. Note: if a file is incorrectly uploaded and requires deleting, contact the Public Works Project Manager to arrange removal of the file. Enter details of Internal and External Audits, Reviews and Inspections etc undertaken during the reporting month. Results of Internal and External 3.2.4 Audits* Note: data entered in this field will appear in Section 5 of the Contract Report. Enter details of planned Audits and dates including names and qualifications of Auditors. The system will automatically display the previous month’s data. Note: this field will be blank in the first reporting period. 3.2.5 Contractor’s Audit Plan* Note: data entered in this field will appear in Section 5 of the Contract Report. Note: this field will be blank in the first reporting period then the system will automatically display the status selected in the previous month. To update, select the status of the Contractors Audit Plan from the drop down box e.g. Under Preparation Submitted Acknowledged 3.2.6 Status of Contractors Audit Plan* Status of Contractors Audit Plan 3.2.7 Date* If there is no change to the status leave as is. Note: this field will be blank in the first reporting period then the system will automatically display the date selected in previous month. To update click the calendar icon and select the date the status of the Contractor Audit Plan was achieved. If there is no change to the last period date leave as is. rd Upload Audit Plans, 3 Party Audits and/or Regular Self Audit Reports. Follow the upload instruction in Step 3.2.3 above. rd 3.2.8 Attach Audit Plan, 3 Party Audits and Regular Self Audit Reports – Upload Files Version 3.0 – April 2014 The uploaded file is now available in the Documents area in folder “Project Name” > Implementation > PROJ RPT > ENV > Audit Pl rd 3 Party Audits Self Audits Refer to Section 20 “Documents” for further instruction/information on uploading files. 11 Collaborative Project Information System – Contractor User Guide ENVIRONMENTAL STATISTICS FOR THE CONTRACT The Last Period column displays the data that was entered into the “Current Period” field for the previous month. Note: this field will be blank in the first reporting period. The Cumulative LTD column displays a cumulative life to date total of all data entered into the “Current Period” field. Note: this field will be blank in the first reporting period. Number of Environmental Enter the number of Environmental Management Audits for the 3.2.9 Management Audits* 3.2.10 Number of Environmental Inspections* Number of Environmental Corrective 3.2.11 Actions* Number of Environmental Corrective 3.2.12 Actions Closed* 3.2.13 Number of Pollution Incidents* 3.2.14 Number of DECC Visits* Number of Improvement Notices or 3.2.15 Fines from DECC* current reporting period. If NIL enter 0. Enter the number of Environmental Inspections for the current reporting period. If NIL enter 0. Enter the number of Environmental Inspections for the current reporting period. If NIL enter 0. Enter the number of Environmental Corrective Actions Closed for the current reporting period. If NIL enter 0. Enter the number of Pollution Incidents for the current reporting period. If NIL enter 0. Enter the number of DECC Visits for the current reporting period. If NIL enter 0. Enter the number of Improvement Notices or Fines from DECC for the current reporting period. If NIL enter 0. Enter details of any Notifiable Environmental Incidents during the current reporting period and any corrective action taken as a result. If nothing to report enter “nil”. Details of any Environmental 3.2.16 Incidents* Note: data entered in this field will appear in Section 4 of the Contract Report. Upload Inspections, Incident Reports and/or Notices for the current reporting period (if applicable). Follow the upload instruction in Step 3.2.3 above. The uploaded file is now available in the Documents area in folder “Project Name” > Implementation > PROJ RPT > ENV > Insp_Incid Rpt_Notices 3.2.17 Attach Independent Consultant’s Reports, Incident Reports and Improvement Notices – Upload Files Refer to Section 20 “Documents” for further instruction/information on uploading files. Enter the status of any Development Applications (if applicable) including compliance with approved development conditions. If not applicable enter “nil”. Status of Development Application (if 3.2.18 applicable)* Note: data entered in this field will appear in Section 4 of the Contract Report. Upload Development Approval Conditions Schedule (if applicable). Follow the upload instruction in Step 3.2.3 above. The uploaded file is now available in the Documents area in folder “Project Name” > Project Information > Statutory Approvals 3.2.19 Attach Development Approval Conditions Schedule – Upload Files Refer to Section 20 “Documents” for further instruction/information on uploading files. Enter a description of how SEE/REF/EIS/EIA requirements have been/are being addressed, including any issues arising, (if applicable). If nothing to report enter “nil”. How are SEE/REF/EIS/EIA 3.2.20 Requirements Addressed* Version 3.0 – April 2014 Note: data entered in this field will appear in Section 4 of the Contract Report. 12 Collaborative Project Information System – Contractor User Guide Upload any documentation that relates to SEE/REF/EIS/EIA (if applicable). Follow the upload instruction in Step 3.2.3 above. The uploaded file is now available in the Documents area in folder “Project Name” > Implementation > PROJ RPT > ENV > EIS 3.2.21 Attach Documentation incl Environmental Assessments - Upload Files Refer to Section 20 “Documents” for further instruction/information on uploading files. BI MONTHLY REPORTING WRAPP reporting is undertaken Bi-monthly, refer to the reporting timetable in Section 2.2 Upload WRAPP report as per Bi Monthly Timetable as described in the Contract, Section 2 Preliminaries. Follow the upload instruction in Step 3.2.3 above. The uploaded file is now available in the Documents area in folder “Project Name” > Implementation > PROJ RPT > ENV > WRAPP 3.2.22 Water Recycling & Purchasing Report (WRAPP) – Upload Files Refer to Section 20 “Documents” for further instruction/information on uploading files. Upload Waste Disposal Certificates and/or Company certification confirming appropriate, lawful disposal of waste during the current bi monthly reporting project. Follow the upload instruction in Step 3.2.3 above. The uploaded file is now available in the Documents area in folder “Project Name” > Implementation > PROJ RPT > ENV > Wast Disp Cert 3.2.23 Attach Waste Disposal Certificates – Upload Files Refer to Section 20 “Documents” for further instruction/information on uploading files. Once all data has been entered and files uploaded click . A message will appear at the top of the screen indicating that the entered data has been successfully saved. The data can be edited up until the AP has carried out verification of your data or the verification period expires. All data is then “read only” until the next reporting period opens. To edit data select the Environmental option from the Contractor 3.2.24 Submit Button Version 3.0 – April 2014 Reporting Menu, overwrite data and click . 13 Collaborative Project Information System – Contractor User Guide 4. QUALITY REPORTING 4.1 Accessing the Quality Reporting Screen After logging in, select the Client and Project if necessary (refer to Section 1.3 Project Selection) then select “Quality” from the “Contractor Reporting” Menu. Complete the required data entry fields outlined in Section 4.2 below. Submit Quality data and documentation as outlined in the Contract under Section 2 Preliminaries and Clause 4.1 Quality Management Requirement. Quality Reporting Data Entry Screen Version 3.0 – April 2014 14 Collaborative Project Information System – Contractor User Guide 4.2 STEP Quality Data Entry Fields FIELD NAME DATA ENTRY REQUIRED QUALTIY MANAGEMENT PLAN Note: this field will be blank in the first reporting period then the system will automatically display the status selected in the previous month. To update, select the status of the Quality Management Plan from the drop down box e.g. Under Preparation Submitted Acknowledged 4.2.1 This Period – Status* If there is no change to the status leave as is. Note: this field will be blank in the first reporting period then the system will automatically display the date selected in previous month. To update click the calendar icon and select the date the status of the Quality Management Plan was achieved. 4.2.2 This Period – Date* If there is no change to the date leave as is. Upload the Quality Management Plan:i. Click ii. iii. Click Navigate to the location of the saved file, select the file and click iii. Click to upload the file iv. When appears next to file name & status = 100% file has been uploaded iv. v. Click to close the File upload dialog box The file name/link for the uploaded file will then appear on the screen under the Upload File button. The file can be opened by clicking on the file name. The uploaded file is now available in the Documents area in folder “Project Name” > Implementation > PROJ RPT > QUALITY > Mgt Pl Refer to Section 20 “Documents” for further instruction/information on uploading files. 4.2.3 Quality Management Plan – Upload Files Note: if a file is incorrectly uploaded and requires deleting, contact the Public Works Project Manager to arrange removal of the file. Enter details of planned Audits and dates including names and qualifications of Auditors. The system will automatically display the previous month’s data. Note: this field will be blank in the first reporting period. 4.2.4 Contractor’s Audit Plan* Version 3.0 – April 2014 Note: data entered in this field will appear in Section 6 of the Contract Report. 15 Collaborative Project Information System – Contractor User Guide Enter details of internal and external Audits, Reviews and Inspections etc undertaken during the reporting month. Results of Internal and External 4.2.5 Audits* Note: data entered in this field will appear in Section 4 of the Contract Report. Note: this field will be blank in the first reporting period then the system will automatically display the status selected in the previous month. To update, select the status of the Audit Plan from the drop down box e.g. Under Preparation Submitted Acknowledged 4.2.6 Contractors Audit Plan - Status* If there is no change to the status leave as is. Note: this field will be blank in the first reporting period then the system will automatically display the date selected in previous month. To update click the calendar icon of the Audit Plan was achieved. 4.2.7 Contractors Audit Plan - Date* and select the date the status If there is no change to the date leave as is. Upload any Audit Plans and/or Regular Self Audit Reports. Follow the upload instruction in Step 4.2.3 above. The uploaded file is now available in the Documents area in folder “Project Name” > Implementation > PROJ RPT > QUALITY > Mgt Pl 4.2.8 Attach Audit Plan and Regular Self Audit Reports – Upload Files Refer to Section 20 “Documents” for further instruction/information on uploading files. Enter details of any independent certifications of those works inspected and certified as compliant during the previous month i.e. formwork, scaffolding, foundation inspections, pre-concrete pour inspections etc. If nothing to report enter “nil”. Summary of Site Inspections by 4.2.9 Consultants and 3 Party Audits* rd Note: data entered in this field will appear in Section 4 of the Contract Report. Upload Inspection and Certification Reports for the current reporting period (if applicable). Follow the upload instruction in Step 4.2.3 above. The uploaded file is now available in the Documents area in folder “Project Name” > Implementation > PROJ RPT > QUALITY > Insp Cert Rpt 4.2.10 4.2.11 Attach copies of all Inspections and Certification Reports – Upload Files BCA Compliance Certificate - Date Version 3.0 – April 2014 Refer to Section 20 “Documents” for further instruction/information on uploading files. Select the date of the BCA Compliance Certificate by clicking the calendar icon and selecting the required date. This field is only required to be populated when the BCA Compliance Certificate is being uploaded. 16 Collaborative Project Information System – Contractor User Guide Upload the BCA Compliance Certificate (if applicable). Follow the upload instruction in Step 4.2.3 above. The uploaded file is now available in the Documents area in folder “Project Name” > Implementation > PROJ RPT > COMPL CERT > BCA 4.2.12 Attach BCA Compliance Certificate Refer to Section 20 “Documents” for further instruction/information on uploading files. Once all data has been entered and files uploaded click . A message will appear at the top of the screen indicating that the entered data has been successfully saved. The data can be edited up until the AP has carried out verification of your data or the verification period expires. All data is then “read only” until the next reporting period opens. To edit data select the Environmental option from the Contractor 4.2.13 Submit Version 3.0 – April 2014 Reporting Menu, overwrite data and click . 17 Collaborative Project Information System – Contractor User Guide 5. DEFECTS 5.1 Accessing the Defects Reporting Screen After logging in, select the Client and Project if necessary (refer to Section 1.3 Project Selection) then select “Defects” from the “Contractor Reporting” Menu, the Defects Selection Screen appears. Complete the required data entry fields outlined in Section 5.3 below. Submit Defect data and documentation as outlined in the Contract under General Conditions of Contract and Clause 45 Defects. 5.2 5.2.1 Defects Selection Screen Defects Selection Screen Options To add a new Defect click on the Defects Selection Screen and complete the required data entry fields outlined below in Section 5.3. To edit/update an existing Defect click next to the required Defect in the Selection Screen. To delete an existing Defect click next to the Defect in the Selection Screen. To search for an existing Defect in the Selection Screen type the search criteria in the Search field (above the Selection Screen) and the search will start automatically. When finished remove the text from the Search field. To group Defects by a specific heading, drag the column heading to the bar at the top of the table. Click “x” next to the column heading to return to the previous view. To sort columns in the Selection Screen in ascending or descending click on the column heading and an arrow will appear next to the column heading indicating the column is sorted e.g. ascending , descending . Note: the Defects Selection Screen will display 10 records per page, click >> to scroll pages or click on the required page number e.g. 2. Version 3.0 – April 2014 18 Collaborative Project Information System – Contractor User Guide Defects Monthly Reporting Data Entry Screen 5.3 Defects Data Entry Fields STEP FIELD NAME DATA ENTRY REQUIRED 5.3.1 Defect ID* Enter your unique Defect item number/identification number. 5.3.2 Description* Enter the description of the Defect. Click the calendar icon identified. 5.3.3 Date Defect was Identified* 5.3.4 Defect’s Rectification Measures and select the date the Defect was Note: this date cannot be in the future. Enter details of the Defect rectification measures. If the Defect has not yet been rectified this information can be updated later when the Defect is rectified. Click the calendar icon and select the date the Defect was resolved. If the Defect has not yet been rectified leave blank and update when applicable. 5.3.5 Date Defect was Rectified Note: this date cannot be in the future. Note: The name of every photo being uploaded must contain the Defect ID and either “identified” or “rectified” in the file name. Upload photos/files of the Defect:i. Click ii. iii. Click Navigate to the location of the saved file, select the file and click 5.3.6 Upload Photos of Defect Version 3.0 – April 2014 v. Click to upload the file vi. When appears next to file name & status = 100% file has been uploaded iv. Click to close the File upload dialog box 19 Collaborative Project Information System – Contractor User Guide v. The file name/link for the uploaded file will then appear on the screen under the Upload File button. Tip: hold down the “ctrl” key to select more than one file. Continue this process until all photos/files have been uploaded. Note: upload sufficient photos to describe the identified Defect and the subsequent rectification of the Defect. The file can be opened by clicking on the file name. The uploaded file is now available in the Documents area in folder “Project Name” > Implementation > PROJ RPT > PHOTOS > Defects Refer to Section 20 “Documents” for further instruction/information on uploading files. Each uploaded photo should be under 3MB in size. Note: if a file is incorrectly uploaded and requires deleting, contact the Public Works Project Manager to arrange removal of the file. Once all data has been entered and files uploaded click no more Defects are to be added. if If immediately adding another Defect click to submit the current Defect and automatically open a new Defect data entry screen. The data can be edited up until the AP has carried out verification of your data or the verification period expires. All data is then “read only” until the next reporting period opens. 5.3.7 Submit To edit Defect data click Defects Selection Screen. next to the required Defect on the 5.3.8 Create New Clicking will submit the existing Defect (on screen) and open a blank Defect data entry screen. 5.3.9 Cancel Click to exit the Defect data entry screen and return to the Defects Selection Screen – any unsaved data will be lost. Note: Photos that have been uploaded on a Defect record will automatically appear as links on all future Defect records created. Therefore it is essential that Defect photos are named to correctly reflect the Defect ID they relate to. Version 3.0 – April 2014 20 Collaborative Project Information System – Contractor User Guide 5.4 Updating Defects Records Example – if a defect identified in the previous month has been rectified in the current reporting month. STEP FIELD NAME DATA ENTRY REQUIRED 5.4.1 5.4.2 Select Defect record to update/edit Defect’s Rectification Measures Click next to the required Defect on the Defects Selection Screen. Enter details of the Defect rectification measures. Click the calendar icon resolved. and select the date the Defect was 5.4.3 Date Defect was Rectified 5.3.4 Upload Photos of Defect Note: The name of every photo being uploaded must contain the Defect ID “rectified” in the file name. 5.3.5 Submit Once all data has been updated and files uploaded click to save. Version 3.0 – April 2014 Note: this date cannot be in the future. Upload photos of the rectified Defect. Follow the upload instruction in Step 5.3.6 above. 21 Collaborative Project Information System – Contractor User Guide 6 EXTENSION OF TIME 6.1 Accessing the Extension of Time (EOT) Reporting Screen After logging in, select the Client and Project if necessary (refer to Section 1.3 Project Selection) then select “Extension of Time” from the “Contractor Reporting” Menu. Complete the required data entry fields outlined in Section 6.3 below. Submit Extension of Time data as outlined in the Contract under General Conditions of Contract and Clause 50 Changes to Contractual Completion Dates. 6.2 Extension of Time Selection Screen 6.2.1 Extension of Time Selection Screen Options To add a new EOT click on the EOT Selection Screen and complete the required data entry fields outlined below in Section 6.3. To edit/update an existing EOT click next to the required EOT in the Selection Screen. To delete an existing EOT click next to the EOT in the Selection Screen. To search for an existing EOT in the Selection Screen type the search criteria in the Search field (above the Selection Screen) and the search will start automatically. When finished remove the text from the Search field. To group EOT by a specific heading, drag the column heading to the bar at the top of the table. Click “x” next to the column heading to return to the previous view. To sort columns in the Selection Screen in ascending or descending click on the column heading and an arrow will appear next to the column heading indicating the column is sorted e.g. ascending , descending . Note: the EOT Selection Screen will display 10 records per page, use >> to scroll pages or click on the required page number e.g. 2. Version 3.0 – April 2014 22 Collaborative Project Information System – Contractor User Guide Extension of Time Monthly Reporting Data Entry Screen 6.3 Extension of Time Data Entry Fields STEP FIELD NAME DATA ENTRY REQUIRED 6.3.1 EOT ID* Enter your unique EOT identification number. 6.3.2 Nature of Entitlement* 6.3.3 Category* Enter a reason for the EOT claim. Select an appropriate category for the EOT from the drop down list e.g. Document Error Contractor Innovation Client Requested Change Material Adverse Site Conditions Other 6.3.4 Claimed (Working Days)* 6.3.5 Status* 6.3.6 Approved (Working Days) If EOT is not yet approved, leave field blank until approval has been granted. Select the Yes or No radio button as appropriate. 6.3.7 Delay Costs associated with this EOT * Note: If Yes the EOT ID will be required when creating the Variation that is related to this EOT (refer to Step 10.3.8 in Section 10.3). Version 3.0 – April 2014 Enter the number of working days claimed for this EOT. Select the current status of the EOT from the drop down list e.g. Potential Claim Claim Awaiting Assessment Approved Extension of Time Rejected Claim Enter the Approved Working Days after this EOT has been approved. 23 Collaborative Project Information System – Contractor User Guide Once all data has been entered and files uploaded click if no more EOTs are to be added. If adding more EOTs click to submit the current EOT and automatically open a new EOT data entry screen. The data can be edited up until the AP has carried out verification of your data or the verification period expires. All data is then “read only” until the next reporting period opens. 6.3.8 Submit To edit EOT data click Selection Screen. 6.3.9 Create New Clicking will submit the existing EOT (on screen) and open a blank EOT data entry screen. 6.3.10 Cancel Click to exit the EOT data entry screen and return to the EOT Selection Screen – any unsaved data will be lost. 6.4 next to the required EOT on the Updating Extension of Time (EOT) Records Example – the status of an Extension of Time record has changed from “Claim Awaiting Assessment” to “Approved” or “Rejected”. STEP FIELD NAME DATA ENTRY REQUIRED 6.4.1 Select the EOT record to update/edit 6.4.2 Status 6.4.3 Approved (Working Days) Click next to the required EOT on the EOT Selection Screen. Select the current status of the EOT from the drop down list e.g. Potential Claim Claim Awaiting Assessment Approved Extension of Time Rejected Claim Enter the Approved Working Days after this EOT has been approved for this “Nature of Entitlement”. 6.3.4 Submit Once all data has been updated and files uploaded click to save. Version 3.0 – April 2014 24 Collaborative Project Information System – Contractor User Guide 7 SITE INSTRUCTION 7.1 Accessing the Site Instruction (SI) Reporting Screen After logging in, select the Client and Project if necessary (refer to Section 1.3 Project Selection) then select “Site Instruction” from the “Contractor Reporting” Menu. Complete the required data entry fields outlined in Section 7.3 below. Submit Site Instruction data as outlined in the Contract under General Conditions of Contract and Clause 48 Variations. 7.2 Site Instruction Selection Screen 7.2.1 Site Instruction Selection Screen Options To add a new SI click below in Section 7.3. on the SI Selection Screen and complete the required data entry fields outlined To edit/update an existing SI click next to the required SI in the Selection Screen. To delete an existing SI click next to the SI in the Selection Screen. To search for an existing SI in the Selection Screen type the search criteria in the Search field (above the Selection Screen) and the search will start automatically. When finished remove the text from the Search field. To group SI by a specific heading, drag the column heading to the bar at the top of the table. Click “x” next to the column heading to return to the previous view. To sort columns in the Selection Screen in ascending or descending click on the column heading and an arrow will appear next to the column heading indicating the column is sorted e.g. ascending , descending . Note: the SI Selection Screen will display 10 records per page, use >> to scroll pages or click on the required page number e.g. 2. Version 3.0 – April 2014 25 Collaborative Project Information System – Contractor User Guide Site Instruction Reporting Data Entry Screen 7.3 Site Instruction Data Entry Fields STEP FIELD NAME DATA ENTRY REQUIRED 7.3.1 Site Instruction ID* Enter your unique SI identification number. 7.3.2 Detail Description of Site Instruction* 7.3.3 Person Issuing Site Instruction Enter the detail of the SI received from Authorised Person (AP). This field automatically populates with the name of the Authorised Person (AP). Click the calendar icon by the AP. 7.3.4 Date Submitted by AP* and select the date the SI was submitted Note: this date cannot be in the future. Click the calendar icon and select the date the SI work was actually completed. If the SI work has not been completed leave field blank until SI work has been completed. 7.3.5 Actual Date of SI Work Completed 7.3.6 Site Instruction Assigned To* 7.3.7 Details of Response 7.3.8 Status of Site Instruction* Version 3.0 – April 2014 Note: this date cannot be in the future. This field is system populated with the name of the Contractor Authorised Person. Enter a detail description of the work carried out to complete the SI. If the SI work has not been completed leave field blank until SI work is been completed. Select an appropriate status from the drop down list e.g. Submitted In Progress Completed 26 Collaborative Project Information System – Contractor User Guide Once all data has been entered and files uploaded click if no more SI are to be added. If adding more SI click to submit the current EOT and automatically open a new SI data entry screen. The data can be edited up until the AP has carried out verification of your data or the verification period expires. All data is then “read only” until the next reporting period opens. 7.3.9 Submit To edit SI data click Screen. 7.3.10 Create New Clicking will submit the existing SI (on screen) and open a blank SI data entry screen. 7.3.11 Cancel Click will be lost. 7.4 next to the required SI on the Selection to exit the SI data entry screen – any unsaved date Updating Site Instruction (SI) Records Example – work relating to a Site Instruction received in the previous month has now been completed (i.e. status has changed from “Submitted” to “Completed”). STEP FIELD NAME DATA ENTRY REQUIRED 7.4.1 Select the SI record to update/edit Click next to the required SI on the SI Selection Screen. Click the calendar icon completed. and select the date the SI work was 7.4.2 Actual Date of SI Work Completed 7.4.3 Details of Response 7.4.4 Status of Site Instruction* Note: this date cannot be in the future. Enter the Approved Working Days after this EOT has been approved for this “Nature of Entitlement”. Select an appropriate status from the drop down list e.g. Submitted In Progress Completed 7.4.5 Submit Once all data has been updated and files uploaded click to save. Version 3.0 – April 2014 27 Collaborative Project Information System – Contractor User Guide 8 PROGRAM 8.2 Accessing the Program Reporting Screen After logging in, select the Client and Project if necessary (refer to Section 1.3 Project Selection) then select “Program” from the “Contractor Reporting” Menu. Complete the required data entry fields in Section 8.2 outlined below. Submit Program data and documentation as outlined in the Contract under General Conditions of Contract and Clause 22 Time Management. Program Reporting Data Entry Screen 8.2 Program Data Entry Fields STEP FIELD NAME 8.2.1 Contract Commencement Date 8.2.2 Original Contract Completion Date Version 3.0 – April 2014 DATA ENTRY REQUIRED This field is system populated from the Project Master data entered by the NSW PW Project Manager. This field is system populated from the Project Master data entered by the NSW PW Project Manager. 28 Collaborative Project Information System – Contractor User Guide 8.2.3 Original Contract Period (weeks) 8.2.4 Extension of Time Claimed (Working Days) 8.2.5 Extension of Time Approved (WORKING Days) 8.2.6 Extension of Time Approved (CALENDAR Days) Current APPROVED Contract 8.2.7 Completion Date* Current FORECAST Contract 8.2.8 Completion Date* Number of days lost due to wet weather (Current Period) Number of days lost due to wet weather (Cumulative Total) 8.2.9 8.2.10 Works completed during the reporting 8.2.11 period* Works planned to be carried out next 8.2.12 month* Scheduled Progress: Confirm if construction is ahead or behind 8.2.13 Scheduled Progress* This field is system populated from the Project Master data entered by the NSW PW Project Manager. This field is system calculated and displays the cumulative total of all “Claimed” Extensions of Time (in Working Days). Refer to Section 6 Extension of Time. This field is system calculated and is the cumulative total of all “Approved” Extensions of Time (in Working Days). Refer to Section 6 Extension of Time. This field is system calculated and is the calendar day difference from the “Current Approved Contract Completion Date” (see Step 8.2.7 below) and the “Original Contract Completion Date” (see Step 8.2.3 above). Click the calendar icon and select the date for the Current Approved Contract Completion Date. Click the calendar icon and select the date for the Current Approved Contract Completion Date. Enter the number of days lost during the current reporting period. If NIL enter 0. This field is system calculated and is the cumulative total of all entries in the above field. Enter a description of work completed during the reporting period. Note: data entered in this field will appear in Section 2 of the Contract Report. Enter a description of work to be carried out in the next reporting period. Note: data entered in this field will appear in Section 2 of the Contract Report. Enter details of scheduled progress for all Milestones. If there is no progress to date, enter that detail. Upload Gantt Chart:i. Click ii. iii. Click Navigate to the location of the saved file, select the file and click vii. Click to upload the file viii. When appears next to file name & status = 100% file has been uploaded iv. v. Click to close the File upload dialog box The file name/link for the uploaded file will then appear on the screen under the Upload File button. The file can be opened by clicking on the file name. The uploaded file is now available in the Documents area in folder “Project Name” > Implementation > PROJ RPT > Gantt Charts Refer to Section 20 “Documents” for further instruction/information on uploading files. 8.2.14 Attach updated Gantt Chart as per Contract requirements – Upload Files Version 3.0 – April 2014 Note: if a file is incorrectly uploaded and requires deleting, contact the Public Works Project Manager to arrange removal of the file. 29 Collaborative Project Information System – Contractor User Guide Once all data has been entered and files uploaded click . A message will appear at the top of the screen indicating that the entered data has been successfully saved. The data can be edited up until the AP has carried out verification of your data or the verification period expires. All data is then “read only” until the next reporting period opens. 8.2.15 Submit Version 3.0 – April 2014 To edit data select the Program option from the Contractor Reporting Menu. 30 Collaborative Project Information System – Contractor User Guide 9 DETAILED MILESTONE REPORTING 9.1 Accessing the Detailed Milestone Reporting Screen After logging in, select the Client and Project if necessary (refer to Section 1.3 Project Selection) then select “Detailed Milestone Reporting” from the “Contractor Reporting” Menu. Complete the required data entry fields outlined in Section 9.3 below. 9.2 Milestone Selection Screen 9.2.1 Milestone Selection Screen Options To edit/update a Milestone click next to the required Milestone in the Selection Screen. To search for an existing Milestone in the Selection Screen type the search criteria in the Search field (above the Selection Screen) and the search will start automatically. When finished remove the text from the Search field. To group Milestones by a specific heading, drag the column heading to the bar at the top of the table. Click “x” next to the column heading to return to the previous view. To sort columns in the Selection Screen in ascending or descending click on the column heading and an arrow will appear next to the column heading indicating the column is sorted e.g. ascending , descending . Note: the Milestone Selection Screen will display 10 records per page, use >> to scroll pages or click on the required page number e.g. 2. Version 3.0 – April 2014 31 Collaborative Project Information System – Contractor User Guide Detailed Milestone Reporting Data Entry Screen 9.3 STEP Detailed Milestone Reporting Data Entry Fields FIELD NAME DATA ENTRY REQUIRED Select the Milestone record to update/edit by clicking next to it on the Milestone Selection Screen. Original Contractual Milestone Target This field is system populated from the Project Master data entered 9.3.1 Dates – Start Date by NSW PW Project Manager. Original Contractual Milestone Target This field is system populated from the Project Master data entered 9.3.2 Dates –Completion Date by NSW PW Project Manager. Predicted Contractual Milestone Target Click the calendar icon and select the date for the Predicted 9.3.3 Dates – Start Date* Predicted Contractual Milestone Target 9.3.4 Dates – Completion Date* Click the calendar icon and select the date for the Predicted Contractual Milestone Target Completion Date for the Milestone. 9.3.5 Current Approved Contractual Milestone Target Dates – Start Date Click the calendar icon and select the date for the Current Approved Contractual Milestone Target Start Date for the Milestone. 9.3.6 Current Approved Contractual Milestone Target Dates –Completion Date Click the calendar icon and select the date for the Current Approved Contractual Milestone Target Completion Date for the Milestone. 9.3.7 Actual Contractual Milestone Target Dates – Start Date Click the calendar icon and select the date for the Actual Contractual Milestone Target Start Date for the Milestone. Version 3.0 – April 2014 Contractual Milestone Target Start Date for the Milestone. 32 Collaborative Project Information System – Contractor User Guide Actual Contractual Milestone Target Click the calendar icon and select the date the Milestone was 9.3.8 Dates –Completion Date actually completed. PERCENTAGE BREAKDOWN OF WORKS COMPLETED BY TRADE Total Previous Periods column is system calculated and displays the total percentage reported per trade for all previous periods (e.g. current period data is not included). LTD Total Cumulative column is system calculated and displays the total percentage (“Total Previous Period” column plus the “Current Period” column). Note: the LTD Total cumulative cannot be more than 100%. 9.3.9 Site Establishment - Current Period 9.3.10 Site Clearing - Current Period 9.3.11 Earth Work - Current Period 9.3.12 Concrete External - Current Period 9.3.13 Concrete Internal - Current Period 9.3.14 Structural Steel - Current Period 9.3.15 Electrical - Current Period 9.3.16 Door Frames - Current Period 9.3.17 Gyprock - Current Period 9.3.18 Painter - Current Period Enter the percentage of work completed for each applicable Trade 9.3.19 Tiler - Current Period for this Milestone during the current reporting period. 9.3.20 Resilient Finishes - Current Period 9.3.21 Metal Works - Current Period 9.3.22 Brickwork External - Current Period 9.3.23 Brickwork Internal - Current Period 9.3.24 Roofing - Current Period 9.3.25 Timber Floor - Current Period 9.3.26 Joinery- Current Period Note: the LTD Total cumulative cannot be more than 100%. 9.3.27 Windows External - Current Period 9.3.28 Windows Internal - Current Period 9.3.29 Paving- Current Period Road Works & Driveways- Current 9.3.30 Period 9.3.31 Landscape - Current Period 9.3.32 Design - Current Period 9.3.33 Demolition - Current Period Development Application - Current 9.3.34 Period 9.3.35 Off Site Infrastructure - Current Period Version 3.0 – April 2014 33 Collaborative Project Information System – Contractor User Guide Upload Milestone photos:i. Click ii. iii. Click Navigate to the location of the saved file, select the file and click ix. Click to upload the file x. When appears next to file name & status = 100% file has been uploaded iv. v. Click to close the File upload dialog box The file name/link for the uploaded file will then appear on the screen under the Upload File button. The file can be opened by clicking on the file name. Tip: hold down the “ctrl” key to select more than one file. The uploaded file is now available in the Documents area in folder “Project Name” > Implementation > PROJ RPT > Photos > Milestone 1 Note: uploaded files for Milestone 2 and 3 etc will appear in the associated folder for that Milestone in the “Documents” area e.g. Milestone 2, Milestone 3 etc. Refer to Section 20 “Documents” for further instruction/information on uploading files. 9.3.36 9.3.37 Attach a minimum of 9 photos (per active Milestone) to support Milestone and trade percentage complete information – Upload Files Submit (single Milestone) Each uploaded photo should be under 3MB in size. Note: if a file is incorrectly uploaded and requires deleting, contact the Public Works Project Manager to arrange removal of the file. Once all data has been entered and files uploaded click to submit/save all data and return to the Detailed Milestone Selection Screen. Once all data has been entered and files uploaded click 9.3.38 Next Milestone (multiple Milestones) to submit/save the current data and automatically open the data entry screen for the next Milestone e.g. Milestone 2 and repeat the above process for each individual Milestone. 9.3.39 Cancel Click to exit the Detailed Milestone Reporting data entry screen – any unsaved date will be lost. Version 3.0 – April 2014 34 Collaborative Project Information System – Contractor User Guide 10 VARIATIONS 10.1 Accessing the Variations Reporting Screen After logging in, select the Client and Project if necessary (refer to Section 1.3 Project Selection) then select “Variations” from the “Contractor Reporting” Menu. Complete the required data entry fields outlined in Section 10.3 below. Submit Variation data as outlined in the Contract under General Conditions of Contract and Clause 48 Variations. 10.2 Variation Selection Screen 10.2.1 Variation Selection Screen Options To add a new Variation click on the Variation Selection Screen and complete the required data entry fields outlined below in Section 10.3. To edit/update an existing Variation click next to the required Variation in the Selection Screen. To delete an existing Variation click next to the Variation in the Selection Screen. To search for an existing Variation in the Selection Screen type the search criteria in the Search field (above the Selection Screen) and the search will start automatically. When finished remove the text from the Search field. To group Variation by a specific heading, drag the column heading to the bar at the top of the table. Click “x” next to the column heading to return to the previous view. To sort columns in the Selection Screen in ascending or descending click on the column heading and an arrow will appear next to the column heading indicating the column is sorted e.g. ascending , descending . Note: the Variation Selection Screen will display 10 records per page, use >> to scroll pages or click on the required page number e.g. 2. Version 3.0 – April 2014 35 Collaborative Project Information System – Contractor User Guide Variations Reporting Data Entry Screen 10.3 Variations Data Entry Fields STEP FIELD NAME DATA ENTRY REQUIRED 10.3.1 Variation ID* (contractor ID) Enter your unique Variation identification number. 10.3.2 Nature of Entitlement* 10.3.3 Category* Enter details of the Variation. Select the appropriate category for the Variation from the drop down box e.g. Document error Contractor innovation Client requested change Material adverse site conditions 10.3.4 Claimed $* 10.3.5 Status* 10.3.6 Approved Variation Amount Is this Variation Associated to an 10.3.7 EOT* 10.3.8 10.3.9 Associated EOT ID Number of Days Claimed Version 3.0 – April 2014 Enter the amount being claimed for the Variation. Select the appropriate status of the Variation from the drop down box e.g. Claim awaiting assessment Approved Variation Rejected claim Enter the approved $ amount only after the Variation has been approved by the AP. Select the Yes or No radio button as appropriate. If Yes, select the associated EOT ID in the next step. If No go straight to step 10.3.9 Select the ID of the associated EOT from the drop down list. Refer to Step 6.3.1 in Section 6.2. Only complete this field if answered Yes in Step 10.3.7 above. Enter the number of days claimed in the associated EOT. 36 Collaborative Project Information System – Contractor User Guide Once all data has been entered click Variations are to be added. if no more If adding more Variations click to submit the current Variation and automatically open a new Variation data entry screen. The data can be edited up until the AP has carried out verification of your data or the verification period expires. All data is then “read only” until the next reporting period opens. 10.3.10 Submit To edit Variation data click Selection Screen. 10.3.11 Create New Clicking will submit the existing Variation (on screen) and open a blank Variation data entry screen. 10.3.12 Cancel Click to exit the Variation data entry screen – any unsaved date will be lost. 10.4 next to the required Variation on the Updating Variation Records Example – the status of a Variation has changed from “Claim Awaiting Assessment” to “Approved Variation”. STEP FIELD NAME DATA ENTRY REQUIRED 10.4.1 Select the Variation record to update/edit 10.4.2 Status* 10.4.3 Approved Variation Amount Click next to the required Variation on the Variation Selection Screen. Select the appropriate status of the Variation from the drop down box e.g. Claim awaiting assessment Approved Variation Rejected claim Enter the approved $ amount only after the Variation has been approved by the AP. 10.4.4 Submit Once all data has been updated and files uploaded click to save. Version 3.0 – April 2014 37 Collaborative Project Information System – Contractor User Guide 11 REQUEST FOR INFORMATION 11.1 Accessing the Request for Information (RFI) Reporting Screen After logging in, select the Client and Project if necessary (refer to Section 1.3 Project Selection) then select “Request for Information” from the “Contractor Reporting” Menu. Complete the required data entry fields outlined in Section 11.3 below. Submit Request for Information data as outlined in the Contract under General Conditions of Contract, Clause 8 Scope of Works, Temporary Works and Work Methods and Clause 38 Faults in Contract Documents. 11.2 Request for Information Selection Screen 11.2.1 Request for Information Selection Screen Options To add a new RFI click on the RFI Selection Screen and complete the required data entry fields outlined below in Section 11.3. To edit/update an existing RFI click next to the required RFI in the Selection Screen. To delete an existing RFI click next to the RFI in the Selection Screen. To search for an existing RFI in the Selection Screen type the search criteria in the Search field (above the Selection Screen) and the search will start automatically. When finished remove the text from the Search field. To group RFI by a specific heading, drag the column heading to the bar at the top of the table. Click “x” next to the column heading to return to the previous view. To sort columns in the Selection Screen in ascending or descending click on the column heading and an arrow will appear next to the column heading indicating the column is sorted e.g. ascending , descending . Note: the Selection Screen will display 10 records per page, use >> to scroll pages or click on the required page number e.g. 2. Version 3.0 – April 2014 38 Collaborative Project Information System – Contractor User Guide Request for Information Reporting Data Entry Screen 11.3 RFI Data Entry Fields STEP FIELD NAME DATA ENTRY REQUIRED 11.3.1 RFI ID* (contractor ID) Enter your unique RFI identification number. 11.3.2 Detailed Description of RFI* Name of Person Requesting Enter details of the RFI. 11.3.3 Information* System populated field with the name of the Contractor Authorised Person. Click the calendar icon submitted. 11.3.4 11.3.5 11.3.6 11.3.7 11.3.8 11.3.9 and select the date the RF was Date Submitted* Response Required Date (contractual 21 days) Note: this date cannot be in the future. This field is system populated and calculates the Date Submitted plus 21 calendar days after submitting the RFI. Actual Date of Response Is this RFI Closed Out? Request Assigned To RFI Response Click the calendar icon and select the date the actual response to the RFI was received from AP. Leave blank if no response received yet. Select the Yes or No radio button as appropriate. System populated with the name of the Authorised Person (AP). Enter details of the RFI response (when applicable). Version 3.0 – April 2014 39 Collaborative Project Information System – Contractor User Guide Once all data has been entered click to be added. if no more RFIs are If adding more RFIs click to submit the current RFI and automatically open a new RFI data entry screen. The data can be edited up until the AP has carried out verification of your data or the verification period expires. All data is then “read only” until the next reporting period opens. 11.3.10 Submit To edit RFI data click Screen. 11.3.11 Create New Clicking will submit the existing RFI (on screen) and open a blank RFI data entry screen. 11.3.12 Cancel Click will be lost. 11.4 next to the required RFI on the Selection to exit the RFI data entry screen – any unsaved date Updating Request for Information (RFI) Records Example – an RFI record created in the previous month has been responded to and closed out. STEP FIELD NAME DATA ENTRY REQUIRED 11.4.1 Select the RFI record to update/edit Click 11.4.2 11.4.3 11.4.4 Actual Date of Response RFI Response Is this RFI Closed Out? Click the calendar icon and select the date the actual response to the RFI was received from AP. Leave blank if no response received yet. Enter details of the RFI response. Select the Yes radio button. 11.4.5 Submit Once all data has been updated and files uploaded click to save. Version 3.0 – April 2014 next to the required RFI on the RFI Selection Screen. 40 Collaborative Project Information System – Contractor User Guide 12 CONTRACTOR’S CASHFLOW 12.1 Accessing the Contractor’s Cashflow Reporting Screen After logging in, select the Client and Project if necessary (refer to Section 1.3 Project Selection) then select “Contractor’s Cashflow” from the “Contractor Reporting” Menu. Complete the required data entry fields outlined in Section 12.2 below. Contractor Cashflow Reporting Data Entry Screen 12.2 STEP Contractor Cashflow Data Entry Fields FIELD NAME DATA ENTRY REQUIRED All dollar amounts are GST exclusive Amounts can only be entered into white fields The first period displayed is based on the Contract Commencement Date The last period displayed is based on the Current Approved Contract Completion Date PLUS Approved Extensions of Time PLUS 12 months Enter the original predicted cashflow into the applicable months. 12.2.1 Original Predicted Cashflow Version 3.0 – April 2014 Once entered and submitted this figure cannot be changed and the field is locked. 41 Collaborative Project Information System – Contractor User Guide Enter the predicted claim for the applicable months starting with the current reporting month. 12.2.2 This Month Predicted Claim 12.2.3 This Month Actual Paid* 12.2.5 Cumulative Total Actual Paid/Predicted Claim The Independent QS has verified that the cumulative amount claimed to date (including this month claim) represents the value of work done 12.2.6 Enter Amount that QS has verified 12.2.4 The data entered will prepopulate each reporting period and can be updated as required. Note: only one field will be open for data entry and is the previous month to the current reporting month. Enter the amount you were actually paid by the Principal for the month prior to the current reporting period (i.e. previous month). System populated field that displays the “This Month Actual Paid” amount and/or the “This Month Predicted Claim” amount when the “This Month Actual Paid” amount is nil. Note: this field will only appear if the Contract specifies that the QS for verification of data entry is appointed by the Contractor. Select Yes or No as applicable Note: this field will only appear if the Contract specifies that the QS for verification of data entry is appointed by the Contractor. Enter the amount verified by the Independent QS. Note: this field will only appear if the Contract specifies that the QS for verification of data entry is appointed by the Contractor. Upload Independent QS Assessment:i. Click ii. iii. Click Navigate to the location of the saved file, select the file and click xi. Click to upload the file xii. When appears next to file name & status = 100% file has been uploaded iv. v. Click to close the File upload dialog box The file name/link for the uploaded file will then appear on the screen under the Upload File button. The file can be opened by clicking on the file name. The uploaded file is now available in the Documents area in folder “Project Name” > Implementation > PROJ RPT > QS Assessment 12.2.7 Upload the Independent QS assessment which verifies that the amount claimed by the contractor represents the value of work done to date – Upload Files Refer to Section 20 “Documents” for further instruction/information on uploading files. Note: if a file is incorrectly uploaded and requires deleting, contact the Public Works Project Manager to arrange removal of the file. Once all data has been entered and files uploaded click . A message will appear at the top of the screen indicating that the entered data has been successfully saved. The data can be edited up until the AP has carried out verification of your data or the verification period expires. All data is then “read only” until the next reporting period opens. 12.2.8 Submit Version 3.0 – April 2014 To edit data select the Contractor’s Cashflow option from the Contractor Reporting Menu. 42 Collaborative Project Information System – Contractor User Guide 13 EMPLOYMENT 13.1 Accessing the Employment Reporting Screen After logging in, select the Client and Project if necessary (refer to Section 1.3 Project Selection) then select “Employment” from the “Contractor Reporting” Menu. Complete the required data entry fields outlined in Section 13.2 below. Submit Employment data and documentation as outlined in the Contract under Section 2 Preliminaries and Clause 5.5 Work Health and Safety Management. Version 3.0 – April 2014 43 Collaborative Project Information System – Contractor User Guide Employment Reporting Data Entry Screen 13.2 STEP Employment Data Entry Fields FIELD NAME DATA ENTRY REQUIRED TRAINING MANAGEMENT PLAN Note: this field will be blank in the first reporting period then the system will automatically display the status selected in the previous month. To update, select the status of the Training Management Plan from the drop down box e.g. Under Preparation Submitted Acknowledged 13.2.1 This Period – Status* If there is no change to the status leave as is. Note: this field will be blank in the first reporting period then the system will automatically display the date selected in previous month. To update click the calendar icon and select the date the status of the Training Management Plan was achieved. 13.2.2 This Period – Date* Version 3.0 – April 2014 If there is no change to the last period date leave as is. 44 Collaborative Project Information System – Contractor User Guide Upload the Training Management Plan:i. Click ii. iii. Click Navigate to the location of the saved file, select the file and click xiii. Click to upload the file xiv. When appears next to file name & status = 100% file has been uploaded iv. v. Click to close the File upload dialog box The file name/link for the uploaded file will then appear on the screen under the Upload File button. The file can be opened by clicking on the file name. The uploaded file is now available in the Documents area in folder “Project Name” > Implementation > PROJ RPT > EMPLT > Training Mgt Pl Refer to Section 20 “Documents” for further instruction/information on uploading files. 13.2.3 Attach Training Management Plan – Upload Files 13.2.4 Details of Implementation Note: if a file is incorrectly uploaded and requires deleting, contact the Public Works Project Manager to arrange removal of the file. Enter evidence of implementation, training carried out and performance against targets etc. Note: data entered in this field will appear in Section 8 of the Contract Report. ABORIGINAL PARTICIPATION MANAGEMENT PLAN Note: this section will only display if Aboriginal Reporting is required. Note: this field will be blank in the first reporting period then the system will automatically display the status selected in the previous month. To update, select the status of the Aboriginal Participation Management Plan from the drop down box e.g. Under Preparation Submitted Acknowledged 13.2.5 This Period – Status* If there is no change to the status leave as is. Note: this field will be blank in the first reporting period then the system will automatically display the date selected in previous month. To update click the calendar icon and select the date the status of the Aboriginal Participation Management Plan was achieved. 13.2.6 This Period – Date* If there is no change to the date leave as is. Upload the Aboriginal Management Plan. Refer to Step 13.2.3 for Upload Instructions. The uploaded file is now available in the Documents area in folder “Project Name” > Implementation > PROJ RPT > EMPLT > Aboriginal Particip Mgt Pl 13.2.7 Attach Aboriginal Participant Management Plan – Upload Files Version 3.0 – April 2014 Refer to Section 20 “Documents” for further instruction/information on uploading files. 45 Collaborative Project Information System – Contractor User Guide Include evidence of implementation, training carried out and performance against targets. 13.2.8 Details of Implementation Note: data entered in this field will appear in Section 8 of the Contract Report. INDUSTRIAL RELATIONS MANAGEMENT PLAN Note: this field will be blank in the first reporting period then the system will automatically display the status selected in the previous month. To update, select the status of the Industrial Relations Management Plan from the drop down box e.g. Under Preparation Submitted Acknowledged 13.2.9 This Period – Status* If there is no change to the status leave as is. Note: this field will be blank in the first reporting period then the system will automatically display the date selected in previous month. To update click the calendar icon and select the date the status of the Industrial Relations Management Plan was achieved. 13.2.10 This Period – Date* If there is no change to the last period date leave as is. Upload the Industrial Relations Management Plan. Refer to Step 13.2.3 for Upload Instructions. The uploaded file is now available in the Documents area in folder “Project Name” > Implementation > PROJ RPT > EMPLT > Industr Rel Mgt Pl 13.2.11 Attach Industrial Relations Management Plan – Upload Files Refer to Section 20 “Documents” for further instruction/information on uploading files. GENERAL The Last Period column displays the data that was entered into the “Current Period” field for the previous month. Note: this field will be blank in the first reporting period. TOTAL Workforce Number of Full Enter the total workforce number of Full Time Employees for the 13.2.12 Time Employees* TOTAL Workforce Number of Hours 13.2.13 worked* Aboriginal and Torres Strait Islanders Employment Number of Full Time 13.2.14 Employees* Aboriginal and Torres Strait Islanders Employment Number of Hours 13.2.15 worked* Apprentice Employment Number of 13.2.16 Full Time Employees* Version 3.0 – April 2014 current reporting period. Enter the total workforce number of hours worked for the current reporting period. Note: data entered into this field is used to calculate the “Lost Time Injury Frequency Rate (LTIFR)” field in Work Health Safety Reporting (refer to Step 14.2.13 in Section 14.2). Note: this field will only display if Aboriginal Reporting is required. Enter the total number of full time Aboriginal and/or Torres Strait Islanders employees for the current reporting period. If NIL enter 0. Note: this field will only display if Aboriginal Reporting is required. Enter the total number of hours worked for Aboriginal and/or Torres Strait Islanders for the current reporting period. If NIL enter 0. Note: this field will only display if Apprentice Reporting is required. Enter the total number of full time Apprentice employees for the current reporting period. If NIL or not applicable enter 0. 46 Collaborative Project Information System – Contractor User Guide Note: this field will only display if Apprentice Reporting is required. Apprentice Employment Number of 13.2.17 Hours worked* CHILD PROTECTION Number of Prohibited Employment Declarations (PED) Number completed during this reporting 13.2.18 period* Confirming all Contractor Employees on site have signed PEDs and records are kept on site Number completed during this reporting 13.2.19 period* 13.2.20 Details of any issues arising from Declarations (if any) Number completed during this reporting period 13.2.21 Details of any Child Protection complaints or incidents (if any) Number completed during this reporting period Enter the total number of hours worked by Apprentice employees for the current reporting period. If NIL or not applicable enter 0. Enter the number of PED forms completed during the current reporting period. If NIL enter 0. Select the Yes or No radio button as appropriate. Enter details of any issues arising from Declarations during the current reporting period (if applicable). Note: data entered in this field will appear in Section 4 of the Contract Report. Enter details of any Child Protection complaints or incidents for during the current reporting period (if applicable). Note: data entered in this field will appear in Section 4 of the Contract Report. Upload the Prohibited Employment Declaration Register i.e. details of employees that have completed PED forms. Refer to Step 13.2.3 for Upload Instructions. 13.2.22 Prohibited Employment Declaration Register - complete list of names of those that have completed the Prohibited Employment Declaration The uploaded file is now available in the Documents area in folder “Project Name” > Implementation > PROJ RPT > EMPLT > PED Register Refer to Section 20 “Documents” for further instruction/information on uploading files. SUBCONTRACTORS Enter details of any issues with subcontractors during the current reporting period (if applicable). 13.2.23 Details of any issues arising with subcontractors (if any) 13.2.24 Subcontractor Register - Attach list of all Subcontractors, including names and contact details of their representatives. Upload Files. Version 3.0 – April 2014 Note: data entered in this field will appear in Section 4 of the Contract Report. Upload Subcontractor Register e.g. names, contact details and representatives. Refer to Step 13.2.3 for Upload Instructions. “Project Name” > Implementation > PROJ RPT > EMPLT > Sub Contr Register Refer to Section 20 “Documents” for further instruction/information on uploading files. 47 Collaborative Project Information System – Contractor User Guide Once all data has been entered and files uploaded click . A message will appear at the top of the screen indicating that the entered data has been successfully saved. The data can be edited up until the AP has carried out verification of your data or the verification period expires. All data is then “read only” until the next reporting period opens To edit data select the Environmental option from the Contractor 13.2.25 Submit Button Version 3.0 – April 2014 Reporting Menu, overwrite data and click . 48 Collaborative Project Information System – Contractor User Guide 14 WORK HEALTH SAFETY (WHS) 14.1 Accessing the Work Health Safety Reporting Screen After logging in, select the Client and Project if necessary (refer to Section 1.3 Project Selection) then select “Work Health Safety” from the “Contractor Reporting” Menu. Complete the required data entry fields outlined in Section 14.2 below. Submit Employment data and documentation as outlined in the Contract under Section 2 Preliminaries and Clause 5.5 Work Health and Safety Management. Version 3.0 – April 2014 49 Collaborative Project Information System – Contractor User Guide Work Health Safety Reporting Data Entry Screen 14.2 STEP WHS Data Entry Fields FIELD NAME DATA ENTRY REQUIRED STATUS OF SITE SPECIFIC MANAGEMENT PLAN Note: this field will be blank in the first reporting period then the system will automatically display the status selected in the previous month. To update, select the status of the Site Specific Management Plan from the drop down box e.g. Under Preparation Submitted Acknowledged 14.2.1 This Period – Status* If there is no change to the status leave as is. Note: this field will be blank in the first reporting period then the system will automatically display the date selected in previous month. To update click the calendar icon and select the date the status of the Environmental Management Plan was achieved. 14.2.2 This Period – Date* If there is no change to the last period date leave as is. Upload the Site Specific Management Plan:i. Click ii. iii. Click Navigate to the location of the saved file, select the file and click xv. Click to upload the file xvi. When appears next to file name & status = 100% file has been uploaded iv. v. Click to close the File upload dialog box The file name/link for the uploaded file will then appear on the screen under the Upload File button. The file can be opened by clicking on the file name. The uploaded file is now available in the Documents area in folder “Project Name” > Implementation > PROJ RPT > WHS > Mgt Pl 14.2.3 Attach Management Plan – Upload Files Version 3.0 – April 2014 Refer to Section 20 “Documents” for further instruction/information on uploading files. 50 Collaborative Project Information System – Contractor User Guide Note: if a file is incorrectly uploaded and requires deleting, contact the Public Works Project Manager to arrange removal of the file. Enter details of planned audits and dates for carrying out audits including names and qualifications of Auditors, in compliance with WHS Guidelines. The system will automatically display the previous data. Note: this field will be blank in the first reporting period. 14.2.4 Contractors WHS Audit plan* Status of Contractors Audit Plan 14.2.5 STATUS* Status of Contractors Audit Plan 14.2.6 DATE* Note: data entered in this field will appear in Section 4 of the Contract Report. Note: this field will be blank in the first reporting period then the system will automatically display the status selected in the previous month. To update, select the status of the Audit Plan from the drop down box e.g. Under Preparation Submitted Acknowledged If there is no change to the status leave as is. Note: this field will be blank in the first reporting period then the system will automatically display the date selected in previous month. To update click the calendar icon and select the date the status of the Environmental Management Plan was achieved. If there is no change to the last period date leave as is. Upload the WHS Management Monthly Report as per OHSM Guidelines Section 4, Element 8, 9 and 11. Refer to Step 14.2.3 for Upload Instructions. The uploaded file is now available in the Documents area in folder “Project Name” > Implementation > PROJ RPT > WHS > Audit Pl_Self Audit Rpt 14.2.7 Attach Contractors Audit Reports – Upload Files Refer to Section 20 “Documents” for further instruction/information on uploading files. Enter details of internal and external audits, reviews and inspections undertaken during the current period, to verify that onsite WHS processes and practices conform with the project WHS management plan. Results of Internal and External Note: data entered in this field will appear in Section 4 of the Contract Report. Enter details of any WHS incidents or WHS issues, including noncompliance with WHS processes and procedures and near misses. Implementation of incident management and implementation of corrective action during the period. 14.2.8 Audits Carried Out* 14.2.9 Details of any Notifiable Incidents* Details of Implementation of 14.2.10 Corrective Actions* Version 3.0 – April 2014 Note: data entered in this field will appear in Section 4 of the Contract Report. Enter details of any new safety risks or concerns including mitigation measures implemented during the current reporting period. Note: data entered in this field will appear in Section 4 of the Contract Report. 51 Collaborative Project Information System – Contractor User Guide Upload any Inspection Reports, Incident Reports and/or Improvement Notices etc. Refer to Step 14.2.3 for Upload Instructions. 14.2.11 Inspection Reports, Incident Reports, Improvement Notices etc – Upload Files The uploaded file is now available in the Documents area in folder “Project Name” > Implementation > PROJ RPT > WHS > Insp_Incid Rpt_Notices Refer to Section 20 “Documents” for further instruction/information. OHS STATISTICS FOR THE ENTIRE CONTRACT The Last Period column displays the data that was entered into the “Current Period” field for the previous month. Note: this field will be blank in the first reporting period. The Cumulative LTD column displays a cumulative life to date total of all data entered into the “Current Period” field. Note: this field will be blank in the first reporting period. Enter the number of incidents resulting in a minimum of 8 hours of 14.2.12 Number of Lost Time Injuries* lost time. If NIL enter 0. Total Workforce Number of Hours System generated field that displays the number of hours worked 14.2.13 worked as entered in Employment Reporting Step 13.2.13 in Section 13.2. System generated field that displays the current LTIFR based on the above two fields. Lost Time Injury Frequency Rate The LTIFR is calculated from the Number of lost time injuries x 1,000,000 / 14.2.14 (LTIFR) Total number of hour’s works in period. Total number of Hours lost due to Enter the total number of hours lost due to injury during the current 14.2.15 Injury* Number of WHS Management 14.2.16 Audits* 14.2.17 Number of WHS Inspections* 14.2.18 Number of WHS Corrective Actions* Number of WHS Corrective Actions 14.2.19 Closed* Number of WorkCover 14.2.20 Visits/Inspections* Number of Notifications to 14.2.21 WorkCover* No of Improvement Notices or fines 14.2.22 from WorkCover* reporting period. If NIL enter 0. Enter the total number of WHS Management Audits carried out during the current reporting period. If NIL enter 0. Enter the total number of WHS Inspections carried out during the current reporting period. If NIL enter 0. Enter the total number of WHS Corrective Actions during the current reporting period. If NIL enter 0. Enter the total number of WHS Corrective Actions closed during the current reporting period. If NIL enter 0. Enter the total number of WorkCover visits and/or inspections during the current reporting period. If NIL enter 0. Enter the total number of Notifications issued to WorkCover during the current reporting period. If NIL enter 0. Enter the total number of Improvement Notices and/or fines received from WorkCover during the current reporting period. If NIL enter 0. Once all data has been entered and files uploaded click . A message will appear at the top of the screen indicating that the entered data has been successfully saved. The data can be edited up until the AP has carried out verification of your data or the verification period expires. All data is then “read only” until the next reporting period opens. To edit data select the Work Health Safety option from the 14.2.23 Submit Button Version 3.0 – April 2014 Contractor Reporting Menu, overwrite data and click . 52 Collaborative Project Information System – Contractor User Guide 15 GENERAL CONTRACT ADMINISTRATION 15.1 Accessing the General Contract Administration Reporting Screen After logging in, select the Client and Project if necessary (refer to Section 1.3 Project Selection) then select “General Contract Administration” from the “Contractor Reporting” Menu. Complete the required data entry fields outlined in Section 15.2 below. Version 3.0 – April 2014 53 Collaborative Project Information System – Contractor User Guide General Contract Administration Reporting Data Entry Screen 15.2 STEP General Contract Administration Data Entry Fields FIELD NAME DATA ENTRY REQUIRED STATUS OF UNDERTAKINGS Note: this field will be blank in the first reporting period then the system will automatically display the data entered in the previous month/s. 15.2.1 15.2.2 15.2.3 15.2.4 Bank / Institution Ref No. Amount Status 15.2.5 Release Date Repeat above steps for each Undertaking. Enter the name of the Bank/Institution. Enter the reference number of the Undertaking. Enter the amount of the Undertaking. Enter the status of the Undertaking. Click the calendar icon the Undertaking. and select the date the Release date of INSURANCE STATUS Insurance of the Works Note: this field will be blank in the first reporting period then the system will automatically display the data entered in the previous month/s. 15.2.6 Policy No. 15.2.7 Expiry Date 15.2.8 Insurer Public Liability Insurance Enter the Policy Number of the Insurance Policy for the Works. Click the calendar icon and select the date the Insurance Policy expires. Enter the name of the Insurer. Note: this field will be blank in the first reporting period then the system will automatically display the data entered in the previous month/s. 15.2.9 Policy No. 15.2.10 Expiry Date 15.2.11 Insurer Workers Compensation Enter the Policy Number of the Insurance Policy for the Works. Click the calendar icon and select the date the Insurance Policy expires. Enter the name of the Insurer. Note: this field will be blank in the first reporting period then the system will automatically display the data entered in the previous month/s. 15.2.12 Policy No. Version 3.0 – April 2014 Enter the Policy Number of the Insurance Policy for the Works. 54 Collaborative Project Information System – Contractor User Guide 15.2.13 15.2.14 Expiry Date Insurer Click the calendar icon and select the date the Insurance Policy expires. Enter the name of the Insurer. Upload Insurance Policies:i. Click ii. iii. Click Navigate to the location of the saved file, select the file and click xvii. Click to upload the file xviii. When appears next to file name & status = 100% file has been uploaded iv. v. Click to close the File upload dialog box The file name/link for the uploaded file will then appear on the screen under the Upload File button. The file can be opened by clicking on the file name. The uploaded file is now available in the Documents area in folder “Project Name” > Implementation > PROJ RPT > Ins_Wty_Work Comp Files uploaded here will also appear under the Warranties section on Contractor Submissions (data entry screen). Refer to Section 20 “Documents” for further instruction/information on uploading files. 15.2.15 Insurance – Upload Files Note: if a file is incorrectly uploaded and requires deleting, contact the Public Works Project Manager to arrange removal of the file. LONG SERVICE LEVY Note: this field will be blank in the first reporting period then the system will automatically display the data entered in the previous month/s. 15.2.16 Amount Paid Enter the Long Service Levy amount paid. 15.2.17 Date Paid Click the calendar icon and select the date the Long Service Levy was paid. Upload record of Long Service Levy payment. Refer to Step 14.2.15 for Upload Instructions. The uploaded file is now available in the Documents area in folder “Project Name” > Implementation > PROJ RPT > PAYMT ORDER > Long Service Levy 15.2.18 Long Service Levy – Upload Files Refer to Section 20 “Documents” for further instruction/information on uploading files. GENERAL CONTRACT ADMINISTRATION Note: this field will be blank in the first reporting period then the system will automatically display the data entered in the previous month/s (update as required). Enter details of approved out of contract hours work including any issues arising or complaints and mitigation measures (if applicable). 15.2.19 Working Hours Version 3.0 – April 2014 Note: data entered in this field will appear in Section 11 of the 55 Collaborative Project Information System – Contractor User Guide Contract Report. Note: this field will be blank in the first reporting period then the system will automatically display the data entered in the previous month/s (update as required). Provide details of issues raised as per GCC Clause 73 (if applicable). 15.2.20 Issues Raised to the Senior Executive 15.2.21 Contractor Performance Reports Note: data entered in this field will appear in Section 11 of the Contract Report. Enter details of the status of completion, receipt and issue of Reports. Note: data entered in this field will appear in Section 11 of the Contract Report. Note: this field will be blank in the first reporting period then the system will automatically display the data entered in the previous month/s (update as required). Enter Authority body name, date of visits and detail of outcomes. 15.2.22 WorkCover, EPA, Union Reps and other Statutory Body visits Note: data entered in this field will appear in Section 11 of the Contract Report. Note: this field will be blank in the first reporting period then the system will automatically display the data entered in the previous month/s (update as required). Enter details of any other current contract issues or risks not covered by any of the other available reporting categories. 15.2.23 Other Current Contract Issues Note: data entered in this field will appear in Section 11 of the Contract Report. Note: this field will be blank in the first reporting period then the system will automatically display the data entered in the previous month/s (update as required). Enter details of overall contract issues, risks and detail of progress. 15.2.24 Overall Contract Issues and Progress Note: data entered in this field will appear in Section 1 of the Contract Report. Once all data has been entered and files uploaded click . A message will appear at the top of the screen indicating that the entered data has been successfully saved. The data can be edited up until the AP has carried out verification of your data or the verification period expires. All data is then “read only” until the next reporting period opens. To edit data select the General Contract Administration option from 15.2.25 Submit Button Version 3.0 – April 2014 the Contractor Reporting Menu, overwrite data and click . 56 Collaborative Project Information System – Contractor User Guide 16 PRINCIPAL SUPPLIED FURNITURE FITTINGS & EQUIPMENT (FF&E) 16.1 Accessing the Furniture Fittings & Equipment Reporting Screen After logging in, select the Client and Project if necessary (refer to Section 1.3 Project Selection) then select “Principal Supplied Furniture Fittings & Equipment” from the “Contractor Reporting” Menu. Complete the required data entry fields outlined in Section 16.2 below. Principal Supplied Furniture Fittings & Equipment Reporting Data Entry Screen 16.2 Furniture Fittings & Equipment Data Entry Fields FIELD NAME DATA ENTRY REQUIRED 16.2.1 Details of any issues 16.2.2 16.2.3 Has the order been raised* Who raised the order Enter any issues arising with the Principle supplied furniture, fittings and equipment. Select the Yes or No radio button as appropriate. 16.2.4 Scheduled Delivery date 16.2.5 Upload Order Document and Order Receipt – Upload Files STEP Select the required entry from the drop down box e.g. Client Contractor Click the calendar icon and select the scheduled delivery date. Upload Order Document and Receipt:i. Click ii. iii. Click Navigate to the location of the saved file, select the file and click xix. Click to upload the file xx. When appears next to file name & status = 100% file has been uploaded iv. v. Click to close the File upload dialog box The file name/link for the uploaded file will then appear on the screen under the Upload File button. The file can be opened by clicking on the file name. The uploaded file is now available in the Documents area in folder Version 3.0 – April 2014 57 Collaborative Project Information System – Contractor User Guide “Project Name” > Implementation > PROJ RPT > PAYMT ORDER > Furniture Order Refer to Section 20 “Documents” for further instruction/information on uploading files. 16.2.6 Schedule of Principal Furniture Fittings and Equipment – Upload Files Note: if a file is incorrectly uploaded and requires deleting, contact the Public Works Project Manager to arrange removal of the file. Upload the Schedule of Principal Furniture Fittings and Equipment including required date/s for delivery and current delivery status. Refer to Step 16.2.5 for Upload Instructions. The uploaded file is now available in the Documents area in folder “Project Name” > Implementation > PROJ RPT > SCHEDULES > Furn and Equip Refer to Section 20 “Documents” for further instruction/information on uploading files. 16.2.7 Submit Once all data has been entered and files uploaded click . A message will appear at the top of the screen indicating that the entered data has been successfully saved. The data can be edited up until the AP has carried out verification or the verification period expires. All data is read only after verification until the next reporting period. To edit data select the General Contract Administration option from the Contractor Reporting Menu, overwrite data and click Version 3.0 – April 2014 . 58 Collaborative Project Information System – Contractor User Guide 17 CONTRACTOR SUBMISSIONS 17.1 Accessing the Contractor Submissions Reporting Screen After logging in, select the Client and Project if necessary (refer to Section 1.3 Project Selection) then select “Environmental” from the “Contractor Reporting” Menu. Complete the required data entry fields outlined in Section 17.2 below. Note: Contractor Submissions Reporting is not tied to the Monthly Reporting timetable (refer to Section 2.1) i.e. data can be entered and files uploaded at any time during the month. Contractor Submissions Reporting Data Entry Screen Version 3.0 – April 2014 59 Collaborative Project Information System – Contractor User Guide 17.2 STEP Contractor Submissions Data Entry Fields FIELD NAME DATA ENTRY REQUIRED MATERIALS/FINISHES/ROOM DATA SHEETS Note: this field will be blank in the first reporting period then the system will automatically display the status selected in the previous month. To update, select the status of the Materials/Finishes/Room Data Sheets Schedule from the drop down box e.g. Under Preparation Submitted Acknowledged 17.2.1 Current Status – Status If there is no change to the status leave as is. Note: this field will be blank in the first reporting period then the system will automatically display the date selected in previous month. To update click the calendar icon was achieved. 17.2.2 Current Date – Date and select the date the status If there is no change to the date leave as is. Upload the Materials/Finishes/Room Data Sheets Schedule:i. Click ii. iii. Click Navigate to the location of the saved file, select the file and click xxi. Click to upload the file xxii. When appears next to file name & status = 100% file has been uploaded iv. v. Click to close the File upload dialog box The file name/link for the uploaded file will then appear on the screen under the Upload File button. The file can be opened by clicking on the file name. The uploaded file is now available in the Documents area in folder “Project Name” > Implementation > PROJ RPT > SCHEDULES > Material Finish Colour Refer to Section 20 “Documents” for further instruction/information on uploading files. 17.2.3 Materials/Finishes/Room Data Sheets – Upload Files Version 3.0 – April 2014 Note: if a file is incorrectly uploaded and requires deleting, contact the Public Works Project Manager to arrange removal of the file. 60 Collaborative Project Information System – Contractor User Guide FIRE SAFETY SYSTEM COMPLIANCE Note: this field will be blank in the first reporting period then the system will automatically display the date selected in previous month. To update click the calendar icon was achieved. 17.2.4 Date Submitted and select the date the status If there is no change to the date leave as is. Upload the Fire Safety System Compliance. Refer to Step 17.2.3 for Upload Instructions. The uploaded file is now available in the Documents area in folder “Project Name” > Implementation > PROJ RPT > COMPL CERT > Fire Safety 17.2.5 Fire Safety System Compliance – Upload Files Refer to Section 20 “Documents” for further instruction/information on uploading files. WORKSHOP DRAWINGS Note: this field will be blank in the first reporting period then the system will automatically display the status selected in the previous month. To update, select the status of the Workshop Drawings from the drop down box e.g. Under Preparation Submitted Acknowledged 17.2.6 Current Status – Status If there is no change to the status leave as is. Note: this field will be blank in the first reporting period then the system will automatically display the date selected in previous month. To update click the calendar icon was achieved. 17.2.7 Current Date – Date and select the date the status If there is no change to the date leave as is. Upload the Workshop Drawings. Refer to Step 17.2.3 for Upload Instructions. The uploaded file is now available in the Documents area in folder “Project Name” > Implementation > PROJ RPT > Work Shop Drwng 17.2.8 Workshop Drawings – Upload Files Version 3.0 – April 2014 Refer to Section 20 “Documents” for further instruction/information on uploading files. 61 Collaborative Project Information System – Contractor User Guide WARRANTIES Note: this field will be blank in the first reporting period then the system will automatically display the status selected in the previous month. To update, select the status of the Warranties from the drop down box e.g. Under Preparation Submitted Acknowledged 17.2.9 Current Status – Status If there is no change to the status leave as is. Note: this field will be blank in the first reporting period then the system will automatically display the date selected in previous month. To update click the calendar icon was achieved. 17.2.10 Current Date – Date and select the date the status If there is no change to the date leave as is. Upload the Warranties. Refer to Step 17.2.3 for Upload Instructions. The uploaded file is now available in the Documents area in folder “Project Name” > Implementation > PROJ RPT > Ins_Wty_Work Comp Refer to Section 20 “Documents” for further instruction/information on uploading files. 17.2.11 Warranties – Upload Files Note: any files uploaded to the Insurance field on the General Contract Administration data entry screen will also appear here (as these documents upload to the same folder in the Documents area). ASSET DATA CAPTURE Note: this field will be blank in the first reporting period then the system will automatically display the status selected in the previous month. To update, select the status of the Asset Data Capture from the drop down box e.g. Under Preparation Submitted Acknowledged 17.2.12 Current Status – Status If there is no change to the status leave as is. Note: this field will be blank in the first reporting period then the system will automatically display the date selected in previous month. To update click the calendar icon was achieved. 17.2.13 Current Date – Date Version 3.0 – April 2014 and select the date the status If there is no change to the date leave as is. 62 Collaborative Project Information System – Contractor User Guide Upload the Asset Data Capture. Refer to Step 17.2.3 for Upload Instructions. The uploaded file is now available in the Documents area in folder “Project Name” > Implementation > PROJ RPT > SCHEDULES > Asset Data Capt 17.2.14 Asset Data Capture – Upload Files Refer to Section 20 “Documents” for further instruction/information on uploading files. WORK AS EXECUTED DRAWINGS Note: this field will be blank in the first reporting period then the system will automatically display the status selected in the previous month. To update, select the status of the Works as Executed Drawings from the drop down box e.g. Under Preparation Submitted Acknowledged 17.2.15 Current Status – Status If there is no change to the status leave as is. Note: this field will be blank in the first reporting period then the system will automatically display the date selected in previous month. To update click the calendar icon was achieved. 17.2.16 Current Date – Date and select the date the status If there is no change to the date leave as is. Upload the Works as Executed Drawings. Refer to Step 17.2.3 for Upload Instructions. The uploaded file is now available in the Documents area in folder “Project Name” > Finalisation > Work as Executed 17.2.17 Works as Executed Drawings – Upload Files Refer to Section 20 “Documents” for further instruction/information on uploading files. OPERATIONAL AND MAINTENANCE MANUALS Note: this field will be blank in the first reporting period then the system will automatically display the status selected in the previous month. To update, select the status of the Operational and Maintenance Manuals from the drop down box e.g. Under Preparation Submitted Acknowledged 17.2.18 Current Status – Status If there is no change to the status leave as is. Note: this field will be blank in the first reporting period then the system will automatically display the date selected in previous month. To update click the calendar icon was achieved. 17.2.19 Current Date – Date Version 3.0 – April 2014 and select the date the status If there is no change to the date leave as is. 63 Collaborative Project Information System – Contractor User Guide Upload the Operational and Maintenance Manuals. Refer to Step 17.2.3 for Upload Instructions. The uploaded file is now available in the Documents area in folder “Project Name” > Finalisation > Completion > Maint Manuals 17.2.20 Operational and Maintenance Manuals – Upload Files Refer to Section 20 “Documents” for further instruction/information on uploading files. Once all data has been entered and files uploaded click . A message will appear at the top of the screen indicating that the entered data has been successfully saved. The data can be edited at any time during the month (i.e. it is not tied to the Monthly Reporting schedule). To edit data select the Contractor Submissions option from the 17.2.21 Submit Button Version 3.0 – April 2014 Contractor Reporting Menu, overwrite data and click . 64 Collaborative Project Information System – Contractor User Guide 18 FINANCE – Contractor’s Cashflow 18.1 Accessing the Contractor Reporting Finance Screen After logging in, select the Client and Project if necessary (refer to Section 1.3 Project Selection) then select “Finance” from the “Contractor Reporting” Menu. The displayed fields are outlined in Section 18.2 below. Contractor’s Cashflow Finance Screen 18.2 STEP Finance – Contractor Cashflow Fields FIELD NAME CONTRACT CLAIMS 18.2.1 Contract Price at Date of Contract 18.2.2 Current Total Approved Variations 18.2.3 Current Approved Adjusted Contract Price 18.2.4 Total Value of Previous Actual Paid 18.2.5 Value of Payment Claim for this Month 18.2.6 Total Value (of Actual to date plus Claimed this month) Version 3.0 – April 2014 SYSTEM CALCULATED FIELDS This field displays the Original Contract price. This field displays the cumulative total of all “Approved Variation Amounts” from all Approved Variations. Refer to Step 10.3.6 in Section 10.3. This field displays the total of the above two fields i.e. “Contract Price at Date of Contract” PLUS all “Current Total Approved Variations”. This field displays the total of the cumulative total of all amounts entered into the “This Month Actual Paid” field in the Contractor’s Cashflow. Refer to Step 12.2.3 in Section 12.2. Note: this field will be zero in the first reporting period. This field displays the total from the “This Predicted Claim” field from the Contractor’s Cashflow. Refer to Step 12.2.2 in Section 12.2. This field displays the total of the above two fields i.e. “Total Value of Previous Actual Paid” PLUS “Value of Payment Claim for this Month”. 65 Collaborative Project Information System – Contractor User Guide PERIOD – ACTUAL/PREDICTED 18.2.7 2012/2013 Cumulative Total 18.2.8 2013/2014 Cumulative Total 18.2.9 18.2.10 2014/2015 Cumulative Total Total This field displays the cumulative total from the “This Month Actual Paid” fields in the Contractor’s Cashflow and/or the total of “This Month Predicted Claim” PLUS the cumulative total of “This Month Actual Paid” the Contractor’s Cashflow for the financial year (July 2012 – June 2013) if no “This Month Actual” total exists. Refer to Section 12.2. This field displays the cumulative total from the “This Month Actual Paid” fields in the Contractor’s Cashflow and/or the total of “This Month Predicted Claim” PLUS the cumulative total of “This Month Actual Paid” the Contractor’s Cashflow for the financial year (July 2013 – June 2014) if no “This Month Actual” total exists. Refer to Section 12.2. This field displays the cumulative total from the “This Month Actual Paid” fields in the Contractor’s Cashflow and/or the total of “This Month Predicted Claim” PLUS the cumulative total of “This Month Actual Paid” the Contractor’s Cashflow for the financial year (July 2014 – June 2015) if no “This Month Actual” total exists. Refer to Section 12.2. This field displays the cumulative total of all financial years. Example of Contractor’s Cashflow Screen Version 3.0 – April 2014 66 Collaborative Project Information System – Contractor User Guide 19 CONTRACTOR REPORTING FINALISATION 19.1 Accessing the Contractor Reporting Finalisation Reporting Screen After logging in, select the Client and Project if necessary (refer to Section 1.3 Project Selection) then select “Contractor Reporting Finalisation” from the “Contractor Reporting” Menu. After completing data entry and file upload for all relevant Reporting areas you need to submit your Monthly Reporting to the AP for verification. The Monthly Report Finalisation option will display the current status of all Reporting categories with a status of “submitted” or “not submitted” based on the Monthly Reporting (data entry) for the current reporting period. Contractor Monthly Reporting Finalisation screen After clicking the button the following text will appear at the bottom of the screen to indicate an email has been sent to the AP advising your Monthly Reporting is ready for review and verification “Last Submitted: dd/mm/yyyy, time and user name submitting data”. 19.2 STEP Submitting Monthly Reporting FIELD NAME SYSTEM POPULATED DATA DISPLAYS MONTHLY REPORT FINALISATION 19.2.1 Environmental 19.2.2 Quality Version 3.0 – April 2014 Submitted will display if data has been entered into Environmental Reporting for the current reporting period. Not Submitted will display if Environmental Reporting has not been updated for the current reporting period. Refer to Section 3. Submitted will display if data has been entered into Quality Reporting for the current reporting period. Not Submitted will display if Quality Reporting has not been updated for the current reporting period. Refer to Section 4. 67 Collaborative Project Information System – Contractor User Guide 19.2.3 Extensions of Time 19.2.4 Site Instructions 19.2.5 Program 19.2.6 Detailed Milestone Reporting 19.2.7 Variations 19.2.8 Requests for Information 19.2.9 Contractor Cashflow 19.2.10 Employment 19.2.11 Work Health Safety 19.2.12 General Contract Administration 19.2.13 Principal Supplied Furniture 19.2.14 Version 3.0 – April 2014 Submitted will display if Extensions of Time have been entered for the current reporting period. Not Submitted will display if no Extensions of Time have been entered for the current reporting period. Refer to Section 6. Submitted will display if Site Instructions have been entered for the current reporting period. Not Submitted will display if no Site Instructions have been entered for the current reporting period. Refer to Section 7. Submitted will display if data has been entered into Program Reporting for the current reporting period. Not Submitted will display if Program Reporting has not been updated for the current reporting period. Refer to Section 8. Submitted will display if Detailed Milestone Reporting has been updated for the current reporting period. Not Submitted will display if Detailed Milestone Reporting has NOT been updated for the current reporting period. Refer to Section 9. Submitted will display if Variations have been entered for the current reporting period. Not Submitted will display if no Variations have been entered for the current reporting period. Refer to Section 10. Submitted will display if Site Instructions have been entered for the current reporting period. Not Submitted will display if no Requests for Information have been entered for the current reporting period. Refer to Section 11. Submitted will display if the Contractor Cashflow has been updated for the current reporting period. Not Submitted will display if the Contractor Cashflow has not been updated for the current reporting period. Refer to Section 12. Submitted will display if data has been entered into Employment Reporting for the current reporting period. Not Submitted will display if Employment Reporting has not been updated for the current reporting period. Refer to Section 13. Submitted will display if data has been entered into Work Health Safety Reporting for the current period. Not Submitted will display if the Work Health Safety Reporting has not been updated for the current reporting period. Refer to Section 14. Submitted will display if data has been entered into General Contract Administration Reporting for the current reporting period. Not Submitted will display if the General Contract Administration Reporting has not been updated for the current reporting period. Refer to Section 15. Submitted will display if data has been entered into the Principal Supplied Furniture Reporting for the current reporting period. Not Submitted will display if the Principal Supplied Reporting has not been updated for the current reporting period. Refer to Section 16. I agree with the above Reporting Status for the current Month (including any NOT Submitted reporting categories) and submit this Month data for Verification. 68 Collaborative Project Information System – Contractor User Guide 20 DOCUMENTS The Documents area is the repository for all files uploaded in the Monthly Reporting categories (via the Upload Files button) and can be accessed at any time during the month and is not subject to the Reporting Timetable. Files can be uploaded (refer to step 20.2), viewed and/or downloaded (refer to step 20.3) directly from within the Documents area. To add Metadata to an existing uploaded file refer to step 20.4. Refer to Step 20.5 for information on the automatic file versioning function within the Documents area. 20.1 Accessing the Documents Area After logging in, select the Client and Project if necessary (refer to Section 1.3 Project Selection) then click on “Documents” from the menu banner. The folder structure (similar to Windows Explorer) will appear – see below. Click to refresh (next to ) to refresh the folder list. Refer to 20.6 Project Folder Structure for the complete folder structure. Version 3.0 – April 2014 69 Collaborative Project Information System – Contractor User Guide 20.2 Uploading Files to a Folder in the Documents Area 20.2.1 Locate the folder in the Project Folder structure where the document is to be uploaded and click on it so a green tick appears next to its name e.g. 20.2.2 Click indicating this is now the active folder. in the Menu banner to open the Upload Files dialog box. 20.2.3 Click and the Open dialog box will open. Navigate to the directory/location (e.g. on your hard drive) of the file to be uploaded and click on it to select and highlight it. Note: multiple files can be selected and uploaded at the same time. Hold the “Ctrl” key when selecting files to highlight and select files. Version 3.0 – April 2014 70 Collaborative Project Information System – Contractor User Guide 20.2.4 Click 20.2.5 Click to select the file. The selected file will now appear in the Upload Files dialog box. to upload the file. The Add Metadata dialog box will then appear. 20.2.6 To add metadata to the file click . If no metadata is required to be added to the file click . 20.2.7 Enter the metadata/information for the file into the Description field. 20.2.8 When finished click has been added to the file. Version 3.0 – April 2014 . “Done!” will appear in the Status field indicating the metadata/information 71 Collaborative Project Information System – Contractor User Guide 20.2.9 Click to close the Upload Files dialog box. 20.2.10 The uploaded file will now appear in the file list in the selected project folder. 20.3 Downloading / Viewing Files in the Documents Area 20.3.1 Locate the folder in the Project Folder structure where the document is to be downloaded from and click on it so a green tick appears next to its name e.g. indicating this is now the active folder. 20.3.2 Files available for download will appear in the file list. 20.3.3 Files can be downloaded (opened or saved) in two ways (i) click on the file name e.g. (ii) click the download or icon 20.3.4 The File Download dialog box will then appear Note: if there is more than one version of the file (e.g. a file with the same name has been uploaded more than once) the Select File Version dialog box will open – refer to Section 20.5 File Versions in the Documents Area. Version 3.0 – April 2014 72 Collaborative Project Information System – Contractor User Guide 20.3.5 Click to view the file in its source application or alternatively to save a copy of the file click Save and the Save As dialog box will open allowing you to navigate to the location on your PC where you wish to save the file. 20.4 Adding Meta Data to a File in the Documents Area 20.4.1 Locate the folder in the Project Folder structure where the document that requires metadata resides, click on the folder so a green tick appears next to its name e.g. indicating this is now the active folder. 20.4.2 Click next to the file that the metadata is to be added to. 20.4.3 The Configure metadata dialog box for the requested file will open. Enter the metadata/information for the file into the Description field. 20.4.4 Click Version 3.0 – April 2014 . 73 Collaborative Project Information System – Contractor User Guide 20.4.5 Click to close the Configure Metadata dialog box. 20.4.6 To view existing metadata applied to files click next to the file name. 20.5 File Versions in the Documents Area If a file is uploaded to a folder that already contains a file with the same name the “Documents” system will automatically create a new version of the file and not overwrite the existing file. Users then have the option of opening/downloading a specific version of the file. 20.5.1 Locate the folder in the Project Folder structure where the document is to be downloaded from and click on it so a green tick appears next to its name e.g. indicating this is now the active folder (refer to step 20.3 Downloading / Viewing Files in the Documents Area). 20.5.2 Files available for download will appear in the file list. 20.5.3 Click on the file name and the “Select file version” dialog box will open (if more than one version of the file). 20.5.4 Select the Version to download from the drop down selection and click . 20.5.5 Open or save the file as outlined in Steps 20.3.4 and 20.3.5. 20.6 File Versions in Contractor Reporting Data Entry Screens When a file is uploaded via the Upload Files button on the Contractor Reporting data entry screen it will appear on the screen below the Upload File button and permanently remain on the screen it was uploaded to e.g. Environmental or Quality etc. When a file with the same name is uploaded more than once it will however only appear on the screen once and automatically be versioned (e.g. 1, 2, 3 etc) by the “Documents” system. Therefore the document link on the Contractor Reporting screen will always be to the latest version of the file. . Environmental Contractor Reporting Data Entry screen showing multiple files with different names uploaded. Version 3.0 – April 2014 74 Collaborative Project Information System – Contractor User Guide Quality Contractor Reporting Data Entry screen showing a single file uploaded multiple times with the same name (note: the file only appears once even though the “Documents” system has created multiple versions of the file). Refer to step 20.5 File Versions in the Documents Area for information on viewing previous file versions. 20.7 Deleting Uploaded Files Only the NSW Public Works Project Manager has system access to delete files that have been uploaded via the Contractor Reporting (data entry screens) or directly within the documents area. If a file has been incorrectly uploaded, contact the Project Manager to have it removed. Version 3.0 – April 2014 75 Collaborative Project Information System – Contractor User Guide 20.8 Project Folder Structure The Project folder structure and Contractor access to each folder in the structure is outlined below. view Project Name + Project Information + + Development + + + + + Implementation + + Statutory Approvals Concept Design Development App Schematic Design + + Construction_Tender Documents + + + + + + + + + + Meetings + PROJ RPT + + + + + + + Version 3.0 – April 2014 X X X X X X X X X 50% Schematic Design 100% Schematic Design Architectural Structural Civil Electrical Hydraulic Mechanical Landscape Vertical Transport QS Specification GC21 meetings GC21 Reports WHS + + + + ENV + + + + + + QUALITY + + + EMPLT + + + + + COMPL CERT + + PAYMT ORDER + + SCHEDULES + + + Ins_Wty_Work Comp Gantt Charts Work Shop Drwng QS Assessment Mgt Pl Audit Pl_Self Audit Rpt Mgt Rpt Insp_Incid Rpt_Notices Mgt Pl Audit Pl_3rd Party Audits_Self Audits Insp_Incid Rpt_Notices EIS WRAPP Waste Disposal Cert Mgt Pl Audit Pl_Self Audits Insp Cert Rpt Training Mgt Pl Aboriginal Particip Mgt Pl Industr Rel Mgt Pl PED Register Sub Contr Register Fire Safety BCA Long Service Levy Furniture Ord Furn and Equip Material Finish Colour Asset Data Capt X X X X X X X X X X X X X X X X X X X X X X X X X X X X X X X X X X X X X X X X X X X X X X X X X X X X upload X X X X X X X X X X X X X X X X X X X X X X X X X X X X X X X X X X X X X X X X X X X X X X X X X 76 Collaborative Project Information System – Contractor User Guide + + Finalisation + Standard / Guide + Documents Doc = document Info = Information Corres = correspondence Cons = Consultant Version 3.0 – April 2014 Photos + + + + + + + + + + + + Completion + + + Work as Executed Defects Mgt Handover Cert Handover Doc Maint Manuals General Milestone 1 Milestone 2 Milestone 3 Milestone 4 Milestone 5 Milestone 6 Milestone 7 Milestone 8 Milestone 9 Milestone 10 Defects X X X X X X X X X X X X X X X X X X X X X X X X X X X X X X X X X X X X X X X Mgt = Management App = Application Pl = Plan Serv = Service 77 Collaborative Project Information System – Contractor User Guide 21 CONTRACT REPORT The Contract Report displays data that has been entered into the Contractor Reporting screens for the current month and cumulative data (where applicable) as a formatted Microsoft Word 2010 document (refer to sample Contract Report at Appendix 1). Ensure you supply your business logo (in jpg file format) to the NSW PW Project Manager to appear on the cover page of the Contract Report. 21.1 Selecting the Reporting Cover Image for the Contract Report Before generating the Contract Report upload a photo to appear on the cover page of the Report. 21.1.1 From the Reports Menu option select “Reporting Cover Image”. 21.1.2 Click photo. to open the Choose File to Upload dialog box and navigate to the location of the saved Note: if the photo you require has previously been uploaded to the “Documents” area you can download it and save it locally e.g. on your hard drive (refer to Downloading / Viewing Files in the Documents Area) to use as the Reporting Cover Image. 21.1.3 Locate the file, click on it to select it then click Version 3.0 – April 2014 . 78 Collaborative Project Information System – Contractor User Guide The file path and name will then appear in the “Report Cover Page Image” field. 21.1.4 Click and the selected image will appear on the screen. To select a different photo repeat the above process. If the selected image is correct generate the Contract Report. 21.2 Generating the Contract Report 21.2.1 From the Reports Menu option select “Contract Report” and the Microsoft Word File Download dialog box will automatically open. 21.2.2 Click or Click (to automatically open the file in MS Word) and the Save As dialog box will open (to save the report locally and view later) navigate to the location to save the File, rename the Report if required and click Version 3.0 – April 2014 . 79 Collaborative Project Information System – Contractor User Guide APPENDIX 1 Sample Contract Report - Pages 1 - 11 Version 3.0 – April 2014 80 Project Name Contract No: ######## Project Name Project Category Contract No: ####### Reporting Cover Image uploaded (via Reports > Reporting Cover Image) will appear here Sample Monthly Contract Report for Month / Year Date: Managed by NSW Public Works Contractor Logo Project Management: NSW PW Contractor Name Month / Year 1 Project Name 1. Contract No: ######## Overall Contract Issues and Progress Data from the Contractor Reporting > General Contract Administration "Overall Contract Issues & Progress" field will appear here. 2. Program Data from the Contractor Reporting > Program fields will appear here. Contract commencement date Original contract completion date Original contract period (weeks) 0 Extensions of time claimed (this month’s working days) 0 Extensions of time approved (this month’s working days) 0 Extensions of time claimed (working days) 0 Extensions of time approved (working days) 0 Extensions of time approved (calendar days) 0 Current approved contract completion date Current forecast contract completion date Number of days lost due to wet weather (current period) 0 Number of days lost due to wet weather (cumulative total) 0 Works Completed this Month Data from the Contractor Reporting > Program “Work Completed this Month” field will appear here. Works Planned to be carried out Next Month Data from the Contractor Reporting > Program “Works Planned to be carried out Next Month” field will appear here. Milestones Data from the Contractor Reporting > Detailed Milestone Reporting fields will appear here. Project Management: NSW PW Contractor Name Month / Year 2 Project Name Contract No: ######## Milestones Completed Milestone Name Original Contractual Completion Date Current Approved Contractual Completion Date Predicted Completion Date Current Approved Contractual Completion Date Predicted Completion Date Milestone 1 Milestones Not Completed Milestone Name Original Contractual Completion Date Milestone 2 Milestone 1 Trade Breakdown Percentage Breakdown of Works Completed by Trade Site Establishment Site Clearing Earth Work Concrete External Concrete Internal Structural Steel Electrical Door Frames Gyprock Painter Tiler Resilient Finishes Metal Works Brickwork External Brickwork Internal Roofing Timber Floor Joinery Windows External Windows Internal Paving Road Works & Driveways Landscape Design Demolition Development Application Off Site Infrastructure Project Management: NSW PW Total Previous Periods 0% 0% 0% 0% 0% 0% 0% 0% 0% 0% 0% 0% 0% 0% 0% 0% 0% 0% 0% 0% 0% 0% 0% 0% 0% 0% 0% Contractor Name Current Period 0% 0% 0% 0% 0% 0% 0% 0% 0% 0% 0% 0% 0% 0% 0% 0% 0% 0% 0% 0% 0% 0% 0% 0% 0% 0% 0% LTD Total Cumulative 0% 0% 0% 0% 0% 0% 0% 0% 0% 0% 0% 0% 0% 0% 0% 0% 0% 0% 0% 0% 0% 0% 0% 0% 0% 0% 0% Month / Year 3 Project Name 3. Contract No: ######## Finance Data from the Contractor Reporting > Contractor Cashflow and Finance fields will appear here. Current Contract Price Contract Price at the Date of Contract Approved Variations Current Approved Adjusted Contract Price $0.00 $0.00 $0.00 Current Payment Claim Status Total Value of Previous Payment Claims Value of Payment Claims for this Month Total Value of Payment Claims (incl this month) $0.00 $0.00 $0.00 Cashflow Summary 2012/2013 Cumulative Total 2013/2014 Cumulative Total 2014/2015 Cumulative Total Total $0.00 $0.00 $0.00 $0.00 Detailed Cashflow Period Original Predicted Cashflow This Month Predicted Claim This Month Actual Paid Cumulative Total Actual Paid / Predicted Claim June 2013 July 2013 August 2013 September 2013 October 2013 November 2013 December 2013 4. Work Health and Safety Data from the Contractor Reporting > Work Health & Safety fields will appear here. Status of Management Plan Site Specific Safety Management Plan Status Date of Status Status of Audit Plan WHS Audit Plan Status Date of Status Audit Plan Details (planned audit type and dates of planned audits) Project Management: NSW PW Contractor Name Month / Year 4 Project Name Contract No: ######## WH&S Statistics for the Entire Contract Number of Lost Time Injuries Total Number of Hours Worked Lost Time Injury Frequency Rate (LTIFR) Total Number of Hours Lost due to Injury Number of WHS Management Audits Number of WHS Inspections Number of WHS Corrective Actions Number of WHS Corrective Actions Closed Number of WorkCover Visits/Inspections Number of Notifications to WorkCover No of Improvement Notices or Fines from WorkCover Previous Period 0 0 0 0 0 0 0 0 0 0 0 Current Period 0 0 0 0 0 0 0 0 0 0 0 Cumulative 0 0 0 0 0 0 0 0 0 0 0 Results of Internal and External Audits carried out during the Month Details of any Notifiable Incidents Details of Implementation of Corrective Actions 5. Environmental and Planning Data from the Contractor Reporting > Environmental fields will appear here. Status of Management Plan Environmental Management Plan Status Date of Status Status of Audit Plan Environmental Audit Plan Status Date of Status Audit Plan Details (planned audit type and dates of planned audits) Results of Internal and External Audits carried out during the Month Environmental Statistics for the Entire Contract Number of Environmental Management Audits Number of Environmental Inspections Number of Environmental Corrective Actions Number of Environmental Corrective Actions Closed Number of Pollution Incidents Number of EPA Visits No of Improvement Notices or Fines from the EPA Project Management: NSW PW Previous Period 0 Current Period 0 Cumulative 0 0 0 0 0 0 0 0 0 0 0 0 0 0 0 0 0 0 Contractor Name 0 Month / Year 5 Project Name Contract No: ######## Details of any Environmental Incidents during the Month Status of Development Application Description of how SEE/REF/EIS/EIA Requirements have been/are being addressed Date of Last Waste Recycling and Purchasing Report Submitted (WRAPP) 6. Quality Data from the Contractor Reporting > Contractor Cashflow and Quality fields will appear here. Status of Management Plan Quality Management Plan Status Date of Status Status of Audit Plan Quality Audit Plan Status Date of Status Audit Plan Details (planned audit type and dates of planned audits) Results of Internal and External Audits carried out during the Month Summary of Site Inspections carried out during the Month 7. Contractor Submissions Data from the Contractor Reporting > Work Health & Safety, Environmental, Quality, Employment and Contractor Submissions fields will appear here. Management Plans WHS Site Specific Management Plan Environmental Management Plan Quality Management Plan Training Management Plan Aboriginal Participation Management Plan Industrial Relations Management Plan Status Date of Status Audit Plans WHS Audit Plan Environmental Audit Plan Quality Audit Plan Status Date of Status Project Management: NSW PW Contractor Name Month / Year 6 Project Name Contract No: ######## Other Submissions Materials / Finishes / Room Data Sheets Fire Safety System Compliance Workshop Drawings Warranties Equipment Schedules Asset Data Capture Work as Executed Drawings Operation and Maintenance Manual BCA Compliance Certificate 8. Status Date of Status Not Submitted Not Submitted Employment Data from the Contractor Reporting > Work Health & Safety, Environmental, Quality, Employment and Contractor Submissions fields will appear here. Status of Management Plan Training Management Plan Status Date of Status Details of Implementation (incl. evidence of training carried out and performance against targets) Status of Management Plan Industrial Relations Participation Plan Status Date of Status Total Workforce Number of Full Time Employees Number of Hours Worked Current Period Cumulative Aboriginal and Torres Strait Islander Employment Number of Full Time Employees Number of Hours Worked Current Period Cumulative Apprentice Employment Number of Full Time Employees Number of Hours Worked Current Period Cumulative Employment Statistics Project Management: NSW PW Contractor Name Month / Year 7 Project Name 9. Contract No: ######## Child Protection Data from the Contractor Reporting > Employment fields will appear here. Prohibited Employment Declarations (PED) Number of Prohibited Employment Declarations (PED) Current Period Cumulative All Contractor Employees on Site have Signed PED and Records are kept on Site Details of Issues (if any) Arising from Declarations Details of Child Protection Complaints or Incidents (if any) 10. Subcontractor Data from the Contractor Reporting > Employment fields will appear here. Details of Issues (if any) Arising with Subcontractors 11. General Contractor Administration Data from the Contractor Reporting > Request for Information fields will appear here. Request for Information Statistics Number of RFI’s Issued Number of RFI responses received Number of RFI’s Closed Out Number of RFI’s Outstanding Current Period Cumulative List of Outstanding RFI’s RFI Id RFI Description Site Instruction Statistics Number of SI’s Submitted Number of SI’s in Progress Number of SI’s Completed Date Submitted Current Period Cumulative List of Site Instructions Requiring Response SI Id Project Management: NSW PW SI Description Date Submitted Contractor Name Month / Year 8 Project Name Contract No: ######## Status of Undertakings Data from the Contractor Reporting > General Contract Administration fields will appear here. Bank / Institute Ref No. Amount Status Release Date Insurance Type Public Liability Workers Compensation Professional Indemnity Insurance Broker Policy No Amount Paid Expiry Date Date Paid Long Service Levy Details of any Approved out of Contract Hours worked Issues Raised to the Senior Executive under GCC clause 73 Contractor performance report Other Current Contractor Issues WorkCover, EPA, Union Reps and other Statutory Body Visits 12. Principal Supplied Furniture Fittings and Equipment Data from the Contractor Reporting > Principal Supplied Furniture Fittings & Equipment will appear here. Status of Furniture Schedule Furniture Fittings and Equipment Schedule Status Date of Status Details of Issues (if any) Has the Order been raised? Scheduled Delivery Project Management: NSW PW Contractor Name Month / Year 9 Project Name 13. Contract No: ######## Registers Data from the Contractor Reporting > Request for Information, Site Instructions, Extensions of Time, Variations and Defects fields will appear here. RFI No. Detail Description of RFI SI No. Detail Description of SI EoT ID Name of Person Requesting Info Name of Person Issuing SI Nature of Entitlement Variation ID Nature of Entitlement Defect No. Project Management: NSW PW Description Date Submitted Category Category Response Required Date Date Submitted by AP Claimed (Working Days) Claimed Status Contractor Name Is this RFI Closed Out Actual Date of SI Work Completed Status Approved Variation Amount Date that Defect was Identified Actual Date of Response Request Assigned To SI Assigned To Approved (Working Days) Month / Year 10 SI Response Detail Status of SI Delay Cost Associated with this EoT Claim Variation Associated with an EoT Claim Defect's Rectification Measure RFI Response Detail Associated EoT ID Number of Days Claimed Date Defect was Rectified Project Name 14. Contract No: ######## Appendices A standard list of Appendices will populate this section. 1. PROGRAM Contract Program Extension of Time Register Trade Breakdown – Progress Claim 2. FINANCE Progress Claim Summary Sheet Schedule 3 Payment Claim Worksheet Cash Flow breakdown Schedule 7 Statutory Declaration 3. CONTRACTORS SUBMISSIONS Schedule 4 Certificate of Compliance Copies of all compliance documents 4. WORK HEALTH AND SAFETY Work Health and Safety Monthly Report Site Check Lists / ToolBox Talk Meetings 5. QUALITY Defect Status Reports Copies of Site Inspection and Certification Reports 6. ENVIRONMENT AND PLANNING Schedule of Development Approval Conditions Waste Recycling and Purchasing Reports 7. CHILD PROTECTION Induction Register (Prohibited Employment Declaration Register) 8. SUBCONTRACTORS Subcontractor Register 9. PRINCIPAL SUPPLIED FURNITURE FITTINGS AND EQUIPMENT Schedule of Principal Supplied Furniture Fittings and Equipment 10. GENERAL CONTRACT ADMINISTRATION Request for Information Regis Site Instruction Register Project Management: NSW PW Contractor Name Month / Year 11