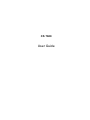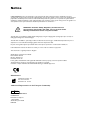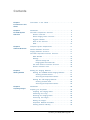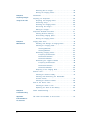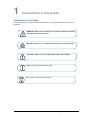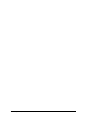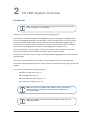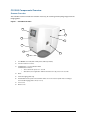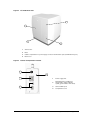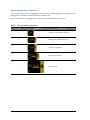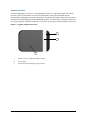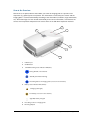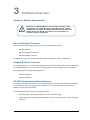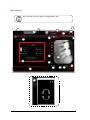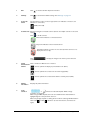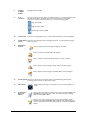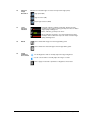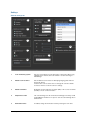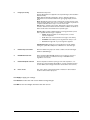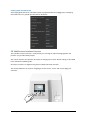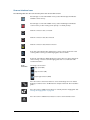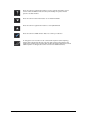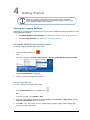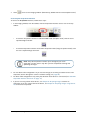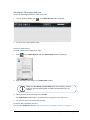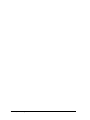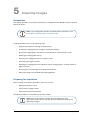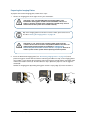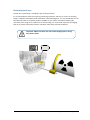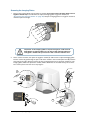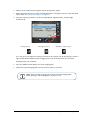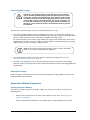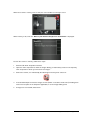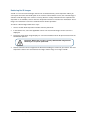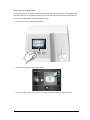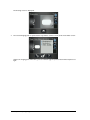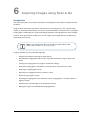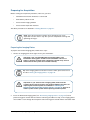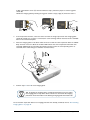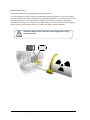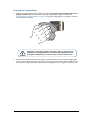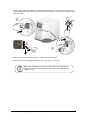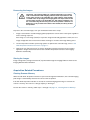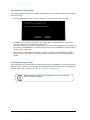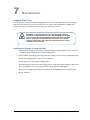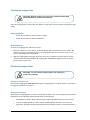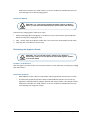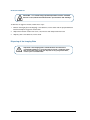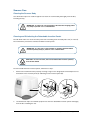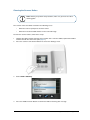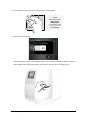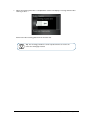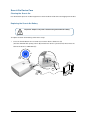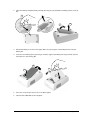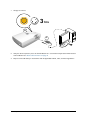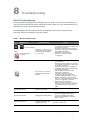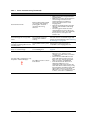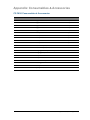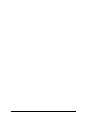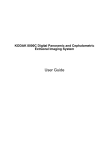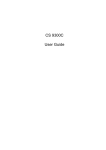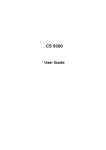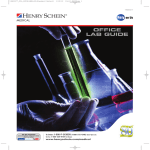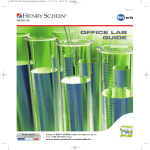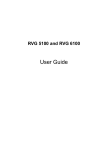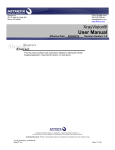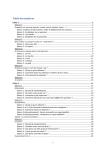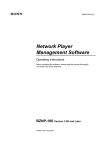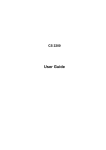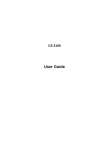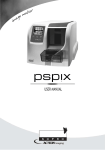Download 8J4071 CS 7600 User Guide, Ed. 01
Transcript
CS 7600 User Guide Notice CARESTREAM Systems are designed to meet international safety and performance standards. Personnel operating the unit must have a thorough understanding of the proper operation of the system. This guide has been prepared to aid dental professionals to understand and operate the system. Do not operate the system before reading this guide and gaining a clear understanding of the operation of the system. If any part of this guide is not clear, please contact your Carestream Health representative for clarification. WARNING: Read the “Safety, Regulatory and the Technical Specifications User Guide” and make sure you observe all the Warnings and Cautions before using the CS 7600. The CS 7600 is intended for digital dental radiography using an imaging plate (storage phosphor screen) for radiographic diagnostic intraoral images. The CS 7600 in addition, optionally provides the Scan & Go technology to enable dental practitioners prior to acquisition to record the dental imaging plates with exam acquisition data. No part of this guide may be reproduced without the express permission of Carestream Health, Inc. U.S. Federal law restricts this device to sale by or on the order of a dentist or physician. This document is originally written in English. Guide Name: CS 7600 User Guide Part Number: 8J4071 Revision Number: 01 Print Date: 2011-08 In this guide, all trademarks and registered trademarks are the property of their respective holders. The brand names and logos reproduced in this guide are copyright. CS 7600 complies with Directive 93/42/CEE relating to medical equipment. 0086 Manufacturer Care stream Hea lth, Inc. 150 Verona Street Roche ster NY 14 608 Authorized Representative in the European Community EC REP Carestream Health France COPERNIC II Immeuble Le Neptune 1, Rue Galilée 93192 Noisy-Le-Grand FRANCE Contents Chapter 1 Conventions in this Guide. . . . . . . . . . . . . . . . . . . . . . . . . . . . . . .1 Conventions in this Guide Chapter 2 Introduction . . . . . . . . . . . . . . . . . . . . . . . . . . . . . . . . . . . . . . . . . . . .3 CS 7600 System CS 7600 Components Overview. . . . . . . . . . . . . . . . . . . . . . . . .4 Overview Scanner Overview. . . . . . . . . . . . . . . . . . . . . . . . . . . . . . . . . . .4 Smart Imaging Plates Overview . . . . . . . . . . . . . . . . . . . . . .6 Hygienic Sheaths . . . . . . . . . . . . . . . . . . . . . . . . . . . . . . . . . . .8 Scan & Go Overview . . . . . . . . . . . . . . . . . . . . . . . . . . . . . . .9 Shelf . . . . . . . . . . . . . . . . . . . . . . . . . . . . . . . . . . . . . . . . . . . . 10 Chapter 3 Computer System Requirements . . . . . . . . . . . . . . . . . . . . . . . 11 Software Overview General Software Overview . . . . . . . . . . . . . . . . . . . . . . . . . . . . 11 Imaging Software Overview . . . . . . . . . . . . . . . . . . . . . . . . . . . . 11 CS 7600 Acquisition Interface Overview . . . . . . . . . . . . . . . . 11 Main Window . . . . . . . . . . . . . . . . . . . . . . . . . . . . . . . . . . . . 12 Settings. . . . . . . . . . . . . . . . . . . . . . . . . . . . . . . . . . . . . . . . . . 16 General settings tab. . . . . . . . . . . . . . . . . . . 16 Imaging plate information tab . . . . . . . . . . . . . . 18 CS 7600 Scanner Interface Overview . . . . . . . . . . . . . . 18 Scanner Interface Icons . . . . . . . . . . . . . . . . . . . . . . . . . . . 19 Chapter 4 Getting Started Starting the Imaging Software . . . . . . . . . . . . . . . . . . . . . . . . . 21 Starting the KODAK Dental Imaging Software . . . . . . . 21 Creating a Patient Record . . . . . . . . . . . . . . . 21 Accessing the Acquisition Interface . . . . . . . . . . 22 Starting the CS Imaging Software. . . . . . . . . . . . . . . . . . 23 Creating a Patient Card . . . . . . . . . . . . . . . . . 23 Accessing the Acquisition Interface . . . . . . . . . . 23 Chapter 5 Introduction . . . . . . . . . . . . . . . . . . . . . . . . . . . . . . . . . . . . . . . . . . 25 Acquiring Images Preparing for Acquisition . . . . . . . . . . . . . . . . . . . . . . . . . . . . . . 25 Preparing the Imaging Plates. . . . . . . . . . . . . . . . . . . . . . . 26 Performing the X-rays . . . . . . . . . . . . . . . . . . . . . . . . . . . . . .27 Scanning the Imaging Plates . . . . . . . . . . . . . . . . . . . . . . . 28 Processing the Images. . . . . . . . . . . . . . . . . . . . . . . . . . . . . 30 Storing the Images. . . . . . . . . . . . . . . . . . . . . . . . . . . . . . . . 30 Acquisition Related Procedures . . . . . . . . . . . . . . . . . . . . . 30 Clearing Scanner Memory . . . . . . . . . . . . . . . . . . . . . . . . . 30 CS 7600_User Guide (8J4071)_Ed01 iii Retrieving No ID Images . . . . . . . . . . . . . . . . . . . . . . . . . . 32 Erasing the Imaging Plates. . . . . . . . . . . . . . . . . . . . . . . . . 33 Chapter 6 Introduction . . . . . . . . . . . . . . . . . . . . . . . . . . . . . . . . . . . . . . . . . . 35 Acquiring Images Preparing for Acquisition . . . . . . . . . . . . . . . . . . . . . . . . . . . . . . 36 using Scan & Go Preparing the Imaging Plates. . . . . . . . . . . . . . . . . . . . . . . 36 Performing X-rays . . . . . . . . . . . . . . . . . . . . . . . . . . . . . . . . . 38 Scanning the Imaging Plates . . . . . . . . . . . . . . . . . . . . . . . 39 Processing the Images. . . . . . . . . . . . . . . . . . . . . . . . . . . . . 41 Storing the Images. . . . . . . . . . . . . . . . . . . . . . . . . . . . . . . . 41 Acquisition Related Procedures . . . . . . . . . . . . . . . . . . . . . . . . 41 Clearing Scanner Memory. . . . . . . . . . . . . . . . . . . . . . . . . . 41 Re-recording imaging plates . . . . . . . . . . . . . . . . . . . . . . . . 42 Erasing the Imaging Plates. . . . . . . . . . . . . . . . . . . . . . . . . 42 Chapter 7 Maintenance Imaging Plate Care . . . . . . . . . . . . . . . . . . . . . . . . . . . . . . . . . . . 43 Handling and Storage of Imaging Plates . . . . . . . . . . . . 43 Cleaning the Imaging Plate . . . . . . . . . . . . . . . . . . . . . . . . 44 Cleaning Materials . . . . . . . . . . . . . . . . . . . 44 Cleaning Method . . . . . . . . . . . . . . . . . . . . 44 Disinfecting Imaging Plates. . . . . . . . . . . . . . . . . . . . . . . . . 44 Frequency of Disinfection . . . . . . . . . . . . . . . 44 Disinfection Solutions . . . . . . . . . . . . . . . . . 44 Disinfection Method . . . . . . . . . . . . . . . . . . 45 Disinfecting the Hygienic Sheath . . . . . . . . . . . . . . . . . . 45 Frequency of Disinfection . . . . . . . . . . . . . . . 45 Disinfection Solutions . . . . . . . . . . . . . . . . . 45 Disinfection Method . . . . . . . . . . . . . . . . . . 46 Disposing of the Imaging Plate. . . . . . . . . . . . . . . . . . . . . 46 Scanner Care . . . . . . . . . . . . . . . . . . . . . . . . . . . . . . . . . . . . . . . . 47 Cleaning the Scanner Body. . . . . . . . . . . . . . . . . . . . . . . . 47 Cleaning and Disinfecting the Detachable Insertion Panels . . . . . . . . . . . . . . . . . . . . . . . . . . . . . . . . . . . 47 Cleaning the Scanner Rollers . . . . . . . . . . . . . . . . . . . . . . 49 Scan & Go Device Care . . . . . . . . . . . . . . . . . . . . . . . . . . . . . . 52 Cleaning the Scan & Go . . . . . . . . . . . . . . . . . . . . . . . . . . 52 Replacing the Scan & Go Battery . . . . . . . . . . . . . . . . . . 52 Chapter 8 Quick Troubleshooting . . . . . . . . . . . . . . . . . . . . . . . . . . . . . . . . . 55 Troubleshooting Appendix: Consumables & Accessories iv CS 7600 Consumables & Accessories . . . . . . . . . . . . . . . . . 57 1 Conventions in this Guide Conventions in this Guide The following special messages emphasize information or indicate potential risk to personnel or equipment: WARNING: Warns you to avoid injury to yourself or others by following the safety instructions precisely. CAUTION: Alerts you to a condition that might cause serious damage. Important: Alerts you to a condition that might cause problems. Note: Emphasizes important information. Tip: Provides extra information and hints. CS 7600_User Guide (8J4071)_Ed01 1 2 Chapter 1 Conventions in this Guide 2 CS 7600 System Overview Introduction Note: The CS 7600 is intended for dental professionals. You are required to have training to use the CS 7600. CS 7600 is a scanner system for intraoral X-ray exposed imaging plates. The CS 7600 is intended for digital dental radiography using an imaging plate (storage phosphor screen) for radiographic diagnostic intraoral images. Use the CS 7600 system to scan and review intraoral dental X-ray images. When scanning the X-ray exposed imaging plate a digital image is previewed on the scanner’s LCD and saved to the scanner’s internal memory. After scanning, the scanner erases the imaging plate and ejects it. The imaging plate is ready for re-use. The exam acquisition’s scanned image is sent over the network to the workstation’s Acquisition interface. Using the Acquisition interface the image is processed and reviewed. The Acquisition interface sends the images to the Kodak Dental Imaging Software, which archives the acquired images. The scanner connects directly to the network, or is connected peer-to-peer to the workstation. The scanner can be optionally mounted on a wall, or placed on a desk/counter top using a special shelf (adapter). The system is composed of the following elements: • CS 7600 scanning device (page 4) • Smart imaging plates (page 6) • CS 7600 Acquisition interface (page 11) • Scan & Go device (optional, page 45) Note: The scanner is supplied with a separate viewing and archiving software package: Kodak Dental Imaging Software, approved by Carestream Health. Note: The CS 7600 User Guide is also provided as a PDF file on the supplied CD-ROM. CS 7600_User Guide (8J4071)_Ed01 3 CS 7600 Components Overview Scanner Overview The CS 7600 scanner includes the functions necessary for scanning and acquiring images from the imaging plates. Figure 1 CS 7600 Front View 1 8 2 7 3 4 6 5 1 3.5" QVGA color LCD (320 X 240 pixels, landscape matrix) 2 Function buttons for menus 3 On/Off button + power indication LED. On/Off button functions: • Turn scanner On: press for 1 second • 4 Shut down (close application and files and then turn off): press for 2 seconds. 4 Base 5 Intraoral imaging plates tray 6 Detachable insertion panel. The CS 7600 makes use of two insertion panel sizes according to the inserted imaging plates size (0–3 or 4). 7 Front cover 8 Back covers Chapter 2 CS 7600 System Overview Figure 2 CS 7600 Rear View 4 1 2 3 1 Service door 2 Base 3 Cables compartment for power supply connection and interface ports (RJ-45 Ethernet port) 4 Back cover Figure 3 Cables Compartment in detail 1 4 2 3 1 Power supply inlet 2 RJ-45 Ethernet port (Ethernet activity LEDs: yellow indicates speed, green indicates link status) 3 Service ONLY ports 4 Compartment cover CS 7600_User Guide (8J4071)_Ed01 5 Smart Imaging Plates Overview The CS 7600 works with five imaging plate sizes: 0 to 4. The scanned image file size depends on the imaging plate size and the scanning resolution set by the user. The smart function of the imaging plates is utilized when using the Scan & Go device. Table 1 Intraoral imaging plates sizes Size 6 Illustration Application 0 Periapical exam (Pediatric dentistry) 1 Bitewing exam (Pediatric dentistry) 2 Periapical exam (Adult) 3 Bitewing exam (Adult) 4 Occlusal exam Chapter 2 CS 7600 System Overview The imaging plate has two sides: the active side for capturing the X-ray image and the inactive side. The active side of the imaging plate includes an orientation mark ‘c’ to facilitate accurate positioning within the patients’ mouth. The inactive side has a printed dot that corresponds to the location of the orientation mark on the active side. This dot is visible through the transparent hygienic sheath and is helpful too in correct positioning of the imaging plate in the patient’s mouth. C Active side Inactive side Important: Use only Carestream imaging plates and hygienic sheaths! CS 7600_User Guide (8J4071)_Ed01 7 Hygienic Sheaths For each imaging plate size there is a corresponding one-time use, disposable, hygienic sheath for preventing cross contamination. The transparent side allows viewing the orientation mark for positioning the imaging plate correctly in the patient’s mouth while the opaque side protects the active side of the inserted imaging plate from light damaging effects. The foam strip is a stopper that prevents inserting the hygienic sheath by mistake into the scanner (as long as the insertion direction is correct). Figure 4 Hygienic Sheath (front view) 1 2 3 8 1 Adhesive strip (for sealing the hygienic sheath) 2 Foam stopper 3 Sheath transparent and light protection barrier Chapter 2 CS 7600 System Overview Scan & Go Overview Scan & Go is an optional device that enables you to link the imaging plate to a specific exam acquisition (e.g. patient) prior to acquisition. This information is retrieved by the scanner and the imaging plate is scanned automatically according to this information (resolution, target workstation, etc.). Scanned images are then routed automatically to the correct workstation, associated to the correct exam acquisition and placed in the correct frame in the CS 7600 Acquisition interface. 4 3 5 2 1 6 1 USB 2.0 port 2 On/Off button 3 On/Off/Recording status indicator LED (blue) Turning On/Off, 3 short flashes Standby (intermittent flashing) Recording data to the imaging plate (successive short flashes) 4 Battery status indicator LED (amber): Charging (static light) Low battery (successive short flashes) (light Off) battery charged 5 Recording surface for imaging plate 6 Mounting adapter CS 7600_User Guide (8J4071)_Ed01 9 Shelf The CS 7600 can be optionally mounted on the wall using an adapter. 10 Chapter 2 CS 7600 System Overview 3 Software Overview Computer System Requirements Important: It is MANDATORY to check that the computer system configuration is compatible with the computer minimum system requirements specified in the Safety, Regulatory and the Technical Specifications User Guide. If necessary you must update your computer system configuration. General Software Overview The CS 7600 intraoral imaging system operates with the following software: • Imaging Software • CS 7600 Acquisition interface • CS 7600 Scanner interface In addition, the system can interface with patient data management software applications. Imaging Software Overview The Imaging Software is a user-friendly working interface that was designed and developed specifically for radiological diagnosis. It is the common imaging platform for all our digital systems for dentistry. The Imaging Software has the following features: • Patient management • Image management CS 7600 Acquisition Interface Overview The CS 7600 Acquisition interface is a user-friendly application designed and developed specifically for the CS 7600 intraoral imaging system. It provides a rich array of image processing options in addition to the acquisition functions. The Acquisition interface provides two operation modes: • Full Mouth Series: predefined templates for full mouth X-ray images • Image Acquisition: automatic, dynamic addition of frames according to the number of images acquired. CS 7600_User Guide (8J4071)_Ed01 11 Main Window Tip: Selected and active options are highlighted in blue. 1 8 6 4 2 7 3 5 19 9 12 13 10 14 18 15 11 7 12 Chapter 3 Software Overview 16 17 1 Exit Click to exit the CS 7600 Acquisition interface. 2 Settings Click to customize the default settings. See “Settings” on page 16. 3 Scan & Go status The Scan & Go’s active connection type (white color indicates connection, red indicates no connection). USB (connected) 4 Scanner area Allows browsing all connected scanners (if there are multiple scanners in the same network). Click to list all scanners. Green frame indicates a connected scanner. Grey frame indicates a disconnected scanner. Red frame indicates a scanner in error state (click the scanner icon to display the error tool tip). Click scanner. 5 to display the images in the memory of the selected Image Click to enhance a different zone of interest: enhancement Click to optimize the display of periodontal tissues (Perio). buttons mp p Click to optimize the contrast over the entire image (Endo). Click to optimize the contrast at the dentin to enamel junction (DEJ). 6 Patient information 7 Tooth selection Displays the patient information. or reflects the selected template: FMS or image acquisition, respectively. When using an FMS template, the tooth associated with the selected frame is highlighted green in the panoramic arch icon. When using image acquisition, clicking the arrow allows selecting individual teeth in either child or adult dentitions. (To clear the selection, click the tooth again.) CS 7600_User Guide (8J4071)_Ed01 13 8 Imaging Software Details Imaging Software details. 9 Scan resolution The scan resolution to apply when recording information on the imaging plates with the Scan & Go device. To change the scan resolution for the current exam acquisition, click the required icon before you record the imaging plate: High speed (HS) High resolution (HR) Super high resolution (SHR) 10 Frames area This area is populated by frames in a layout determined by the selected template. 11 Image gallery Useful for storing images when rearranging the layout, or for discarding an image panel when necessary. 12 Orientation buttons Click to rotate the selected image 90 degrees clockwise Click to rotate the selected image 180 degrees. Click to rotate the selected image 90 degrees counter clockwise. Click to flip the selected image vertically. (Mirror inversed images.) Click to flip the selected image horizontally. (Mirror inversed images.) 13 Preview panel Displays the active frame’s image (if frame is populated). Apply the required processing and comments to the preview image. 14 Full window Click to display the image in a separate, full screen window (dark room mode). 15 Comments & Exposure Values Click to add a comment to the image. (The comments will be added to the DICOM tags of the image and can be viewed later using the Imaging Software or DICOM viewer.) Click to enter custom X-ray exposure values. This information will be inserted in the image’s DICOM header. Otherwise the default exposure values as defined in the General settings tab are inserted in the DICOM header. 14 Chapter 3 Software Overview 16 Selected Image Resolution Indicates the selected image’s resolution level (preview image panel): High speed (HS) High resolution (HR) Super high resolution (SHR) 17 X-ray exposure indication Partly red, indicates underexposed image. Review the X-ray technique and consider increasing the exposure values for better image quality and diagnosis. Green, indicates good exposure values. All red, indicates the image is over exposed. Review the X-ray technique and consider lower exposure values for better image quality and diagnostics. 18 Delete Click to delete ALL images from the Image Gallery panel. Click to delete the selected image from the Image Gallery panel. 19 Image brightness and contrast Use the brightness slider to manually adjust the image’s brightness. Use the contrast slider to manually adjust the image’s contrast. Click to apply an automatic optimization of brightness and contrast. CS 7600_User Guide (8J4071)_Ed01 15 Settings General settings tab 1 6 9 2 3 7 10 4 8 5 1 Tooth numbering system Set the tooth numbering system (European or American). When using individual tooth selection, the tooth number is stored in the image’s DICOM tags. 2 Default scan resolution Set the default scan resolution for identifying imaging plates with the Scan & Go device. Note that this scan resolution does not change the scanner’s default resolution, which is set via the scanner’s settings. 3 Default orientation By default, turn the image 90° clockwise (CW) or 90° counter clockwise (CCW) to ensure correct orientation. 4 Output files format The scanned image save file format. Scanned images are always saved as DICOM files and there is an option to save the scanned image also in JPEG format. 5 Workstation name If needed, change the workstation name by entering the new name. 16 Chapter 3 Software Overview 6 Image processing Default filter and preset Set the default filter to be applied to the acquired image. (The installation default is Endo.) Perio (Periodontal) filter: Designed to assist in detecting disease or inflammation in the interface between the gum (gingival part) and the bone. Endo (Endodontic) filter: Provides overall good contrast and look of the image, and high quality view of the root canals. It visualizes any diseases or injuries that affect the root tips or nerves in the teeth. Dej (dentine to enamel junction) filter: Designed to improve the contrast resolution between the dentine and the enamel. It enables the dentist to detect small cracks and evaluate the inspected region. Preset enables setting a default image processing parameters preset that is applied after the image is acquired. • Sharp: Sharpening filter for the sharpest look, contrast transition emphasis. • Soft: Soft look, smooth transition from high to low density. • Standard: Intermediate processing, between sharp to soft. • None: Raw image with no processing filters applied. Adjustment mode: Imaging processing adjustment mode enables setting the optimal filter and preset combination for each filter type. 7 Default exposure values Enter the default X-ray exposure values to add to all scanned images attributes (DICOM tags). 8 DICOM Character Set Select the applicable DICOM character set encoding for the site to ensure the information is rendered correctly on DICOM viewers, regardless of the locale. 9 Default template selection Set the template used when opening a new exam acquisition, or to change the current template (applicable to a newly opened acquisition session ONLY, before images have been retrieved from the scanner.) 10 Demo mode This option allows putting the Acquisition interface in demonstration mode for demonstration purposes. Click Apply to apply your settings. Click Cancel to exit to the main screen without saving changes. Click OK to save the changes and exit to the main screen. CS 7600_User Guide (8J4071)_Ed01 17 Imaging plate information tab The Imaging plate Scan & Go information fields are populated with the imaging plate’s identifying information when it is placed upon the Scan & Go device. CS 7600 Scanner Interface Overview The CS 7600 scanner interface is used primarily for scanning the exposed imaging plates and provides easy-to-understand prompts. The scanner interface also provides the option of changing the scanner default settings as described in the CS 7600 installation guide. All scanner functions are applied using the three buttons beneath the LCD. The functional buttons are used for navigating the LCD screens, menus and used to apply your selections. 18 Chapter 3 Software Overview Scanner Interface Icons The following table lists the icons that are part of the various LCD screens. Stored images counter and available memory status. Blue background indicates available scanner memory. Stored images counter and available memory status. Red background indicates scanner memory is either nearing its full capacity or is already used up. Network connection state, connected. Network connection state, disconnected. Network connection state, limited connection. Scan & Go state indicator. Blue indicates the scanner supports Scan & Go smart scanning. When scanning recorded imaging plates this icon blinks. Scan & Go state indicator. White indicates the scanner does not support Scan & Go smart scanning, or that the scanned imaging plate does not contain Scan & Go recorded information. Scan resolution The image scan resolution. High speed (HS) High resolution (HR) Super high resolution (SHR) Press the scanner’s left function button to access the Settings menu. For related Settings procedures refer to the Maintenance chapter and the CS 7600 installation guide. Press the scanner’s middle function button to manually erase the imaging plate. See “Erasing the Imaging Plates” on page 33. Press the scanner’s middle function button to return to the Insert Plate screen. CS 7600_User Guide (8J4071)_Ed01 19 Press the scanner’s right function button to access scanner information such as scanner name, IP address and total scans performed by the system, and the system’s set date and time. Press the scanner’s left function button to scroll down/forwards. Press the scanner’s right function button to scroll up/backwards. Press the scanner’s middle function button to confirm your selection. To change the scan resolution for the current exam acquisition (when acquiring images without Scan & Go device), press the right scanner function button and toggle to the required scan resolution after inserting the imaging plate. (If the current exam acquisition is changed, the scanner reverts to its default resolution.) 20 Chapter 3 Software Overview 4 Getting Started Note: This chapter is applicable to CS Imaging Software and Kodak Dental Imaging Software only. If using a 3rd party imaging software, refer to the 3rd party software documentation. Starting the Imaging Software Depending on your particular configuration you may have either Kodak Dental Imaging Software or CS Imaging Software installed. • For KODAK Dental Imaging Software see “Starting the KODAK Dental Imaging Software.” • For CS Imaging Software see “Starting the CS Imaging Software.” Starting the KODAK Dental Imaging Software To start the imaging software, follow these steps: 1 On your desktop, double-click . OR From your computer, click Start > All Programs > Kodak > Kodak Dental Imaging Software. A blank Patient Window is displayed. 2 Create or open an existing patient record. Creating a Patient Record To create a patient record, follow these steps: 1 In the Patient Window, from the toolbar, click . OR From the menu bar, select Patient > New. 2 Enter the required patient information. The Last name, the First name the Date of birth, and the Social Security Number fields are required. 3 Click OK to save. The patient record is automatically assigned a 7-digit number starting with a letter (for example, M0000001). CS 7600_User Guide (8J4071)_Ed01 21 4 Click to access the Imaging window. (Alternatively, double-click the selected patient name.) Accessing the Acquisition Interface To access the Acquisition interface, follow these steps: 1 In the Imaging window, from the toolbar, click the Acquisition interface access icon on the top toolbar: • To start the Acquisition software in CS 7600 FMS mode (Template mode), click the icon’s expand triangle and click: • To start the Acquisition software in CS 7600 Acquisition mode (image acquisition mode), click the icon’s expand triangle and click: Note: Keep the Acquisition interface open throughout your exam acquisition session: close it only after you have completed scanning and optimizing all images. 2 For non Scan & Go configurations: If you need to change the scanning resolution for this exam acquisition, do this through the scanner resolution setting (see page 29). 3 For Scan & Go configurations only: Verify that the Scan & Go device is connected (see “CS 7600 Acquisition Interface Overview” on page 11). 4 If you are not using a Scan & Go device, see Chapter 5—Acquiring Images to launch an acquisition. If you are using a Scan & Go device, see Chapter 6—Acquiring Images using Scan & Go to launch an acquisition. 22 Chapter 4 Getting Started Starting the CS Imaging Software To start the CS Imaging Software, follow these steps: 1 On your desktop, double-click 2 You must now create a patient card. . The Patient Browser tab is displayed. Creating a Patient Card To create a patient card, follow these steps: 1 Click in the Patient Browser tab. The Patient Card window is displayed. 2 Enter the patient information in the Patient Card window. Note: The First Name and Last Name fields are mandatory. All other fields are optional. Shaded fields are filled automatically and are not editable. 3 When you have finished entering data, click OK. The Patient Card window closes, and the patient now appears in the patient list. 4 You can now access the Acquisition interface. Accessing the Acquisition Interface To access the Acquisition interface, see “Accessing the Acquisition Interface” on page 22. CS 7600_User Guide (8J4071)_Ed01 23 24 Chapter 4 Getting Started 5 Acquiring Images Introduction This chapter describes the acquisition procedure for configurations that do not include the optional Scan & Go device. Note: If your configuration includes the optional Scan & Go device, refer to Chapter 6—Acquiring Images using Scan & Go. A typical workflow consists of the following steps: • Registering the patient, choosing the tooth to X-ray. • Inserting the imaging plate into a hygienic sheath and sealing it. • Placing the imaging plate in the patient’s mouth behind the selected tooth or teeth. • Exposing the imaging plate to X-ray. • Removing the imaging plate from the patient’s mouth. • Disinfecting the hygienic sheath. • Scanning the imaging plate in the CS 7600 scanner (imaging plate is scanned without its hygienic sheath). • Reviewing the scanned image on the Acquisition interface. • Storing the image in the Kodak Dental Imaging Software. Preparing for Acquisition Before starting the acquisition procedure, make sure you have: • Selected the patient record • Accessed the imaging window • Accessed the Acquisition interface The above procedures are detailed in the previous chapter. Note: Keep the Acquisition interface open throughout your exam acquisition session: close it only after you have completed scanning and optimizing all images. CS 7600_User Guide (8J4071)_Ed01 25 Preparing the Imaging Plates To prepare the intraoral imaging plate, follow these steps: 1 Choose an imaging plate of the right size for your examination. Important: Use only CS 7600 intraoral imaging plates from Carestream and hygienic sheaths from Carestream. The use of plates or hygienic sheaths from a third party supplier may cause a malfunction of the system and void the warranty. Tip: If the imaging plate has not been used for a while, proceed to erase it first. See “Erasing the Imaging Plates” on page 33. Important: If you select a size 4 imaging plate, make sure the scanner has the size 4 insertion slot panel installed. Instructions on replacing the insertion panel are included in: “Cleaning and Disinfecting the Detachable Insertion Panels” on page 47. There is no need to power off the system when replacing insertion panels. 2 Insert the disinfected imaging plate (see “Disinfecting Imaging Plates” on page 44) into its protective hygienic sheath with the inactive side facing the adhesive strip, so the imaging plate’s size number is seen through the transparent side of the hygienic sheath and the orientation mark visible in the bottom corner (A). Peel the adhesive strip’s protective paper to seal the hygienic sheath (B). Handle the imaging plate by holding the hygienic sheath’s empty edge (C) where the foam is. B A 26 Chapter 5 Acquiring Images C Performing the X-rays Perform the required X-rays according to your clinical procedure. It is recommended to continue using X-ray positioning techniques and tools to ensure the resulting image is complete and includes all the information required for diagnosis. It is recommended to use the Rinn Suresoft holder or equivalent products available on your market. To facilitate matching the orientation of the image in the software to the clinical reality, we recommend to position the imaging plate in the mouth of the patient with the orientation mark always towards the bottom. Important: Make sure the active side of the imaging plate is facing the patient’s teeth. C CS 7600_User Guide (8J4071)_Ed01 27 Scanning the Imaging Plates 1 Remove the imaging plate from the patient’s mouth. Do not remove the imaging plate from its hygienic sheath. Wipe and disinfect the exposed imaging plate’s hygienic sheath (see “Disinfecting the Hygienic Sheath” on page 45). Keep the imaging plate in its hygienic sheath to minimize exposure to light. Important: If the imaging plate is exposed to light, it could result in degradation of image quality. Do not remove the imaging plate from its hygienic sheath until you insert it in the scanner’s insertion slot. 2 At the scanner location, tear open the hygienic sheath (A) and insert the exposed imaging plate into the scanner by positioning the open side of the sheath in the insertion panel slot (B) with the foam side to the right. Squeeze out the tip of the imaging plate from its hygienic sheath (C). The imaging plate (without its protective sheath) will be drawn into the insertion slot by the scanner. The scanner preview shows the scan progress. B D A C 28 Chapter 5 Acquiring Images 3 Dispose of the used protective hygienic sheath (D in previous figure). 4 Select the patient from the list. If the required patient does not appear in the list, select the No ID option. (See “Retrieving No ID Images” on page 32.) 5 Verify the scanning resolution is as desired–High Speed, High Resolution, or Super High Resolution (A). A B HS (High Speed) HR (High Resolution) SHR (Super High Resolution) If it is not, you can change the scanning resolution for this specific scan by pressing the scanner’s right function button (depicted in B) to toggle between the resolution levels. The resolution displayed is the scan resolution. 6 Press the middle function button to scan the imaging plate. 7 Collect the ejected imaging plate from the lower tray after it is scanned. Note: After scanning the image, the scanner erases the imaging plate before ejecting it. The imaging plate is ready for re-use. CS 7600_User Guide (8J4071)_Ed01 29 Processing the Images. Important: The imaging plate has a marker attached to its inactive side. It will indicate if the imaging plate has been exposed from the wrong side contrary to its intended use. If the shadow of the marker is visible in the X-ray image, the imaging plate was exposed from the inactive side contrary to its intended use. The image orientation can be corrected using the mirroring tool in the acquisition software. If a diagnosis is not possible in the area of the marker, the X-ray should be repeated. To process the scanned images, from your workstation follow these steps: 1 The scanned image populates the first available frame. If there is no such frame (all frames are occupied, applicable only when working with FMS mode), the image is routed to the Image Gallery panel. In image acquisition mode, a new frame is added to the images layout. For manual reordering of the frames, drag and drop the image to the desired frame. If the frame is populated with an image, the former image in the frame will be moved automatically to the Image Gallery panel when the new image is dropped within it. Note: When exiting the Acquisition interface, images stored in the Gallery panel are sent to the Imaging Software database. 2 Use the Acquisition interface processing options to optimize the image. See “CS 7600 Acquisition Interface Overview” on page 11. 3 Click the X icon (top-right corner) to exit the Acquisition interface and return to the Imaging Software. Images are transferred from the CS 7600 Acquisition interface to the Imaging Software automatically. Storing the Images Image management (storage and retrieval) is performed through the Imaging Software. Refer to the Imaging Software documentation. Acquisition Related Procedures Clearing Scanner Memory The scanner’s storage capacity is 25 images. Images are stored in the scanner’s memory in the following cases: • When No ID is selected in the scanner’s Select patient screen. (See “Retrieving No ID Images” on page 32.) • When the destination workstation is not available due to network problems and so forth. 30 Chapter 5 Acquiring Images When the scanner’s memory nears its limit, the scan number icon changes to red. When memory is full, error 071: Memory full. Retrieve images from workstation is displayed. To clear the scanner’s memory, follow these steps: 1 Start the CS 7600 Acquisition interface. 2 Open the exam acquisition to which the images belong, or alternatively create a new temporary exam acquisition in which you will save these images. 3 Select the scanner; it is indicated by the following full memory/error state icon: 4 In the Unclaimed panel select the images to clear (CTRL + left click to multi-select) and drag them to their correct place in the template if applicable, or to the Image Gallery panel. 5 If images are not needed, delete them. CS 7600_User Guide (8J4071)_Ed01 31 Retrieving No ID Images “No ID” is a term for scanned images that are not associated with any exam acquisition. When you scan a plate and select the No ID option in the scanner’s Select Patient screen, the scanned image is stored as a No ID image in the scanner’s memory. No ID is usually selected when the required exam acquisition is not available, such as when the Acquisition interface is closed on the workstation. These images are routed to the scanner’s Unclaimed list for further operations. To retrieve a No ID image follow these steps: 1 Access the CS 7600 Acquisition interface from the patient file. 2 In the Scanner list, select the applicable scanner. The list of No ID images for this scanner is displayed. 3 Locate the image. Each image displays its scan time and date and can be previewed to aid in the identification process. Important: Make sure you have correctly identified the image before retrieving it to a specific patient file. 4 Click to select the correct image from the No ID list and drag it to a frame of your choice. The exam acquisition’s data is now associated to the image and the image is no longer “No ID”. 32 Chapter 5 Acquiring Images Erasing the Imaging Plates The imaging plates are automatically erased and ejected after they are scanned. If the imaging plate is exposed to light for an extended period of time, the plate will need to be manually erased before use. To erase the imaging plate manually, follow these steps: 1 Press the scanner’s middle function button 2 The LCD will display the Erase plate screen: 3 Insert the imaging plate in the scanner’s insertion slot (without using a hygienic sheath). CS 7600_User Guide (8J4071)_Ed01 33 The Erasing screen is displayed: 4 The erased imaging plate is ejected to the tray and the scanner reverts to the Insert Plate screen: Collect the imaging plate while taking care to maintain hygienic protocol and minimal exposure to light. 34 Chapter 5 Acquiring Images 6 Acquiring Images using Scan & Go Introduction This chapter describes the acquisition procedure for configurations that include the optional Scan & Go device. Using the Scan & Go option streamlines and shortens the scanning process. The scanned image reaches its destination automatically; no need to select the destination workstation when scanning the imaging plate. In FMS mode, the image automatically populates its designated frame in the template. The Scan & Go option allows multiple users to scan images from multiple patients simultaneously, automatically and securely. Note: If your configuration does not include the optional Scan & Go device, refer to Chapter 5—Acquiring Images. A typical workflow consists of the following steps: • Registering the patient, choosing the tooth to X-ray. • Recording the imaging plate with the exam acquisition information using the Scan & Go device. • Inserting the imaging plate into a hygienic sheath and sealing it. • Placing the imaging plate in the patient’s mouth behind the selected tooth or teeth. • Exposing the imaging plate to X-ray. • Removing the imaging plate from the patient’s mouth. • Disinfecting the hygienic sheath. • Scanning the imaging plate in the CS 7600 scanner (imaging plate is scanned without its hygienic sheath). • Reviewing the scanned image on the Acquisition interface. • Storing the image in the Kodak Dental Imaging Software. CS 7600_User Guide (8J4071)_Ed01 35 Preparing for Acquisition Before starting the acquisition procedure, make sure you have: • Verified that the Scan & Go device is connected • Selected the patient record • Accessed the imaging window • Accessed the Acquisition interface The above procedures are detailed in “Getting Started” on page 21. Note: Keep the Acquisition interface open throughout your exam acquisition session: close it only after you have completed scanning and optimizing all images. Preparing the Imaging Plates To prepare the intraoral imaging plate, follow these steps: 1 Choose an imaging plate of the right size for your examination. Important: Use only CS 7600 intraoral imaging plates from Carestream and hygienic sheaths from Carestream. The use of plates or hygienic sheaths from a third party supplier may cause a malfunction of the system and void the warranty. Tip: If the imaging plate has not been used for a while, proceed to erase it first. See “Erasing the Imaging Plates” on page 33. Important: If you select a size 4 imaging plate, make sure the scanner has the size 4 insertion slot panel installed. Instructions on replacing the insertion panel are included in: “Cleaning and Disinfecting the Detachable Insertion Panels” on page 47. There is no need to power off the system when replacing insertion panels. 2 Insert the disinfected imaging plate (see “Disinfecting Imaging Plates” on page 44) into its protective hygienic sheath with the inactive side facing the adhesive strip, so the imaging plate’s size number is seen through the transparent side of the hygienic sheath and the orientation mark 36 Chapter 6 Acquiring Images using Scan & Go visible in the bottom corner (A). Peel the adhesive strip’s protective paper to seal the hygienic sheath (B). Handle the imaging plate by holding the hygienic sheath’s empty edge (C) where the foam is. B A C 3 In the Acquisition interface, select the frame to which the image exposed on this imaging plate should be routed to. If no frame is selected, the scanned image will be routed to the first available frame in the selected template. 4 Place the imaging plate on the Scan & Go device to record the exam acquisition data. An audible beep and two successive blinks of the blue LED indicate the exam acquisition information was recorded. Additionally, the CS 7600 Acquisition interface marks the corresponding frame as recorded (frame color changes to indicate recorded status). 5 Perform steps 3 and 4 for each imaging plate. Tip: To display the imaging plate’s recorded information at any time, place the imaging plate on top of the Scan & Go device and check the Imaging plate Scan & Go information in the Settings-Imaging plate information tab. To record exam acquisition data on an imaging plate that was already recorded, refer to “Re-recording imaging plates” on page 42. CS 7600_User Guide (8J4071)_Ed01 37 Performing X-rays Perform the required X-rays according to your clinical procedure. It is recommended to continue using X-ray positioning techniques and tools to ensure the resulting image is complete and includes all the information required for diagnosis. It is recommended to use the Rinn Suresoft holder or equivalent products available on your market. To facilitate matching the orientation of the image in the software to the clinical reality, we recommend to position the imaging plate in the mouth of the patient with the orientation mark always towards the bottom. Important: Make sure the active side of the imaging plate is facing the patient’s teeth. C 38 Chapter 6 Acquiring Images using Scan & Go Scanning the Imaging Plates 1 Remove the imaging plate from the patient’s mouth. Do not remove the imaging plate from its hygienic sheath. Wipe and disinfect the exposed imaging plate’s hygienic sheath (see “Disinfecting the Hygienic Sheath” on page 45). Keep the imaging plate in its hygienic sheath to minimize exposure to light. Important: If the imaging plate is exposed to light, it could result in degradation of image quality. Do not remove the imaging plate from its hygienic sheath until you insert it in the scanner’s insertion slot. 2 At the scanner location, tear open the hygienic sheath (A) and insert the exposed imaging plate into the scanner by positioning the open side of the sheath in the insertion panel slot (B) with the foam side to the right. Squeeze out the tip of the imaging plate from its hygienic sheath (C). The CS 7600_User Guide (8J4071)_Ed01 39 imaging plate (without its protective sheath) will be drawn into the insertion slot by the scanner and scanning starts automatically. The scanner preview shows the scan progress and the scanned patient’s details. B D A C 3 Dispose of the used protective hygienic sheath (D in previous figure). 4 Collect the ejected imaging plate from the lower tray after it is scanned. Note: After scanning the image, the scanner erases the imaging plate including its recorded information before ejecting it. The imaging plate is ready for re-use. 40 Chapter 6 Acquiring Images using Scan & Go Processing the Images. Important: The imaging plate has a marker attached to its inactive side. It will indicate if the imaging plate has been exposed from the wrong side contrary to its intended use. If the shadow of the marker is visible in the X-ray image, the imaging plate was exposed from the inactive side contrary to its intended use. The image orientation can be corrected using the mirroring tool in the acquisition software. If a diagnosis is not possible in the area of the marker, the X-ray should be repeated. To process the scanned images, from your workstation follow these steps: 1 Images retrieved from recorded imaging plates populate the correct frame in the layout regardless of the scanning sequence. If the image is a new image (retake) of a previous image that already populates a frame, the new image will populate the correct frame and the old image is moved to the Image Gallery panel. 2 Use the Acquisition interface processing options to optimize the scanned image, refer to “CS 7600 Acquisition Interface Overview” on page 11. 3 Click the X icon (top-right corner) to exit the Acquisition interface and return to the imaging application. Images are transferred from the CS 7600 Acquisition interface to the Imaging Software automatically. Storing the Images Image management (storage and retrieval) is performed through the Imaging Software. Refer to the Imaging Software documentation. Acquisition Related Procedures Clearing Scanner Memory When the CS 7600 Acquisition interface is open at the designated workstation, the scanned imaging plate image is automatically routed to the correct exam acquisition. If the CS 7600 Acquisition interface is closed, the scanned imaging plate image is stored in the scanner’s memory. The scanner’s storage capacity is 25 images. To clear the scanner’s memory, follow steps 1 through 5 on page 31, “Clearing Scanner Memory”. CS 7600_User Guide (8J4071)_Ed01 41 Re-recording imaging plates To record an imaging plate that was already recorded with exam acquisition information (re-recording), follow these steps: 1 Place the imaging plate upon the Scan & Go device. The following prompt is displayed. 2 Click OK to re-record this imaging plate. The imaging plate is recorded with the current exam acquisition and the current active frame information. If you do not want to re-record the imaging plate, either remove the imaging plate from the Scan & Go surface or click Cancel in the overwrite prompt. The current recorded data as displayed in this prompt remains unchanged. 3 Wait until the exam acquisition information recording is completed as indicated by an audible beep, successive short flashes of the blue LED and a change of color in the frame border and number. Erasing the Imaging Plates The imaging plates are automatically erased and ejected after their information is scanned. Exposure to light and so forth, requires erasing manually the imaging plates before use. To erase the imaging plate manually, follow steps 1 through 4 on page 33, “Erasing the Imaging Plates”. Note: Erasing the imaging plate manually does not erase the recorded exam acquisition information. 42 Chapter 6 Acquiring Images using Scan & Go 7 Maintenance Imaging Plate Care If used with care, Carestream Health imaging plates can be used repeatedly. However, the imaging plates will show wear over time due to continuous use. Inspect the imaging plates regularly and replace them if they are scratched and/or show signs of excessive wear. CAUTION: To prevent damage to the imaging plates and the possibility of image artifacts, avoid contact between the imaging plates and the following materials/solutions/solvents: Isopropyl alcohol, hydrogen peroxide and other peroxides, citrus-based cleaners, hand lotions and water-less hand sanitizers, as well as surfactants and lubricants. Handling and Storage of Imaging Plates • Imaging plates should be stored in their original packing or storage box when they are not in use. Always store imaging plates in a dark and dry place. • Do not expose the imaging plates to light for long periods as this can have a degrading effect. • Do not store imaging plates in hot or moist conditions. • Do not fold, crease, or bend the imaging plates. • Avoid touching the active side of the imaging plates, and be careful not to drag the active side of the imaging plate across any surface as this will damage the imaging plate. • Do not leave imaging plates where they can become damaged by liquid or chemical spills. • Do not autoclave. CS 7600_User Guide (8J4071)_Ed01 43 Cleaning the Imaging Plate CAUTION: Read and follow the instructions in Material Safety Data Sheets (MSDS) for Kodak Screen Cleaner. Clean the imaging plate to remove dirt, dust particles, finger prints and so forth that could affect image quality. Cleaning Materials • Clean, dry non-abrasive, lint-free wipes or cloths • Kodak Screen Cleaner, CAT No. 845-4977 Cleaning Method To clean the imaging plates, follow these steps: 1 Fold a non-abrasive, lint-free wipe or cloth and dampen with a small amount of the solution. Be careful not to pour the solution directly on the imaging plate. Excessive amounts of the screen cleaner may damage the imaging plate. 2 Wipe the imaging plate thoroughly dry with a clean, dry, non-abrasive, lint-free cloth to remove residual cleaner. DO NOT LEAVE THE imaging plate TO AIR-DRY. Apply pressure to remove persistent dirt, if necessary. Disinfecting Imaging Plates CAUTION: Do not soak the imaging plate in any cleaning or disinfecting solutions. Frequency of Disinfection Disinfect the imaging plate after every use (after the imaging plate is scanned), before it is inserted in the hygienic sheath for the next use. Disinfection Solutions To disinfect the imaging plates use either a self-prepared solution, or a commercially prepared product that adheres to the following detailed specifications and restrictions: • Diluted bleach solution: dilute one part 5.25% sodium hypochlorite with ten parts of water. • A commercially prepared equivalent solution of diluted bleach that does not contain any ingredients (Isopropyl alcohol, hydrogen peroxide and other peroxides, citrus-based cleaners, 44 Chapter 7 Maintenance hand lotions and water-less hand sanitizers, as well as surfactants and lubricants) that can cause damage to the intraoral imaging plates. Disinfection Method CAUTION: If a commercially prepared equivalent solution of diluted bleach is used, follow the manufacturer’s specifications and warnings. To disinfect the imaging plates, follow these steps: 1 Moisten thoroughly (but not dripping) a non-abrasive, lint-free cloth with the prepared diluted bleach and wipe the imaging plate clean. 2 After 1 minute, wipe off the bleach residue with a new soft lint-free cloth dampened with water. 3 Wipe dry with a non-abrasive, lint-free cloth. Disinfecting the Hygienic Sheath CAUTION: Do not soak the hygienic sheath in any cleaning or disinfecting solutions. Do not autoclave; autoclaved hygienic sheaths must be discarded. Frequency of Disinfection After the hygienic sheath has been removed from a patient’s mouth and before extracting the imaging plate from within it. Disinfection Solutions • Diluted bleach solution: dilute one part 5.25% sodium hypochlorite with ten parts of water. • A commercially prepared equivalent solution of diluted bleach that does not contain any ingredients (Isopropyl alcohol, hydrogen peroxide and other peroxides, citrus-based cleaners, hand lotions and water-less hand sanitizers, as well as surfactants and lubricants) that can cause damage to the hygienic sheaths. CS 7600_User Guide (8J4071)_Ed01 45 Disinfection Method CAUTION: If a commercially prepared equivalent solution of diluted bleach is used, follow the manufacturer’s specifications and warnings. To disinfect the hygienic sheaths, follow these steps: 1 Moisten thoroughly (but not dripping) a non-abrasive, lint-free cloth with the prepared diluted bleach and wipe the hygienic sheath clean. 2 Wipe off the bleach residue with a new, soft, lint-free cloth dampened with water. 3 Wipe dry with a non-abrasive, lint-free cloth. Disposing of the Imaging Plate Important: The imaging plate contains Barium and should be considered hazardous or special waste in specific conditions at the end of its useful service life. For disposal or recycling information, contact your local authorities. 46 Chapter 7 Maintenance Scanner Care Cleaning the Scanner Body Use disinfection wipes for medical equipment to clean the scanner body thoroughly from all sides, including the tray. WARNING: It is the user’s responsibility to disinfect the imaging plates tray daily to prevent cross contamination. Cleaning and Disinfecting the Detachable Insertion Panels The CS 7600 makes use of two insertion panel sizes according to the inserted plates size (0–3 and 4). The maintenance procedure is identical for both insertion panels. WARNING: It is the user’s responsibility to disinfect the detachable insertion panel(s) daily to prevent cross contamination. CAUTION: Do not autoclave; autoclaved detachable insertion panel(s) must be discarded. To clean and disinfect the insertion panels, follow these steps: 1 Remove the installed insertion panel by inserting a finger in the designated removal depression at the bottom of the insertion panel (A) and lifting out the insertion panel (B). A B 2 Use disinfection wipes for medical equipment to clean the detachable insertion panels thoroughly from all sides including the slot. CS 7600_User Guide (8J4071)_Ed01 47 3 The scanner displays a prompt to put in place an insertion panel, either a size 0-3 (left figure in prompt) or a size 4 (right figure in prompt) insertion panel. 4 Install the cleaned and disinfected insertion panel by positioning the insertion panel at a 45 degree angle to the right side of the insertion panel’s housing (A) and pressing the insertion slot panel in from right to left (B) until it’s completely inserted (C). B C A 5 The scanner displays an insertion confirmation. Press the middle function button to confirm and return to the main screen. 48 Chapter 7 Maintenance Cleaning the Scanner Rollers Note: Before you perform this procedure, make sure you have the rollers cleaning plate. The scanner rollers should be cleaned in the following cases: • When the scanner prompts to clean the rollers. • When there are dirt-related artifacts on the scanned image. To clean the scanner rollers, follow these steps: 1 Cleaning the rollers requires using the size 4 insertion slot. If it is not installed, replace the installed insertion slot with the correct size. (See page 47.) 2 Press the scanner’s left function button to access the Settings menu. 3 Select Rollers Cleaning. 4 Press the middle function button to confirm the Rollers Cleaning due message. CS 7600_User Guide (8J4071)_Ed01 49 5 Peel the adhesive protective sheet from the rollers cleaning plate. 6 Follow the scanner prompt: and insert gently the rollers cleaning plate into the size 4 insertion slot with the adhesive side first and the black stripe facing downwards until the rollers draw the rollers cleaning plate in. 50 Chapter 7 Maintenance 7 When the cleaning procedure is completed the scanner will display a message that the roller cleaning is done. Remove the roller cleaning plate from the insertion slot. Tip: The cleaning procedure is to be repeated 3 times to ensure the rollers are thoroughly cleaned. CS 7600_User Guide (8J4071)_Ed01 51 Scan & Go Device Care Cleaning the Scan & Go Use disinfection wipes for medical equipment to clean the Scan & Go device thoroughly from all sides. Replacing the Scan & Go Battery Important: Replace only with a Carestream genuine BL-5C battery. To replace the Scan & Go battery, follow these steps: 1 Press the On/Off button for 5 seconds to turn off the Scan & Go device (A). (The blue LED will flash quickly 3 times (B) and then the device is powered off.) Disconnect the Scan & Go device’s USB cable (C). x3 B 5s A C 52 Chapter 7 Maintenance 2 Open the battery compartment by carefully pressing the clip outwards and lifting out the cover (A, B). A C D B 3 Extract the battery as shown in the figure above (C, D) using the removal depression to lift the battery out. 4 Insert the new battery by first pressing its contacts against the battery housing terminals (A) and then place it in the housing (B). B A D C 5 Press the cover firmly to close it (C, D in above figure). 6 Connect the USB cable to the computer. CS 7600_User Guide (8J4071)_Ed01 53 7 Charge for 3 hours. 12 9 3 6 3 hrs B A 8 Verify the device operates: press the On/Off button for 1 second and verify that the LEDs function as described in the “Scan & Go Overview” on page 9. 9 Dispose of the old battery in accordance with all applicable federal, state, and local regulations. 54 Chapter 7 Maintenance 8 Troubleshooting Quick Troubleshooting The quick troubleshooting guides you through actions you need to take to correct malfunctions you may encounter and that do not require authorized technical support. For errors and malfunctions not detailed in this section, contact technical support. The following table lists the malfunctions that are displayed on the scanner’s LCD and in the Acquisition interface, and details the corrective action. Table 1 Quick Troubleshooting Malfunction Possible Cause Action • mp or on scanner display and/or in the Acquisition interface Limited or no connection to scanner (physical connection is intact, but the IP address is not correct). • • • • • • • • No connection to scanner after launching Acquisition interface. • • • • Scanner Error # 071 Scanner memory full. Imaging plate loading failure. • Scanner Error # 001 Imaging plate is not ejected from the scanner into the imaging plates tray. Check that the scanner’s power supply is connected. Check the network cable is connected to its RJ45 port in both the scanner and workstation computer. Check the local network configuration. Check the computers’s firewall settings and disable the firewall. Exit the Acquisition interface and relaunch the application. Check the scanner’s network configuration by checking in the scanner’s Settings-IP Setup screen if DHCP is enabled or not and consult with your system administrator what the scanner configuration should be. Replace the network cable. If the scanner icon frame does not change to green within 40 s, restart the scanner by turning it off and then on again. See “Clearing Scanner Memory” on page 30. • Scanner Error # 073 Check the network cable is connected to its RJ45 port in both the scanner and workstation computer. Check the local network connectivity. Check the computers’s firewall settings and disable the firewall. Replace the network cable. Check the scanner’s network configuration. Press the middle function button to eject the imaging plate and then reinsert the imaging plate again. Replace imaging plate if reinsertion does not work. Remove the imaging plate manually from the scanner’s insertion slot. CS 7600_User Guide (8J4071)_Ed01 55 Table 1 Quick Troubleshooting (Continued) Malfunction Possible Cause Action • • Scanner Error # 008 Either imaging plate inserted incorrectly, or the imaging plate hygienic sheath is inserted in the wrong direction. • • Make sure you are using Carestream imaging plates. Make sure you follow the preparations and scanning instructions in the Acquiring Images procedures to prevent incorrect insertion of the imaging plates. Reinsert the imaging plate in the right direction: with the active side facing outwards. Turn the hygienic sheath around to switch between the open side of the sheath with the foam to the sealed side, then position it correctly into the insertion slot. Use the Acquisition interface to check the selected scanner’s unclaimed images and retrieve the required images. See “Retrieving No ID Images” on page 32. Scanned images do not populate frame. The scanned image was routed to the scanner’s memory. Imaging plate is blocked when inserting an imaging plate into the insertion panel. Incompatible insertion panel Check if the insertion panel size is size. compatible to the imaging plate size. Artifacts (black dots or smeared lines) on scanned image. Scanner rollers have accumulated grime. See “Cleaning the Scanner Rollers” on page 49. • • For Scan & Go configurations only, Acquisition interface displays: 56 Chapter 8 Troubleshooting No USB connection to Scan & Go device. • Press the Scan & Go device On/Off button for 1.5 s. If the icon color changes from red to white, connection is established. Disconnect the USB cable from the Scan & Go device and reconnect it. If the icon color changes from red to white, connection is established. Insert the Scan & Go device in an alternative USB port in your workstation. If this is the first time the Scan & Go device is detected, you may be prompted to reinstall the Scan & Go device driver, which you should do. When the icon color changes from red to white, connection is established. Appendix: Consumables & Accessories CS 7600 Consumables & Accessories P/N Description Quantity 1014364 CS 7600 hyg. sheaths size 0 200 pcs. 1014372 CS 7600 hyg. sheaths size 1 200 pcs. 1014380 CS 7600 hyg. sheaths size 2 200 pcs. 1014398 CS 7600 hyg. sheaths size 3 200 pcs. 1014406 CS 7600 hyg. sheaths size 4 200 pcs. 1014422 CS 7600 smart plate size 0 4 pcs. 1014430 CS 7600 smart plate size 1 4 pcs. 1014448 CS 7600 smart plate size 2 4 pcs. 1014455 CS 7600 smart plate size 3 4 pcs. 1014463 CS 7600 smart plate size 4 4 pcs. 1014315 CS 7600 Scan & Go pack, 1 license 1 1014331 CS 7600 Scan & Go pack, 3 licenses 1 1014513 CS 7600 imaging plate transport box & pad 1 1015098 CS 7600 imaging plate pad 1 1023704 CS 7600 slot panel size 0 1 1023712 CS 7600 slot panel size 4 1 1014497 CS 7600 wall mount adapter 1 1018894 CS 7600 cleaning plate 1 1020338 CS 7600 battery for Scan & Go device 1 1023720 CS 7600 quality control tool 1 CS 7600_User Guide (8J4071)_Ed01 57 58 Chapter Appendix: Consumables & Accessories