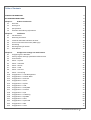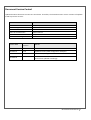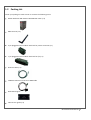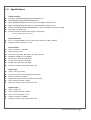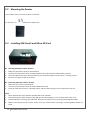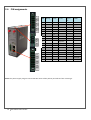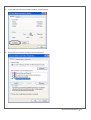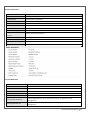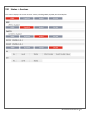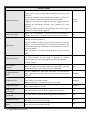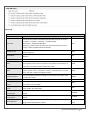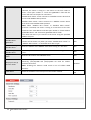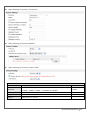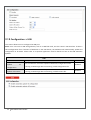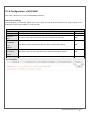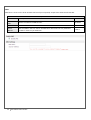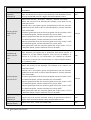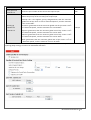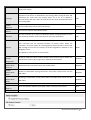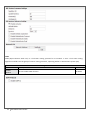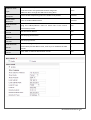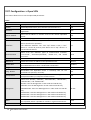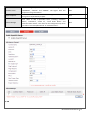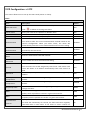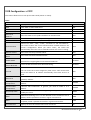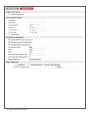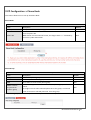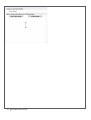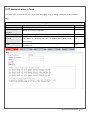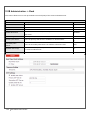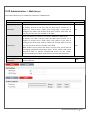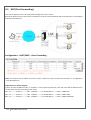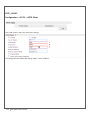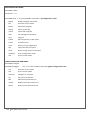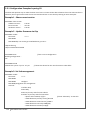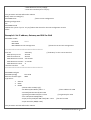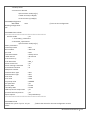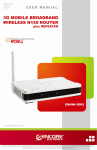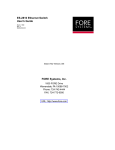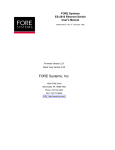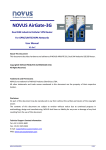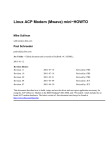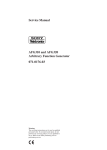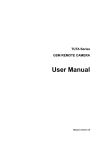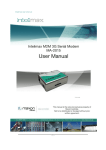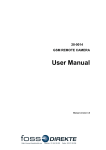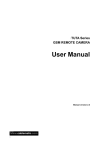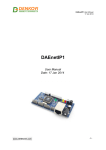Download User Guide V1.03
Transcript
HSPA+ Dual Port M2M Router | MA-2040 Dual Port, Dual SIM Industrial Cellular Router + 4G User Guide V1.03 + 4G Dual Port Router | MA-2040-4G Table of Contents CONTACT INFORMATION 3 RF EXPOSURE COMPLIANCE 5 Chapter 1. Product Introduction 1.1 Overview 1.2 Packing List 1.3 Specifications 1.4 Selection and Ordering Information 8 8 9 11 12 Chapter 2. Installation 2.1 LED Indicators 2.2 Mounting the Router 2.3 Install the SIM Card and Micro SD Card 2.4 Connect the External Antenna (SMA Type) 2.5 Grounding 2.6 PIN assignment for Router 2.7 Reset Button 13 13 14 14 15 15 16 17 Chapter 3. Configuration settings over web browser 3.1 Configuring PC in Windows 3.2 Factory Default Settings of Multimax Ethernet Port 3.3 Control Panel 3.4 Status -‐> System 3.5 Status -‐> Network 3.6 Status -‐> Route 3.7 Status -‐> VPN 3.8 Status -‐> Services 3.9 Status -‐> Event/Log 3.10 Configuration -‐> Link Management 3.11 Configuration -‐> Cellular WAN 3.12 Configuration -‐> Ethernet 3.13 Configuration -‐> Serial 3.14 Configuration -‐> DI/DO 3.15 Configuration -‐> USB 3.16 Configuration -‐> NAT/DMZ 3.17 Configuration -‐> Firewall 3.18 Configuration -‐> QoS 3.19 Configuration -‐> IP Routing 3.20 Configuration -‐> DynDNS 3.21 Configuration -‐> IPsec 3.22 Configuration -‐> Open VPN 3.23 Configuration -‐> GRE 3.24 Configuration -‐> L2TP 18 18 20 21 22 25 26 26 27 28 29 30 36 41 49 52 52 54 57 60 62 63 69 75 77 MULTIMAX USER GUIDE 1 3.25 3.26 3.27 3.28 3.29 3.30 3.31 3.32 3.33 3.34 3.35 3.36 3.37 3.38 3.39 3.40 3.41 3.42 3.43 Configuration -‐> PPTP Configuration -‐> SNMP Configuration -‐> VRRP Configuration -‐> IP Passthrough Configuration -‐> AT over IP Configuration -‐> Phone Book Configuration -‐> SMS Configuration -‐> Reboot Configuration -‐> maXconnect Configuration -‐> Syslog Configuration -‐> Event Configuration -‐> USR LED Administration -‐> Profile Administration -‐> Tools Administration -‐> Clock Administration -‐> Web Server Administration -‐> User Management Administration -‐> SDK Management Administration -‐> Update Firmware 80 84 87 87 89 90 92 93 95 97 97 99 99 101 105 106 108 109 110 Chapter 4. Examples of configuration 4.1 Cellular Dial-‐Up 4.2 NAT (Port Forwarding) 4.3 L2TP 4.4 PPTP 4.5 IPSEC VPN 4.6 OPENVPN 112 112 116 117 119 121 124 Chapter 5. Introductions for CLI 5.1 What’s CLI and hierarchy level Mode 127 127 2 MULTIMAX USER GUIDE CONTACT INFORMATION In keeping with Maxon's dedicated customer support policy, we encourage you to contact us. TECHNICAL: Hours of Operation: Monday to Friday 8.30am to 5.30pm* Telephone: +61 2 8707 3000 Facsimile: +61 2 8707 3001 Email: [email protected] * Public holidays excluded SALES: Hours of Operation: Monday to Friday 8.30am to 5.30pm* Telephone: +61 2 8707 3000 Facsimile: +61 2 8707 3001 Email: [email protected] * Public holidays excluded WEBSITE: www.maxon.com.au MULTIMAX USER GUIDE 3 Important Notice Due to the nature of wireless communications, transmission and reception of data can never be guaranteed. Data may be delayed, corrupted (i.e., have errors) or be totally lost. Although significant delays or losses of data are rare when wireless devices such as the router are used in a normal manner with a well-‐constructed network, the router should avoid situations where failure to transmit or receive data could result in damage of any kind to the user or any other party, including but not limited to personal injury, death, or loss of property. Maxon accepts no responsibility for damages of any kind resulting from delays or errors in data transmitted or received using the router, or for failure of the router to transmit or receive such data. Safety Precautions General ! The router generates radio frequency (RF) power. When using the router care must be taken on safety issues related to RF interference as well as regulations of RF equipment. ! Do not use your router in aircraft, hospitals, petrol stations or in places where using cellular products is prohibited. ! Ensure that the router does not interfere with nearby equipment. For example: pacemakers or medical equipment. The antenna of the router should be away from computers, office equipment, home appliance, or any large obstacles such as concrete walls etc. ! An external antenna must be connected to the router for proper operation. ! Always keep the antenna with minimum safety distance of 26.6 cm or more from the human body. Do not put the antenna inside metallic box, containers, etc. Note: Some airlines may permit the use of cellular phones while the aircraft is on the ground and the door is open. The router may be used at this time. Using the router in a vehicle ! Check for any regulation or law authorising the use of cellular equipment in vehicles in your country, territory or state before installing the router. ! The driver or operator of any vehicle must refrain from operating the router while in control of a vehicle. ! Installation of the router should be performed by qualified personnel. Consult your vehicle distributor for any possible interference of electronic parts by the router. ! The router should be connected to the vehicle’s supply system by using a fuse-‐protected terminal in the vehicle’s fuse box. ! Use caution when powering the router by the vehicle’s main battery. The battery may be drained after an extended period of using the router. Protecting your router ! To ensure error-‐free usage, please install and operate your router with care. ! Avoid exposing the router to extreme conditions such as high humidity / rain, high temperatures, direct sunlight, caustic / harsh chemicals, dust, or water. ! There are no user serviceable parts inside. Do not try to disassemble or modify the router. Doing so would void the warranty. 4 MULTIMAX USER GUIDE ! ! ! ! Avoid dropping, hitting or shaking the router. Please refrain from using the router under extreme vibrating conditions. When removing the antenna or power supply cables, you must first hold the connection before you do so. Connect the router only according to the instruction manual. Failure to do so would void the warranty. In the event of any problems, please contact Maxon Australia Pty Ltd. RF EXPOSURE COMPLIANCE The use of this device in any other type of host configuration may not comply with the RF exposure requirements and should be avoided. During operation, a 20 cm separation distance should be maintained between the antenna, (whether extended or retracted), and the user’s/bystander’s body excluding hands, wrists, feet, and ankles to ensure RF exposure compliance. Caution Change or modification without the express consent of Maxon Australia Pty Ltd voids the user’s authority to use the device. These limits are designed to provide reasonable protection against harmful interference in an appropriate installation. The modem is a transmitting device with similar output power to a mobile phone. This device can generate, use, and radiate radio frequency energy, if not used in accordance with instructions it can cause harmful radiation to radio communication. The device is approved for use with the antenna: ANT-‐SMA. Unauthorized antennas, modifications, or attachments could impair call quality, damage the device, or result in violation of RF exposure regulations. There is no guarantee that interference will not occur in a particular installation. If the equipment does cause harmful interference in radio and television reception, which can be determined by turning the equipment on and off, the user is encouraged to try to correct the interference by one or more of the following measures: " Re-‐orient or relocate the receiving radio or TV antenna " Increase the separation distance between the equipment and the receiver " Contact Maxon Australia Technical Support for assistance Notes The user is cautioned that changes or modifications not expressly approved by Maxon Australia could void the warranty. * The product must be used by a limited power source or appropriate power supply provided. Otherwise, safety will not be ensured. MULTIMAX USER GUIDE 5 Potentially Unsafe Areas Posted Facilities: Turn off this device in any facility or area where posted notices require you to do so. Blasting Areas: Turn off your device where blasting is in progress. Observe restrictions and follow any regulations or rules. Potentially Explosive Atmospheres: Turn off your device when you are in any area with a potentially explosive atmosphere. Obey all signs and instructions. Sparks in such areas could cause an explosion or fire, resulting in bodily injury or death. Areas with a potentially explosive atmosphere are often but not always clearly marked. They include: " Fuelling areas such as gas or petrol stations " Below deck on boats " Transfer or storage facilities for fuel or chemicals " Vehicles using liquefied petroleum gas, such as propane or butane " Environments that contain chemicals or particles such as grain, dust or metal powders " Avoid using the router in areas that emit electromagnetic waves or enclosed metallic structures, e.g. lifts or any other area where you would normally be advised to turn off your engine 6 MULTIMAX USER GUIDE Document Version Control Updates between document versions are cumulative. Therefore, the latest document version contains all updates made to previous versions. Product Model Document Type Current Version Number Status of the Document Multimax Industrial Ethernet Router MA-‐2040, MA-‐2040-‐4G PDF 1.03 Public Release Revision Date Total Number of Pages July 2014 135 Release Date Firmware Version Details 2013-‐01-‐24 1.00 First Release. 2013-‐03-‐15 1.01 Update firmware; Add configuration examples. 2014-‐05-‐19 1.02 4G additions/changes 1.03 Added new features introduced in new firmware. Screenshots updated accordingly. 2014-‐06-‐02 MULTIMAX USER GUIDE 7 Chapter 1. Product Introduction 1.1 Overview The Maxon Multimax MA-‐2040 / MA-‐2040-‐4G is a rugged cellular router offering state-‐of-‐the-‐art mobile connectivity for (M2M) machine-‐to-‐machine applications. It includes the following specifications; ! Dual SIM redundancy for continuous cellular connection supports 2G/3G/4G1. ! Optional diversity antenna for improved fringe performance. ! Two Ethernet ports can be configured as two LANs or (one LAN, one WAN) , supports wireless WAN and wired WAN backup. ! One RS232, one RS485, one console port, two digital inputs, two digital outputs, one high speed USB host up to 480 Mbps. ! Six LED indicators provide status and signal strength (RSSI). ! Wide range input voltages from 9 to 60 VDC and wide operating temperature range from-‐40 to 85 °C. ! The metal enclosure can be mounted on a DIN-‐rail or on the wall, with extra ground screw. ! Network protocols including PPP, PPPoE, TCP, UDP, DHCP, ICMP, NAT, DMZ, RIP, OSPF, DDNS, VRRP, HTTP, HTTPs. ! VPN tunnel: IPSec/OpenVPN/PPTP/L2TP client/server, GRE. ! Management via Web, CLI, SNMP. ! Supports Modbus/RTU to Modbus/TCP gateway. ! Auto reboot during a preset time of day. ! Firmware upgrade via web interface and supports FOTA. 1 4G is available with MA2040-‐4G Model. 8 MULTIMAX USER GUIDE 1.2 Packing List Check your package to make certain it contains the following items: # Maxon Multimax MA-‐2040 or MA-‐2040-‐4G router (x 1) # SMA antenna (x 2) # 3-‐pin pluggable terminal block with lock for power connector (x 1) # 7-‐pin pluggable terminal block with lock for I/O (x 1) # Ethernet cable (x 1) # CAB-‐4475 Phoenix Connector to DB9 Cable # Wall Mounting Kit # CD with user guide (x 1) MULTIMAX USER GUIDE 9 Note: Please notify your sales representative if any of the above items are missing or damaged. Optional accessories (can be purchased separately): # 35mm Din-‐Rail mounting kit # AC/DC Power Supply Adapter (12VDC, 1.5A) x 1 (AU plug standard, EU, US, UK plugs optional) 10 MULTIMAX USER GUIDE 1.3 Specifications ! ! ! ! ! ! ! Cellular Interface Standards: GSM/GPRS/EDGE/UMTS/HSPA/FDD LTE1 GSM/GPRS/EDGE: 850/900/1800/1900 MHz HSPA: 850/900/1900/2100 MHz, DL 7.2,UL 5.76 Mbps, fall-‐back to 2G HSPA+: 850/900/1900/2100 MHz, DL 21,UL5.76 Mbps, fall-‐back to 2G FDD LTE1: 800/900/1800/2100/2600 MHz, DL, 100 UL 50 Mbps, fall-‐back to 3G/2G DUAL SIM: 2 x (3V & 1.8V) Antenna Interface: SMA Female, 50 ohms impedance 1 FDD LTE for MA-‐2040-‐4G model only ! ! ! ! ! ! ! ! ! ! ! ! ! ! ! ! ! ! ! ! ! Ethernet Interface Ports: 2 x (10/100 Mbps), can be used as (2x LANs) or (1x LAN, 1x WAN) Magnet Isolation Protection: 1.5kV Serial Interface Ports: 1 x RS-‐232, 1 x RS-‐485 ESD Protection: 15kV Parameters: 8E1, 8O1, 8N1, 8N2, 7E2, 7O2, 7N2, 7E1 Baud Rate: 2000bps to 115200bps Flow Control: RTS/CTS, XON/XOFF RS-‐232: TxD, RxD, RTS, CTS, GND RS-‐485: Data+ (A), Data-‐ (B), GND Interface: 3.5mm terminal block with lock Digital Input Type: 2 x DI, Dry Contact Dry Contact: (On: short to GND/V-‐), (Off: open) Isolation: 3kVDC or 2kVRMS Digital Filtering Time Interval: Software selectable Over-‐voltage Protection: 36VDC Interface: 3.5mm terminal block with lock Digital Output Type: 2 x DO, Sink Over-‐voltage Protection: 40VDC Over-‐current Protection: 0.5 A Isolation: 3kVDC or 2kVRMS Interface: 3.5mm terminal block with lock MULTIMAX USER GUIDE 11 ! ! ! ! ! ! ! ! ! ! ! ! ! ! ! ! ! ! ! ! System LED Indicators: 6 indicators include, (RUN, PPP, USR, RSSI, NET, SIM) Built-‐in RTC, Watchdog, Timer Expansion: 1 x USB 2.0 high speed host, (up to 480Mbps) Storage: 1 x Micro SD, (up to 2GB) Software Network protocols: PPP, PPPoE, TCP, UDP, DHCP, ICMP, NAT, DMZ, RIP v1/v2, OSPF, DDNS, VRRP, HTTP, HTTPs, DNS, ARP, SSH, SNTP, Telnet LinkGo: PPP LCP (Echo/Reply), ICMP to keep always online VPN tunnel: IPSec, OpenVPN, PPTP, L2TP, GRE Firewall: SPI, anti-‐DoS, Filter, Access Control Management: Web, CLI, Telnet, SNMP (v1/v2/v3) Serial Port: TCP client/server, UDP, Virtual COM Power Supply and Consumption Power Supply Interface: 5mm terminal block with lock Input Voltage: 9 to 60 VDC Power Consumption: Idle: 180 mA (@ 12 V) Data Link: 500 to 1000 mA @ 12 V Physical Characteristics Housing & Weight: Metal, 500g Dimension: (L x W x H): 125 x 108 x 45 mm Installation: 35mm Din-‐Rail or wall mounting or desktop Environmental Limits Operating Temperature & Humidity: MA-‐2040: (-‐40 to 85°C), (5 to 95% RH) MA-‐2040-‐4G: (-‐40 to 85°C), (5 to 95% RH) Storage Temperature: (-‐40 to 85°C) Regulatory and Type Approvals Approvals & Directives: CE, FCC, PTCRB, A-‐Tick, RoHS, WEEE EMC: EN 61000-‐4-‐2 (ESD) Level 4, EN 61000-‐4-‐3 (RS) Level 4 EN 61000-‐4-‐4 (EFT) Level 4, EN 61000-‐4-‐5 (Surge) Level 3 EN 61000-‐4-‐6 (CS) Level 3, EN 61000-‐4-‐8, EN 61000-‐4-‐12 1.4 Selection and Ordering Information Please refer to MA-‐2040 / MA-‐2040-‐4G Specifications and Packing List above. 12 MULTIMAX USER GUIDE Chapter 2. Installation 2.1 LED Indicators Name Colour RUN Green PPP Green USR RSSI NET Green Green Yellow Red Green Yellow Red Off Green SIM Yellow Off Function Indicates the system status. Blinking: Router is up and running. On: Router is starting. Off: Router is powered off. Indicates the PPP connection status. On: PPP connection is established. Off: PPP connection has dropped or failed. Indicates the status of VPN, PPPoE, or DynDNS by user selection. On: the selected function is active. Off: the selected function is inactive. Signal level: 21-‐31 (Perfect signal level) Signal level: 11-‐20 (Normal signal level) Signal level: 1-‐10 (Bad signal level) Operating on 4G (4G model only). Operating on 3G. Operating on 2G. Not registered to any network SIM 1 inserted. On: SIM1 works normally. Blinking: SIM 1 inserted but failing to work, e.g. incorrect PIN code SIM 2 inserted. On: SIM 2 works normally. Blinking: SIM 2 inserted but failing to work, e.g. incorrect PIN code No SIM inserted. MULTIMAX USER GUIDE 13 2.2 Mounting the Router Use 2 x M3 screw to mount the router on the wall. Or mount the router on a DIN rail with optional kit. 2.3 Installing SIM Card/s and Micro SD Card ! Inserting SIM Card or Micro SD Card 1. Make sure the power supply is disconnected. 2. Unscrew and remove the cover for SIM and Micro SD Card to find the SIM and Micro SD slot. 3. Insert the SIM card or Micro SD card and press the card with fingers until you hear a “clicking” sound. 4. Put the cover back on and screw firmly. ! Removing SIM Card or Micro SD Card 1. Make sure the router is powered off. 2. Unscrew and remove the cover for SIM and Micro SD Card. 3. Press the card until you hear “a clicking sound” and the card will pop out for removal from the slot. Note: 1. Never operate the router without the SIM card cover installed. 2. Avoid touching the metal surface of the SIM card to avoid damage or loss of information in the card. 3. Avoid bending or scratching your SIM card. Keep the card away from any strong electromagnetic fields. 4. Make sure to disconnect the power source from your router before inserting or removing SIM or Micro SD cards. 14 MULTIMAX USER GUIDE 2.4 Connecting the External Antenna (SMA Type) Connect this to an external antenna with an SMA male connector. Make sure the antenna is for the correct frequencies as specified by your GSM/3G/4G operator (and supported by the modem) with an impedance of 50 ohms, and also that connector is secure and tight. Auxiliary antenna connection is optional but recommended. 2.5 Grounding Grounding and cable routing help limit the effects of noise due to electromagnetic interference (EMI). Run the ground connection from the grounding screw to the grounding point prior to the connection of devices. Grounding Screw Note: This product is intended to be mounted to a well-‐grounded mounting surface, such as a metal panel. MULTIMAX USER GUIDE 15 2.6 PIN assignments 1 PIN Debug RS232 Power Digital 2 I/O 3 1 RXD 4 2 TXD 5 3 GND GND 6 4 TXD 7 5 RXD 6 RTX 7 CTX 8 Positive 8 9 Negative 9 10 GND 10 11 Input 1 12 Input 2 13 Output 1 14 Output 2 11 15 GND 12 16 13 17 14 15 16 17 Note: The power supply range is 9 to 60 VDC. Be aware of the polarity and refrain from reversing it. 16 MULTIMAX USER GUIDE RS485 Data+(A) Data-‐ (B) 2.7 Reset Button Reset Button Function Reboot Restore to factory default settings Operation Press and hold the button for 5 seconds when router is operating. When router is operating, press and hold the button for 60 seconds until the three LEDs at the left side (RUN, PPP, USR) blink 5 times. MULTIMAX USER GUIDE 17 Chapter 3. Configuration settings over web browser The router can be configured through your web browser. A web browser is included as a standard application in the following operating systems: Linux, Mac OS, Windows 98/NT/2000/XP/Vista/7/8, etc. The product provides an easy and user-‐friendly interface for configuration. There are various ways to connect the router, either through an external repeater/hub or connect directly to your PC. Ensure that your PC has an Ethernet interface properly installed prior to connecting the router. You must configure your PC to obtain an IP address through a DHCP server or a fixed IP address that must be in the same subnet as the router. The best and easiest way is to configure the PC to get an IP address automatically from the router using DHCP. If you encounter any problems accessing the router web interface it is advisable to disable the firewall on your PC, as the firewall can disable access to the router. 3.1 Configuring PC in Windows 1. Go to Start / Control Panel (in Classic View). In the Control Panel, double-‐click Network Connections. 2. Double-‐click Local Area Connection. 18 MULTIMAX USER GUIDE 3. In the LAN Area Connection Status window, click Properties. 4. Select Internet Protocol (TCP/IP) and click Properties. MULTIMAX USER GUIDE 19 5. Select the “Obtain an IP address automatically” and “Obtain DNS server address automatically” radio buttons. 6. Click OK to finish the configuration. 3.2 Factory Default Settings of Multimax Ethernet Port Before configuring your router, please familiarise yourself with following default settings. Item Description Username admin Password admin Eth0 Eth1 DHCP Server 192.168.0.1/255.255.255.0, LAN mode 192.168.0.1/255.255.255.0, LAN mode (Bridged) Enabled. 20 MULTIMAX USER GUIDE 3.3 Control Panel This section allows users to save configuration, reboot router, logout and select language. Control Panel Item Description Button Save Click to save the current configuration into router’s flash. Reboot Click to manually reboot the router. This is required after saving the modified configuration for the changes to take full effect. Logout Click to return to the login page. Language Language Selection. English only. Refresh Click to refresh the status. Apply Click to apply the modifications on every configuration page. Cancel Click to cancel the modifications on every configuration page. Note: How to modify the device configuration: 1. Modify the configurations in the relevant page; 2. Click within the page; 3. Repeat steps 1 & 2 for more modifications in the relevant pages if required; 4. After completing all modifications, Click 5. Click ; . MULTIMAX USER GUIDE 21 3.4 Status -‐> System This section displays the router system status, which shows useful pieces of information such as the LED information, Router information, Current WAN Link and Cellular Information. LED Information For a detailed description, please refer to 2.1 LED Indicators. Name Color Function Indicating the system status. RUN Green Blinking: Router is up and running. On: Router is starting. Off: Router is power off. Indicating the PPP connection status. PPP Green On: PPP connection is established. Off: PPP connection has dropped or failed. Indicating the status of VPN, PPPoE, or DynDNS by user selection. USR Green On: the selected function is active. Off: the selected function is inactive. RSSI NET Green Signal level: 21-‐31 (Perfect signal level) Yellow Signal level: 11-‐20 (Normal signal level) Red Signal level: 1-‐10 (Bad signal level) Green Operating on the 4G network. Yellow Operating on the 3G network. Red Operating on the 2G network. Off Not registered to any network SIM 1 inserted. Green On: SIM1 works normally. Blinking: SIM 1 inserted but fails to work, e.g. incorrect PIN code SIM SIM 2 inserted. Yellow On: SIM 2 works normally. Blinking: SIM 2 inserted but fails to work, e.g. incorrect PIN code Off No SIM inserted. 22 MULTIMAX USER GUIDE Router Information Item Description Device Model Model name of this device Serial Number Serial number of this device Device Name Device name to distinguish different devices you have installed. Firmware Version Current firmware version Hardware Version Current hardware version Kernel Version Current kernel version Radio Module Type Current radio module type Radio Firmware Version Current radio firmware version Uptime How long the router has been working since being powered on CPU Load Current CPU load RAM Total/Free Total capacity /Free capacity of RAM System Time Current system time Current WAN Link Item Description Current WAN Link Current WAN link: Cellular or Eth IP Address Current WAN IP address Gateway Current gateway Netmask Current netmask DNS Server Current primary DNS server and Secondary server Keeping PING IP Address Keeping PING Interval Current ICMP detection server which you can set in “Configuration-‐>Link Management”. ICMP Detection Interval (s) which can be set in “Configuration-‐>Link Management”. MULTIMAX USER GUIDE 23 Cellular Information Item Description Current SIM The SIM card which the router currently uses: SIM1 or SIM2 Phone Number Phone number of the current SIM SMS Service Center The SMS Service Center Status of the modem. There are 8 different statuses: Modem Status 1. Unknown. 2. Ready. 3. Checking AT. 4. Need PIN. 5. Need PUK. 6. Signal level is low. 7. No registered. 8. Initialize APN failed Current network state. There are 6 different states: Network Status Signal Level (RSSI) Network Operator Not registered, ME is currently not searching for new operator! 2. Registered to home network. 3. Not registered, but ME is currently searching for a new operator. 4. Registration denied. 5. Registered, roaming. 6. Unknown. Current signal level Mobile Country Code (MCC) +Mobile Network Code (MNC), e.g. 46001. Also it will show the Location Area Code (LAC ) and Cell ID Network Service Type Current network service type, e.g. UMTS. IMEI/ESN IMEI/ESN number of the radio module IMSI IMSI number of the current SIM USB Status Current status of USB host 24 MULTIMAX USER GUIDE 1. 3.5 Status -‐> Network This section displays the route Network status, which includes status of Cellular, Eth0 and Eth1. Note: ETH0 WAN information will not be shown if you select “Cellular Only” in “Configuration”-‐>”Link Management”-‐>”WAN Link”. MULTIMAX USER GUIDE 25 3.6 Status -‐> Route This section displays the router’s route table. 3.7 Status -‐> VPN This section displays the router VPN status, which includes IPsec, L2TP, PPTP and OpenVPN. 26 MULTIMAX USER GUIDE 3.8 Status -‐> Services This section displays the router Services’ status, including VRRP, DynDNS, Serial and DI/DO. MULTIMAX USER GUIDE 27 3.9 Status -‐> Event/Log This section displays the router event/log information. You need to enable the router to output the log and select the log level first, then you can view the log information here. Item Description Download Select the log messages you want to download Select the Log level in the drop-‐down menu: DEBUG, INFO, NOTICE, WARNING, Log Level ERR, CRIT, ALERT, and EMERG. Download System Click “Download System Diagnosing Data” to download diagnostic file Diagnosing Data Select from “5 Seconds”, “10 Seconds”, “15 Seconds”, “30 Seconds” and “1 Manual Refresh Minute”. User can select these intervals to refresh the log information 28 MULTIMAX USER GUIDE 3.10 Configuration -‐> Link Management This section allows users to set the WAN link and the related parameters. Link Management Item Description Selected from “Cellular”, “Eth0”. Primary Cellular: Select Cellular as the primary WAN link. Interface Eth0: Select Eth0 as the primary WAN link. Selected from “None”, “Cellular”, “Eth0”. None: Do not use backup interface. Backup Cellular: Select Cellular as the backup WAN link. Interface Eth0: Select Eth0 as the backup WAN link. Note: Drop down list will not show the option that is already used for primary interface. ICMP Router will ping this primary address/domain name to check that if the Detection current connectivity is active. Primary Server ICMP Detection Secondary Server ICMP Detection Interval ICMP Detection Timeout ICMP Detection Retries Reset The Interface Default Cellular None Null Router will ping this secondary address/domain name to check that if the current connectivity is active. Null Set the ping interval. Null Set the ping timeout. 30 If the router pings the preset address/domain name time out continuously for Max Retries time, it will consider that the connection has been lost. Enable to reset the cellular/ETH0 interface after the max ICMP detection retries. 3 3 MULTIMAX USER GUIDE 29 30 MULTIMAX USER GUIDE 3.11 Configuration -‐> Cellular WAN This section allows users to set the Cellular WAN and the related parameters. Note: This section will not be displayed if you select “Eth0” as primary interface and no backup in “Configuration”-‐>”Link Management”-‐>”WAN Link”. Basic Settings Cellular WAN Settings Item Description Default Select from “Auto”, “Custom” or the ISP name you preset in “Configuration”-‐>”Cellular WAN”-‐>”ISP Profile”. Auto: Router will get the ISP information from the SIM card, and Network Provider set the APN, username and password automatically. This option Auto Type only works when the SIM card is from well-‐known ISPs. Custom: Users need to set the APN, username and password manually. APN Username Password Dialup No. PIN Type Access Point Name for cellular dial-‐up connection, provided by local ISP. Username for cellular dial-‐up connection, provided by local ISP. Password for cellular dial-‐up connection, provided by local ISP. Dialup number for cellular dial-‐up connection, provided by local ISP. Select from “None”, “Input”, “Lock”, and “Unlock”. None: Select when SIM card does not enable PIN lock or PUK lock. Input: Select when SIM card has enabled with PIN lock or PUK. Correct PIN/PUK code need to be entered. Lock: Select when user needs to lock the SIM card with PIN or PUK code. Unlock: Select when user needs to unlock the SIM card with PIN or PUK code. Note: Please refer to your local ISP to see whether your SIM card requires PIN or not. If you wish to change the SIM PIN, please click the button to enable it, and then input the new PIN. You can go to tab “Status” -‐> “Event/Log” and search “AT+CPIN?” to check the status of SIM card. Null Null Null *99***1# Null MULTIMAX USER GUIDE 31 Connection Mode Connection Mode Redial Interval (s) Max Retries Inactivity Time (s) Serial Output Content Triggered by Serial Data Triggered by Tel Triggered by SMS SMS Connect Command SMS Disconnect Command SMS Connect Reply SMS Disconnect Reply Select from “Always Online” and “Connect On Demand”. Always Online: Auto activates PPP and keeps the link up after power on. Connect On Demand: After selecting this option, the user can choose from the following On Demand Connection Rules: Triggered by Serial Data, Triggered by SMS, Triggered by I/O, Triggered by Periodically Connect, and Triggered by Time Schedule. Note: If you select multiple on demand rules, the router only has to meet one of them to be triggered. Router will automatically re-‐connect with this interval (in seconds) when it fails to communicate with peer via TCP or UDP The maximum number of retries for automatic re-‐connection in case the router fails to dial up. After the number is reached, the router will reboot the cellular module. If it still fails to dial up, the router will switch to the backup SIM card for re-‐connection and the maximum number of retries still applies. Once connection is successful, the Max Retries counter will be reset. Configurable under “Connect On Demand” mode. This field specifies the idle time in seconds for cellular auto-‐disconnection and reverting back to preferred SIM card. 0 means timeless. The content that is sent by the serial device connected to the router to trigger PPP connection/disconnection under “Connect On Demand” mode. The content must be in HEX values. Tick this checkbox to allow PPP connection or disconnection when data comes into the serial port and matches the preset Content. Tick this checkbox to allow PPP connection or disconnection when making a voice call to router. Note: This function is not supported by the 4G model. Tick this checkbox to allow PPP connection or disconnection when a specific SMS is received. 30 3 0 Null Disabled Disabled Disabled Users shall send this specific SMS to trigger PPP connection. Null Users shall send this specific SMS to trigger PPP disconnection. Null When PPP is connected, an SMS specified here will be sent to preset users (set in the Phone Group). When PPP is disconnected, an SMS specified here will be sent to preset users (set in the Phone Group). 32 MULTIMAX USER GUIDE Always Online Null Null Phone Group Trigger By IO Periodically Connect Periodically Connect Interval (s) Time Schedule Time Range Main SIM Card Switch to backup SIM Card When Connection Fails Switch to backup SIM Card When Roaming is Detected Preferred PLMN Switch to backup SIM card when IO is active Switch to backup SIM card when data limit is exceeded Max Data limitation (MB) Date of Month to Clean Already used Switch back Main SIM card after timeout Initial Timeout(min) Click to add Phone Group to Set specific users’ Phone Book and which Phone Group they are belonged to. Tick this checkbox to allow PPP connection/disconnection when there is a DI alarm. Only DI_1 can be used for this trigger and if selected, DI_1 cannot be used for any other purposes. Tick this checkbox to allow the router to automatically connect to the cellular network with an interval pre-‐set in Periodical Connect Interval. The Interval in seconds for Periodical Connect. Disabled Disabled 300 Select the Time Range to allow the router to automatically connect to cellular network during specified time range. Adding the Time Range used for Time Schedule. You can set the days in the week and up to three time slots in one day. You can also add more than one schedule in the table and name them. Dual SIM Policy Set the preferred SIM card from SIM 1 or SIM 2. If the router consistently fails to dialup or ping the preset WAN address and exceeds the Max Retries, it will switch to the backup SIM card. The router will switch to backup SIM card when preferred SIM card is roaming. The identifier for the router to check if it is in the home location area or in a roaming area, and to decide if it needs to switch back to the preferred SIM card. Router will switch to another SIM card if it detects there is a DI alarm. Only DI_2 can be used for this function and if selected, DI_2 cannot be used for any other purposes. NULL Null SIM1 Enabled Disabled Null If the active SIM card has reached the preset data limit, it will switch to the backup SIM card. Disabled Set the monthly data traffic limit in MB. 100 Set the day in a month to reset the data usage. 1 Show the amount of data been used. 0 Enable to Switch back topreferred SIM card after the Initial timeout. Disabled Set the initial timeout in minutes. 60 MULTIMAX USER GUIDE 33 Invalid PPP password characters list: “ (double quotation mark) ‘ (quotation mark) ? (question mark) ) (bracket) @ (at sign) ; (semi colon) | (pipe sign) I (upper case I) 34 MULTIMAX USER GUIDE Advanced Cellular WAN – Advanced Settings Item Phone No. Network Type Band Mode Authentication MTU MRU Asyncmap Value Use Peer DNS Primary DNS Server Secondary DNS Server Address/Control Compression Protocol Field Compression Expert Options Description Set the phone number associated with the SIM card; will be shown in “Status”-‐>”System”-‐>”System”-‐>”Cellular WAN Information”-‐“SIM Phone Number”. Normally, you don’t have to enter this number because the router will get it from the SIM card automatically. Select from “auto” or the specific network type that the wireless module supports. Select from “ALL” or the specific band which the wireless module supports. Select from “Auto”, “PAP” and “CHAP” as the local ISP required. Maximum Transmission Unit. It is the identifier of the maximum size of packet, which can be transferred in certain environments. In most cases, you don’t need to modify this value. Maximum Receiving Unit. It is the identifier of the maximum size of packet, which can be received in certain environments. In most cases, you don’t need to modify this value. One of the PPP initialization strings. In most cases, you don’t need to modify this value. Enable to obtain the DNS server address from the ISP. Set the primary DNS server address. This item will be unavailable if you enable “Use Peer DNS”. Set the secondary DNS server address. This item will be unavailable if you enable “Use Peer DNS”. Used for PPP initialization. In general, you need to enable it as default. Used for PPP initialization. In general, you need to enable it as default. You can enter some extra PPP initialization strings in this field. Each string can be separated by a space. Default Null Auto ALL Auto 1500 1500 ffffffff Enabled Null Null Enabled Enabled noccpnobsdc omp MULTIMAX USER GUIDE 35 ISP Profile This section allow users to preset some ISP profiles which will be shown in the selection list of “Configuration”-‐>”Cellular WAN”-‐>”Network Provider Type”. Cellular WAN – ISP Profiles Item Description Default Input the ISP’s name which will be shown in the selection list of ISP Null “Configuration”-‐>”Cellular WAN”-‐>”Network Provider Type”. APN, Username, Password, Dialup All these parameters provided by the ISP. Null No. 36 MULTIMAX USER GUIDE 3.12 Configuration -‐> Ethernet This section allows users to set the Ethernet WAN and LAN parameters. Eth0/Eth1 Ethernet -‐ Eth0 Item Description Ethernet Interface Eth0 can work under two different kinds of modes: LAN Type and WAN. Enable Bridge @ LAN Interface IP Address, Netmask, MTU @ LAN Interface Media Type @ LAN Interface Multiple IP Address @ LAN Interface Enable DHCP Server @ DHCP Server IP Pool Start, IP Pool End @ DHCP Server Netmask @ DHCP Server Lease Time @ DHCP Server (min) Primary/Secondary DNS Server @ DHCP Server WINS Server @ DHCP Server Static Lease @ DHCP Server Enable to make Eth0 work under bridge mode with Eth1. Eth0 and Eth1 will have the same IP address under this mode. Set the IP address, netmask and MTU of Eth0. These parameters will be un-‐configurable if you enable Bridge mode. Set up media type for Eth0. There are five types in the drop down list to choose from: Auto-‐negotiation 10Mbps Half Duplex 10Mbps Full Duplex 100Mbps Half Duplex 100Mbps Full Duplex Assign multiple IP addresses for Eth0.These parameters will be un-‐configurable if you enable Bridge mode. Enable to make the router lease IP address to DHCP clients which connect to Eth0.These parameters will be un-‐configurable if you enable Bridge mode. Define the beginning (IP Pool Start) and end (IP Pool End) of the pool of IP addresses that will be leased to DHCP clients. Define the netmask that the DHCP clients will get from DHCP server. Define how long (in minutes) the client can use the IP address acquired from DHCP server. Define the primary and secondary DNS Server that the DHCP clients will get from DHCP server. Define the WINS Server that the DHCP clients will get from DHCP server. Define the IP Addresses that are dedicatedly allocated to the equipment with the specified MAC Addresses. Default LAN Enable 192.168.0.2/ 192.168.0.100 / 1492 Auto-‐negotiation Null Enable 192.168.0.2/ 192.168.0.100 255.255.255.0 60 192.168.0.1/ 0.0.0.0 192.168.0.1 Null MULTIMAX USER GUIDE 37 38 MULTIMAX USER GUIDE LAN Settings for Eth1 will be common for both Ethernet ports when bridge mode is enabled. Ethernet – Eth1 Item Description Default 192.168.0.2 / IP Address, Netmask, Set the IP address, netmask, MTU and Media Type of 192.168.0.100 / MTU @ LAN Interface Eth1. 1492 Set up media type for Eth0. There are five types in the drop down list to choose from: Auto-‐negotiation Media Type @ LAN 10Mbps Half Duplex Auto-‐negotiation Interface 10Mbps Full Duplex 100Mbps Half Duplex 100Mbps Full Duplex Enable DHCP Server @ Enable to allow the router to lease IP addresses to DHCP Enabled DHCP Server clients that connect to Eth1. IP Pool Start, IP Pool Define the beginning (IP Pool Start) and end (IP Pool End) 192.168.0.2/ End @ DHCP Server of the pool of IP addresses thatwill lease to DHCP clients. 192.168.0.100 Netmask @ DHCP Define the netmask that the DHCP clients will obtain from 255.255.255.0 Server DHCP server. Lease Time @ DHCP Server(min) Primary/Secondary DNS Server @ DHCP Server Windows Name Server @ DHCP Server Static Lease @ DHCP Server Define the time that the client can use the IP address which obtained from DHCP server. 60 Define the primary/secondary DNS Server that the DHCP clients will obtain from DHCP server. 192.168.0.1/ 0.0.0.0 Define the WINS Server that the DHCP clients will obtain from DHCP server. Define to lease static IP Addresses, which conform to MAC Address of the connected equipment. 192.168.0.1 Null MULTIMAX USER GUIDE 39 VLAN Ethernet -‐ VLAN Item Enable Eth0/1 VLAN@Eth0/ 1 VLAN Settings VLAN ID@Eth0/1 VLAN Settings IP Address, NetMask @Eth0/1 VLAN Settings Description Default Enable to make router encapsulate and de-‐encapsulate the VLAN tag. Disabled Set the Tag ID for VLAN Null Set the IP address, Netmask for VLAN interface Null 40 MULTIMAX USER GUIDE Note: Virtual LAN is not available when in bridge mode. DHCP Relay The Router can be a DHCP Relay, which will provide a relay tunnel when the DHCP Client and DHCP Server are not in the same subnet. This section allows users to configure DHCP Relay settings. MULTIMAX USER GUIDE 41 3.13 Configuration -‐> Serial This section allows users to set the serial (RS232/RS485) parameters. Serial – RS232 Item Description Select from “300”, “600”, “1200”, “2400”, “4800”, “9600”, “19200”, Baud-‐rate “38400”, “57600” , “115200”and “230400”. Data bit Parity Stop bit Flow control 115200 Select from “7” and “8”. Select from “None”, “Odd” and “Even”. Select from “1” and “2”. Select from “None”, “Software” and “Hardware”. Select from “None”, “Transparent”, “Modbus”, and “AT Over COM”. 1. None: Router will do nothing with the RS232 serial port. 2. Transparent: Router will transmit the serial data transparently without any protocols. 3. Modbus: Router will translate the Modbus RTU data to Modbus TCP data and vice versa. 4. AT Over COM: select to operate router via RS232 COM port. Enter AT commands to router via RS232 COM port. Select from “TCP Server”, “TCP Client” and “UDP”. TCP Client: the router works as TCP client, initiating a TCP connection to a TCP server. Server address supports both IP and domain name. TCP Server: the router works as TCP server, listening for connection request from TCP client. UDP: the router works as a UDP client. 8 None 1 None Local Port @Transparent Enter the local port for TCP or UDP. 0 Multiple Server @Transparent Click “Add” button to add multiple servers. You need to enter the server’s IP and port, and enable or disable “Send data to serial”. If you disable “Send data to serial”, router will not transmit the data from this server to serial port. Note: This section will not be displayed if you select “TCP server” in “Mode”. None Show Protocol Advanced @ Transparent Tick to enable protocol advanced setting. Disabled Local IP @ Transparent This item will show up when you enable any VPN tunnel in the router, it means that serial data can be matched to this local IP address and be transmitted or received via VPN tunnel. Note: when you do not enable any VPN tunnel, this item will not show up. Null Protocol Mode @Transparent 42 MULTIMAX USER GUIDE Default None TCP Client Interval Timeout @Transparent Packet Length @Transparent Enable Delimiter1/2 Delimiter1/2 (Hex) @Transparent Delimiter Process @Transparent Local IP @ Modbus The serial port will queue the data in the buffer and send the data to the Cellular WAN/Ethernet WAN when it reaches the Interval Timeout in the field. Note: Data will also be sent as specified by the packet length or delimiter settings even when data is not reaching the interval timeout in the field. The Packet length setting refers to the maximum amount of data that is allowed to accumulate in the serial port buffer before sending. Setting 0 for packet length means that data in the buffer will be sent as specified by the interval timeout or delimiter settings or when the buffer is full. When a packet length between 1 and 1024 bytes is specified, data in the buffer will be sent as soon it reaches the specified length. Note: Data will also be sent as specified by the interval timeout or delimiter settings even when data is not reaching the preset packet length. When Delimiter 1 is enabled, the serial port will queue the data in the buffer and send the data to the Cellular WAN/Ethernet WAN when a specific character, entered in hex format, is received. A second delimiter character may be enabled and specified in the Delimiter 2 field, so that both characters act as the delimiter to control when data should be sent. Enter the delimiter in Hex. 10 1360 Disabled 0 The Delimiter process field determines how the data is handled when a delimiter is received. None: Data in the buffer will be transmitted when the delimiter is received; the data also includes the delimiter characters. Strip: Data in the buffer is first stripped of the delimiter before being transmitted. This item will show up when you enable any VPN tunnel in the router, it means serial data can be matched to this local IP address and be transmitted or received via VPN tunnel. Note: when you do not enable any VPN tunnel, this item will not be shown. Strip 0 Local Port @ Modbus Enter the Local port for Modbus. 0 Attached serial device type @Modbus Select From “Modbus RTU slave”, “Modbus ASCII slave”, “Modbus RTU master” and “Modbus ASCII master”. Modbus RTU slave: router connects to a Modbus slave device that works under Modbus RTU protocol. Modbus ASCII slave: router connects to a Modbus slave device that works under Modbus ASCII protocol. Modbus RTU slave MULTIMAX USER GUIDE 43 Modbus Slave @Modbus Slave Address @ Modbus Slave Slave Port @ Modbus Slave ID @ Modbus Slave Note: When “Modbus RTU slave” or “Modbus ASCII slave” protocol is selected, the router is acting as a TCP Server so the user needs to enter a local port number in “Local Port @Modbus” field and the router will listen to the port for connection. Modbus RTU master: router connects to a Modbus master device that works under Modbus RTU protocol. Modbus ASCII master: router connects to a Modbus master device that works under Modbus ASCII protocol. Note: When “Modbus RTU master” or “Modbus ASCII master” protocol is selected, the router is acting as a TCP Client so the user needs to enter slave address and slave port number in “Slave Address @ Modbus Slave” and “Slave Port @ Modbus Slave” fields. The router will then try to connect to the server using the specified address and port. Add the Modbus slaves that will be polled by Modbus master. This section will be shown only when you select “Modbus RTU master” or “Modbus ASCII master” in “Attached serial device type”. Null Enter the address of the Modbus slave that is acting as a TCP sever. Null Enter the port number of the Modbus slave that is acting as a TCP sever. Null Enter the ID number of the Modbus slave. Null Display all com @ AT Over COM Enable to display all virtual com ports of the cellular inside the router. Generally, /dev/ttyUSB0 and /dev/ttyUSB2 are used for cellular network connection. Note: Enabling this function could result in loss of Cellular WAN function. Disabled COM Name Show the available virtual com ports of the cellular module. /dev/ttyU SB1 44 MULTIMAX USER GUIDE $ $ $ When Selecting the Protocol “Transparent”: When Selecting the Protocol “Modbus”: When Selecting the Protocol “AT Over COM”: Serial – RS485 Item Baud-‐rate Data bit Parity Stop bit Description Select from “300”, “600”, “1200”, “2400”, “4800”, “9600”, “19200”, “38400”, “57600” , “115200”and “230400”. Select from “7” and “8”. Select from “None”, “Odd” and “Even”. Select from “1” and “2”. Default 115200 8 None 1 MULTIMAX USER GUIDE 45 Select from “None”, “Transparent” and “Modbus”. Transparent: Router will transmit the serial data transparently without any protocols. Modbus: Router will transmit the serial data with Modbus protocol. Transparent Select from “TCP Server”, “TCP Client” and “UDP”. TCP Client Enter the Local port for TCP or UDP. 0 Multiple Server @ Transparent Click “Add” button to add multiple servers. You need to enter the server’s IP and port, and enable or disable “Send data to serial”. If you disable “Send data to serial”, router will not transmit the data from this server to serial port. Note: This section will not be displayed if you select “TCP server” in “Mode”. Null Enable Protocol @ Transparent Tick to enable protocol advanced settings. Disabled Protocol Mode @ Transparent Local Port @ Transparent Local IP @ Transparent Interval Timeout @Transparent Packet Length @Transparent Enable Delimiter This item will show up when you enable any VPN tunnel in the router, it means that serial data can be matched to this local IP address and be transmitted or received via VPN tunnel. Note: when you do not enable any VPN tunnel, this item will not show up. The serial port will queue the data in the buffer and send the data to the Cellular WAN/Ethernet WAN when it reaches the Interval Timeout in the field. Note: Data will also be sent as specified by the packet length or delimiter settings even when data is not reaching the interval timeout in the field. The Packet length setting refers to the maximum amount of data that is allowed to accumulate in the serial port buffer before sending. Setting 0 for packet length means that data in the buffer will be sent as specified by the interval timeout or delimiter settings or when the buffer is full. When a packet length between 1 and 1024 bytes is specified, data in the buffer will be sent as soon it reaches the specified length. Note: Data will also be sent as specified by the interval timeout or delimiter settings even when data is not reaching the preset packet length. When Delimiter 1 is enabled, the serial port will queue the data in the buffer and send the data to the Cellular WAN/Ethernet WAN when a specific character, entered in HEXADECIMAL format, is received. A second delimiter character may be enabled and specified in the Delimiter 2 field, so that both characters act as the delimiter to control when data should be sent. 46 MULTIMAX USER GUIDE 0 10 1360 Disabled Delimiter(Hex) @ Transparent Delimiter Process @ Transparent Local IP @ Modbus Local Port @ Modbus Attached serial device type @Modbus Modbus Slave @ Modbus Slave Address @ Modbus Slave Slave Port @ Modbus Slave ID @ Modbus Slave Enter the delimiter in Hex. 0 The Delimiter process field determines how the data is handled when a delimiter is received. None: Data in the buffer will be transmitted when the delimiter is received; the data also includes the delimiter characters. Strip: Data in the buffer is first stripped of the delimiter before being transmitted. This item will be configurable when you enable any VPN tunnel in the router, it means serial data can be matched to this local IP address and be transmitted or received via VPN tunnel. Note: when you have not enabled any VPN tunnel, this item will not be shown. Enter the Local port for Modbus. Strip 0 0 Select From “Modbus RTU slave”, “Modbus ASCII slave”, “Modbus RTU master” and “Modbus ASCII master”. Modbus RTU slave: router connects to slave device that works under Modbus RTU protocol. Modbus ASCII slave: router connects to slave device that works under Modbus ASCII protocol. Modbus RTU master: router connects to master device that works under Modbus RTU protocol. Modbus ASCII master: router connects to master device that works under Modbus ASCII protocol. Add the Modbus slaves that will be polled by Modbus master. This section will be shown only when you select “Modbus RTU master” or “Modbus ASCII master” in “Attached serial device type”. Modbus RTU slave Null Enter the address of the Modbus slave that is acting as a TCP sever. Null Enter the port number of the Modbus slave that is acting as a TCP sever. Null Enter the ID number of the Modbus slave. Null MULTIMAX USER GUIDE 47 $ When Selecting the Protocol “Transparent”: $ When Selecting the Protocol “Modbus”: 48 MULTIMAX USER GUIDE 3.14 Configuration -‐> DI/DO This section allows users to set the Digital IO parameters. DI/DO -‐ DI Item Description Enable DI Click to Enable digital input (DI). Select from “OFF”, “ON”, “EVENT_COUNTER”. OFF: Connect to GND (logic 0). When DI is connected to GND, Multimax will trigger a DI alarm. Mode ON: Open from GND (logic 1). When DI is disconnected from GND, Multimax will trigger a DI alarm. EVENT_COUNTER: DI works in the Event Counter mode. Software filtering is used to eliminate the switching noises Filtering (debouncing).Input range from 0 to 100 in a unit of 100ms. Count Trigger Counter Active Counter Start When Power On Triggering Alarm Recovering Alarm Phone Group Available when DI is in the Event Counter mode. Input range from 0 to 100. (0=will not trigger alarm) The router will trigger alarm when counter reaches the value. After alarm is triggered, DI will keep counting but not alarm will be triggered again. Available when DI is in the Event Counter mode. Select from “Hi to Lo” or “Lo to Hi”. In the Event Counter mode, the input accepts limit or proximity switches and counts the number of events according to the state changes defined. Available when DI is in the Event Counter mode. When enabled, the event counting will start counting once the router is powered on. Normally users shall enable this option when DI is used for Event Counter. Alternatively, the router will start counting when a SMS command is received. Refer to section 4.1.3 for details. The SMS to send when alarm is triggered. (70 ASICII char max) The SMS to send when alarm is cleared. (70 ASICII char max) Specify phone group that will receive alarm SMS. Each phone group can include up to 10 phone numbers. Default Disabled OFF 1 0 Lo to Hi Disabled Null Null Null MULTIMAX USER GUIDE 49 DI/DO -‐ DO Item Enable Alarm Source Alarm On Action Alarm Off Action Description Click to enable Digital Output (DO). Digital Output will operate based on the alarm sources, which can be “DI Alarm”, “SMS Control”, and “Call Control”. More than one source can be selected. DI Alarm: Digital Output will take the defined action when there is alarm from Digital Input. SMS Control: Digital Output will take the defined action when getting an SMS from a number in the phone book. Call Control: Digital Output will take the defined action when getting a phone call from a number in the phone book. Note: Call Control is not supported by the 4G model. The action that the Digital Output will take when there is an alarm. Selected from “OFF”, “ON”, and “Pulse”. OFF: Disconnected from GND. ON: Connected to GND. Pulse: Generates a square wave specified in the pulse mode parameters. The action that the Digital Output will take when alarm is cleared. Selected from “OFF”, “ON”, “Pulse”. OFF: Disconnected from GND. ON: Connected to GND. Pulse: Generates a square wave specified in the pulse mode parameters. 50 MULTIMAX USER GUIDE Default Disable Null ON ON Status When Power On Keep On (s) Delay Low High Output SMS Content On SMS Content Off SMS Content On Reply SMS Content Off Reply Phone Group Specify the Digital Output status when power on. Selected from “OFF”, “ON”. OFF: Disconnected from GND. ON: Connected to GND. Available when Digital Output Alarm On/Off Action is enabled, Enter the time the Digital Output should keep the state after an action is taken. Input range from 0 to 255 seconds. (0=keep on until the next action) Available when enabling “Pulse” option in Alarm On/Off Action. The first pulse will be generated after a “Delay”. Input range from 0 to 3000 in the unit of 10ms. (0=without delay) Available when enabling “Pulse” option in Alarm On/Off Action. This value specifies the time period of low level (connected to GND) in the square wave form. Input range from 1 to 3000 in the unit of 10ms. Available when enabling “Pulse” option in Alarm On/Off Action. This value specifies the time period of high level (disconnected from GND) in the square wave form. Input range from 1 to 3000 in the unit of 10ms. Available when enabling “Pulse” option in Alarm On/Off Action. The value defines the number of pulses that will be generated from Digital Output. Input range from 0 to 30000. (0 for continuous pulse output) Available when enabling the SMS Control in Alarm Source. Input the SMS content to be received by router to trigger an alarm action (70 ASIC II char max). Available when enabling SMS Control in Alarm Source. Input the SMS content to be received by router to trigger an alarm cleared action (70 ASIC II char max) Input the SMS content that will be sent out by the router after an alarm action is taken. (70 ASIC II char max) Input the SMS content that will be sent out by the router after an alarm cleared action is taken. (70 ASIC II char max) Click to add phone groups. ON 0 0 10 10 0 Null Null Null Null Null MULTIMAX USER GUIDE 51 3.15 Configuration -‐> USB This section allows users to configure the USB port. Note: Users can insert a USB storage device, such as a USB flash Disk, into the router’s USB interface. If there is valid configuration file or firmware of Multimax in the USB device, the Multimax will automatically update the configuration or firmware. Please refer to a separate application note for details on how to do USB automatic updates. USB Item Description Default Enable automatic Tick to enable the automatic update of Multimax configuration when update of Disabled inserting a USB storage device containing a valid configuration file. configuration Enable automatic update of firmware Tick to enable the automatic update of Multimax firmware when inserting a USB storage device containing a valid firmware file. Disabled 52 MULTIMAX USER GUIDE 3.16 Configuration -‐> NAT/DMZ This section allows users to set the NAT/DMZ parameters. NAT (Port Forwarding) Port forwarding is to manually define rules in the router to send all data received from a range of ports on the WAN side to a port and IP address on the LAN side. NAT/DMZ -‐ Port Forwarding Item Description Default Remote IP Set the remote IP address. Null Arrives At Port Is Forwarded to IP Address Is Forwarded to Port Protocol The port of the internet side that you want to forward to LAN side. Null The device’s IP on the LAN side that you want to forward the data to. Null The device’s port on the LAN side that you want to forward the data to. Null Select from “TCP”, “UDP” or “TCP&UDP” which depends on the application. TCP MULTIMAX USER GUIDE 53 DMZ DMZ host is a host on the local network that has all ports exposed, except those otherwise forwarded. NAT/DMZ -‐ DMZ Item Description Default Enable Select to enable the DMZ function. Disabled DMZ DMZ Host Enter the IP address of the DMZ host on the internal network. 0.0.0.0 Source Set the address that can talk to the DMZ host. Null means for any addresses. 0.0.0.0 Address “0.0.0.0” means any IP addresses. 54 MULTIMAX USER GUIDE 3.17 Configuration -‐> Firewall This section allows users to set the firewall parameters. Basic Settings Firewall – Basic Settings Item Description Remote Tick to allow users to access the router remotely from the internet using Access Using HTTP. HTTP Remote Access Using TELNET Remote Access Using SNMP Remote Ping Request Defend DoS Attack Default Enabled Tick to allow users to access the router remotely from the internet using Telnet. Enabled Tick to allow users to access the router remotely on the internet using SNMP. Enabled Tick to allow the router reply Ping requests from the internet. Enabled DoS (Deny of Services) attack is an attempt to make a machine or network resource unavailable to its intended users. Tick to enable protection from DoS attacks. Enabled Filtering Firewall -‐ Filtering Item Description Select from “Accept” and “Drop”. Accept: Router will only reject the connecting requests from the hosts that match the filter list. Drop: Router will only accept the connecting requests from the hosts that fit the filter list. Default Add Filter List Click “Add” to add a filter list. Null Action Select from “Accept” and “Drop”. Accept: Router will accept the connection request that matches the definition in the table. Accept Default Filter Policy Accept MULTIMAX USER GUIDE 55 Drop: Router will reject the connection request that matches the definition in the table. Defines if access is allowed from one or a range of IP addresses that are Source IP defined by Source IP Address, or every IP address. Defines if access is allowed from one or a range of ports that is defined by Source Port Source Port. Target IP Defines if access is allowed to one or a range of IP addresses that are defined Address by Target IP Address, or every IP address. Defines if access is allowed tone or a range of port that is defined by Target Target Port Port. Select from “TCP”, “UDP”, “TCP&UDP”, “ICMP” or “ALL”. Protocol If you don’t know what kinds of protocol of your application, we recommend you select “ALL”. Note: You can use “-‐“ to define a range of IP addresses or ports, e.g. 1.1.1.1-‐2.2.2.2, 10000-‐12000. Null Null Null Null TCP Mac-‐IP Bounding By MAC-‐IP bounding, the defined host (MAC) on the LAN side can only use the defined IP address to communicate with the router, others will be rejected. Firewall -‐ Mac-‐IP Bounding Item Mac Address IP Address Description Enter the defined host’s Mac Address. Enter the defined host’s IP Address. Default Null Null 56 MULTIMAX USER GUIDE 3.18 Configuration -‐>QoS This section allows users to set up the QoS(Quality of Service) configurations. QoS Item Description Enable QoS Tick to enable “QoS” function. Prescribe downlink speed of router. Downlink Speed Note: Default setting of “0” means that there is no limitation of (kbps) downlink speed. Prescribe uplink speed of router. uplink Speed Note: Default setting of “0” means that there is no limitation of uplink (kbps) speed. Optimize for TCP Flags Default Priority Optimize for Serial Data Forwarding Optimize for ICMP Users can choose to enable TCP flags: “SYN”, “ACK”, “FIN”, “RST”, which means that data with the above TCP Flags will get the highest priority to occupy the bandwidth. After being enabled, the router will enhance the response of TCP control in case of data resending frequently. Selectable from “Exempt”, “Premium”, “Express”, “Normal” and “Bulk”. Users (Services) without other pre-‐priority setting will use this default priority. Exempt: this is the highest priority that guarantees that the minimum global rate of the router is 50% of the “Downlink Speed”, and the maximum rate can be 100%. Premium: guarantees that the minimum global rate of the router is 25% of the “Downlink Speed”, and the maximum rate can be 100%. Express: guarantees that the minimum global rate of the router is 15% of “Downlink Speed”, and the maximum rate can be 100%. Normal: guarantees that the minimum global rate of the router is 10% of “Downlink Speed”, and the maximum rate can be 100%. Bulk: guarantees that the minimum global rate of the router is 1% of “Downlink Speed”, and the maximum rate can be 100%. Enable to optimize for serial data forwarding, meaning that serial data forwarding will get the highest priority to occupy the bandwidth. If using this option, a local port number for controlling is required. Therefore, it will need to set up a local port number for the router even if the router is a TCP Client. Enable to optimize for ICMP, meaning that ICMP will get the highest priority to occupy the bandwidth. After being enabled, response of PING control will be faster. Note: if enabling “Optimize for TCP Flags”, “Optimize for Serial Data Forwarding”, and “Optimize for ICMP” at the same time (meaning that these three services are in the same priority level), router will automatically start Stochastic Fairness Queuing (SFQ) strategy to make Default Disabled 0 0 Disabled Normal Disabled Disabled MULTIMAX USER GUIDE 57 MAC Address @ QoS MAC Control List Priority @ QoS MAC Control List IP Address @ QoS IP Control List Priority @ QoS IP Control List Service Name @ QoS Service Control List Protocol @ QoS Service Control a fair bandwidth allocation to avoid one service occupying all the bandwidth. Enter the MAC address of a user device (for example, a PC) that requires QoS. The Multimax can support up to 20 devices with QoS MAC Control. Priority of QoS MAC Control is higher than that of QoS IP control. Select from “Exempt”, “Premium”, “Express”, “Normal” and “Bulk”. Select the priority of user device(s) (for example, a PC) which are set with QoS Control. Exempt: this is the highest priority that guarantees that the minimum global rate of the router is 50% of “Downlink Speed”, and the maximum rate can be 100%. Premium: guarantees that the minimum global rate of the router is 25% of “Downlink Speed”, and the maximum rate can be 100%. Express: guarantees that the minimum global rate of the router is 15% of “Downlink Speed”, and the maximum rate can be 100%. Normal: guarantees that the minimum global rate of the router is 10% of “Downlink Speed”, and the maximum rate can be 100%. Bulk: guarantees that the minimum global rate of the router is 1% of “Downlink Speed”, and the maximum rate can be 100%. Enter the IP address of a user device (for example, a PC) that requires QoS. Multimax can support up to 20 devices with QoS IP Control. If requires to set upa network segment, users can set “IP Address” in format of “x.x.x.x/x” or “x.x.x.x/netmask”. For example, for network “172.16.x.x”, users can use “172.16.0.0/16” or “172.16.0.0/255.255.0.0” in “IP Address” field. Select from “Exempt”, “Premium”, “Express”, “Normal” and “Bulk”. Select the priority of user device(s), “for example, a PC” which is set with QoS Control. Exempt: this is the highest priority that guarantees that the minimum global rate of the router is 50% of “Downlink Speed”, and the maximum rate can be 100%. Premium: guarantees that the minimum global rate of the router is 25% of “Downlink Speed”, and the maximum rate can be100%. Express: guarantees that the minimum global rate of the router is 15% of “Downlink Speed”, and the maximum rate can be 100%. Normal: guarantees that the minimum global rate of the router is 10% of “Downlink Speed”, and the maximum rate can be 100%. Bulk: guarantees that the minimum global rate of the router is 1% of “Downlink Speed”, and the maximum rate can be 100%. Set the name of the service that requires QoS. The Multimax can support up to 20 services with QoS. Priority of QoS Service Control is higher than that of both QoS IP control and QoS MAC control. Select from “TCP”, “UDP” and ”TCP & UDP”. 58 MULTIMAX USER GUIDE Null Exempt Null Exempt Null TCP List Port @ Service Control List Enter the port number of the service that requires QoS. Null Select from “Exempt”, “Premium”, “Express”, “Normal” and “Bulk”. Select the priority of the service(s) that require QoS. Exempt: this is the highest priority thatguarantees that the minimum global rate of the router is 50% of “Downlink Speed”, and the maximum rate can be 100%. Priority @ Premium: guarantees that the minimum global rate of the router is 25% QoSService of “Downlink Speed”, and the maximum rate can be100%. Exempt Control List Express: guarantees that the minimum global rate of the router is 15% of “Downlink Speed”, and the maximum rate can be 100%. Normal: guarantees that the minimum global rate of the router is 10% of “Downlink Speed”, and the maximum rate can be 100%. Bulk: guarantees that the minimum global rate of the router is 1% of “Downlink Speed”, and the maximum rate can be 100%. Note: If devices or services are in the same priority level, the router will automatically start Stochastic Fairness Queuing (SFQ) strategy to make a fair bandwidth allocation. MULTIMAX USER GUIDE 59 3.18 Configuration -‐> IP Routing This section allows users to set the IP routing parameters. Static Route To manually add, delete or modify static route rules. IP Routing -‐ Static Route Item Description Static Route The table for static routing rule(s). Table Interface Select from “WAN”, “LAN_0” or “LAN_1”. Destination Enter the destination host’s IP address or destination network. NetMask Gateway Enter the netmask of the destination or destination network. Enter the gateway’s IP address of this static route rule. Router will forward all the data that fits the destination and netmask to this gateway. Default Null WAN Null Null Null RIP RIP (Routing Information Protocol) is a distance-‐vector routing protocol, which employs the hop count as a routing metric. RIP prevents routing loops by implementing a limit on the number of hops allowed in a path from the source to a destination. IP Routing -‐ RIP Item Description Default Enable RIP Protocol Tick to enable RIP function. Disabled Setting RIP Protocol Select from “RIPv1” and “RIPv2”. RIPv1 Version If you input this neighbor IP, router will only send RIP request message to this IP instead of broadcast. This item only needs to be set in some unicast Neighbor IP 0.0.0.0 network. Defines the interval in seconds between routing updates. Update times 30 Timeout Defines the aging time of a route (in seconds). If no update for a route is 180 60 MULTIMAX USER GUIDE Garbage Enable Advance Default Metric Distance Passive Enable Default Origination Enable Redistribute Connect Enable Redistribute Static Enable Redistribute OSPF Network List Network Address NetMask received, the metric of the route will be set to 16 in the routing table after the aging time elapses. Defines the Garbage-‐Collect time (in seconds) from when the metric of a route becomes 16 to when it is deleted from the routing table. During the time, RIP advertises the route with the routing metric set to 16. If no update is announced for that route after the time period, the route will be deleted from the routing table. 120 Tick to enable RIP protocol Advanced Settings. Disabled This value is used for redistributed routes. 1 The first criterion for a router to determine which routing protocol to use if two protocols provide route information for the same destination. Select from “None”, “Eth0”, “Eth1” and “Default”. This command sets the specified interface to passive mode. When the interface is in passive mode, all receiving packets are processed as normal and RIP message will not be sent except to the RIP neighbours specified in the Neighbour field. The default is to be passive on all interfaces. 120 None Enable to make the router send the default route to other routers within one Autonomous System (AS) using Interior Gateway Protocol (IGP). Disabled Redistribute the connected routes into the RIP tables. Disabled Enable to redistribute routing information from static route entries into the RIP tables. Disabled Enabling to redistribute routing information from OSPF route entries into the RIP tables. Disabled The router will only report the RIP information in this list to its neighbour. Null Enter the Network address which Eth0 or Eth1 is directly connected to. Null Enter the Network’s netmask which Eth0 or Eth1 is directly connected to. Null MULTIMAX USER GUIDE 61 OSPF OSPF (Open Shortest Path First) is a link-‐state routing protocol for IP network. It uses a link state routing algorithm and falls into the group of interior routing protocols, operating within an Autonomous System (AS). IP Routing -‐ OSPF Item Description Default Enable Tick to enable OSPF function. Disabled OSPFv2 62 MULTIMAX USER GUIDE 3.19 Configuration -‐>DynDNS This section allows users to set up the dynamic DNS service. This service allows you to alias a dynamic IP address to a static hostname, allowing users whose Internet Service Provider (ISP) do not supply them a static IP address. This is especially useful for hosting servers via dynamic IP connections, so that anyone wishing to connect to the server may use a domain name rather than having to know the IP address, which will change from time to time. DynDNS Item Description Default Enable Tick to enable dynamic DNS function. Disabled DynDNS Service Type Hostname Username Password Force Update DynDNS Status Select the dynamic DNS service provider. Multimax supports “DynDNS– Dynamic”, “QDNS (3322)” and “NOIP”, with which you have to set up an account in advance. Enter the Host name that you get from the service provider. Enter the user name of your service account. Enter the password of your service account. Click to force the router to update the current WAN IP to the selected dynamic DNS server. Show the current service status. DynDNS– Dynamic Null Null Null Null Null MULTIMAX USER GUIDE 63 3.20 Configuration -‐>IPsec This section allows users to set the IPsec (Internet Protocol Security) parameters. IPsec is a protocol for securing Internet Protocol (IP) communications by authenticating and encrypting each IP packet of a communication session. IPsec Basic @ IPsec -‐ Basic Item Description Default Enable NAT Tick to enable NAT Traversal for IPsec. This item must be enabled when Enabled Traversal router under NAT environment. Keep alive Interval The interval that router sends keep alive packets to NAT box so that to avoid being removed from NAT mapping. 30 IPsec Tunnel IPsec -‐ Tunnel Item Enable Disable IPsec Gateway Address IPsec Mode IPsec Protocol Local Subnet Local Subnet Mask Local ID Type Description Enable IPsec Tunnel, the maximum tunnel account is 3 Disable IPsec Tunnel. Default Null Null Enter the address of the remote IPsec VPN server. Null Select from “Tunnel” and “Transport”. Tunnel: Commonly used between gateways, or an end-‐station to a gateway. The gateway is acting as a proxy for the hosts behind it. Transport: Used between end-‐stations or an end-‐station and a gateway. If a gateway is acting as a host, for example, an encrypted Telnet session from a workstation to a router, the router is the actual destination. Select the security protocols from “ESP” and “AH”. ESP: Uses the ESP (Encapsulating Security Payload) protocol. AH: Uses the AH (Authentication Header) protocol. Enter IPsec Local Protected subnet’s address. ESP Null Enter IPsec Local Protected subnet’s mask. Null Select from “Default”, “IP Address”, “FQDN” (Fully Qualified Default 64 MULTIMAX USER GUIDE Tunnel Remote Subnet Remote Subnet Mask Remote ID Type Negotiation Mode Encryption Algorithm Authentication Algorithm DH Group Domain Name) and “User FQDN” in IKE (Internet Key Exchange) negotiation. “Default” stands for “IP Address”. IP Address: Uses IP address as the ID in IKE negotiation. FQDN: Uses FQDN type as the ID in IKE negotiation. With this option, a name for the local security gateway (with no “@”in between) is required as the Local ID, e.g., test.maxon.com. User FQDN: Uses a user FQDN type as the ID in IKE negotiation. With this option, a name for the local security gateway (containing an“@”symbol) is required as the Local ID, e.g., [email protected]. Enter IPsec Remote Protected subnet’s address. Null Enter IPsec Remote Protected subnet’s mask. Null Select from “Default”, “IP Address”, “FQDN” and “User FQDN” in IKE negotiation. IP Address: Uses IP address as the ID in IKE negotiation. FQDN: Uses FQDN type as the ID in IKE negotiation. With this option, a name for the remote security gateway (with no “@” in between) is required as the Remote ID, e.g., test.maxon.com. User FQDN: Uses a user FQDN type as the ID in IKE negotiation. With this option, a name for the remote security gateway (containing an “@” symbol) is required as the Remote ID, e.g., [email protected]. Select from “Main” and “Aggressive” modes, which will be used for IKE negotiation in Phase 1. If the IP address at one end of an IPsec tunnel is dynamic, the IKE negotiation mode must be aggressive. In this case, SA (Security Association) can be established once the username and password are correct. Select from “DES”, “3DES”, “AES128”, “AES192” and “AES256”to be used in IKE negotiation. DES: Uses the DES algorithm in CBC mode and 56-‐bit key. 3DES: Uses the 3DES algorithm in CBC mode and 168-‐bit key. AES128: Uses the AES algorithm in CBC mode and 128-‐bit key. AES192: Uses the AES algorithm in CBC mode and 192-‐bit key. AES256: Uses the AES algorithm in CBC mode and 256-‐bit key. Select from “MD5” and “SHA1”to be used in IKE negotiation. MD5: Uses HMAC-‐SHA1. SHA1: Uses HMAC-‐MD5. Select from “MODP768_1”, “MODP1024_2” and “MODP1536_5”to be used in IKE negotiation phase 1. MODP768_1: Uses the 768-‐bit Diffie-‐Hellman group. MODP1024_2: Uses the 1024-‐bit Diffie-‐Hellman group. MODP1536_5: Uses the 1536-‐bit Diffie-‐Hellman group. Default Main 3DES MD5 MODP1024_2 MULTIMAX USER GUIDE 65 Authentication Secrets Life Time @ IKE Parameter SA Algorithm PFS Group Life Time @ SA Parameter DPD Time Interval DPD Timeout Select from “PSK”, “CA”, “XAUTH Init PSK” and “XAUTH Init CA” to be used in IKE negotiation. PSK: Pre-‐shared Key. CA: Certification Authority. XAUTH: Extended Authentication to AAA server. Enter the Pre-‐shared Key. Set the lifetime (in seconds) for IKE negotiation. Before an SA expires, IKE negotiates a new SA. Once a new SA is set up, it takes effect immediately and the old one will be cleared automatically when it expires. Select from “DES_MD5_96”, “DES_SHA1_96”, “3DES_MD5_96”, “3DES_ SHA1_96”, “AES128_MD5_96”, “AES128_ SHA1_96”, “AES192_MD5_96”, “AES192_ SHA1_96”, “AES256_MD5_96” and “AES256_ SHA1_96” when “ESP” is selected for IPSec protocol; Select from “AH_MD5_96” and “AH_ SHA1_96” when “AH” is selected for IPSec protocol; Note: Higher security means more complexity in implementation and slower speed. In general, DES is enough to meet general requirements. Use 3DES when higher security level is required. Select from “PFS_NULL”, “MODP768_1”, “MODP1024_2” and “MODP1536_5”. PFS_NULL: Disable PFS Group MODP768_1: Uses the 768-‐bit Diffie-‐Hellman group. MODP1024_2: Uses the 1024-‐bit Diffie-‐Hellman group. MODP1536_5: Uses the 1536-‐bit Diffie-‐Hellman group. Set the IPsec SA lifetime (in seconds). Note: During negotiation of setting up an IPsec SA, IKE will use the smaller value between the locally set lifetime and the one proposed by the peer. Set the interval in seconds after which DPD (Dead Peer Detection) is triggered if no IPsec protected packets are received from the peer. Dead peer detection (DPD) is a method that network devices use to verify the current existence and availability of other peer devices. When the local device is sending out an IPsec packet, DPD will check the time when the last IPsec packet was received from the peer. If the time period exceeds the specified interval, DPD will send a DPD notification to the peer. If no DPD acknowledgement is received within the DPD packet retransmission interval, it will retransmit the DPD hello. If still no DPD acknowledgement is received after a maximum number of retransmission attempts, DPD will consider the peer as dead, and remove the IKE SA and those IPSec SAs based on the IKE SA for that peer. Set the interval (in seconds) for DPD packet re transmission. 66 MULTIMAX USER GUIDE PSK Null 86400 3DES_MD5_96 PFS_NULL 28800 180 60 Select from “None”, “L2TP” and “GRE”. L2TP Over IPsec: Encrypt theL2TP tunnels using IPsec. GRE Over IPsec: Encrypt the GRE tunnels using IPsec. None Tick to enable compressing the inner headers of IP packets. Disabled Click to enable ICMP detection. Disabled Enter the IP address or domain name or remote server. Router will ping this address/domain name to check that if the current connectivity is active. Null Set the local IP address. Null Set the ping interval time. 30 Set the ping timeout. 5 ICMP Detection Retries If Router ping the preset address/domain name times out continuously for Max Retries time, it will try to re-‐establish the VPN tunnel. 3 Please Add IPsec Tunnel Click “Add” to add the defined IPsec Tunnel Null VPN Over IPsec Type Enable Compress Enable ICMP Detection ICMP Detection Server ICMP Detection Local IP ICMP Detection Interval ICMP Detection Timeout MULTIMAX USER GUIDE 67 68 MULTIMAX USER GUIDE X.509 IPSec – X.509 Item Select Cert Type CA Remote Public Key Local Public Key Local Private Key Description Select the IPsec tunnel to set up the certificates. Click “Browse” to select the appropriate CA file from your PC, and then “Import” to load it to the router. Click “Export” to save the CA file to your PC. Click “Browse” to select the appropriate Remote Public Key file from your PC, and then “Import” to load it to the router. Click “Export” to save the Remote Public Key file to your PC. Click “Browse” to select the appropriate Local Public Key file from your PC, and then “Import” to load it to the router. Click “Export” to save the Local Public Key file to your PC. Click “Browse” to select the appropriate Local Private Key file from your PC, and then “Import” to load it to the router. Click “Export” to save the Local Private Key file to your PC. Default None Null Null Null Null CRL Click “Browse” to select the correct CRL file from your PC, and then click “Import” to load it to the router. Click “Export” to save the CRL file to your PC. Null Authentication Status Show the current authentication status of IPsec tunnels. Null MULTIMAX USER GUIDE 69 3.21 Configuration -‐> Open VPN This section allows users to set the Open VPN parameters. Client Open VPN -‐ Client Item Description Enable Enable OpenVPN Client, the maximum tunnel account is 3. Protocol Server Address Port Interface Authentication Local IP Remote IP Enable NAT Ping Interval Ping -‐Restart Compression Encryption MTU Max Frame Size Select from “UDP” and “TCP Client” which depends on the application. Enter the IP address or domain name of the remote OpenVPN server. Enter the listening port of the remote OpenVPN server. Select from “tun” and “tap”, which are two different types of device interface for OpenVPN. The difference between “tun” and “tap” device is that, a “tun” device is a virtual IP point-‐to-‐point device and a “tap” device is a virtual Ethernet device. Select from four different types of authentication methods: “Pre-‐shared”, “Username/Password”, “X.509 cert”, and “X.509 cert+user”. Define the local IP address of the OpenVPN tunnel. Define the remote IP address of the OpenVPN tunnel. Tick to enable NAT Traversal for OpenVPN tunnel. This item must be enabled when the router is under NAT environment. Set ping interval (in seconds) to check if the tunnel is active. Re-‐establish the OpenVPN tunnel if constantly fails for the specified time period (in seconds). Select “None” for no compression, or “LZO” for using the LZO compression library to compress the data stream. Select from “BF-‐CBC”, “DES-‐CBC”, “DES-‐EDE3-‐CBC”, “AES128-‐CBC”, “AES192-‐CBC”, and “AES256-‐CBC”. BF-‐CBC: Uses the BF algorithm in CBC mode and 128-‐bit key. DES-‐CBC: Uses the DES algorithm in CBC mode and 64-‐bit key. DES-‐EDE3-‐CBC: Uses the 3DES algorithm in CBC mode and 192-‐bit key. AES128-‐CBC: Uses the AES algorithm in CBC mode and 128-‐bit key. AES192-‐CBC: Uses the AES algorithm in CBC mode and 192-‐bit key. AES256-‐CBC: Uses the AES algorithm in CBC mode and 256-‐bit key. Maximum Transmission Unit. It is the identifier of the maximum size of packet, which is possible to transfer in a given environment. Set the Maximum Frame Size for transmission. 70 MULTIMAX USER GUIDE Default Null UDP Null 1194 tun None 10.8.0.2 10.8.0.1 Disabled 20 120 LZO BF-‐CBC 1500 1500 Verbose Level Expert Options Select the log output level which from low to high: “ERR”, “WARNING”, “NOTICE” and “DEBUG”. Higher level will output more log information. Users can enter some PPP initialization strings in this field. Each string can be separated by a space. ERR Null MULTIMAX USER GUIDE 71 Server Open VPN -‐ Server Item Enable OpenVPN Server Tunnel name Listen IP Protocol Port Interface Authentication Local IP Remote IP Enable NAT Ping Interval Ping -‐Restart Compression Encryption MTU Max Frame Size Description Default Tick to enable OpenVPN server tunnel. Disabled The name of the OpenVPN server. The name is generated automatically and not user configurable You can enter the IP address of cellular WAN, Ethernet WAN or Ethernet LAN. Null or 0.0.0.0 stands for using the active WAN link -‐cellular WAN or Ethernet WAN. Select from “UDP” and “TCP” which depends on the application. Set the local listening port Select from “tun” and “tap” which are two different types of device interface for OpenVPN. Select from four different types of authentication ways: “Pre-‐shared”, “Username/Password”, “X.509 cert” and “X.509 cert+user”. Define the local IP address of OpenVPN tunnel. Define the remote IP address of OpenVPN tunnel. Tick to enable NAT Traversal for OpenVPN. This item must be enabled when the router is under NAT environment. Set ping interval (in seconds) to check if the tunnel is active. Re-‐establish the OpenVPN tunnel if ping constantly fails for the specified time period (in seconds). Select from “None” and “LZO”, select “LZO” to use the LZO compression library to compress the data stream. Select from “BF-‐CBC”, “DES-‐CBC”, “DES-‐EDE3-‐CBC”, “AES128-‐CBC”, “AES192-‐CBC” and “AES256-‐CBC”. BF-‐CBC: Uses the BF algorithm in CBC mode and 128-‐bit key. DES-‐CBC: Uses the DES algorithm in CBC mode and 64-‐bit key. DES-‐EDE3-‐CBC: Uses the 3DES algorithm in CBC mode and 192-‐bit key. AES128-‐CBC: Uses the AES algorithm in CBC mode and 128-‐bit key. AES192-‐CBC: Uses the AES algorithm in CBC mode and 192-‐bit key. AES256-‐CBC: Uses the AES algorithm in CBC mode and 256-‐bit key. Maximum Transmission Unit. It is the identifier of the maximum size of packet, which is possible to transfer in a given environment. Set the Maximum Frame Size for transmission. 72 MULTIMAX USER GUIDE Tunnel_OpenVPN_0 0.0.0.0 UDP 1194 tun None 10.8.0.1 10.8.0.2 Disabled 20 120 LZO BF-‐CBC 1500 1500 Verbose Level Expert Options Client Manage Select the log output level which from low to high: “ERR”, “WARNING”, “NOTICE” and “DEBUG”. The higher level will output more log information. Users can enter some PPP initialization strings in this field. Each string can be separated by a space. Click “Add” to add a OpenVPN client, including “Common Name”, “Password”, “Client IP”, “Local Static Route” and “Remote Static Route”. This field can be configured only when you select “Username/Password” in“ Authentication”. ERR Null Null X.509 MULTIMAX USER GUIDE 73 Item Select Cert Type CA Public Key Private Key DH TA CRL Pre-‐Share Static Key Open VPN – X.509 Description Default Select the OpenVPN client or server to set up the certificates. Null Click “Browse” and then “Import” for the router to get the appropriate CA file from your PC. Click “Export” to save the CA file to your PC. Click “Browse” and then “Import” for the router to get the appropriate Public Key file from your PC. Click “Export” to save the Public Key file to your PC. Click “Browse” and then “Import” for the router to get the appropriate Private Key file from your PC. Click “Export” to save the Private Key file to your PC. Click “Browse” and then “Import” for the router to get the appropriate DH file from your PC. Click “Export” to save the DH file to your PC. Click “Browse” and then “Import” for the router to get the appropriate TA file from your PC. Click “Export” to save the TA file to your PC. Click “Browse” and then “Import” for the router to get the appropriate CRL file from your PC. Click “Export” to save the CRL file to your PC. Click “Browse” and then “Import” for the router to get the appropriate Pre-‐Share Static Key file from your PC. Click “Export” to save the Pre-‐Share Static Key file to your PC. Null Null Null Null Null Null Null 74 MULTIMAX USER GUIDE MULTIMAX USER GUIDE 75 3.22 Configuration -‐> GRE This section allows users to set up the GRE (Generic Routing Encapsulation) parameters. GRE is a protocol that encapsulates packets in order to route other protocols over IPnetworks. GRE Item Description Default Add Click “Add” to add a GRE tunnel. Enable Remote IP Address Local Virtual IP Remote virtual IP Remote Subnet Remote Subnet Mask All traffic via this interface Enable NAT Secrets Click to enable GRE tunnel. Disabled Set remote IP Address of the GRE Server. Null Set local IP Address of the virtual GRE tunnel. Null Set remote IP Address of the virtual GRE tunnel. Null Add a static route to the remote subnet so that the remote network is known to the local network. Null Set the remote subnet netmask. Null After enabling this feature, all data traffic will be sent via GRE tunnel. Disabled Tick to enable NAT for GRE. The source IP address of the host behind the Multimax will be disguised for accessing the remote GRE server. Set Tunnel Key of GRE. Disabled Null 76 MULTIMAX USER GUIDE 3.23 Configuration -‐> L2TP This section allows users to set up the L2TP tunnel (Server or Client). Client L2TP -‐ Client Item Description Click “Add” to add a L2TP client. You can add up to 3 L2TP clients. Add L2TP Client Click “ ” to delete an existing L2TP client. Default Null Server Name Username Enter your L2TP server’s public IP or domain name. Enter the username that is required by the L2TP server. Null Null Password Enter the password that is required by the L2TP server. Select from “Auto”, “PAP”, “CHAP”, “MS-‐CHAP v1” and “MS-‐CHAP v2”. You need to select the correct authentication method based on the server’s configuration. When you select “Auto”, the router will automatically select the correct method based on the server’s setting. Tick to enable tunnel authentication and enter the tunnel secret provided by the L2TP server. Enter the L2TPremote protected subnet. Null Enter the L2TPremote Protected netmask. Null Tick to enable the L2TP client advanced setting. Disabled Authentication Enable Tunnel Authentication Remote Subnet Remote Subnet Mask Show L2TP Client Advanced Local IP Remote IP Address/Control Compression Protocol Field Compression Asyncmap Value MRU MTU Link Detection Interval Set the IP address of the L2TP client. You can enter the IP that assigned by L2TP server. Null means L2TP client will obtain an IP address automatically from L2TP server’s IP pool. Enter the peer’s private IP address or remote subnet’s gateways address. Used for PPP initialization. In general, you need to enable it as a default. Used for PPP initialization. In general, you need to enable it as a default. One of the L2TP initialization strings. In general, you don’t need to change this value. Maximum Receiving Unit. The identifier of the maximum size of packet, which is possible to receive in a given environment. Maximum Transmission Unit. It is the identifier of the maximum size of packet, which is possible to transfer in a given environment. Specify the interval between L2TP client and server. To check the connectivity of a tunnel, the client and server regularly send PPP Echo to each other. If the client or server receives no Disabled Disabled Null Null Null Enabled Enabled ffffffff 1500 1436 30 MULTIMAX USER GUIDE 77 response from the peer within a specified period of time, it will retransmit the PPP echo. If no response from the peer is received after the set number of maximum retries, it is considered that the L2TP tunnel is down and the client will try to re-‐establish a tunnel with the peer. Link Detection Max Retries Specify the maximum retries for L2TP link detection. 5 Expert Options Users can enter some extra PPP initialization strings in this field. Each string can be separated by a space. noccpno bsdcom p 78 MULTIMAX USER GUIDE Server L2TP -‐ Server Item Enable L2TP Server Username Password Description Default Tick to enable L2TP server. Disabled Null Null Enable Tunnel Authentication Set the username that will be used by L2TP client. Set the password that will be used by L2TP client. Select from “Auto”, “PAP”, “CHAP”, “MS-‐CHAP v1” and “MS-‐CHAP v2”. You need to make sure the same authentication method used by the client. Tick to enable tunnel authentication and enter the tunnel secret that will provide to L2TP client. Local IP IP Pool Start Set the IP address of L2TP server. Set the IP pool start IP address that will assign to the L2TP clients. IP Pool End Set the IP pool end IP address that will assign to the L2TP clients. 10.0.0.1 10.0.0.2 10.0.0.10 0 Authentication Enable L2TP Server Advanced Address/Control Compression Protocol Field Compression Asyncmap Value MRU MTU Link Detection Interval CHAP Disabled Tick to show the L2TP server advanced setting. Disabled Used for PPP initialization. In general, you need to enable it as default. Enabled Used for PPP initialization. In general, you need to enable it as default. Enabled One of the L2TP initialization strings. In general, you don’t need to modify this value. Maximum Receiving Unit. The identifier of the maximum size of packet, which is possible to receive in a given environment. Maximum Transmission Unit. The identifier of the maximum size of packet, which is possible to transfer in a given environment. Specify the interval between L2TP client and server. To check the connectivity of a tunnel, the client and server regularly send PPP Echo requests to each other. If the client or server receives no response from the peer within a specified period of time, it will retransmit the PPP echo. If no response from the peer is received after the set number of maximum retries, it is considered that the L2TP tunnel is down and the client will try to re-‐establish a tunnel with the peer. ffffffff 1500 1436 30 Link Detection Max Retries Specify the maximum retries for L2TP link detection. 5 Expert Options You can enter some extra PPP initialization strings in this field. Each string can be separated by a space. noccpnob sdcomp Route Table List Click “Add” to add a route rule from L2TP server to L2TP client. Null MULTIMAX USER GUIDE 79 80 MULTIMAX USER GUIDE 3.24 Configuration -‐> PPTP This section allows users to set up the L2TP tunnel (Server or Client). Client PPTP -‐ Client Item Description Add Click “Add” to add a PPTP client Enable Disable Remote IP Address Username Password Default N/A Enable the PPTP Client. The max tunnel accounts are 3. Disable PPTP Client. Null Null Enter the PPTP server’s public IP address or domain name. Null Enter the username that was provided by your PPTP server. Enter the password that was provided by your PPTP server. Select from “Auto”, “PAP”, “CHAP”, “MS-‐CHAP v1” and “MS-‐CHAP v2”. You need to select the correct authentication method based on the server’s configuration. When you select “Auto”, the router will automatically select the correct method based on the server’s setting. Enter PPTP remote protected subnet. Null Null Enter PPTP remote Protected netmask. Null Enable MPPE Tick to enable MPPE (Microsoft Point-‐to-‐Point Encryption). It’s a protocol for encrypting data across PPP and VPN links. Disabled Enable PPTP Client Advanced Tick to enable the PPTP client advanced setting. Disabled Authentication Remote Subnet Remote Subnet Mask Local IP Remote IP Address/Control Compression Protocol Field Compression Asyncmap Value MRU MTU Link Detection Set the IP address of the PPTP client. You can enter the IP that assigned by PPTP server. Null means PPTP client will obtain an IP address automatically from PPTP server’s IP pool. Enter the remote peer’s private IP address or remote subnet’s gateways address. Used for PPP initialization. In general, you need to enable it as a default. Used for PPP initialization. In general, you need to enable it as a default. One of the PPTP initialization strings. In general, you don’t need to modify this value. Maximum Receiving Unit. It is the identifier of the maximum size of packet, which is possible to receive in a given environment. Maximum Transmission Unit. It is the identifier of the maximum size of packet, which is possible to transfer in a given environment. Specify the interval between PPTP client and server. Auto Null Null Null Enabled Enabled ffffffff 1500 1436 30 MULTIMAX USER GUIDE 81 Interval To check the connectivity of a tunnel, the client and server regularly send PPP Echo to each other. If the client or server receives no response from the peer within a specified period of time, it will retransmit the PPP echo. If no response from the peer is received after the set number of maximum retries, it is considered that the PPTP tunnel is down and the client will try to re-‐establish a tunnel with the peer. Link Detection Max Retries Specify the maximum retries for PPTP link detection. 5 Expert Options You can enter some extra PPP initialization strings in this field. Each string can be separated by a space. noccpnobs dcomp 82 MULTIMAX USER GUIDE Server PPTP -‐ Server Item Enable PPTP Server Username Password Authentication Local IP IP Pool Start IP Pool End Enable MPPE Enable PPTP Server Advanced Address/Control Compression Protocol Field Compression Asyncmap Value MRU MTU Link Detection Interval Description Default Tick to enable PPTP server. Disabled Set the username that will assign to PPTP client. Set the password that will assign to PPTP client. Select from “PAP”, “CHAP”, “MS-‐CHAP v1” and “MS-‐CHAP v2”. PPTP client need to select the same authentication method based on this server’s authentication method. Set the IP address of PPTP server. Null Null Set the IP pool start IP address that will assign to the PPTP clients. Set the IP pool end IP address that will assign to the PPTP clients. Tick to enable MPPE (Microsoft Point-‐to-‐Point Encryption). It’s a protocol for encrypting data across PPP and VPN links. 10.0.0.2 10.0.0.100 Tick to show the PPTP server advanced setting. Disabled Used for PPP initialization. In general, you need to enable it as default. Used for PPP initialization. In general, you need to enable it as default. One of the PPTP initialization strings. In general, you don’t need to modify this value. Maximum Receiving Unit. It is the identifier of the maximum size of packet, which is possible to receive in a given environment. Maximum Transmission Unit. It is the identifier of the maximum size of packet, which is possible to transfer in a given environment. Specify the interval between PPTP client and server. To check the connectivity of a tunnel, the client and server regularly send PPP Echo to each other. If the client or server receives no response from the peer within a specified period of time, it will retransmit the PPP echo. If no response from the peer is received after the set number of maximum retries, it is considered that the PPTP tunnel is down and the client will try to re-‐establish a tunnel with the peer. CHAP 10.0.0.1 Disabled Enabled Enabled ffffffff 1500 1436 30 Link Detection Max Retries Specify the maximum retries for PPTP link detection. 5 Expert Options You can enter some extra PPP initialization strings in this field. Each string can be separated by a space. noccpnobs dcomp Route Table List Click “Add” to add a route rule from PPTP server to PPTP client. Null MULTIMAX USER GUIDE 83 84 MULTIMAX USER GUIDE 3.25 Configuration -‐> SNMP This section allows users to set up the SNMP (Simple Network Management Protocol) parameters. Basic SNMP -‐ Basic Item Description Default Port UDP port for sending and receiving SNMP requests. 161 Agent Mode Version Location Info Select the proper agent mode. Select from “SNMPv1”, “SNMPv2” and “SNMPv3”. Enter the router’s location info that will be sent to an SNMP client. Contact Info Enter the router’s contact info that will be sent to an SNMP client. System name Enter the router’s system name that will be sent to an SNMP client. Master SNMPv2 Australia support@maxon. com.au router View SNMP -‐ View Item View Name View Filter View OID Description Enter the View Name Select from “Include” and “Exclude”. Enter the Object Identifiers (OID) Default Null Include Null MULTIMAX USER GUIDE 85 VACM SNMP -‐ VACM Item Readwrite Network Community MIBview Description Select the access rights from “Readonly” and “ReadWrite”. Define the network from which is allowed to access. E.g. 172.16.0.0. Enter the community name. Select from “none”, “system” and “all” Default Readonly Null Null none Trap SNMP -‐ Trap Item Enable SNMP Trap Version Server Address Port Name Description Default Click to enable SNMP Trap feature. Disable Select from “SNMPv1”, “SNMPv2” and “SNMPv3”. Enter the SNMP trap server’s IP address. Enter SNMP trap server’s port number Enter SNMP server’s name. SNMPv1 Null 0 Null 86 MULTIMAX USER GUIDE 3.26 Configuration -‐> VRRP This section allows users to set up the VRRP (Virtual Router Redundancy Protocol) service. VRRP is an Internet protocol that provides a way to have one or more backup routers when using a statically configured router on a local area network (LAN). VRRP Item Description Default Enable VRRP Tick to enable the VRRP protocol. Disabled Group ID Specify which VRRP group of this router belongs to. 1 Enter the priority value from 1 to 255. The larger value has higher Priority 100 priority. Interval Virtual IP The interval at which the master router sends keep alive packets to backup routers. A virtual IP address is shared among the routers as the gateway IP in the LAN. The router with the same IP as the virtual IP is the master router and the others are backups. In case the master fails, the virtual IP address is mapped to a backup router's IP address according to its priority and this backup router becomes the master router. 10 192.168.0.1 MULTIMAX USER GUIDE 87 3.27 Configuration -‐> IP Passthrough This section allows users to set up the IP Pass through parameters. In IP Passthrough mode, Multimax acts as a PPPoE server and will pass its WAN IP address to PPPoE client directly. Packets received from the WAN interface are delivered directly to the LAN interface. Similarly, packets received for the LAN interface (everything except broadcasts/multicasts) are sent to the WAN interface. IP Passthrough Item Description Default Tick to enable IP Passthrough feature. Enable IP Note: To be able to use this feature, “Cellular” has to be selected as“ Disabled Passthrough Primary Interface” in tab “Configuration”-‐>“Link Management”. Mode Ethernet Interface Username Password AC Name Service Name Authentication Link Detection Interval(s) Link Detection Max Retries “PPPoE” is the only option for mode. Set the LAN interface from “LAN_0” and“LAN_1”. PPPoE client dials up to Multimax (PPPoE server) on the LAN interface selected. For example when LAN_0 is selected and connected to aPPPoE client, e.g. a PC, the PC will dial up to Multimax (PPPoE server) through LAN_0. Note: It doesn’t matter whether you select “LAN_0” or “LAN_1”If enabling bridge mode in tab “Configuration” -‐>“Ethernet” -‐>“LAN Interface”. Set the username of the PPPoE server. Set the password of the PPPoE server. Set the AC (Access Concentrator) name of the PPPoE server. Set the service name of the PPPoE server. Note: the PPPoE client needs to use the same username, password, AC name, and service name of the PPPoE server, or it will fail to dial up to the server. Set up the PPP authentication method by selecting one of the following: “Auto”, “PAP”, and “CHAP”. When the PPPoE client dials up to Multimax (PPPoE server), the Multimax will send a “LCP Echo Request” to PPPoE client with this interval. The interval can be configured from 3 to 30 seconds. If the Multimax does not get response after sending “LCP Echo Request”, it will do retries. If still fails to get a response after a maximum retires, the Multimax will send a “LCP Terminal Request” packet to disconnect the connection between PPPoE server and client. The maximum retries can be from 3 to 5 times. 88 MULTIMAX USER GUIDE PPPoE LAN_0 Null Null Null Null Auto 30 5 MULTIMAX USER GUIDE 89 3.28 Configuration -‐> AT over IP This section allows users to set up the AT over IP parameters. AT over IP Item Description Tick to enable the AT over IP function for remotely controlling the Enable AT Settings cellular module via AT command. Protocol Local IP Local Port Select from “TCP server” or “UDP” You can enter the IP address of the cellular WAN, Ethernet WAN or Ethernet LAN. Null or 0.0.0.0 stands for all these three IP addresses. Enter the local TCP or UDP listening port. Default Disabled UDP 0.0.0.0 8091 90 MULTIMAX USER GUIDE 3.29 Configuration -‐> Phone Book This section allows users to set up the Phone Book. Phone Book Phone Book – Phone Book Item Description Description Set up a name for corresponding phone No. Phone No. Default Null Enter the phone No. Note: Please use international format; This begins with a “+” followed by the country code and number. Null Phone Group Phone Book – Phone Group Item Group Name Phone List Add Description Name of the phone group. Show the phone list in the group. Click “Add” to create a new phone group. This box will appear when users click either a phone group or “Add” Add or remove button. the phone No. Click right arrow to add a selected phone No.to the group, or Click left to/from group arrow to remove a selected phone No. from the group. Note: Phone group cannot be set up if there are no phone numbers in the phone book. Default Null Null N/A Null MULTIMAX USER GUIDE 91 92 MULTIMAX USER GUIDE 3.30 Configuration -‐> SMS This section allows users to set the SMS Notification and SMS Controls. SMS Item Description Send SMS on Enable to send SMS to a specified phone group after the router is power up powered up. Send SMS on PPP connect Send SMS on PPP disconnect Phone Group Enable @ SMS Control Password Content Phone Group Default Disabled Enable to send SMS to a specified phone group after PPP is up. Disabled Enable to send SMS to a specified phone group after PPP is down. Disabled Select the Phone Group who wish to receive the SMS(s). Null Click to enable SMS remote control feature. Disabled Set the password content for SMS control. Note: Only supports text format. For example 123 or ABC123. Select the Phone Group who can use SMS control feature. Null Null MULTIMAX USER GUIDE 93 3.31 Configuration -‐> Reboot This section allows users to set up the reboot policies for the router. Reboot -‐ Time Item Description Enable daily reboot. Up to three time points can be configured. Enable(ahh:mm,24h) The time has to be inhh:mm, 24h time format. Reboot Time1 Reboot Time2 Reboot Time3 Enable Call Reboot Phone Group SMS Reply Content Enable SMS Reboot Phone Group Password SMS Reply Content Specify time1 when the router will reboot. Specify time2 when the router will reboot. Specify time3 when the router will reboot. Reboot -‐ Call Click to enable call reboot function Note: This feature is not supported by 3G or 4G model. Set the Phone Group which is allowed to reboot the router by call. Set up the reply SMS after reboot by call is performed, e.g. Reboot ok! Note: Only support text format SMS. Reboot -‐ SMS Click to enable SMS reboot function Set the Phone Group that is allowed to reboot the router by SMS. Password for triggering the reboot. Set up the reply SMS after reboot by SMS is performed, e.g. Reboot ok! Note: Only support text format SMS. Default Disabled Null Null Null Disabled Null Null Disabled Null Null Null 94 MULTIMAX USER GUIDE MULTIMAX USER GUIDE 95 3.32 Configuration -‐> maXconnect This section allows users to configure parameters for maXconnect. MaXconnect is Maxon’s modem management portal, a cloud based M2M management portal which allows you to access, monitor and control 3G/4G Maxon devices securely. With maXconnect you can access real-‐time data from your devices, monitor their status and location. Utilise complete functionality by controlling your devices anywhere, anytime. This one stop portal is an access point to manage your 3G/4G assets securely and remotely. maXconnect Item Description Default Enable maXconnect Click to enable maXconnect feature. Disabled Server address Port maXconnect Update Interval (s) Enter the IP address or URL of the maXconnect Server for the device status update. When an Internet connection is used, please enter: portal.maxconnect.com.au. When using maXwan, please use IP: 10.0.0.1 Enter port number for maXconnect service. The status update interval in seconds Null 1883 120 Note: FTP server access will be available in future. 96 MULTIMAX USER GUIDE 3.33 Configuration -‐> Syslog This section allows users to set up the parameters for Syslog function. Syslog is a standard for computer message logging which allow system and debug information of a device to be saved to a storage media device or sent to a remote syslog server. Syslog Item Description Default Select the save position from “None”, “Flash” and “SD”. “None” means Save Position NONE syslog is only saved in RAM, and will be cleared after reboot. Select form “DEBUG”, “INFO”, “NOTICE”, “WARNING”, “ERR”, “CRIT”, Log Level “ALERT” and “EMERG” which from low to high. The lower level will DEBUG output more syslog in detail. Keep Days Specify the syslog “keep Days” for router to clear the old syslog. 14 Log to Remote System Enable to allow router sending syslog to the remote syslog server. You need to enter the IP and Port of the syslog server. Disabled MULTIMAX USER GUIDE 97 3.34 Configuration -‐> Event This section allows users to select the events that will be reported via SNMP-‐Trap. Event Item Description Click to enable Event feature. This feature is used to report Multimax’s major running events to Enable Event SNMP-‐TRAP. There are numbers of Event code that can be selected, such as “BOOT-‐UP”, “3G-‐UP”, “3G-‐DOWN”, etc. 98 MULTIMAX USER GUIDE Default Disabled 3.35 Configuration -‐> USR LED This section allows users to configure how the USR LED is used for display. Note: Please refer to “Status” -‐> “System” -‐> “LEDs Information” -‐> “USR”. USR LED Item Description USR LED Type Select from “VPN”, “PPPoE”, and “DynDNS” Select from “ON”, “Blink”. Indication For example, if “USR LED Type” is set as “VPN” and “Indication” is set as “Blink”, when any VPN tunnel is up USR LED will blink. Default VPN ON MULTIMAX USER GUIDE 99 3.36 Administration -‐> Profile This section allows users to set up profiles, import or export the device configuration, and restore the factory default settings. Profile Item Description Default This item allows users to save different configuration profiles into different positions for easier change over later; or to save one configuration profile into different positions just for configuration Profile Standard backup. Selected from “Standard”, “Alternative 1”, “Alternative 2”, “Alternative 3”. XML Configuration Restore to Factory Default Settings Import: Click “Browse” to select a saved device configuration file (XML file) and then click “Import” to load the file into the router. Export: Click “Export” and the device configuration will be shown in a new browser window, you can then save it as a XML file. The configuration of IPSec and OpenVPN can be loaded and saved separately if needed. Click the “Restore to Factory Default Settings” button to load factory default settings to the router. A reboot is required for the settings to take effect. Null Null 100 MULTIMAX USER GUIDE 3.37 Administration -‐> Tools Five useful tools are provided for users to do some debugging: Ping, AT Debug, Traceroute, Sniffer, and Test. Ping Tool -‐ Ping Item Description Default Ping IP address Enter the ping destination IP address or domain name. Null Number of Specify the number of requests. 5 requests Timeout Specify timeout of ping request. 1 Local IP Start Specify the local IP from cellular WAN, Ethernet WAN or Ethernet LAN. Null stands for selecting the local IP address from these three automatically. Click this button to start ping request, and the log will be displayed in the follow box. Null Null MULTIMAX USER GUIDE 101 AT Debug Tool -‐ AT Debug Item Send AT Commands Send Receive AT Commands Description Enter the AT commands which will be sent to the cellular module in this box. Click this button to send the AT commands. The router will display the response from the cellular module in this box. Default Null Null Null 102 MULTIMAX USER GUIDE Traceroute Tool -‐ Traceroute Item Trace Address Trace Hops Timeout Send Description Enter the destination IP address or domain name for the trace route command. Specify the maximum trace hops. Router will stop tracing if the trace hops has reached the value regardless of whether the destination has been reached or not. Specify the timeout (in minutes) of Trace route request. Click this button to launch the Trace route request, and the log will be displayed in the box below. Default Null 30 1 Null MULTIMAX USER GUIDE 103 Sniffer Tools -‐ Sniffer Item Interface Host Protocol Start Description Select form “all”, “lo”, “imq0”, “imq1”, “eth0”, “gre0”, and “ppp0”: all: All the interfaces; lo: Local Loopback interface; imq0/1: virtual interface for QoS, which used to limit the download and upload speed; eth0: Ethernet interface; gre0: GRE tunnel interface; ppp0: Cellular PPP interface; Filter the packets that contain the specify IP address. Select from “all”, “ip”, “arp”, “tcp” and “udp”. Click this button to start the sniffer, and the log will be displayed in the follow box. Default All Null All Null 104 MULTIMAX USER GUIDE Test Test @ Tools Item Enable Description Result Show Detail Description Click “Enable” to select the hardware component to check. Show the list of components that can be tested: “SD Test”, “USB Test”, “Flash Test”, “Memory Test”, “Ethernet Test”, “SIM1 Test”, “SIM2 Test”, and “Module Test”. Show the current status of the selected hardware component. There are 3 status “Testing”, “Success” and “Failure”. Testing: the router is testing the selected hardware component. Success: Correspond hardware component is properly inserted and detected. Failure: Correspond hardware component is not inserted into the router or the router fails to detect. Show the latest test details of the hardware component. Default Enable N/A Null Null Note: Please click “Apply” to start testing. MULTIMAX USER GUIDE 105 3.38 Administration -‐> Clock This section allows users to set up the Real Time Clock (RTC) of the router and NTP Service. Clock Item Description Real Time Clock Router’s RTC is shown and can be modified in this field. PC Time Synchronize Timezone @ Client The time of the PC that connects to the router is shown here. Synchronize the router’s RTC with PC time. Click to enable NTP client, which synchronizes the time from an NTP server. Select your local time zone. Primary NTP Server Enter the primary NTP Server’s IP address or domain name. Secondary NTP Server Enter the secondary NTP Server’s IP address or domain name. Enable NTP Client Update interval (h) Enable NTP Server Enter the interval (in hours) which the NTP client will synchronize the time from NTP server. Click to enable the NTP server service in the router. Default Null Null Null Disabled UTC +10:00 pool.ntp.or g Null 1 Disabled 106 MULTIMAX USER GUIDE 3.39 Administration -‐> Web Server This section allows users to modify the parameters of Web Server. Web Server -‐ Basic Item Description Enter the HTTP port number to be used in Multimax’s Web Server. By default, port 80 is the port that the Web server "listens to" or HTTP Port expects to receive from a Web client using HTTP. If you wish to configure the router with another HTTP Port number other than the port 80, just enter the port number in the field. HTTPS Port HTTPS Certificate Enter the HTTPS port number to be used in Multimax’s Web Server. By default, port 443 is the port that the Web server "listens to" or expects to receive from a Web client using HTTPS. If you wish to configure the router with another HTTPS Port number other than the port 443, just enter the port number in the field. Note: HTTPS is more secure than HTTP. In many cases, clients may be exchanging confidential information with a server, which needs to be secured in order to prevent unauthorized access. For this reason, HTTPS was deployed to allow authorization and secured transactions. Web Server – X.509 In this tab, user can import or export “Public Key” and “Private Key” for HTTPS certificate. Default 80 443 Null MULTIMAX USER GUIDE 107 3.40 Administration -‐> User Management This section allows users to add and modify user accounts. Super User User Management -‐ Super Item Description Each router has only one super user account. With this account the Super user has the highest authority of managing all user accounts. User Set Username and Password. Management Specify the login timeout (in seconds). User needs to re-‐login after the Login Timeout inactive time exceeds the setting. Default Admin Null 1800 Common User Management -‐ Common Item Common Access Level Username/ Password Add Description Each router can have up to 9 common user accounts. There are two access levels for the common user account: “ReadWrite” and “ReadOnly”. Select from “ReadWrite” and “ReadOnly”. ReadWrite: Users can view and change the configuration of the router; ReadOnly: Users only can view the configuration of the router. Default Set Username and Password. Null Click this button to add a new account. N/A 108 MULTIMAX USER GUIDE Null Null 3.41 Administration -‐> SDK Management This section allows users to set up SDK Management parameters for the router. Applications SDK Management -‐APP Item Description Firmware Show the current firmware version. Version Import Files Custom Application List Default Null Click to import application files. The list shows which application files have been imported to the router, which application files that need to be run, as well as the running information. Enable: Click to enable the application. APP Name: Shows the name of the application. Options: Optional setting, in which users can configure the startup parameters. Memory (KB): Shows the memory resources allocated for the applications. Running: Shows whether the applications are running. Null Null MULTIMAX USER GUIDE 109 Configuration Files SDK Management -‐ Files Item Import Files Custom File List Description Click to import configuration files. This list shows which Configuration files that have been imported to the router. Default Null Null 110 MULTIMAX USER GUIDE 3.42 Administration -‐> Update Firmware This section allows users to update the firmware of the router locally or remotely. The Multimax supports FOTA (Firmware Over The Air). Update Firmware Item Description Default Firmware Version Show the current firmware version. Null Firmware Old Version Update firmware Show the previous firmware version if there is one. Click the “Apply” button to will tell the router to roll back to a previous firmware. A Reboot will be required for this operation. This feature is very useful if something goes wrong after a firmware upgrade. Click the “Select File” button to select the correct firmware in your PC, and then click the “Update” button” to upload. After uploading successfully, the router will reboot for the new firmware to take effect. Null Null MULTIMAX USER GUIDE 111 Chapter 4. Examples of configuration 4.1 Cellular Dial-‐Up This section describes how to configure the Cellular Dial-‐up parameters. Two different policies “Always Online” and “Connect on Demand” are explained. 4.1.1 Always Online: Configuration-‐-‐>Link Management-‐-‐>Cellular Only The change will take effect after clicking the “Apply” button. Configuration-‐-‐>Cellular WAN -‐-‐>Basic 112 MULTIMAX USER GUIDE The change will take effect after clicking the “Apply” button. If a customized SIM card is used, please select “Custom” instead of “Auto” in “Network Provider Type”, and “APN”, “username”, and “password” will need to be configured accordingly. Note: Cellular WAN settings page will not be shown if users select “Eth0 Only” in “Configuration -‐> Link Management”. 4.1.2 Connect on Demand: Configuration-‐-‐>Link Management-‐-‐>Cellular Only Changes will take effect after clicking the “Apply” button. MULTIMAX USER GUIDE 113 Configuration-‐-‐>Cellular WAN -‐-‐>Basic Select the trigger policy required. Note: If multiple trigger policies are selected, the PPP will be triggered with any of them matched. 4.1.3 SMS Remote Status Reading The Multimax supports remote status reading via SMS using the commands in the table below to get the status of the router. SMS command syntax: Password: cmd1,a,b,c;cmd2,d,e,f;cmd3,g,h,i;...;cmdn,j,k,n SMS command Explanation: 1. Password: The SMS command password is configurable via Basic-‐>SMS Control-‐>Password, and it is optional. 114 MULTIMAX USER GUIDE a) 2. When there is no password, the SMS command has the following structure: cmd1;cmd2;cmd3;…;cmdn b) When there is a password, SMS command has the following structure: Password:cmd1;cmd2;cmd3;…;cmdn cmd1, cmd2, cmd3 to Cmdn, command identification numbers 0001 – 0010. 3. a, b, c to n, are command parameters. 4. The semicolon character (‘;’) is used to separate more than one command packed in a single SMS. 5. E.g., 1234:0001, in this command, password is 1234, 0001 is the command to reset the Multimax. Cmd Description SMS Commands Syntax Comments 0001 cmd cmd cmd cmd cmd cmd 0002 0003 0004 0005 0006 0007 Reset Device Save Parameters Save Parameters and Reset Device Start PPP Dialup Stop PPP Switch Sim Card Enable/Disable Event Counter cmd,channel,flag 0008 Get Event Count Value cmd,channel 0009 Clear Event Count cmd,channel 0010 Clear SIM Card's Data Limitation cmd,simNumber channel: 1 -‐ 2 -‐ flag: 0 -‐ 1 -‐ enable channel: 1 -‐ 2 -‐ DI_2 channel: 1 -‐ 2 -‐ DI_2 simNumber: 1 -‐ 2 -‐ SIM_2 DI_1 DI_2 disable DI_1 DI_1 SIM_1 MULTIMAX USER GUIDE 115 4.2 NAT (Port Forwarding) This section explains how to set up the NAT configuration of the router. Remote IP defines if access from the IP is allowed to route to the forwarded IP and associated Port via the WAN IP with the associated port. Configuration-‐-‐-‐>NAT/DMZ-‐-‐-‐>Port Forwarding Note: This section will be hidden if the user selects “Cellular as primary and if fail use Eth0” in “Configuration -‐>Link Management”. Explanations for above diagram: If there are two IP addresses 58.1.1.1 and 59.1.1.1 for the External Devices, then the result will be different from the test when the NAT is working at the router. 58.1.1.1-‐-‐-‐-‐-‐-‐-‐-‐-‐-‐access to-‐-‐-‐-‐-‐-‐-‐-‐-‐>58.1.1.2:9990-‐-‐-‐-‐-‐-‐-‐-‐-‐-‐be forwarded to-‐-‐-‐-‐-‐-‐-‐>10.1.1.1:8000 TCP 58.1.1.1-‐-‐-‐-‐-‐-‐-‐-‐-‐-‐access to-‐-‐-‐-‐-‐-‐-‐-‐-‐>58.1.1.2:9991-‐-‐-‐-‐-‐-‐-‐-‐-‐-‐be forwarded to-‐-‐-‐-‐-‐-‐-‐>10.1.1.2:8001 UDP 58.1.1.1-‐-‐-‐-‐-‐-‐-‐-‐-‐-‐access to-‐-‐-‐-‐-‐-‐-‐-‐-‐>58.1.1.2:9992-‐-‐-‐-‐-‐-‐-‐-‐-‐-‐be forwarded to-‐-‐-‐-‐-‐-‐-‐>10.1.1.3:8002 TCP&UDP 116 MULTIMAX USER GUIDE 4.3 L2TP Note: In the following diagrams the red coloured numbers mean that these should be matched between server and client, and those with the blue coloured numbers mean that they must be set up locally for the tunnel. L2TP_SERVER: Configuration-‐-‐-‐>L2TP-‐-‐-‐>L2TP Server Tick “Enable L2TP Server”, and enter the proper settings: MULTIMAX USER GUIDE 117 The changes will take effect after doing “Apply-‐-‐>Save-‐-‐>Reboot”. L2TP_CLIENT: Configuration-‐-‐-‐>L2TP-‐-‐-‐>L2TP Client Click “Add” button, and enter the proper settings: The changes will take effect after doing “Apply-‐-‐>Save-‐-‐>Reboot”. 118 MULTIMAX USER GUIDE 4.4 PPTP Note: In the following diagrams, the red coloured numbers mean that these should be matched between server and client, and those with the blue coloured numbers mean that they must be set up locally for the tunnel. PPTP_SERVER: Configuration-‐-‐-‐>PPTP-‐-‐-‐>PPTP Server Tick “Enable PPTP Server”, and enter the proper settings: The changes will take effect after doing “Apply-‐-‐>Save-‐-‐>Reboot”. MULTIMAX USER GUIDE 119 PPTP_CLIENT: Configuration-‐-‐-‐>PPTP-‐-‐-‐>PPTP Client Click “Add” button, and enter the proper settings: The changes will take effect after doing “Apply-‐-‐>Save-‐-‐>Reboot”. 120 MULTIMAX USER GUIDE 4.5 IPSEC VPN Note: In the following diagrams the red coloured numbers mean that these should be matched between server and client, and those with the blue coloured numbers mean that they must be set up locally for the tunnel. IPsecVPN_SERVER: Cisco 2811: Note: Polices 1,4,6,7 are default for Cisco router and are shown here. MULTIMAX USER GUIDE 121 IPsecVPN_CLIENT: Configuration-‐-‐-‐>IPsec-‐-‐-‐>IPsec Basic Then click “Apply”. Configuration-‐-‐-‐>IPsec-‐-‐-‐>IPsec Tunnel Click “Add” button, and enter the proper settings: 122 MULTIMAX USER GUIDE The changes will take effect after doing “Apply-‐-‐>Save-‐-‐>Reboot”. MULTIMAX USER GUIDE 123 4.6 OPENVPN Note: In the following diagrams the red coloured numbers mean that these should be matched between server and client, and those with the blue coloured numbers mean that they must be set up locally for the tunnel. OPENVPN_SERVER: Configuration-‐-‐-‐>OpenVPN-‐-‐-‐>Server Tick “Enable OpenVPN Server”, and enter the proper settings: 124 MULTIMAX USER GUIDE The changes will take effect after doing “Apply-‐-‐>Save-‐-‐>Reboot”. MULTIMAX USER GUIDE 125 OPENVPN_CLIENT: Configuration-‐-‐-‐>OpenVPN-‐-‐-‐>Client Click “Add” button, and enter the proper settings: The modification will take effect after doing “Apply-‐-‐>Save-‐-‐>Reboot”. 126 MULTIMAX USER GUIDE Chapter 5. Introductions for CLI 5.1 What is the CLI and hierarchy level Mode? The MA-‐2040 Command-‐Line Interface (CLI) is a software interface providing another way to set up the device configurations from the serial console port or through a telnet connection. To use the CLI properly, it is necessary to understand the four different CLI hierarchy level modes, which have different access privileges: $ User exec mode—the command prompt “>” shows that you are in the user exec mode. Under this mode, users can only use some simple commands to view the current configuration and the device status, or to use the “Ping” command to check the network connectivity. $ Privileged exec mode—when entering the privileged exec mode, the command prompt will change to “#”,under which users can use all those allowed in the user exec mode plus the addition commands, such as importing and exporting files, system logs, and debug, etc. $ Global configuration mode—the global configuration mode is with command prompt “<config>#”, which allows users to view and change the current device configurations. $ Interface mode— the global configuration mode is with command prompt “<config-‐xx>”, where “xx” indicates the particular interface. Under this mode, users are to set IP address and MTU for this interface. The following chart shows how to access or quit among these modes: USER EXEC MODE: MA-‐2040 Configure Environment Username: admin Password: ***** MA-‐2040 > ? Use “?” to check available commands in user exec mode Enable Turn on privileged commands Exit Exit from current mode Ping Ping test Reload Halt and perform a cold restart Tracert Traceroute test Show Show running system information MULTIMAX USER GUIDE 127 PRIVILEDGED EXEC MODE: MA-‐2040> enable Password: ***** MA-‐2040# ?Use “?” to check available commands in priviledged exec mode Debug Debug configure information Exit Exit from current mode Export Export file using tftp Syslog Export system log import Import file using tftp load Load configure information ping Ping test reload Halt and perform a cold restart tracert Traceroute test write Write running configuration tftp Copy from tftp: file system show Show running system information configure Enter configuration mode end Exit to normal mode GLOBAL CONFIGURATION MODE: MA-‐2040# configure MA-‐2040 (config)# ? Use “?” to check available commands global configuration mode exit Exit from current mode end Exit to normal mode interface Configure an interface set Set system parameters add Add system parameters list modify Modify system parameters list delete Delete system parameters list 128 MULTIMAX USER GUIDE INTERFACE MODE: MA-‐2040(config)# interface Ethernet 0 MA-‐2040(config-‐e0)# ? Use “?” to check available commands in interface mode exit Exit from current mode end Exit to normal mode ip Set the IP address of an interface mtu Set the mtu of an interface 5.2 How to configure the CLI The following is a list of the help and errors that can be encountered in the configuring program. Commands /tips Description Typing a question mark “?” whenever needed for displaying the help ? information. Pressing the both keys at the same time to perform a “copy” function, Ctrl+c or to exit from a running program. An invalid or unsupported command. Please use “?” to find out the Invalid command “xxx” correct command and its usage. One for more parameters are expected for the command entered. Incomplete command Please use “?” to find out the proper usage of the command. % Invalid input detected at '^' The '^' marker indicates the location where is incorrect within the marker command entered. Note: Most of the configurations are able to be set in the Global configuration mode. Set and Add commands are very important under this mode. If any parameters cannot be found in the Global configuration mode, please use Privileged exec mode or Interface mode. Important: Understanding the CLI modes hierarchy level is essential before doing configuration using the CLI. If you are not familiar with it, please read Section 5.1 first! MULTIMAX USER GUIDE 129 5.2.1 Configuration Examples by using CLI The best and quickest way to make the best use of CLI is to know all the device features from the web interface in advance, then to get familiar with the CLI commands and learn to use them by looking at some examples. Example 1 : Show current version MA-‐2040> show version software version : kernel version : hardware version : 1.01.00 v2.6.39 1.01.00 Example 2 : Update firmware via tftp MA-‐2040> enable Password: ***** MA-‐2040# MA-‐2040# tftp 172.16.3.3 get rootfsMultimax_V1.01.11 tftptransferring tftp succeeded downloaded MA-‐2040# write //save current configuration Building configuration... OK MA-‐2040# reload !Reboot the system ?'yes'or 'no':yes //reboot the device for the new firmware to take effect Example 3: Set link-‐management MA-‐2040> enable Password: ***** MA-‐2040# MA-‐2040# configure MA-‐2040(config)# set link-‐management wan link : 1.Cellular Only 2.Eth0 Only 3.Eth0 as primary and if fail use Cellular 4.Cellular as primary and if fail user Eth0 -‐>please select mode(1-‐4)[1]:2 //select “Eth0 Only” as wan-‐link -‐>ICMP detection primary server[]:8.8.8.8 -‐>ICMP detection second server[]:8.8.8.4 -‐>ICMP detection interval(3-‐1800)[30]: -‐>ICMP detection timeout(1-‐10)[3]: 130 MULTIMAX USER GUIDE -‐>ICMP detection retries(1-‐20)[3]: -‐>reset the interface?'yes'or'no'[no]: This parameter will take effect after reboot! Really want to modify[yes]: MA-‐2040# write //save current configuration Building configuration... OK MA-‐2040# reload !Reboot the system ?'yes'or 'no':yes//reboot the device for the new configuration to take effect Example 4: Set IP address, Gateway and DNS for Eth0 MA-‐2040> enable Password: ***** MA-‐2040# MA-‐2040# show link-‐management //show the current link-‐management ********************************************* wan link : Eth0 Only //“Eth0 Only” as the current wan-‐link ICMP primary server : 8.8.8.8 ICMP second server : 8.8.8.4 ICMP detection interval : 30 seconds ICMP detection timeout : 3 seconds ICMP detection retries : 3 reset the interface : no ********************************************* MA-‐2040# configure MA-‐2040 (config) # set eth0 Ethernet interface type: WAN Type select: 1. Static IP 2. DHCP 3. PPP0E -‐>please select mode(1-‐3)[1]: -‐>IP address[192.168.0.1]:58.1.1.1 //set IP address for eth0 -‐>netmask[255.255.255.0]:255.0.0.0 -‐>gateway[192.168.0.254]:58.1.1.254 //set gateway for eth0 -‐>mtu value(1024-‐1500)[1500]: -‐>input primary DNS[192.168.0.254]:58.1.1.254 //set dns for eth0 -‐>input secondary DNS[0.0.0.0]: This parameter will take effect after reboot! MULTIMAX USER GUIDE 131 really want to modify[yes]: MA-‐2040(config)# end MA-‐2040# write //save current configuration Building configuration... OK MA-‐2040# reload !Reboot the system ?'yes'or 'no':yes //reboot the device for the new configuration to take effect Example 5: CLI for Cellular dialup MA-‐2040> enable Password: MA-‐2040 # ***** MA-‐2040# show link-‐management ********************************************* wan link : Cellular Only //“Cellular Only” as the current wan-‐link ICMP primary server : 8.8.8.8 ICMP second server : 8.8.8.4 ICMP detection interval : 30 seconds ICMP detection timeout : 3 seconds ICMP detection retries : 3 Reset the interface : no ********************************************* MA-‐2040(config)# set cellular 1. set SIM_1 parameters 2. set SIM_2 parameters -‐>please select mode(1-‐2)[1]: SIM 1 parameters: Network provider 1. Auto 2. Custom 3. china-‐mobile -‐>please select mode(1-‐3)[1]: -‐>dial out using numbers[*99***1#]: -‐>pin code[]: Connection Mode: 132 MULTIMAX USER GUIDE 1. Always online 2. Connect on demand -‐>please select mode(1-‐2)[1]: -‐>redial interval(1-‐120)[30]: -‐>max connect try(1-‐60)[3]: MA-‐2040(config)# end MA-‐2040# write //save current configuration Building configuration... OK MA-‐2040# show cellular ************************************************* Cellular enable : yes 1. show SIM_1 parameters 2. show SIM_2 parameters -‐>please select mode(1-‐2)[1]: SIM 1 parameters: network provider : Auto dial numbers : *99***1# pin code : NULL connection Mode : Always online redial interval : 30 seconds max connect try : 3 main SIM select : SIM_1 when connect fail : yes when roaming is detected : no month date limitation : no SIM phone number : network select Type : Auto authentication type : Auto mtu value : 1500 mru value : 1500 asyncmap value : 0xffffffff use peer DNS : yes primary DNS : 0.0.0.0 secondary DNS : 0.0.0.0 address/control compression : yes protocol field compression : yes expert options : noccpnobsdcomp ************************************************* MA-‐2040# reload !Reboot the system ?'yes'or 'no':yes //reboot the device for the new configuration to take effect MULTIMAX USER GUIDE 133 5.3 Commands reference Commands Syntax Debug Debug parameters Export Export parameters Import Import parameters Syslog syslog Load Load default Write Write tftp tftpIP-‐address get {cfg|rootfs} file-‐name Show Show parameters Set Set parameters Add Add parameters 134 MULTIMAX USER GUIDE Description Turn on or turn off debug function Export vpn CA certificates Import vpn CA certificates Export log information to tftp server Restores default values Save current configuration parameters Import configuration file or update firmware via tftp Show current configuration of each function, if need to see all the configurations, please use “show running” All the function parameters are set by commands set and add. The difference is that (set) is for the single parameter and (add) is for the list parameter