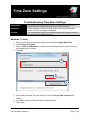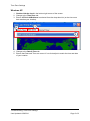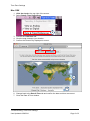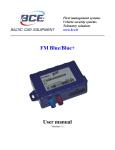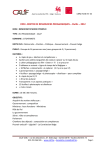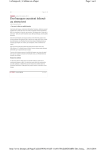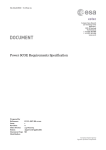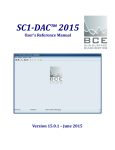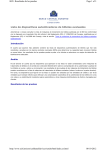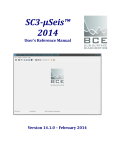Download Troubleshooting Time Zone Settings
Transcript
Time Zone Settings Troubleshooting Time Zone Settings Description Symptoms Problem This document shows how to modify Time Zone Settings which if incorrectly set may be preventing logon to BCE services. When logging on to BCE services users are returned to the login screen. No error message is displayed. The combination of time zone settings and time & date are incorrect preventing logon to BCE services Windows 7 (Vista) 1. Right click the clock in the bottom right corner and select Adjust Date/Time. 2. Click Change Time Zone. 3. Ensure UTC+10:00 Brisbane is selected from the drop-down list (or the time zone that matches your location). 4. Click OK 3 4 2 5. Ensure that Date and Time are correct. If not click Change date and time and adjust. 6. Click OK to close the Date and Time Settings Window 7. Retry logon. Troubleshooting Time Zone Settings Last Updated: 6/09/2011 Page 1 of 3 Time Zone Settings Windows XP 1. Double click the clock in the bottom right corner of the screen. 2. Change to the Time Zone tab. 3. Ensure UTC+10:00 Brisbane is selected from the drop-down list (or the time zone that matches your location). 4 2 3 4. Change to the Date & Time tab. 5. Ensure that Date and Time are correct. If not click adjust to match the time and date of your location. Troubleshooting Time Zone Settings Last Updated: 6/09/2011 Page 2 of 3 Time Zone Settings Mac OSX 1. Click the clock at the top right of the screen. 2. Select Date & Time Preferences 2 3. Choose the Time Zone tab. 4. Click the map closest to your location. 5. Confirm the Closest City displayed is correct. 6 3 4 5 6. Change back to the Date & Time tab and confirm the date and time are correct. 7. Close the Date & Time window. Troubleshooting Time Zone Settings Last Updated: 6/09/2011 Page 3 of 3