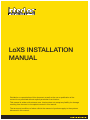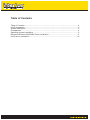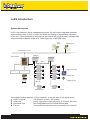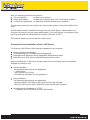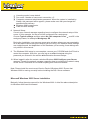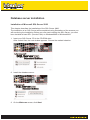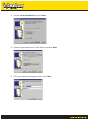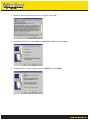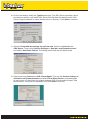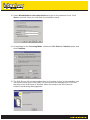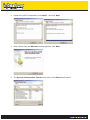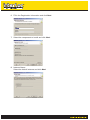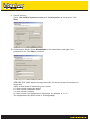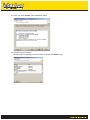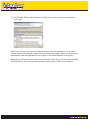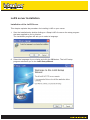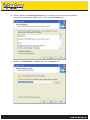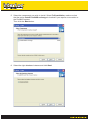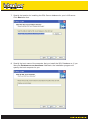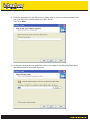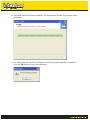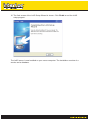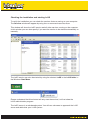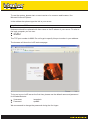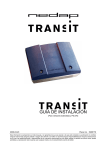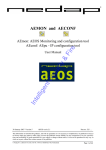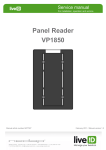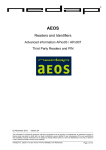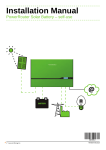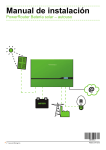Download LoXS INSTALLATION MANUAL
Transcript
LoXS installation manual N.V. Nederlandsche Apparatenfabriek Nedap Parallelweg 2e NL-7141 DC Groenlo The Netherlands Phone: +31 (0)544 471 666 www.nedap-loxs.com Distribution or reproduction of this document as well as the use or publication of the content is not permitted without explicit permission from Interloc. This manual is written with extreme care. Interloc does not accept any liability for damage resulting from incorrect or incomplete content in this manual. The terms and conditions of sales valid at the moment of purchase apply to the systems discussed in this manual. Table of Contents Table of Contents ..............................................................................................................2 LoXS Introduction..............................................................................................................3 System description ............................................................................................................3 Prerequisites .....................................................................................................................4 Operating system installation ............................................................................................5 Microsoft Windows 2000/2003 Server installation.............................................................5 LoXS server Installation ..................................................................................................19 LoXS III installation manual v0.1 EN Pagina 2 van 29 LoXS Introduction System description LoXS is an electronic locker management system. De locks have integrated antennas which enables users to lock or unlock the locker by holding an identification tag close to the lock. Other identification methods can be used at the LoXS terminal, including PIN code, barcaode magnetic stripe card, Technogym key or MIFARE card. LoXS Server Web browser LAN (ethernet) TCP/IP COM-unit LoXS terminal Max. 2 RS232 Coin hopper (optionall) Nedap wrist strap Card reader (optional) Nedap card Nedap key fob Max. 62 Electronic lock Pin set The system consists basically of four elements, as can be seen in the figure above: LoXS Terminal can operate, at most, 124 lockers. COM-unit power supply can supply electricity to, at most, 62 locks. Electronic lock with integrated antenna to send/receive data. Pin set is screwed into the locker door and hooks on to the lock. LoXS III installation manual v0.1 EN Pagina 3 van 29 Also, the following elements are optional: Coin mechanism for paid use of lockers. Serial card readers for barcode, magnetic strip card, Technogym or Mifare. LoXS server application to administer multiple terminals via a network. The terminal, electronic locks and the pin sets are the system s only parts visible to the users. System administration is possible through using the LoXS Server. Administrators can connect to the server using a recent web browser. The LoXS Server is connected to the LoXS terminal and the web based client using a LAN with TCP/IP/ This manual explains how to install the LoXS server. Prerequisites for installation of the LoXS Server To install the LoXS Server the following competencies are required: Basic networking knowledge. Understanding of IP-adressing and IP-subnetting. Basic Microsoft Windows Server 2000/2003 administration skills Basic Microsoft SQL Server 2000/2005 administration skills Before installing the LoXS server, please make sure the following items are available, installed and ready to use: Server hardware: The following requirements are applicable: - 1 GB memory - Intel Pentium IV 2.8 GHz - 500 MB free disk space for the application Server software The following requirements are applicable: - Windows 2000 / 2003 Server with latest service pack installed - Microsoft SQL Server 2000 / 2005 with latest service pack installed An operational LAN based on TCP/IP - To connect the LoXS Server to the LoXS terminal LoXS III installation manual v0.1 EN Pagina 4 van 29 Operating system installation Microsoft Windows 2000 Server installation Basically, follow the setup manual for the Windows 2000. In the text below, relevant choices in the setup are addressed. This installation assumes that you re installing Windows 2000 Server for the first time. The lines printed in boldface indicate a menu choice or a window title (caption bar) that you ll see during the installation. To install Windows, follow these steps: 1. Insert the CD-ROM and turn on the machine. 2. When the system is started, the Windows 2000 Setup procedure will start and the Welcome to setup screen appears. Press Enter to set up Windows 2000. 3. When the License Agreement window appears, read this carefully and if you agree, select I accept this agreement. 4. Windows 2000 Server Setup: The list below shows existing partitions and spaces available for creating new partitions. To setup Windows 2000 on the selected item, press ENTER. To create a partition in the unpartitioned space, press C. To delete the highlighted partition, press D. Press ENTER to use the complete disk as a Windows 2000 disk. Because we want to use the security of Windows 2000, you need to format the partition using NTFS. The system will now start formatting the partition. 5. After this is complete, remove the floppy diskette or cd (if there is one present), and the computer will restart in 15 seconds. When needed, the system will convert FAT into NTFS and will reboot again. 6. When the system restarts, it will install the necessary devices, such as the keyboard and mouse. This will take several minutes. 7. Now the system will prompt you to fill in the following information: Regional settings, such as data/time presentation, keyboard layout. Modify, if necessary. Fill in the user name and the company. Product Key. Type the license key that is printed on the back of the CD-ROM housing. LoXS III installation manual v0.1 EN Pagina 5 van 29 Licensing mode. Leave default. Per server. Number of concurrent connection = 5 Computer name and administrator password. When the system is installed by Nedap, this password will be grolle , please make sure that you change this password after delivery. Windows 2000 components. Date and time settings. 8. Network Setup: Consult your network manager regarding how to configure the network setup of this server. In this example, the server will be configured into a workgroup. Choose Typical settings and then select No, this computer is not . and fill in the workgroup name; for example: Workgroup: XS During the installation, you may see some extra windows where you are prompted to fill in information about the type of display you are using, etc. Because these settings are straightforward, but dependent on the hardware you are using, these dialogs are not printed in this manual. 9. The Windows 2000 setup is now complete, remove your CD-ROM and click Finish to restart the computer. After this, you can log on as Administrator , using the password you entered in the section Administration Account Setup . 10. When logged in after the restart a window Windows 2000 Configure your Server appears. Consult the network manager regarding how to configure the network setup of this server. Otherwise do not select anything and close this window. Note: Please install the most recent Service Pack of Windows 2000. Ensure that Windows 2000 is running correctly before installing the SQL-Server software. Microsoft Windows 2003 Server installation Basically, follow the setup manual for the Windows 2003. In brief the above description for Windows 2000 can be followed. LoXS III installation manual v0.1 EN Pagina 6 van 29 Database server installation Installation of Microsoft SQL Server 2000 This chapter describes the installation of the SQL-Server 2000. The installation of an SQL-Server will be explained using illustrations of the screens you will see during the installation. Before you can start installing the SQL-Server, you must have installed at least SP1 (Service Pack) on Windows2000 or Windows2003. 1. Insert your SQL-Server CD in the CD-ROM drive. After a short time, the next window appears. Choose the marked selection. 2. Install the database server. 3. On the Welcome screen, click Next. LoXS III installation manual v0.1 EN Pagina 7 van 29 4. Choose Local Installation and click Next. 5. Create a new instance of an SQL-Server and click Next. 6. Fill in your name and company name. Click Next. LoXS III installation manual v0.1 EN Pagina 8 van 29 7. Read the license agreement and if you agree, click Yes. 8. Installation Definition. Select Server and Client Tools and click Next. 9. Instance Name. Leave the selection on Default and click Next. LoXS III installation manual v0.1 EN Pagina 9 van 29 10. On the next dialog, select the Typical setup type. The SQL-Server specifies a drive and directory where it will install SQL-Server and the data files delivered with SQLServer. Keep the default or select another drive or directory. Click Next to continue. 11. Activate Customize the settings for each service. Select from Services the SQL-Server. Then set the Service Settings on Use the Local System account and enable Auto Start Service. The dialog should look like the figure below. 12. Select now from Services the SQL-ServerAgent. Then set the Service Settings on Use the Local System account and enable Auto Start Service. A windows pops up up to warn you that there is a relation between SQL-Server and the Agent. See picture below. Just press the Ok button and click Next to continue. LoXS III installation manual v0.1 EN Pagina 10 van 29 13. Select Mixed Mode for the authorisation and type in the password for sa. Click Next to continue. After you click Next, the installation starts. 14. In the dialog for the Licensing Mode, choose the Per Seat for 5 devices option and click Continue. 15. The SQL-Server will now be installed, wait for the setup to end. In the meantime, you can perform other (non-LoXS) tasks. Do not continue the installation of LoXS until the setup of the SQLServer is finished. When the setup of the SQL-Server is finished, the following dialog appears: LoXS III installation manual v0.1 EN Pagina 11 van 29 16. Click Finish. Ensure that Windows and SQL-Server are running correctly before continuing. Note: If you receive an error at the startup of the server (for example, an error that a service could not be started), repair the error before continuing. Look in the eventlog for more details (use the application Event Viewer in the Administrative Tools group). Microsoft SQL-Server 2005 installation This paragraph describes the installation of the SQL-Server 2005.The installation of an SQL-Server will be explained using illustrations of the screens you will see during the installation. Before you can start installing the SQL-Server 2005, you must have installed at least: Windows 2000 with Service Pack 4 or Windows 2003 with Service Pack 1. 1. Insert your SQL-Server CD in the CD-ROM drive. 2. Read the license agreement and if you agree, click I accept the ... and click Next. LoXS III installation manual v0.1 EN Pagina 12 van 29 3. Setup will install Prerequisites, click Install... and click Next. 4. After a short time, the Welcome screen appears, click Next. 5. The System Configuration Check will be done, click Next when finished. LoXS III installation manual v0.1 EN Pagina 13 van 29 6. Fill in the Registration Information and click Next. 7. Select the components to install and click Next. 8. Instance Name. Select the default instance and click Next. LoXS III installation manual v0.1 EN Pagina 14 van 29 9. Service Account. Set to Use build-in System account with Local system as the account. Click Next. 10. Authentication Mode. Select Mixed Mode for the authorization and type in the password for sa. Click Next to continue. BEWARE: SQL 2005 requires strong passwords, this means at least 6 characters in length and satisfy at least three of the following four criteria: a. It must contain uppercase letters. b. It must contain lowercase letters. c. It must contain numbers. d. It must contain non-alphanumeric characters; for example, #, %, or ^. The sa password by default used is: Grolle@nedap1 LoXS III installation manual v0.1 EN Pagina 15 van 29 11. Collation Settings Now you can select the collation and sort order of the database. Leave default and click Next to continue. 12. Define the Error and Usage Report Settings. LoXS III installation manual v0.1 EN Pagina 16 van 29 13. After you click Install, the installation starts. 14. Setup Progress screen. When setup is finished you will be able to press the Next button LoXS III installation manual v0.1 EN Pagina 17 van 29 15. Click Finish. Ensure that Windows and SQL-Server are running correctly before continuing. Note: If you receive an error at the startup of the server (for example, an error that a service could not be started), repair the error before continuing. Look in the eventlog for more details (use the application Event Viewer in the Administrative Tools group). Make sure to install the most recent Service Pack of SQL-Server. Ensure that Windows and SQL-Server are running correctly before installing the LoXS Server software. LoXS III installation manual v0.1 EN Pagina 18 van 29 LoXS server Installation Installation of the LoXS Server This chapter explains the procedure for installing LoXS on your server. 1. Start the installation by double clicking on Setup LoXS r3c.exe or the setup program that was supplied to you by Interloc. The installation program will ask you to select a language. 2. Select the language of your choice and click the OK button. The LoXS setup program welcomes you to the LoXS Setup Wizard. LoXS III installation manual v0.1 EN Pagina 19 van 29 3. Please read the License Agreement and if you agree to the terms and conditions select the corresponding radio button. Then click the Next button. 4. Specify the Destination Location and click the Next button. LoXS III installation manual v0.1 EN Pagina 20 van 29 5. Select the components you wish to install. Select Full Installation, make sure that that the option Install PreAbXS exchange is checked if you require a connection to the PreAbXS system. Then click the Next button. 6. Select the right database instance and click Next. LoXS III installation manual v0.1 EN Pagina 21 van 29 7. Specify the location for installing the SQL Server database for your LoXS-server. Click Next after that. 8. Specify the host name of the computer that you install the SQL Database on. If you leave the Database server hostname field blank, the installation program will specify the local computer for you. LoXS III installation manual v0.1 EN Pagina 22 van 29 9. Enter the password for the SA account. Make sure to enter the same password that you specified when installing Microsoft SQL Server. Then click Next. 10. In the next window you can enter the name of the folder in the Windows Start Menu that will be used for the LoXS shortcuts. LoXS III installation manual v0.1 EN Pagina 23 van 29 11. Select what tasks you want to LoXS Setup program to perform. Usually at least the options Install LoXS database and Install LoXS service will be checked. Click Next to continue. 12. The setup program lists the setiings that you provided for installation. You can review these settings and change them by taking steps back in the installation process. If all settings are correct, please click Install to install the LoXS server. LoXS III installation manual v0.1 EN Pagina 24 van 29 13. The LoXS server will now be installed. The progress bar shows the progress of the installation. 14. The setup program will tell you when the LoXS service was installed successfully. Click the OK button to finish the installation. LoXS III installation manual v0.1 EN Pagina 25 van 29 15. The final screen of the LoXS Setup Wizard is shown. Click Finish to end the LoXS setup program. The LoXS server is now installed on your server computer. The installation consists of a service and a database. LoXS III installation manual v0.1 EN Pagina 26 van 29 Checking the installation and starting LoXS To verify the installation you can check the services that are running on your computer. The Services window will appear by using the run-command services.msc . This window will show the LoXS service and all other services running on the computer. In this window you can also specify if you want the service to be started automatically or manually. The LoXS service can also be started by using the shortcut LoXS in the LoXS folder in the Windows Start Menu. Please understand that this shortcut will only start the service, it will not show the LoXS administration program. The LoXS server is a web based system. You will use a browser to approach the LoXS server and administer your LoXS system. LoXS III installation manual v0.1 EN Pagina 27 van 29 To use the system, please start a recent version of a common web browser, like Microsoft Internet Explorer. In the address bar please type the link to your server: http://hostname:8888 Hostname should be replaced with then name or the IP-adress of your server. To refer to the local computer you can use: 127.0.0.1 localhost The TCP-port number is 8888. Do not forget to specify this port number in your address. The browser will show the LoXS welcome page: To log on to your LoXS server the first time, please use the default name and password for the administrator: Username: Password: loxsadmin qm826r We recommend to change the password during the first logon. LoXS III installation manual v0.1 EN Pagina 28 van 29 The LoXS Server administration window will appear. It will look like this: For an explanation about the use of the LoXS Server please see the user manual. LoXS III installation manual v0.1 EN Pagina 29 van 29