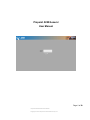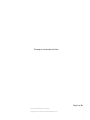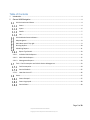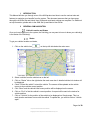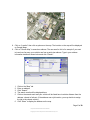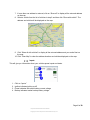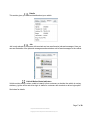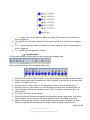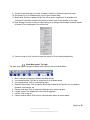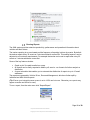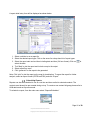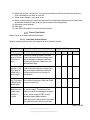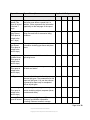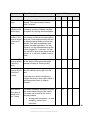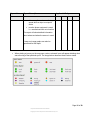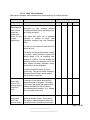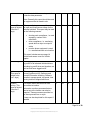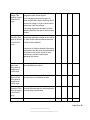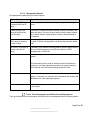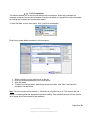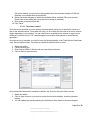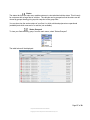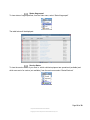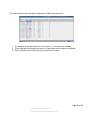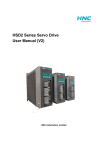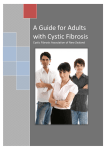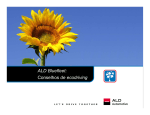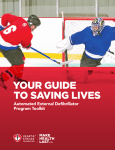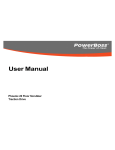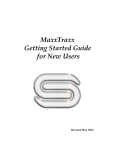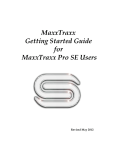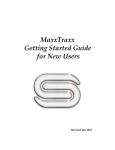Download Pinpoint AVM General User Manual
Transcript
Pinpoint AVM General User Manual Page 1 of 29 Pinpoint AVM General User Manual Copyright © 2014 Pinpoint Communications Pty Ltd This page is intentionally left blank Page 2 of 29 Pinpoint AVM General User Manual Copyright © 2014 Pinpoint Communications Pty Ltd Table of Contents 1 Introduction .................................................................................................................................................... 4 2 General AVM Navigation ............................................................................................................................. 4 Vehicle Location and Status .................................................................................................................... 4 Status ............................................................................................................................................... 4 Inputs ............................................................................................................................................... 6 Details .............................................................................................................................................. 7 Job.................................................................................................................................................... 7 Vehicle Motion Status Indicators ............................................................................................................ 7 Map Navigation ....................................................................................................................................... 8 Main Menu panel- Top right ................................................................................................................... 9 Running Reports .................................................................................................................................... 10 Scheduling Reports ................................................................................................................................ 11 Report Type Details ....................................................................................................................... 13 2.6.1.1 Individual Vehicle Reports ............................................................................................................. 13 2.6.1.2 Multi Vehicle Reports .................................................................................................................... 17 2.6.1.3 Management Reports .................................................................................................................... 23 Tools –Fuel Consumption and Vehicle Service Management ............................................................... 23 Fuel Consumption.......................................................................................................................... 24 Service Schedule ............................................................................................................................ 25 2.7.2.1 How does it work? ......................................................................................................................... 26 Status ..................................................................................................................................................... 27 Status Grouped .............................................................................................................................. 27 Status Ungrouped .......................................................................................................................... 28 Service Status ................................................................................................................................ 28 Page 3 of 29 Pinpoint AVM General User Manual Copyright © 2014 Pinpoint Communications Pty Ltd 1 INTRODUCTION This Manual will take you through a tour of the AVM product and how to use the various tools and features to maximize your benefits from the system. This document assumes that you have gone through the AVM Set Up and Admin User Guide and most basic settings are complete. For additional set up information, please refer to the AVM Set Up and Admin User Guide. 2 GENERAL AVM NAVIGATION Vehicle Location and Status Once you have logged on to the system, the first thing you may want to know is where your vehicle(s) is the status of the vehicle(s). Status To get your vehicle location and status, 1. Click on the vehicle icon on the top left side below the main menu. 2. Select a vehicle from the vehicle tree on the left. 3. Click on “Status” tab on the right below the main menu bar. A detailed vehicle info window will be displayed. 4. Check “Follow this vehicle” to track the vehicle. The screen will be updated as the vehicle moves to show vehicle current position 5. Click “Show” and the vehicle’s last known position will be displayed on the screen. 6. Click on “Find” to find the vehicle’s current position. A request will be sent to the tracker for vehicle position. 7. Click on “Vehicle” for the position of the vehicle to be displayed on Google maps. This is a static location and doesn’t move with the vehicle To update this, you need to click on “Vehicle again” Page 4 of 29 Pinpoint AVM General User Manual Copyright © 2014 Pinpoint Communications Pty Ltd 8. Click on “Location” then click anywhere on the map. The location on the map will be displayed on Google Maps. 9. Click on “Search Map” to search an address. The use case for this is for example if you want to know how far away your vehicles are from a particular address. Type in your address information details as shown below and click “Search”. Click on the “Map” tab Enter an address Click “Search” The search results will be displayed here. Click on the search result and your vehicle will be listed here in relative distance from the address- closest to furthest. (If the address was a job location, you may decide to assign the job to the closest vehicle). 6. Click “Show” to display the address on the map 1. 2. 3. 4. 5. Page 5 of 29 Pinpoint AVM General User Manual Copyright © 2014 Pinpoint Communications Pty Ltd 7. If more than one address is returned, click on “Show all” to display all the returned address on the map. 8. Select a vehicle from the list of vehicles in step 5 and then click “Show with vehicle”. The address and vehicle will be displayed on the map. 9. Click “Show all with vehicles” to display all the returned address and your entire fleet on the map. 10. Click “Clear Map” to clear the address locations and vehicles displayed on the map. Inputs This will give you information about your vehicles power inputs and status. 1. 2. 3. 4. Click on “Inputs” Ignition indicates ignition on/off Power indicates the vehicle battery current voltage Backup indicates tracker backup battery voltage Page 6 of 29 Pinpoint AVM General User Manual Copyright © 2014 Pinpoint Communications Pty Ltd Details This section gives you additional details about your vehicle. Job Job is only relevant to customers with terminals and can send/receive jobs and messages. Here you can see the details of the jobs and messages sent/received as well as send messages to the vehicle. Vehicle Motion Status Indicators Vehicle motion status is colour coded to instantly inform customers or whether the vehicle is moving, stationery, ignition off/on and driver login in status for customers with terminals or driver login option. See below for details: Page 7 of 29 Pinpoint AVM General User Manual Copyright © 2014 Pinpoint Communications Pty Ltd 1. Yellow: Ignition is on, but the vehicle is stationary (Idling). The symbol of a man means the driver is logged on. 2. Red: Ignition is off. Red with a symbol of a man means ignition is off, but the driver is logged on. 3. Green: Vehicle is moving. Green with a symbol of a man means the vehicle is moving and a driver is logged on. 4. Grey: Vehicle has not reported for 12 hours Map Navigation AVM provides customers with a panel to easily navigate the displayed map. Below are the descriptions of the navigation panel icons: 1. Zoom All: Click to zoom to the full extent of your map (Australia or Australia and New Zealand) 2. Zoom Window: Allows user to draw/define a zoom in window. Click on this icon and then draw a zoom in window on the map 3. One click zoom in: Click to zoom in. Use this when you want a quick and slight zoom in. 4. One click zoom out: Click to zoom out. Use this when you want a quick and slight zoom out 5. Centre at Cursor: Centres the map at the cursor. Click in the map to centre the map to the cursor location 6. Pan Screen: Use this to pan the screen 7. Get info for location: Gives location details including house number, street name, suburb and state if available. Click on the icon then click inside the map to view location information 8. Distance measuring tool: Use this to measure distance between points. Example use case: use this to measure distance between two locations when providing a service quote Page 8 of 29 Pinpoint AVM General User Manual Copyright © 2014 Pinpoint Communications Pty Ltd 9. Go back to previous map (up to last 10 maps): Click this to go back to previous maps. 10. Go forward (up to 10 forward maps): Click to go to forward map. 11. Map Preset: Use this to preset a map. Use this to save a map preset, for example set a customer or head office location as a preset to quickly zoom to this location on the map. 12. View Settings: Use this to edit your view settings, e.g. change vehicle labels to names instead of tracker ID to be displayed in the vehicle tree. 13. Save the map to a file: Use this to save the map to a file for sharing and printing Main Menu panel- Top right The main menu panel top right has handy quick access icons as outlined below: 1. 2. 3. 4. 5. 6. 7. 8. Mute: Use this to mute/unmute alarm and alert sounds Un reviewed alarms: Click this to view/clear all un reviewed alarms Un reviewed alerts: Click to view pending alerts Read the latest news: Click to read the latest news broadcast by Pinpoint e.g. new product released, new features, etc. Remove side bars: Click to remove the side bars for a larger map area Logged in user: This displays the user currently logged in Log out: Click to log out. Communication status: Click hear for communication status as shown below: Page 9 of 29 Pinpoint AVM General User Manual Copyright © 2014 Pinpoint Communications Pty Ltd Running Reports The AVM system provides extensive productivity, performance and operational information about vehicles and their drivers. The tracker reporting is an even based and the frequency of reporting is driven by events. By default the tracker reports every 35 events or 5 minutes whichever comes first. This setting however, can be adjusted to suit customer requirements. For example the tracker can be set to report after every 20 events or 3 minutes whichever comes first. Some of the key features include: Graph or plot* the path travelled on a map. All reports can be easily exported to Adobe .pdf, excel or .csv formats for further analysis or distribution. A report scheduler that enables you to automate the distribution of reports to up to 15 email addresses. The reports are grouped by Vehicle, Driver, Runs and Management, which are further split by Individual and Multi vehicle reports. (Tip: Ensure your internet browser screen is set to 100% and not more. Otherwise your reports may appear oversize and difficult to read) To run a report, from the main menu click “Report/Report”. Page 10 of 29 Pinpoint AVM General User Manual Copyright © 2014 Pinpoint Communications Pty Ltd A report detail entry form will be displayed as shown below: 1. Select a vehicle to run a report for 2. Select the desired report type. Click on the arrow for a drop down list of report types 3. Select the report start and end time including date and time (24 hour format). Click on select the date 4. Tick “Map” to plot the report and include a map in the output 5. Select report time zone 6. Click “generate” for the report to be generated to Note: Click “plot” to plot the report on the map for visualization. To export the report for further analysis, select an export format (PDF/Excel/CSV) and click “Export”. Scheduling Reports Reports can also be scheduled to run at a set time and be e-mailed to selected contacts. The contacts must already be pre-created during set up. To create a new contact list/group please refer to AVM admin and set up user manual. To schedule a report, from the main menu select “Reports/Scheduler” Page 11 of 29 Pinpoint AVM General User Manual Copyright © 2014 Pinpoint Communications Pty Ltd Scheduled reports management window will be displayed as shown below: 1. Click on “New” to schedule a report. Make sure you tick “Schedule this report” if it is not already ticked. 1. 2. 3. 4. 5. 6. 7. 8. 9. Select the vehicle to run the report for Select the report type Set start and end time Select report options Select the report time zone Set the report parameters Enter report description (Optional) Select report schedule i.e. daily, weekly or monthly Select days to run the report Page 12 of 29 Pinpoint AVM General User Manual Copyright © 2014 Pinpoint Communications Pty Ltd 10. Select the run time. Please note: The run time should be at least 30 minutes after report end time. Preferably set run time for 4.00 AM. 11. Select output format i.e. pdf, excel or csv. 12. Select contact list/group to which the report will be e-mailed (this should pre-exist. Please refer to the admin and set up user guide on how to create contact lists/groups) 13. Add report notes (optional) 14. Click save 15. Click “Show Schedules" to review scheduled reports. Report Type Details Below is a list of all reports and brief description 2.6.1.1 Individual Vehicle Reports Ideal for analysing vehicle activity and performance of individual vehicles Report Name Report Description Applicable Entity Vehicle Driver Runs Daily Log (This report is limited to the last 92 days) A summary showing distance travelled inside and outside vehicle working hours and percentage of distance inside and outside working hours. Reports on user defined date range Y Y Y Monthly Summary Log (This report is limited to the last 92 days) A summary showing distance travelled inside and outside vehicle working hours and percentage of distance inside and outside working hours on a month to month basis. Y Y Y Engine Hours Log (This report is limited to the last 92 days) Summary report that details engine hours over chosen time period. Start and Finish Location of each use. Y Y Y FTB Log (Maximum start to stop report period is 3 months) This reports displays detailed information on vehicle usage. The purpose of this report is to allow fleet managers to report on the vehicle usage for FBT or other business usage related reasons. Y N N Locations Note: this report is based on the trip report with additional information being shown. Page 13 of 29 Pinpoint AVM General User Manual Copyright © 2014 Pinpoint Communications Pty Ltd Report Name Report Description Applicable Entity Vehicle Driver Runs ExceptionsSpeed (This report is limited to the last 7 days) This report allows you to review vehicles that have gone above a speed limit. In addition, it also represents the information graphically on the last page of the report. Y Y Y ExceptionsIdling Speed (This report is limited to the last 7 days) This report allows you to review vehicles idling time and look for excessive idling violations. Y Y Y ExceptionsAlert Speed (This report is limited to the last 92 days) This report allows you to review all alert information including geo-fence and place alerts Y Y Y ExceptionsOutside Hours (This report is limited to the last 92 days) Reports on use of vehicles outside operating hours. Y Y Y Job Detail (This report is limited to the last 92 days) Gives a detailed report on a job including all fields and status Y Y Y Job Type Gives detailed information for all your selected job types. The parameters for this report are job types. You can also choose to generate a report only for completed jobs or all job types. Y N N Job Message (This report is limited to the last 92 days) This report gives message details by vehicle including subject, response (times, locations and more). Y Y Y Journey (This report is limited For each journey (ignition on/off). Summary and location information including: Distance travelled, average Y Y Y Locations Page 14 of 29 Pinpoint AVM General User Manual Copyright © 2014 Pinpoint Communications Pty Ltd Report Name Report Description Applicable Entity Vehicle Driver Runs to the last 7 days) speed, top speed, time moving and time stopped. This report shows a location every 5 minutes. Trip (This report is limited to the last 92 days) For each trip in data range. Summary information including: Distance travelled, top speed, time moving and time stopped. Y Y Y Stopped at Location (This report is limited to the last 92 days) Reviews how long a vehicle has stopped at a location and shows information about each stop. Each stopped location will then be displayed giving details of arrival time, address, time spent at destination and distance travelled to get there. You can choose to run this report based on ignition or time stopped for > x minutes. You can also choose to report those places that are ‘known’ i.e.: if you have created a zone or place. Y Y Y All Activity (This report is limited to the first 7 days) This report allows you to review the full log for the vehicle. Plotting this information enables full replay of vehicle journey. Y Y Y Services (This report is limited to the first 3 months) This report gives a summary showing detail for vehicle service type cost, and date. Y N N Detail Sensor This report is displays information on input and output sensor usage by the vehicle. This report can be used for the for the following reasons: Y N N (This report is limited to the first 7 days) Locations Customers can use this information to program services for each vehicle within a specified period of time or distance travelled. showing work compliance, i.e. road sweeping, number of bin collections Page 15 of 29 Pinpoint AVM General User Manual Copyright © 2014 Pinpoint Communications Pty Ltd Report Name Report Description Applicable Entity Vehicle Driver Runs Locations driver compliance, i.e. monitoring speed while an input or output is active monitor where equipment is used, i.e. unauthorized work at a location The report will show detailed information about where and when the sensor in used. A map and usage graphs can also be generated for this report. When plotting a journey on the map pane, various coloured icons will appear dictating what was occurring at that particular point. The image below describes these various states. Page 16 of 29 Pinpoint AVM General User Manual Copyright © 2014 Pinpoint Communications Pty Ltd 2.6.1.2 Multi Vehicle Reports These reports compare vehicle performance and productivity for multiple vehicles. Report Name Report Description Applicable Entity Driver Runs Y Y Y N N Y N N Vehicle Operations Daily/Weekly/M onthly (These reports are limited to the last 32, 32, and 92 days respectively) This report gives you a summary of all the Y operations for your selected vehicles including start/finish times, operating hours, top 3 stops and more. Locations This report also gives you a graphical summary of number of stops, total Kilometres travelled and total operation hours. You can run this report for more than one vehicle at time. This report can be generated daily, weekly or monthly. When generating reports the default setting is for an operating hour window of 24 hours. You can change this operating window by selecting one of the three options provided (business switch, vehicle hours or user definable). For stops the default setting is to use ignition only. This can be further filtered by selecting ‘Known Places’ and/or greater than a number of minutes. Operations – Weekly with Sensor (This report is limited to the first 7 days) Operations – Weekly with Zone (This report is limited A variation on the above report with the added parameter of Sensors. The output of this report generates total engine hours, distance travelled and time or count of your selected senor reading. (e.g. Sweep time or number of Bin Lifts) A variation on the above report with the added parameter of Zone. The output of this report is slightly different in that it will provide you with a summary of each days Page 17 of 29 Pinpoint AVM General User Manual Copyright © 2014 Pinpoint Communications Pty Ltd to the first 7 days) operations with enter and exit times of your selected zone Risk Management This report displays information on specific exceptions set by customers e.g. 4X4 WD, speeding, seat belts, etc. Y Y N Y Y N Managers can use this report to enforce good driving habits. This report is only available to IVMS configured customers. Risk Exceptions This report displays a drill down of the information from risk management reports. Customers can get more details like the type of exception, location, time etc. This report is only available to IVMS configured customers. Jobs (This report is limited to the first 92 days) Provides historical view of all jobs that have been sent/received and their current status. Y Y Y Jobs Message (This report is limited to the first 92 days) This report gives a summary of message details including subject, response (times, locations and more). Y Y Y Jobs Canned Message (This report is limited to the first 92 days) This report gives a summary of all the canned messages sent/received including subject and response (times, locations and more). Y Y Y Page 18 of 29 Pinpoint AVM General User Manual Copyright © 2014 Pinpoint Communications Pty Ltd Road Usage Details Customers can create locations on certain Y roads whose usage they would like to monitor. This report displays information on counts and details of individual roads (with the locations) used by vehicles. Y N This information can be used for reporting on road to government organization and stake holders. This report is only available to IVMS configured customers. Road Usage summary This report displays a summary of the above report. Y Y N Performance This report can be generated for a user definable period. Select the user definable operating hours and threshold speed and idling value. Y Y Y Message Summary (This report is limited to the first 92 days) If you use a MDT, you can generate a report which will show messages sent to and from the unit Y N N Service Cost (This report is limited to the first 92 days) This report shows a summary of vehicle service cost over a period of time including distance travelled, service counts, total cost and cost/100 Kms. Y N N Service (This report is limited to the first 92 days) This report is to help fleet managers know when vehicle servicing is due. Y N N Alert (This report is limited to the first 92 days) Used to show a summary of alerts or Y alarms generated by selected vehicles over a specified period of time. This can be restricted to alerts related to vehicle Y Y It summarizes the current odometer or engine hour meter reading. Displays next scheduled service threshold. Page 19 of 29 Pinpoint AVM General User Manual Copyright © 2014 Pinpoint Communications Pty Ltd operation, alerts related to zone violations, or to Place proximity. Place (This report is limited to the first 7 days) Generates a report which displays summary information pertaining to if and how often a selected range of vehicles are in the proximity of any Places or POIs you have created Y Y Y Zone (This report is limited to the first 7 days) Generate a report which displays summary information pertaining to if and how often a selected range of vehicles enter or leave Zones you have created. Y Y Y Outside Zone (This report is limited to the first 7 days) Generate a report which displays summary information pertaining to if and how often a selected range of vehicles operate outside of Zones you have created Y Y Y Equipment Usage (This report is limited to the first 32 days) This report gives a summary of when an Y equipment leaves a zone e.g. depot, and how long the equipment was working at a jobsite by capturing engine hours. A jobsite is classified as ignition usage that occurs within a defined range, and an equipment is classified as machinery that is not driven from a zone to a job. N N User parameters: Date Range Zones: Select Zones that are relevant to this report Ignore Assignment: Select if your chosen zones have NOT been assigned to a vehicle. Show Detail: Select this parameter to display detail usage. Results: At Zone: Shows vehicle At zone or ‘None’ at the time of the report generation; No Page 20 of 29 Pinpoint AVM General User Manual Copyright © 2014 Pinpoint Communications Pty Ltd data indicated vehicle was not operated inside the date parameter. Note: Generally this report should be used for equipment that is towed to site. Sensor (This report is limited to the first 7 days) This report displays summary information on input and output sensor usage for the selected vehicles. This report may be used for the following reasons: Y N N showing work compliance, i.e. road sweeping, number of bin collections driver compliance, i.e. monitoring speed while an input or output is active monitor where equipment is used, i.e. unauthorized work at a location This report includes sensor usage Vs Vehicle and sensor count Vs Vehicle graphs. Drivers Log On This report gives summary vehicles drivers log on/off for all selected vehicles/drivers. Including log on/off times and locations, as well as total hours logged on/off Y Y N Job Journey (This report is limited to the first 7 days) This report gives a summary for each journey (ignition on/off). Summary and location information including: Distance travelled, average speed, top speed, time moving and time stopped and more Y Y N Location Activity (This report is limited to the first 7 days) This report shows activities that have occurred at a location. Y N N Y Information on other processes that are carried out at the location can also be reported. These processes can either be an Asset process form or a job. A map can also be plotted for this report if needed. Page 21 of 29 Pinpoint AVM General User Manual Copyright © 2014 Pinpoint Communications Pty Ltd CO2 and Fuel Usage (This report is limited to the first 92 days) This report displays details of fleet fuel usage and green house impact. Y N N Y N N Fleet managers can use this report to show vehicles that require servicing due to excess fuel usage, or even to show which drivers are more fuel efficient. Fuel usage figures will be taken from the details entered by the user in the fuel entry screen. Vehicle Checklist (This report is limited to the first 92 days) This report displays details of the completed checklists created at the vehicle i.e. start of shift vehicle checklist and end of shift vehicle checklist. A summary of vehicle checklist information confirmation that the driver has checked all the items on the vehicle check list and reported any vehicle issues before operating the vehicle. Runs Not Resourced (This report is limited to the first 92 days A summary of all the runs that have not been allocated to a vehicle N N Y Driver/Vehicle Without Runs (This report is limited to the first 92 days A summary of all drivers/vehicles that do not have any runs allocated to them N N Y Current Allocation (This report is limited to the first 92 days) A summary of all the runs that are currently allocated and the vehicles/drivers to whom they are allocated N N Y Page 22 of 29 Pinpoint AVM General User Manual Copyright © 2014 Pinpoint Communications Pty Ltd 2.6.1.3 Management Reports All management reports are multi vehicle reports. Report Name Report Description User Activity (This report is limited to the first 92 days) A summary of user activities including last log in time and log in count. Tracker Activity (This report is limited to the first 180 days) A summary of tracker activities including vehicles, last heard, total bytes and more. You can use this report to identify which trackers are in which vehicles, faulty trackers, and any notes attached to the trackers. Vehicles not Heard From (This report is limited to the first 3 days) This reports gives a summary of all vehicles not heard from within the past 72 hours including when and where they were last heard from. GPS Error (This report is limited to the first 10 days) A summary of all trackers that have had GPS errors within the last 72 hours including counts of no GPS connection, no GPS coverage and no GPS lock. Vehicle Detail This report displays information of all the vehicles currently in the system. This information can be used to reconcile vehicle information to customer’s own fleet maintenance systems as well as checking what vehicles in his fleet have tracking equipment fitted. Driver Detail This report displays information on all drivers currently in the system. Customers can reconcile this information with existing HR database or for other reporting purposes. Location Detail This report displays information on all locations (assets) currently in the system. Tools –Fuel Consumption and Vehicle Service Management Tools give customers fuel consumption and vehicle service management and monitoring options Page 23 of 29 Pinpoint AVM General User Manual Copyright © 2014 Pinpoint Communications Pty Ltd Fuel Consumption This feature enables you to monitor and manage fuel consumption. When fuel purchases are recorded, customers can use this information to analyse changes or irregularities in fuel consumption by running and analyzing fuel consumption reports. To enter fuel data, rom the main menu, click Tools/Fuel consumption. Enter fuel purchase details as shown in the form below: 1. 2. 3. 4. Select a vehicle from the vehicle tree on the left. Enter fuel purchase details as per the form above. Save the record To add a new fuel purchase, after saving the previous edits, click “New” and follow the procedure outlined above Note: The fuel record must be entered +/- 30minutes of an ignition on or off. This ensures the fuel record is inserted against the appropriate odometer reading. Fuel records that cannot find an ignition on/off signal will not be recorded to the database. Page 24 of 29 Pinpoint AVM General User Manual Copyright © 2014 Pinpoint Communications Pty Ltd Service Schedule This feature enable customers to capture and edit servicing costs and set up a schedule for service reminders. Typically the service set up should only be done once, it can however be edited at a later data if needed. Once data is entered you can then generate reports on the costs of servicing over time and as an average cost per 100kms by generating reports. To set up vehicle service schedule from the AVM menu, select Tools/Service schedule A service schedule form will be displayed as shown below: 1. 2. 3. 4. 5. Select the vehicle you would like setting the schedule for. Select service type Check the Enabled box. Select your start date. This date should be the last service date recorded for the vehicle Start Odometer value is normally left as 0. If you change the odometer reading the new start value will be the point from which service reminders will be calculated. 6. Enter the service interval in kilometres (This is the number of kilometres between services). 7. Enter the number of kilometres before the service kilometres when you want to be reminded of the service. For example, if you want to service your vehicle every 10,000 Km starting from a 0 Page 25 of 29 Pinpoint AVM General User Manual Copyright © 2014 Pinpoint Communications Pty Ltd (Zero) Km reading, you may want to be reminded when the odometer reading is 9,800 Km, therefore your reminder Kms should be 200. 8. Select the contact list/group to which the reminders will be e-mailed (This must pre-exist. Please refer to the Admin and set up manual on setting up contacts). 9. Enter notes as required (Optional). 10. Click “Save”. 2.7.2.1 How does it work? Once the service schedule is set the system will automatically notify you via email that a service is due for the selected vehicle. The system will notify you on a either the time interval or the km interval trigger depending on your settings. You can choose to be reminded by km interval or engine hours, whichever is relevant for you. For example engine hours maybe more relevant for machines like generators. Once the service is complete you need to enter the following details. In the Tools/Service Detail enter “new” Service details’ screen. Once data is entered the date reminder is re-set. 1. 2. 3. 4. Select the vehicle Choose service type Enter Cost and Date of Service and any notes that are relevant. Click on Save to save the entry. Once entered this data can be reviewed or edited in the ‘Previous Services History’ screen. 1. Select the vehicle 2. Click on type of service, you can then review the last service details, including odometer reading 3. You can update this data by selecting the edit feature, then submit to save any changes. Page 26 of 29 Pinpoint AVM General User Manual Copyright © 2014 Pinpoint Communications Pty Ltd Status The status tab from the main menu enable customer to view tabulated vehicle status. This is handy for customers with a large fleet of vehicles. The vehicles can be grouped so that the status can be viewed by groups thereby giving a quick snap shot of the group fleet. You can also view the service status of your fleet i.e. which vehicles/equipment are operational (available) and which ones are in for service (not available). Status Grouped To view your fleet status by group, from the main menu, select “Status/Grouped” The table below will be displayed: Page 27 of 29 Pinpoint AVM General User Manual Copyright © 2014 Pinpoint Communications Pty Ltd Status Ungrouped To view status of ungrouped fleet, from the main menu, select “Status/Ungrouped” The table below will be displayed: Service Status To view the service status of your fleet i.e. which vehicles/equipment are operational (available) and which ones are in for service (not available), from the main menu select “Status/Services” Page 28 of 29 Pinpoint AVM General User Manual Copyright © 2014 Pinpoint Communications Pty Ltd The service status of your fleet will be displayed in a table as shown below: 1. The selected vehicle has a status of “In for service”. It is therefore not available 2. These highlighted vehicles have a status of “Operational) and are therefore available. 3. Select a vehicle and click this to change vehicle service status Page 29 of 29 Pinpoint AVM General User Manual Copyright © 2014 Pinpoint Communications Pty Ltd