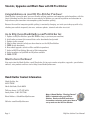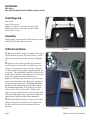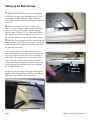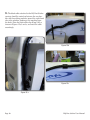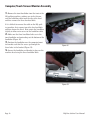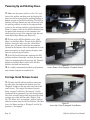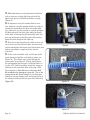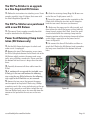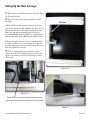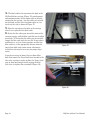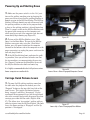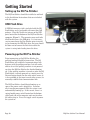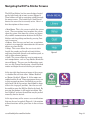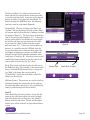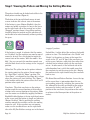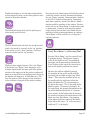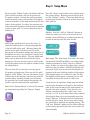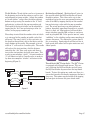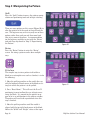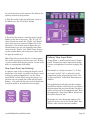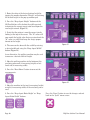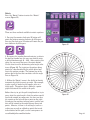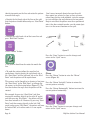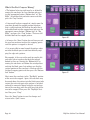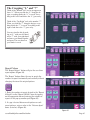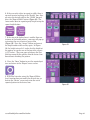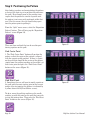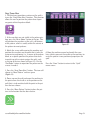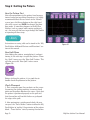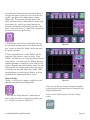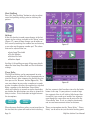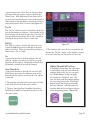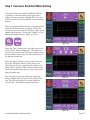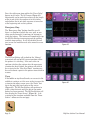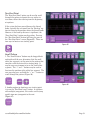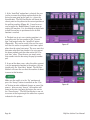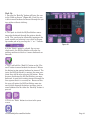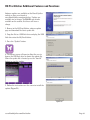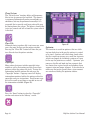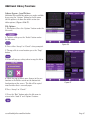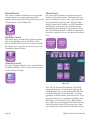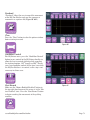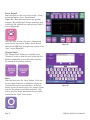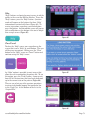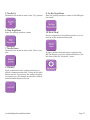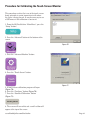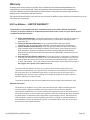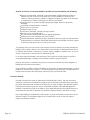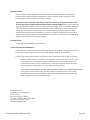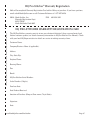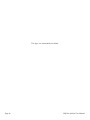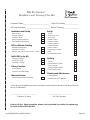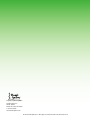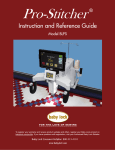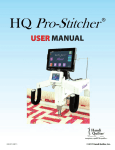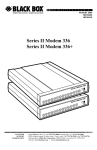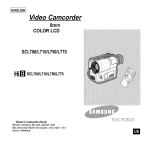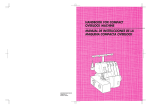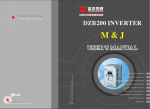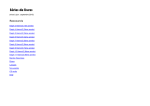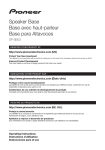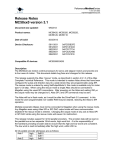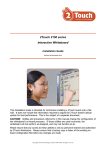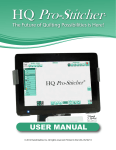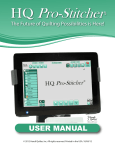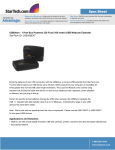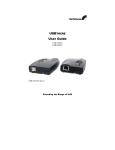Download HQ Pro-Stitcher User Manual
Transcript
HQ Pro-Stitcher ® The future of Quilting Possibilities is here! USER MANUAL Designed by a Quilter, for Quilters.® 08/19/10 © 2010 Handi Quilter, Inc. Table of Contents 2 Tutorials, Upgrades & What’s New Handi Quilter Contact Infor- mation HQ18 Avanté (8-wheel carriage) & HQ24 Fusion 3 Parts List 4 X-Rack Installation 6 Y-Rack Installation 7 Y-Encoder Replacement 8 Setting up the New Carriage 12 Computer/Touch Screen Monitor Assembly 14 Powering Up and Shutting Down Carriage Quick Release Levers HQ Sixteen & HQ18 Avanté (4-wheel carriage) 15 Parts List 16 Setting the Frame Height 17 X-Rack Installation 19 Y-Rack Installation 20 Y-Encloder (HQ Sixteen Only) 21 Power Cord Retaining Clamp Installation 22 C-Pod Replacement (HQ Sixteen Only) 23 Setting Up the New Carriage 27 Computer/Touch Screen Monitor Assembly 29 Powering Up and Shutting Down Carriage Quick Release Le- vers Getting Started 30 Setting Up the HQ Pro- Stitcher USB Flash Drive Powering up the HQ Pro- Stitcher 31 Navigating the HQ Pro- Stitcher Screens Step-by-Step Instructions 32 1: Loading a Pattern 34 2: Viewing the Pattern & Moving Machine 36 3: Setup Menu 38 4: Manipulating the Pattern Quilt Resize Fit to Area 39 Keep Aspect Ratio 41 Rotate 42 Mirror 43 Two-Point Cropping 45 Repeat Pattern 47 Skew to Fit Within Area 50 52 57 5: Positioning the Pattern 6: Quilting the Pattern 7: Functions Available While Quilting Additional Features/Functions 63 Update 64 Clean System Close File Copyright Optimize 65 Saving Files 66 Capture 67 Library Screen Load Pat- tern File Options 68 Folder Options Move Options Jog Speed 69 Continuous Stitch Uses for Move 70 Manual/Channel Handlebar Control Computer Control Channel Locks 71 Freehand Clear Handlebar Control Start Record 72 Pause Record Channel Locks Done 73 Help Close/Cancel Undo Advanced Features 74 Buzzer On Buzzer Off Full Step Half Step Needle Up 75 Stop Regulation Needle Down Connect Go Key Regulation Reset Head 76 Touch Screen System Check Save Setup 77 78 81 82 83 87 89 Indicators & Information Boxes Troubleshooting Guide Calibrating Touch-Screen Monitor Turning off Simulated Right- Click Warranty Information Warranty Registration Card Installation and Training Checklist Tutorials, Upgrades and What’s New with HQ Pro-Stitcher Congratulations on your HQ Pro-Stitcher Purchase! Handi Quilter is proud to offer you user-friendly quilting machines and computer-guided machines with the latest technology and the best value for your money. In addition, we provide inspiration and education to help enhance your transition into computer-guided machine quilting. Because the world of computer-guided quilting is constantly changing, we invite you to keep up with us by checking our website frequently for news, software updates, tutorials and other free stuff. Go to http://www.HandiQuilter.com/ProStitcher for: 1. Updates to HQ Pro-Stitcher (provided FREE as long as you own your machine) 2. A full-color version of this manual that can be downloaded and printed 3. Updates to this manual 4. Step-by-Step tutorials to help you learn how to use the HQ Pro-Stitcher 5. FREE design downloads 6. News about upgrades (which will be available to purchase) 7. Links to HQU Pro-Stitcher Retreat in Utah information 8. Links to updates to QuiltCAD for HQ when available 9. FREE STUFF! Want to be in the Know? Sign up to join the Handi Quilter e-mail Newsletter list to receive notice of updates, upgrades, special offers, contests, new products and free stuff at http://www.HandiQuilter.com. Handi Quilter Contact Information Handi Quilter, Inc. 445 N 700 W North Salt Lake, Utah 84054 Toll-free phone: 1-877-697-8458 Local phone: 1-801-292-7988 Email Address: [email protected] Website: www.HandiQuilter.com Page 2 Note: A Handi Quilter “Getting Started” DVD is included with your HQ ProStitcher. Review the DVD and these instructions to better understand how to set up and use the HQ Pro-Stitcher. HQ Pro-Stitcher User Manual HQ Pro-Stitcher Parts List for HQ18 Avanté (8-wheel carriage version) & HQ24 Fusion See page 15 for HQ Sixteen & HQ18 Avanté (4-wheel carriage version) A B C D E F G H I J K L M O N Item A. Blue X-axis Flexirack (12 feet) B. X-axis Flexirack Clamps & Screws C. 3/32” Drill Bit D. Emergency Base Plate Repair Kit E. Carriage Assembly F. Computer/Touch-screen Monitor & Bracket G. Y-Encoder Circuit Board H. Monitor Stylus with Mounting Clips I. Y-axis Mounting Bracket Assembly J. “Y” Power Cord (10 foot) K. Adhesive Cable Mounting Clips L. USB Flash Drive/Lanyard M. Getting Started DVD N. QuiltCAD for HQ CD O. Alignment Block www.HandiQuilter.com/ProStitcher Quantity 1 4 1 1 1 1 1 1 1 1 4 1 1 1 1 Page 3 Installation HQ24 Fusion HQ18 Avanté (8-wheel Precision-Glide carriage version) Tools Required Power drill 4mm Allen wrench Slotted screwdriver (one large and one small) Phillips screwdriver (one large and one small) Knife and/or scissors Assembly Handi Quilter recommends installation by an authorized HQ Pro-Stitcher Representative. X-Rack Installation Figure 1 1. Remove the blue 12-foot rack (Page 5, A) and the HQ Pro-Stitcher carriage (E) from the box. Cut the cable ties from the front of the carriage (see Figure 1). 2. Starting at one end of the table, begin mount- ing the blue rack to the table. Peel back just a few inches of the protective layer of the tape. Position the blue rack using the wooden alignment block (O) as a guide. The wood block should be laid flat on the black plastic table top, butted against the inside edge of the front aluminum track extrusion (see Figure 2). The blue rack then butts against the opposite side of the block so the blue rack is mounted 2” away from the front track. The block should be flat on the table and not on top of the blue rack or the aluminum extrusion. Press down on the blue rack to stick it firmly to the table. Pull the pink protective layer from the back side of the rack while shifting the block down the length of the table until about two feet of the rack have been mounted. 3. Place the HQ Pro-Stitcher carriage on the frame and verify that the front white gear is aligned with the blue rack that has just been mounted to the table top. Page 4 Figure 2 HQ Pro-Stitcher User Manual 4. Make adjustments to the placement of the blue rack as necessary to align the blue rack with the front white gear on the HQ Pro-Stitcher carriage (see Figure 3). 5. If alignment using the wooden block is accu- rate, continue using the wooden block as a guide to mount the remainder of the blue rack to the table top. Otherwise, use the carriage as a guide and align the blue rack with the white gear along the length of the table, removing the pink protective layer and pressing downward on the blue rack while moving down the entire length of the table top. 6. Trim the rack to length using a knife or wire cutters if necessary (the blue rack does not necessarily need to extend the full width of the table and can actually be a couple of inches shorter on either end, if desired). Figure 3 Lip 7. At the ends of the blue rack, use the four small metal clamps to hold the ends firmly in place (see Figure 4a). The clamps have a hole through the center and a lip on one end. The lip should be on the side opposite the blue rack. Drill pilot holes using the 3/32” drill bit and then attach the clamps as shown on either end of the blue rack using a Phillips screwdriver. Note: Do not use the larger drill bit included in the emergency repair kit…this is the wrong size for the X-rack clamps! As an alternative, choose to use one clamp at each end using the lip of the clamp to slide over the last gear of the blue rack. (Figure 4b) Figure 4 a Lip Figure 4 b www.HandiQuilter.com/ProStitcher Page 5 Y-Rack Installation 1. Carefully lay the quilting machine on its power pod side. Underneath the base plates, near the wheels on the C-Pod side of the machine (the side with the thread tensioner and guides) there will be either two screws or two holes. If the screws are there, use a large slotted (flat) screwdriver to remove the screws (see Figure 5). 2. Attach the Y-Rack as shown in Figure 6. The blue rack should be toward the middle of the machine while the bolt holes should be toward the outside. Use the screws that were removed from the front and rear base plates (or use the two smallest screws in the Base Plate Repair Kit (Page 5, D) if your machine had no screws here) to mount the Y-Rack to the bottom of the front and rear base plates. Be careful not to over-tighten the screws as the base plate holes will strip easily. In case of accidentally cross-threading or stripping one of the base plate holes, an emergency repair kit (D) has been provided. Figure 5 Y-Rack 3. If the screws in the base plates do not have slot- ted heads and a nut driver cannot be fitted over the screw head, please use one of the provided slotted screws as a replacement (D) and use a slotted screwdriver to tighten the screws in place. Y-Encoder Figure 6 Page 6 HQ Pro-Stitcher User Manual Y-Encoder Replacement (may not be required) The stitch-regulator encoder circuit board mounted to the rear wheel of the machine will need to be replaced if the circuit board is blue and does not have a 3-pin connector attached and looks like Figure 7. The circuit board is held in place with one screw and five connecting pins. If the Y-encoder has a black circuit board that looks like Figure 8, skip ahead to the next section. 1. Unplug the stitch regulator cable from the Yencoder. 2. Remove the Phillips screw that holds the circuit board in place with a small Phillips screwdriver (Figure 9). 3. Gently pull the circuit board outward toward the Figure 8 front of the quilting machine (the same direction the screw came out). 4. Align the new Y-Encoder Board (Page 5, U) so the five pins on the encoder fit into the 5-pin connector on the circuit board (Figure 10) and gently push into position. The screw hole on the circuit board should match up with the hole in the encoder housing. 5. Replace the Phillips screw. 6. Plug the stitch regulator cable back into the new Y-encoder circuit board. Figure 9 Figure 7 www.HandiQuilter.com/ProStitcher Align Connector with 5 Pins Figure 10 Page 7 Setting up the New Carriage 1. With the HQ Pro-Stitcher carriage set properly on the frame system, untie the black twist ties that are binding the black cables in a loop. Drape the black cables over the back of the carriage as shown in Figure 11. Plug 2. Plug one branch of the new “Y” power cord (Page 5, J) into the power supply located toward the rear of the carriage (Figure 12). Route the power cord as shown in Figure 11. It is also permissible to have the power cord extend directly out the side of the carriage rather than over the top of the carriage. 3. With the X-axis engagement lever shifted into the lowest position, verify that the white gear at the front of the carriage fully engages with the blue rack that was previously installed. Figure 12 a. If the white gear fails to lower enough with the front disengagement lever in its lowest position, you will need to adjust the black X-axis lever bracket to allow the X-axis engagement lever to drop a little lower. To do this, loosen the two 4mm Allen bolts and pivot the bracket downward until the white gear is pressing firmly on the blue rack, then re-tighten the two bolts (Figure 13). Adjust only if necessary b. Move the carriage along the length of the table to double-check the placement of the blue rack. Make adjustments to the blue rack as necessary. Figure 13 Figure 11 Page 8 HQ Pro-Stitcher User Manual 4. Carefully lift the quilting machine and place it on the carriage so the wheels engage the white carriage tracks, making sure not to set the wheels on top of the stitch regulator cable (this is easier to do with two people – one at each end of the quilting machine). 5. With one end of the stitch-regulator cable plugged into the machine’s C-Pod and the middle connector plugged into the quilting machine’s “Y” encoder, plug the other end of the cable into the carriage “X” encoder (Figure 14). Stitch regulator cable Figure 14 www.HandiQuilter.com/ProStitcher Page 9 6. The black cables attached to the HQ Pro-Stitcher carriage should be routed up between the rear handles and the quilting machine, toward the right-hand side of the machine (looking at the machine from the back). Place the black cable clips (Page 5, K) as shown in Figures 15a, b and c, and route the cable accordingly. Figure 15 b Figure 15 c Figure 15 a Page 10 HQ Pro-Stitcher User Manual 7. The small black cable with the black 3-connector clip should be routed underneath the P-Pod (Figure 16) and snapped into the quilting machine’s “Y” encoder (Figure 17). The two black cables that run from the carriage up to the computer should be clipped into the cable clip under the rear handlebar as shown in Figure 16 to help prevent these cables from getting caught on the edges of the carriage. 8. Verify that the Y-axis gear engages the blue rack for the Y-axis. a. To do this, look from the back of the machine, between the bottom of the quilting machine and the top of the carriage. If the white gear is not high enough to engage the blue rack above it (Page 5, T), adjust the lever on the side of the carriage closest to the back of the carriage (the Y-axis disengagement lever) into the lowest position (the teeth of the gear and the teeth of the rack should engage). Figure 16 b. If horizontal adjustment is needed to ensure that at least half the white gear and blue rack are interlocking, loosen the two screws that mount the Y-axis bracket to the base plates and push the bracket in the direction necessary while re-tightening the screws. 9. With the power cable unplugged and both en- gagement levers in the down position, ensure that as the quilting machine is moved in both the X and the Y directions, the corresponding gears are rotating as well. www.HandiQuilter.com/ProStitcher Figure 17 Page 11 Computer/Touch Screen Monitor Assembly 1. Remove the front handlebar from the front of the HQ quilting machine, making sure to first disconnect the handlebar cable from the side of the head and then remove the three hex-head bolts. If it is difficult to remove the cable on the HQ quilting machine, first remove two of the hex-head bolts and then loosen the third. Next, rotate the handlebar slightly to allow easier access to the handlebar cable. 2. Make sure the three handlebar bolts are in the front handlebar and protruding out the bottom of the handlebar (Figure 18). 3. Position the handlebar over the computer/monitor bracket such that the screws go through the three holes in the bracket (Figure 19) Figure 18 4. Secure the handlebar and bracket in place on the machine head using the three handlebar bolts. Figure 19 Page 12 HQ Pro-Stitcher User Manual 5. The black cable has three connections – two 9-pin serial connectors and one barrel connector for power (Figure 20). Tilt the computer/monitor back to reveal the connection points on the computer unit. Attach the three connectors to the computer, making sure the serial connector marked “1” is connected to the computer port marked “1” and the connector marked “2” is plugged into computer port “2” (Figure 21). Figure 20 1 2 Figure 21 www.HandiQuilter.com/ProStitcher Page 13 Powering Up and Shutting Down 1. Make sure the power switch is in the “On” posi- tion on the quilting machine prior to plugging the power cord in to ensure that the quilting machine is booted up prior to the HQ Pro-Stitcher. The HQ ProStitcher will begin booting up and will connect with the quilting machine as soon as the program loads as long as the quilting machine is already booted up. There is a power switch for the HQ Pro-Stitcher near the power cable connector on the computer unit which may be pressed if the computer unit does not immediately begin booting up (Figure 22). Figure 22 2. To turn off the HQ Pro-Stitcher, press “Shut Down” on the Main Menu. To turn on the HQ ProStitcher once again after using the “Shut Down” button, press the power button on the computer (located on the bottom side of the computer near the power connector) or simply unplug the power cord from the wall and plug it back in. 3. If the HQ Pro-Stitcher boots up before the HQ quilting machine, then make sure that the two machines are communicating by pressing the “Connect” button on the Main Menu screen of the HQ ProStitcher after both are booted up. 4. It is highly recommended to back up all patterns Figure 23 Levers Down = Gears Engaged / Computer Control onto a home computer or another disk. Carriage Quick Release Levers 1. To move the HQ quilting machine around on the table after the program has loaded, press the “Engaged” button on the top right-hand side of the touch screen. This toggles the motors between being “engaged” and being “disengaged.” Use the mechanical disengagement levers on the right-hand side of the carriage to physically disengage the white carriage gears from the blue racks (Figures 23 & 24). This allows true “free motion” quilting with no added resistance from the HQ Pro-Stitcher. For both levers, the Down position is “Engaged” and the Up position is “Disengaged.” Page 14 Figure 24 Levers Up = Gear Disengaged / Free Motion HQ Pro-Stitcher User Manual HQ Pro-Stitcher Parts List for HQ Sixteen & HQ18 Avanté (4-wheel carriage version) See Page 3 for HQ18 Avanté (8-wheel carriage) and HQ24 Fusion A B C D E F G H I J K L Q R M O N Item A. Blue X-axis Flexirack (12 feet) B. X-axis Flexirack Clamps & Screws C. 3/32” Drill Bit D. Emergency Base Plate Repair Kit E. Carriage Assembly F. Computer/Touch-screen Monitor & Bracket G. Y-Encoder Circuit Board H. Monitor Stylus with Mounting Clips I. Y-axis Mounting Bracket Assembly J. “Y” Power Cord (10 foot) K. Adhesive Cable Mounting Clips L. USB Flash Drive/Lanyard M. Getting Started DVD N. QuiltCAD for HQ CD O. Alignment Block P. 3M Command Adhesive Strips Q. HQ Sixteen “Y” Encoder (optional) R. Power Cord Retaining Clamp S. Stitch Regulator Adapter Board www.HandiQuilter.com/ProStitcher P Quantity 1 4 1 1 1 1 1 1 1 1 4 1 1 1 1 6 1 1 1 S Page 15 Installation HQ Sixteen HQ18 Avanté (4-wheel carriage version) Tools Required Power drill 7/16” open end wrench 7/16” nut driver (or second wrench) 4mm Allen wrench Slotted screwdriver (one large and one small) Phillips screwdriver (one large and one small) Knife and/or wire cutters Portable Professional Frame Center Holes Assembly Handi Quilter recommends installation by an authorized HQ Pro-Stitcher Representative. Figure 1 Setting the Frame Height Determine whether the quilting machine is placed on a Portable Professional Frame or an HQ Studio Frame and follow the appropriate instructions below. Portable Professional Frame HQ Studio Frame 1. The Portable Professional Frame (Pro-Frame) 1. The HQ Studio Frame may already be adjusted side arms have three sets of height-adjustment holes. The ideal setting for the HQ Pro-Stitcher is the middle set of holes (Figure 1). This should allow the quilting machine arm to pass freely under the idler bar while keeping the quilt as close as possible to the arm. Use the 7/16” wrench to adjust the height if necessary. The ideal height allows just the tip of a finger between the idler pole and the machine. Page 16 to the ideal height for the HQ Pro-Stitcher carriage. After following the assembly instructions below, if the idler pole (the lower pole toward the back of the frame) rubs on the free arm of the quilting machine, then adjust the side arms to the next higher position check again and adjust if necessary. The ideal height allows just the tip of a finger between the idler pole and the machine. HQ Pro-Stitcher User Manual X-Rack Installation 1. Make sure the front white track is mounted to the table with the 3M Command Strips (Page 16, P) that have been provided (unless the front track is already mounted to the table). Use the carriage as a guide to make sure there is no binding once the front track is mounted to the table. 2. Remove the blue 12-foot rack (A) and the HQ Pro-Stitcher carriage (E) from the box. Cut the cable ties from the front of the carriage (Figure 2). 3. Starting at one end of the table, begin mount- ing the blue rack to the table. Peel back just a few inches of the protective layer of the tape. Position the blue rack using the wooden alignment block (O) as a guide. The wood block should be laid flat on the table top, butted against the inside edge of the front white track (Figure 3). The blue rack then butts against the opposite side of the block so the blue rack is mounted 2” away from the front white track. Figure 2 The block should be flat on the table and not on top of the blue rack or the white track. Press down on the blue rack to stick it firmly to the table. Pull the pink protective layer from the back side of the rack while shifting the block down the length of the table until about two feet of the rack have been mounted. Front of Frame 4. Place the HQ Pro-Stitcher carriage on the frame and verify that the front white gear is aligned with the blue rack mounted on the table top. Figure 3 www.HandiQuilter.com/ProStitcher Page 17 5. Make adjustments to the placement of the blue rack as necessary to align the blue rack with the front white gear on the HQ Pro-Stitcher carriage (Figure 4). 6. If alignment using the wooden block is accu- rate, continue using the wooden block as a guide to mount the remainder of the blue rack to the table top. Otherwise, use the carriage as a guide and align the blue rack with the white gear along the length of the table, removing the pink protective layer and pressing downward on the blue rack while moving down the entire length of the table top. 7. Trim the rack to length using a knife or wire cut- ters if necessary (the blue rack does not necessarily need to extend from Pro-frame arm to Pro-frame arm and can actually be a couple of inches shorter if desired). Figure 4 8. At the ends of the blue rack, use the four small metal clamps to hold the ends firmly in place (see Figure 5a). The clamps have a hole through the center and a lip on one end. The lip should be on the side opposite the blue rack. Drill pilot holes using the 3/32” drill bit and then attach the clamps as shown on either end of the blue rack using a Phillips screwdriver. Note: Do not use the larger drill bit included in the emergency repair kit…this is the wrong size for the X-rack clamps! As an alternative, choose to use one clamp at each end using the lip of the clamp to slide over the last gear of the blue rack (Figure 5b). Lip Figure 5 a Lip Figure 5 b Page 18 HQ Pro-Stitcher User Manual Y-Rack Installation 1. Carefully lay the quilting machine on its power pod side. Underneath the base plates, near the wheels on the C-Pod side of the machine (the side with the thread tensioner and guides) there will be either two screws or two holes. If the screws are there, use a large slotted (flat) screwdriver to remove the screws (see Figure 6). 2. Attach the Y-Rack as shown in Figure 7. The blue rack should be toward the middle of the machine while the bolt holes should be toward the outside. Use the screws that were removed from the front and rear base plates (or use the two smallest screws in the Base Plate Repair Kit (Page 5, D) if your machine had no screws here) to mount the Y-Rack to the bottom of the front and rear base plates. Be careful not to over-tighten the screws as the base plate holes will strip easily. In case of accidentally cross-threading or stripping one of the base plate holes, an emergency repair kit (D) has been provided. 3. If the screws in the base plates do not have slot- ted heads and you cannot fit a nut driver cannot be fitted over the screw head, please use one of the provided slotted screws as a replacement (D) and use a slotted screwdriver to tighten the screws in place. Figure 6 Y-Rack Y-Encoder Figure 7 www.HandiQuilter.com/ProStitcher Page 19 Y-Encoder Assembly Installation (HQ Sixteen only) Use Figure 8 to help identify whether your HQ Sixteen has the new encoder or an older version. Follow the installation guidelines below according to the scenario which describes your situation best: HQ Sixteen Y-Encoders The HQ Pro-Stitcher is an upgrade to a Stitch-Regulated HQ Sixteen 1. Place the HQ Sixteen on its side as in Figure 9. Remove the encoder bracket/wheel mounting bolt using a 7/16” wrench and removing the bolt and bracket that attach the wheel to the rear base plate. 2. Replace the old encoder assembly with the one New Old Oldest Figure 8 provided with the HQ Pro-Stitcher (Page 16, Q), making sure to put the wheel back in place between the nut and the base plate. 3. Tighten the bolt in place with the 7/16” wrench. Use the nut to tighten the wheel to the base plate and then, while holding the nut in position with the wrench, tighten the bolt head with another 7/16” wrench or nut driver to the point that the encoder bracket can still spring up and down but is not excessively wobbly. 4. Reposition the coil spring between the encoder bracket and the bottom of the base plate. The encoder bracket has a tab that the spring goes around and the base plate will either have a nub built into the casting or a small plastic device designed to entrap the opposite end of the spring. Page 20 Figure 9 HQ Pro-Stitcher User Manual The HQ Pro-Stitcher is an upgrade to a Non-Regulated HQ Sixteen 1. Follow the instructions for attaching a new Y-axis 6. Slide the retaining clamp (Page 18, R) over one encoder assembly (steps 2-4 above) that came with the Stitch Regulator Upgrade Kit. end of the new Y-split power cord (J). 7. Insert the power cord into the receptacle on the P-Pod while sliding the two slots on the clamp behind the two screws that were just loosened. The HQ Pro-Stitcher was purchased 8. Make sure the power cord is fully inserted, and with a new HQ Sixteen 1. The correct Y-axis encoder assembly should already be attached to the HQ Sixteen. Power Cord Retaining Clamp Installation (HQ Sixteen only) 1. Set the HQ Sixteen back up on its wheels and make sure it is unplugged. 2. Remove the four P-Pod mounting screws from then tighten the two P-Pod screws so they hold the clamp securely against the P-Pod. Insert the small screw included with the retaining clamp into the clamping portion of the retaining clamp and tighten so the clamp is now tight on the power cord as shown in Figure10. 9. Re-connect the three P-Pod cables and then re- attach the P-Pod to the HQ Sixteen head (remember, the long screw should be in the bottom left-hand hole). the P-Pod (the plastic box on the left-hand side of the HQ Sixteen which contains the power cord receptacle) using a Phillips screwdriver. Please note that the bottom left-hand screw is longer than the other three. Power Cord Clamp (K) 3. Carefully disconnect all three cables from the P-Pod. 4. If working with an upgrade that included a new P-Pod, get it out now and continue the following steps using the new P-Pod, otherwise the following steps apply to the P-Pod that was just removed. Nuts Power Cord (O) 5. Loosen the two screws that mount the power cord receptacle to the plastic P-Pod using a Philips screwdriver and, if the screws include nuts on the opposite end, a wrench or small pliers to hold the nut (the two Phillips head screws are accessible from the exterior of the pod while the nuts are on the interior). www.HandiQuilter.com/ProStitcher Figure 10 Page 21 C-Pod Replacement (HQ Sixteen only) Some kits will come with a new C-Pod (C). If the HQ Sixteen was purchased with the HQ Pro-Stitcher, there is no need to install a new C-Pod. Also, any HQ Sixteen Stitch-regulated systems running version 8.04 or later (the C-Pod screen will identify the version as it boots up) will not require a C-Pod upgrade. Lock Board 1. Important: To prevent damage due to electrostatic discharge, use a grounded wrist strap or if a wrist strap is not available, discharge any electrostatic energy on your body by touching any exposed metal (non-painted) portion of the HQ Sixteen prior to and several times during this procedure. 2. Remove the C-Pod from the HQ Sixteen head by removing the four mounting screws with a Phillips screwdriver. Figure 11 3. Carefully disconnect all cables from the C-Pod, taking care not to touch the bare circuit board. 4. If the new C-Pod includes a Lock Board as shown in Figures 11 and 12, skip ahead to step 8. 5. Remove the black Phillips screw that holds the Lock Board in place on the old C-Pod circuit board (Figure 11). 6. On the old C-Pod (the one just removed from the HQ Sixteen), gently pull upward on the Lock Board to remove it from the old C-Pod and press it firmly in place on the new C-Pod (Figure 12). Make sure both rows of pins enter the header on the underside of the Lock Board. The red LED should be located at the top right when looking into the C-Pod. 7. Lightly hand-tighten the black Phillips screw through the Lock Board. Figure 12 8. Attach the internal cables to the new C-Pod. 9. Fasten the C-Pod to the head using the four screws that were removed in step 2. Page 22 HQ Pro-Stitcher User Manual Setting Up the New Carriage 1. Remove the new HQ Pro-Stitcher Carriage (Page 18, E) from the box. 2. Place the carriage on the frame/table to attach the cables. X-Encoder a. Plug the 10-pin connector on the end of the flat gray stitch-regulator cable (opposite the 9-pin D-sub connector) into the X-axis stitch regulator encoder. Make sure the red stripe on the gray cable is facing up for the HQ-Sixteen (Figure 13 a) and the left (power cord side) for the HQ18 Avanté (Figure 13 b). b. Route the cable around the X-axis motor bracket as shown in Figure 13 a, and through the black motor cable loop to keep the gray cable from interfering with the machine or carriage. 3. The “Y” end of the power cord that is not at- tached to the P-Pod should be attached to the power supply at the back end of the Pro-Stitcher carriage (Figure 14). Figure 13 b Figure 13 a Route the stitch regulator cable through the motor cable loop to keep the stitch regulator cable in postion. Figure 14 www.HandiQuilter.com/ProStitcher Page 23 4. The black cables that extend out the back of the HQ Pro-Stitcher carriage (Figure 15) provide power and communications to the motors and are already attached to the carriage. Lay that cable so it extends out the back and the stitch regulator cable so it extends out the side as shown in Figure 15. 5. Place the carriage on the table so the carriage wheels are in place on the table tracks. 6. Verify that the white gear toward the front of the carriage engages with the blue rack that was installed previously. If the teeth of the white gear do not fully engage the blue rack teeth, be sure the X-axis release mechanism is set in its lowest position and that the blue rack was set the appropriate distance from the front white table track (some minor adjustments to the blue rack may be necessary for proper alignment). Figure 15 It may be necessary to loosen the two 4mm Allen bolts that mount the X-axis black lever bracket to the side of the carriage in order to allow the X-axis white gear to drop low enough to fully engage the blue rack, then re-tighten those two bolts (Figure 16). Adjust only if necessary Figure 16 Page 24 HQ Pro-Stitcher User Manual 7. Carefully lift the quilting machine and place it on the carriage so the wheels engage the white carriage tracks, making sure not to set the wheels on top of the stitch regulator cable (this is easier to do with two people – one at each end of the quilting machine). The stitch regulator cable should be laying across the carriage in such a manner that it ends up between the front and rear wheels of the quilting machine when it is placed on the carriage. 8. For HQ Sixteen only: Plug the Stitch Regulator Adapter Board (Page 18, S) into the Y-axis stitch regulator encoder (Figure 17). 9. Plug the middle connector on the gray stitch regulator cable into the Y-axis stitch regulator encoder (the stitch regulator encoder mounted to the rear machine wheel). Figure 17 10. To prevent the stitch regulator cable from dragging across the motor assemblies during operation, route the final section of the stitch regulator cable around the back of the quilting machine and plug the 9-pin D-sub connector into the C-Pod (Figure 18). Figure 18 www.HandiQuilter.com/ProStitcher Page 25 11. The black cables attached to the HQ Pro- Stitcher carriage should be routed up between the rear handles and the quilting machine, toward the right-hand side of the machine (looking at the machine from the back). Place the black cable clips as shown (Figure 19) and route the cable accordingly. The small black cable with the black 3-connector clip should be routed underneath the P-Pod and snapped into the Stitch Regulator Adapter Board (Page 18, U) (Figure 20). 12. Verify that the Y-axis gear engages the blue rack for the Y-axis. a. To do this, look from the back of the machine, between the bottom of the quilting machine and the top of the carriage. If the white gear is not high enough to engage the blue rack above it (I), adjust the lever on the side of the carriage closest to the back of the carriage (the Y-axis disengagement lever) into the lowest position (the teeth of the gear and the teeth of the rack should engage). Figure 19 b. If horizontal adjustment is needed to ensure at least half the white gear and blue rack are interlocking, loosen the two screws that mount the Y-axis bracket to the base plates and push the bracket in the direction necessary while re-tightening the screws. 13. With the power cable unplugged, ensure that as the HQ Sixteen is moved in both the X and the Y directions that the corresponding gears are rotating as well. Page 26 Figure 20 HQ Pro-Stitcher User Manual Computer/Touch Screen Monitor Assembly 1. Remove the front handlebar from the front of the quilting machine, making sure to first disconnect the handlebar D-cable from the side of the head and then remove the three (or two if the handlebar is the HQ Sixteen tilt-screen version) hex-head bolts. 2. For HQ Sixteen Tilt-screen Handlebars: Remove the adapter plate that is held in place with one hexhead screw and is revealed after pulling the front handlebar off the HQ Sixteen. 3. Place the black monitor mounting bracket (Page 15, F) on the head so the three holes of the bracket line up with the three holes in the head. 4. For HQ Sixteen Tilt-screen Handlebars: Secure the bracket in place by placing the adapter plate on top of the bracket and securing with the short bolt through the hole on the left (Figure 21). Figure 21 a. Put the two long bolts in position without the handlebar in place just to ensure that when tightening the short bolt, the long bolts will go through. b. Once the short bolt is tightened, remove the two long bolts and position the front handlebar over the adapter plate (Figure 22). c. Secure the front handlebar in place with the two long handlebar bolts. 5. For HQ Avanté and HQ Sixteen Non-tilt-screen Handlebars: Position the handlebar over the bracket and secure the handlebar and bracket in place using the three handlebar bolts. 18 Figure 22 www.HandiQuilter.com/ProStitcher Page 27 6. The black cables have three connections – two 9-pin serial connectors and one barrel connector for power (Figure 23). Tilt the computer/monitor back to reveal the connection points on the computer unit. Attach the three connectors to the computer, making sure the serial connector marked “1” is connected to the computer port marked “1” and the same with the connector marked “2” (Figure 24). Figure 23 1 2 Figure 24 Page 28 HQ Pro-Stitcher User Manual Powering Up and Shutting Down 1. Make sure the power switch is in the “On” posi- tion on the quilting machine prior to plugging the power cord in to ensure that the quilting machine is booted up prior to the HQ Pro-Stitcher. The HQ ProStitcher will begin booting up and will connect with the quilting machine as soon as the program loads as long as the quilting machine is already booted up. There is a power switch for the HQ Pro-Stitcher near the power cable connector on the computer unit which may be pressed if the computer unit does not immediately begin booting up (Figure 25). 2. To turn off the HQ Pro-Stitcher, press “Shut Figure 25 Down” on the Main Menu. To turn on the HQ ProStitcher once again after using the “Shut Down” button, press the power button on the computer (located on the bottom side of the computer near the power connector) or unplug the power cord from the wall and plug it back in. 3. If the HQ Pro-Stitcher boots up before the quilting machine, then you will need to make sure that the two machines are communicating by pressing the “Connect” button on the Main Menu screen of the HQ Pro-Stitcher after both are booted up. It is highly recommended to back all patterns onto a home computer or another disk. Figure 26 Levers Down = Gears Engaged/Computer Control Carriage Quick Release Levers 1. To move the HQ quilting machine around on the table after the program has loaded, press the “Engaged” button on the top right-hand side of the touch screen. This toggles the motors between being “engaged” and being “disengaged.” Use the mechanical disengagement levers on the right-hand side of the carriage to physically disengage the white carriage gears from the blue racks (Figures 26 & 27). This allows true “free motion” quilting with no added resistance from the HQ Pro-Stitcher. For both levers, the Down position is “Engaged” and the Up position is “Disengaged.” www.HandiQuilter.com/ProStitcher Figure 27 Levers Up = Gears Disengaged/Free Motion Page 29 Getting Started Setting up the HQ Pro-Stitcher The HQ Pro-Stitcher should be installed as outlined in the Installation Instructions that were included with this system. USB Flash Drive A USB flash memory stick is included with the HQ Pro-Stitcher and is pre-loaded with more than 180 patterns. Plug this flash drive into one of the USB ports located on the bottom of the HQ Pro-Stitcher computer (Figure 1). The computer may need to be tilted back to access the USB ports. It is not necessary to power down the Pro-Stitcher prior to installing or removing the USB flash drive, but care should be taken not to remove the flash drive while the system is saving to/or loading from the drive. Figure 1 Powering up the HQ Pro-Stitcher Prior to powering up the HQ Pro-Stitcher, the quilting machine should be powered on. The HQ Pro-Stitcher will establish a communications link between with the quilting machine, but will not be able to do so if the quilting machine is not powered up when the HQ Pro-Stitcher has finished booting up. If the quilting machine is turned on after the HQ Pro-Stitcher is already powered up, simply press the Connect button located on the main menu screen (it is also available at the top of several other screens) to manually establish that communication link. The HQ Pro-Stitcher should begin booting up as soon as the power cord is plugged in. Occasionally it may become apparent that the system is not automatically booting up. If this occurs, there is a spring-loaded power switch located on the bottom right-hand side of the computer unit next to where the cables plug in. Press this toggle switch to power the system on. Page 30 HQ Pro-Stitcher User Manual Navigating the HQ Pro-Stitcher Screens The HQ Pro-Stitcher has five menu buttons located on the right-hand side of most screens (Figure 2). These buttons will aid in navigating quickly through the menu screens. The button that is dark blue indicates the screen that is currently active. Here is a brief description of these screens: • Main Menu: This is the screen in which the system starts. There are options here to update the system, clean the system, shut down the system, and manually establish communication between the HQ ProStitcher and the quilting machine by pressing Connect if necessary. • Library: Here the user can load, save, or optimize a pattern, view copyright information for the current pattern, or close the file. • Setup: This screen allows the user to set stitch length, the number and length of tie-off stitches, auto jump threshold distance, and machine speed, as well as other advanced options. • Quilt: This screen allows the user to perform pattern manipulations, such as Crop, Rotate, Mirror, Resize and Repeat. The user can also Reposition a pattern, use the Channel Lock feature, record Freehand motion and begin the actual stitching of a pattern. At the top right-hand corner of many of the screens is a button that will state either “Motors Enabled” or “Motors Disabled” (Figure 3). If the motors are enabled and the X and Y axes engagement levers are in their engaged positions (the black levers on the right-hand side of the carriage should both be down to be in the “engaged” position), then the user will be unable to move the HQ Pro-Stitcher by hand. By pressing that button, it will toggle to indicate “Motors Disabled” and now the machine may be pushed around by hand as desired. At the top of many of the screens are several buttons that may be used as needed (Figure 4). A description of those functions will be given later in these instructions. www.HandiQuilter.com/ProStitcher Figure 2 Figure 3 Figure 4 Page 31 HQ Pro-Stitcher Step-by-Step Instructions Step 1: Loading a Pattern Quick Facts: The following pattern file formats can be loaded onto the HQ Pro-Stitcher using the USB flash memory stick: *.hqf This is the “Handi Quilter File” format as generated by Cabin Logic’sTM QuiltCADTM and other software packages. *.qli This format is generated for Statler Stitcher® systems. The HQ Pro-Stitcher will read most patterns of this format. However, patterns that are encrypted cannot be read. *.txt This is the file format for the PC Quilter. *.tap Saving a pattern directly on the HQ ProStitcher (either using the Freehand option or just saving changes to a pattern), will result in a file in this format. With the HQ Pro-Stitcher and quilting machine powered on, the first screen visible is the main menu screen (Figure 5). Press the “Library” button gives access to the primary Library screen. The USB flash drive should be plugged into one of the USB ports under the computer (the computer may need to be tilted back to access the USB ports). Press on the “Load Pattern” button opens the design library, which consists of all the quilt patterns stored on the USB flash drive. Figure 5 Page 32 HQ Pro-Stitcher User Manual The Design Library lists folders on the lower lefthand side and the actual patterns within those folders on the right-hand side. A preview of the selected pattern is shown in the upper left-hand block. To browse through the USB flash drive, the following functions must be understood (Figure 6). Current Path: The line just below the “Back” and “Options” tabs on the lower left-hand section shows the current path the Pro-Stitcher is looking at to find the patterns (Figure 7). The drive letter at the beginning of the current path should be “D:\”. If there are not any yellow folders listed below the current path on the left, and there are no patterns on the right, try pressing the “Back” button until the current path reads only “D:\”. If there are still no folders or patterns, it is possible that the USB flash drive being used has been given a different drive letter (this can happen if there have ever been two USB sticks plugged into the HQ Pro-Stitcher computer at the same time). Check the “E:\” drive by pressing on the small black triangle located just to the right of the current path and selecting the “E:\” drive. Back: This button will move back in the file tree of the USB flash drive. For example, if the current path shows “D:\QuiltCAD\Continuous Line\”, then pressing “Back” will change the current path to “D:\QuiltCAD\” where one of the other yellow file folders may be selected. Up/Down Arrows: These arrows are used to scroll up and down through the pattern files on the right or the yellow file folders on the left. Press and hold the arrow to scroll through the files or folders. Figure 6 Current Path Small Black Triangle Figure 7 Load It After identifying the desired pattern, tap on the file name on the right-hand side of the screen to highlight that pattern file and then press the “Load It” button under the file name. The file will be loaded and the user will be returned to the primary Library screen. www.HandiQuilter.com/ProStitcher Page 33 Step 2: Viewing the Pattern and Moving the Quilting Machine The pattern should now be loaded and visible in the black pattern window (Figure 8). The button at the top right-hand corner of most screens indicates the current state of the motors. If the button is green (Motors Enabled), then the motors are locked in position. As long as the levers on the right-hand side of the carriage are in their “Engaged” position (down), the quilting machine should be locked in position and the machine will not be able to be moved manually without grinding the gears. Figure 8 “engaged” position. If the button is purple, it indicates that the motors are “Disabled” and the machine may now be moved around as desired. Press this button to toggle the current state of the motors. With the motors “disabled,” the user can push the machine around, even with the black levers on the carriage in the “engaged” position. Yellow Dot: The yellow dot on the pattern indicates the starting point for the pattern. Do not confuse the “Start Point” with the “Home” position. The “Start Point,” as indicated by the yellow dot, is always where the pattern will start stitching. The “Home” is the location within the pattern where the X and Y position values equal zero. Crosshairs: The white crosshairs on the patternwindow mark the current location of the needle in relation to the current location of the pattern. Make sure the motors are disabled by toggling the Motors Enabled/Disabled button at the top right-hand corner of the screen until the button is purple and indicates “Motors Disabled.” Now by pushing the quilting machine around the crosshairs can be seen moving around as well. If the crosshairs are not moving, make sure the two black levers on the right-hand side of the HQ Pro-Stitcher carriage are in the lowest Page 34 Dashed Box: A white dashed line encloses the loaded pattern in a box. This dashed box is the “Width” and “Height” of the pattern as shown at the top of the screen in the “W” and “H” box. If the crosshairs are off the screen, look for a solid white line rather than a dashed line to indicate which side the crosshairs are on. In other words, if the left-hand side of the white boundary box is solid, that would mean that the crosshairs are off the screen to the left. Moving the machine to the right should bring the crosshairs back in view. File Name/Size and Pattern Position: Across the top of the screen there is information about the current working pattern file, including the name of the file, followed by the width and height of the pattern (measured in inches) and the current “X” and “Y” position of the crosshairs (the position of the needle in relation to the Home position of the pattern in inches). HQ Pro-Stitcher User Manual The Refresh button re-sets the zoom and pan back to their original settings so the entire pattern can be viewed in the pattern window. The Half Stitch button will cycle the quilting machine needle one half stitch. The Full Stitch button will cycle the needle one full stitch if the needle is currently in the “up” position. If the needle is in the “down” position, it will just move the needle into the “up” position. The Pan button toggles between “Pan” and “Zoom.” If the button says “Zoom,” then dragging a stylus or finger upward from the lower part of the pattern window to the upper part of the pattern window will zoom in on the pattern and dragging from the top to the bottom will zoom out. If the button says “Pan,” then the pattern will be dragged in the direction a stylus or finger is dragged on the pattern window. www.HandiQuilter.com/ProStitcher Pressing the reset home button will shift the pattern so that the current crosshair location will become the new “Home” position. Home position is defined as the X=0, Y=0 point of the pattern. Depending upon how a pattern is created, the 0,0 (or “Home”) position could be anywhere in the pattern. Because of this, the use of “Reset Home” as a positioning tool is discouraged. It may be used to put the pattern within view of the crosshairs, but should not normally be used for accurate positioning of a pattern. “Reset Home” will be used later in re-sizing and repeating patterns. Using “Reset Home” as a Measuring Tool Pressing “Reset Home” sets the current X and Y positions to zero. The distance traveled in the X (left/right) or the Y (forward/back) directions can be measured by watching the X and Y values at the top of the screen to see how far the quilting machine has moved. Measure the width of a block by moving the machine to line up the needle with the left-hand side of a block and pressing “Reset Home.” Then move the machine to line up the needle with the right-hand side of the block and look at the “X” measurement at the top of the screen. This is the width of the block in inches. To measure the height, do the same thing, but go from the bottom to the top of the block and watch the “Y” measurement instead. Or do both at once by moving the needle to the lower left-hand corner of the block, pressing “Rest Home,” then moving to the upper right-hand corner of the block. At the top of the screen, “X” is the measured width and “Y” is the height. Page 35 Step 3: Setup Menu By pressing the “Follow” button, the button will turn green and the crosshairs will now be centered in the pattern window. Pushing the quilting machine around no longer moves the crosshairs, but appears to move the pattern in the opposite direction the machine is being pushed. In reality, the crosshairs are still moving and the pattern remains fixed in position relative to your quilt. It’s just an alternative way of looking at it. Press the “Setup” menu button on the right to access the system settings. Beginners may only wish to adjust the “Stitches” settings. Then come back later to try adjusting the other settings to see how they affect their quilting. Stitches: Press the “Add” or “Subtract” buttons to adjust the stitches per inch, or tap directly on the number, which will bring up a number pad that can be used to directly enter the value desired. What reason would there be to use this view? Assume the loaded pattern is a long pantograph that is the full width of the quilt. After positioning the pattern on the quilt, in order to view the entire pantograph in the pattern window, the pattern has to be zoomed out so it is very small and it may be hard to make out any of the details. The user would most likely want to zoom in to view the details, but by zooming in, the user now has to pan as well in order to shift the pattern across the pattern window to view the whole pattern. The user may wish to view the entire top edge of the pattern and make sure it lines up with the quilt properly. With “Follow,” the user can zoom in to get a better view of the top edge, and then just push the machine along, checking to make sure that when the crosshairs are at each peak of the top edge, the needle is not crossing beyond the quilt border. Refer to the “Getting Started” section of this manual for information regarding the “Connect” button. Page 36 Auto Jump: The “Auto Jump” threshold is the jump distance that the HQ Pro-Stitcher uses to determine whether to perform an “Auto” jump or a “Manual” jump. If there is a jump in the pattern that is greater than this value (in inches), the HQ Pro-Stitcher will pause and ask the user to trim their thread prior to jumping to the next stitching position in the pattern. If the jump distance is less than this value, the HQ Pro-Stitcher will not pause, assuming the user will come back and trim the thread at a later time. Jumps that are of significant length may lead to broken thread or distortion of the quilt as the machine pulls on the thread to move to the next location, so consider this value carefully. If the thread is very delicate, consider making this “Auto Jump” value very low (i.e. 0.1) so every jump longer than a normal stitch length allows the user to manually trim their thread. However, if trimming thread is bothersome and the thread is strong, the user may want to keep this value high to speed up the quilting process. The “Add” and “Subtract” options for this value will bring up the number pad and require the user to enter the value manually. HQ Pro-Stitcher User Manual Tie-Off Stitches: Tie-off stitches can be set to occur at the beginning and end of the pattern as well as start and end points of jump sections. Adjust the number of “tie-off stitches” using either the add or subtract buttons or by pressing the number in the “#” field and entering a value with the pop-up number pad. The length of the tie-off stitches can be adjusted by tapping on the “dist” box and entering a value (in inches) in the pop-up number pad. Please keep in mind that the number of tie-off stitches is not equal to the number of needle cycles that will occur. The word “stitch” in this case refers to the length of thread that is left in the fabric, not the single motion of the needle. For example, a tie-off stitch of “1” will result in 3 needle cycles. The needle will cycle at the start position, shift the distance entered in the “dist” box, cycle again, and then return to the start position and cycle once more. This results in one complete “stitch.” A tie-off number of “2” will likewise result in 5 needle cycles in order to lay down two complete “stitches” and return to the beginning (Figure 9). One tie-off stitch 3 Needle cycles “1” and “3” occur in the same position. 1 2 5 Needle cycles “1” and “5” as well as “2” and “4” occur in the same position. 4 1 2 Machine Speed Control: “Machine Speed” refers to the speed at which the HQ Pro-Stitcher will travel through a pattern. This value can be set at slow, medium or fast or the user may manually enter any value (0 to 200) by tapping directly on the number box and entering a value with the pop-up number pad. The actual speed may vary from pattern to pattern, depending upon how the pattern is created, how it is sized, etc. Most patterns will reach their fastest stitching speed by 100, so there is rarely any need to go beyond 100. If the speed is too fast, some “wobbling” in the stitching and/or some rounding of corners may occur. Try slowing the system down if this is occurring. Some patterns will do just fine at high speeds while others will require more care and slower speeds. Thread Break (HQ24 Fusion Only): The HQ24 Fusion is equipped with a thread break sensor. This sensor is tied into the HQ Pro-Stitcher and will cause the HQ Pro-Stitcher to pause when the top thread breaks. To turn this option on, make sure there is a green check mark in this box by tapping on the box if necessary. This option may be turned off by tapping the box again to remove the green check mark. 3 Two tie-off stitches Figure 9 www.HandiQuilter.com/ProStitcher Page 37 Step 4: Manipulating the Pattern Quilt Press the “Quilt” button to access the pattern manipulation and positioning tools and to begin stitching. There are many options on this screen (Figure 10) to alter the pattern to fit the needs of the quilt and the user. The beginner may wish to try only one of these options rather than each one and then come back later to try some of the others. A recommendation for the beginner would be to start with the “Resize” tool and then skip ahead to “Step 5: Repositioning the Pattern.” Figure 10 Resize Press the “Resize” button to enter the “Resize” screen. Re-sizing a pattern can be done multiple ways. Fit to Area The simplest way to size a pattern to fit within a block (or a rectangular area such as a border) is to do the following: 1. Move the quilting machine so the needle lines up with the bottom left-hand corner of the block or rectangle in which the pattern is to be quilted. Figure 11 2. Press “Reset Home”. This will reset the X and Y positioning to zero to allow the user to begin measuring the block. It is normal for the pattern to appear to be in an odd location in the pattern window. The pattern will need to be repositioned when this step is finished. 3. Move the quilting machine until the needle is aligned with the top right-hand corner of the block. Notice the “Width” and “Height” values at the top of Page 38 HQ Pro-Stitcher User Manual the screen increase as they measure the distance the quilting machine is being moved. 4. With the needle in the top right-hand corner of the block, press the “Fit to Area” button. 5. Verify that the pattern is now the correct size by looking at the top of the screen. The “W” and “H” values should now match the “Width” and “Height” values that were just measured (Figure 12). As an alternative, if the desired pattern dimensions are already known, the user can manually enter those values into the “Height” and “Width” boxes by pressing the number boxes and entering the values with the pop-up number pad. Note: Please keep in mind that this re-sizing option will stretch your pattern to fit an exact area. If there is concern about distorting the pattern, try one of the other re-sizing options that follow. Keep Aspect Ratio (no distorting) If a pattern needs to be re-sized and the only critical dimension is the height (or width) but the user wants to keep the pattern proportional, use the “Keep Aspect Ratio” feature. When using this feature, it is not necessary to use both the width and the height buttons. Just work with the most critical dimension (height or width) as described on the next page. Figure 12 Defining “Keep Aspect Ratio” “Aspect Ratio” is another way of saying “Proportional”. Keeping the aspect ratio means to keep a design in proportion, even when changing the size. For example, if a design measures 2” x 4”, but you want it to be 4” tall, in order for it to be proportional to the original design, the 4” tall version would be 8” wide. Each dimension was doubled. You could do the math and enter the numbers, but HQ Pro-Stitcher will do this for you. Choose the dimension that you already know (height or width) and enter it in the appropriate box. Press the appropriate “Keep Aspect Ratio” button and the math is done for you. Remember, the new dimensions appear at the top of the screen, not in the “Desired Size” box, which is only used for entering numbers. www.HandiQuilter.com/ProStitcher Page 39 1. Enter the value of the desired pattern height by tapping the number box under “Height” and entering the desired height in the pop-up number pad. 2. Press the “Keep Aspect Height” button and the HQ Pro-Stitcher will calculate the width required to maintain the current aspect ratio based upon the new height entered (Figure 13). 3. Verify that the pattern is now the correct size by looking at the top of the screen. The “H” values will now match the height value that was entered and the “W” value is a width that keeps the design proportionate to the height. 4. The same can be done with the width by entering a desired width and using the “Keep aspect Width” button (Figure 14). Figure 13 As an alternative, the quilting machine may be used to measure a desired width or height: 1. Move the quilting machine to the bottom of the area being measured (if measuring height) or lefthand side (if measuring width). 2. Press the “Reset Home” button to zero out the measurements. Figure 14 3. Move the machine to the top (if measuring height) or right (if measuring width) of the area being measured. 4. Press the “Keep Aspect Ratio Height” or “Keep Aspect Ratio Width” buttons. Page 40 Press the “Done” button to save the changes and exit back to the “Quilt” menu screen. HQ Pro-Stitcher User Manual Rotate Press the “Rotate” button to enter the “Rotate” screen (Figure 15). There are three methods available to rotate a pattern. 1. Pressing the counter clock-wise 45 button will rotate the pattern counter clockwise by 45 degrees. Pressing the clock-wise 45 button will rotate the pattern clockwise by 45 degrees. Figure 15 2. By tapping the number box and entering a value in the pop-up number box, the user may directly enter a desired rotation angle (0 – 360). After entering this value, the user must then press the rotate button. Use the chart to aid in determining what angle value to use (Figure 16). Try to picture the pattern being rotated as a box, bounded by the white dashed outline in the pattern window. The bottom line of the pattern box is the line that correlates with the angle lines in Figure 16. 3. Within the “Rotate” menu is the ability to identify two points by which to create an angle. For example, assume a quilt is loaded and it happens to be at a slight angle. The pattern that is loaded is a pantograph that extends the width of the quilt. Rather than try to get the quilt straightened or try to guess what the actual angle is that the pattern would need to be rotated to compensate, the user can identify a point on the left and then a point on the right (by moving the machine to those points) and the pattern will be rotated to the angle between those two points. Likewise, if there is an odd angle (such as a sashing on an angle or a block on point) that needs to be matched on the quilt, use the same process to www.HandiQuilter.com/ProStitcher Figure 16 Page 41 identify two points by which to create an angle. For example, assume a quilt is loaded and it happens to be at a slight angle. The pattern that is loaded is a pantograph that extends the width of the quilt. Rather than try to get the quilt straightened or try to guess what the actual angle is that the pattern would need to two be rotated user idenidentify points to oncompensate, the line and the rotate thecan pattern tifymatch a point onangle. the left and then a point on the right to that (by moving the machine to those points) and the patwill be to the two •tern Identify therotated left-hand sideangle of thebetween line on those the quilt points. Likewise, if there is anand oddpress angle“Start (suchPoint” as a that the pattern should follow sashing on an angle or a block on point) that needs button. to be matched on the quilt, use the same process to identify two points on the line and rotate the pattern to match that angle. • Identify the right-hand side of that same line and press “End Point” button. • Identifytheleft-handsideofthelineonthe quilt that the pattern should follow and press start point button. • Press “Rotate” button. will not have been rotated at all. However, by pressing “Start Point” and then moving directly to the left (180° angle) and pressing “End Point,” the pattern will now be rotated 180°, or in other words it is now upside down. Don’t worry too much about where on the quilt these points are selected, as long as they are Don’t worryalong too much about where on thesince quiltthe somewhere the line to be followed, these points are selected, as long as they are somecomputer just calculates the angle between the two where along the line to be followed, since the compupoints. Keep in mind that the pattern must be reter just calculates betweentothe twosure points. positioned after it the hasangle been rotated make the Keep in mind that the pattern must be re-positioned is now upside down. Don’t too much about on the quilt the rotated pattern is in theworry correct location onwhere the quilt. after it as has been rotated to along makethe sure rotated patas long they are somewhere linethe to be followed, since the co tern is in the correct location on the quilt. the angle between the two points. Keep in mind that the pattern must b has been rotated to make sure the rotated pattern is in the correct locat 0° (360°) 180° 45° 270° Figure 17 Press the (Done.jpg) buttonFigure to save17 the changes and return to the “Quilt Press the “Done” button to save the changes and return to the “Quilt” menu. (Mirror Icon.jpg) Press the “Mirror” button to enter the “Mirror” screen (figure 1 (Mirror Vertical.jpg) Press this button to mirror the current pattern verti (Mirror Horizontal.jpg) Press this button to mirror the current pattern ho Press the (Done.jpg) button to save your changes and return to the “Quil ••The pattern should now be rotated to match the Identifytheright-handsideofthatsameline line. and press end point button. • Pressroatebutton. ••To make the pattern follow the same line but Thepatternshouldnowberotatedtomatch (Crop Icon.jpg) upside down, simply identify the right-hand side as Mirror the line. the Point” and the left-hand side as the “End Press thefunction “Mirror” enter the “Mirror” The Crop canbutton be used to to cut off portions of a pattern that shoul • “Start Tomakethepatternfollowthesamelinebut Point” and the pattern will be upside down. screen (Figure 18). is being repeated down the length of the quilt a example, if a pantograph upside down, simply identify the right-hand side as of the last row will fit, position the row where it should start and then cr the “Start Point” and the left-hand side as athe “End This process can be thought of as drawing line from Press thePro-Stitcher “mirror vertically” button to mirror the off so the does not stitch beyond the end of the quilt. It is p Point” andPoint” the pattern bePoint” upsideasdown. the “Start to the will “End indicated by current pattern vertically. bottom, left or right edges of the pattern (or any combination of those). Pagearrows 48 in the illustration below (Figure 17). The the HQ Pro-Stitcher User Manual line then defines the angle that the pattern will be • From Quilt Menu select the “Crop” button. Press thethe “mirror horizontally” button to mirror the rotated. • Identify the bottom left-hand corner of the pattern area that is to be current pattern horizontally. machine to align the crosshairs with that point. For example, by pressing “Start Point” and then • Press the (Bottom Left.jpg) button (figure 19). The button will briefly moving the machine directly to the right (0° angle) has been pressed. and then pressing “End Point,” the pattern will not • Move the machine to align the crosshairs with the top right corner o have been rotated at all. However, by pressing “Start kept. Point” and then moving directly to the left (180° • Press the (Top Right.jpg) button (figure 20). angle) and pressing “End Point,” the pattern will now • Press the (Crop.jpg) button to crop the area that has just been define Press the “Done” button to save your changes and be rotated 180°, or in other words it is now upside return to the “Quilt” menu. down. Page 42 HQ Pro-Stitcher User Manual Two-Point Cropping The Crop function can be used to cut off portions of a pattern that should not be stitched. It is possible to crop any combination of the top, bottom, left and right edges of any pattern, whether it is a single block or an entire row of repeated blocks (also known as a pantograph or edge-to-edge design). ese points are selected, For example, if only the top half of the last row of an omputer just calculates edge-to-edge design will fit at the bottom of the quilt, be re-positioned after it it can be cropped to avoid stitching below the quilt tion on the quilt. bottom. CAUTION: The perimeter of the cropped area will stitch out as a straight line. Be sure to plan this to fall just beyond the edge of the quilt or in a place where it is not likely to be noticed (such as in a seam). Figure 18 Cropping Left Edge and/or Bottom of Quilt To crop only the left edge, only the bottom, or a t” menu. combination of the left edge and the bottom, use the “Bottom Left” button and the “Crop” button. 18). Cropping Right Edge and/or Top of Quilt To crop only the right edge, only the top, or a comically. binatin of the right edge and the top, use the “Top orizontally. Right” button and the “Crop” button. lt” menu. Cropping All Edges at Once It is possible to crop all four edges at once, by using the “Bottom Left”, “Top Right” and “Crop” buttons in ld not be the stitched. For sequence: following and only half the height rop the bottom portion • From the “Quilt” menu select the “Crop” button. possible to crop the top, Figure 19 • Move the machine to align the crosshairs with the top right corner of the pattern area to be kept. • Press the “Top Right Button” (Figure 20 on next page). e kept by moving the • Identify the bottom left-hand corner of the pattern area that is to be kept by moving the machine to align the crosshairs with that point (Figure 19). of the pattern areathe to be“Bottom Left” button. The button will • Press briefly light up to indicate it has been pressed. y light up to indicate it • Press the “Crop” button to crop the area that has just been defined (Figure 21 on next page). ed (figure 21). www.HandiQuilter.com/ProStitcher Page 43 What if the First Crop was Wrong? • The bottom left or top right may be re-defined by moving the crosshairs to a new location and pressing the appropriate button (“Bottom Left” or “Top Right”) to redefine that particular corner and then press the “Crop” button. • If too much has been cropped off, simply move the crosshairs beyond the cropped portion of pattern that is visible and into the black to the point that is to be added back into the cropped area and press the appropriate corner button (“Bottom Left” or “Top Right”) and press the “Crop” button. That area will be added back to the cropped pattern. Figure 20 • As long as the “Done” button has not been pressed, the user can continue to adjust the cropping points until the pattern is cropped as desired. • It is permissible to move beyond the pattern edges out into the black space to avoid accidentally cropping the edges off a pattern. For example, if the user wishes only to crop the left and right sides of a pattern but keep the top and bottom as they are, identify the “Bottom Left” by moving the crosshairs well below the actual pattern and into the black space, but making sure that the vertical portion of the crosshair is lined up with the left-hand cropping point and then press the “Bottom Left” button. Figure 21 Next, move the crosshairs to the “Top Right” portion of the area to be cropped. Again, the crosshairs may be moved above the pattern into the black space to be certain the entire top part of the pattern is included and only be concerned about lining the vertical portion of the crosshairs with the right-hand side of the area to be cropped. Then press the “Top Right” button. Now, press “Crop”. Press the “Done” button to save the changes and return to the “Quilt” menu. Page 44 HQ Pro-Stitcher User Manual The Cropping “L” and “7” Think of the “Bottom Left” tool as an uppercase letter “L”. When you slide the “L” along the design, everything inside the “L” is saved. Everything to the left of and below the “L” goes away. Think of the “Top Right” tool as the number “7”. When you slide the “7” along the design, everything inside the “7” is saved. Everything to the right of and above the “7” goes away. You can visualize this by making an “L” with your left hand and a “7” with your right hand and move your hands together and apart. The area between your hands is saved. Figure 22 Repeat Pattern The “Repeat Pattern” button will give the user three repeat options (Figure 22). The “Repeat” button allows the user to specify the number of repeats horizontally and vertically without changing the size of the original pattern. Figure 23 1. Enter the number of repeats desired in the “Repeat # Height” and/or “Repeat # Width” boxes by tapping on the appropriate box and entering the number of repeats in the pop-up number pad (Figure 23). 2. If a gap is desired between each pattern or each row of patterns, enter a value in the “Distance Apart” boxes (in inches) (Figure 24). Figure 24 www.HandiQuilter.com/ProStitcher Page 45 3. If the patterns should be overlapped, enter the overlap distance in the appropriate “Distance Apart” box followed by the “Overlap” button. The value in the “Distance Apart” box will turn to a negative number. (Figure 25). 4. If the pattern is designed to be a “Point to Point” or “continuous” pattern, do not enter a value in the “Distance Apart” box for the width, and tap on the “Point to Point” box so a green check mark appears. When the “Point to Point” option is selected, the HQ Pro-Stitcher will align the end point of the first pattern with the start point of the next repeat. It will only align horizontally, not vertically. Because of this, the pattern should be designed such that the start and end points are at the same vertical location. (i.e., on the same plane). Most block and triangle patterns are not designed to repeat in this fashion, so the “Point to Point” option should be turned off for these. 5. Press the “Repeat” button to process the repeats as entered. Figure 25 “Undo” button to revert back to a single instance of the pattern prior to re-doing the “Repeat” function. If they were to return to the “Repeat” screen without using the “Undo” feature, their new repeat of four would really be a repeat of twelve because the computer is treating the first repeat of three as a new single pattern and repeating it four times. 6. If the user wishes to make a change to any of the values after pressing the “Repeat” button, they may do so by simply changing the desired value and pressing the “Repeat” button again to re-process the repeats. 7. Press the “Done” button when the pattern is repeated as desired. After pressing “Done,” the pattern is saved and will be treated as a single pattern in any future alterations. For example, if a pattern is repeated three times and the user presses “Done,” then decides they really wanted four repeats, they would need to use the Page 46 HQ Pro-Stitcher User Manual Skew to Fit “Skew to Fit” allows horizontal and vertical repeats, but it also allows the user to enter the width and height of an area to be filled. 1. Determine the area that is to be filled in one of two ways. A. Enter the height and width (in inches) of the area to be filled in the appropriate boxes using the pop-up number pad (Figure 26). B. Use the quilting machine to measure the area to be filled. Move the quilting machine to align the needle with the bottom left-hand corner of the area to be filled and press the “Reset Home” button at the top of the screen to zero out the X and Y measurements. Then move the quilting machine to the top right-hand corner of the area to be filled. The “Height” and “Width” boxes should now indicate the measurements of the area to be filled. 2. Enable the motors by pressing the button at the top right-hand corner of the screen to toggle from “Motors Disabled” to “Motors Enabled.” This will hold the machine steady so the measurements don’t change during the next steps. 3. Enter values in the “Repeat # Height” and “Repeat # Width” boxes, as well as the “Distance Apart” boxes, if desired, as described in the previous section. Figure 26 6. If the repeated patterns are stretched too much, try increasing the value in the repeat boxes and press the “Fit to Area” button again to re-process the repeats. Likewise, if the patterns are too compressed, try reducing the value in the repeat boxes and press the “Fit to Area” button again. 7. Press the “Done” button to save the repeated pattern and return to the “Repeat” menu screen. 8. As with the previous “Repeat” function, the repeated pattern will now be treated by the HQ ProStitcher as a single pattern. Within Area The “Within Area” function allows the user to define the width and height of an area to be filled and the HQ Pro-Stitcher determines how many repeats of the pattern will fit within that area. The area must be larger than a single instance of the pattern. The pattern will not be skewed or cropped to fit within the area defined and may not fill the area completely. 4. Select the “Point to Point” option if desired as described in the previous section. 5. Press the “Fit to Area” button to process the repeats. The HQ Pro-Stitcher will stretch or shrink the patterns as needed to precisely fit the desired area with the number of repeats selected (Figure 26). www.HandiQuilter.com/ProStitcher Page 47 • As with the previous “Repeat” function, the repeated pattern will now be treated by the HQ Pro-Stitcher as a single pattern. • Determine 1. Determinetheareathatistobefilledinone the area that is to be filled in one (Within of twoArea.jpg) This function allows the user to define the width and height of an area to be filled and the Pro-Stitcher determines how many repeats of the pattern will fit within that area. ways. of two ways. Thethe area must be larger than a single instance of the pattern. The pattern will not be skewed or o Enter the height and width (in inches) of cropped to fit within the area defined. A. Enter height andappropriate width (in inches) of thethe area area to bethe filled in the boxes using • Determine the area that is to be filled in one of two ways. to be filled in thepad. appropriate boxes using the pop-up pop-up number o Enter the height and width (in inches) of the area to be filled in the appropriate onumberUse pad. the quilting machine to measure the boxes using the pop-up number pad. area to be filled. Move the quilting machine to align o Use the quilting machine to measure the area to be filled. Move the quilting B. Use the quilting to measure the area to the needle with themachine bottom left-hand corner of the machine to align the needle with the bottom left-hand corner of the area to be be filled. to align the at area to beMove filled the andquilting press themachine reset home button filled and press the (Reset Home.jpg) button at the top of the screen to zero out the X and Y measurements. Then move the quilting machine to the top rightneedle the bottom left-hand corner of Ythe area the topwith of the screen to zero out the X and meashand corner of the area to be filled. The “Height” and “Width” boxes should to be filled and the “Reset Home” button urements. Thenpress move the quilting machine toat the now indicate the measurements of the area to be filled. the right-hand top of the screen X and Y meastop cornertoofzero the out areathe to be filled. The• Enable the motors by pressing the button at the top right-hand corner of the screen to urements.and Then moveboxes the quilting to the “Height” “Width” should machine now indicate the toggle from “Motors Disabled” to “Motors Enabled.” This will hold the machine steady top right-hand corner of the to be filled. The so the measurements don’t change during the next steps. measurements of the area to area be filled. • Enter values in the “Distance Apart” boxes, as described in the “Repeat” section. “Height” and “Width” boxes should now indicate the • Enablethemotorsbypressingthebutton Figure • Select the “Point to Point” option if desired as 27 described in the “Repeat” section. measurements of the corner area to of bethe filled. at the top right-hand screen to toggle • Press the “Repeat Both” button to process the repeats (figure 27). The HQ Pro-Stitcher from “Motors Disabled” to “Motors Enabled.” This will fit as many repeats of the original pattern within the defined area as it can without 2. Enable themachine motors by pressing themeasurements button at the stretching the pattern. There will most likely be left-over areas at the right and bottom will hold the steady so the top right-hand cornerthe of next the screen don’t change during steps. to toggle from of the pattern that will not be filled because further repeats would be too large for the “MotorsEntervaluesinthe“DistanceApart”boxes(if Disabled” to “Motors Enabled.” This will designated area as shown in figure 28 (Luke, figure 28 is the drawing you see here • hold the machine steady so the measurements needed), as described in the “Repeat” section. don’t below). change Selectthe“PointtoPoint”optionifdesiredas during the next steps. • Area to be filled Single described in the “Repeat” section. Pattern 3. EnterPressthe“RepeatBoth”buttontoprocess values in the “Distance Apart” boxes (if • needed), as (Figure described in the section. will the repeats 27). The“Repeat” HQ Pro-Stitcher fit as many repeats of the original pattern within the Single Single Single Single Single Pattern Pattern Pattern Pattern Pattern 4. Selectarea the as “Point Point” option if desired as defined it cantowithout stretching the patUnfilled Area………………………………………………………………….. described in will the “Repeat” section. tern. There most likely be left-over areas at the right and bottom of the pattern that will not be filled Figure 28 5. Press the “Repeat Both” button to process because further repeats would be too large forthe the• If the user only wishes to repeat in width, there is no need to enter anything in the repeats (Figure The HQ Pro-Stitcher designated area 27). as shown in Figure 28. will fit “Height” box. Simply enter the desired width in the “Width” box and press the (Repeat as many repeats of the original pattern within the Width.jpg) button (figure 29). The same can be done for repeating only height using the (Repeat Height.jpg) button. defined area as it can without stretching the pattern. There will most likely be left-over areas at the right and bottom of the pattern that will not be filled because further repeats would be too large for the designated area as shown in Figure 28. Page 54 48 HQ Pro-Stitcher User Manual 6. If the user only wishes to repeat in width, there is no need to enter anything in the “Height” box. Simply enter the desired width in the “Width” box and press the “Repeat Width” button (Figure 29). The same can be done for repeating only height using the repeat height button. 7. If the size of the defined area is smaller than one instance of the loaded pattern, a message will pop up, instructing the user to enter a larger value (Figure 30). Press the “Accept” button and correct the height and/or width and try again. In Figure 30, the height entered is 3 inches, but the height of the pattern (as can be seen at the top of the screen) is 5.37 inches. The error pops up because the ProStitcher cannot fit this pattern into the desired size box without shrinking the pattern. Figure 29 8. Press the “Done” button to save the repeated pattern and return to the “Repeat” menu screen. 9. If the final size after using the “Repeat Within Area” function does not match the desired size, go back to the “Resize” screen and resize the entire repeated pattern to the desired size. www.HandiQuilter.com/ProStitcher Figure 30 Page 49 Step 5: Positioning the Pattern After loading a pattern and manipulating the pattern as desired, the next step is to position the pattern on the quilt. Even though some of the previous steps require that the pattern be sized to a specific area, the pattern is not necessarily positioned within that area. For this reason, the user should always position the pattern prior to quilting it. From the “Quilt” menu screen, select the “Reposition Pattern” button. This will bring up the “Reposition Pattern” screen (Figure 31). There are three methods that can be used for positioning a pattern on the quilt. Figure 31 Find Center Point 1. The “Find Center Point” button will position the pattern so that the center of the pattern is aligned with the current needle position. If there is a point on the quilt that should be the center of the pattern, simply move the quilting machine so the needle is at that center point and press the “Find Center Point” button on the screen (Figure 31). Find Start Point 2. Sometimes the user will want to match a point on the quilt with the exact starting point of the current pattern (the start point of the pattern is indicated by a yellow dot on the HQ Pro-Stitcher screen). Figure 32 To do so, move the quilting machine so the needle matches up with the point on the quilt that you wish to start the pattern from. Then press the “Find Start Point” button on the screen (Figure 32). Page 50 HQ Pro-Stitcher User Manual Drag From Here 3. The third way to position a pattern on the quilt is to use the “Drag From Here” function. This function allows the user to position the pattern based upon any point within the pattern block. 1. If the crosshairs are not visible in the pattern window, press the “Reset Home” button at the top. This will position the crosshairs at the x=0, y=0 location of the pattern, which is usually within the extents of the pattern for most patterns. 2. Watch the screen while moving the machine and position the crosshairs on the point that is to be the reference for positioning (i.e., a corner of the pattern block, or a specific point on the pattern that needs to match up with a certain spot on the quilt, such as the top of the tree shown in Figure 33). Use the “Pan/Zoom” feature to reposition the pattern on the screen, if needed. Figure 33 6. Move the machine around and watch the crosshairs (which represent the needle on the machine) to verify the pattern is now positioned properly on the quilt. Press the “Done” button to return to the “Quilt” menu screen. 3. Press the “Drag From Here” button. The icon will change to “Move Pattern” and turn green (Figure 33). 4. Focus now on the quilt and move the machine to the point where the needle is at the position on the quilt that is to be matched with the point in the pattern that was chosen. 5. Press the “Move Pattern” button to place the pattern in the location that has been chosen. www.HandiQuilter.com/ProStitcher Page 51 Step 6: Quilting the Pattern Save the Pattern First After all manipulations to the pattern have been performed, and prior to quilting the pattern, it is highly recommended that the user return to the “Library” screen (press the library button on the right-hand side of the screen) and SAVE the changes that have been made. If something happens to the HQ ProStitcher (such as a power cord coming unplugged, etc.), the user will not have to go through the trouble of repeating all those steps. Instructions on saving a file can be found in the “HQ Pro-Stitcher Additional Features and Functions” section of this manual. Figure 34 Run Quilt Menu After loading the pattern, manipulating it, and positioning it, the next step is to quilt the pattern. From the “Quilt” menu, press the “Run Quilt” button. This will take you to the “Run Quilt” menu screen (Figure 34). Before stitching the pattern, it is a good idea to double-check the placement of the pattern. Check Placement 1. First, manually move the crosshairs on the screen (by moving the quilting machine) to various check points on the pattern block on the screen. Verify that the pattern is positioned properly on the quilt and that the machine will not hit the bars or go beyond the edges of the quilt. 2. After performing a quick manual check, the user can press the “Trace Outline” button to allow the HQ Pro-Stitcher to “outline” the perimeter of the pattern block. “Trace Outline” starts by moving the machine Page 52 HQ Pro-Stitcher User Manual to the lower left-hand corner of the pattern block. A message will pop up to have the user verify that the needle is not down in the fabric before it moves (Figure 36). The machine will then move to the lower right-hand corner, followed by the upper righthand corner, etc., until it has moved around the perimeter of the pattern block and back to the start point. If required, there is a “Stop Trace” button that the user can press to stop the trace. 3. If the pattern needs to be re-positioned, the user has the option of going back to the “Reposition Pattern” screen, or using the “Nudge” tool to fine-tune the pattern position. Figure 35 4. This is a good place to use the “Follow” feature, especially if the pattern is now very large. Using “Follow” will help the user verify the exact placement of the pattern. Just make sure the “Follow” button is enabled and zoom in enough to see the details of the pattern. Manually move the machine across the quilt and verify that the various points within the pattern are lining up on the quilt where they should. Make any adjustments as needed using “Nudge” or by going back to the “Reposition Pattern” screen. How to Nudge “Nudge” is used to shift a pattern vertically or horizontally a specified amount (Figure 36). Figure 36 2. Press one of the four arrows to nudge the pattern in that direction the amount that was entered in the “Nudge Amount” box. 1. Press on the “Nudge Amount” number box to enter a value (in inches) in the pop-up number pad (i.e., 1/8 inch is entered as 0.125, etc.). www.HandiQuilter.com/ProStitcher 3. Press on the “Exit” button to exit the “Nudge” screen. Page 53 Start Quilting Press the “Start Quilting” button to select or adjust some final quilting settings prior to stitching the pattern. Settings If the user decides to make some changes at the last minute to the settings included in the “Setup” menu (Figure 37), some of those changes can be made on this screen by touching the number box and entering a new value on the pop-up number pad. The values that can be adjusted here are: o Auto Jump Threshold o Tie-Off Stitches o Stitches Per Inch o Machine Speed Figure 37 See Step 3: Setup Menu on page 36 for more details about the Auto Jump Threshold and Tie-Off Stitches settings. Pause Delay The HQ Pro-Stitcher can be programmed to automatically pause and allow the user the opportunity to trim the thread. After trimming the thread, the user then presses the “Resume” button (Figure 38). The user may choose to pause after a number of seconds or after a number of inches the machine has stitched. Enter a number in the box below “Pause Delay,” which will either be in seconds or inches depending on whether the delay button says delay in seconds or delay in inches. Press the button to toggle between the two options. Please be aware that these values are not exact due to the fact that the system will need to finish stitching Page 54 Figure 38 the line segments that have been stored in the buffer before it can stop. If your pattern is made of large line segments then it will stitch a little longer than it would if it was made up of smaller line segments even though the same value may be entered in the “Pause Delay” box. Use it as a rough estimate only, not an exact measurement of time or distance. There are two options for the “Pause Delay.” “Pause Delay” can be active for just the initial starting point HQ Pro-Stitcher User Manual (a green check in the “Start” box) or for every manual jump within the pattern (a green check in the “Entire” box). With both boxes blank, there will be no pause for trimming thread. A green check mark in a box indicates that the option is turned on, while an empty box indicates that it is turned off (Figure 37). Tie Off The “Tie-Off” stitches may be turned on or off for the start and end points of a pattern. A description of the tie-off stitches can be found under Step 3 on page 36. A green check mark indicates the tie-off is turned on and a blank box indicates that it is turned off. Pull Up The “Pull-up” process includes the steps necessary to pull the bobbin thread up to the top of the quilt prior to stitching. There are two pull-up settings to choose from, “On” or “Auto”. On A green check mark in this box indicates that the “Pull-up” option is turned on and will occur at the beginning of the pattern. A blank box indicates that this option is turned off and will be skipped. Auto Turned On A green check mark in this box will cause the HQ Pro-Stitcher to perform the following steps at the beginning of the pattern (assuming the “On” option is selected): 1. The machine will move to the start point and take a full stitch, then shift to the right 3 inches. 2. The user should pull up the bobbin thread and hold both the bobbin and top threads and press the “Resume” button. www.HandiQuilter.com/ProStitcher Figure 39 3. The machine will return to the start position and execute the “Tie-Off” stitches if that option is turned on or start stitching out the pattern if turned off. Bobbin Thread Pull Up Fixes If the bobbin thread does not come up or is pulled back under the quilt when the machine shifts aside, the user can press the “Enable Motors” button to toggle the motors to a “Disabled” state. The user can then push the machine back to the start point and use the “Full Stitch” button to pull the thread up manually. Pressing “Resume” will then move the machine back to the start point and continue the quilting process (Figure 39). Page 55 Auto Turned Off If the “Auto” box is left blank (“Off”), the HQ ProStitcher performs the “Pull Up” in a manual mode and the following will occur at the beginning of the pattern (assuming the “On” option is selected): 1. The machine will move to the start point and take a full stitch. 2. The motors are then disabled so the user can manually push the machine aside and pull up the bobbin thread. 3. The user should hold both the bobbin and top threads and press the “Resume” button. The machine will return to the start position and execute the “Tie Off” stitches if that option is turned on or start stitching the pattern if turned off. Stitching This option controls whether or not the machine stitches as it moves through the pattern. A user may wish to see how the machine moves through a pattern without actually stitching the pattern. In this case, the “Stitching” option should be turned off. It is likely that the user would also want to turn off the “Pull Up” and “Tie Off” options as well in that case. After checking all the settings, press either the “Cancel” button to return to the previous screen or the “Start Quilting” button to start quilting the pattern. Page 56 HQ Pro-Stitcher User Manual Step 7: Functions Available While Quilting At the top of the screen while the HQ Pro-Stitcher is quilting, is a banner with left and right arrows leading to various functions (Figure 40). Press one of these arrows to cycle through the various function banners. The user can zoom and/or pan the view of the pattern while the HQ Pro-Stitcher is quilting. Follow the instructions given previously in Step 2 on page 34 for zooming and panning. Pressing the “Zoom” or “Pan” button will toggle between “Zoom” and “Pan.” Figure 40 From the “View” banner, press the right arrow to get to the “Speed” banner (Figure 41). This banner allows the user to select one of the preset speeds or tap on the number box to enter any other speed value in the pop-up number box. From the “Speed” banner, press the right arrow to get to the “Stitching” banner. Here the user can adjust the stitches per inch while the machine is in motion (HQ18 Avanté and HQ24 Fusion models only). Tap on the number box and enter a new value in the pop-up number pad. Press the right arrow from within the “Stitching” banner (Figure 42) to get to the “Pause Delay” banner. The user can change the settings related to “Pause Delay” (described previously in Step 6). Figure 41 Figure 42 www.HandiQuilter.com/ProStitcher Page 57 Press the right arrow from within the “Pause Delay” banner to get to the “Tie Off” banner (Figure 43). Adjustments can be made here relating to the length of the tie-off stitch, the number of tie-off stitches, and whether the tie-off stitch sequence is turned on at the beginning and end of a pattern. Emergency Stop The “Emergency Stop” button should be used if there is a situation in which the user, quilt, or machine may be harmed if it continues to attempt to stitch the pattern. This button will immediately stop the HQ Pro-Stitcher from moving and the quilting machine from quilting. It will also disable the motors in case the machine needs to be moved to a new location. Figure 43 The HQ Pro-Stitcher will go back to the “Library” screen and will not hold its current position within the pattern it is stitching. If the user wishes to continue stitching the pattern after the emergency situation has been cleared, the pattern will need to be re-started or the “New Start Point” function can be used to locate a point in the pattern from which to resume. Pause If the bobbin or top thread breaks, or runs out in the middle of a pattern, or if the user wishes to pause the system for any other reason, press the “Pause” button in the top right-hand corner of the screen (Figure 43). The HQ Pro-Stitcher will continue to stitch a short distance until the data in the motor buffers has been executed. The HQ Pro-Stitcher will then display the “Pause Screen” (Figure 44). A description of the functions available from the “Pause Screen” follows on the next page. Page 58 Figure 44 HQ Pro-Stitcher User Manual New Start Point The “New Start Point” option can be used to scroll through the pattern to a point the user wishes to start from, rather than starting from the beginning of a pattern. If the system has been paused because the thread broke, typically the user would use the “Back up” option to return to the position where the thread broke. However, if the back-up distance is significant, the “New Start Point” option may be quicker. Pressing the “New Start Point” button will bring the user to the “New Start Point” screen (Figure 45). There are four ways to locate a new starting point. Figure 45 Scroll Pattern 1. The “Scroll Pattern” button may be dragged back and forth until the user determines that the small white line segment is at the point in the pattern that correlates with the desired new starting point. It may be necessary to zoom in to see the small white segment. The “+” and “-” buttons may be used to fine-tune the position of the white line segment. The user may also press and hold the “+” or “-” button to scroll through the pattern (Figure 46). Figure 46 2. Another option for locating a new starting point is to use the “Find Next Jump” button. In a pattern with multiple jump points, this can be used to jump quickly from one jump point to the next (Figure 47). www.HandiQuilter.com/ProStitcher Page 59 3. If the “Auto Find” option box is selected, the user just has to move the quilting machine back to the desired resume point on the quilt (i.e., where the thread broke). The HQ Pro-Stitcher will locate the closest point on the pattern to the current position of the quilting machine (Figure 48). It may be necessary to toggle the “Enable Motors” button prior to moving the machine. It is also helpful to toggle back to lock the machine in position once the desired location is reached. 4. The final way to set a new starting position is to manually enter the line number in the “Current Line” box located under the “Auto Find” option (Figure 48). This can be useful if the user has a pattern that she wishes to repeatedly start from a point other than the actual start point. The user must first determine what that line number is by using one of the above methods and then take note of the “Current Line” value. Then the user can simply enter that number into the box using the pop-up number pad. Figure 47 5. In any of the above cases, when the white segment is at the appropriate location in the pattern, the user should press the “Start here” button. The HQ ProStitcher will warn the user that the machine is about to move to that location. Make sure the needle is in the “Up” position and press the “Accept” button to continue or the “Cancel” button to make additional changes or cancel the process. After pressing “Accept,” the machine will move to the new start point and return the user to the “Pause Screen.” The HQ Pro-Stitcher is now set to resume at the beginning of the white line segment indicated in the pattern. Page 60 Figure 48 HQ Pro-Stitcher User Manual Back Up 1. Pressing the “Back Up” button will bring the user to the “Back-up Screen” (Figure 49). Here the user is able to move backward or forward through the pattern with or without stitching. A. The speed at which the HQ Pro-Stitcher moves forward or backward through the pattern defaults to 10. This speed may be adjusted by tapping on the speed number and entering a new value in the popup number pad or by pressing the “+” or “-” buttons. Figure 49 B. If the “Stitch” option is selected (has a green check mark), the HQ Pro-Stitcher will cause the quilting machine to stitch as it moves backwards or forwards. C. Press and hold the “Back Up” button or the “forward” button to move backward or forward. Release the button to stop moving backward or forward. The faster the HQ Pro-Stitcher is moving, the more overshoot there will be after releasing the button. Please be aware that before the HQ Pro-Stitcher can move backward, it must finish moving forward through the line segment that it is currently on. Because of this, the user will notice the HQ Pro-Stitcher move forward slightly through the pattern and then start to move backward the first time the “Back Up” button is pressed. D. Press the “Done” button to return to the pause screen. www.HandiQuilter.com/ProStitcher Page 61 Reset Current Resume Postion After locating the desired starting point in the pattern (either using the “New Start Point” feature or the “Back Up” feature), the user may notice that the quilt has shifted slightly such that the resume point in the pattern does not line up exactly with the correct point on the quilt. The simplest way to correct this is to disable the motors by toggling the “Enable Motors” button and move the needle to the precise desired point on the quilt. Then press the “Reset Current Resume Position” button and the pattern will be shifted to line up the resume point of the pattern with the current needle position on the quilt. Figure 50 Nudge Another option for shifting the pattern to line things up due to either the quilt shifting or draw-in of the quilt is to use the “Nudge” option. Use this function as described previously in Step 6 on page 52. Resume Once the new starting position has been determined and any positioning adjustments needed have been made, press the “Resume” button to resume quilting. Upon pressing the “Resume” button, the user will be able to confirm or change the current stitching options. The only difference between this screen and the options given at the beginning of a pattern is the “Current Pattern” option under “Tie-Off.” If this option is selected, a tie-off will occur as soon as the pattern resumes, even though it may not be at the beginning or end of a pattern. Press the “Resume” button once more to begin stitching, or the “Cancel” button to return to the “Pause Screen” (Figure 50). Page 62 HQ Pro-Stitcher User Manual HQ Pro-Stitcher Additional Features and Functions Software updates are available on the Handi Quilter website as they are released at www.HandiQuilter.com/prostitcher. Updates are available free of charge. UpGRADES may also be available on the website, but these will incur a charge. 1. Browse to the HQ Pro-Stitcher software update page and download the latest update file. 2. Copy the file to a USB flash drive and plug the USB flash drive into the HQ Pro-Stitcher. 3. Press the “Update” button. 4. The library screen will open to allow the user to browse the USB flash drive to locate the update file. When the update file is located, press the “Load It” button to start the update. 5. Follow the instructions on the screen to install the update (Figure 51). Figure 51 www.HandiQuilter.com/ProStitcher Page 63 Clean System The “Clean System” function deletes old temporary files to free up space on the hard disk. This process is performed automatically under normal boot-up conditions, but may be performed manually if it is suspected that a recently-used large pattern file may be slowing down the system. The process should take just a few seconds and will re-boot the system when it is finished. Close File Although closing a pattern file is not necessary, some users may want to clear out the pattern window. Pressing the “Close File” button will close the pattern file and clear the pattern window. Copyright Many pattern designers include copyright information as well as instructions on how to use their patterns within the pattern file itself. To view this information, load the pattern file and press the “Copyright” button. A pop-up screen will display information contained within the pattern related to copyrights and user instructions. Scroll arrows may be used to scroll up and down as needed to view all the information available (Figure 52). Figure 52 Optimize This function is useful for patterns that are stitching too slowly due to the way the pattern is created or re-sized. A pattern will stitch more slowly when the file is made up of many very small line segments (which can happen by shrinking a pattern or it may be the way the pattern was created). “Optimize” preprocesses the file and looks for line segments that are shorter than a given length and combines those segments into one longer segment. It also checks to make sure that angles greater than a given amount are not altered during the optimize routine. Press the “Done” button to close the “Copyright” window and return to the “Library” screen. Page 64 HQ Pro-Stitcher User Manual 1. Tapping the “Optimize” button opens a pop-up window with four optimizing options – Low, Med, High and Very High (Figure 53). Low will have the least effect on speed and Very High will have the greatest. Very High also has the greatest potential to alter the look of the pattern. Saving Files It is highly recommended that the user save all alterations prior to quilting the pattern. To save changes, press the “Save” button in the “Library” screen and use the new screen that will appear (Figure 54). 2. Be sure to zoom in on the pattern after optimizing a file to make sure the optimize routine has not altered the look of the pattern. If there are noticeable changes that will affect the way the pattern stitches out, press the “Load Orig” (load original) button and try a lower optimization. 3. Press the “Done” button to return to the “Library” screen. When to Optimize First If the loaded pattern is already roughly the desired size for the quilt, it is easiest to perform the “Optimize” function prior to any repeats. It will take less time to optimize the file this way and if the level of optimization needs to be changed, then all the other operations that would have already been performed will not be lost when the “Load Original” button is pressed. Figure 53 When to Optimize After Resizing If it is known in advance that the pattern will be shrunk significantly, it is best to first re-size the pattern to roughly the size desired and then perform the “Optimize” function (remember that when a pattern is shrunk, the line segments shrink with it). Any other alterations (repeats, rotations, etc.) can then be done after the optimization. www.HandiQuilter.com/ProStitcher Figure 54 Page 65 1. The line at the top center of the screen shows the current path in which the file will be saved. The user can change the drive letter as well as the folder in which to save the pattern. 2. To change the drive letter, tap the small black triangle to the right of the current directory and select the appropriate drive letter (please do not save to the C:/ drive as this is the computer’s hard disk and there is not enough space to allow the user to save patterns to the hard disk). 3. Select the appropriate folder by double-tapping on the desired folder name (if any). Use the scroll arrows below the folder names or the scroll bar to the right of the folder names as needed to find the desired folder. 1. Open the design library by pressing the “load” pattern button in the “Library” screen. 2. Locate and highlight the desired pattern (do not press the “Load It” button). 3. Press the “Capture” button at the top of the screen. 4. The pattern will load with a pink translucent box in front of the pattern (Figure 55). 4. Tap on the long white bar in the middle of the screen and use the key pad to type the desired name for the pattern. 5. Tap and drag the pink box so the pattern is centered behind it. Whatever is behind the pink box when the “snap shot” button is pressed will become the thumbnail image. Zoom in and pan the image as desired to get the best representation of the pattern. 5. Press the “Save” button to save the file in the selected folder on the selected drive. 6. Press the “snap shot” button. The image will be saved and the pink box will disappear. 6. The file can now be opened as described previously in Step 1. The file name extension for all patterns saved in this way is *.tap. Capture Thumbnail images can be created for pattern files that do not have a thumbnail image associated with them in the design library. Patterns that are created or saved from within the HQ Pro-Stitcher itself will not have such an image, and neither will purchased patterns unless those patterns also come with a separate image file (in .jpg or .bmp format). To “capture” an image for these patterns, follow the steps in the next column. Figure 55 Page 66 HQ Pro-Stitcher User Manual Additional Library Functions Library Screen - Load Pattern Additional File and Folder options are made available by pressing the “Options” button by the file name (for file options) or above the folder section (for folder options) (Figures 56 & 57). File Options 1. File Options (Press the “Options” button under the file name) A. To delete a file, press the “Delete” button under the file name. Figure 56 B. Press either “Accept” or “Cancel” when prompted. C. To copy a file to a new location, press the “Copy” button. D. A box will pop up, asking where to copy the file to. E. While the pop-up box is open, browse to the new location in the Folder section on the bottom lefthand portion of the screen. The file will be copied into the folder that is currently open. Figure 57 F. Press “Accept” or “Cancel.” G. Press the “Exit” button under the file name to return to the “Load It” and “Options” buttons. www.HandiQuilter.com/ProStitcher Page 67 Folder Options Sort A. To delete a folder, tap once on the folder to be deleted. Press the “Sort z-a” or “Sort a-z” button to toggle between alphabetical and reverse-alphabetical sorting of the file names. 2. Folder Options (Press the “Options” button above the “Current Path” box). B. Press the “Delete Folder” button. C. Press either “Accept” or “Cancel” when prompted. D. To copy a folder to a new location, tap once on the folder to be copied. E. Press the “Copy Folder” button. 1. Sorting is available for the folder section as well as the file section of the design library. Move From the “Quilt” screen, pressing the “Move” button gives access to some very useful functions (Figure 58). By pressing any of the 8 arrow buttons in this screen, the HQ Pro-Stitcher will move in the direction pressed. F. A box will pop up, asking where to copy the folder to. G. While the pop-up box is open, browse to the new location in the Folder section on the bottom lefthand portion of the screen. H. The folder will be copied into the folder that is currently open. I. Press “Accept” or “Cancel.” J. To create a folder, browse to the location in the Folder section on the bottom left-hand portion of the screen that you wish the new folder to be created in. The folder will be created in the folder that is currently open. Press the “Create Folder” button. Jog Speed 1. This is the speed at which the HQ Pro-Stitcher will move the quilting machine when a direction arrow is pressed. Tap the number box to enter a value or use the “Up” or “Down” arrows to adjust the speed accordingly. The machine must be stopped before changing the “jog speed.” K. Press “Accept” or “Cancel.” Page 68 HQ Pro-Stitcher User Manual Continuous 2. With this box checked, the user only has to tap on one of the direction arrows and the HQ Pro-Stitcher will continue to move in that direction until the “Stop” button is pressed (the direction arrow that was tapped will turn into a “Stop” button) or until another direction arrow is pressed to change the direction the HQ Pro-Stitcher is moving. With this box unchecked, the HQ Pro-Stitcher will only move while the direction arrow is being pressed. As soon as the arrow button is released, the HQ ProStitcher will stop moving. Stitch 3. With this button checked, the quilting machine will begin stitching when the HQ Pro-Stitcher starts moving and stop stitching when it stops moving. Unchecked, the HQ Pro-Stitcher moves without causing the quilting machine to stitch. Figure 58 Uses for Move Function 4. Some of the uses for the “Move” function include: Basting: Set the stitches per inch setting to 4 to get the largest possible stitch. Crosshatching: Press the “Reset Home” button at the top of the screen to zero out the “X” and “Y” measurements (also at the top of the screen). Use the “X” and “Y” values to measure the distance to the next crosshatch line. Continue to “Reset Home” prior to moving to each consecutive line if desired. Stitch-in-the-ditch: If the jog speed is slow, the user can gently adjust the quilt while the machine is stitching to accurately follow seams that may not be perfectly straight. Stitching straight lines: Using the “Stitch” option, stitch in any of the eight directions available to get perfectly straight lines. Aligning the quilt: Use “Continuous” mode without the “Stitch” option to have the HQ Pro-Stitcher move slowly in a straight line across the length of the quilt to assist in getting the quilt lined up straight. Adjust the quilt as necessary as the machine moves along. www.HandiQuilter.com/ProStitcher Page 69 Manual/Channel This screen is intended to allow the user to quickly change between free motion quilting and ProStitcher quilting and provide them with access to the “Channel Lock” feature (Figure 59). Handlebar Control Channel Locks Press one of these buttons to activate the channel lock for the desired direction. The button will turn green to indicate it is active. Press the same button again to disable the channel lock. With the “Horizontal Channel Lock” enabled, the HQ Pro-Stitcher will allow the user to move the quilting machine horizontally while locking the vertical motor. With the “Vertical Channel Lock” enabled, the horizontal direction is locked so the user can only quilt vertical lines. This button passes control of the quilting machine back to the handlebars on the HQ Sixteen. HQ18 Avanté and HQ24 Fusion users have constant handlebar control, so it is unnecessary for them to use the “Handlebar Control” button. Computer Control Pressing “Computer Control” passes control back to the HQ Pro-Stitcher. It has the same effect as pressing the “Connect” button. Figure 59 Note: To use “Absolute Free-Motion,” physically disengage the motors from the racks by using the disengagement levers on the right-hand side of the carriage (looking at it from the front). For disengagement, both black levers should be raised. To reengage the motors for computerized quilting, move these levers to the lowest position. Keep in mind that if the levers are disengaged, the Horizontal and Vertical channel locks will not function since they are locked in place with the HQ Pro-Stitcher motors. Page 70 HQ Pro-Stitcher User Manual Freehand “Freehand” allows the user to record the movement of the HQ Pro-Stitcher and save the sequence of movements as a pattern file (Figure 60 & 61). Clear Press the “Clear” button to clear the pattern window before starting to record. Figure 60 Handlebar Control For HQ Sixteen users, press the “Handlebar Control” button to pass control to the HQ Sixteen handles to allow the user to control stitching while recording the freehand motion. HQ18 Avanté and HQ24 Fusion users have handlebar control all the time, even while the HQ Pro-Stitcher is in control, so this step is not necessary for those users. Start Record Make sure the “Motors Enabled/Disabled” button in the top right-hand corner of the screen is in the “Motors Disabled” state. Press the “Start Record” button to begin recording the movements of the quilting machine. www.HandiQuilter.com/ProStitcher Figure 61 Page 71 Pause Record When finished, or if the user wishes to add a “Jump” to recorded pattern, press “Pause Record” (Figure 61). Move the machine to a new position and press “Resume Record” to begin recording again (which will add a dashed line representing a Jump) if desired (Figure 62). Press the “Save” button if the user is finished and wishes to save the pattern. Browse to the desired folder on the USB flash drive and enter a name in the “Save” screen (Figure 63). Figure 62 Channel Locks The “Channel Lock” buttons are available in the “Freehand” screen to allow the user to lock the ProStitcher horizontally or vertically while recording the motion of the quilting machine. Done When finished, press the “Done” button. If the user has not saved the pattern, a dialog box will pop up to remind the user to save the pattern. If the user decides to save the pattern, press the “Accept” button and save the pattern as described previously. Otherwise, press the “Back” button and the user will be returned to the “Quilt” menu screen. Page 72 Figure 63 HQ Pro-Stitcher User Manual Help “Help” buttons are located on most screens to aid the quilter in the use of the HQ Pro-Stitcher. To use the “Help” feature, press the “Help” button. Question marks will appear on the buttons that have “Help” information associated with them (Figure 64). To receive instructions regarding a particular button, press that button. An information screen will pop up with scroll buttons at the bottom if the text is longer than a single screen (Figure 65). Figure 64 Close/Cancel To close the “Help” screen, press anywhere on the screen that is not a “Help” or scroll button. The user will be given two options. Either press the “close” button on the “Help” screen or “Cancel” button and continue using the “Help” screen. An “Undo” option is provided in most screens that allow the user to manipulate the pattern file. To use this option, press the “Undo” button. A pop-up window will list the functions that have been performed up to the current state of the pattern (Figure 66). The user can select any of the previous operations to return to by double-tapping that particular line in the “Undo” list. At the bottom of the list is the “Original File.” Figure 65 Figure 66 www.HandiQuilter.com/ProStitcher Page 73 HQ Pro-Stitcher Advanced Features Advanced Features The HQ Pro-Stitcher has some advanced features that may be used for trouble-shooting, diagnosing issues or simply making some advanced adjustments. These features can be accessed by pressing the “advanced” button from within the “Setup” screen (Figure 67). The “Advanced” screen includes buttons that will send certain commands to the quilting machine. These buttons may be used to verify proper communication from the HQ Pro-Stitcher out to the quilting machine. Figure 67 3. Full Step 1. Buzzer On Use to turn on buzzer when directed by HQ Technical Support. Can be used as a quick check to see if you’re connected. Issues a “Full Stitch” command to the quilting machine. For safety reasons, this is not a true “Full Stitch,” but instead simply commands the needle to move until it is in the “Up” position. If the needle is already up, that will result in a full stitch. If it is down, it will result in a half stitch. 2. Buzzer Off Turns the quilting machine’s buzzer off after Buzzer check above. 4. Half Step Issues a “Half Stitch” command to the quilting machine. Page 74 HQ Pro-Stitcher User Manual 5. Needle Up Commands the needle to move to the “Up” position. 6. Stop Regulation Stops the quilting machine’s motor. 9. Go Key Regulation Start the quilting machine’s motor in Stitch Regulation mode. 10. Reset Head Sends a command to the quilting machine to re-set and cut off the communication path. 7. Needle Down Commands the needle to move to the “Down” position. To access further advanced features related to the HQ Pro-Stitcher, press the “advanced machine” button from within the “Advanced” screen. 8. Connect Sends a command to the quilting machine to establish a communication path. If none of the other buttons on this screen causes the quilting machine to respond, press this button to manually establish communication between the two. www.HandiQuilter.com/ProStitcher Page 75 HQ Pro-Stitcher Advanced Features (Continued) The “Scripts,” “Time in Driver,” and “Update Loop” boxes at the top are used by Handi Quilter to diagnose certain software-related issues. The four buttons below these boxes can be used as follows: (Figure 68): 1. Placeholder Button This button is currently not in use. C. Close Notepad by pressing the black “X” at the top right-hand corner of the Notepad window. 4. Save Setup The HQ Pro-Stitcher saves current settings during the “Shut Down” process. However, there may be occasions that the user will be asked by Handi Quilter Technical Support to save the settings using this button rather than shutting the machine down. The user will not notice anything occurring when the button is pressed. 2. Touch Screen This button opens the PenMount touch screen control software that allows the user to calibrate the touch screen and turn off the “use press and hold as right click option” as described in the troubleshooting section. 3. System Check Pressing this button will run some quick system tests and create a log file of those tests results. Handi Quilter Technical Support may request this log file for certain troubleshooting operations. To save the file: A. First press the “System Check” button and wait about 10 seconds for the log file to be created. Figure 68 B. A log file will open up in “Notepad.” Save this file to the USB flash drive by pressing File -> Save As and then browse to the USB flash drive and press “Save.” Page 76 HQ Pro-Stitcher User Manual Indicators & Information Boxes During the stitching process, there are several indicators and information boxes that can help the user understand what the HQ Pro-Stitcher computer is doing (Figure 69). • “Processing” – lights up when the computer is processing the pattern file. • “Running” – indicates that the file is running (does not light up during tie-off or pull-up). • “Movement” – indicates when the HQ Pro-Stitcher motors are physically moving. • “Stitching” – lights up when the quilting machine should be stitching (does not include tie-off or pullup). • “Pause” – lights up when the system is paused for cutting thread. • “Tie-off” – indicates the system is performing the specified tie-off stitches. • “Pull-up” – indicates the system is performing the pull-up function. • “Delay: *” – turns on after the initial pull-up and/ or tie-off if the “Pause Delay” option is active and will turn off after pausing to allow the user to cut their thread. If the delay is in seconds, it will count down the specified number of seconds. If the delay is in inches, it will just show a “0.” • “Jump” – indicates the system is processing a jump. • “End of File” – indicates the end of the pattern has been reached. • “Error” – will light if certain errors are encountered. • “File:” – is the name of the pattern being stitched. • “H” & “W” – show the height and width of the pattern. • “X” & “Y” – show the current location of the needle. • “Line:” – shows the current line number in the pattern file being processed. • “Pattern #” – shows which section of the pattern (as separated by jumps) that is currently being stitched. If a pattern is repeated but has no jumps, the computer assumes it is all one pattern. • “Dis:”(distance) – indicates the number of linear inches traveled by the HQ Pro-Stitcher. www.HandiQuilter.com/ProStitcher Figure 69 Page 77 HQ Pro-Stitcher Troubleshooting Guide Problem/Symptom No Display on the Touch-Screen Monitor LED on top center of computer/monitor is OFF Problem/Symptom too short at the beginning of every pattern. LED on top center of computer/monitor GREEN. Touch-Screen is not calibrated Touching the monitor in one place on the monitor puts the No cursor Patterns Folders show up in in aorplace other than the Design Library where the monitor was touched. The current path is pointing to the wrong drive letter. Right mouse-click simulation is turned on When the screen is pressed continuously for several seconds, a pop-up Flash menu appears. Other Monitor Issues Display on the screen is shifted, leaving a black stripe on one side of the monitor. The stitch regulator cable is not connected properly The HQ Pro-Stitcher moves but does not stitch. Jumps between repeated patterns When I use any of the “Repeat” options I get a jump between each pattern Problem/Symptom The Needle Delay setting is too low and should be set to a minimum of 750. After Pausing, the speed gradually increases The HQ Pro-Stitcher stitches, upon Resuming but the stitch vary200. and stitching untillengths it reaches In the Back Up screen, sliding a finger off the Plus or Minus speed buttons will cause the speed to continue to increase or decrease. Page 78 Corrective Measure The HQ Pro-Stitcher computer is powered off. Make certain the power cord to the HQ Pro-Stitcher is plugged into a powered outlet on one end and the power supply under the carriage on one of the “Y” branch ends of the power cord. Also check that the round barrel connector is plugged firmly into the bottom right-hand side of the HQ Pro-Stitcher computer. Corrective Measure appropriate stitch length. To change this setting, first getoff, handlebar control (Quilt If all cables are plugged in properly and the LED remains toggle the “Power” Menu->Manual->Handlebar Control). Scroll down to Diagnostics on the handlebar button on the bottom right corner of the monitor. screen and press Select. A warning message will appear on the handlebar screen. Press and holdmay the up arrows on the saver centermode. box followed the Select The computer be and in a down “standby” or screen Tap theby display to wake button (all three buttons are now being pressed) and then release them. This should the system up. reveal the Diagnostics menu. Scroll down to Cruise Speed and press Select. Adjust the starting speed by pressing up or down to get the desired speed followed by Select. Re-calibrate the touch-screen by going to SETUP -> ADVANCED -> ADVANCED Start with 25% speed and then adjust from there to find a speed that works best. MACHINE -> TOUCH SCREEN and follow the calibration instructions (refer to the instructions on page xx). Make sure the USB Flash drive is plugged in securely to the HQ Pro-Stitcher computer. Try pressing the “Back” button in the bottom left-hand section of the screen in case the HQ Pro-Stitcher’s path is looking for a folder that does not exist. Press “Back” until The right-click simulation option should be turned off. the current path reads “D:\” or the desired folder appears. • Go to SETUP -> ADVANCED -> ADVANCED MACHINE -> TOUCH SCREEN. • When the PenMount control panel opens, press the “Configure” button. Verify that the current path (located under the “Back” and “Options” buttons in the • left-hand Select the “Settings” at the top ofscreen) the window. bottom section of thetab design library starts with “D:\”. If not, press • At the bottom left-hand section of this window, the “Usedrive. pressIfand the small black triangle to the left of the path window andunselect select the “D:\” the hold as right click” option box. current path is already set to “D:\”, try selecting the “E:\” drive to see if the USB flash Press identified OK -> OK -> Back Backletter to return drive•has been with the->drive “E.” to the “Setup” menu. The screen resolution that is set in the HQ Pro-Stitcher must belocated changed patterns that come pre-loaded on the Handi QuilterBIOS USBsettings Flash drive are in from 640called X 480“QuiltCAD” to 1024 X 768. Follow the “Procedure updating the Pro- to the a folder on the USB flash drive. If thefor current path is HQ pointing TM Stitcher BIOS” at the path end of this guide. root of theComputer USB stick (the current shows “D:\”), there should be a yellow “QuiltCAD” folder on the bottom left-hand side of the screen. Double-tap this folder to open it and reveal further folders and patterns located within those folders on the right. sure the gray flat stitch regulator cable is plugged into the back of the C-Pod, the Make encoder wheel on the back wheel of the quilting machine, and the encoder wheel on If there continues to be nothing showing up on the USB Flash drive, plug it into a the carriage. desktop or laptop computer and verify that the USB flash drive has the desired files on it. If the says it wants to “reformat” the flash drive the flash drive has Check thecomputer black cable that connects the HQ Pro-Stitcher to thethen machine encoder gone bad and will has needa 3-wire to be replaced. it opens but there areinto no the filesmachine’s on the flash wheel. This cable connectorIf at the end that plugs * drive, regulator contact Handi Quilter for board replacement files stitch encoder circuit attached to .the back left wheel of the quilting machine. *Handi Quilter highly recommends backing up all pattern files on a home computer or another Verify thedisk. HQ Pro-Stitcher and the quilting machine are communicating with each other by pressing “Connect” either from the Main Menu or the top of most other screens. If the systems are communicating, pressing thepoints “Full Stitch” or “Half When using thetwo “Repeat” functions, if the start and/or stop are within the block Stitch” buttons(i.e. on the result theright-hand quilting machine’s needle of the pattern theyHQ arePro-Stitcher not locatedwill at the leftinand sides of the pattern performing that block) and/or notfunction. at the sameCorrective height, there will be a jump between each repeat of the Measure pattern. This can be corrected by selecting the “Point to Point” box in the “Repeat” Go to Setup -> Advanced -> Advanced Machine and press the number box under Check in the gray stitch regulator for “Repeat” damage end of theleft-hand cable that plugs into screen prior to pressing the “Time Driver” followed byappropriate thecable version number (the inbutton. the bottom corner. A lot the C-Pod will have one wire clipped – this is normal). of hidden buttons and settings will appear. On the right-hand side is a setting titled “Needle Delay.” Tap the number in this box to bring up the number pad and enter Check both on the and one on the back left quilting “750.” Pressencoder Back ->wheels Back to(one get back tocarriage the Setup menu. machine wheel). Make sure the gray stitch regulator cable is plugged into both Return to the Pause -> Backup screen and press the Plus or Minus button to stop the auto incrementing or decrementing of the speed. HQ Pro-Stitcher User Manual screens. If the two systems are communicating, pressing the “Full Stitch” or “Half Stitch” buttons on the HQ Pro-Stitcher will result in the quilting machine’s needle performing that function. Problem/Symptom the HQ quilting machine slows The HQ Pro-Stitcher stitches, down or even stops in some Problem/Symptom but the stitch lengths vary and directions. the HQ quilting machine slows down or even stops in some directions. HQ Sixteen owners: The C-Pod screen is blank or scrambled and the handlebar screens are stuck HQ Sixteen owners: The C-Pod on a screen that says, screen is blank or scrambled and “Handlebars Version X.X” the handlebar screens are stuck An older versionthat of the “Y” encoder on a screen says, is“Handlebars mounted toVersion the HQ X.X” Sixteen The HQ Pro-Stitcher begins to An older version of the “Y” encoder but stops isstitch mounted to theright HQ away. Sixteen The HQ Pro-Stitcher begins to stitch but stops right away. The X and/or Y axis quick release levers are not engaged TheWhen the quilting machine is X and/or Y axis quick release pushed by hand, the horizontal levers are not engaged and/or vertical crosshair lines do When the quilting machine is not move. pushed by hand, the horizontal Lubrication requiredcrosshair betweenlines white and/or vertical do gears and blue rack not move. When the Pro-Stitcher carriage Lubrication required between white levers are engaged squeaking gears and blue rack can be heard as the machine is When the Pro-Stitcher carriage pushed or driven. levers are engaged squeaking Acan badbe image was created for ais heard as the machine pattern thumbnail. pushed or driven. AWhen in thewas design library, bad image created forthe a graphic that should identify the pattern thumbnail. selected pattern is either When in the design library, the missing or is not the proper graphic that should identify the picture. selected pattern is either missing or is not the proper Positioning picture. a pattern using the “Reset Home” button Positioning When the a“Reset Home” pattern usingbutton the is pressed, the pattern is not “Reset Home” button positioned properly. When the “Reset Home” button is pressed, the pattern is not The initial stitching speed is too fast positioned properly. or too slow Check the gray stitch regulator cable for damage (the end of the cable that plugs into the C-Pod will have one wire clipped – this is normal). Corrective Measure encoders (wheels with the black rubber ring around them) and that both wheels Check both encoder wheels (one on the carriage and one on the back left quilting rotate when the system is moving. Measure machine wheel). Make sure Corrective the gray stitch regulator cable is plugged into both encoders (wheels with the black rubber ring around them) and that both wheels The problem can be narrowed to a specific encoder wheel by running the quilting rotate when the system is moving. machine manually (HQ quilting machine owners will need to go to Quilt->Manual>Handlebar Control to pass control back to the handles). Start the quilting machine The problem can be narrowed to a specific encoder wheel by running the quilting from the handlebars in Stitch Regulated mode and only move the machine left and machine manually (HQ quilting machine owners will need to go to Quilt->Manualright. Then try only moving front and back. If the quilting machine stops stitching >Handlebar Control to pass control back to the handles). Start the quilting machine while moving front and back, then the problem is with the encoder mounted to the from the handlebars in Stitch Regulated mode and only move the machine left and back of the machine. If it stops stitching left and right then the problem is with the right. Then try only moving front and back. If the quilting machine stops stitching encoder on the carriage. Make sure the encoder wheels roll on the tracks when while moving front and back, then the problem is with the encoder mounted to the moving the quilting machine and also that the gray stitch regulator cable is plugged in back of the machine. If it stops stitching left and right then the problem is with the securely to the encoders. encoder on the carriage. Make sure the encoder wheels roll on the tracks when moving the quilting machine and also that the gray stitch regulator cable is plugged in The gray flat stitch regulator cable is plugged in upside-down to one or both of the securely to the encoders. stitch regulator encoder wheels. Make sure the red stripe on the gray cable is facing up on both encoder connections. The gray flat stitch regulator cable is plugged in upside-down to one or both of the stitch regulator encoder wheels. Make sure the red stripe on the gray cable is facing up on both encoder connections. Make sure the “Y” or “machine” encoder, which is mounted to the back left-hand side (when looking from the front) is the newest version encoder for the HQ quilting machine. The old version has a 2-inch section of black plastic heat shrink encasing a Make sure the “Y” or “machine” encoder, which is mounted to the back left-hand side small circuit board where the cable plugs in. The new version does not have that 2(when looking from the front) is the newest version encoder for the HQ quilting inch section of black heat shrink. If the old encoder is mounted to the machine, then machine. The old version has a 2-inch section of black plastic heat shrink encasing a replace it with the new encoder that is included in the HQ Pro-Stitcher accessory bag. small circuit board where the cable plugs in. The new version does not have that 2inch section of black heat shrink. If the old encoder is mounted to the machine, then replace it with the new encoder that is included in the HQ Pro-Stitcher accessory bag. Make sure the quick release levers on the carriage are allowing the white gears to engage the blue rack. Both levers should be in the lowest position. The lever with the black knob has a notch on the metal bar. This notch should be in the downward Make sure the quick release levers on the carriage are allowing the white gears to position. engage the blue rack. Both levers should be in the lowest position. The lever with the black knob has a notch on the metal bar. This notch should be in the downward position. Lubricate the teeth of the white plastic gears for both the X and the Y axes by applying a small amount of silicone lubricant to the teeth of the white gears. Do not use an oilbased lubricant (such as WD-40 or sewing machine oil) as this will attract dust and Lubricate the teeth of the white plastic gears for both the X and the Y axes by applying eventually clog the gears. a small amount of silicone lubricant to the teeth of the white gears. Do not use an oilbased lubricant (such as WD-40 or sewing machine oil) as this will attract dust and eventually clog the gears. While in the Design Library, select the name of the pattern with the incorrect or missing image. Press the “Capture” button. The pattern will load with a pink box over the top of it. The pink box represents the “camera” that will create the image. While in the Design Library, select the name of the pattern with the incorrect or Anything behind the pink box becomes the identifying image once “Snap Shot” is missing image. Press the “Capture” button. The pattern will load with a pink box over pressed. Drag the pink box to position it best. Zoom in on the pattern if desired to get the top of it. The pink box represents the “camera” that will create the image. a better shot of the pattern. Anything behind the pink box becomes the identifying image once “Snap Shot” is pressed. Drag the pink box to position it best. Zoom in on the pattern if desired to get a better shot of the pattern. The “Reset Home” button is not intended to be used as a re-positioning tool. “Reset Home” simply makes the current needle position match up with the “X=0, Y=0” point of the pattern. This “0,0” position can vary from pattern to pattern, so the best way to The “Reset Home” button is not intended to be used as a re-positioning tool. “Reset re-position is by using the “Reposition Pattern” button in the Quilt Menu. Home” simply makes the current needle position match up with the “X=0, Y=0” point of the pattern. This “0,0” position can vary from pattern to pattern, so the best way to re-position is by using the “Reposition Pattern” button in the Quilt Menu. The initial stitching speed is too fast or too slow www.HandiQuilter.com/ProStitcher Page 79 picture. Positioning a pattern using the “Reset Home” button When the “Reset Home” button is pressed, the pattern is not Problem/Symptom positioned properly. Stitches are either too long or too short at thespeed beginning The initial stitching is toooffast Problem/Symptom every pattern. or too slow Stitches are either too long or too short at the beginning of every pattern. No Patterns or Folders show up in the Design Library The current path is pointing to No the Patterns Folders show up in wrongordrive letter. the Design Library The current path is pointing to the wrong drive letter. Jumps between repeated patterns When I use any of the “Repeat” options I get a jump between Jumps between each pattern repeated patterns When I use any of the “Repeat” options I get a jump between each pattern The HQ quilting machine often ends in the “Needle Down” position The Needle Delay setting is too The HQ machine lowquilting and should be setoften to a ends in the “Needle Down” position minimum of 750. The Needle Delay setting is too low and should be set to a minimum of 750. pressed. Drag the pink box to position it best. Zoom in on the pattern if desired to get a better shot of the pattern. The “Reset Home” button is not intended to be used as a re-positioning tool. “Reset Home” simply makes the current needle position match up with the “X=0, Y=0” point Corrective Measure of the pattern. This “0,0” position can vary from pattern to pattern, so the best way to re-position is byOwners: using theThe “Reposition Pattern” in the to Quilt Menu. For HQ Sixteen starting speed canbutton be adjusted help achieve the most appropriate stitch length. To change this setting, first get handlebar control (Quilt Menu->Manual->HandlebarCorrective Control). Scroll Measure down to Diagnostics on the handlebar For HQand Sixteen starting speed can adjusted to help achieve the most screen pressOwners: Select. AThe warning message will be appear on the handlebar screen. appropriate stitch change thison setting, first get control (Quilt Press and hold thelength. up and To down arrows the center boxhandlebar followed by the Select Menu->Manual->Handlebar down to then Diagnostics the handlebar button (all three buttons are Control). now beingScroll pressed) and release on them. This should screen andDiagnostics press Select. A warning appear onand the press handlebar screen. reveal the menu. Scrollmessage down to will Cruise Speed Select. Adjust Press and hold the by uppressing and down onto the box followed by the Select the starting speed uparrows or down getcenter the desired speed followed by Select. button (all25% threespeed buttons now being pressed) then release them. This should Start with andare then adjust from there and to find a speed that works best. reveal the Diagnostics menu. Scroll down to Cruise Speed and press Select. Adjust the starting speed by pressing up or down to get the desired speed followed by Select. Start with speed anddrive then isadjust from to find a speed that workscomputer. best. Make sure25% the USB Flash plugged inthere securely to the HQ Pro-Stitcher Try pressing the “Back” button in the bottom left-hand section of the screen in case Make the USB Flash is plugged securely thenot HQexist. Pro-Stitcher computer. the HQsure Pro-Stitcher’s pathdrive is looking for ain folder thatto does Press “Back” until the current path reads “D:\” or the desired folder appears. Try pressing the “Back” button in the bottom left-hand section of the screen in case the HQthat Pro-Stitcher’s looking for a folder that does exist. Press “Back” until Verify the currentpath pathis(located under the “Back” and not “Options” buttons in the the current path reads “D:\” or the desired folder appears. bottom left-hand section of the design library screen) starts with “D:\”. If not, press the small black triangle to the left of the path window and select the “D:\” drive. If the Verify the under the “Back” anddrive “Options” in the currentthat path is current already path set to(located “D:\”, try selecting the “E:\” to seebuttons if the USB flash bottom section with of thethe design screen) starts with “D:\”. If not, press drive hasleft-hand been identified drivelibrary letter “E.” the small black triangle to the left of the path window and select the “D:\” drive. If the current path is already to “D:\”, on try the selecting “E:\”USB drive to see if the flashin The patterns that comeset pre-loaded Handithe Quilter Flash drive are USB located drive hascalled been “QuiltCAD” identified with theUSB driveflash letter “E.” If the current path is pointing to the a folder on the drive. root of the USB stick (the current path shows “D:\”), there should be a yellow The patternsfolder that come on the Handi USB Flash drive are located “QuiltCAD” on thepre-loaded bottom left-hand side ofQuilter the screen. Double-tap this folderin atofolder “QuiltCAD” onfolders the USBand flash drive. located If the current pointingontothe the open called it and reveal further patterns withinpath thoseis folders root right.of the USB stick (the current path shows “D:\”), there should be a yellow “QuiltCAD” folder on the bottom left-hand side of the screen. Double-tap this folder to open continues it and reveal further folders and patterns within those folders If there to be nothing showing up on thelocated USB Flash drive, plug it intoon a the right. desktop or laptop computer and verify that the USB flash drive has the desired files on it. If the computer says it wants to “reformat” the flash drive then the flash drive has If there continues to be to nothing showingIfup on thebut USBthere Flashare drive, plugon it into a gone bad and will need be replaced. it opens no files the flash * desktop or laptop computer andreplacement verify that the USB . flash drive has the desired files on drive, contact Handi Quilter for files it. If the computer says it wants to “reformat” the flash drive then the flash drive has gone bad and will need to be replaced. If it up opens but there are files oncomputer the flash or *Handi Quilter highly recommends backing all pattern files onno a home * drive, contact another disk. Handi Quilter for replacement files . *Handiusing Quilter recommends up all pattern files on aare home computer or When thehighly “Repeat” functions,backing if the start and/or stop points within the block another disk. of the pattern (i.e. they are not located at the left and right-hand sides of the pattern block) and/or not at the same height, there will be a jump between each repeat of the When using functions, if the start stop points within the block pattern. Thisthe can“Repeat” be corrected by selecting the and/or “Point to Point” boxare in the “Repeat” of the pattern they are located at the left and right-hand sides of the pattern screen prior to(i.e. pressing the not appropriate “Repeat” button. block) and/or not at the same height, there will be a jump between each repeat of the pattern. This can be corrected by selecting the “Point to Point” box in the “Repeat” screen prior to pressing the appropriate “Repeat” button. Go to Setup -> Advanced -> Advanced Machine and press the number box under “Time in Driver” followed by the version number in the bottom left-hand corner. A lot of hidden buttons and settings will appear. On the right-hand side is a setting titled Go to Setup -> Advanced -> Advanced and press number box under “Needle Delay.” Tap the number in thisMachine box to bring up thethe number pad and enter “Time Driver” followed in menu. the bottom left-hand corner. A lot “750.” inPress Back -> Backby to the get version back to number the Setup of hidden buttons and settings will appear. On the right-hand side is a setting titled “Needle Delay.” Tap the number to bring up the number pad and enter If changing that value helped, but in didthis notbox completely resolve the problem, enter the “750.” Press Back -> it Back to get back to the Setup menu. value “1000” and try again. If changing that value helped, but did not completely resolve the problem, enter the value “1000” and try it again. Page 80 HQ Pro-Stitcher User Manual Procedure for Calibrating the Touch-Screen Monitor This procedure resolves the issue of the touch screen being activated at a point inconsistent with where the stylus is being pressed. It may be necessary to use a USB mouse if the calibration is too far off. 1. From the HQ Pro-Stitcher “Main Menu”, press the “Setup” button. 2. Press the “Advanced” button at the bottom of the screen. Figure 70 3. Press the “Advanced machine” button. 4. Press the “Touch Screen” button. 5. A touch screen calibration program will open (Figure 70). 6. Press the “Configure” button (Figure 70). 7. Press the “Standard Calibration” button (Figure 71). Figure 71 8. The screen will turn white and a small red box will appear at the top of the screen. www.HandiQuilter.com/ProStitcher Page 81 9. Using the stylus, press and hold the center of that red box until the next box appears. 10. The red box will move to the right-hand side of the screen. 11. Repeat step 9 for each of the red boxes as they appear (Figure 72). 12. Press “OK”. 13. Press “OK” to close the PenMount calibration program. 14. Press “Back” button twice to return to the “Setup” screen. . Figure 72 Procedure for turning off the “simulated right-click” This procedure is for turning off the right-click simulation of the touch-screen. 1. Follow steps 1-6 above. 2. Press the “Setting” tab at the top of the window. 3. In the “Setting” screen, unselect the option in the bottom left-hand portion of the window that states, “Use press and hold as right click” (Figure 72). 4. Press “OK”. 5. Press “OK” to close the PenMount calibration program. 6.Press the “Back” button twice to return to the “Setup” screen. Figure 72 Page 82 HQ Pro-Stitcher User Manual Warranty Warranty Warranty issues should, whenever possible, first be submitted to the Authorized Representative who Warranty completed your service and training. These representatives have been selected for their dedication to customer satisfaction andwhenever have been trained first in technical service. They also may Representative provide follow-up advice, Warranty issues should, possible, be submitted to the Authorized who training, service, accessories, and other services. completed your service and training. These representatives have been selected for their dedication to customer satisfaction and have been trained in technical service. They also may provide follow-up advice, HQ Authorized Representatives may offer their own warranties in addition offered by thebut manufacturer, but do Representatives offer theirand own warranties in addition to those offeredtobythose the manufacturer, do training, service, may accessories, other services. not obligate the manufacturer. manufacturer. Representatives may offer their own warranties in addition to those offered by the manufacturer, but do not obligate the manufacturer. ® ™- LIMITED WARRANTY Pro-Stitchery HQ Pro-Stitcher - LIMITED WARRANTY ™- LIMITED HQ Pro-Stitchery Handi Quilter, Inc (hereinafter HQ) offersWARRANTY a limited warranty on the HQ Pro-Stitcher (hereinafter Handi Quilter,toLLC (hereinafter HQ)inoffers a limited warranty on the HQ Pro-Stitcher (hereinafter “Product”) be free of defects workmanship and materials under normal use upon the terms and “Product”) to be free of defects in workmanship and materials under normal use upon the terms and conditions hereinafter set forth: conditions hereinafter set forth: HQ) offers a limited warranty on the HQ Pro-Stitcher (hereinafter Handi Quilter, LLC (hereinafter “Product”) to be free of defects in workmanship and materials under normal use upon the terms and (a)hereinafter 90 day Limited Warranty - During the first 90 days from date of purchase, HQ will repair any conditions set forth: manufacturing defect without charge for parts or labor. All subsequent warranties include costs only.Warranty - During the first 90 days from date of purchase, HQ will repair any (a) parts 90 day Limited (b) manufacturing Three year Mechanical Warranty: within this period, include defect without chargeFor for any partsmechanical or labor. Allfailure subsequent warranties manufacturer will provide free replacement parts, customer pays for labor and shipping. parts costs only. (c) Two Year Software Update Warranty: From the date of purchase HQ will provide updates, Lifetime Software Update Warranty: From the date of purchase HQ will provide updates (b) Three year Mechanical Warranty: For any mechanical failure within this period, free of charge, to the consumer via electronic downloads. These are intended to provide (minor changes to the HQ Pro-Stitcher software), free of charge, to the consumer via elec-the manufacturer will provide free replacement parts, customer pays for labor and shipping. consumer with the latest software updates for the HQ Pro-Stitcher tronic downloads. These are intended to provide the consumer with the latest software (c) Two Year Software Update Warranty: From the date of purchase HQ will provide updates, (d) One year Warranty: electric/electronic components are warranted updates forElectronic/Electrical theto HQ and are notThe the same as UpGRADES, which will incur a fee free of charge, thePro-Stitcher consumer via electronic downloads. These are intended to provide the to be free from manufacturing defects for one year from the date of purchase. If any defect is the consumer. consumer with the latest software updates for the HQ Pro-Stitcher reported within this period, manufacturer will provide free replacement parts, customer pays (d) One year Electronic/Electrical Warranty: The electric/electronic components are warranted for labor shipping. The 1 year electronic/electrical be invalid Ifif any the product to be freeand from manufacturing defects for one year fromwarranty the datewill of purchase. defect isis left plugged into a power source when not in use. reported within this period, manufacturer will provide free replacement parts, customer pays for labor and shipping. The 1 year electronic/electrical warranty will be invalid if the product is left plugged into a power source when not in use. The limited warranty stated in sections (b), (c) and (d) above shall be limited solely to the replacement of parts which, in the opinion of HQ, are defective in workmanship or material and are returned to HQ, or an authorized repair facility, or such other or place that to may The limited warranty stated in sections (b), (c) and (d) above shallpoint be limited solely thebe designated byofHQ. otherincosts, including cost are of freight and in shipment for repair under this replacement partsAll which, the opinion of HQ, defective workmanship or material and warranty, shall be the customer’s costs. are returned to HQ, or an authorized repair facility, or such other point or place that may be designated by HQ. All other costs, including cost of freight and shipment for repair under this The product registration card mustcosts. be completed and received by HQ before warranty is valid. warranty, shall be the customer’s Warranty Exclusions The product registration card must be completed and received by HQ before warranty is valid. HQExclusions shall have no obligation for any claim under this warranty if the HQ Pro-Stitcher has been Warranty misused, abused, neglected, damaged in transit or has been altered from the standard specifications byfor HQ, if proper cleaning maintenance not been performed, HQ shall haveestablished no obligation any claim under this and warranty if the HQhas Pro-Stitcher has been or ifmisused, the HQ Pro-Stitcher is used damaged on other frame systems with altered other machines those specified abused, neglected, in transit or hasorbeen from the than standard by Handi Quilter. No warranties extend beyond the express warranty offered. HQ disclaims all or specifications established by HQ, if proper cleaning and maintenance has not been performed, other warranties, express or implied, regarding the Product, including any implied warranties of if the HQ Pro-Stitcher is used on other frame systems or with other machines than those specified merchantability fitness for a particular purpose. the United States, some laws do not allow by Handi Quilter.orNo warranties extend beyond theInexpress warranty offered. HQ disclaims all the exclusion of the implied other warranties, express orwarranties. implied, regarding the Product, including any implied warranties of merchantability or fitness for a particular purpose. In the United States, some laws do not allow tcher™ Pro-S the Manual HQ Pro-Stitcherÿ Manual of - Version 1.2.0 warranties. Page 77 61 exclusion the implied Pro-S tcher™ Manual HQ Pro-Stitcherÿ Manual - Version 1.2.0 www.HandiQuilter.com/ProStitcher Page 77 61 Page 83 Specific exclusions of warranty limitations include, but are not limited to, the following: General, consequential, General, consequential, incidental incidental or or special special damages damages including including damage damage to to fabric fabric or or material, material, the the cost cost of of rework rework or or lost lost profits, profits, the the cost cost of of installation installation or or removal removal of of any any Products, Products, and and any any inspection, inspection, testing, testing, or or redesign redesign caused caused by by any any defect defect or or by by the the repair repair or or replacement replacement of of Products Products arising arising from from a a defect defect in in any any Product. Product. Products Products which which are are received received by by HQ HQ improperly improperly packaged, packaged, altered, altered, or or physically physically damaged. damaged. Counterfeit Counterfeit or or altered altered label(s) label(s) or or stickers. stickers. Broken Broken pins pins on on connectors. connectors. Stripped Stripped screws screws or or nuts. nuts. Connector(s) Connector(s) damaged, damaged, cracked, cracked, missing missing or or broken. broken. Missing, Missing, torn torn or or punctured punctured seal(s). seal(s). Any Any use use besides besides computerized computerized machine machine quilting quilting applications. applications. Operator Operator error error in in the the customary customary use use of of the the Product. Product. Internal Internal adjustments, adjustments, tampering tampering or or parts parts replacement replacement done done by by anyone anyone except except authorized authorized Representatives or or customers customers specifically specifically authorized authorized by by Handi Handi Quilter Quilter Customer Customer Support Support Representatives or warranty warranty repair repair personnel personnel on on a a case case by by case case basis. basis. or The The warranty warranty does does not not cover cover and and the the user user assumes assumes the the risk risk of of and and there there is is hereby hereby excluded excluded any any liability liability to to HQ HQ for for failure, failure, defects, defects, loss, loss, deterioration, deterioration, personal personal injury injury or or damage damage which which are are due due to: to: (1) (1) ordinary ordinary wear wear and and tear tear or or exposure, exposure, (2) (2) abuse, abuse, misuse, misuse, negligence, negligence, operator operator error, error, or or (3) (3) use use of of parts, parts, components, components, or or accessories accessories not not authorized authorized by by HQ. HQ. In In no no event event shall shall HQ HQ be be liable liable to to the the purchaser purchaser of of the the Product Product or or to to third third parties parties for for special special or or consequential consequential damages, damages, including, including, but but not not limited limited to, to, death death or or personal personal injuries. injuries. HQ HQ does does not not assume, assume, or or authorize authorize any any person person to to assume assume on on its its behalf, behalf, any any other other obligation obligation of of liability liability other other than than that that set set forth forth herein. herein. Some Some states states do do not not allow allow exclusion exclusion of of limitation limitation of of incidental incidental or or consequential consequential damages, damages, so so above above limitation limitation or or exclusion exclusion may may not not apply. apply. This This warranty warranty gives gives the the purchaser purchaser specific specific legal legal rights rights and and the the purchaser purchaser may may also also have have other other rights, rights, which which may may vary vary from from State State to to State. State. Exclusive Remedy Remedy Remedy is is limited limited to to the the repair repair or or replacement replacement of of the the defective defective Product. Product. HQ HQ may may elect elect which which remedy remedy or or combination combination of of remedies remedies to to provide provide at at its its sole sole discretion discretion and and shall shall have have a a reasonable reasonable time, time, after after determining determining that that a a defective defective Product Product exists, exists, to to repair repair or or replace replace the the defective defective product. product. Replacement Replacement Product Product may may be be from from new new or or serviceable serviceable used used parts. parts. HQ’s warranty applies to repaired repaired or or replaced replaced Products Products for for the the balance balance of of the the applicable applicable period period of of the the original original warranty warranty or or ninety ninety days days from from the the date date of of shipment shipment of of a a repaired repaired or or replaced replaced Product, Product, whichever whichever is is longer. longer. HQ's HQ's entire entire liability liability for for any any defective defective Product Product shall shall in in no no event event exceed exceed the the purchase purchase price price for for the the defective defective Product. Product. This This limitation limitation applies applies even even ifif Handi Handi Quilter Quilter cannot cannot or or does does not not repair repair or or replace replace any any defective defective Product. Product. Page 84 Page 78 62 Page 2 HQManual Pro-Stitcher™ Manual HQ Pro-Stitcher™ - Version 1.2.0 HQ Pro-Stitcher User Manual Warranty Claims Service under the above warranties may be obtained by returning the product, with proof of purchase, to the authorized Representative from whom the product was purchased, a local Representative, or to Handi Quilter Customer Support. Any product product to to be be returned returned to to the the factory, factory, either either by by customers customers or or Representatives, Representatives, must must Any be accompanied by a Return Material Authorization Number (RMA). RMAs may be obtained be accompanied by a Return Material Authorization Number (RMA). RMAs may be obtained by email email ([email protected]) ([email protected]) or or by by calling calling customer customer support support at at 801-292-7988 801-292-7988 or or toll-free toll-free at at by 1-877-697-8458. IfIf itit is 1-877-697-8458. is determined determined that that the the Product Product may may be be defective, defective, an an RMA RMA number number will will be be issued with with instructions instructions for for Product Product return. return. An An unauthorized unauthorized return return (a (a return return without without an an RMA RMA issued number) will will be be shipped shipped back back to to customer customer at at customer’s customer’s expense. expense. Authorized returns are are to to be be shipped prepaid prepaid and and insured insured in in an an approved approved shipping shipping container. container. The shipped The original original box box and and packaging packaging materials should should be be kept kept for for storing storing or or shipping. shipping. materials Shipping Costs Shipping is the responsibility of the customer. Product Service and Maintenance Periodically use a small brush to clean all lint and threads from under the carriage, track and rack. Keep rack and track clean and clear of any foreign material, build up, or obstruction. Follow HQ HQ Sixteen Quilting Service Machineand Service and Maintenance for best results withPro-Stitcher™. the HQ Pro-Stitcher. Follow Maintenance for best results with the HQ Replace needles needles every every 2-4 2-4 hours hours (1-2 (1-2 per per large large quilt) quilt) and and lubricate lubricate hook hook every every 3-4 3-4 hours hours Replace of use use (about (about every every 2nd 2nd bobbin Use of bobbinchange). change). Periodically Periodicallycheck check the the thread threadtensioner. tensioner. Use small small brush brush to to clean clean out out all all lint, lint, loose loose thread thread or or obstructions obstructions from from the the bobbin bobbin hook hook each each time and HQHQ quilting machine. time you you begin begin to to use use the the HQ HQ Pro-Stitcher Pro-Stitcher™ and Sixteen™ machine. Servicing is is recommended recommended for for your the HQ a qualified Servicing HQSixteen quilting annually machinefrom annually from arepresentative. qualified representative. Servicing will will cover cover belt belt tensioning, tensioning, encoder encoder positioning, positioning, bearing bearing retainers, retainers, hook hook axial axial Servicing play and and timing, timing, presser presser and and needle needle bar bar adjustment, adjustment, and and internal internal lubrication lubrication to to take-up take-up play lever, hopping hopping foot foot levers, levers, bushings/bearings. bushings/bearings. lever, Handi Handi Quilter, Quilter, Inc. LLC Customer Service Customer Service Department Department 445 700 W. Dr 76 SN.Orchard North 84054 North Salt Salt Lake, Lake, UT Utah 84054 Toll Free: 1-877-MY-QUILT (697-8458) Local Phone: 801-292-7988 Local Phone: 801-292-7988 Toll-Free: 1-877-697-8458 [email protected] [email protected] HQ Pro-Stitcher™ Manual Manual - Version 1.2.0 www.HandiQuilter.com/ProStitcher HQPS00308 Page 79 63 Page 85 This page was intentionally left blank. Page 86 HQ Pro-Stitcher User Manual HQ Pro-Stitcher® Warranty Registration Mail or Fax completed Warranty Registration Card within 30 days of purchase. If you have questions, email [email protected] or call Customer Relations at 1-877-697-8458. MAIL: Handi Quilter, Inc. Warranty Registration Dept. 445 N 700 W North Salt Lake, Utah 8405 FAX: 801-294-3011 Cut along dotted line and mail or fax this registration information within 30 days of purchase. HQ PRO-STITCHER WARRANTY REGISTRATION CARD The HQ Pro-Stitcher warranty consists of one-year electronic/electrical, three-year mechanical and lifetime software updates (see detailed warranty information in HQ Pro-Stitcher User Manual). Check with your local HQ Representative for details on service of making warranty claims. Customer Name: Company/Business Name (if applicable): Address: City, State, Zip: Daytime Phone: Evening Phone: Fax: Email: HQ Pro-Stitcher Serial Number: Order Number (5 digits): Purchase Date: Date Product Received: Location of Purchase (Shop or Show name, City & State): Signature: Date: www.HandiQuilter.com/ProStitcher Page 87 This page was intentionally left blank. Page 88 HQ Pro-Stitcher User Manual HQ Pro-Stitcher™ HQ Pro-Stitcher™ HQand Pro-Stitcher™ Installation Training Checklist Installation Installation and and Training Training Checklist Checklist ® Designed by a Quilter, for Quilters.® Designed by a Quilter, for Quilters.® Designed by a Quilter, for Quilters.® Customer Name___________________________ Date of Purchase______________ Customer Customer Name___________________________ Name___________________________ Date Date of of Purchase______________ Purchase______________ HQ Representative_________________________ Date of Training________________ HQ HQ Representative_________________________ Representative_________________________ Date Date of of Training________________ Training________________ Installation and Set Up Set Up Installation Set Rack System and Tie Up Off Installation and Set Set Up Up Set Up Rack Carriage System Rack System System Encoder Carriage System Carriage Cables System Gears Engage the Racks Encoder Cables Encoder Cables Gears Engage the Racks Quick Release Mechanism Gears Engage the Racks Quick Quick Release Release Mechanism Mechanism HQ Pro-Stitcher Training HQ Pro-Stitcher Training Disable/Enable Motors HQ Pro-Stitcher Training Zoom/Pan Function Disable/Enable Disable/Enable Motors Motors Zoom/Pan Function Refresh, Half-Stitch, Zoom/Pan Function Reset Home, Follow Refresh, Refresh, Half-Stitch, Half-Stitch, Reset Reset Home, Home, Follow Follow QuiltCAD Pro for HQ QuiltCAD Pro Creating a Design QuiltCAD Pro for for HQ HQ Loading aa Design Creating Creating a Design Design Loading Exporting Design Loading a a aDesign Design Exporting a Design Exporting a Design Library Function Library Function Load Patterns Library Function Load Patterns Capture Thumbnail Image Load Patterns Capture Thumbnail Capture Thumbnail Image Image Warranty Review Warranty Review Review Manufacturer’s Warranty Review Warranty Review Review Manufacturer’s Manufacturer’s Warranty Warranty Tie Stitches Tie Off Off per inch Auto Jump Stitches per Stitches per inch inch Speed Control Auto Jump Auto Jump Speed Rotate a Design Speed Control Control Resizing Options Rotate Rotate a a Design Design Resizing Options Repeat Pattern Resizing Options Move Function Repeat Repeat Pattern Pattern Positioning a Pattern Move Function Move Function Positioning Undo Positioning a a Pattern Pattern Find new Start Point Undo Quilting Quilting Tie Off Quilting PullOff up Bobbin Thread Tie Tie Off Pull up Bobbin Trace Pull upFunction Bobbin Thread Thread Setting Needle Position Trace Function Trace Function Setting Needle Position Pause Resume Settingand Needle Position Pause Pause and and Resume Resume Cleaning and Maintenance Cleaning and Cleaning Rack Cleaning and Maintenance Maintenance Cleaning Maintenance Cleaning Rack Rackof HQ Machine Maintenance Maintenance of of HQ HQ Machine Machine I have received installation and set-up assistance and have been trained on the above items on HQreceived Pro-Stitcher™ . Ithe installation and I have have received installation and set-up set-up assistance assistance and and have have been been trained trained on on the the above above items items on on the HQ Pro-Stitcher ™ . the HQ Pro-Stitcher™ . _____________________________ _____________________________ _____________________________ Signature of Owner Signature Signature of of Owner Owner ___________________________ ___________________________ ___________________________ HQ Rep Signature HQ HQ Rep Rep Signature Signature Note to HQ Rep: Upon completion, please cut along dotted line and fax the signed copy Note to Rep: completion, to Handi Quilter 801-294-3011. Note to HQ HQ Rep: atUpon Upon completion, please please cut cut along along dotted dotted line line and and fax fax the the signed signed copy copy to Handi Quilter at 801-294-3011. to Handi Quilter at 801-294-3011. Pro-Stitcher™ Manual HQ Pro-Stitcher™ Manual - Version 1.2.0 www.HandiQuilter.com/ProStitcher HQ Pro-Stitcher™ Pro-Stitcher™ Manual Manual - Version 1.2.0 Page 83 67 Page 83 67Page 89 This page was intentionally left blank. Page 90 HQ Pro-Stitcher User Manual Designed by a Quilter, for Quilters.® Handi Quilter, Inc. 445 N. 700 W. North Salt Lake, UT 84054 1-877-697-8458 www.handiquilter.com © 2010 Handi Quilter, Inc. All rights reserved. Printed in the USA. 08/19/10