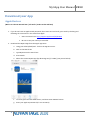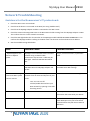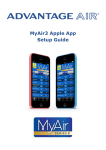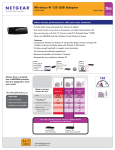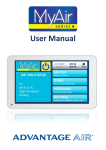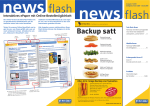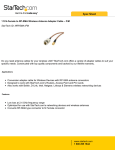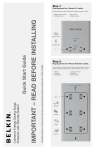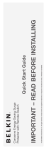Download My3App User Manual
Transcript
My3App Quick Setup Guide My3App User Manual 2013 Download your App ................................................................................................................................ 3 Apple Devices ...................................................................................................................................... 3 iPhone & iPad App Installation Troubleshooting ................................................................................ 4 Homeowner Instructions: ....................................................................................................................... 4 Before your air conditioner is installed:.............................................................................................. 4 On the day your air conditioner is installed: ....................................................................................... 4 Network TroubleShooting ....................................................................................................................... 4 Assistance for the Homeowner’s IT professional: .............................................................................. 5 How to reset your My3App module. ...................................................................................................... 6 Further Information ................................................................................................................................ 6 Recommended Wireless (WiFi) Modem Routers ................................................................................... 7 Recommended Wireless (WiFi) Routers ................................................................................................. 7 Recommended WiFi extenders: .............................................................................................................. 7 2 My3App User Manual 2013 Download your App Apple Devices (Works on: iPhone 3GS and later | All iPad’s | iPod Touch 4 and later) 1. If you do not have an Apple ID and password, then create one and verify your email by checking and following the instructions in the email from Apple. i. See instructions here: http://support.apple.com/kb/ht2534 ii. Be sure to set your country as Australia. 2. Download the MyAir3 App from the Apple App Store. a. Using your iPhone/iPod/iPad - click on the App Store icon. b. Click on the Search tab. c. Type MyAir3 into the search box. d. Press Search. e. Select the correct MyAir3 App (by Advantage Air) [it’s FREE]. (see picture below) f. To install, press the blue FREE button, and then Green INSTALL button. g. Enter your Apple ID password (it’s case sensitive). 3 My3App User Manual 2013 iPhone & iPad App Installation Troubleshooting 1. Is your device an iPhone 3 or older? If so, Apple no longer support these devices and our App cannot be downloaded to your device. Requirements: Compatible with iPhone, iPod touch and iPad. Requires iOS 4.3 or later. (iPhone 3GS or later). 2. If you are using an iPad you will need to select the iPhone apps button at the top of the search results screen. If your device does not fall into the above categories, you should have no problem downloading the App to your device. Homeowner Instructions: Before your air conditioner is installed: 1. Make sure you have an existing home WiFi system with a spare Local Area Network (LAN) port (not WAN). You also need to know your WiFi password (you will need to enter this into your device). Note: Your LAN does not require an internet connection for your MyAir3 app to control the air conditioning system. 2. Connect your Apple device to your home WiFi network. You may need to enter your password. On the day your air conditioner is installed: 3. Once the air-conditioning system is running, the installer will require someone to be at home to test the integration between your mobile device and the air-conditioner. 4. If connection is not successful then please see the information below. This information is written to assist your IT professional, not your air-conditioning installer. 4 My3App User Manual 2013 Network TroubleShooting Assistance for the Homeowner’s IT professional: 1. Check the WiFi router is turned ON. 2. Check that the device is connected to the WiFi (not using “Mobile Data”). 3. Check that the My3App adaptor module is connected to the WiFi router. 4. Check the Green and Orange LEDs next to the RED network cable coming from the My3App adaptor are ON. This confirms there is a basic network connection. 5. Check the RED light below the clear window in the My3App module labelled NETWORK CONNECTED. This confirms the My3App module is talking to the WiFi router via ethernet and has obtained an IP address. 6. See the troubleshooting table below. Issue Possible Cause Possible Solution 1. MyAir3 App does not connect to MyAir3 system. My3App is not connected to the home wifi network using a network cable. Connections may be loose. Cable may be damaged. Network LINK RED LED will be OFF. Plug in, check connections, try different cable. Home WiFi is not set to DHCP. Network LINK RED LED on the My3App adaptor will be OFF. Homeowner contact your IT professional to use DHCP home WiFi settings. Your Device may not connect to your WiFi network from all rooms and all parts of your home. Move the device into the WiFi range. 2. Device is out of range of the home WiFi system / cannot connect. Test: You can turn off cellular/mobile data and test your WiFi network by opening a new web browsing session Device is not connected to the WiFi network 3. Belkin Router 5 Connect your Device to your network using instructions that came with your Device Some Belkin routers require you to plug the Belkin WAN port into your home wired network before they will issue a DHCP IP addresses My3App User Manual 2013 How to reset your My3App module. 1. Turn off the power to your home WiFi router. 2. Turn off the power to your air-conditioning system. One way to do this is at the isolating switch, usually located on the wall near your outdoor unit. 3. Check connections of the network cable from MyAir3 My3App Module to home WiFi device. Check there is not dust / fluff / ceiling insulation stopping connection. Ensure both ends CLICK and connect firmly. 4. Press and hold the “RESET LAN DEFAULTS” button located under the clear window of the MyAir3 My3App box, which may located be in your roof-space. 5. Turn on the power to your home WiFi router. 6. Turn on the power to your air-conditioning system 7. Check for the red NETWORK LINK LED in the clear window of the MyAir3 My3App. 8. If connections are successful then the DHCP enabled WiFi device will give the MyAir3 My3App a DHCP IP address and then this Red NETWORK LINK LED (in the clear window of the My3App) will be ON. Further Information 1. The MyAir3 App works within the home WiFi zone. 2. The MyAir3 App does not work via the internet. You need to be within your WiFi range, and connected to your WiFi. 3. You can download the App onto all of your apple devices for free. 4. You do not need to have a home internet connection to use the MyAir3 App – the App uses WiFi only to connect to your air conditioner. 6 My3App User Manual 2013 Recommended Wireless (WiFi) Modem Routers If you want to combine your internet connection and home WiFi in the same device then we recommend you buy and setup one of the following:. NetGear Wireless Modem Router VividWireless DX-230 (Note: This product is not ADSL) Recommended Wireless (WiFi) Routers If you do not have home WiFi then we recommend you buy and setup one of the following WiFi routers. Please note that these devices add WiFi to a home, but they are not modems; they do NOT include ADSL (they do not connect the internet to your home). Netgear WNR1000 iinet BoB LiteTM Cisco Linksys WPT120N Belkin Connect N150 F7D1301 v1 Recommended WiFi extenders: This will be helpful if you find your home WiFi range does not reach all rooms of the house. This will extend the range within your home that the App will work. Netgear WN3000RP 7