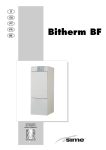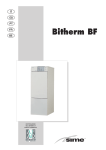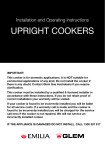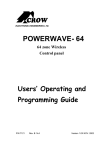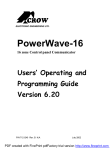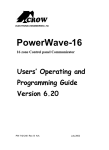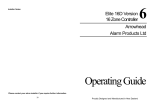Download Freedom Client V3.2 User Manual
Transcript
Freedom VMS Client – User Manual V3.3 Based on version V3.3 Build 20140509 Clicking on any of the headings below will take you straight to that section Index Freedom Client Requirements ..................................................................... 5 Minimum P.C. Requirements ................................................................................... 5 Recommended P.C. Requirements ....................................................................... 5 Supporting Quick Guides & Training ..................................................................... 6 Setting up Dual monitors correctly ........................................................................ 7 Choosing the default start-up monitors ................................................................ 7 Freedom Client Operation............................................................................ 8 Starting The Freedom Client application ............................................................... 8 Unlocking Freedom software that is currently running ......................................... 8 Live View ................................................................................................................. 10 Device List window ................................................................................................ 11 Moving Live view to another monitor ................................................................. 11 Version and Licensing Information ....................................................................... 12 Video Tile Layout .................................................................................................... 12 Displaying live video in Freedom Client. ............................................................ 13 Live video ‘right click’ context menu options.................................................... 14 Closing live video in Freedom. ................................................................................... 14 Using Digital Zoom ................................................................................................. 15 Status icons. ............................................................................................................ 16 Live View performance, limitations and quality ................................................ 16 Remote Live viewing over Internet (WAN) ......................................................... 16 Group Connect Panel .......................................................................................... 17 PTZ Control Panel ................................................................................................... 19 Options buttons - Overview.................................................................................. 21 System Setup 22 Default download locations ................................................................................ 22 Offsite Configuration ............................................................................................. 24 Time Synchronizing ................................................................................................ 26 Advanced System Setup ...................................................................................... 27 Device Setup 28 Adding a device ................................................................................................... 28 Adding a device manually .................................................................................. 31 Removing a device from Freedom ..................................................................... 31 Freedom Client V3.3 - User Manual Page 2 FR42 V1.9 20140509 Device Configuration .................................................................................. 32 Basic Configuration ( Encoding )......................................................................... 32 Using Basic Device configuration ........................................................................ 32 Hide in camera list ................................................................................................. 33 Hide all cameras short cut.................................................................................... 33 Enabling play back from SD cards ...................................................................... 33 Time Synchronizing ................................................................................................ 34 Remote Device Configuration............................................................................. 35 Internet Explorer™ configuration ......................................................................... 36 Rebooting a device .............................................................................................. 38 Backing up / Restoring a device configuration ................................................ 38 Firmware Upgrade................................................................................................. 38 Group Setup 39 Creating a Group. ................................................................................................. 39 Alarm Setup 40 Alarm Monitor window .......................................................................................... 41 User Management. ...................................................................................... 42 Adding a user to Freedom VMS .......................................................................... 43 Deleting a User in Freedom .................................................................................. 43 Duplicating a user ................................................................................................. 43 eMaps 44 eMap icons and controls...................................................................................... 44 Using eMaps in Freedom ...................................................................................... 45 Selecting a camera. ............................................................................................. 45 Navigating to a different eMap. ......................................................................... 45 Getting information about a camera on an eMap ......................................... 45 Creating an eMap. ............................................................................................... 46 Importing eMaps ................................................................................................... 47 Backing Up and Exporting eMaps ....................................................................... 47 Freedom Client V3.3 - User Manual Page 3 FR42 V1.9 20140509 Playback 48 Right click context menus in playback............................................................... 49 Changing default playback stream ................................................................... 49 Using Transcode ..................................................................................................... 49 Understanding the Time Line ................................................................................ 50 Navigating the Time Line bar. .............................................................................. 51 Playback Function buttons................................................................................... 52 Playback Control buttons & options ................................................................... 52 Footage retention period ..................................................................................... 53 Using eMap to Playback Cameras ..................................................................... 53 Playing back footage from a recording device ............................................... 54 Selecting a Date .................................................................................................... 55 Selecting a File from a list ..................................................................................... 55 Downloading & exporting footage ............................................................ 56 Burning / Exporting the footage (backup)......................................................... 56 Replaying Footage previously downloaded or backed up ............................ 58 File Naming Conventions ...................................................................................... 58 Local Player. ........................................................................................................... 59 Maintenance & Reporting .......................................................................... 60 Managing your Download folder ........................................................................ 60 File Manager .......................................................................................................... 60 Device Status ......................................................................................................... 61 Freedom Logs......................................................................................................... 62 Synchronizing Camera List.................................................................................... 62 Backing up and Restoring a Freedom configuration .............................. 63 Backing - up a Freedom software configuration .............................................. 63 Restoring a Freedom configuration from a backup ......................................... 63 Upgrading Freedom to latest version ........................................................ 63 Reviewing Footage – Visual Step by Step ................................................. 64 Backing up Footage – Visual Step by Step ............................................... 65 Freedom Client V3.3 - User Manual Page 4 FR42 V1.9 20140509 Freedom Client Requirements Please ensure you have the latest graphics card drivers installed on all client PC’s. Note: The interface is optimized for wide screen 16:9 or 16:10 displays Minimum P.C. Requirements System Element Minimum System Requirements Processor Intel Pentium IV 2.4Ghz Main Memory At least 2GB Hard Disk Capacity At least 10GB free space CD/DVD ROM 24 X or greater Sound Card 16bit Stereo or higher Graphics Card 1024 x 768 resolution, 24 bit colour 128MB RAM. Display Monitor 17 inch or higher LAN Ethernet 10/100 BaseT or compatible Operating System Windows XP 32 with SP2+, Windows 7 32/64bit Windows 8 Home/Pro (HDD viewer requires 64bit OS) (if audio is required) ( 2 monitors are required for eMap functionality ) Note: CPU and RAM requirements subject to quantity & stream parameters of cameras being displayed simultaneously Recommended P.C. Requirements System Element Recommended System Requirements Processor Intel i5 or higher Main Memory 4GB of RAM or higher Hard Disk Capacity At least 15GB free space DVD Burner 8x speed or higher Sound Card 16bit Stereo or higher USB Port 1x front facing USB 2.0 or 3.0 port for backups. Graphics Card 1920 x 1080 resolution or higher, 32 bit colour 1GB RAM. Display Monitor Dual 23 inch or higher wide screen monitors (2 monitor for E-Maps) Conventional Mouse For easy dragging functionality LAN Ethernet 100/1000 BaseT or compatible Operating System Windows 7™ 64bit, nd Freedom Client V3.3 - User Manual Windows 8 Home, Windows 8 Pro Page 5 FR42 V1.9 20140509 Features The Freedom VMS software is built on the MP-CCTV (Multi-Platform CCTV) which supports all current CCTV technologies. The Freedom VMS supports a simple and affordable upgrade path to HD regardless of cable infrastructure or CCTV under a one unified software platform. Freedom also supports synchronized playback from multiple recorders across multiple manufacturers. eMap navigation on Playback & Live view Alarm handling from Omega DVRs, NVRs Digital zoom & drag on Live view, Playback and local player Automatic on-site/offsite stream and address selection (Main/sub) via dual IP address Private/Public Unique low retention warning and logging system to ensure maximum CCTV regulations compliance Choice of SD, 960H & HD resolutions under one platform allowing easy migration to HD technologies Seamlessly connect to multiple recorders from multiple manufacturer over multiple sites Extensive Health diagnostic status reports, include edge recording status and solar battery status. Remote edge recording and playback from compatible SD and MicroSD enabled devices. Synchronised playback of multiple cameras from multiple brands of recorders across multiple sites. Push/synchronize time between devices at a specific time each day Ability to hide cameras from being displayed. (Feature useful in applications of a covert nature) SUPPORTED PLATFORMS Omega, Maxima & Freedom Recorders HD-SDI cameras and recorders Hybrid Freedom & Omega HVRs ONVIF compliant IP cameras (Video stream only) Omega IP cameras 960H Effio devices Navigate visually using eMaps with customizable camera icons (not just the static up/down side cameras) Freedom also has a feature known as ‘e-Map playback’ which allows the selection of cameras via a visual e-map representation of the site. This feature is great for users who may be unfamiliar with the location or description of the cameras. This also aids in the tracking of events leading up to an incident. Supporting Quick Guides & Training In addition to this manual there are a number of ‘quick guides’ available, which are short 1 or 2 page guides on how to perform common tasks within the Freedom VMS. Printing these guides out helps users quickly learn common tasks without having to dig for information in larger manuals. Some of these ‘quick guides’ are attached to the end of this manual. Others that are available for download include. Freedom VMS Installation Guide, Installing eMaps There are also video training tutorials available online at www.Freedom VMS.com/tutorials The QR code on the live view screen is intended to provide quick access to the online video tutorials via a smartphone or tablet in situation where the PC your using the Freedom VMS software on does not have internet access or audio enabled. The icon indicates that there is a video tutorial is available for the topic. Freedom Client V3.3 - User Manual Page 6 FR42 V1.9 20140509 Installation If you have a previous version of Freedom Client version 3 please backup your current configuration. The backup and restore procedure is covered under ‘Performing a Freedom Client Backup’ section of this manual. After you have completed your backup, uninstall your current version. Once you have backed-up and uninstalled your previous version, open the folder containing “Freedom Client”, Double click the “Setup.exe” and follow the prompts. A Freedom Client icon will automatically be placed on the desktop. For Windows 8™ operating systems you may need to click the ‘More info’ text then click ‘Run anyway’ Setting up Dual monitors correctly If the Freedom Server is going to include ‘eMap’ functionality there must be 2 monitors connected to the unit. The ‘eMap’ monitor is usually on the right of the ‘primary’ (Live view) monitor. (Fig 1.1) If space is an issue you may prefer to mount the monitors 1 below the other (Fig 1.2) Fig 1.2 Fig 1.1 Live View eMap eMap Live View Choosing the default start-up monitors When you have more than one monitor, the Freedom VMS software will open in your Windows™ ‘default’ monitor (1). If you would like the software to open another monitor click the ‘Setup’ icon located in the bottom right of the Live view interface and near the bottom of the ‘System Setup’ windows that opens click the ‘Multi-Monitor’ button, then un-tick the ‘Auto setup’ box and from the drop down menus select which monitors you wish to use for the Main GUI and the eMap screen. To finish click ‘Apply’ then ‘Close’. Freedom Client V3.3 - User Manual Page 7 FR42 V1.9 20140509 Freedom Client Licensing Connection (adding a device) is licence free for Freedom Pro Server, Freedom Lite Servers, Omega embedded recorders and Maxima embedded recorders. Freedom VMS client is also compatible with hundreds of other 3 rd party embedded recorder models. Licence costs are P.O.A. The only time a Freedom Client software requires a device license is when : *1 1 You want to view footage from an IP camera recording to the IP cameras ‘local’ Micro SD card. * You want to view or playback a compatible (non-compliant serial number) 3rd party device through Freedom VMS. * 1 Omega and Maxima IP cameras are ‘client licence’ free for product manufactured post May 2014. Freedom Client Operation Starting The Freedom Client application Double click the shortcut icon “Freedom Client” and a user login dialog will appear: When you first install the application the default username will be ‘admin’ and password field is blank. Click the “Login” button, to start application. These settings can be modified under the ‘User Management’ section. Unlocking Freedom software that is currently running If the Freedom VMS is currently running the program may be ‘locked’. You can find out if the program is currently in a ‘locked’ state by looking at the bottom right icons. The 2 nd icon from the right indicates whether the software is locked or not, if the software is currently ‘locked’ the icon displayed will be red if software is ‘unlocked’ the icon will be Locking Freedom prevents un-authorized use of the application. For the lock to work correctly a password must be setup for the current User. To lock Freedom, click on the lock icon, Freedom Client V3.3 - User Manual you will then be prompted to enter your password to confirm request. Page 8 FR42 V1.9 20140509 Getting to know the Freedom Client Interface. The Freedom Client is divided into 2 major components which reflect the functionality of how most Users will interact with the software these components are: ‘Live View’ to view live video images. ‘Playback’ to playback or backup pre-recorded video footage. The two components can be seen in the images below Live View screen Playback screen Freedom Client V3.3 - User Manual Page 9 FR42 V1.9 20140509 Live View The image below describes the different components of the Live View interface. Below: Preview tiles: Freedom Client V3.3 - User Manual Page 10 FR42 V1.9 20140509 Device List window The Device list displays a list of installed devices. A device is denoted by the this icon Each device has cameras listed under them. You can expand each device to see the cameras contained within them by clicking on the plus sign to the left of the device icon Cameras are signified by this icon, when a camera is open (streaming) within a tile the icon changes to green Device List Image shows the ‘Device list’ and 1 device expanded displaying cameras under it. Cameras under device The following functions can be performed from the ‘Device list’ pane Display a single camera. Display all cameras attached to device. Close all open video from a particular device (by ‘right clicking’ over the Choose which stream to connect to (view- main stream or sub stream) Display list containing ONLY cameras ( No devices are displayed) Expand camera list removes the control panel to show a longer list of camera. icon) Moving Live view to another monitor If you have multiple monitors connected to your computer you can move the Live view screen to the secondary monitor by placing your cursor on the Freedom Logo and dragging it to another monitor. Freedom Client V3.3 - User Manual Page 11 FR42 V1.9 20140509 Version and Licensing Information To find out what version of Freedom you have and license add-on you have, while in the Live view section ‘double click’ on the Freedom Surveillance logo or click on the ‘Menu’ Button located at the bottom right of the Live view window and selected ‘About /Learning’ from the list. Video Tile Layout The preview window is made up of ‘tiles’. Each tile can contain ‘live’ video footage. The type of layout and number of tiles is controlled by the ‘tile layout’ icons at the bottom left of Live View (Pictured right.) There are 5 visible layout choices (1, 4, 8, 9 and 16) there are a further 6 layout options available when the ‘More’ button is clicked including a ‘Full Screen’ option. To exit full screen by ‘right’ clicking over video tile and select ‘Exit full screen’. Tip: Choosing ‘Full Screen’ is a great option for viewing multi-tiled layouts on a small monitor Status Bar The status bar displays CPU usage, current date/time and the currently selected camera (blue border) as well as the name of the device the camera is connected to. Currently selected tile In Freedom VMS there is always a selected tile, this tile is indicated by a blue border around it. By default when you open the Freedom VMS the top left tile is the ‘selected tile’. If you double click on a camera from the device list the video will open in the currently ‘selected tile’. You can click on any tile within the tile layout window to make that tile the selected tile. Example pictured below shows the ‘selected tile’. Freedom Client V3.3 - User Manual Page 12 FR42 V1.9 20140509 Displaying live video in Freedom Client. There are a number of ways to insert ‘live’ video into a tile in Freedom. METHOD 1: Dragging from the device list 1. Expand the device from which you wish to view a camera from and drag the camera icon to a tile of your choice. You can select to view an entire DVR at once by ‘dragging’ the main device icon to the top left tile. METHOD 2: Clicking a camera from the device list 1. Click on the video tile you wish the video to appear in. 2. Expand the device you wish to select cameras from. 3. Double click on the camera you wish to select, the video will appear in the tile you selected in Step 1.) Tip: You can drag ‘all’ cameras on single device in 1 operation by dragging the Device icon instead of the camera icon METHOD 3: Dragging an eMap icon from an eMap 1. Click the e-Map icon to bring up e-Map Note: a 2 nd monitor & an eMap is required to use this feature.. 2. Drag the RED CX number or blue camera icon to the video tile you wish the video to appear in. Freedom Client V3.3 - User Manual Page 13 FR42 V1.9 20140509 METHOD 4: Clicking the ‘CONNECT’ button (Live view only) Note: To use this method a Group has to have been configured prior ( refer ‘Group Setup chapter)) 1. From Live view with ‘Group Connect’ panel displaying click on the ‘CONNECT’ button. This will connect to the currently selected group, if you wish to select another pre-defined group click the arrow on the drop down menu and select from list. 2. To disconnect from a group click on ‘DIS-CONNECT’ button”. METHOD 5: Right clicking over camera or device icon in device list. 1. In the Device list, expand the device you wish to select cameras from. 2. Select (highlight) the tile you wish the camera to appear in. ‘Right’ click over the camera you wish to view and choose either ‘Main stream’ or ‘Sub stream’. Note: you can select to view an entire DVR by ‘Right’ clicking over device icon and choosing “Preview all cameras”. Live video ‘right click’ context menu options When you ‘right click’ over a tile that has live video you have a number of options these include: Main Stream Selects main stream to view, which is usually the higher quality / resolution stream Sub Stream Select sub or extra stream to view which is the recommended stream for off-site viewing Close live video Closes the current live video within the tile you right clicked on Snapshot Takes a picture of the current frame in the currently select tile Picture size Displays the encoding resolution of the video running in the tile you right clicked on Sound on Turns audio on for the selected tile (only works if camera has audio configured) Close all live video Closes All video tiles with live streams running Reset Digital Zoom Returns video in the selected tile to its original un-zoomed state Closing live video in Freedom. To close live video ‘Right Click’ over the desired tile that has live video displaying. You then have an option to either select ‘close live video’ to close a single tile or ‘close all live video’. ‘Double clicking’ on an open camera in the device list also closes the live video. Note: When the Playback icon is clicked all live viewing stops automatically to conserve bandwidth, and increase performance. This is normal behaviour. It’s recommended to create a group of your favourite cameras so that you can easily re-open them after returning from playback. Freedom Client V3.3 - User Manual Page 14 FR42 V1.9 20140509 Using Digital Zoom To use digital zoom, draw a box around the area you wish to zoom in on. Starting from the top left of the area you wish to zoom in on drag diagonally down with the mouse or finger if on a touch device. You can also zoom in by using the ‘wheel’ on your mouse, making sure you select the correct video tile first. Start from the top left and drag down Zoom navigation and status When a video image is in a ‘zoomed state’ the zoom navigator appears at the bottom right of the video tile (Picture below.) The outer white border represents a scaled size of the original video size and the inner green dashed box represents how far the image is zoomed in relation to the original (true) video size. Dragging the inner green box allows you to move around within the zoomed video. Dragging the inner green box allows you to move around the zoomed image. Note: When taking a snapshot in a zoom state the zoomed portion of the image is what is captured. Return video to original size To return the video to its original size ‘right click’ over the zoom video and select ‘Reset Digital Zoom’ to restore just this video tile to its original size You can also use your mouse wheel to exit zoom by rolling the wheel until you no longer see the zoom navigator in the bottom right of the video tile. Freedom Client V3.3 - User Manual Page 15 FR42 V1.9 20140509 Status icons. The device list on the right side of the window contains a list of devices and cameras under those devices. The meaning of each icon is listed below. Indicates a device entity Camera is currently not being streamed Camera is open / streaming Live View performance, limitations and quality Whenever you view footage from a DVR or NVR there are a number of factors that determine the quality and reliability of the video and the quantity of video tiles you can view concurrently. These factors include: CPU power of DVR or IP encoder Resolution, Bitrate and Frame-Rate set on DVR/NVR or IP encoder Additional features turned on in the recorder or IP encoder, i.e. Motion detection How many Users are currently connected to a DVR/NVR or IP encoder How fast the CPU is in ‘your’ PC (at decoding live video) How fast and consistent your network connection is How much latency exists in your network (smaller the better) Remote Live viewing over Internet (WAN) When viewing camera/s off-site the ‘UPLOAD’ speed from the remote site becomes critical and determines the quality and speed of video that can be viewed reliably and the number of cameras that can be viewed concurrently. Most recorders and IP cameras have multiple video streams. The usage of these stream can vary, but the majority of the time one stream will be a RECORDING STREAM often referred to as ‘main-stream’, while the second stream is often referred to as the ‘Sub-stream’, which is often used for ‘low bandwidth’, remote monitoring off-site or from mobile devices . Note: Quality of the ‘sub stream’ is not as good as that of the ‘main stream’ but is more reliable for remote viewing. Main-Stream usage: Recording footage Local site/LAN viewing Sub-Stream usage: Remote off-site Viewing 3G/4G Mobile Viewing You can connect to a different stream by either ‘Right-clicking’ over the video tile or camera icon in the ‘device list’ and selecting ‘Sub Stream’ or ‘Main Stream’ from the pop-up menu. Freedom Client V3.3 - User Manual Page 16 FR42 V1.9 20140509 Control Panel There are 3 Control Panels within Freedom Client. You can navigate between them by clicking on one of the three top level buttons shown on the right Note: Some of the items in the control panels may be inaccessible to users with restricted user permissions. Group Connect Panel Colour Audio Panel PTZ Panel Group Connect Panel The Group Connect Panel allows you to connect to a group of pre-defined cameras. Camera groups allow you to quickly open a group of related cameras instead of having to manually place each individual camera into a video tile. For example you may have a group called ‘entrances’ that opens cameras looking at entrances, or you may have a group called ‘POS’ that brings up all cameras overlooking Point of Sale areas. Below the group connect button is a QR code that can be used to quickly navigate to the Freedom VMS tutorial web page using a smartphone or tablet. Using Group Connect Select group from 1 2 dropdown list Click Connect to open the selected group in live view Note: You must disconnect from a group before you can return to normal ‘Live View’ operation. To disconnect from a group, click the dis-connect button Freedom Client V3.3 - User Manual Page 17 FR42 V1.9 20140509 Colour / Audio Control Panel The Colour / Audio Panel allows you to control how the video image looks on your display and the sound volume of the video channels that have audio active. There are 2 additional buttons within the Colour/Audio Panel, These are ‘Copy-To’ and ‘Default” Copy-top allows you to copy your existing preferences to other cameras. Default – button resets all parameters to their original (default) positions Using Colour / Audio Control Panel First select the video tile of the camera you want to make the changes to ( Blue Border ) then drag the slider button/s to the desired position/s. Clicking the ‘Default’ button will cause the selected camera to revert back to its defaults. CAUTION : Modifying these settings will change the appearance of the recorded footage. DO NOT use these settings to compensate for a faulty or hard to see monitor. Freedom Client V3.3 - User Manual Page 18 FR42 V1.9 20140509 PTZ Control Panel Note: This panel only works on cameras that have PTZ ( Pan Tilt Zoom ) capabilities (Movable), and have been configured, and if the user has permissions. Preset Controls Speed Control Directional Control Zoom Controls The PTZ panel is divided into four sections, Preset control, Speed control, Directional control and Zoom in/out control Defining a Preset To define a ‘PTZ’ preset follow these steps: 1. Make sure the PTZ camera is currently being displayed in the video tile before proceeding. 2. Select (click) the tile containing the PTZ camera. 3. Click ‘PTZ Control’ button 4. Use the PTZ controls to position the camera to the desire position. 5. Click the Preset dropdown button 6. From the list select an unused preset or in the preset description input box type the name you wish to to enter PTZ mode. give the preset. 7. Click the ‘SET’ button to save you preset. Freedom Client V3.3 - User Manual Page 19 FR42 V1.9 20140509 Calling a preset Make sure the ‘PTZ’ camera is currently being displayed in video tile before proceeding. Select (click) the tile containing the PTZ camera. 1. Click ‘PTZ Control’ button 2. Click the dropdown menu button. (1). 3. Select the preset you wish to go to (2). 4. Click the ‘GO’ button (3) call the preset. to enter PTZ mode. 3 1 2 PTZ SPEED CONTROL The PTZ speed bar, controls the speed at which the selected PTZ camera Pans, Tilts and Zooms when a button is pressed or held down. PTZ DIRECTIONAL CONTROL The directional control button is intuitive; the direction of the arrow indicates the direction the PTZ camera will move once a button is pressed. The longer you hold the button down the more the camera will move in that direction. PTZ ZOOM CONTROL The PTZ Zoom control allows you to zoom in or out from your current position. Zoom out (further away ) Freedom Client V3.3 - User Manual Zoom in ( Closer ) Page 20 FR42 V1.9 20140509 Options buttons - Overview The option buttons are located at the bottom right of the Freedom Client application. Go to Playback Setup e-Map Lock / un-lock Options menu The first icon is the Playback icon, clicking this icon will close all live video and open Freedom Playback section which allows you to playback pre-recorded video or images. Clicking this icon takes you to the ‘SETUP’ window which is where you can → Change the default path (location on local Hard drive), or network for downloading video & pictures. Add/remove and configure hardware devices (DVR’s IP cameras etc…) Create, remove or edit a logical group of cameras (i.e. all POS cameras) Create, remove or edit user permissions and rights (what they can do or view) Clicking on this icon opens an e-Map (electronic map) on a second monitor, (2 monitors required.) Clicking on this icon will lock the Freedom VMS software from any changes, this will prevent any accidental clicks or un-authorized modifications. You will be prompted for a password to un-lock the software. When the software is ‘locked’ the icon changes to Clicking this icon brings up a number of menus that have the following functions: File manager Used to delete previously downloaded footage & pictures. Device status Check the status of a device i.e. is it recording? Log Used to audit history of actions, events from the Freedom software and devices in the device list. SD card monitor Used to check the status of edge recording device that is using an SD card. Alarm Log View alarm logs of Omega recorders Alarm Monitor Talk Opens the bi-directional audio window on supported / configured devices ( like intercom) E-Map setup Open eMap setup windows for the creation, editing, importing & exporting of eMaps. Freedom HDD Viewer Plays footage from a hard disk removed from a Freedom DVR/NVR/HVR. Maxima HDD Viewer Plays footage from a hard disk removed from a Maxima DVR. Backup system parameters Save the configuration of the Freedom software to a selected location. Import system parameters Open Alarm Monitor module Allows you to import a previously saved ‘Freedom Client’ configuration to current Freedom software. About / Learning Displays version of Freedom software installed, licensing information & tutorials URL Freedom Client V3.3 - User Manual Page 21 FR42 V1.9 20140509 System Setup The System setup window (Fig 2.1) allows you to change common defaults for folder locations, video appearance and behaviour on start-up. Note: You must have ‘setup’ permissions to modify or enter the follow items. To navigate to the ‘System Setup’ menu click on the Setup icon which opens the System Setup window (Fig 2.1) Figure 2.1 System Setup window Default download locations For Windows 7™ and Windows 8™ the default download folder locations are displayed below. Saved picture path = C:\Users\UserNameYouLoggedInAs\Documents\CCTV\Pictures Saved download path = C:\Users\ UserNameYouLoggedInAs \Documents\CCTV\Video Saved log files path = C:\Users\ UserNameYouLoggedInAs \Documents\CCTV\Log For Windows XP™ Saved picture path = C:\Users\UserNameYouLoggedInAs\My Documents\CCTV\Pictures Saved download path = C:\Users\ UserNameYouLoggedInAs \My Documents\CCTV\Video Saved log files path = C:\Users\ UserNameYouLoggedInAs \My Documents\CCTV\Log Figure 2.2 If you would like to change the default folder locations click on the setup button, then click on the ‘Browse’ button (Fig 2.2) next to ‘Save Capture Pic Path’ and navigate to the folder you wish to use then click ‘OK’ button. Repeat this step for the ‘Downloads’ and ‘Log’ folders’. Freedom Client V3.3 - User Manual Page 22 FR42 V1.9 20140509 Maintain original video aspect ratio Allows you to choose whether to main original aspect ratio, or stretch video to take up the entire video tile which may make the video appear out of proportion, but does give you a larger image. (default = don’t maintain) Enable title bar in live video window Inserts a horizontal bar at the top of each video tile allowing you to easily take snapshot, mute sound or close tile. This bar allows you to ‘single-click’ to close, take a snapshot or mute/enable sound. The downside to this option is the vertical screen real estate you lose when this feature is on. Task management Allows automatic time synchronization of all devices currently listed the ‘device list’ to this PC’s time at a specific time. Note: The Freedom Software must be running at time you set for synchronization to occur. CAUTION : Generally with time synchronization only one device should be configured to ‘sync’ a particular device. Also under Task management is an option that allows you to change the interval of how long before it checks the health status of edge recording device with SD card installed. Defaults time sync turned off and set to 10.00am, SD check = 15minutes. Auto lock Allows you to lock the Freedom software on start-up and / or after a specified period of time. When the software is in a ‘locked’ state the icon displayed in the lower right option button will be red (pictured right). Load E-map on startup Allows eMaps to automatically load upon starting Freedom, only select (tick) if you have an eMap configured and a second monitor attached. Multi-Monitor Allows you to configure what monitor Freedom opens in. (See ‘Installation’ section for more detail) Changing PC clock time 4 (Admin rights required) To change the time on Freedom PC, exit to Windows, click on the time displayed at the bottom right of the taskbar and click on ‘Change date and time settings’ then click on ‘Change date and 5 3 time’ button, change the date/time then click ‘OK’. 2 1 Freedom Client V3.3 - User Manual Page 23 FR42 V1.9 20140509 Offsite Configuration Most CCTV systems have 2 streams the first stream is used for the recording and is often referred to as the ‘main stream’ this stream provides the best quality but requires more data and network bandwidth to do so. The second stream is known as the ‘sub-stream’ or ‘extra stream’ this is often used for viewing cameras ‘off-site’, this stream requires less data and network bandwidth to use and is typically of a lower quality than the ‘main stream’. When designing a system for off-site operation, you need to consider, what bitrate your recording stream and ‘sub-stream’ bitrate is set to in relation to what the ‘UPLOAD’ speed is available at the ‘remote’ site. On a typical ADSL2 connection the ISP will quote upload speeds of 1mbp/s in reality it often a lot less ~600kbp/s. When you take into account that the typical recording bitrate required for HD video is over 2Mbps and a typical sub-stream bitrate is ~128Kbp/s, we can conclude in this case that viewing cameras using ‘sub stream’ would be possible but playback of recorded footage off-site may not be practical. If your upload speed at the camera site is too low to effectively playback your ‘main-stream’ recording, consider the following options; If you recording hardware supports it, record ‘main-stream’ and ‘sub-stream’ simultaneously (requires addition HDD capacity). Playback ‘sub-stream’ remotely from off-site and when you find, the relevant footage download the ‘main-stream’ version remotely or locally. Alternatively record cameras on a recorder that can transcode (re-encode at a lower bitrate) main-stream recordings, while doing remote playback, on the fly. Freedom Server Pro™ via Freedom Client supports this capability. This upload bandwidth limitation from the camera site also affects how many cameras can viewed or played back at any one time over a low bandwidth connection. Setting up Freedom Client off-site use (must have setup rights) There are 2 main settings in the ‘Client-end’ of the Freedom software that relate to low bandwidth support; these are ‘Default Live Video’ and ‘Default Playback’. ‘Default Live Video’ should be set to ‘sub stream’ and the settings that will be available for ‘Default Playback’ depends on the recorder type and whether the recorder is ‘recording’ sub-stream or whether the recorder is a Freedom Server Pro (transcode). Freedom Client V3.3 - User Manual Page 24 FR42 V1.9 20140509 Image below: Freedom Client off-site configuration, Navigate to Setup Device Setup If connecting to a Freedom Server Pro, continue to step 5 otherwise skip to step 8 Setting the default Setting the default Playback stream Live Video stream Changing stream quality ‘on the fly’ in playback. In Playback you also have the option to change stream quality On the fly. Note: the available options for stream quality vary depending on recorder type and whether sub-stream is being recorded. Freedom Client V3.3 - User Manual Page 25 FR42 V1.9 20140509 Time Synchronizing In any CCTV system time synchronization is an important function. All network addressable devices should be time synced. This includes Recorders, CCTV Client PCs, IP cameras and encoders. There are various methods and applications for maintaining time synchronization between devices. One of the most common is the NTP (Network Time Protocol.) Most network addressable devices support the NTP protocol. For NTP to work there must be an NTP server present and available to devices on your CCTV network. You need to liaise with the sites I.T. Administrator to attain this information. If no NTP server is available, time synchronization can be performed from within the Freedom VMS software. Navigate to ‘Setup’ System setup, then under the Task management section, tick the ‘Auto Synchronize device time at’ box (Fig 2.3.) You then specify when you want time synchronization to occur. This will time sync all devices installed on ‘this’ Freedom software to this PC’s time. Fig 2.3 Below are some recommendations for time synchronization in a Freedom VMS environment. DEFINITIONS Master Time Controller (MTC): A Freedom Server or Freedom Client that acts as the timer keeper for the entire CCTV system. Master Server: A Freedom Server that has 'other' recording devices added to it in order to access all cameras from a single 'Master' Freedom Server. Freedom Slave: A Freedom Server that is being time synched via a 'MTC' Embedded Slave: An embedded DVR/NVR (Maxima/Omega) that is accessed via an MTC or Master Server. Rules There should only be ONE Server or Client acting as an MTC. Any IP cameras or encoders that are recorded on a Freedom Server are to be time synced by that server & that Server only. In scenarios where a 'Master Server' is present, the 'Master Server' is to time sync all other recorders it has in its device list which may be other ’slave Freedom Servers’ as well as any IP cameras or encoders it’s recording. If there is more than one Freedom Server recording IP cameras or encoders in a 'Master Server' environment, each 'slave' Freedom Server must be set to synchronize at a DIFFERENT TIME, (+ 10 minutes is OK) In scenarios where there is no 'Master Server' present, i.e. all embedded recorders Slave Freedom server, a single Freedom Client can be setup to time sync all recorders at a time of the day when the Client PC is most likely to be on and the Freedom Client software open. Freedom Client V3.3 - User Manual Page 26 FR42 V1.9 20140509 Advanced System Setup Opens the Advanced setup window (pictured below) which allows you to set defaults for: Whether or not to have cameras synchronized automatically during playback. (default is on) Whether device list should display both “Device names & cameras” or a list of cameras only. Whether to include the ‘Device name’ when ‘Show Camera List only’ is selected. (default is on) (default is on) Live Video Effect: Should be left at default unless directed to change by your CCTV technician. (default=3) Maximum instance num: Allows you to restrict the number of instances of the Freedom software that can run concurrently on the same PC, default=1 Maximum = 4. Freedom Client V3.3 - User Manual Page 27 FR42 V1.9 20140509 Device Setup The device setup window is where you add, remove and edit devices. You can also configure the encoding parameters for each camera under each device. Cameras can be configured to start streaming as soon as the Freedom software starts or re-starts. You can also hide a camera from being displayed in the device list, which can be useful if you do not wish users to see a convert camera in the camera list tree. Adding a device www.Freedom VMS.com/tutorials/freedom.html There are 2 methods of adding a device to Freedom VMS™, one is to automatically search using a method called ‘auto discovery’ which tries to detect compatible hardware on your network and populate a list of devices. This method can often be ‘blocked’ from working by firewalls and does NOT work over the internet, which is why we usually recommend the manual method of adding the device. WARNING: While adding a device, if you input the incorrect username or password more than 3 times you may be locked out of that device for approximately ~30 minutes. Device field and meaning Device Name Free text field representing the name you wish to give the device Device Type A list that signifies the type or protocol of the device Public IP The Public/WAN IP address of device (Only applicable if you have a Public IP address) Domain Name DNS name of device (Only applicable if you have an addressable DNS service ) Public TCP Port The public TCP port of device ( Only needed if you have a public IP address or DNS name) Public Timeout Time in seconds before Freedom stops trying to connect using the Public IP address Private IP Private IP address the device is using, this is the LAN address which the device is configured to. Private TCP Port The TCP port assigned to device locally with the LAN and configured on the device itself Private Timeout Time in seconds before Freedom stops trying to connect using the private IP address User Name Username that is setup on the device and is used to access the device Password The password that is configured on the device and corresponding to the username field Default Live VideoSets the default stream Freedom uses when it connects to the device Auto Calls main-stream video of the device if private IP address is detected or sub-stream video of the device if public IP address is detected. Sub stream Forces default video to use the devices sub-stream. Main stream Forces default video to use the devices mainstream video. Advanced (button): Allows you to set the HTTP port of the device. The device list can be sorted alphabetically by ticking the ‘Sorted in alphabetical order’ box. Freedom Client V3.3 - User Manual Page 28 FR42 V1.9 20140509 Navigating the ‘Device Setup’ window In Freedom, device configuration is broken down into two major components. 1. Device specific connection settings and name. 2. Camera specific settings. To open a devices connection information window, click on the device icon or name of device Device connection configuration window To open camera specific settings, click on the name of camera you wish to open, if you do not see any cameras listed under the device you may need to click on the ‘Device name’ in order to expose cameras under a particular device. The ‘Advanced’ button allows you to view the HTTP port or Transcode port depending on the device currently selected, you can also change default Playback stream from this window. Camera settings configuration window Freedom Client V3.3 - User Manual Page 29 FR42 V1.9 20140509 Figure 2.11 Device Setup window A Device List Device connection parameters section Note: For the automatic discovery feature to work correctly firewalls must allow access to the Freedom Client Network discovery tool called “FreedomDiscovery.exe” usually located in the C:\Program Files (x86)\Freedom\Freedom Client V3.3\ folder and the device must be on the same local area network (LAN) as your computer. WARNING: DO NOT USE ‘/’ OR ‘\’ IN A DEVICE OR CAMERA NAME The only character allowed is a device or camera name are alpha numeric, space, underscore and hyphen. Adding a device using network discovery method Click the (search) icon (Fig 2.11 Part A) within the ‘Device Setup’ tab to initiate a search, you will then be presented with a list of devices found as seen in figure 2.2. Now tick the device you wish to add from the list then input the correct username and password for the device you are adding. Click ‘Add to device list’ button to finalize the device addition. Figure 2.2 Freedom Client V3.3 - User Manual Page 30 FR42 V1.9 20140509 Adding a device manually Adding a device manually requires that you have prior knowledge of 5 parameters relating to the device you are adding. These being → 1. The type of device i.e. Omega DVR IPC, Sony IPC, Maxima DVR, ONVIF, Freedom Server etc. 2. Device local IP address (also Public IP address if applicable) 3. Device TCP port. 4. Device username. (Must be alpha numeric with the exception of hypen ‘-‘ and underscore ‘_’) 5. Device Password. To add a device manually to the Freedom Client device list click the “Add device” button (Fig 2.11 Part A) button. Populate the fields with the appropriate values. Finally click ‘Apply’ button, then ‘OK’ then the ‘Close’ button. If device was added successfully you get a popup window stating ‘Completed’. If you get a ‘Fail’ of any sort it could mean any of the following. IP address, TCP Port, username, Password is different to that set in the device. The device is not connected to your network. If connecting off-site (WAN) you could ‘Ping’ your public IP address to test availability. If off-site ‘Ping’ test was successful the device TCP port may not be port-forwarded correctly. Removing a device from Freedom To remove a device from Freedom Client follow these steps → 1. Enter the setup section by clicking on the setup icon. 2. Click the ‘Device Setup’ tab. (Fig 2.3 A) 3. Highlight the device you wish to remove (Fig 2.3 B) 4. Click the ‘Remove Device’ icon 5. Confirm device removal then click ‘Close’. Freedom Client V3.3 - User Manual Figure 2.3 A C (Fig 2.3 C) B Page 31 FR42 V1.9 20140509 Device Configuration CAUTION : Changing these settings will affect the quality & retention period or your recordings. Modifying the settings of a device should only be performed by a qualified CCTV Engineer who understands the limitations of the device they are modifying, “YOUR” recording requirements and “YOUR” sites sub-stream bandwidth limitations. Note: You must have ‘Setup’ rights to configure a device. Within Freedom VMS there are two configuration options, Basic and Remote Configuration. Basic configuration allows you to change the device connection settings and the encoding settings for each camera under that device. Remote configuration opens the devices ‘web page’ which allows for more advanced configuration options. Basic Configuration ( Encoding ) (Figure 5.0 ) Basic configuration allows you to set the type of encoding, image quality, framerate, Bit Rate Control, Image size, audio and Maximum Bit Rate for both ‘Main stream’ and ‘Sub stream’. Using Basic Device configuration From the ‘Live View’ screen navigate to setup icon, then click the ‘Device Setup’ (1) tab. Then click the root node name or icon of the device (2) which contains the camera encoding settings you wish to change, the ‘root node’ can be a DVR, IP camera or encoder. The settings you select for these fields affect the quality of your recording and how long footage is retained before being over written. To change an encoding parameter click on the camera name in the left ‘Device’ window (A) then in the right window (B) make your changes, always to click the ‘Apply’ button to save your changes, if wish to save these changes to ‘All’ cameras within the currently selected device, select ‘All Channels’ from the ‘Copy Setup to’ dropdown list then click ‘Copy’ Figure 2.3.1 Encoding Configuration Alpha numeric only, exceptions Underscore & hyphen A Freedom Client V3.3 - User Manual B Page 32 FR42 V1.9 20140509 Hide in camera list If you wish to hide a camera from users so it does not appear in the device list, tick ‘Hide in camera list’ tick box (Fig 2.3.2 C) for each camera you wish to hide. To use this feature efficiently the administrator should create a ‘limited operator’ account for the user to use. (See User Management section) Hide all cameras short cut To quickly select all the cameras from a device/s ‘right-click’ over an empty area of the configuration window (indicated by yellow highlight below) and choose from the option pictured on right. Figure 2.3.2 Enabling play back from SD cards To playback footage recorded on SD cards from compatible IP cameras you must tick the ‘SD card feature’ in Device setup. B Device ‘right click’ context menu options: Right clicking over a device in the device list gives you the following options. Remote Config opens the devices web configuration page, which allows you to configure settings on the remote device. Backup Config backs-up a devices configuration. Restore Config Restores a devices configuration. Reboot Device Upgrade Firmware Allows you to perform a firmware update. Synchronize Time Re-login Synchronize Camera List (One Device) Performs a sync to the device you ‘right clicked’ on. Synchronize Camera List (All Device) Performs a sync to all devices. Restarts the device. Pushes current time to device. performs a re-login to remote device or Server IMPORTANT ! Whenever a devices in the ‘device list’ has been modified, for example cameras have been added or renamed (etc… on the remote device), you must Re-Synchronize all Freedom Clients & Servers that connect to the updated device. You do this by ‘right’ clicking over the device name in ‘Device Setup’ & select ‘Synchronize Camera List (All Devices)’ Freedom Client V3.3 - User Manual Page 33 FR42 V1.9 20140509 Time Synchronizing In any CCTV system time synchronization is an important function. All network addressable devices should be timed synced. This includes Recorders, CCTV Client PCs, IP cameras and encoders. There are various methods and applications for maintaining time synchronization between devices. One of the most common is the NTP (Network Time Protocol.) Most network addressable devices support the NTP protocol. For NTP to work there must be an NTP server present and available to devices on your CCTV network. You need to liaise with the sites I.T. Administrator to attain this information. If no NTP server is available, time synchronization can be performed from within the Freedom VMS software. Navigate to ‘Setup’ System setup, then under the Task management section, tick the ‘Auto Synchronize device time at’ box (Fig 2.4.) You then specify when you want time synchronization to occur. This will time sync all devices installed on ‘this’ Freedom software to this PC’s time. Fig 2.4 Below are some recommendations for time synchronization in a Freedom VMS environment. DEFINITIONS Master Time Controller (MTC): A Freedom Server or Freedom Client that acts as the timer keeper for the entire CCTV system. Master Server: A Freedom Server that has 'other' recording devices added to it in order to access all cameras from a single 'Master' Freedom Server. Freedom Slave: A Freedom Server that is being time synched via a 'MTC' Embedded Slave: An embedded DVR/NVR (Maxima/Omega) that is accessed via an MTC or Master Server. Rules There should only be ONE Server or Client acting as an MTC. Any IP cameras or encoders that are recorded on a Freedom Server are to be time synced by that server & that Server only. In scenarios where a 'Master Server' is present, the 'Master Server' is to time sync all other recorders it has in its device list which may be other ’slave Freedom Servers’ as well as any IP cameras or encoders it’s recording. If there is more than one Freedom Server recording IP cameras or encoders in a 'Master Server' environment, each 'slave' Freedom Server must be set to synchronize at a DIFFERENT TIME, so that each 'slave' Freedom Server that is recording IP cameras or cameras from encoders must have their time sync setup to occur 10 minutes after the MTC sync (+10) In scenarios where there is no 'Master Server' present, i.e. all embedded recorders Slave Freedom server, a single Freedom Client can be setup to time sync all recorders at a time of the day when the Client PC is most likely to be on and the Freedom Client software open. Freedom Client V3.3 - User Manual Page 34 FR42 V1.9 20140509 Remote Device Configuration Remote Configuration allows you to configure a device directly; this allows you set more advanced settings within the device using the device’s ‘Web Service’ configuration page. Tip: If you want the ability to configure your device over the internet you must port-forward both the HTTP port and he TCP port of the device and the HTTP port should NOT be left at 80 Before entering a device’s configuration page you must configure your ‘Internet Explorer™’ browser, (see ‘Internet Explorer configuration’ on next page) ‘Right clicking’ over device name in device list, and select ‘Remote Config’ from the context menu To enter Remote Configuration click the setup icon from Live View, then click the ‘Device Setup’ tab. Right click over the name of the device you wish to configure and select “Remote Config”. The first time you enter ‘Remote Config’ you will be prompted to install the devices ActiveX application. You do this by clicking on the ‘Allow’ and ‘Install’ buttons when they appear at the bottom of the web page. If installation is successful a login window appears prompting you for a username and password. Note: If connecting to a device off-site please be patient sometimes the ActiveX Install prompt does take longer to appear depending on your remote sites network upload performance. Freedom Client V3.3 - User Manual Page 35 FR42 V1.9 20140509 Internet Explorer™ configuration Open an instance of Internet Explorer (standard or desktop). There are three general settings must be changed in order for ActiveX control to install and work correctly. 1. Add devices IP address to ‘Compatibility View Settings’. 2. Add devices IP address to ‘Trusted sites’ list. 3. Modify 2 items in the security configuration ‘Internet Zone’. Compatibility View Settings Navigate to IE ‘Tools’ menu, if you have versions 8, 9 you may need to press the <ALT> key to expose the ‘Tools’ menu, on versions 10,11 click on the cog icon in the top right of the window. 1. Add IP address to compatibility view sites. Navigate to ‘Tools’ Compatibility View Settings’ and add the devices IP address. Add IP address to ‘Trusted sites’ Navigate to Tools Internet Options menu then click on the ‘Security’ tab then click ‘Trusted sites’ zone, then click the ‘Sites’ button, then enter devices IP address in the input box, then un-tick ‘Require server verification’ Option down the bottom and finally click the ‘Add’ button. Freedom Client V3.3 - User Manual Page 36 FR42 V1.9 20140509 Modify ‘Internet Zone’ settings To navigate to ‘internet options’ menu in any version of Windows click on the Start menu and in the run box type ‘inetcpl.cpl’ then press <ENTER>, then click on the ‘Security’ tab. Change the settings for ‘Download unsigned ActiveX controls’ ‘Prompt’. Then press ‘OK’. and ‘Initialise and script ActX…not marked as safe’ to Warning!: Do not change any other settings. Running ActiveX control for the first time The first time you open the devices web page you will be prompted to install the ActiveX configuration control. You do this by clicking on any of the following when they appear, ‘Download plugin’ , ‘Run control’, ‘Allow’, ‘Install’ buttons that appear either in the middle or bottom of the current window. Note: sometimes this process may take up to 30 seconds depending on network conditions. You may need to repeat these steps a few times or hit the ‘refresh’ key on the keyboard, (F5)or in IE. When you have finished changing the settings click OK, confirm settings, click ‘OK’ again then Restart Internet Explorer and navigate to ‘Remote Config’ again as described above and wait about 20 seconds and the login screen should appear. When you enter a devices ‘Web Service’ page you are modifying settings within the actual device itself, the settings available here can affect the quality, reliability and how long your footage is retained for. Whenever you make changes to Remote Configuration Web Service page of Omega recorder a device in Remote Config it is recommended that you re-boot the device after making the changes and check the settings again to confirm they have been applied to ‘each’ channel. Freedom Client V3.3 - User Manual Page 37 FR42 V1.9 20140509 Rebooting a device From the ‘Live View’ screen click setup icon, then click the ‘Device Setup’ tab, right click over the device you wish to reboot and select ‘Reboot Device’ from the menu. Backing up / Restoring a device configuration To backup or restore a device’s configuration click the ‘setup’ icon then click the ‘Device Setup’ tab (Fig 1.0A) then ‘right’ click over device name in the ‘device list’ and choose either ‘Backup Config’ or ‘Restore Config’ from the menu. Firmware Upgrade Before performing any firmware upgrade you should do the following. A. Restart the device. B. Backup the configuration of the device. C. Ensure power to the device is NOT interrupted during firmware upgrade. D. Double check you have the correct firmware & firmware file/s have been unzipped. E. Make sure the firmware upgrade is taking place on a LAN not over a WAN (internet) environment. Open the Freedom Client V3.x software. 1. Click on the setup icon Fig 1.0 located in the bottom right of the screen. 2. Click on ‘Device Setup’ tab (Fig 1.0). 3. Right click over device name and select ‘Upgrade Firmware’ from the menu 4. When remote upgrade window appears click the ‘Browse’ button navigate to firmware file location, click on the firmware file then click the ‘Update’ button. 5. Note: the success notification message is an indication that the file has been sent successfully, the firmware upgrade itself is still in progress, please wait about 7 minutes after seeing this message before attempting to connect to device. 6. Reboot device again after firmware upgrade has completed by ‘right’ clicking over the device name in setup and choosing ‘Reboot Device’. 7. Use the backup you performed earlier to restore previous settings. 8. After restoring the device settings from your backup CHECK ALL SETTINGS. NOTE: Always check all settings ‘AFTER’ the upgrade has completed and the recorder has been re-booted. Freedom Client V3.3 - User Manual Page 38 FR42 V1.9 20140509 Group Setup In Freedom Client a ‘Group’ is a selection of logically related cameras. The purpose of a group is to make it easy for an operator to quickly bring up a group of cameras without having to individually select each camera. Groups can be used to quickly open a group of cameras, some examples of a group may be ; EXAMPLES OF TYPES OF CAMERA GROUPS Entrances and Exits POS Computer Rooms Block A, B, C etc (Building Names) Loading Bays High Risk Areas (stairs, Lanes etc) Car Parks Lockers Gaming Area1, Gaming Area2 Creating a Group. Navigate to Setup refer to Fig 2.4 1. Click on the ‘Group Setup’ tab 2. Click the ‘New Group’ button 3. Click the ‘Change Group Name’ button & give the group an appropriate name (examples listed above). 4. Click on the camera you want to add to select it 5. Click the button to add the camera to the group, which then appears on the right hand window. Repeat step 5 for the remaining cameras you wish to add to the group. Tip: you can select all cameras from a device at once by selecting the device name node icon . To change what tile layout will be used for the group select from the ‘Window Split’ dropdown menu. (Fig 2.4). By default Freedom Client will choose a window layout that accommodates all your cameras but you may want to use a different layout, for example if you have a smaller display, you may want to display each camera on a single larger window one at a time, to do so, change the Windows Split option to 1 Window. To finish setup click ‘Apply’, ‘OK’ then click ‘Close’. Fig2.4 Automatically open a group of cameras on startup If you would like a group of cameras to automatically start when Freedom starts, select the desired group from the ‘Group Name’ drop down menu (B) then tick the ‘Start group on startup’ option. (F) Freedom Client V3.3 - User Manual Page 39 FR42 V1.9 20140509 Alarm Setup As the name suggests this is where you setup Freedom Client to receive alarm notifications from compatible devices that have been configured to send alarms. Currently Omega recorders and IP cameras are supported. Tip: To get the most from the Alarm monitor it is essential that the time on the device sending the alarm and the Client PC’s time be in sync as much as possible. Fig 2.4.1 show the Alarm Setup window Fig 2.4.1 Compatible devices Devices that Freedom Client will be monitor for alarms Alarm activation strategy In the example above on the selected ‘blue’ Alarm activation strategy entry, this lines tells us the following; When an alarm is activated on the ‘Omega OM7216 NVR’ device from its ‘Alarm input 3’, open the ‘Side RollerDoor’ camera stream from the ‘Omega OM1616 DVR’ device. The ‘Device(video)’ and ‘Camera(video)’ are what device & what camera on that device do I want to see when the select alarm is triggered, in the example above I choose to view a camera from a different recorder but I could have chosen a camera from the same recorder or even a Freedom Server. By default the latest alarm will be displayed immediately when a ‘new’ alarm is received, which will stop any live video or playback currently being viewed and display the camera associated with the latest alarm. If you don’t wish the latest alarm to interrupt current live video or playback you can turned this option by un-ticking the ‘Always display latest alarm’ checkbox. Freedom Client V3.3 - User Manual Page 40 FR42 V1.9 20140509 Alarm Monitor window Once an alarm has been received by Freedom Client an ‘Alarm Monitor window’ will open displaying live video related to the alarm, you also have the option to playback the alarm event by clicking the ’Playback’ radio button. Fig 2.4.2 Alarm Monitor window Acknowledge alarm The ‘Device status’ button allows you to view if a ‘monitored device’ is online. The ‘Alarm monitor window’ can be re-opened at any time by clicking on the menu button and selecting Alarm monitor you can also select Alarm log from the same menu to view details of previous alarms. Alarm acknowledgement Alarm acknowledgement The alarm can be acknowledged by clicking the ‘ACK’ button see Fig 2.4.2 window When the ACK button is clicked you can type in a comment regarding the alarm (optional) or choose from a pre-defined list of acknowledgement responses that can be chosen from the ‘Response’ dropdown list. The list of Pre-defined comments can be edited by navigating to C:\Program Files (x86)\Freedom\Freedom Client V3.3\ and edit the AlarmAck.ini file using Notepad. Freedom Client V3.3 - User Manual Page 41 FR42 V1.9 20140509 User Management. Freedom VMS is initially configured with 1 management user account that being admin with the no password. It is recommended that a password be configured as soon as possible. For security reasons store this password in a secure discrete location. There are 2 authentication levels in Freedom Client, ‘Operator’ and ‘Manager’ Operator = can be configured to do everything except alter any user account. Manager = Is pre-configured for full rights including ability to modify any user account except ‘admin’. Camera or device rights are broken down in 4 common CCTV activities Live video rights can user view these camera/s? Playback rights can you playback footage from these camera/s? Footage download rights can user download footage from these camera/s? PTZ control rights can user control PTZ cameras? There are also ‘setup’ rights that control whether a user can access various settings and features within the Freedom software and whether they have rights to configure certain features and devices. The User Management section controls who is allowed to access Freedom Server and what tasks that user can perform. User rights can be modified for the following items. 1. What cameras or device the user is allowed to view. 2. Whether user is allowed to adjust colour settings. 3. Whether user is allowed to playback footage. 4. Whether user is allowed to backup footage. 5. Whether user is allowed to delete footage. 6. Whether user is allowed to search logs. 7. Whether user is allowed to control Pan Tilt Zoom cameras. 8. Whether user is allowed to use E-maps 9. Whether user is allowed to setup E-maps. 10. Whether user is allowed to modify System setup. 11. Whether user is allowed to modify Device setup. 12. Whether user is allowed to close or minimize software. 13. Wether user is allowed to access File Manager. Figure 2.5 illustrates the layout of the User Management section. The pre-configured ‘admin’ has an Authorization Level of Manager which includes access to all devices and privileges to change all settings. Figure 2.5 Freedom Client V3.3 - User Manual Page 42 FR42 V1.9 20140509 Adding a user to Freedom VMS There are two types of users that can be added to Freedom, a Manager and Operator. A Manager has all access and privileges by default. An Operator can have limited access to devices and functions. Tip: to quickly select or deselect ‘all’ cameras under a device tick the box on the left of the top level device name. To add a user with limited access to Freedom VMS do the following; 1. Enter the Setup menu . 2. Click on the “User Management” tab. 3. Click the ‘plus’ 4. In ‘User Name’ input box, enter the preferred name of user. (Fig 2.5 Part B) 5. Click ‘Change password’ button to create a password for the user. ( Make sure you remember this) 6. Now click the ‘Apply’ button then ‘OK’ to confirm user. 7. Now select the newly added user by highlight their name. (Fig 2.5 Part A) 8. In the ‘Auth. Level’ drop down list select ‘Operator’. (Fig 2.5 Part B) 9. Now select the type of privileges you wish the user to have from the dropdown list and check boxes. icon to add a user. (Fig 2.5) 10. Now in the device list ( Fig 2.5 Part D ) tick or un-tick the device that these privileges are associated with. 11. Repeat steps 9 and 10 for each privilege type from the list. 12. Now tick or un-tick the user access rights and setup rights you wish the user to have ( Fig 2.5 Part E ) 13. After completing all modifications to privilege click ‘Apply’ button, then ‘OK’ to save your modifications. Deleting a User in Freedom Enter the Setup menu . 1. Click on the “User Management” tab. 2. Highlight the User’s name User list (Fig 2.5 Part A) 3. Check to see that the User you wish to delete is now listed in the “User Name” input box. (Fig 2.5 Part B) 4. Click the ‘minus’ button to delete the user. (Fig 2.5) Duplicating a user Enter the Setup menu . 1. Click on the “User Management” tab. 2. Highlight the User’s name in User list that you wish to duplicate (Fig 6.1 Part A) 3. Click the ‘Duplicate user’ button 4. Give the new user a name. 5. Click the Apply button Freedom Client V3.3 - User Manual Page 43 FR42 V1.9 20140509 eMaps When setup correctly, eMaps greatly improve the User experience by allowing the User to visually select a camera from a map representing the site. Note: E-Map requires two monitors and a conventional mouse. There is a video tutorial on using eMaps within Freedom, the URL is listed below. www.Freedom VMS.com/tutorials/Freedom/Reviewing_Footage_using_eMaps.html eMap icons and controls. With Freedom S eMaps the User can select the default icon/s or create & use their own customized icons. Each icon has 2 states an ‘Off’ state and an ‘On’ state. The Off state indicates the camera is NOT being displayed in any ‘Live View’ video tile or ‘Playback’ video tile. The On state indicates the camera IS being display in a ‘Live View’ video tile or ‘Playback’ video tile. eMap icons Note: The icons below may be different depending on what software version you have, however they still perform the same function. Default camera Default camera Off icon On icon C04 CX SEMI -TRANSPARENT SEMI -TRANSPARENT Note: The move e-Map hyperlink icon Move Tool & Zoom Default camera icons controls SEMI -TRANSPARENT tool only works when you are zoomed in on the eMap. Hiding the Control tool. If you find the control tool is getting in the way you can close it by right clicking over eMap area and selecting ‘Hide control panel’. Freedom Client V3.3 - User Manual Page 44 FR42 V1.9 20140509 Using eMaps in Freedom To open the eMap window you click the eMap icon. Selecting a camera. The clickable or draggable region of the camera icon is the grey circle enclosing a RED number or on the blue camera icon. Drag the grey circular icon or the blue camera icon to the video tile you wish the video to appear in, or double click the camera eMap icon to place the video in the currently selected tile. Navigating to a different eMap. There are two methods of navigating to another eMap. The first is by ‘Right Clicking’ over any area of the map that doesn’t contain a camera icon and click the ‘Switch Map’ option. The second method is to clicking the eMap hyperlink button. (eMap map hyperlink button) Getting information about a camera on an eMap To obtain more information about a camera you can ‘Right click’ over the camera icon and select ‘Camera attribute’. The information you receive will include the Camera Name, the Unique ID, the Name of the device the camera is connected to and the camera title. Freedom Client V3.3 - User Manual Page 45 FR42 V1.9 20140509 Creating an eMap. Video tutorial at www.Freedom VMS.com/tutorials/emaps The E-map setup screen is divided into three sections. ( Figure 2.6 ) A. The Map image area ( Fig 2.6 Part A ). B. The Navigation pane to move around the eMap. C. The Map & Toolbox pane allows you to select maps and modify equipment on the maps. Figure 2.6 Map Area To create a new E-map, follow these steps. 1. In Live View click the ‘Up arrow icon’ 2. Right click over the Map & Toolbox pane ( Fig 2.6 Part C ) and select ‘New Map’. 3. Enter a descriptive name for your E-map, some examples may be ;→ Blogs Hotel – Level 1, Blogs Secondary College – A Block, Gaming Room 1, Morton Hill - Loading Depot. Click the Browse button to locate the image file you wish to use as the E-map background. 4. and choose ‘eMap Setup’ from the popup menu. Images can be in JPG or BMP format and It’s recommended that the dimensions of the eMap image be the same as the resolution of the monitor on which the eMap will be displayed on. 5. If you wish to user an eMap as the ‘default’ map that loads when you click the eMap icon tick the ‘Startup’ box. 6. Click the ‘Close’ button to save the image to Freedom. 7. To Add Cameras to your map click ‘Toolbox’ radio button 8. Drag the camera icon at the bottom left of the screen. to the position you want the icon to appear on the eMap the node config window will then appear. (Fig 2.6.1) 9. In the ‘Camera config’ window, select the camera you wish to add by clicking the Figure 2.6.1 ‘Select camera’ button 10. Click the plus ‘+” icon to the left of the name of the recorder or IP camera you wish to add. 11. From the expanded list, select (highlight) the camera you wish to add from the list then click ‘OK’. 12. Title & font attributes can be edited from the ‘Title’ input box/‘Font’ button. 13. Choose the icon you wish to use to represent the camera, single click on the icon you prefer. If choosing your own custom image, you must include both a Normal state (camera stream Off) and a Play state ( camera On). 14. Click ‘Close’ to save Camera configuration and close window. Freedom Client V3.3 - User Manual Page 46 FR42 V1.9 20140509 Editing eMaps To edit an existing e-map navigate to E-map Setup by clicking on the ‘Up’ arrow icon and choose ‘E-map Setup’ from the popup menu. Select the E-map you wish to edit by ‘double clicking’ its name in the E-map panel (Fig 2.6 Part C). To CHANGE existing CAMERA to another camera do the following. o Right click over camera and click ‘Configure Hyperlink’. o Now select the camera you wish to add as described earlier in “Creating eMaps” section. o Click the ‘Close’ button after changes have been made. To DELETE a CAMERA from an eMap. o Right click over the camera and choose ‘Remove Hyperlink’ To MOVE a camera to another location on the map simply drag the icon to the desired position. To CHANGE the eMap image. o Enter E-map Setup as described above, then ‘right click’ over the E-map name you wish to edit and select ‘Map config’ from menu popup. o Click the ‘Browse’ button and select the new image you wish to use. Importing eMaps There is an additional document that goes into more detail above importing & editing eMaps that have been exported from elsewhere, the document is titled, “Freedom eMap installation Guide”. To import an eMap click on the menu icon and select ‘E-map setup’, then ‘right click’ over the left map window area (See Fig 7.2) and select ‘Import map’ then browse to the location of the eMap and click ‘open’. Note: After importing the eMap you need to re-map the icons, which means point each camera eMap icon to its correct device-camera pair. The exception to this is when you have re-imported an entire Freedom configuration, which replaces all devices currently install with imported devices contained within the config file, that will include the correct logical IDs for each camera icon. Backing Up and Exporting eMaps While in E-map setup, right click over the name of each E-map you wish to backup and select ‘Export Map’. Make sure you see the map you wish to export in the right window pane before selecting ‘Export map’. Freedom Client V3.3 - User Manual Page 47 FR42 V1.9 20140509 Playback Video tutorial at www.Freedom VMS.com/tutorials/playback The Playback section is where you can search, view and backup footage to CD/DVD or USB. It’s recommended you create a group for your cameras, so that you can quickly re-open a ‘group’ of cameras with one click of the ‘CONNECT’ button. (see ‘Camera Group Setup’.) To enter the Playback from the Live view screen click playback icon. Figure 3.0 Figure 3.0 illustrates the layout of the various components that make up the Playback section. A summary of these components follows. (Part A) Where you can select Cameras, Date and File you wish to playback. (Part B) The playback control panel allows you to do the following functions. Initiate a search. Control video playback, i.e. stop, fast, slow etc. Backup/export downloaded footage. Change the layout of the Video tiles and activate E-map on playback. (Part C) A coloured bar representing a 24hr period (default) used for navigation and time selection control. (Part D) Timeline options allow you to zoom in or out of the timeline and toggle synchronization on or off. (Part E) Video Tile layout window is where the searched footage will appear in. Selected tile The selected tile is the tile with a blue border, to make another tile the ‘selected tile’ single click on the tile, by default Freedom will open cameras in the first available tile starting from top left and moving clockwise, if all tiles are full you must ‘right click’ a tile and select ‘Close’ Freedom Client V3.3 - User Manual Page 48 FR42 V1.9 20140509 Right click context menus in playback Synchronize with this camera Time synchronizes all other cameras with selected camera (blue border) Close and Close all Close closes single tile, close all, closes all video tiles. Picture size displays encoding resolution of camera with the tile Reset Digital Zoom Resets all tiles to an un-zoomed original view state. Stream Quality Allows you do choose the stream quality of the video in the current tile. Note: The transcode stream quality options are only available on Clients when connecting to Freedom Pro Servers. Playback ‘Right click’ context menus Changing default playback stream Navigate to Setup Device Setup, then click on the device you want to configure the default playback stream type, then in the right section of the window, click on the ‘Advanced’ button and from the ‘Default Playback’ dropdown menu select your preferred stream type. The types of playback streams will differ depending on the type of recorder selected. Using Transcode Transcode is a unique feature of Freedom Pro™ Servers, it allows Freedom Clients to playback footage over a low bandwidth (WAN) connections using one of 3 ‘Transcode’ streams (low, normal or best). If reviewing footage over a low bandwidth connection like the internet, it’s recommended you change the ‘default’ Playback stream to one of the ‘Transcode’ streams as described in the proceeding section. You can also change the Playback stream type on the fly by right clicking over the video tile and selecting one of the Transcode streams. You should now review your footage using the low bandwidth Transcode stream, once you’ve found the footage you’re interested in, you can download and backup as you do normally, which downloads the higher quality recording stream. Freedom Client V3.3 - User Manual Page 49 FR42 V1.9 20140509 Understanding the Time Line Video tutorial at www.Freedom VMS.com/tutorials/playback The Time Line is made up of 4 rows, ( Fig 3.1 ) each representing a camera. In the example below there are 2 cameras that have had their index downloaded. The footage that is available for each camera is represented by the coloured bars. Looking at the example below tells us the device is recording on a normal schedule (Green) and on motion (Red) any black areas indicate no recorded footage has been found or is available. The currently selected camera is ‘Front Building’ ,and the time line indicator bar for this camera is positioned at ~9.00AM. My mouse cursor is currently hovering at 13:04:42 Figure 3.1 You can filter the type of recording displayed on the timeline by clicking one of the coloured radio buttons. (Fig 3.2 ) The default is to display all types of recordings. Green = Normal scheduled recording. Red = Motion detection recording. Orange = Alarm trigger recording. Figure 3.2 To navigate the Timeline bar efficiently you must be aware what camera (row) is currently selected and the position you are at, within the Timeline bar. The currently selected camera is indicated by the BLUE text. ( Fig 3.3 Part A ) The current position you are at, within the Timeline bar is indicated by the “Timeline Position Indicator” which is the blue bar shown in ( Fig 3.3 Part B ) Figure 3.3 Freedom Client V3.3 - User Manual Page 50 FR42 V1.9 20140509 Navigating the Time Line bar. The example below illustrates the steps needed to navigate to 2am on the Stairwell camera 1 2 To navigate to a different time, Double click just under the time you wish to navigate on the horizontal line representing the camera you wish to review. In the example above we wish to review footage from around 2am, so we double click under the 2. Time Position / Time Jump button; This dual purpose control displays the position of your mouse cursor relative to the actual time represented by the horizontal Timeline bar. CLICKING this control opens the “Locate time” window which allows you to select a specific time period to jump to. Synchronize button This button allows you to synchronize all other cameras with the currently selected camera (blue outline ) so they will all be playing at a similar time. Note: when footage is in ‘Synchronized’ mode the buttons text colour will change to blue. You can also synchronize by ‘right’ clicking over the camera you wish the other cameras to synchronize with and select ‘synchronize with this camera’. Note: By default playback is always synchronized. Zoom In / Out Buttons for zooming in and out of the timeline bar in increments of 60, 15, 7.5, 5, 2.5 minutes. Move Left / Right Move to the left or right of the timeline when zoomed in. Freedom Client V3.3 - User Manual Page 51 FR42 V1.9 20140509 Playback Function buttons Open eMap window on second monitor. Download footage to your local hard drive and export to USB drive or CD/DVD. Search for footage from recorders and review previously downloaded footage and images. Search current date Search footage from the currently selected date (default date is today ) Search time period Enter a time period you wish to search. (this is the quicker option off-site) Local Photo Search Search photos on your local PC that has been previously captured. Local Video File Search Search for footage that has been previously downloaded on your local PC. If ticked(default), all the playback control buttons below will be applied to all video tiles. For example if you click the ‘pause’ button, all video currently playing will be paused. If un-ticked only the currently selected tile will be paused. Playback Control buttons & options 10sec, 30sec, 1min, 5min, 30min, 60min 10sec, 30sec, 1min, 5min, 30min, 60min Play / paused video Jump back in time Jump forward in time Stop playback Take snap shot of current frame (of selected frame) Play forward 1 frame at a time The jump forward in time and jump back in time buttons allow the user to jump forward or backward in time by the a time increment, the value of the time increment or decrement can be set by ‘right clicking’ over either of the ‘jump’ buttons and select your value from the list. The values are 10, 30 seconds and 1,5,10,30, 60 minutes, the currently ticked value indicates what the current increment is. The 2 sliders on the bottom right of the Playback panel control the speed and volume of the currently selected camera tile. Moving the slider to the right increase speed moving slider to left decreases speed. Clicking on the running man icon resets the speed to original encoding speed. Note the maximum speed at which the video can be streamed is dependent on the speed of your network connection to the recording device and the load the device is currently under. The volume slider controls the volume of the sound (If audio is being recorded on the currently selected camera ) The speaker icon when clicked will toggle between mute / un-mute. Freedom Client V3.3 - User Manual Page 52 FR42 V1.9 20140509 Footage retention period To find out what days have footage available for a particular camera/s follow these steps. Tick the cameras you’re interested then click the Search button and select ‘Search Selected date’ then click the ‘SELECT DATE’ button. Dates with the green colour indicate footage is available for that date. Black colour indicates no footage is available. To navigate to the previous month/year by click the left arrows. Using eMap to Playback Cameras Note: eMap playback requires a configured eMap and dual monitors and appropriate user permissions. To start E-Map click the “eMap” button. This opens the E-map on the second monitor. The clickable or draggable region of the camera icon is the grey circle enclosing a RED number or on the blue camera icon. Drag the RED Cx text or blue camera icon to the video tile you wish the video to appear in. The footage should then appear in the video tile you dragged the camera to and the icon should change to transparent red colour indicating camera is being displayed. Freedom Client V3.3 - User Manual Page 53 FR42 V1.9 20140509 Playing back footage from a recording device The last few pages of this manual contain ‘Quick guides’ which will assist you in performing common tasks It’s recommended you print these guides out and place them in the area where you normally use the CCTV system for quick access. There are 3 methods for searching footage in Freedom which are Using eMaps by dragging the red camera number from map to a tile. ‘Search selected date’ which uses the Search time period’ which opens a time range select box. Time period Select date button and calendar (default date is today) Reviewing downloaded footage Freedom Client V3.3 - User Manual Page 54 FR42 V1.9 20140509 This button allows you to select what cameras you want to playback.’ Camera selection should be your first task upon entering Freedom Client Playback. To select a camera ; 1. Place a tick (click) in the box to the left of the camera you with to playback. A maximum of four cameras can be selected at one time. 2. Click the Search Button. 3. Select “Search current Date to search today’s footages OR select “Search time period” to enter another time range. Selecting a Date To select a date click ‘Select Date’ button and click the date you wish to select. Colour coded numeric days of the month are displayed, the meaning of each colour is listed below. Use the icons to toggle between month/year. Green = Footage available Black = No footage available Red = Currently selected date Selecting a File from a list To select a file from a list of available files for the time you have selected. 1. Make sure camera/s & date have been previously selected and you have pressed the ‘Search’ button to obtain an index of available footage from your recording device. 2. Click on the ‘File List’ button. 3. Select the tile you wish the footage to appear in. 4. Double click the file you wish to view. Note: The file description indicates the time range of the footage and the letter at the end of the file indicates the type of recording it is. ‘N’ = Normal schedule recordings. ‘M’ = Motion recordings. ‘A’ = Alarm recordings. Freedom Client V3.3 - User Manual Page 55 FR42 V1.9 20140509 Downloading & exporting footage Note: you must have ‘Footage download’ rights to download footage. Tutorial at www.Freedom VMS.com/tutorials/backup In Freedom VMS, backing up footage is a two-step process. You first download the footage you want to backup by using Freedom’s ‘Download’ module. You then use the ‘Burn/Export’ module to either burn footage to Disc or export to a USB device. cam cam 1 2 Download Export/burn era DVR or USB 1 After download has completed, click ‘OK’ and the close the window. Burning / Exporting the footage The 2 nd 2 step in the backup process is the exporting of the footage you have just downloaded to a CD/DVD or USB device. (backup) Here are some backup media options you have & their capacity: CD=~630MB, DVD=~3.8GB, USB=4GB-4TB Below: The Burn/Export window. Total capacity required Fig 4.1 on backup media Repeat steps 3 & 4 for all files you wish to include Tip: you can ‘CTRL’ click to select more than 1 file at a time Freedom Client V3.3 - User Manual Page 56 FR42 V1.9 20140509 Burn/Export Options & elements Select Destination Allows you to select where you want to backup your footage, be default the CD/DVD drive is selected, but this can be changed to another destination for example a USB drive/stick. Select Source Allows you to change the folder where Freedom looks for footage that can be backed up. Includes Player Option to select if you want to include the ‘Player’ on the backup media (ticked by default) Disk label The volume label that will be on the backup media. Video / Picture Tick box allows you to filter source file types by video and /or Pictures. Export List Total displays the total size of the ‘Export list’ use this as a guide for choosing appropriate media Check capacity Check the health & capacity of your selected ‘Destination’ media (insert/ plugin media before use) Export Starts the actual writing/burning process. Freedom Client V3.3 - User Manual Page 57 FR42 V1.9 20140509 Replaying Footage previously downloaded or backed up If you wish to review downloaded footage from your local Freedom download folder or any other source i.e. CD, USB that contains footage that has been backed up using the Freedom VMS software, you use what known as the ‘Local Player’ (Fig 10). Video tutorial at www.Freedom VMS.com/player The Local Player can be accessed by navigating to the Playback section of Freedom and clicking on the ‘Search’ button and selecting “Play local video” from the list. By default the Local player points to your default download folder (Fig 10A) you can change this so that is points to any drive or folder containing Freedom compatible footage like a backup CD or USB drive. Tip: contains toocurrently many files, it may be in indication that youinneed to footage delete some old( footage your A list of Ifallthe thelist footage in the selected folder location is displayed the file window Fig 10Bfrom ) download folder, using the ‘File Manager’ (See ‘Managing your download folder’) To start playing the footage, double click the file you wish to play from the file footage window ( Fig 10B ) this will cause the footage to start playing in the main window. File Naming Conventions File names in Freedom VMS have the following conventions. The example that will be used is “Maxima MRS__Dandenong Road__20110530_224500_20110530_231500” Breaking this name down using colour illustrates the logical division of the name. Maxima MRS__Dandenong Road__20110530_224500_20110530_231500 RED = Name of Recorder. BLUE = Camera/Channel name. GREEN = Start Date & Time PINK = End Date & Time 20110530 = is the start date ( Date in reverse format YYYYMMDD ) reading from right to left, converts to 30th May 2011 224500 & 231500 ( HHMMSS) [24hr mode] which equates to a range of 10:45PM to 11.15PM Freedom Client V3.3 - User Manual Page 58 FR42 V1.9 20140509 Local Player. Fig 10 The Local Player (Fig 10) is used to review previously download footage from a recorder. To find out what version of the Local Player you have ‘right click’ on the video tile and click ‘version’. Digital Zoom is also available in Local Player refer to ‘Using Digital Zoom’ section for more information. Validating Watermark Fig 11 Watermark validation can be performed on footage recorded on Freedom Server recorders. To validate ‘right click’ on video tile and select ‘Validate’. If file has not been tampered with you will get a ‘File watermarked and authenticated’ message as seen in Fig 11 Export to AVI The Player contains an option to convert footage to AVI format, by ‘right’ clicking over the video area (Fig 10 C) and selecting ‘AVI Convert’ Fig 12 provides an overview of the button and controls for the Freedom Local Player. Dragging right increases speed, dragging to left decreases speed of playback . Speed control Clicking the ‘running man’ icon returns playback to normal speed. Sound on/mute and volume control. (Clicking speaker icon toggles between mute/unmute) Print Current frame (This feature will be available in a future version) Fig 12 Play Pause Take frame Snapshot Print Freedom Client V3.3 - User Manual Stop Go to beginning Go to end Speed Frame back Frame advance Sound / Volume Page 59 FR42 V1.9 20140509 Maintenance & Reporting Managing your Download folder It’s recommended you regularly clean up footage and pictures you have previously downloaded and backed-up, otherwise footage accumulates and becomes un-manageable because the list becomes too large and time consuming to find the footage you just downloaded. The ‘File Manager’ section below describes how to delete old footage and pictures (snapshots.) File Manager Note: you must have ‘File Manager’ rights to use the File Manager. The File manager allows you to quickly delete old downloaded footage files from your default download folder to free up space which makes future back-ups less complex (a smaller file list). To delete old downloaded footage, from the Live view window click the ‘menu’ icon, then click ‘File manager’, this will open the File manager window (Fig 3.4). Then either click the ‘Select all’ button to select all downloaded footage files or CTRL-click to highlight selected files only, then click the ‘Delete’ button. Figure 3.4 Freedom Client V3.3 - User Manual Page 60 FR42 V1.9 20140509 Device Status Click on the ‘Up arrow icon’ then click ‘Device Status’ then select the device you want to query from the drop-down list, then click the ‘Scan’ button. Depending on the type of device selected the information that is returned can include: Hard disk drive capacity & remaining storage Status of Hard disk drive/s Whether a camera (channel) is recording or lost Freedom Client V3.3 - User Manual Page 61 FR42 V1.9 20140509 Freedom Logs Freedom logs many events during normal operation as well as being able to retrieve logs from remote devices. To view these logs click on the ‘menu’ icon on the main Liveview screen and select ‘Log’ from the menu. To use the log you must first select the device you wish to view the logs of, the ‘local system’ device refers to the Freedom Server you are currently on. After selecting the device you must enter a time range to retrieve logs for then click the bottom most ‘Search’ button. There are many filters you can apply to log search that aid in narrowing down the item/s you are looking for, including; A text search, operation and exception events. These logs can also be exported as text files. Synchronizing Camera List Whenever a ‘remote’ device in the ‘device list’ has been modified, for example cameras have been added, removed renamed or re-ordered, you must Re-Synchronize all Freedom Clients & Servers that connect to the updated device. You do this by ‘right’ clicking over the device name in ‘Device Setup’ & select ‘Synchronize Camera List’ Synchronization ensures that ‘your’ Freedom software camera list is the same as the remote device/s cameras. To perform a device synchronization navigate to ‘device setup’ single click on the device’s name in the list then ‘right’ click over the devices name and select ‘Synchronize Camera List’. Freedom Client V3.3 - User Manual Page 62 FR42 V1.9 20140509 Backing up and Restoring a Freedom configuration Backing - up a Freedom software configuration A backup should be performed after any device or eMap modification. This allows you to easily restore the configuration after a failure. Performing a backup 1. From Live view click the ‘menu’ icon and select “Backup system parameters” 2. Choose a location and name for the backup file. Tip: Including the date of the backup in the filename is a good practice i.e. ‘Sitename_DVR_20130720’ This back should be stored in more than one place. Restoring a Freedom configuration from a backup WARNING: This will erase all current configuration devices and data. To restore a previously backed up Freedom configuration, follow these steps: Note: When importing configurations containing eMaps from a Client to Client eMap hyperlinks are maintained. when importing configurations from one Server to another Server eMap hyperlinks may NOT be maintained unless the server has the same physical channel inputs connected in the same order and assigned the same logical ID as original server. 1. Open Freedom Server if it isn’t already open. 2. In Live view click the menu icon 3. Click ‘Import system parameters’ from list. 4. Browse to the location of the backup file. 5. Click on the actual file then click ‘Open’. 6. You must restart the Freedom Server application for settings to take effect. Upgrading Freedom to latest version The latest version of Freedom Client can be downloaded by navigating to www.freedomvms.com/downloads website then clicking on the ‘Downloads’ menu. Steps to upgrade 1. Backup current configuration Video tutorial at www.Freedom VMS.com/tutorials/upgrade 2. Un-install current version 3. Install new version 4. Import backed up configuration into new version. Freedom Client V3.3 - User Manual Page 63 FR42 V1.9 20140509 Reviewing Footage – Visual Step by Step Video tutorial at www.FreedomVMS.com/playback If you do not select a date, ‘Today’ date will be selected Searching for footage on a selected date without eMaps Select your date & time range Select your cameras Navigating to a time on the time line Double click the area on the timeline under the time you wish to go to. Each horizontal bar represents a 24hr period from a different camera Use deeper into timeline. buttons to zoom Example on left takes us to ‘2:00am’ on the timeline on ‘Side Roller’ camera Displays current cursor position & Clicking this indicator allows you to navigate to an exact time Reviewing downloaded footage Freedom Client V3.3 - User Manual Page 64 FR42 V1.9 20140509 Backing up Footage – Visual Step by Step Video tutorial at www.FreedomVMS.com/backup Backing up footage is a two-step process, first download the footage you want to backup, then Burn/Export the downloaded footage to CD/DVD or USB device cam era cam DVR 1 2 Download Export/burn or USB drive 1 Select date / time range Select cameras After download has completed you will see a pop-up stating, download has completed, click ‘OK’ and then close the window. 2 Burning / Exporting the footage (backup) The second step in the backup process is the exporting of the footage you have just downloaded to a CD/DVD or USB device. The following are the backup media options and their capacities: CD=~630MB, DVD=~3.8GB, USB=4GB-4TB Below: The Burn/Export window. Total capacity Required on backup media Fig 4.1 Repeat steps 3 & 4 for all files you wish to include Tip: you can ‘CTRL’ click to select more than 1 file at a time Freedom Client V3.3 - User Manual Page 65 FR42 V1.9 20140509 2 3 3 4 4 04:00:00 Video tutorials This document is for SINGLE monitor setups ( turn over for dual monitor setups ) FR40 VER 20140509 In the example above 4am is selected as the time & camera labeled "Dandenong Road". Double click the area on the timeline you wish to playback, on the row corresponding to your desired camera. Each horizontal bar represents a 24hr period from a different camera. 04:00:00 Double click the area on the timeline you wish to playback, on the row corresponding to your desired camera. In the example above 4am is selected as the time & camera labeled "Dandenong Road". Playing back footage from today using Freedom VMS (V3.3) 1 select (tick) cameras (max 4) 2 Enter Date & time range you wish to playback, then click OK Navigating to a time Playing back footage from another date using Freedom software 1 Repeat steps 1&2 from above Freedom V3.3 Visual Guide 2 3 If you wish to select a different map. Double click the button representing the map. ( usually on top right ) Or right click over map area and select 'Switch map' 4 C5 Drag camera number icon from e-Map to one of the video tiles on the left. Tile Tile Tile Tile Playing back footage from today using eMaps 1 2 3 Select a date. green indicates footage is available Tile Tile Tile Tile 4 Drag camera number icon from e-Map to one of the video tiles on the left. C5 Playing back footage from another date using eMaps 1 Repeat steps 1, 2 & 3 from above Freedom V3.3 Visual Guide Ver: 20140509 V3.3 5 Navigating to a time 04:00:00 Each horizontal bar represents a 24hr period from a different camera. Double click the area on the timeline you wish to playback, on the row corresponding to your desired camera. In the example above 4am is selected as the time & camera labeled "Dandenong Road". 5 Navigating to a time 04:00:00 Each horizontal bar represents a 24hr period from a different camera. Double click the area on the timeline you wish to playback, on the row corresponding to your desired camera. This document is for DUAL monitor setups ( turn over for single monitor setups ) In the example above 4am is selected as the time & camera labeled "Dandenong Road". Video tutorials Backing up to CD/DVD or USB using Freedom VMS 2 1 4 Don't forget to change AM / PM settings Enter date & time range 2 if exporting to USB, click 'Select destination' and point to USB location 8 Tick the cameras you wish to download 3 (V3.3) 9 6 After download has complete a message will appear indicating completion. You may then click OK and EXIT the Download footage window by clicking on the close icon 2 USB= 4GB - 4TB After burning has completed a message will appear. 1. Click the check button. 2. If disc checks OK click the 'Export' button to begin. CD=~630MB, DVD=~3.7GB 1 Click ' Download by time ' 5 Note: If you are using Windows XP the maximum size of a SINGLE file that can be burned to DVD is 2GB if no single file exceeds this limit you may burn up to 3.7GB on typical DVD, if a file does exceed 2GB you must use a USB device for the backup. 1 7 Insert a CD or DVD into your drive 1. Click on the file you wish to include 2. Click the add button (Repeat steps 1 & 2 for each file you wish to include) Note: Each filename indicates the name of the camera and the time range. Tip: you can CTRL-Click to make multiple selections. Video tutorials The disc includes a self executable player and will automatically play on PC's that have autorun enabled, otherwise navigate to your CD drive and double click the file named " Autorun.bat" FR39 VER 20140509