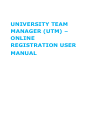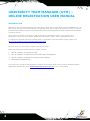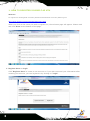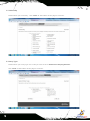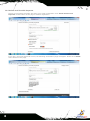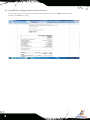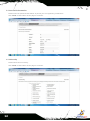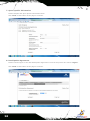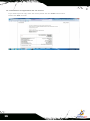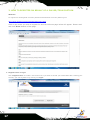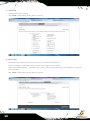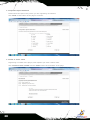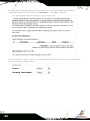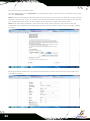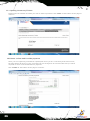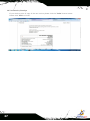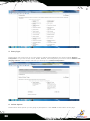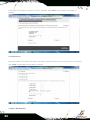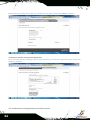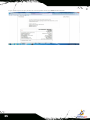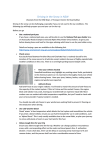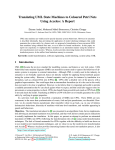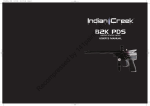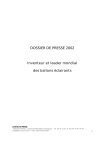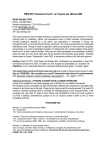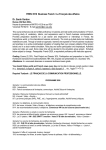Download 2 university team manager (utm) – online registration user manual
Transcript
UNIVERSITY TEAM MANAGER (UTM) – ONLINE REGISTRATION USER MANUAL 1 UNIVERSITY TEAM MANAGER (UTM) – ONLINE REGISTRATION USER MANUAL INTRODUCTION Welcome to the new look Australian University Sport (AUS) online registration system ‘FUSESPORT’ for all AUS events. The purpose of this manual is to provide UTMs with a step by step process of how to register yourself and on behalf of games competitors and teams for the Regional University Games and Australian University Games. First, you must register yourself as a UTM in the online registration system. Then register other participants. UTM’s can only register participants through the public online registration system. To register for Regional University Games (RUG) or Australian University Games (AUG) please go to http://www.unisport.com.au/Events/Pages/Home.aspx For each event you will need to register yourself as a UTM. Please see below the following ‘How to register’ guides: 1. How to register yourself as a UTM 2. How to register on behalf of a individual sport participants 3. How to register on behalf of a player/team captain 4. Snow Sport Registrations If you have any questions and feedback in relation to the registration process contact Amanda Holland – Registration Coordinator via E: [email protected] or P: 07 3054 4629. 2 1. HOW TO REGISTER YOURSELF AS UTM Welcome To register for the Regional University Games and Australian University Games go to: http://www.unisport.com.au/Events/Pages/Home.aspx When you click on the event you wish to register for, the welcome page will appear. Please read and click ‘Next’ at the bottom of the page. 1. Register Here or Login Click ‘Register Here’ to create a new account or if you wish to amend your information after creating your account, you can log back in by clicking on ‘Login’. 3 2. Register Please enter your first name, last name and your email address twice. Click ‘Next’ at the bottom of the page to continue. 3. Personal Information Please enter your personal information and under ‘create or change password’ enter a password that you will remember. Click ‘Next’ at the bottom of the page to continue. 4 4. University Please select your university. Click ‘Next’ at the bottom of the page to continue. 5. Entry Type Please select your entry type. As a UTM you need to click ‘Games Non-Playing Official’. Click ‘Next’ at the bottom of the page to continue. 5 6. Select type of non-playing official Select the type of non-playing official that you will be acting as during the Games. Click ‘Next’ at the bottom of the page to continue. 7. Select Sport Please select which sport you are officiating on behalf of. If you are a UTM please select ‘all sports’. Click ‘Next’ at the bottom of the page to continue. 6 8. Participant Agreement Please read and agree to the AUS Participation Agreement. From the drop-down box select ‘I agree’ and click ‘Next’ at the bottom of the page to continue. 9. Opening Ceremony Ticket Please enter the number of tickets you wish to wish to purchase. Click ‘Next’ at the bottom of the page to continue. Note: if you wish to purchase tickets for your university you will be able to log back in and purchase opening ceremony prior to close of registration. 7 10. Review and Provide Payment Review your purchase summary and enter your credit card details. Click ‘Finish and Process Payment’ at the bottom of the page to finalise registration. If you are a university that AUS invoice, the following confirmation page will appear. Please click ‘Finish’ at the bottom of the page. 8 11. Confirmation of Registration and Tax Invoice If you wish to print of copy of your tax invoice please click the ‘Print’ button below. Please click ‘Exit’ to finish. 9 2 .HOW TO REGISTER ON BEHALF OF INDIVIDUAL SPORT PARTICIPANTS AUG - Athletics/Fencing/Judo/Kendo/Sailing/Swimming/Taekwondo EUG – Golf (singles)/ Squash (singles)/Tennis (singles) NUG – Golf (singles)/ Squash (singles)/Tennis (singles) SUG – Cross Country/Golf (singles)/ Squash (singles)/Tennis (singles) To register for the Regional University Games and Australian University Games go to: http://www.unisport.com.au/Events/Pages/Home.aspx Welcome Click on the event you wish to register for and the welcome page below will appear. Please read and click ‘Next’ bottom of the page. 10 1. Register Here or Login Click ‘Register Here’ to create a new account or if you wish to amend your information after creating your account, you can log back in by clicking on ‘Login’. 2. Register Please enter the first name, last name and email address twice of the person you are registering on behalf of. Click ‘Next’ at the bottom of the page to continue. 11 3. Personal Information Please enter the personal information of person you are regsitering on behalf of. Click ‘Next’ at the bottom of the page to continue. 4. University Please select their university. Click ‘Next’ at the bottom of the page to continue. 12 5. Entry Type Please select the entry type of the person you are registering on behalf of. Games Competitor =participant playing a sport or is a player/team captain Games Non-Playing Official = assistant coach, coach, media, medical personnel, team organiser, university team manager Click ‘Next’ at the bottom of the page to continue. 6. Competitor Sport Selection Please select the sport of the person you are registering on behalf of. Click ‘Next’ at the bottom of the page to continue. 13 7. Sport Specific Information Please complete the sport specific information below. Click ‘Next’ at the bottom of the page to continue. 8. Participation Agreement Please read and agree to the AUS Participation Agreement. From the drop-down box select ‘I agree’. Click ‘Next’ at the bottom of the page to continue. 14 9. Opening Ceremony Ticket Please enter the number of tickets you wish to wish to purchase. Click ‘Next’ at the bottom of the page to continue. Note: if you are registering on behalf of your team, you can purchase Opening Ceremony tickets as you enter them individually or logging back in and purchasing in bulk. 9. Please Review and Provide Payment Since you are registering on behalf of a participant and if you are a university that AUS invoices, the page below will show. If your university has not arranged to be invoiced with AUS you will be required to enter credit card details for payment. Click ‘Finish’ at the bottom of the page to continue. 15 10. Confirmation of Registration and Tax Invoice If you wish to print of copy of the tax invoice please click the ‘Print’ button below. Please click ‘Exit’ to finish. 16 3. HOW TO REGISTER ON BEHALF OF A PLAYER/TEAM CAPTAIN Welcome To register for the Regional University Games and Australian University Games go to: http://www.unisport.com.au/Events/Pages/Home.aspx Click on the event you wish to register for and the welcome page below will appear. Please read and click ‘Next’ bottom of the page. 1. Register Here or Login Click ‘Register Here’ to create a new account or if you wish to amend your information after creating your account, you can log back in by clicking on ‘Login’. 17 2. Register Please enter the first name, last name and email address twice of the person you are registering on behalf of. Click ‘Next’ at the bottom of the page to continue. 3. Personal Information Please enter the personal information of person you are regsitering on behalf of. Click ‘Next’ at the bottom of the page to continue. 18 4. University Please select their university. Click ‘Next’ at the bottom of the page to continue. 5. Entry Type Please select the entry type of the person you are registering on behalf of. Games Competitor =participant playing a sport or is a player/team captain Games Non-Playing Official – assistant coach, coach, media, medical personnel, team organiser, university team manager Click ‘Next’ at the bottom of the page to continue. 19 7. Competitor Sport Selection Please select the sport of the person you are registering on behalf of. Click ‘Next’ at the bottom of the page to continue. 7. Create or Join a Team Registering on behalf of the player/Team Captain you must create a team. Click ‘Create or Join a Team’ and the ‘Next’ button at the bottom of the page. 20 8. Create a Team As a player/team captain you want to create a team. Click ‘Create a Team’ and ‘Ok’. Note: ‘Join an existing team’ is the button you click when you are logging back in to register another player in a team you have already created in the registration system. Please take a note of all team codes and names. 10. Specific Team Details Please select your event under ‘age group/event’. Enter Team Code: example - BONDBKW1 (University code/sport abbrev/W for Women or M for Men/Team number) (must be between 4 and 10 characters – used by people to find & join your team) Team Name: example - Bond Basketball Women 1 Enter Team Colours: example - blue/yellow Invite people to join team: this allows the team captain to invite members of their team to register. Enter team members email address’s they will receive an email with the team code to join the team. 21 Or, add Captain and other players to your team now: if you are registering on behalf of player/team captain you will need click ‘add player’. Click ‘Ok’ to continue. On the next page you will be required to select Division either men/women and University Team Number. Please select and click ‘Ok’ to continue. 22 The previous page will appear again. To add another player click ‘add player’. To keep adding players you will need to come back to this page and click ‘add player’. Note 1: before proceeding to add other players to your team you will require to have all relevant personal details for each person. If you are unable to provide the information at this time and wish to proceed with your registration please invite all other players to join the team via the email option above. Note 2: All other players added to your team at this time will be required to be paid for in the one transaction upon completing the registration process. This will not be an issue if your university is being invoiced. Enter the personal details of the new person and select their division and university team number and click ‘ok’ to continue. 23 One you have added each additional player the following page will appear. Under ‘Position’ there is a drop down box and you have the ability to change the player/manager to a player if required and vise versa. Please note that you can logged back in at any time to add new players to your team, don’t forget the team code and name. Once you have finished entering your team please click ‘ok’ to continue. 24 The next screen to appear is ‘My Teams’ to show that you have created a team. Click ‘next’ to continue. 11. Participation Agreement Please read and agree to the AUS Participation Agreement. From the drop-down box select ‘I agree’. Click ‘Next’ at the bottom of the page to continue. 25 12. Opening Ceremony Tickets Please enter the number of tickets you wish to wish to purchase. Click ‘Next’ at the bottom of the page to continue. 13.Please review and Provide payment Since you are registering on behalf of a participant and if you are a university that AUS invoices, the page below will show. If your university has not arranged to be invoiced with AUS you will be required to enter credit card details for payment. Click ‘Finish’ at the bottom of the page to continue. 26 14.Tax Invoice/Receipt If you wish to print of copy of the tax invoice please click the ‘Print’ button below. Please click ‘Exit’ to finish. 27 4. SNOW SPORTS To register for Snow Sports please go to the Australian University Sport website: www.unisport.com.au When you click on the snow sports the welcome page below will appear. Please read and click ‘Next’ at the bottom of the page. 1. Register Here or Login Click ‘Register Here’ to create a new account or if you wish to amend your information after creating your account, you can log back in by clicking on ‘Next’ at the bottom of the page. 2. Register 28 Please enter your first name, last name and your email address twice. Click ‘next’ at the bottom of the page to continue. 3. Personal Information Please enter your personal information and under ‘create or change password’ enter a password that you will remember. Click ‘Next’ at the bottom of the page to continue. 4. University Please select your university. Click ‘next’ at the bottom of the page to continue. 29 5. Entry Type Please select your entry type. If you are player or player/Team Manager you need to select ‘Games Competitor’. If you are a UTM, Coach, Media, Medical, Team Organiser you need to select ‘Games nonplaying Official’. This example will take you through as a ‘Games Competitor’. 6. Select Sports Please select which sports you are going to participate in. Click ‘Next’ at the bottom of the page. 30 7. Sport Specific Information Please complete the sport specific information below. Click ‘Next’ at the bottom of the page to continue. 8. Participation Agreement Please read and agree to the AUS Particpation Agreement. From the drop-down box select ‘I agree’. 31 Click ‘next’ at the bottom of the page to continue. 9. Thredbo Mountain Waiver To read the Thredbo Mountain Waiver, please click on ‘Thredbo Mountain Waiver’ and then click on the drop down box to agree. Click on ‘Next’ at the bottom of the page to continue. 10.Snow Sports Dinner 32 Please enter the number of tickets you wish to purchase. Click ‘Next’ at the bottom of the page to continue. 11.Lift Passes Enter the number of lift passes you wish to purchase. Select the date you wish your lift pass to commence. Click ‘Next’ at the bottom of the page to continue. 12.Race Bib Deposit 33 Please enter the number of race bibs you would like to purchase. Please click ‘next’ to continue. 13.Please review and provide payment If you university has not arranged to be invoiced with AUS, you will then be required to enter credit card details for payment. 14. Confirmation of Registration and Tax Inoivce 34 If you wish to print a copy of the tax invoice please click the ‘Print’ button below. 35