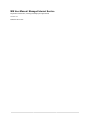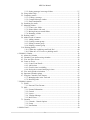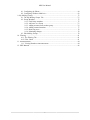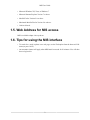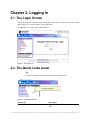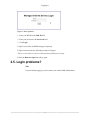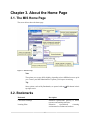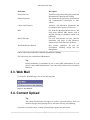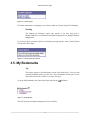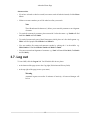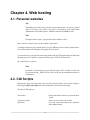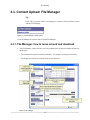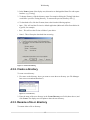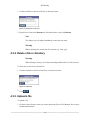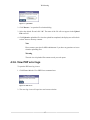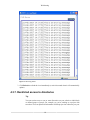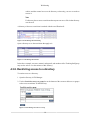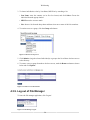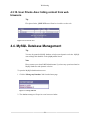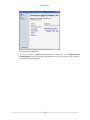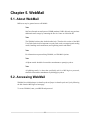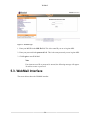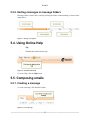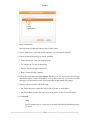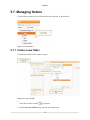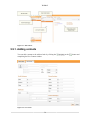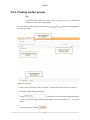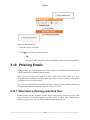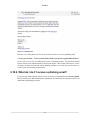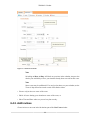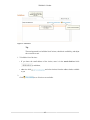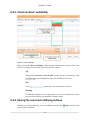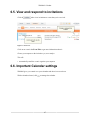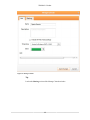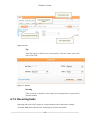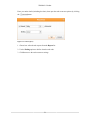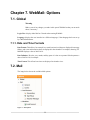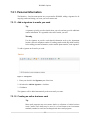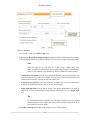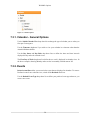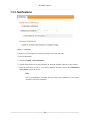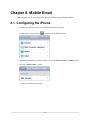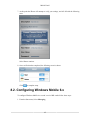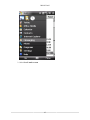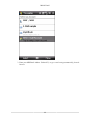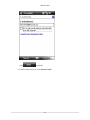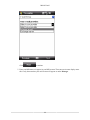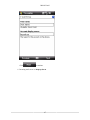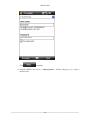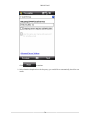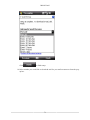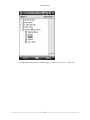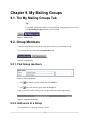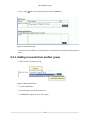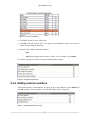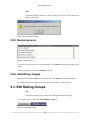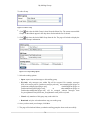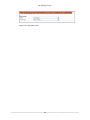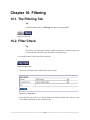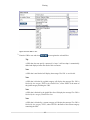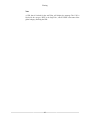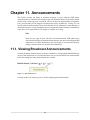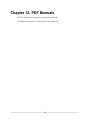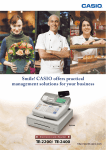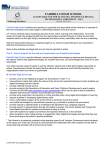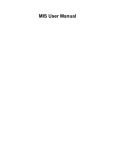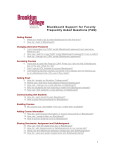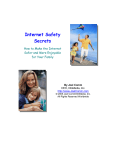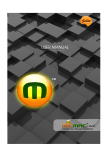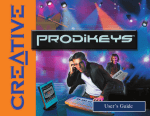Download MIS User Manual - Managed Internet Service Login
Transcript
MIS User Manual Managed Internet Service Department of Education, Training and Employment Queensland MIS User Manual: Managed Internet Service Department of Education, Training and Employment Queensland Version: 5.7 Published 30/10/2012 Table of Contents 1. MIS User Guide .......................................................................................................... 1 1.1. About the Managed Internet Service .................................................................. 1 1.2. Icons used in this Guide .................................................................................... 1 1.3. Navigation ........................................................................................................ 1 1.4. Configuration Requirements .............................................................................. 1 1.5. Web Address for MIS access ............................................................................. 2 1.6. Tips for using the MIS interface ........................................................................ 2 2. Logging in .................................................................................................................. 3 2.1. The Login Screen ............................................................................................. 3 2.2. The Quick Links panel ...................................................................................... 3 2.3. Other Login screen features ............................................................................... 4 2.4. Logging in to the Managed Internet Service ....................................................... 4 2.5. Login problems? ............................................................................................... 5 3. About the Home Page .................................................................................................. 6 3.1. The MIS Home Page ........................................................................................ 6 3.2. Bookmarks ....................................................................................................... 6 3.3. Web Mail ......................................................................................................... 7 3.4. Content Upload ................................................................................................. 7 3.5. My Bookmarks ................................................................................................. 8 3.5.1. Add a new bookmark ............................................................................. 9 3.5.2. Edit an existing bookmark .................................................................... 10 3.6. Staff Search .................................................................................................... 10 3.7. Log out ........................................................................................................... 12 4. Web hosting .............................................................................................................. 13 4.1. Personal websites ............................................................................................ 13 4.2. CGI Scripts ..................................................................................................... 13 4.3. Content Upload: File Manager ......................................................................... 14 4.3.1. File Manager: how to move around and download .................................. 14 4.3.2. Create a directory ................................................................................. 15 4.3.3. Rename a file or directory .................................................................... 15 4.3.4. Delete a file or directory ....................................................................... 16 4.3.5. Upload a file ........................................................................................ 16 4.3.6. View PHP error logs ............................................................................ 17 4.3.7. Restricted access to directories .............................................................. 18 4.3.8. Restricting access to a directory ............................................................ 19 4.3.9. Log out of File Manager ....................................................................... 20 4.3.10. User Private Area: hiding content from web browsers ............................ 21 4.4. MySQL Database Management ........................................................................ 21 5. WebMail ................................................................................................................... 23 5.1. About WebMail .............................................................................................. 23 5.2. Accessing WebMail ........................................................................................ 23 5.3. WebMail Interface .......................................................................................... 24 5.3.1. WebMail accordian tabs ........................................................................ 25 5.3.2. Message folder actions .......................................................................... 25 5.3.3. Actions on messages summarised .......................................................... 26 5.3.4. Searching messages in message folders .................................................. 26 iii MIS User Manual 5.3.5. Sorting messages in message folders ...................................................... 5.4. Using Online Help .......................................................................................... 5.5. Composing emails ........................................................................................... 5.5.1. Creating a message ............................................................................... 5.5.2. Compose Message window ................................................................... 5.5.3. Email Attachments ............................................................................... 5.6. Searching for emails ........................................................................................ 5.7. Managing folders ............................................................................................ 5.7.1. Create a new folder .............................................................................. 5.7.2. Delete folders with care! ....................................................................... 5.7.3. Moving between created folders ............................................................ 5.7.4. Renaming a folder ................................................................................ 5.8. Deleting emails ............................................................................................... 5.9. Address book of contacts ................................................................................. 5.9.1. Adding contacts .................................................................................... 5.9.2. Creating contact groups ........................................................................ 5.9.3. Editing a contact group ......................................................................... 5.9.4. Deleting a contact group ....................................................................... 5.10. Phishing Emails ............................................................................................ 5.10.1. What does a phishing email look like? ................................................. 5.10.2. What do I do if I receive a phishing email? .......................................... 6. WebMail: Calendar .................................................................................................... 6.1. About the Calendar ......................................................................................... 6.2. Calendar Views and browsing calendars ........................................................... 6.3. View and Filter Events .................................................................................... 6.4. Create an Event .............................................................................................. 6.4.1. Create Event Details ............................................................................. 6.4.2. Add invitees ......................................................................................... 6.4.3. Check invitees' availability .................................................................... 6.4.4. Saving the event and notifying invitees .................................................. 6.5. View and respond to invitations ....................................................................... 6.6. Important Calendar settings ............................................................................. 6.7. Using the Calendar's Task features ................................................................... 6.7.1. Managing tasks in the Tasks tab ............................................................ 6.7.2. Recurring tasks ..................................................................................... 7. WebMail: Options ...................................................................................................... 7.1. Global ............................................................................................................ 7.1.1. Date and Time Formats ........................................................................ 7.2. Mail ............................................................................................................... 7.2.1. Personal Information ............................................................................. 7.2.2. General ................................................................................................ 7.2.3. Layout ................................................................................................. 7.2.4. Vacation Message ................................................................................. 7.2.5. Mail Filters .......................................................................................... 7.3. Calendar ......................................................................................................... 7.3.1. Calendar - General Options ................................................................... 7.3.2. Events .................................................................................................. 7.3.3. Notifications ......................................................................................... 8. Mobile Email ............................................................................................................. iv 27 27 27 27 28 29 29 32 32 33 33 34 35 35 36 37 38 39 40 40 41 42 42 42 43 43 43 44 46 46 47 47 49 49 50 52 52 52 52 53 54 54 54 55 57 58 58 59 60 MIS User Manual 8.1. Configuring the iPhone .................................................................................... 8.2. Configuring Windows Mobile 6.x .................................................................... 9. My Mailing Groups ................................................................................................... 9.1. The My Mailing Groups Tab ........................................................................... 9.2. Group Members .............................................................................................. 9.2.1. Find Group members ............................................................................ 9.2.2. Add users to a Group ........................................................................... 9.2.3. Adding accounts from another group ..................................................... 9.2.4. Adding external members ..................................................................... 9.2.5. Removing users .................................................................................... 9.2.6. Submitting changes ............................................................................... 9.3. Edit Mailing Groups ........................................................................................ 10. Filtering ................................................................................................................... 10.1. The Filtering Tab .......................................................................................... 10.2. Filter Check .................................................................................................. 11. Announcements ........................................................................................................ 11.1. Viewing Broadcast Announcements ................................................................ 12. PDF Manuals ........................................................................................................... v 60 62 75 75 75 75 75 76 77 78 78 78 81 81 81 84 84 86 Chapter 1. MIS User Guide 1.1. About the Managed Internet Service All Education Queensland schools are provided with a Managed Internet Service (MIS). 1.2. Icons used in this Guide The following icons are provided in the left margin of this Guide: Information Points to a description of features or functions Warning It is strongly recommended that you read and understand this information before proceeding Note Additional information that may help you use a feature 1.3. Navigation MIS is web-based and uses standard Windows and Web interface features. These include: Feature Example Explanation Buttons Perform an action Web links May take you to another web page or open a menu option Entry fields Allow you to enter information. Click in the field and then type the details Checkboxes Let you select one or more options Radio buttons Let you select a single option Drop-down lists Let you select from a list of predefined options - a list of users for example 1.4. Configuration Requirements To use MIS, the following software setup is required. Other setups may cause MIS to work incorrectly. 1 MIS User Guide • Microsoft Windows XP, Vista, or Windows 7 • Microsoft Internet Explorer Version 7 or above • Mozilla Firefox Version 2.0 or above • Macintosh: Mozilla Firefox Version 2.0 or above. • Cookies allowed. 1.5. Web Address for MIS access MIS is available at https://mis.eq.edu.au. 1.6. Tips for using the MIS interface • To search for a word or phrase on a web page, use the Find option from the browser's Edit menu (or press Ctrl-F). • An automatic timeout will apply when MIS hasn't been used for 30 minutes. You will then have to log back in. 2 Chapter 2. Logging in 2.1. The Login Screen The login screen lets registered users access MIS. Open Internet Explorer and enter the MIS address https://mis.eq.edu.au [https://mis.eq.edu.au/#]. You should see a screen similar to the one below: Figure 2.1. The Login Screen 2.2. The Quick Links panel Tip The Quick Links panel on the left provides links to related sites: Figure 2.2. The Quick Links Panel Quick Link Description EQ MIS Web Mail Your MIS web mail. Requires you to log in to MIS. 3 Logging in Quick Link Description MIS User Guide This manual in online format. The Learning Place Education Queensland's e-learning environment for students and teachers. Smart Classrooms Site dedicated to the application of information and communication technologies in state schools. Curriculum Exchange Education Queensland's gateway to online resources and teaching materials. Education Queensland Department of Education, Training and Employment Home page. Queensland Government Queensland Government Home page. Search Engines: Google, Ask Jeeves for Kids, Google home page. and Yahooligans Ask Jeeves for Kids: contains content from Grated pages and kids' pages only. Yahooligans: all referenced sites checked to ensure that content and links are appropriate for children aged 7-12. Edulist A selection of evaluations of Internet sites with content relevant to the Queensland curriculum. Table 2.1. Quick links summarised 2.3. Other Login screen features Copyright, Disclaimer and Privacy statements These links take you to Education Queensland's copyright, disclaimer and privacy statements. The Queensland Government Gateway This link takes you to the Queensland Government Gateway ( http://www.qld.gov.au [http:// www.qld.gov.au/#] ). 2.4. Logging in to the Managed Internet Service You must enter a MIS ID and Password in the Managed Internet Service Login screen. 4 Logging in Figure 2.3. MIS Login Detail 1. Enter your MIS ID in the MIS ID field. 2. Enter your password in the Password field. 3. Click Login If login is successful, the MIS homepage is displayed. If login is unsuccessful, the following message will appear: 'This is a restricted Access Service Authentication failed Return to login' Follow the Return to login link and try again. 2.5. Login problems? Note If you need help logging in, please contact your school's MIS Administrator. 5 Chapter 3. About the Home Page 3.1. The MIS Home Page The screen below shows the home page. Figure 3.1. MIS Home Page Note The options you see may differ slightly, depending on how MIS has been set up for you. Contact your MIS Administrator if options you'd expect are missing. Tip Some options, such as My Bookmarks, are opened with an top-right corner. Edit button in their 3.2. Bookmarks Bookmark Description Curriculum Exchange Education Queensland's gateway to online resources and teaching materials. Learning Place Education Queensland's e-learning environment for students and teachers. 6 About the Home Page Bookmark Description Discussion Lists Email discussion lists hosted by the Queensland Department of Education and Training. Smart Classrooms Site dedicated to the application of information and communication technologies in state schools. Careers and Vacancies Vacancies with Education Queensland and Government jobs in general (via Govnet). MIS Site about the Managed Internet Service and FAQ about different MIS features such as webmail, filtering of unsuitable content, web publishing. MIS CGI Scripts For users with personal web sites, provides instructions and pages to add interactive features such as Search and user feedback. Web Publishing for Schools Best practice guidelines for web site development, including design and risk management. Table 3.1. This section provides links to Education Queensland sites, including: This section may also contain School Bookmarks. Tip School Bookmarks are maintained by one or more MIS Administrators for your school. Contact a MIS Administrator if you want to add a link for all of your school's MIS users. 3.3. Web Mail To access the Web Mail page, click on the following link: Figure 3.2. Web Mail Link 3.4. Content Upload Tip The Content Upload feature will appear if you have a personal website. It lets you upload web pages and supporting files to your home directory for publishing. If you have a personal website, Content Upload displays options like those below: 7 About the Home Page Figure 3.3. Content Upload For further information on managing your website content see Content Upload: File Manager . Warning The 'Manage my Databases' option only appears if you have been given a MySQL database. For information on database management, see MySQL Database Management . If you do not have a personal website, the following message appears in the Content Upload section of the Home Page: Figure 3.4. Content Upload Not Allowed 3.5. My Bookmarks Tip This feature appears in the Bookmarks section of the Home Page . It lets you add personal bookmarks (links) to other sites. These bookmarks become part of your user profile and will be available every time you log in. Go to the My Bookmarks part of the Home Page and click the Figure 3.5. My Bookmarks This will open the bookmarks management screen as follows. 8 edit button. About the Home Page Figure 3.6. Bookmarks Management This screen has two sections: Add a new bookmark and Edit an existing bookmark. 3.5.1. Add a new bookmark Figure 3.7. Add New Bookmark 1. In the Add a new bookmark section enter: • the Bookmark Name: the name you want to add to the My Bookmarks section for this site • the site's URL, e.g., www.brisrain.webcentral.com.au. Note You do not need to enter the http:// [http:///#] prefix. MIS will add this automatically later. 2. Click Add. The new bookmark details will appear in the Edit an existing bookmark section of the screen. The example below shows bookmarks added for Google, Yahooligans, and Ask Jeeves for Kids. 9 About the Home Page 3.5.2. Edit an existing bookmark Use the Edit an existing bookmark section to remove unwanted bookmarks and define how bookmarks should be opened. Figure 3.8. Edit Bookmarks To remove a bookmark, click the Remove checkbox next to the bookmark name. The radio buttons provide ways to open bookmark links. The default, and recommended, is to open each page (link) in a new browser window. Note The 'open' option chosen here will apply to all My Bookmarks links. To save changes, click the update immediately. button. The My Bookmarks section of the Home Page will 3.6. Staff Search Tip This lets one staff member locate another. Searches are by name and can be for the whole of Education Queensland or for a specific school. 1. Enter a user's name in part or in full in the User field. 10 About the Home Page Figure 3.9. Staff Search 2. To narrow your search to a specific school, enter the school's Centre Code or Name and click Select. Figure 3.10. Center Code Search 3. In the 'Schools matching...' window, select the school you want and click Ok Figure 3.11. Staff Search 4. Click Search to begin searching. Search results will open in a new window. Figure 3.12. Search Results 11 About the Home Page About searches • If you have selected a school to search, but want to search all schools instead, click the Reset button. • If there were more matches you will be asked to refine your search. Note The wildcard asterisk character (*) allows you to search by surname or on a fragment of a name. • To search for someone by surname, place an asterisk * before the name. e.g. *Smith will find both John Smith and Fred Smith. • To search for someone by part of their first name or initial, place an * after the fragment. e.g. Mich* will find people named Michael and Michelle. • You can combine first name and surname searches by placing the * in the middle. e.g. Mich*Smith will find both Michael Smith and Michelle Smith. • You can even search on fragments of surnames. e.g. *Smi* will match John Smith, Fred Smith and Liz Smiley. 3.7. Log out To leave MIS, click the Logout link. You'll find this link in two places: • at the bottom of the page (next to the Copyright, Disclaimer and Privacy links) • at the top right of the page (next to your name). Warning Automatic logouts occur after 30 minutes of inactivity. All unsaved changes will be lost. 12 Chapter 4. Web hosting 4.1. Personal websites Tip Depending upon school policy and curriculum requirements, you may be granted space to host your own website. This space is assigned by your school's MIS Administrator. The default quota is 10MB for students and 20MB for staff. Note If assigned website space, your personal website address will be: http://resources.<school name>.eq.edu.au/home/<login name> To manage content on your personal website, log in to MIS and use the Content Upload feature. See Content Upload: File Manager of this guide for more detail. You can also access your personal web hosting folder using an FTP program and your MIS login ID and password. To upload to a personal website space with FTP, the location is: ftp.<school name>.eq.edu.au Note By default, all content that is in your home directory will be viewable over the web except for that in the _PRIVATE area. See User Private Area and Restricted access to directories. 4.2. CGI Scripts MIS provides three CGI scripts that can be used in personal websites. Access these scripts by following the MIS CGI Scripts link in the Bookmarks section of the Home Page. The three CGI Scripts are: Hit Counter Displays the number of times your site has been visited. Search my website Allows users to search your website. Mail form Users can create forms that can be completed and submitted online. 13 Web hosting 4.3. Content Upload: File Manager Tip Users with a personal website can manage the contents of their personal website with the 'File Manager'. Figure 4.1. Personal Website Content Upload Click the 'Manage my website' link to launch File Manager. 4.3.1. File Manager: how to move around and download 1. The File Manager window has two areas: the command area on the left, and the display area on the right. • The command area shows available commands - for example, creating a new directory. • The display area shows the contents of the current directory. Figure 4.2. File Manager 14 Web hosting 2. In the Name column of the display area, directories are distinguished from files with square brackets, e.g., [Testing]. 3. To change directory, click the directory name. For example clicking the [Testing] link above would move you to the Testing directory. To return to the previous directory click [..]. 4. To download a file, click the file name, then select from the following options: • Open - This will load the file into its default application (Microsoft Office PowerPoint for a .ppt file, for example). • Save - This will save the file into a folder of your choice. • Cancel - This will stop the download from occurring. Figure 4.3. File Download Dialog 4.3.2. Create a directory To create a new directory: 1. First move to the directory where you want to create the new directory (see File Manager: how to move around and download ). Figure 4.4. Create Directory 2. Enter the name of the new directory in the Create Directory text field (shown above) and click Create. The display area will update to show the new directory. 4.3.3. Rename a file or directory To rename either a file or directory: 15 Web hosting 1. Click the checkbox to the left of the file (or directory) name. Figure 4.5. Rename File or Directory 2. Enter the new name in the Rename text field (shown above) and click Rename . Note The display area will update immediately to show the new name. Warning When renaming files, include the file extension (e.g. .html, .jpg). 4.3.4. Delete a file or directory Warning When deleting a directory, all contents (including subdirectories) will be removed. To delete one or more files or directories: 1. Click the checkbox to the left of each file's (or directory's) name. Figure 4.6. Delete Files 2. Click 4.3.5. Upload a file To upload a file: 1. First move to the directory where you wish to upload the file (see File Manager: how to move around and download ). 16 Web hosting Figure 4.7. Upload Files 2. Click 'Browse...' to open the file selection dialog. 3. Select the desired file and click 'OK'. The name of the file will now appear in the Upload File text field. 4. Click Upload to upload the file. Once the upload has completed, the display area will refresh to show the new directory contents. Note Please contact your school's MIS Administrator if you have any questions or issues related to uploading files. Warning The total size of uploaded files cannot exceed your web quota. 4.3.6. View PHP error logs To open the PHP error log viewer: 1. Click View within the View PHP Errors command area. Figure 4.8. PHP Errors 2. The error log viewer will open in a new browser window: 17 Web hosting Figure 4.9. Error Log Viewer 3. Click Refresh to refresh the view immediately (or wait 60 seconds when it will automatically update). 4.3.7. Restricted access to directories Tip You can restrict access to one or more directories on your website to individuals or defined groups of people. For example, say you're working on a project with two others. You can upload all information for that project into a directory on your 18 Web hosting website and then control access to the directory so that only your two co-workers can use it. Note If a directory has no access restrictions then anyone can access files in that directory over the web. A directory with access restrictions is marked with the word 'Restricted': Figure 4.10. File Manager Restricted Flag Open a directory to see the restrictions that apply to it: Figure 4.11. File Manager Restrictions In the above example, two users, momer1 and mpeto2, and members of the Teaching Staff group may use the web to view the contents of this directory. 4.3.8. Restricting access to a directory To restrict access to a directory: 1. Open the directory in File Manager. 2. Use the Search for user(s) or group box at the bottom of the screen to add users or groups to the access restrictions for that directory: Figure 4.12. File Manager Search User Group 19 Web hosting 3. To choose individuals: select by Last Name, MIS ID or by searching a list. • Last Name: enter the surname (or its first few letters) and click Select. Choose the individual from the popup window. • MIS ID: must be an exact match. • List: choose a list from the drop-down and then select one or more of the list's members. 4. To restrict access to a group, click the Group radio button Figure 4.13. Restrict Group Access 5. Click Submit> (img) the selected individual(s) or group to the list of those who have access to the directory. 6. To remove a user or group from those who have access, mark the Remove column as shown below and click Update: Figure 4.14. Remove Access Restrictions 4.3.9. Log out of File Manager To leave the file manager application, click 'Logout'. Figure 4.15. File Manager Logout 20 Web hosting 4.3.10. User Private Area: hiding content from web browsers Tip Files placed in the _PRIVATE area will not be viewable over the web. Figure 4.16. User Private Area 4.4. MySQL Database Management Tip You may be granted a MySQL database to help create dynamic web sites. MySQL users manage their database in the 'phpMyadmin Screen' Note Please contact your school's MIS Administrator if you have any questions related to MySQL databases and dynamic web sites. To open the MySQL administration screen: 1. Click the 'Manage my Database' link from the home page. Figure 4.17. Manage DB Link 2. The database manager will open in a new browser window. 21 Web hosting Figure 4.18. MYSQL DB Admin 3. To view the official phpMyAdmin documentation, either click on the phpMyAdmin Documentation link in the MySQL administration screen or go to http://www.eq.edu.au/ public/db/Documentation.html 22 Chapter 5. WebMail 5.1. About WebMail MIS users may be granted access to WebMail. Note Staff are allocated an email quota of 50MB (students 15MB). Schools may purchase additional email storage by contacting the Service Centre on 1800 680 445. Note The WebMail software has detailed online help. Therefore this section of the MIS User Guide limits itself to important everyday tasks, such as composing and sending emails, handling email attachments, and organising emails and folders. Note For information on personalising WebMail, see WebMail: Options. Note All Spam emails should be forwarded as attachments to [email protected]. Note All phishing emails i.e. those that specifically ask for a MIS login or password, should be forwarded as attachments to [email protected] 5.2. Accessing WebMail WebMail is available at https://webmail.eq.edu.au/ [https://webmail.eq.edu.au/#] or by following the link from the MIS login or homepage. To access WebMail, enter your MIS ID and password. 23 WebMail Figure 5.1. WebMail Login 1. Enter your MIS ID in the MIS ID field. This is the same ID you use to log into MIS. 2. Enter your password in the password field. This is the same password you use log into MIS. 3. Click Login to enter Web Mail. Note If an incorrect user ID or password is entered, the following message will appear: 'Invalid username or password' 5.3. WebMail Interface The screen below shows the WebMail interface. 24 WebMail Figure 5.2. WebMail Interface 5.3.1. WebMail accordian tabs Select mail, calendar, address book, and customisation options by clicking on the 'accordian tabs', as shown in the image below: Figure 5.3. WebMail Accordian Tabs 5.3.2. Message folder actions The following options are available for folders: 25 WebMail Figure 5.4. WebMail Folder Options 5.3.3. Actions on messages summarised The actions which may be taken on one or more messages are shown in the image below: Figure 5.5. WebMail Message Actions Tip To select or deselect all messages click the button. 5.3.4. Searching messages in message folders Messages within a folder can be searched by using the search entry field, shown in the image below. Figure 5.6. Message Searching Tip For more details on searching see 'Searching for emails'. 26 WebMail 5.3.5. Sorting messages in message folders Messages within a folder can be sorted by clicking the folder column headings, as shown in the image below. Figure 5.7. Message Sort Options 5.4. Using Online Help Tip WebMail has detailed online help. Figure 5.8. WebMail Online Help To access Help, click the Help button. 5.5. Composing emails 5.5.1. Creating a message To create a message, click the Write button. Figure 5.9. Create Message 27 WebMail 5.5.2. Compose Message window The images below describe some of the most important features of the Write Message interface: Figure 5.10. Write Message Interface Warning Send immediately sends a message. Once sent, the message cannot be recalled. • Attach lets you attach a file - an image, Microsoft Word document, or Powerpoint presentation, for example - to the email. See Email Attachments for more information. • Save saves a copy of the email to the Drafts folder. You can go to the Drafts folder any time later, reopen the draft, and work on it before sending. • Address Book lets you add recipients to your message. • Bcc adds the ability to specify Bcc (Blind Carbon Copy) recipients. • Options allows the options shown below to be set on the message. Priority lets you mark a message as urgent, non-urgent. The recipient's email software will typically show messages of this kind with an icon Reciepts will request the receiving email server to: 28 WebMail • automatically send back an email acknowledgement when your email is received or • ask the recipient to acknowledge the email when it is opened. Note Both types of receipt can be requested. Rich Text allows message format to be switched between HTML (web page) format and plain text. HTML gives you more control of formatting at a cost of message size. 5.5.3. Email Attachments To attach a file to an email image, click the the file browser: button in the Write Message window to open 1. Locate the file to attach. Note While you can send any type of file, some formats may be rejected at the receiving end. This is usually for security reasons. 2. Click Open to add the file to the message. Once added the file will appear below the Subject entry field as shown in the image below: Note Click 'Remove' to remove attached file(s). Warning Check the file size (shown in brackets) and keep the total file size under the attachment limit of 3.8 megabytes. 5.6. Searching for emails To search for specific emails, enter your search text in the search field shown below and hit 'Enter'. Figure 5.11. Message Search Field 29 WebMail By default searches include the message subject and message body. To change this, click the search dropdown to display the search options shown below: Figure 5.12. WebMail Search Options Use the radio buttons to determine which component of the email message is to be used during the search, or click 'Advanced Search' for more options, shown below: Figure 5.13. Advanced Email Searching To Search for messages: 1. Choose the folder to search (default is Inbox) by clicking the folder list shown below: 30 button to display the WebMail Figure 5.14. Folder List Select the desired folder and click the 'Select Folder' button. 2. Choose whether any or all of the search conditions you create must be satisfied. 3. Choose the part of the message to search, including: • From: searches the 'From' part of the message • To: searches the 'To' part of the message • Subject: searches message subject lines • Body: searches message contents 4. Choose the search method from the contains drop-down list. The usual search is for messages that contain (part of) a name, email address, word or phrase. However, if you wish to exclude messages, you can choose to search for messages that 'do not contain' these things. 5. Enter the search term in the field to the right. • For Sender/Recipient searches this may be part of a name or email address. • For Subject/Body searches, this may be a word or phrase, or part of a word or phrase. 6. Click Search. Note Retrieved emails may be viewed, moved, or deleted. See Moving and deleting emails for details. 31 WebMail 5.7. Managing folders Current folders are shown on the left hand side of the interface, as shown below: Figure 5.15. Current Folders 5.7.1. Create a new folder Creating new folders to store emails is simple. Figure 5.16. Create New Folder 1. Select 'New Folder' from the dropdown. 2. In the Create New Folder dialog, enter the new folder name. 32 WebMail 3. Click to select the 'parent' folder: • The new folder will be created below the selected folder • To create a folder at the highest level, click the first folder (your email address). 4. Click OK. 5.7.2. Delete folders with care! Warning Check the contents of folders carefully before deleting. If the folder contains messages, those messages will be erased when the folder is deleted. 1. Select the folder you wish to delete. 2. Click and confirm deletion. 5.7.3. Moving between created folders There are three ways to move between folders you've created: 1. Drag and drop a message from the current folder, as shown below: Figure 5.17. Drag and Drop 2. With a message selected, click shown below: and select 'Move Folder' to display the folder list, 33 WebMail Figure 5.18. Move Folder List Select the target folder and click 'Move to Folder'. 3. Right-click the message and select 'Move Folder' from the context menu to display the folder list, shown above. Select the target folder and click 'Move to Folder'. Tip Each of these operations may be performed with one or more messages selected. 5.7.4. Renaming a folder Perform the following steps to rename a folder: Figure 5.19. Renaming a folder 34 WebMail 1. With the folder selected, click to display the rename dialog. 2. Enter the new folder name. 3. Click 'Rename Folder'. 5.8. Deleting emails As the volume of email you send and receive increases, you'll need to delete emails that are no longer needed. Delete is a two-step approach. Messages are first moved to the Trash folder, before being removed upon logout. Messages within the Trash folder may be moved to another folder - for example, back to the Inbox. 5.9. Address book of contacts Tip WebMail makes it easy to maintain contact details and create and manage 'groups' of contacts. Tip In WebMail, you'll see a contact's details referred to as a 'card' - as in business card. Most email programs now work this way, treating contact details as collections of online business cards. Contact 'card' details may be saved in .vcf card format (an internet standard), attached to email, and exchanged with other email programs. Access your personal address book using the accordian, as shown below: Figure 5.20. Address Book Access The address book displays all your contacts and provides various functions to manage them. 35 WebMail Figure 5.21. Address Book 5.9.1. Adding contacts You can add a contact to the address book by clicking the completing the New Contact window. Figure 5.22. New Contact 36 or the button and WebMail 5.9.2. Creating contact groups Tip If you often send emails to the same people, you'll save time if you make them members of one or more contact groups. You can create a contact group by clicking the New Group window. or the button and completing the Figure 5.23. New Group 1. Enter a name for the Group. This is required. All other fields in the window are optional. 2. Select the contacts to add to the group. 3. Use the search box to look for contacts to add to the group. As you type in this field the contact list will update. To revert the list click entries. 4. Create the group by clicking . 37 to view all WebMail 5.9.3. Editing a contact group To manage the contacts within a contact group: Figure 5.24. Address Book List 1. Select the group to be edited. 2. The current group members are displayed. 3. Click 'Manage Group' to manipulate the group member list. Use the checkboxes next to each contacts name to add / remove them from the group: 38 WebMail Figure 5.25. Group Members Save the changes by clicking . 5.9.4. Deleting a contact group To delete a contact group: 39 WebMail Figure 5.26. Address Book List 1. Select the group to be deleted. 2. Click and click OK to confirm deletion. Tip Deleting a contact group deletes the group definition only, not the group members. 5.10. Phishing Emails Phishing emails are a form of deception aimed at stealing your valuable personal information, such as bank details or usernames and passwords. MIS users have recently been targeted by these emails and accounts which have been compromised as a result have been used to send large volumes of spam, resulting in interruptions to email services on several occasions. Due to this it is vital that users of the MIS know how to identify potential phishing emails, and understand the importance of acting responsibly if they receive one. 5.10.1. What does a phishing email look like? Phishing emails may take a number of forms, however the majority of those received by MIS users pretend to be from an EQ support team. These emails, as shown in the example below, attempt to get the user to respond with their MIS username and password. 40 WebMail Figure 5.27. Phishing Email Here are a few of the phrases to look for if you think you have received a phishing email: "Verify your account", "Your account will be closed if you do not respond within X hours" No one will ever ask for your MIS password for a legitimate purpose. This password should always be kept secret and should not be disclosed to anyone. These emails often convey a sense of urgency so that you'll respond without thinking, and may even claim to have been sent as a result of your account being compromised. 5.10.2. What do I do if I receive a phishing email? If you have any doubts about an email you have received, it is important that you do not respond. Instead, contact your MIS Administrator immediately and then send the suspected email as an attachment to [email protected]. 41 Chapter 6. WebMail: Calendar 6.1. About the Calendar The WebMail calendar is a powerful tool that lets you manage your time online. The WebMail calendar handles two main types of information: • Events: meetings, seminars, training, birthdays, anniversaries, etc. Events such as meetings need people and therefore have one or more invitees/attendees. • Tasks: jobs to complete by a date or time. Note You can have multiple calendars. For example, you may have a lesson prep calendar and a sports events calendar. Note You can share calendars with others and check others' availability online. Tip As there is detailed online Help for the Calendar, this guide provides essential information only. 6.2. Calendar Views and browsing calendars Calendars can be viewed by day, week or month: Figure 6.1. WebMail Calendar 42 WebMail: Calendar To display a calendar for another date, select the desired date within the date picker (click on arrow buttons to move forward or backwards by month). Figure 6.2. Date Picker 6.3. View and Filter Events With the calendar selected today's events are displayed. Figure 6.3. View Calendar Events Enter (part of) an event title in the Search field to filter events by title. 6.4. Create an Event Creating events such as meetings is straightforward. Click and follow the steps in the next sections. 6.4.1. Create Event Details Describe the event in the Event Details part of the New Event window: 43 WebMail: Calendar Figure 6.4. Calendar Event Details Note Switching on Show As Busy will block out your time in the calendar. Anyone who checks your availability will see your time has already been reserved for this event. Note Some events may be confidential. If so, and you let others see your calendar, use the 'Event is' drop-down list to mark events of this kind as either: • Private: only invitees are aware of the event • Public: all users sharing your calendar are aware of the event, or • Show Time and Date: others see you are busy but not why. 6.4.2. Add invitees Choose invitees to an event in the Invitations part of the New Event window: 44 WebMail: Calendar Figure 6.5. Add Invitees Tip The usual approach is to build the list of invitees, check their availability, and adjust the event time to suit. 1. To build the list of invitees: • If you know the email address of the invitee, enter it in the search field and click to add them, • otherwise click to you 2. Click and select invitees from the address books available to see if invitees are available. 45 WebMail: Calendar 6.4.3. Check invitees' availability Figure 6.6. Check Availability When opened, the Check Availability window displays information for the day of the event. Invitees' availability is shown in the grid at the top of the window. Tip Change the Event Start and Event End if people are busy. Alternatively, click to allow WebMail to find a time suitable for all invitees. Tip Use the button to try new combinations of invitees. Warning If availability information is not displayed for a person, their calendar has not been set up to allow checking. See Important Calendar settings. 6.4.4. Saving the event and notifying invitees With the event details added and invitees' availability checked, click and send email invitations. 46 to create the event WebMail: Calendar 6.5. View and respond to invitations Click the tab to view invitations to events that you've received. Figure 6.7. Invite View Click on an event in the Event Title to get more information about it. Choose your response to the invitation: yes, no or maybe. This will: • automatically email the event's organiser your response 6.6. Important Calendar settings WebMail gives you control over your calendars and others' access to them. With a calendar selected, click to manage the calendar. 47 WebMail: Calendar Figure 6.8. Manage Calendar Tip Look at the Sharing section of the Manage Calendar window. 48 WebMail: Calendar Figure 6.9. Manage Calendar - Sharing 6.7. Using the Calendar's Task features The Calendar's Task feature lets you manage tasks such as weekly reports, timesheets, and other 'to do' items. 6.7.1. Managing tasks in the Tasks tab Click the button to see current tasks' status. Tip If you've read the section on how to View and Filter Events the Tasks screen will look familiar. 49 WebMail: Calendar Figure 6.10. Tasks Tip Tasks that require no detail can be created quickly. Click the button, enter a title click 'Create Task'. Figure 6.11. Add Task Warning Tasks are stored in calendars. Add everyday and recurring tasks to your preferred personal calendar. 6.7.2. Recurring tasks Repeating tasks such as daily reports or weekly timesheets can be added to the calendar. Click New Task, then within the New Task dialog click 'Enter more details'. 50 WebMail: Calendar Enter your tasks details (including due date), then open the task recurrence options by clicking the button. Figure 6.12. Task Frequency 1. Choose how often the task repeats from the Repeat list. 2. Use the Ending options to define when the task ends. 3. Click Set to save the task recurrence settings 51 Chapter 7. WebMail: Options 7.1. Global Warning Make a note of any changes you make in this part of WebMail so that you can undo them, if necessary. Login View: display either Mail or Calendar when starting WebMail. Language: displays the user interface in a different language, if that language has been set up by a MIS Administrator. 7.1.1. Date and Time Formats Date Format: This affects, for example, how email sent/received dates are displayed in message folders, and event and invitation dates are displayed in the calendar. For example, choosing 'YY MM DD' displays a date as 2005/10/18. Date Delimiter: How the year, month, and day parts of a date are separated. Slash separates a date as 2005/10/18, for example. Time Format: This affects how times are displayed in calendar views. 7.2. Mail The image below shows the available Mail options. Figure 7.1. Mail Options 52 WebMail: Options 7.2.1. Personal Information The Identities - Local Account option lets you personalise WebMail, adding a signature for all outgoing emails and letting you create your own contact card. 7.2.1.1. Add a signature to emails you send Tip A signature typically provides details about your role and may provide additional contact information. It is appended to the end of emails you send. Warning Use the signature to provide work-related information such as role, department location, and work telephone number. If sending emails outside EQ, think carefully before adding personal information, such as mobile phone number, to the signature. To add a signature to all emails you send: Figure 7.2. Add Signature 1. Enter your details in the Signature part of the form. 2. Switch on the Add the signature... checkbox. 3. Click Save The signature will be added automatically to the next email you create. 7.2.1.2. Creating an online business card Tip Most email programs now treat contact details as collections of online business cards. Contact 'card' details may be saved in .vcf card format (vcard: an internet standard), attached to email, and exchanged with other email programs. 53 WebMail: Options To create the card: Go to the vcard section of the Personal Information screen and enter your details. Warning As with the signature, use vcards advisedly. Keep personal information on the card to a minimum. Use the card to provide and exchange contact information for professional purposes. To automatically add card details to emails you send, switch on Attach this vCard to each message you compose. Warning Use this option only when needed. Otherwise keep it switched off. Click Save 7.2.2. General 7.2.2.1. Sent Messages Note It is strongly recommended that you keep saving of sent messages to the Sent folder (or another folder, if preferred) switched on. 7.2.2.2. Message Drafts Lets you choose a different folder for emails that are saved but still unsent. 7.2.2.3. Reply Quoting Switch on to include the original message in any reply you create. 7.2.3. Layout Lets you modify the layout of message folders, reordering columns and modifying how messages are sorted. 7.2.4. Vacation Message Get WebMail to send an automatic response to incoming emails while you're away. To create this 'vacation message': 54 WebMail: Options Figure 7.3. Vacation Message 1. Switch on the Enable auto-reply checkbox. 2. Pick the date range for vacation messaging from the Vaction Start Date and End Date date pickers. 3. Rather than send an automatic response to repeat emails, you can define a number of hours between responses in the Hours between replies field. Leave this field blank if you want Convergence to send automatic responses to all incoming emails. 4. Enter the subject line of the message in the Subject field. 5. Type the vacation message for both coworkers and other senders in the respective text areas. 6. Click Save Preferences to put Vacation Message settings into effect. 7.2.5. Mail Filters Mail Filters let you define rules to direct incoming emails into different folders, forward emails to a different email address, and automatically delete messages (such as spam email). 7.2.5.1. Create a mail filter Choose Options - Mail - Local Account - Mail Filters and click the 55 button. WebMail: Options Figure 7.4. Mail Filter 1. Give the filter a title in the Filter Name field. 2. Either choose Match all incoming messages to apply this filter to all messages (for example, if forwarding all emails to a second email address) or create rules to apply to incoming emails. Note Rules may apply to any or all of the To, Cc, Bcc, From, or Subject lines of the email. A typical rule will look for part of a subject line or sender's email address, which is why 'contains' is the default test. However other tests can be applied: • contains/does not contain: tests for a partial match. Matches if the line contains/does not contain the characters you enter. For example, a subject line of 'Your account details' on an incoming email contains 'account' but does not contain 'bill'. • is equal to/is not equal to: tests for a full match. A subject line of 'Your account details' would fail if compared using 'is' to the test words 'Your account'. • begins with/ends with: tests the start or end of a line against the characters you enter. A subject line of 'Your account details' would match if compared to 'You' in a 'begins with' test. Tip It is also possible to filter emails by size. This may be useful if you receive emails containing large music or image files from a variety of sources and want to divert these emails to a specific folder. 3. Select Move message to and choose the folder to receive filtered emails. 56 WebMail: Options 4. Discard the message is important. It tells Convergence to delete filtered emails completely. Typical use is for unsolicited spam email. Click Save Filter to put the filter settings into effect 7.2.5.2. Delete a filter To delete a filter, choose Options - Mail - Local Account - Mail Filters: Figure 7.5. Delete Filter 1. Select the filter(s) to delete from the list on the left 2. Click then click OK in the displayed dialog to remove the filter(s). Note To disable a filter rather than delete it, simply de-select it's Enabled checkbox 7.3. Calendar The image below shows the Options - Calendar interface. 57 WebMail: Options Figure 7.6. Calendar Options 7.3.1. Calendar - General Options Use the Initial Calendar View drop-down list to change the type of calendar you see when you first open Convergence. Use the Timezone dropdown if you wish to view your calendar in a timezone other than the Australia Brisbane default. Use the Day Starts and Day Ends drop-down lists to define the times and time intervals displayed in day and week calendar views. The First Day of Week drop-down list defines how a week is displayed in calendar views. In the above example, choosing Monday makes weeks in a monthly calendar start at 'M'. 7.3.2. Events Invited events filters allow you to restrict the events that are displayed in calendars. To remove Declined events from a calendar view, switch off the Declined check box. Use the Default Event Type drop-down list to define your preferred event type whenever you create a new event. 58 WebMail: Options 7.3.3. Notifications Figure 7.7. Notifications Use this to get Convergence to send you reminders for events and tasks. To turn on Reminders: 1. Switch on Enable event notifications 2. Add the email address(s) to send reminders to. Separate multiple addresses with a comma. 3. Enter the time before a task or event when reminders should be sent in the Notifications arrive before part of the screen. Note This is recommended. You must otherwise check your calendars or Convergence invitations screen for invitations. 59 Chapter 8. Mobile Email MIS email may also be accessed from an iPhone or mobiles running Windows Mobile. 8.1. Configuring the iPhone To configure the iPhone to send / receive MIS emails follow these steps: 1. From the home screen select the icon to access the iPhone settings: 2. Scroll down through the available settings and select the Mail, Contacts, Calendars option. 3. Select the 'Add Account...' option to view the available account types: 60 Mobile Email 4. From the list of available account types choose 'Other' 5. Select the 'Add Mail Account...' option and where prompted enter your name, MIS email address, MIS password, and a description which is meaningful to you. Click to continue. 6. Leave the IMAP button selected (unless you specifically want to retrieve your email via POP), then enter the following information where prompted: • Incoming mail server host name: imap.eq.edu.au • Outgoing mail server host name: smtp.eq.edu.au • Username: enter your MIS ID • Password: enter your MIS password Click to continue. 61 Mobile Email 7. At this point the iPhone will attempt to verify your settings, and will fail with the following error: Select Yes to continue. 8. Once verification has completed, the following screen is shown: Click to complete setup. 8.2. Configuring Windows Mobile 6.x To configure Windows Mobile 6.x to send / receive MIS emails follow these steps: 1. From the Start menu, Select Messaging 62 Mobile Email 2. Select New E-mail Account 63 Mobile Email 3. Enter your MIS Email Address. Uncheck Try to get e-mail settings automatically from the Internet 64 Mobile Email Click to continue. 4. From the Drop-down box, select Internet e-mail 65 Mobile Email Click to continue. 5. Enter your MIS name as it appears in your MIS account. Then enter an Account display name. this is only the name that your mail account will appear as under Messages 66 Mobile Email Click to continue. 6. Incoming mail server is: imap.eq.edu.au 67 Mobile Email Click to continue. 7. Enter your MIS User name and MIS password 68 Mobile Email Click to continue. 8. Outgoing (SMTP) mail server is: smtp.eq.edu.au . Uncheck Outgoing server requires authentication. 69 Mobile Email Click to continue. 9. Select from the dropdown box the frequency you would like to automatically check for new emails. 70 Mobile Email Click to finish setup. 10.Select weather you would like to download mail for your mail account now from the popup box. 71 Mobile Email 11.Your mail account is now set up. You can access your mail from Messaging > Inbox. 72 Mobile Email 12.To manually check your email from Messaging > Inbox, select Menu > send/receive. 73 Mobile Email 74 Chapter 9. My Mailing Groups 9.1. The My Mailing Groups Tab Tip If your MIS Administrator made you responsible for a mailing group you will see a new My Mailing Groups tab when you access MIS. Figure 9.1. Mailing Groups 9.2. Group Members Using the Group Members tab you can control the contents of your Mailing Group. To access this feature, click on the Group Members tab. Figure 9.2. Group Members 9.2.1. Find Group members Figure 9.3. Find Group Members 1. Click and select the group's school from the School list. 2. Click (img) and select the group from the Group list. A list of existing members of the group will appear below the following heading: Figure 9.4. Assigned Group Members 9.2.2. Add users to a Group You can add users to the group from any school. 75 My Mailing Groups To do so, click and select the group's school from the School list. Figure 9.5. Select School Group To search for an individual user, follow the process outlined in the section Find Group members , above. 9.2.3. Adding accounts from another group To add accounts from another group: Figure 9.6. Mail Group List Select 1. Click the List button 2. Select the group from the drop-down list. 3. Click Select to display the users in the group. 76 My Mailing Groups Figure 9.7. Select Group Members 4. Click All to include all users in the group. 5. Click OK to add all selected users to the group or click Cancel to return to the previous window without adding to the group. 6. Repeat the above steps to add other members. Note Add displays changes but does not save them. To save changes, click Submit . User names will appear below the Assigned Group Members heading. Figure 9.8. Assigned Group Members 9.2.4. Adding external members Add external members' email addresses by typing in one or more addresses in the Email field and Add clicking. For these members, only the email address will be displayed: Figure 9.9. Add External Members to Group 77 My Mailing Groups Note If an email address cannot be verified, a dialog box will tell you that the entered address is not valid. Figure 9.10. Email Address Not Valid 9.2.5. Removing users Figure 9.11. Removing Users To remove users from the list, click the checkbox in the Remove column to the right of their name. These users will be removed when Submit is clicked. 9.2.6. Submitting changes When you have finished adding and removing users, click Submit to confirm the changes. If you allow the session to timeout before pressing your changes will not be saved. 9.3. Edit Mailing Groups Tip This feature lets mail group owners edit sending options for their group. To access this feature, click on the Edit Mailing Groups tab. Figure 9.12. Edit Mailing Groups 78 My Mailing Groups To edit a Group: Figure 9.13. Edit A Group 1. Click and select the Mail Group's school from the School list. The current custom Mail Groups for that School appear in the drop-down list beneath the list of schools. 2. Click and select the desired Mail Group from the list. The page will reload to display the select Mail Group's information. Figure 9.14. Group Sending Options 3. Select the sending options. • Open: anyone can send messages to this mailing group. • EQ Only: only messages sent within EQ will be accepted. For example, messages from [email protected] [mailto:[email protected]#], [email protected] [mailto:[email protected]#], [email protected] [mailto:[email protected]#], or [email protected] [mailto:[email protected]#] will be accepted, whereas messages from [email protected] [mailto:[email protected]#] will be rejected. • Closed: only members of this group may send to this list. • Restricted: only the selected members may post to this group. 4. Once you have made your changes, click Save. 5. The page will reload and inform you that the mailing group has been saved successfully. 79 My Mailing Groups Figure 9.15. Group Update Success 80 Chapter 10. Filtering 10.1. The Filtering Tab Tip All staff members will see a Filtering tab when accessing the MIS. Figure 10.1. Filter Tab 10.2. Filter Check Tip This feature will allow staff to check if a URL is blocked by a filter for a given year level, the default school filter, the staff filter or the global filter. To access this feature, click on the Filter Check tab. Figure 10.2. Filter Check 1. The screen will display the available filters for the school. Figure 10.3. Available Filters 2. Select the filter you wish to test. This defaults to the School Default Filter, however, year levels and the staff filter are also available to test. 81 Filtering Figure 10.4. Select Filter to Test 3. Enter the URL to test and select to test against the selected filter. Tip A URL that does not specify a protocol (i.e. http://) will have http:// automatically added and displayed when the result of the test returns. Note A URL that is not blocked will display the message This URL is not blocked. Note A URL that is blocked by a global category will display the message This URL is blocked by the category XXXX in the Global Filter., where XXXX is the name of the global category blocking the URL. Note A URL that is blocked by the global filter list will display the message This URL is blocked by the category Global Filter List. Note A URL that is blocked by a custom category will display the message This URL is blocked by the category XXXX., where XXXX is the name of the custom category containing the URL. 82 Filtering Note A URL that is blocked for the staff filter will display the message This URL is blocked by the category XXXX in the Staff Filter., where XXXX is the name of the global category blocking the URL. 83 Chapter 11. Announcements This feature provides the ability to broadcast messages to users within the MIS Portal. Announcements are scheduled to be broadcast and will remain broadcast for a specified amount of time. Each evening a process is run which will look for any new announcements to broadcast. If any are found they will be flagged as broadcast and will be available for viewing. If it was specified that an email should be sent to users then they will be informed via email that there is an announcement for viewing. During this process any announcements which have reached their expiry date will be expired and will no longer be available for viewing. Note There are two types of users who deal with announcements. MIS Admin users who must acknowledge all announcements and users who have been delegated MIS Admin tasks in a school. Both of these users will be able to view announcements by using the announcement icon from the Portal Status Bar. 11.1. Viewing Broadcast Announcements Currently broadcast Announcements are always available for viewing from the Portal Status Bar. All users with permissions to view announcements will see a speech bubble icon with a number beside it denoting how many announcements are available. Figure 11.1. Announcements Icon Clicking on this icon will pop up a new window displaying the announcements. 84 Announcements Figure 11.2. View Announcements 85 Chapter 12. PDF Manuals MIS User Manual [/manuals/pdf/mis-user-portal-manual.pdf] WCMS Manual (Joomla 2.5) [/manuals/pdf/wcms-manual.pdf] 86