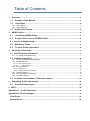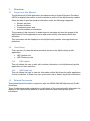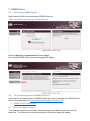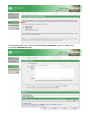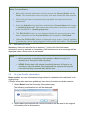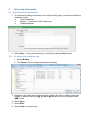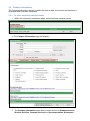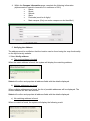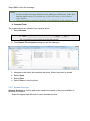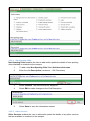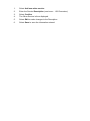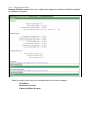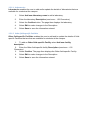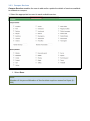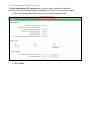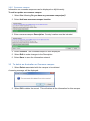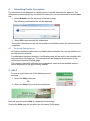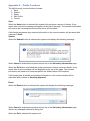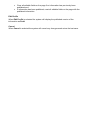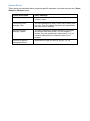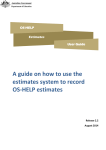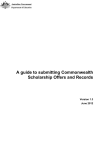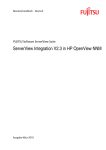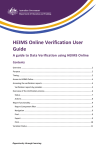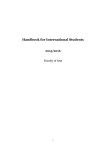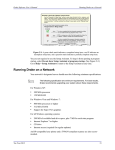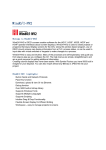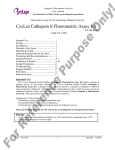Download HEIMS Online My University HEP Profile Submitter User Manual V1.0
Transcript
HEIMS ONLINE MyUniversity Profile User Manual Version 1.0 July 2011 Table of Contents 1 Overview ........................................................................................................................... 3 1.1 Purpose of this Manual ............................................................................................ 3 1.2 User Roles ................................................................................................................ 3 1.21 1.22 1.3 HEP Update ................................................................................................................................................ 3 HEP Read-only ........................................................................................................................................... 3 Related Documents .................................................................................................. 3 2. HEIMS Online ................................................................................................................... 4 2.1 Accessing HEIMS Online........................................................................................ 4 2.2 Do you have access to HEIMS Online? ................................................................. 4 2.3 Access to MyUniversity ............................................................................................. 4 3 2.4 Mandatory Fields ...................................................................................................... 6 2.5 To reset Profile information .................................................................................... 6 University Information .................................................................................................... 7 3.1 Add University information ....................................................................................... 7 3.1.1 To upload the institution logo .................................................................................................................... 7 3.2 Campus Information .................................................................................................. 8 3.2.1 To enter Australian campus details .......................................................................................................... 8 3.2.2 Student Services ....................................................................................................................................... 10 3.2.2.1 Non-Sporting Clubs ............................................................................................................................... 11 3.2.2.2 Other Services................................................................................................................................. 11 3.2.3 Student Facilities ....................................................................................................................................... 13 3.2.3.1 Laboratories ............................................................................................................................................ 14 3.2.3.2 Other field-specific Facilities .................................................................................................................. 14 3.2.3 Campus Services ...................................................................................................................................... 15 3.2.4 Accommodation & Transport ................................................................................................................... 16 3.2.5 Overseas campus ..................................................................................................................................... 17 3.3 To delete an Australian or Overseas campus ...................................................... 17 4 Submitting Profile information .................................................................................... 18 4.1 Declined Submissions ........................................................................................... 18 5 HELP ................................................................................................................................. 18 Appendix A - Profile Functions ......................................................................................... 19 Appendix B - Error messages ............................................................................................ 21 Field Errors ........................................................................................................................ 21 System Errors ................................................................................................................... 22 1 Overview 1.1 Purpose of this Manual The MyUniversity Profile application provides access to Higher Education Providers (HEPs) to display information on their institution’s profile on the MyUniversity website. Users are able to provide campus information under the following categories: Student services; Student facilities; Campus services; and Accommodation and transport; The purpose of this manual is to assist users to navigate and view the pages of the MyUniversity Profile application and to add and/or modify information about their institution. This information will be displayed on the MyUniversity website once approved and published. 1.2 User Roles There are two (2) roles that allow providers access to the MyUniversity profile application: 1.21 HEP Update role HEP Read-only role HEP Update This role allows the user to add, edit or delete information in the MyUniversity profile application for their institution. 1.22 HEP Read-only This role allows the user to view the information within MyUniversity profile application for their institution. A Read only user cannot add, edit or delete any profile information. 1.3 Related Documents This manual should be read in conjunction with the HEIMS ONLINE MyUniversity Profile Guidelines. These Guidelines provide explanations or definitions of the required profile information for display on the MyUniversity website to assist institutions with entering their profile information. 2. HEIMS Online 2.1 Accessing HEIMS Online MyUniversity Profile is accessed from HEIMS Online at: https://app.heims.education.gov.au/HeimsOnline Enter a Login ID and password and select Login On entering HEIMS Online the following page will display: 2.2 Do you have access to HEIMS Online? Users who do not have access to HEIMS Online will need to complete the HEIMS Online Access form and send it to [email protected]. HEIMS Online Access form 2.3 Access to MyUniversity To access the MyUniversity Profile information page select MyUniversity from the left menu bar. The Welcome to MyUniversity profile information page will display. From the left hand menu, select the University Information option to display the University Information page: Note: Current Status 2.4 When first entering information into the system the Current Status will be ‘Draft’. This means that users can input, save and submit the data entered. The University Name is automatically populated from data held by the department. Once the Submit button has been selected the Current Status will change to ‘Awaiting Approval’. Data cannot be edited and no functions are active while information is ‘Awaiting Approval’. The ‘Edit Profile’ button is only displayed when the approval process has been completed and the Current Status has changed to ‘Published’. When the ‘Edit Profile’ button is displayed and is active, it can be selected to enable the user to make changes to their profile information. The Current Status will be updated to ‘Draft’. Mandatory Fields Mandatory fields are identified by an asterisk (*) at the left of the field name. Information must be entered in a mandatory field otherwise an error message will be displayed when a Save action is performed. Note: 2.5 When entering or updating information in MyUniversity It is important to save your data regularly. HEIMS Online has a 20 minute inactivity timeout. If there is no activity on the site within this timeframe the system will log the user out and any unsaved data will be lost. To reset Profile information Reset enables any new information being entered or updated to be reset back to its original form. If Profile information has been published, then that information would be restored. 1. Select Reset from the University Information page The following confirmation box will be displayed: 2. Select OK to proceed and the Profile information will be reset to the original information prior to this session. 3 University Information 3.1 Add University information 1. To commence adding information to the MyUniversity page, complete the following mandatory fields: Year established Mission – (maximum 2,000 Characters) Website address 2. Select Save – (It may be necessary to scroll down see the Save button). 3.1.1 To upload the institution logo 1. Select Browse. 2. The Choose File to Upload dialog box will display. 3. Navigate to the folder that contains the logo. Select the logo to upload. Note that images or photos must be a jpg, tif, tiff or gif file and must not be greater than 4MB in size. 4. Select Open 5. Select Save 6. Select View to view the logo. 3.2 Campus Information The Campus Information section enables the user to add and remove the institution’s Australian and Overseas campuses. 3.2.1 To enter Australian campus details 1. Within the University Information page, select Add new campus record 2. The Campus information page will display: 3. The Campus information page also provides access to Student services, Student facilities, Campus services and Accommodation & transport. 4. Within the Campus Information page, complete the following information (alphanumeric & special characters to a maximum of 200) Name Street Suburb State Postcode (must be 4 digits) Main campus (Only one main campus can be identified ) . 5. Verifying the Address The address must be verified so that the location can be found using the map functionality on the MyUniversity website. 1. Select Verify address. a) The exact address is located When the exact address is found, the system will display the matching address. Select will confirm and populate all address fields with the details displayed. b) Multiple addresses are found When multiple addresses are found, the list of possible addresses will be displayed. The correct address can then be selected. Select will confirm and populate all address fields with the details displayed. . c) No matching address is found When no match is found, the system will display the following result: Select OK to close the message Note: In each of the message boxes for the address verification, If the X in the top right corner is selected the system will return to the address input screen. . Once the address has been changed a re-verification of the address is required. 6. Campus Photo The system allows an upload of one campus photo. 1. Select Browse. 2. The Choose File to Upload dialog box will be displayed. 3. Navigate to the folder that contains the photo. Select the photo to upload. 4. Select Open 5. Select Save 6. Select View to view the photo. 3.2.2 Student Services Student Services is used to add and/or update the details of services available to students on campus. Select the appropriate box next to each available service. 3.2.2.1 Non-Sporting Clubs Non-Sporting Clubs enables the user to add and/or update the details of non-sporting clubs available to students at the campus. 1. To add a new Non-Sporting Club Select Add new club name. 2. Enter the club Description (maximum – 150 Characters) 3. Select Confirm. The club will then be displayed. 4. Select Edit to make changes to the Club Description 5. Select Save to save the information entered. 3.2.2.2 Other Services Other Services enables the user to add and/or update the details of any other services that are available to students on the campus. 1. Select Add new other service. 2. Enter the Service Description (maximum – 150 Characters) 3. Select Confirm. 4. The Other Service is then displayed. 5. Select Edit to make changes to the Description 6. Select Save to save the information entered. 3.2.3 Student Facilities Student Facilities enables the user to add and/or update the details of facilities available to students on campus. Select the radio button next to an available service for each category: IT facilities Electronic services Library facilities & hours 3.2.3.1 Laboratories Laboratories enables the user to add and/or update the details of laboratories that are available for students at the campus. 1. Select Add new laboratory name to add a laboratory. 2. Enter the laboratory Description (maximum – 150 Characters) 3. Select the Confirm button. The page then displays the laboratory. 4. Select Edit to make changes to the Description 5. Select Save to save the information entered. 3.2.3.2 Other field-specific Facilities Other field-specific Facilities enables the user to add and/or update the details of fieldspecific Facilities that are that are available for students at the campus. 1. To add an Other field-specific Facility select Add new facility description. 2. Enter the Other field-specific facility Description (maximum – 150 Characters) 3. Select Confirm. The page then displays the Other field-specific Facility. 4. Select Edit to make changes to the Description 5. Select Save to save the information entered. 3.2.3 Campus Services Campus Services enables the user to add and/or update the details of services available to students on campus. 1. Select the appropriate box next to each available service. 1. Select Save Note: Number of shops and Number of food outlets require a numerical input (0 999) 3.2.4 Accommodation & Transport The Accommodation & Transport tab is used to add or update the details of accommodation and transport that is available on campus or services the campus. 1. Select the appropriate radio button next to each available service. 2. Select Save 3.2.5 Overseas campus Information on overseas campuses can be displayed on MyUniversity To add or update an overseas campus 1. Select Yes following Do you have any overseas campus(es)? 2. Select Add new overseas campus location 3. Enter overseas campus Description. Country location must be included. 4. Select Confirm. The overseas campus is then displayed. 5. Select Edit to make changes to the Description 6. Select Save to save the information entered. 3.3 To delete an Australian or Overseas campus 1. Select Delete associated with the campus to be deleted. A warning message will be displayed: 2. Select OK to delete the record. This will delete all the information for this campus. 4 Submitting Profile information For information to be displayed on MyUniversity it must be submitted for approval. The Submission process saves any unsaved information but it is recommended to action Save first. 1. Select Submit from the University Information page The following confirmation box will be displayed: 2. Select OK to proceed with the submission. The profile information screen will be locked for modification when the Submit process completes. 4.1 Declined Submissions All Profile submissions will need to be Quality Assured before they can be published to the MyUniversity website. If a submission has been declined, a notification email will be sent to the submitter with comments from the Approver. The comments will be displayed at the bottom of the University Information (Profile) page. The relevant information will need to be addressed, saved and resubmitted before it can be displayed on the MyUniversity website. 5 HELP To access online help one of the following can be selected: 1. Select the Help menu item OR 2. Select the Help (?) icon from the top banner Both will open the same Help in a separate browser page. Closing the Help page will not affect the University Profile page.ess request Form Appendix A - Profile Functions The MyUniversity function buttons include: 1. Save 2. Submit 3. Reset 4. Edit Profile 5. Cancel Save When the Save button is selected the system first performs a series of checks. If any check fails a red error message will appear at the top of the page. The relevant information will need to be corrected before the save action will complete. If all checks are passed any unsaved information in the current session will be saved with a status of ‘Draft’. Submit When the Submit button is selected the system will display the following message. When Cancel is selected the system returns the to the University Information page. When the OK button is selected the system performs a further series of checks. If any check fails an error message will be displayed at the top of the page. The relevant information will need to be corrected before the Submit action will complete. If all checks pass all saved and unsaved information in the current session will be submitted with a status of ‘Awaiting Approval’. Reset When the Reset button is selected the system will display the following message: When Cancel is selected the system returns the to the University Information page without any changed information being lost. When the OK is selected the system will: Clear all editable fields on the page if no information has previously been published and If information has been published, reset all editable fields on the page with the published information. Edit Profile When Edit Profile is selected the system will display the published version of the information as Draft. Cancel When Cancel is selected the system will cancel any changes made since the last save. Appendix B - Error messages Error messages are displayed in red at the top of the page when a specific error occurs. There are two types of errors; Field; and System. Warning messages are not been included. Field Errors These errors occur when a field entry does not pass a specific business rule on a Save or Submit action. Check description Error message Invalid character check Field accepts only numeric characters Invalid character/s were found in the <FieldName> field. Please ensure you are using numeric values (0-9) only Invalid character check Field accepts only 'name' characters Invalid character/s were found in the <FieldName> field. Please ensure you are using name values (A-Z, a-z, (space), ', -) only Invalid character check Field accepts only alphanumeric & special characters Invalid character/s were found in the <FieldName> field. Please ensure you are using values within the specified character range: AZ, a-z, 0-9, and any of the following: (space) & ' ( ) , - . / [ ] _ : , ? " ; { }|\=+*^%$#@!~` Mandatory Data Entry Fields The <Fieldname> is mandatory and therefore must contain a value Entering and displaying Currency fields Invalid character/s were found in the <FieldName> field. Please ensure you are only entering numeric values (0 to 9), if applicable a decimal point (.) with a maximum of two decimal places if you are entering cents New text field description to MyUniversity campus information Please enter a < FieldName > before selecting the 'Confirm' button Logo/Photo attachment too large Attachment size can not be greater than 4MB Incorrect file type for photograph upload Attachment file type can only be .jpg,. gif, .tif, .tiff Maximum and minimum field values edit rule <Tab name>: <field> cannot contain a value lower than <lower range value> and higher than <upper range value>. Editing decimal currency fields The only valid characters for this field are the numbers 0 to 9 and a decimal point Check text input for illegal html code You have entered illegal HTML text such as <tag> causing the system to clear all unsaved input from the screen. Please re-enter your data without these characters Detect unwanted URL links in the Profile mission statement Links to other internet sites are not permitted in the mission statement, please remove before continuing System Errors These errors are detected when a system specific business rule does not pass on a Save, Submit or Browse action. Check description Error message Delete Main campus An Australian campus Profile is mandatory and must contain a value Concurrency Error Message- load You have attempted to load a <item name> which does not exist. This may happen if another user has deleted this <item name> recently. Concurrency Error Message -update You have attempted to update data that is out of date. No changes have been made. This can happen if another user has updated your data recently, or if you clicked the Back button or Refresh button in your browser. Incorrect file type for photograph upload Attachment file type can only be .jpg, gif, .tif, .tiff