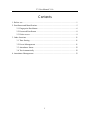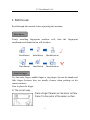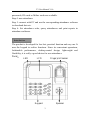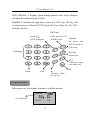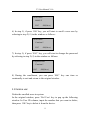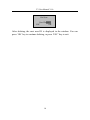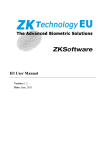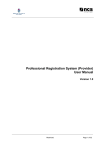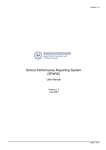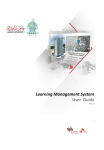Download T2 User Manual
Transcript
T2 User Manual T2 User Manual V1.0 Contents 1. Before use .........................................................................................................1 2. Enrollment and Identification.............................................................................5 2.1 Fingerprint Enrollment............................................................................6 2.2 Password Enrollment ..............................................................................8 2.3 Delete a user...........................................................................................9 3. Other functions................................................................................................ 11 3.1 Time Setting ......................................................................................... 11 3.2 Power Management .............................................................................. 11 3.3 Attendance Status..................................................................................12 3.4 Test Automatically ................................................................................12 4. Attendance Management..................................................................................13 I T2 User Manual V1.0 1. Before use Read through this manual before operating this machine. Must know Firstly installing fingerprint machine well, then the fingerprint enrollment and identification will be taken. Enrollment Installation Identification Enrollment Installation Identification Enroll a finger Use the index finger, middle finger or ring finger, but not the thumb and little finger (because they are usually clumsy when pushing on the sensor window). How to place the finger: 1) The correct way: Place a finger flatware on the sensor surface Place it to the center of the sensor surface 1 T2 User Manual V1.0 2) The wrong ways: Components Component USB name cable Quantity 1 Switch power Universal Adaptor plug Backup battery 1 1 1 About Use The recommended steps: Step 1: install the machine completely and power on. Step 2: enroll the administrator and users. That is to enroll fingerprints, passwords, ID cards or Mifare cards. Step 3: user identification. Confirm whether the enrolled fingerprints, 2 T2 User Manual V1.0 passwords, ID cards or Mifare cards are available. Step 4: user attendance Step 5: connect with PC and use the corresponding attendance software to download data etc. Step 6: Set attendance rules, query attendances and print reports in attendance software. Introduction The product is developed for low-lost, practical function and easy use. It uses the keypad to realize functions. Since its convenient operations, fashionable performance, desktop-seated design, lightweight and flexibility, it is really a good choice for user attendance. Panel: LED LCD Fingerprint sensor Keypad Speaker 3 T2 User Manual V1.0 LED indicator: it displays green during normal work, and it displays red when the authentication is failed. Keypad: It includes the digit keys, power key, ESC key, OK key, and six function keys of Enroll FP, PW/Card, Del User, Time Set, IN, OUT. As below shown: PW/Card: Enroll FP: Enroll password, ID Enroll fingerprint or Mifare cards TimeSet: Set device time and fixed-time of bell to ring Digit keys Del User: Delete users OUT: ‘CheckOut’ status and ‘down’ key Power IN: ‘Check-in’ status and ‘up’ key Exit Original window After power on, the original window is as below shown: Check-In Or ‘Check-Out’ 10:12 09-08-11 TUE 4 OK T2 User Manual V1.0 2. Enrollment and Identification For the first time to use the device, no administrator at this moment, press the function key to enroll the administrator and users. Only one administrator can be enrolled in the system, the number is 8888. Firstly enrolling the administrator is recommended. If the administrator is enrolled in the device, only users can be enrolled. If there is no administrator, users can be enrolled by anyone. If there is an enrolled administrator, users can’t be enrolled until passing the administration identification. Two enrollment modes of fingerprint, password are applied to people groups with different fingerprint quality individually. Fingerprint enrollment is applied to the people group with good fingerprint quality, and most people are in this group. Fingerprint enrollment as well as password enrollment is applied to the people group who can enroll easily but authenticate difficultly, and a small part of people are in this group. Password enrollment is applied to the people group who can’t enroll fingerprints successfully, and about 1% percent of people are in this group, maybe a little change in the actual use. Before enrolling users, if there is an enrolled administrator, you must authenticate the administrator status, Firstly press ‘Enroll’ key, then the device displays ‘Administrator affirm’, at last press the fingerprint or password of administrator to authenticate. Note: if no administrator is enrolled, you don’t need the administrator authentication. 5 T2 User Manual V1.0 2.1 Fingerprint Enrollment 1) In the original window, press ‘Enroll FP’ key to pop up the window as follows: Enroll FP New Enroll? ESC OK 2)Press OK key to continue to display the window as follows: Note: The ID number is 5 bits. If your ID number is less than 5 bits, system will add 0 at the front of the digit automatically. For example: the ID number is 1, the machine will display it as 00001. New Enroll User ID: ESC 00001 OK 3) In ‘User ID’ column, input the number you want to enroll (the number is from 1-65534) and press ‘OK’ key to confirm, then the screen will inform ‘Place finger …’ as follows: Note: If the User ID is 8888, you will enroll the only administrator. New Enroll 00001-0 Place Finger…… ESC/Exit 4) After pressing the fingerprint for three times, system will enter into the following window automatically. The fingerprint is enrolled successfully. In this window, press ‘OK’ key to enroll new users, or 6 T2 User Manual V1.0 press ‘ESC’ key to enroll backup fingerprints of just enrolled user. New Enroll 00001-0 ESC OK (Save) 5) In step 4), if press ‘OK’ key, you can continue to enroll new users by referring to step 1)-4) in the windows as follows: New Enroll Continue? ESC OK 6) In step 4) 5), if press ‘ESC’ key, you will start to enroll the backup fingerprints by referring to step 1)-4) in the window as follows. You can enroll nine backup fingerprints of the same user at most. Backup Enroll Continue? User ID 00001 ESC OK 7) During the enrollment, you can press ‘ESC’ key one time or continually to exit and return to the original window. 7 T2 User Manual V1.0 2.2 Password Enrollment 1) Press ‘PW/Card’ key to enter into the menu. In User ID column, input the number that you want to enroll (the number is from 1-65534), and press ‘OK’ key to confirm. New Enroll User ID 00003 ESC OK 3) In Input Pwd column, input the password (5 bits) and press ‘OK’ key. New Enroll Input Pwd ***** ESC OK 4) Input the password again, if two passwords are not in the same, system will inform you to input the password again. New Enroll Input Pwd ***** Pwd Affirm ***** 5) If they are in the same, you will enter into the following window automatically. The password is enrolled successfully. Press ‘OK’ key to continue enrolling the password of new user, or press ‘ESC’ key to change the password of just enrolled user. Note: the letter ‘P’ in 00003-P indicates the password. 8 T2 User Manual V1.0 New Enroll 00003-P ESC OK(Save) 6) In step 5), if press ‘OK’ key, you will start to enroll a new user by referring to step 2)-5) in the window as follows: New Enroll Continue? ESC OK(Save) 7) In step 5), if press ‘ESC’ key, you will start to change the password by referring to step 2)-5) in the window as follows: Chg Password Continue? ESC OK(Save) 8) During the enrollment, you can press ‘ESC’ key one time or continually to exit and return to the original window. 2.3 Delete a user Delete the enrolled users in system. In the original window, press ‘Del User’ key to pop up the following window. In User ID column, input the number that you want to delete, then press ‘OK’ key to delete it from the device. 9 T2 User Manual V1.0 Del User User ID 00001 ESC OK After deleting, the next user ID is displayed in the window. You can press ‘OK’ key to continue deleting, or press ‘ESC’ key to exit. 10 T2 User Manual V1.0 3. Other functions 3.1 Time Setting In the original window, click ‘TimeSet’ key to enter into the time setting window. Scheduled 00:00 2009-7-30 9:38:55 ESC OK Press up or down key (IN or OUT key) to move the cursor to the different position, and then change the corresponding time. When the cursor is located in Scheduled, you can set the time for the bell to ring. Then the bell will ring at the fixed-time 00:00. If the cursor in located in Scheduled, you can press ‘Del User’ to change the time as ‘--: --’, that is to close the fixed-time bell. After setting, press ‘OK’ key to save the time and exit from the time setting window with prompt voice ‘Thanks’ 3.2 Power Management The device is equipped with power with USB connector and backup battery. When use power adapter with USB connector to supply power, the backup battery is charged at the same time and the charging time shouldn’t be less than 8 hours. When the power is off or unable to be powered by power with USB connector, the device will be powered by backup battery automatically and the saturated backup battery can supply power to device for 3 hours. 11 T2 User Manual V1.0 There is an electricity icon at the up-right corner of LCD, which is convenient for users to view the status and the electricity of backup battery. When the device is only powered by the backup battery, the icon indicates the battery electricity; when the device uses the power adapter and the backup battery at the same time, the icon indicates the charging status and electricity of backup battery; when the device is powered by the power adapter, no icon is displayed. When the battery electricity is displayed as 0 grid, the battery icon flashes and the buzzer will buzz to alarm per a second for five minutes. 3.3 Attendance Status During checking attendance, if you want to check in, firstly press ‘IN’ key to display ‘Check-IN’ on the screen, then press fingerprint or password to authenticate. If you want to check out, firstly press ‘OUT’ key to display ‘CheckOut’ on the screen, then press fingerprint or password to authenticate. 3.4 Test Automatically In the original window, press ‘6’ digital key for four times, and then press ‘TimeSet’ key to display as follows: Flash Test Pls Keep Pwr ON Continue? ESC OK Press OK key to start testing. The testing order is Flash, LCD, Voice, fingerprint reader, Key, RTC. During testing especially flash testing, 12 T2 User Manual V1.0 please guarantee the stability of power, otherwise the hardware of system maybe be damaged. 4. Attendance Management This device is to record attendance time, and the attendance software is to deal with report statistics. The device can be connected with PC directly through USB cable. The way to operation the attendance software, please refer to <<Management System Explanation>>. 13