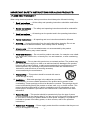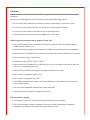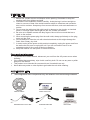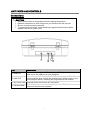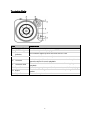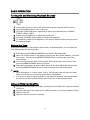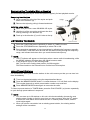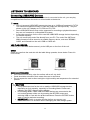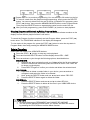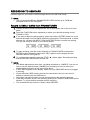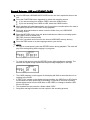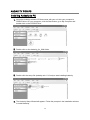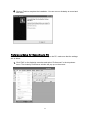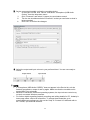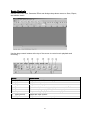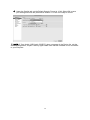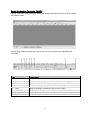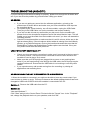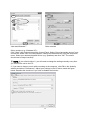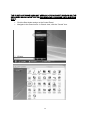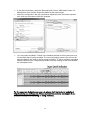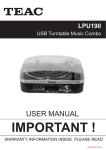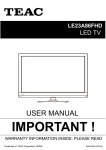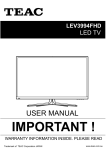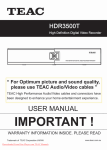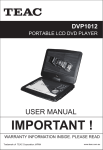Download USER MANUAL
Transcript
LPU190 USB Turntable Music Combo USER MANUAL IMPORTANT ! WARRANTY INFORMATION INSIDE. PLEASE READ Trademark of TEAC Corporation JAPAN www.teac.com.au WARRANTY PROCEDURE v1.5.2: DEC 2011 Please read the owner’s manual carefully and ensure that you have followed the correct installation and operating procedures. 1. 2. 3. Please read this warranty card. Keep your purchase receipt to enable you to proceed quickly in the event of a Warranty Service. If you require Warranty Service, please contact the TEAC Customer Support Hotline at 1300 553 315 for assistance. Please ensure that you have the model number, serial number and purchase receipt ready when you call. Please complete the section below and keep this information for your own records. Owner’s Name Owner’s Address Postcode Model Name/No. Serial No. Dealer’s Name Dealer’s Address Postcode Authorised Service Centres in Major Australian Cities NSW 151 Arthur Street Homebush West, NSW 2140 Queensland Unit 1, 320 Curtin Ave West Eagle Farm, QLD 4009 South Australia 11 McInnes Street Ridleyton, SA 5008 Victoria 282 Normanby Road South Melbourne, VIC 3205 Western Australia Unit 2, 50 Pilbara Street Welshpool, WA 6106 Thank you for selecting a TEAC product . If you should require assistance with your product regarding its setup or operation, or if any difficulties arise, please call us directly for advice between Monday to Friday at 8.30AM – 6PM AEST at the TEAC Customer Support Hotline 1300 553 315 [email protected] www.teac.com.au WARRANTY INFORMATION v1.5.2: DEC 2011 Our goods come w ith guarantees that cannot be excluded under the Australian Consumer Law . You are entitled to a replacement or refund for a major failure and for compensation for any other reasonably foreseeable loss or damage. You are also entitled to have the goods repaired or replaced if the goods fail to be of acceptable quality and the failure does not amount to a major failure. Warranty Terms & Conditions 1. TEAC warrants that this product is free from defects in material and workmanship under normal domestic use with reasonable care and skill. Maintenance and cleaning (i.e. laser head) is not covered by this warranty. The TEAC warranty only applies to TEAC products purchased, used and serviced in Australia. 2. The benefits to the consumer given by this Warranty are in addition to other rights and remedies of the consumer under a law in relation to goods or services to which the warranty relates, being the Australian Consumer Law. 3. Refund or replacement via your retailer is available for a period of 14 days after purchase for goods that have been inspected and determined to have a major failure. Refund and exchange is not applicable for change of mind. 4. Subject to the terms herein, this warranty effectively covers the equipment as specified in the Warranty Periods Table below from the date of purchase. TEAC PR ODUCT LED/LCD TV 32” (80 cm) and above All other TEAC products 5. WARR A NTY PERIOD 1 Year (In-Home Service/ Pick up Available)* 1 Year (Carry-in Service) In Home Service/Pick up* Service This service will only be provided as part of this warranty if all the following conditions are met; a) The product is indicated in the Warranty Period Table. b) The product is within the warranty period. c) The product is located within the normal service area of the local TEAC Authorised Service Centre. If TEAC determines that the product is not repairable on site, TEAC can complete the repair by taking the product to a TEAC Authorised Service Centre. Carry-in Service Where In-Home service/Pick up* is not available, the purchaser is required to send the product to the nearest TEAC Authorised Service Centre for repair. In this event, proof of purchase is required to support a warranty claim. After the repair, the product will be available for collection by or return to the purchaser at a fee upon request. TEAC inhome service can be made available at a fee upon request. 6. A 12-month replacement warranty is applicable to all Accessories such as Remote, Power Adaptors and Cables. 7. TEAC will ensure to the best of its abilities that all required parts are made available for any required service/repair. 8. TEAC Australia Pty Ltd and its Authorised Service Centres will use their best endeavours to complete product repairs within a reasonable period based on available resources and workload during the time when service is requested and performed. 9. Refurbished parts may be used to repair the product. In the case of a replacement, the product may be replaced, with a refurbished unit of the same type or, if one is unavailable, a similar refurbished model with equal or better features & specifications. 10. Please be advised that if the product presented for repair is capable of retaining user-generated data, the data may be lost during servicing. Customers are strongly encouraged to back up all important information/data before sending the product in for service/repair. 11. Service will be provided only during normal business hours and under safety conditions and circumstances. TEAC and its authorised service agents can refuse any repair if safety, in relation to OH&S, becomes a concern to its staff or authorised service agents’ personnel. 12. The warranty is void and warranty claims may be refused, subject to the Australian Consumer Law, if: a) The product was not transported, installed, operated or maintained according to manufacturer instruction, or b) The product was abused, damaged, tampered, altered or repaired by any unauthorised persons, or c) Product failure is due to accidents during use, installation or transit, power surges, use of defective or incompatible external devices, exposure to abnormal conditions such as excessive temperatures or humidity, or entry of liquids, objects or creatures into the product. 13. No one is authorised to assume any liability on behalf of TEAC or impose any obligation on it, in connection with the sale of any equipment other than as stated in this warranty and outlined above. 14. TEAC reserves the right to inspect and verify whether the product is exhibiting a major failure as claimed by customers/retailers. 15. LCD dead pixel policy, please contact TEAC Customer Support Hotline on 1300 553 315 for assistance. CONTENT IMPORTANT SAFETY INSTRUCTIONS FOR AUDIO PRODUCTS -------------------------------PRECAUTIONS ----------------------------------------------------------------------------------------------------------------------------Caution BEFORE USE -------------------------------Care and maintenance --------------------------------------------------------------ACCESSORY LIST UNIT PARTS AND CONTROLS ---------------------------------------------------------------------------------------------Turntable Parts -------------------------------Front Panel Overview -------------------------------BASIC OPERATION ---------------------------------------------------------------------------------------------Using an External Amplifier -------------------------------LISTENING TO VINYL RECORDS (PHONO) -------------------------------Playing a Record -------------------------------Replacing the Turntable Stylus (Needle) -------------------------------LISTENING TO RADIO --------------------------------------------------------------LISTENING TO USB/CARD --------------------------------------------------------------USB Audio Playback -------------------------------SD/MMS/MC Card Audio Playback -------------------------------Playback Controls -------------------------------Program Mode (Set up a playlist) --------------------------------------------------------------RECORDING TO USB/CARD Record to USB or SD/MMC Card from PHONO/TUNER --------------------------------------------------------------Record Between USB and SD/MMC CARD -------------------------------RECORDING TO COMPUTER WITH AUDACITY --------------------------------------------------------------AUDACITY FOR PC -------------------------------Installing Audacity to PC -------------------------------Preference Setup for Recording to PC -------------------------------Basic Controls -------------------------------AUDACITY FOR MAC -------------------------------Installing Audacity to MAC -------------------------------Preference Setup for Recording to MAC Basic Audacity Controls (MAC) --------------------------------------------------------------TROUBLESHOOTING (AUDACITY) -------------------------------TROUBLESHOOTING -------------------------------SPECIFICATIONS 1 2 4 4 4 5 6 6 6 7 7 8 9 10 10 10 10 11 11 12 12 12 13 13 14 14 14 14 15 16 16 17 18 19 20 20 21 23 24 24 25 27 28 33 34 IMPORTANT SAFETY INSTRUCTIONS FOR AUDIO PRODUCTS - PLEASE READ THOROUGHLY When using electrical products, basic precautions should always be followed including: 1. Read Instructions All the safety and operating instructions should be read before the product is operated. 2. Retain Instructions The safety and operating instructions should be retained for future reference. 3. Heed Instructions All warnings on the product and in the operating instructions should be adhered to. 4. Follow Instructions All operating and user instructions should be followed. 5. Cleaning Unplug this product from the wall outlet before cleaning. Do not use liquid cleaners or aerosol cleaners. Use a damp cloth for cleaning. 6. Attachments Do not use attachments not recommended by the product manufacturer as they may cause hazards. 7. Water and Moisture Do not use this product near water, for example: near a bath tub, wash bowl, kitchen sink, or laundry tub, in a wet basement, or near a swimming pool, etc. 8. Accessories Do not place this product on an unsteady surface. The product may fall, causing serious injury to a child or an adult and serious damage to the product. Use only with a stand, bracket, or table recommended by the manufacturer or sold with the product. Any mounting of the product should follow the manufacturer's instructions, and should use a mounting accessory recommended by the manufacturer. 9. Transporting This product should be moved with care to avoid damage or injury. 10. Ventilation Slots and openings in the cabinet are provided for ventilation, to ensure reliable operation of the product and to protect it from overheating. These openings must not be blocked or covered. The openings should never be blocked by placing the product on a bed, sofa, rug, or similar surface. This product should not be placed in a built-in installation such as a bookcase or rack unless proper ventilation is provided or the manufacturer's instructions have been adhered to. 11. Power Sources This product should be operated only from the type of power source indicated on the marking label. If you are not sure of the type of power supply to your home, consult your product dealer or local power company. For products intended to operate from battery power, or other sources, refer to the operation instructions. 12. Power Cord Protection Power supply cords should be routed so that they are not likely to be trapped in any way. 2 13. Mains plug The power plug at the wall outlet should always be easily accessible. 14. Lightning For added protection for this product during a lightning storm, or when it is left unattended and unused for long periods of time, unplug it from the wall outlet and disconnect the antenna or cable system. This will prevent damage to the product due to lightning and power surges. 15. Power Lines An outside antenna system should not be located in the vicinity of overhead power lines or other electric light or power circuits, or where it can fall onto such power lines or circuits. When installing an outside antenna system, extreme care should be taken to keep from touching such power lines or circuits as contact with them might be fatal. 16. Overloading Do not overload wall outlets, extension cords, or integral convenience receptacles as this can result in a risk of fire or electric shock. 17. Object and Liquid Entry Never push objects of any kind into this product through openings as they may touch dangerous voltage points or short-out parts that could result in a fire or electric shock. Never spill liquid of any kind on the product. The apparatus shall not be exposed to dripping or splashing and no object filled with liquids, such as vases, shall be placed on the apparatus. 18. Servicing Do not attempt to service this product yourself as opening or removing covers may expose you to dangerous voltage or other hazards. Refer all servicing to qualified service personnel. 19. Damage Requiring Service Unplug this product from the wall outlet and refer servicing to qualified service personnel under the following conditions: a. If the power supply cord or plug is damaged. b. If liquid has spilled, or objects have fallen into the product. c. If the product has been exposed to rain or water. d. If the product does not operate normally by following the operating instructions. Adjust only those controls that are covered by the operating instructions, as an improper adjustment of other controls may result in damage and will often require extensive work by a qualified technician to restore the product to its normal operation. e. If the product has been dropped or damaged in any way, and the product exhibits a distinct change in performance – this indicates a need for service. 20. Replacement Parts When replacement parts are required, make sure the service technician has used replacement parts specified by the manufacturer or have the same characteristics as the original part. Unauthorized substitutions may result in fire, electric shock, or other hazards. 21. Safety Check Upon completion of any service or repairs to this product, ask the service technician to perform safety checks to determine that the product is in proper operating condition. 22. Heat The product should be situated away from heat sources such as radiators, heat registers, stoves or other products (including amplifiers) that produce heat. 3 PRECAUTIONS Safety Information Caution: 1. Use of controls and adjustments or performance of procedures other than those specified herein may result in hazardous radiation exposure. 2. If this product develops problems, contact qualified service centres, and do not use the product in defective states. Safety Precautions WARNING: To reduce the risk of fire or electric shock, do not expose this appliance to rain or moisture. CAUTION RISKS OF ELECTRIC SHOCK - DO NOT OPEN! To reduce the risk of fire or electric shock, do not expose this device to rain or moisture. Also, do not remove the cover or back. No user serviceable parts inside. Refer servicing to qualified service personnel. The lightning flash with arrowhead symbol within an equilateral triangle, is intended to alert user to the presence of non-insulated ‘dangerous voltage’ within the product’s enclosure that may be of sufficient magnitude to constitute risk of electric shock to persons. The exclamation point within an equilateral triangle is intended to alert user to the presence of important operating and maintenance (servicing) instructions in the literature accompanying the appliance. Caution: To prevent electric shock, make sure the grounding pin (the longest prong) of the power plug is fully inserted into the wall outlet. 4 Caution: Never turn the unit off or disconnect a USB Storage Device (flash Drive) when it is being accessed. Doing so could damage the LPU190 and the connected USB storage device. Do not use a device that has a maximum current consumption of 100 mA or more. Do not use a device that has security functions or other special functions. Do not use a device that is divided into two or more partitions. A USB hub cannot be use to connect USB device to this unit. USB storage devices that can be played on this unit Only USB Storage device (Flash Memory) can be used. Do NOT use a high-capacity USB hard disc with this unit. Some flash memory players that charge from USB terminal cannot be use for playback. Hard disk drives, CD/DVD Drives, and other devices connected via USB cannot be used. This unit cannot copy or move files. Playable formats: FAT12, FAT16, FAT32 Depending on the conditions of a USB flash drive, this unit might not be able to play the files on it or skipping might occur. NTFS, HFS and HFS+ formats are not support and cannot be used. Max. number of playable folders: 200 Max. number of playable files: 999 If the USB storage device contains more than 999 files or 200 folders, this unit cannot play it back correctly. This unit cannot playback files that are larger than 2GB. Variable bit rate files might not playback correctly. File information display The display of this unit can only show single-byte letters and numbers. If the file information contains Japanese, Chinese or other double-byte characters, playback is possible but the name will not be show correctly. 5 BEFORE USE 1. Before use, please remove and dispose all the packing. Remember to keep the packing away from children and pets. 2. Choose the unit installation location carefully. Avoid placing it in direct sunlight or close to a source of heat. Also avoid locations subject to vibrations and excessive dust, cold or moisture. Keep away from sources that hum, such as transformers or motors. 3. Do not open the cabinet as this might result in damage to the circuitry or electrical shock, if a foreign object should get into the set, contact your dealer. 4. Be sure not to handle records with dirty fingers. Never insert a record that has a crack on the surface. 5. When removing the power plug from the wall outlet, always pull directly on the plug, never pull the cord. 6. Do not attempt to clean the unit with chemical solvents as this might damage the finish. Use a clean, dry cloth. 7. In order to shut off the power to this product completely, unplug the power cord from the wall outlet. Be sure to unplug the unit if you do not intend to use it for an extended period of time, such as during a vacation. 8. Keep this manual in a safe place for future reference. Care and maintenance To prevent fire or shock hazard, disconnect your unit from the AC power source when cleaning. If the cabinet becomes dusty, wipe it with a soft dry cloth. Do not use any wax or polish sprays on the cabinet. This product is not intended for commercial use. Household use only. Never allow any water or other liquids to get inside the unit while cleaning. ACCESSORY LIST The configuration of the components may look different from the following illustration. CD-Rom software hotline contact card Detachable RCA line out cable Detachable USB cable 6 User’s Guide UNIT PARTS AND CONTROLS Connections CAUTION Switch off the power to all equipment before making connections. Read the instructions of each component you intend to use with this unit. Be sure to insert each plug securely. To prevent hum and noise, avoid bundling the signal interconnection cables together with the AC power cord. Part Description Connect one end of the USB cable to the USB port on the unit and the A. USB Port other end to the USB port on your computer. Connect one end of the RCA LINE OUT cable into the LINE OUT B. LINE OUT socket, and the other end into the auxiliary input (AUX) socket on your home amplifier device, matching the plug colours to the sockets. C. AC Power Cord Plug this power cord into an AC wall socket. Extend the antenna when listening to the radio in FM Mode. Move the D. FM ANTENNA antenna to find the best reception. 7 Turntable Parts Part A. Turntable Platter B. 45 RPM Adaptor C. Tone arm Control Indicator D. Decoration E. Tone arm F. Tone arm Rest G. Speed Selector H. Stylus I. Stylus Cover Description Holds and rotates vinyl records. Use this adaptor when playing a 45 RPM record. The indicator lights up when the tone arm is in use. Do not use this for tone arm adjustment. Holds the stylus. Move the tone arm over a record on the platter to place the stylus for music playback. Place the tone arm back on the tone arm rest after stopping playback. Select the appropriate speed for the current record before playing. Reads the record’s grooves when the record is spinning on the platter. Protects the stylus when not in use. 8 Front Panel Overview Bu on/Part 1. PLAY/PAUSE In USB/CARD Mode In AM/FM TUNER Mode Press to start playback or toggle pause. Press to listen to a preset radio station. In PHONO Mode / Standby Mode / 2. STOP/BAND Press to stop playback. Press to end recording to USB/CARD devices. Press to toggle between FM and AM frequencies. / / 3. Skip Forward Press to go to the start of the next track. Press to adjust the radio frequency. Press and hold to auto-search for the next station. / In the se ng mode, it acts as a naviga on-right bu on and/or + bu on. 4. Skip Back Press once to go back to the start of the current track. Press again to go to previous tracks. Press to adjust the radio frequency. Press and hold to auto-search for the previous station. / In the se ng mode, it acts as a naviga on-le bu on and/or - bu on. 5. STANDBY Press to switch the unit back to Standby Mode. 6. DELETE While playback is stopped, press and hold to enter Delete Mode. / / / 7. MEMORY/MODE Press to select playback modes: Repeat 1, Repeat Album, Repeat All, Shuffle, Intro and Cancel. Press to store the current station as a preset station. / Hold to enter setting function. 8. FUNCTION Press repeatedly to cycle through different functions: PHONO, TUNER, USB and CARD. 9. BIT/REC Press to start recording to a connected Press to start recording to a connected USB/CARD device. Press to switch the unit on. time / / USB/CARD device. To adjust the recording quality, press and hold In recording mode if both BIT/REC until ‘128 KBPS’ appears on the display, USB and CARD devices then select the recording quality using the and are connected, use buttons. BIT/REC and and buttons to select either one. 10. VOLUME Rotate the knob to adjust the volume level. 11. Power Indicator 12. Display This LED lights up when the unit is powered on. Displays information about functions, playback or recording. 13. Record Indicator This LED lights up when recording is in progress. / Displays the clock. / 14. USB Port Connect your USB device to the USB port for music playback or recording. 15. SD Card Slot Connect your SD/MMC Card into the card slot for music playback or recording. 16. Dust cover Close the dust cover when playing vinyl records to prevent dust from settling onto the record and causing sound distortions. 9 BASIC OPERATION Turning On and Selecting Playback Sources 1. 2. 3. 4. 5. 6. Connect the AC power cord to AC outlet and the power indicator will illuminate. Press STANDBY button to turn on the unit. Press the FUNCTION button repeatedly to select your desired source: PHONO, TUNER, USB or CARD. Rotate the VOLUME knob to adjust the sound level. Press the STANDBY button again to standby the appliance. To completely switch off the appliance, you need to disconnect the power plug from the electrical outlet. Setting the Time When the turntable unit is connected to power and is in Standby Mode, you can adjust the clock settings with the following steps: 1. 2. 3. 4. Press and hold the MEMORY/MODE button while in Standby Mode. When ‘24 HOUR’ shows on the display, press and to switch between 12 and 24 hour format. Then press the MEMORY/MODE button to confirm and enter Time Setting Mode. The hour digits will now flash on the screen. Press and to set the hour, then press the MEMORY/MODE button to confirm. Next, the minute digits will start to flash. Press and to adjust the minutes, and press the MEMORY/MODE button to confirm and exit the time setting mode. NOTE: When setting time in 12 hour mode, ‘AM’ or ‘PM’ will also flash with the hour digits. Make sure the time is set with the correct AM or PM indicator. If no action is taken for approximately 10 seconds after entering Time Setting Mode, the unit will exit automatically without memorizing any of the changes made. Using an External Amplifier 1. Plug one end of the LINE OUT cable (included) into the LINE OUT socket at the back 2. 3. 4. of the unit. Plug the other end of the cable into the LINE IN socket of your home amplifier device. Switch on the unit. Adjust the volume control if necessary. 10 LISTENING TO VINYL RECORDS (PHONO) This turntable player can play 33, 45 and 78 RPM vinyl records. NOTE: Always keep vinyl records and the tone arm stylus clean so that they will last longer. Handle with clean hands and clean gently with soft, anti-static cloth or brushes only. Never play a record that has a crack on the surface. The stylus model number is 402-M208-165. Playing a Record 1. Remove the stylus protector first. 2. Press the FUNCTION button to select PHONO. 3. 4. 5. 6. 7. 8. 9. (Normally, PHONO is the default function.) ‘PHONO’ will appear on the display. Slide the speed selector to the appropriate position according to the record to be played. (Remember to use the 45 RPM spindle adaptor as necessary if you are playing a 45 RPM record. To do this, place the 45 RPM adaptor located at the top right-hand side of the unit onto the spindle.) Place the record (not provided with this unit) on the platter. Lift the tone arm from the tone arm rest and slowly move it over the side of the record. The tone arm control indicator will light up and the turntable platter will begin to rotate. Place the tone arm gently onto the desired position on the record and music will start to play. To stop or pause playback, lift the tone arm from the record and move it back to the tone arm rest. When the player reaches the end of the record, the turntable platter will automatically stop rotating. Lift the tone arm from the record and move it back to the tone arm rest. Fit the stylus protector back if you have finished playing. NOTE: To play a 45 RPM record which does not have a centre clip attached, the 45 RPM adaptor is needed for correct playback. Place the 45 RPM adaptor located at the top right of the apparatus onto the spindle. You are strongly recommended to play records with the transparent dust cover closed as any dust on the record can cause sound distortion. Please do not place anything on top of the dust cover, especially while playing a record. If you hear sound distortion, please check whether the record is clean and in good condition, and whether the stylus is worn out and needs replacing. Fitting the 45 RPM adaptor 11 Replacing the Turntable Stylus (Needle) We recommend that your stylus should be replaced regularly for best playback results. Removing the old stylus 1. Set a screwdriver at the tip of the stylus and push down in the direction (A). 2. Remove the stylus by pulling it forward and down. Installing a new stylus 1. Make sure you have a new 402-M208-165 stylus. 2. Hold the tip of the new stylus and insert the other end by pressing in the direction (B). 3. Push up in the direction (C) until it locks at the tip. LISTENING TO RADIO 1. 2. 3. Press the FUNCTION button repeatedly to switch to TUNER function. Press the STOP/BAND button repeatedly to select FM or AM. Press and repeatedly to tune into stations by adjusting the frequency manually. To tune faster, hold down or until the unit starts running through the frequency range, and release the button when you reach the desired requency. NOTE: The ST indicator will appear on the display when a stereo radio is broadcasting, while the MONO indicator will show when the signal becomes weak. If the reception is poor in the following band: AM: Turn the unit to find the best position for AM reception. FM: Extend and turn the FM antenna to find the best FM reception. Using Preset Stations For convenience, store your favourite stations in the unit’s memory so that you can tune into them immediately. 1. 2. 3. Tune into the desired station using the steps described above. Press the MEMORY/MODE button. A number between 1-20 will flash on the display. This number depends on which preset station number was used last. Press MEMORY/MODE button again to memorize the radio. To listen to preset stations in TUNER Mode, press the PLAY/PAUSE ( ) button repeatedly to cycle through preset stations in sequence. NOTE: You can store up to 20 stations on this unit, which automatically chooses the next station preset number on the list every time you store a preset. After the 20th station is saved, the next station will be saved into the 1st station preset number, and the count begins again. When you store a new station into an existing preset station, the existing station settings will be overwritten. 12 LISTENING TO USB/CARD Connecting USB/CARD Devices When a compatible USB or CARD memory device is connected to the unit, you can play compatible audio files from the device or record audio to the device. NOTE: This unit supports USB/CARD memory devices up to 16GB and formatted in FAT32. The maximum supported number of files and folders are 99 respectively. They are shown on the unit’s display as F01-F99 and T01-T99. Some USB/CARD drives may not be supported for recording or playback because they are not formatted in a compatible file system. It may take some time for the unit to read the USB/CARD storage devices depending on the data capacity. The unit cannot play music files directly from your PC. The music files (MP3 and WMA formats) must be stored on a portable memory device, such as a SD/MMC CARD, and inserted into the unit's USB or CARD slot. USB FLASH DEVICE: Connect your USB flash device securely to the USB port on the front of the unit. CARD: Insert your card into the card slot with the label facing upwards, shown below. Press it in until it clicks. Insert SD card correctly Wrong direction CARD MAINTENANCE: If the card becomes dirty, wipe the surface with a soft, dry cloth. Cards should be returned to their cases after use to avoid dust. Do not expose the card to direct sunlight or high humidity and temperature for extended periods. CAUTION It may take some time for the unit to read the USB/CARD storage devices depending on their capacity, especially in Recording Mode. Please wait patiently until 'REC' appears on the display. In Recording Mode, if both USB and CARD devices are connected to the unit, switch between either one by pressing the BIT/REC button and selecting USB or Card with the and buttons. Press the BIT/REC button again to confirm and start recording. IMPORTANT: Switch to another function before you remove your USB/CARD device to avoid all risks of damaging the data storage system. 13 USB Audio Playback 1. Press the FUNCTION button repeatedly to select the USB function. 2. Insert an external audio source (i.e. MP3 player) into the USB slot. The display will show ‘USB’ and soon turn into ‘READING’. Note: If the USB device is not detected, ‘NO USB’ will appear on the display. 3. 4. 5. Normally tracks will be played automatically. Press the PLAY/PAUSE ( ) button to interrupt/resume the playback. Stop playback by pressing the STOP ( ) button. SD/MMC/HCSD Card Audio Playback 1. Press the FUNCTION button repeatedly to select the CARD function. 2. Insert a SD/MMC/HCSD card into the CARD slot. The display will show ‘CARD’ and 3. 4. 5. soon turn into ‘READING’. Note: If the card is not detected, ‘NO CARD’ will appear on the display. Normally, playback will start automatically. Press the PLAY/PAUSE ( ) button to interrupt/resume the playback. Stop playback by pressing the STOP ( ) button. USB/CARD Audio Playback Controls Play/Pause: Press the PLAY/PAUSE ( ) button to start or pause playback. Stop: Press the STOP button and playback will be cancelled. Go to next track: Press the button to go the start of the next track. Go to beginning/previous track: Press the button once to go back to the start of the current track. Press the button twice to skip to the previous track. Playback options: Press the MEMORY/MODE button repeatedly to cycle through the following options, described below: REPEAT 1: The current track will be played continuously on repeat. REPEAT ALBUM: The current folder will be played continuously. REPEAT ALL: All tracks will be played continuously. SHUFFLE: Tracks will be played in a random sequence. INTRO: The first 12 seconds of each track will be played in sequence. CANCEL: Press MEMORY/MODE button again to cancel playback mode. Program Mode (Set up a playlist) Program a customized playlist with specific songs in your chosen sequence. 1. 2. 3. 4. Press the STOP button if audio playback is ongoing. Press the MEMORY/MODE button to enter Program Mode. ‘F00’ will flash on the screen. Press and to select a folder. Press the MEMORY/MODE button to confirm the selection. 'T00' will flash to prompt you to select a track. Press and to select a track, then press the MEMORY/MODE button to add the track into the playlist. 14 5. Repeat steps 3-4 to continue programming. You can add up to 20 tracks into the list. 6. To remove a track from the playlist during programming, simply press the DELETE 7. button. You can only delete from the end of the list. If playback is in progress, press STOP ( ) button, then press the MEMORY/MODE button to enter Program Mode. Then press the DELETE button to start deleting tracks from the end of the list. After you finish programming, press PLAY/PAUSE ( ) button to start playback. Stopping Programmed Playback or Exiting Program Mode To stop playback, press the STOP ( ) button. The 'PROGRAM' indicator remains on the display to show that the playlist function is still active. To cancel the Program function completely and exit Program Mode, press the STOP ( ) button twice. The 'PROGRAM' indicator on the display will disappear. To view tracks in the program list, press the STOP ( ) button to enter the stop state in Program Mode, then keep pressing the MEMORY/MODE button. Delete Function Delete files and folders from USB/CARD devices. 1. Press the STOP ( ) button to stop any music playback. 2. Press and hold the DELETE button until the display shows DEL – ONE. 3. Press and to cycle through the following options, described below: DELETE ONE: i. Press and to navigate through your folders to find the file to be deleted. ii. When the desired file is selected, press the DELETE button. 'DEL ONE' will be shown on the display. iii. Press DELETE again to confirm your choice and delete the selected track. DELETE DIR: i. If you wish to delete a certain folder in your device, press and to navigate to and select the folder to be deleted. ii. Next, press the DELETE button and use and to select ‘DEL DIR’. iii. Press the DELETE button again to delete the folder. DELETE ALL: i. Press the DELETE button and use and to select DEL ALL. ii. Press the DELETE button to delete all the files in your USB/CARD device. CAUTION All delete features are PERMANENT and CANNOT BE UNDONE! You can quit the deleting process before you confirm and start the deletion by pressing the STOP button to exit the delete function. . 15 RECORDING TO USB/CARD Record songs into your USB or CARD storage device in the MP3 file format. NOTE: This unit supports USB and SD/MMC/HCSD CARD devices up to 16GB and formatted in the FAT32 file system. Record to USB or CARD from PHONO/TUNER 1. 2. 3. 4. 5. Connect a USB or CARD storage device into its appropriate slot on the unit’s front panel. Press the FUNCTION button repeatedly to select your desired recording source (PHONO or FM). If you wish to adjust the bitrate setting, press and hold the BIT/REC button for over 2 seconds and wait until '128 KBPS' appears on the display. Press and to select between 64, 128 and 192 KBPS. Press the BIT/REC button to confirm the setting. You are now ready to record in your chosen bitrate. To start recording, start the music playback on PHONO/TUNER and press the BIT/REC button. Recording starts when ‘REC’ appears on the display and the RECORD INDICATOR lights up. To complete the recording, press the STOP ( ) button again. Recording will stop and the RECORD INDICATOR will fade out. NOTE: If no bitrate adjustments were done, recording will default to 128KBPS. If you do not want to use the default bitrate (128KBPS) for recording, be sure to select your desired bitrate according to the instructions above. If ‘REC ERR’ appears on the display, make sure your USB/CARD device is plugged in securely. If both USB and CARD memory devices are connected to the unit, the unit will default to recording into the USB device. Song titles and tag information are not recorded during the encoding process. If the radio reception is poor, the recording quality from TUNER to USB/CARD will be affected. Try to get the best reception before recording. The recorded files are saved in a folder called ‘RECORD’. 16 Record Between USB and SD/MMC CARD 1. 2. 3. 4. 5. 6. Insert a USB and a SD/MMC/HCSD CARD device into their respective slots on the unit. Press the FUNCTION button repeatedly to select the recording source. If you are recording from USB to CARD, select the USB function. If you are recording from CARD to USB, select the CARD function. Music playback will start automatically, but if you want to record tracks to the card in high speed, press the STOP button to stop playback. Press the and buttons to select a track or folder from your USB/CARD recording source. Press the BIT/REC button, then the and buttons to select a recording option: REC ONE (record a chosen file) REC DIR (record a chosen folder) REC ALL (record all music found on the source USB/CARD memory device) Press the REC button to to start copying tracks to your device. NOTE: To copy at normal speed, press the BIT/REC button during playback. The track will play from the beginning while copying is in progress. To copy at high speed, press the BIT/REC button while playback is stopped. The track will be copied at high speed with the percentage displayed on the right. The CARD indicator on the top part of the display will flash to show that the unit is copying to the CARD. If "REC FULL" shows on the display during recording, the USB Drive or SD Card is full and does not have space left for recording. If you wish to continue recording, please delete tracks from the USB drive or SD CARD, or change to another USB drive or SD Card. The recorded files are saved in a folder called ‘COPY’. Song titles and tag information are not copied in the encoding process. 17 RECORDING TO COMPUTER WITH AUDACITY Audacity is a 3rd party open source programme that is not affiliated with TEAC. For Audacity help and support, operating instructions, software download and details on computer specification requirements, please visit the Audacity website at http://audacity.sourceforge.net. You can record music that is playing on the unit in PHONO, TUNER, USB or CARD to your computer with a sound editing programme such as Audacity. To do so, you must have: Audacity installed and working on your computer The unit connected to your computer via a USB cable and set to your desired recording source The correct Input/Output and Audacity settings on your computer You can find additional information regarding Audacity features and applications at the Audacity website, and the complete user manual in the website’s Help section: http://audacity.sourceforge.net/ The provided CD contains folders and files for installing Audacity: 1. Audacity_for_MAC a. Mac OS 9 i. audacity-mac-1.0.0.sit ii. LameLib-Carbon-3.91.sit b. PPC i. audacity-macosx-ppc-1.2.6a.dmg ii. Lame_Library_v3.98.2_for_Audacity_on_OSX.dmg c. Intel i. audacity-macosx-ub-1.3.7.dmg ii. Lame_Library_v3.98.2_for_Audacity_on_OSX.dmg 2. Audacity_for_WIN a. audacity-win-1.2.6.exe b. lame_enc.dll 3. Audacity-src-1.2.6 (source files for advanced programmers) 4. AUTORUN.INF 5. The GNU General Public License.html NOTE: Audacity 1.2.6 is compatible with Windows 98, 2000, ME, XP and Macintosh. Audacity 1.2.6 does not support the latest update of MAC OS 9, but still supports the original version of MAC OS 9.0 Try using Audacity Beta if Audacity 1.2.6 does not work well on your computer system. Audacity Beta (available on the Audacity website) is recommended for everyone on Windows 7, Windows Vista and Mac OS X 10.6/10.7. Audacity Beta is a work in progress, but has the most updated features and fixes that suit the most recent computer operating systems. The provided LAME encoder files enable Audacity to export recorded audio as MP3 files. When you export an audio recording as an MP3 file, you can use the corresponding LAME encoder file from the same folder as your setup file if Audacity prompts you for it. 18 Connecting to the Computer via USB To start recording with Audacity, make sure your computer is connected to the unit via USB as described below. 1. 2. 3. To connect the turntable to your computer, plug one end of the USB cable into the USB port on the unit and the other end to a USB port on your computer. Turn on the unit from Standby Mode. Choose the corresponding recording source using the FUNCTION button as below: Recording from PHONO: Press the FUNCTION button repeatedly to select the PHONO function, then place the record onto the platter and select the appropriate speed. Recording from TUNER: Press the FUNCTION button repeatedly to select TUNER and press the STOP/BAND button to select FM or AM (if desired), then tune into the desired station. If the reception is poor, recording quality may be affected. Recording from USB: Press the FUNCTION button repeatedly to select USB. Recording from CARD: Press the FUNCTION button repeatedly to select CARD. NOTE: If you wish to listen while downloading to your computer, turn on the VOLUME knob and adjust to your desired volume level. However, the playback volume level on the unit doesn’t affect the downloading volume level. 19 AUDACITY FOR PC Installing Audacity to PC 1. Insert the Audacity software CD that comes with your unit into your computer’s CD/DVD drive. On your computer, click the Start button, go to My Computer and double-click on the CD/DVD Drive. 2. Double-click on the Audacity_for_WIN folder. 3. Double-click the setup file (audacity-win-1.2.6.exe) to start installing Audacity. 4. The Audacity Setup Wizard will appear. Follow the prompts in the installation window to install Audacity. 20 5. Click on Finish to complete the installation. You can now run Audacity to record and edit audio. Preference Setup for Recording to PC In order to record from the turntable unit to Audacity on the PC, make sure that the settings are as below. 1. Click “Edit” on the Audacity menu bar and select “Preferences” in the drop-down menu. The Audacity Preferences window will pop up on the screen. 21 2. Set the connected turntable unit as the recording device: i. In the Audio I/O tab, click “Device” and select "microphone (USB Audio Codec)” from the drop-down menu. ii. Click "Channels" and select 2 (stereo) to record stereo sound. iii. Tick the two checkboxes below “Channels” so that you can listen to what is being recorded. iv. Click “OK” to confirm the changes. 3. Adjust the output and input volume to your preferred level. You are now ready to record. NOTE: If “microphone (USB Audio CODEC)” does not appear in the Device list, exit the Audacity programme, reopen it and try again. Make sure that the turntable unit is connected to your computer. Because of variations in different operating systems, the input volume control may not work on certain Windows versions. For further details regarding Audacity recording and editing details for PC, Audacity’s home page offers a series of references. To access these materials, go to www.audacity.sourceforge.net, click on the “Help” & “Contact Us” tabs and refer to the Tutorial, Tips and Wiki sections. 22 Basic Controls Use the File, Edit, View, Generate, Effect and Analyse drop-down menus to Save, Export, and edit the music. Use the large control buttons at the top of the screen to control music playback and recording. Button 1. Skip Back 2. Output Volume 3. Play 4. Record 5. Pause 6. Stop 7. Input Volume 8. Skip Forward Description Skip to the start of the current project. Adjust the output volume. Play the current project. Record audio from a designated input source set in Preferences. Pause recording or playback of the current project. Stop recording or playback of the current project. Adjust the input volume. Skip to the end of the current project. 23 AUDACITY FOR MAC Audacity is a 3rd party open source programme that is not affiliated with TEAC. For Audacity help and support, operating instructions, software download and details on computer specification requirements, please visit the Audacity website at http://audacity.sourceforge.net. Installing Audacity to MAC 1. Insert the Audacity software disk that comes with your unit. Click the Audacity disk on the desktop. 2. Double-click on the Audacity_for_MAC folder. Next: If your computer system is Mac OS X (Intel CPU), double-click on the Intel folder; If your computer system is Mac OS 9 system, double-click on the Mac OS 9 folder; If your computer system is Mac OS X (Power PC CPU), double-click on the PPC folder. 3. Double-click on the Audacity setup file in the folder. The software files will be displayed in a folder. Select all the files in the folder and drag them into a suitable location on the hard drive (Applications, etc.). Double click on the Audacity icon to run the programme. 4. 5. 243 Basic Controls Use the File, Edit, View, Generate, Effect and Analyse drop-down menus to Save, Export, and edit the music. Use the large control buttons at the top of the screen to control music playback and recording. Button 1. Skip Back 2. Output Volume 3. Play 4. Record 5. Pause 6. Stop 7. Input Volume 8. Skip Forward Description Skip to the start of the current project. Adjust the output volume. Play the current project. Record audio from a designated input source set in Preferences. Pause recording or playback of the current project. Stop recording or playback of the current project. Adjust the input volume. Skip to the end of the current project. 2532 4. Under the Quality tab, set the Default Sample Format to 16 bit. Select OK to save your setting and close the preferences window. You are now ready to record. NOTE: If “Core Audio (USB Audio CODEC)” does not appear in the Device list, exit the Audacity programme, reopen it and try again. Make sure that the turntable unit is connected to your computer. 265 Basic Audacity Controls (MAC) Use the File, Edit, View, Generate, Effect and Analyse drop-down menus to Save, Export, and edit the music. Use the large control buttons at the top of the screen to control music playback and recording. Part 1. Skip Back 2. Play 3. Record 4. Pause 5. Stop 6. Skip Forward 7. Output Volume 8. Input Volume Description Skip to the start of the current project. Play the current project. Record audio from a designated input source set in Preferences. Pause recording or playback of the current project. Stop recording or playback of the current project. Skip to the end of the current project. Adjust the output volume. Adjust the input volume. 276 TROUBLESHOOTING (AUDACITY) If you are having trouble while recording to Audacity, please look through the list below and see if you can solve the problem by yourself before calling your dealer. NO SOUND: If you are not getting any sound into the software application, go back to the preferences as shown above and make sure you have selected the USB input as the recording device. Do a power cycle: Close Audacity, turn off the turntable, unplug the USB Cable. Then plug in the USB Cable, turn on the turntable, and reopen Audacity. If you are not able to hear any audio while you play music on the turntable unit, please click on the microphone drop-down arrow and select Monitor Input. This will enable you to hear the audio from the turntable unit even if you have not started the recording process. Check the microphone slider to make sure that it is at full volume, all the way to the right as shown below. If the microphone slider toolbar is missing from the Audacity window, go to Edit>Preferences, click on the Interface tab and make sure that the Enable Mixer Toolbar and Enable Meter Toolbar options are checked. If they are not, please check them and then press OK. UNSATISFACTORY SOUND QUALITY: Check your tone arm stylus connection to make sure it is secured to the tone arm in the correct position. The stylus must be connected to the tone arm whenever the turntable is used to play a vinyl record. Make sure that your RCA plugs are plugged into a source or not touching bare metal. If you are experiencing noise through the USB cable, the RCA plugs may be causing interference. Ensure that the USB cable is not touching or near any other cables. If you experience any odd sounds coming from the recording, try closing all applications and restarting them. NO SOUND WHEN THE UNIT IS CONNECTED TO A WINDOWS PC: 1. When the turntable is connected, you might not be able to hear any sound output if you need to listen to video or music. This may be because the default playback device has been changed to USB Audio CODEC while the turntable is connected to the PC. Solution 1: Remove the USB cable from the PC. Solution 2: Vista and Windows 7: Click "Start" and go to the Control Panel. Find and click the "Sound" icon. In the "Playback" tab, change the playback device to your speakers, and click "OK". 287 Vista and Windows 7 Other versions Other versions (e.g.: Windows XP): Click "Start", then find and access the Control Panel. Select “Sound and audio devices” and choose the "Audio" tab. In Sound playback, change the default device using the drop-down menu. Select your desired playback device (e.g. speakers) and click "OK". The sound should now be output correctly. NOTE: If you select solution 2, you will need to change the setting manually every time you connect the unit to the PC. 2. If you want to listen to music while recording to the computer, click Edit in the Audacity window and select “Preferences”. Adjust your settings in the !/O tab to match the figure below. Deselect the check box if you wish to disable the function. 298 THE FLUCTUANT WAVE DOES NOT APPEAR IN THE AUDACITY WINDOW OR THE RECORDED SOUND IS DISTORTED (FOR WINDOWS 7 OR SOME VISTA SYSTEMS ONLY) Click the Start button and go to the Control Panel. Navigate to the Sound menu: In Classic view, click the “Sound” icon. 3029 Alternatively, if you are in Control Panel Home view, click “Hardware and Sound”, then click the Sound icon. 310 In the Sound interface, select the Recording tab. Select “USB Audio Codec” for Microphone, then click the Properties button at the bottom right. Select the Levels tab in the pop-up window, adjust the input volume as required, then click the OK button to save the changes. You may watch the Meter Toolbar in the Audacity window to check the input level for the audio that is being recorded. The input (recording) meter is the one on the right. By default, the meter is active during recording. To use it outside of recording, Enable “Monitor Input” using the drop-down menu by clicking on the arrow beside the microphone icon. For the complete Audacity user manual, please visit the Audacity website at http://audacity.sourceforge.net. Please contact the Audacity developers if you encounter issues with installing or using Audacity. 321 TROUBLESHOOTING Problem GENERAL PHONO USB/CARD TUNER Cause Unit does not turn on The unit is unplugged. Connect the unit to the AC power supply. Distorted sound The unit is too close to a TV set or another similar appliance. Turn off the TV or another appliance, and relocate the unit. The unit does not respond or cannot be reset. External factors such as Electro-static discharge are affecting the unit. Remove the power cord and all power supply connections, then plug the unit back in after one minute. Distorted sound when playing a vinyl record The stylus is not placed in the centre. Place the stylus in the centre. Distorted sound after The stylus is the record play has damaged. been used to a period of time Please replace with a new stylus. ‘NO USB’ or ‘NO CARD’ appears on the display. USB/CARD memory device has not been inserted fully. Connect a USB flash device or a memory card into the corresponding slot securely. The memory device is in an incompatible format. Back up all the files on the memory device, then format the memory device into the FAT32 format. The station is not tuned in properly. Tune into the desired station properly. A TV set is being used nearly and is interfering with the radio reception. Turn off the interfering TV set. The antenna is not oriented properly. Reorient the antenna until reception improves. No sound or weak radio signal The sound is distorted 332 Solution SPECIFICATIONS GENERAL Power Requirements Power Consumption Dimensions (W x H x D) Weight Accessories : : : : : AC 220-240 V ~ 50 Hz 15W 390 x 160 x 355 mm 3.6 kg User Manual, 45 RPM Adaptor, USB cable, RCA Line Out cable, Audacity Software CD : : 0.8W + 0.8W 60 to 20,000 Hz : : : 1 way 8 ohm Maximum 2W : : : : 87.5 – 108 MHz 0.05 MHz 522 – 1620 KHz 9 KHz : : : : : : : DC servo motor Belt driver 33-1/3 RPM, 45 RPM and 78 RPM < 0.35% (WTD) > 50 dB Ceramic Stereo Cartridge 402-M208-165 USB : CARD : Data format Supported file formats for audio playback Maximum files and folders : : USB 2.0 port Supported size up to 16GB SD, MMC, HCSD Supported size up to 16GB FAT32 MP3, WMA : 99, shown on the display as F01-F99 / T01 -T99 AMPLIFIER Output Power Frequency Response SPEAKER SYSTEM Type Impedance Input Power TUNER FM Frequency Range Step AM Frequency Range Step RECORD PLAYER Motor Drive System Speeds Wow & Flutter S/N Ratio Cartridge Type Stylus USB & CARD * Features and specifications are subject to change without notice. * Weight and dimensions are approximate. * All trademarks and registered trademarks are the property of their respective owners. All rights reserved. 3434 <CT0911> TEAC CUSTOMER SUPPORT HOTLINE (TCS) 1300 553 315 Between Monday to Friday – AEST 8.30AM to 6PM