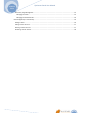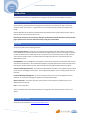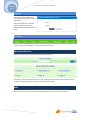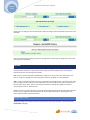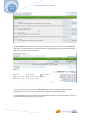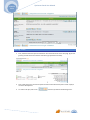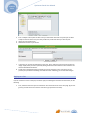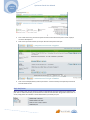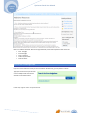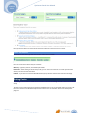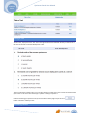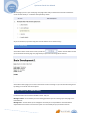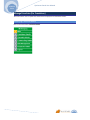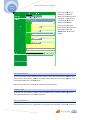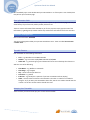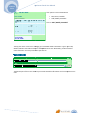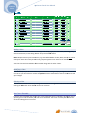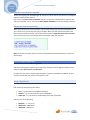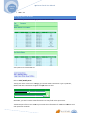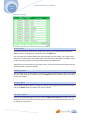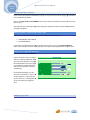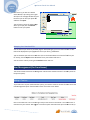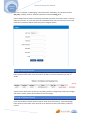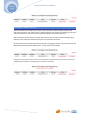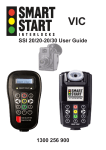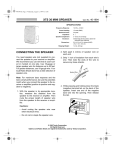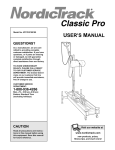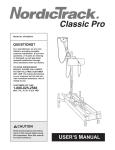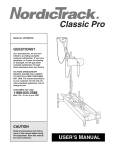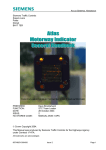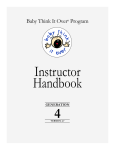Download Gymbaroo Portal User Manual
Transcript
Gymbaroo Portal Gymbaroo Portal User Manual Gymbaroo Portal User Manual Gymbaroo Portal User Manual Gymbaroo Portal Table of Contents Introduction ............................................................................................................................................................ 4 About This document ......................................................................................................................................... 4 Overview ............................................................................................................................................................. 4 Accessing the Portal............................................................................................................................................ 4 Logging In ............................................................................................................................................................ 5 The Menu............................................................................................................................................................ 5 Words and Pictures ................................................................................................................................................ 5 Links ........................................................................................................................................................................ 5 Forums .................................................................................................................................................................... 6 Navigating Forums .............................................................................................................................................. 6 Creating a Post .................................................................................................................................................... 8 Replying to a Post ........................................................................................................................................... 9 Reply Notification ......................................................................................................................................... 10 Knowledge Base.................................................................................................................................................... 11 Browsing By Category ....................................................................................................................................... 11 Search the Knowledge Base.............................................................................................................................. 13 Other KB Features............................................................................................................................................. 14 Testing Centre....................................................................................................................................................... 14 Taking a Test ..................................................................................................................................................... 15 Reviewing Results ............................................................................................................................................. 15 Results Summary .............................................................................................................................................. 16 Admin Area (For Franchisees)............................................................................................................................... 16 Manage Franchise (For Franchisee) ...................................................................................................................... 17 Modifying Franchise Details ............................................................................................................................. 17 Basic Contact Details .................................................................................................................................... 18 Website Details ............................................................................................................................................. 18 Extra Information Fields ............................................................................................................................... 19 Timetable Management ................................................................................................................................... 19 Timetable Elements ...................................................................................................................................... 19 Managing Your Timetables ........................................................................................................................... 19 Next Terms Timetable .................................................................................................................................. 21 Treasure Bag Management .............................................................................................................................. 22 Managing Your TB Items ................................................................................................................................... 23 Adding a Week .............................................................................................................................................. 24 Modifying a Week ......................................................................................................................................... 24 Deleting a Week............................................................................................................................................ 24 Next Terms Themes ...................................................................................................................................... 24 Modifying your Treasure Bag Table Titles ........................................................................................................ 25 Gymbaroo Portal Gymbaroo Portal User Manual Download / Image Management ...................................................................................................................... 25 Managing Your Photo ................................................................................................................................... 25 Managing Your Download Files .................................................................................................................... 26 User Management (For Franchisees).................................................................................................................... 26 Adding a Teacher .............................................................................................................................................. 26 Editing a Teacher Account ................................................................................................................................ 27 Deleting a Teacher Account .............................................................................................................................. 27 Renewing a Teacher Account ........................................................................................................................... 28 Gymbaroo Portal Gymbaroo Portal User Manual Introduction The Gymbaroo Portal System is designed to be a single point of entry for all online Gymbaroo activities. About This document This document is the User Manual for the Gymbaroo Portal System. It is meant to be used as a reference manual to answer the ‘How Do I...’ type questions. You can read it from start to finish, but that would be boring. Read the Overview section below to understand the main elements of the system and then use the index to find out how you can do what you want to do. Note that this document can be viewed by clicking on the User Manual link at the bottom of the portal web pages. Updates to this document will not be mailed, simply put on the website. Overview The portal currently has the following functions: Forums (message boards) – forums are a communication tool allowing multi way communication between several people at the same time. Based on the old style message board, you can leave a message for everyone to read. The difference here is that they can leave a response for you (and everyone else) to read. There are several forums already created in the system based around general topic areas. If you want another one added, please just ask. Knowledge Base – the knowledge base is essentially an online library of articles and information that is useful to teachers and franchisees. It can be searched by category or keyword and favourite articles can be printed or bookmarked. The KB will also be used to store the material for the professional development program. Professional Development Centre – the professional development area offers online questionnaires that allow you to test your knowledge in certain areas. Tests are grouped by subject. Tests are usually multiple choice or true false. Franchisee Web Page Management – this area is exactly the same as the current management area and allows you to control your web page that appears on the head office website. Words and Pictures – this section will store copies of all the words and pictures needed so that you can download them at any time. Links – a list of useful links There is also admin section that allows franchisees to manage their own and their teacher’s access to the system. Accessing the Portal The portal can be accessed via http://portal.gymbaroo.com.au Gymbaroo Portal Gymbaroo Portal User Manual Logging In Enter your username and password into the relevant boxes and click on the Login button. If you have forgotten your password, click the link and enter your email address and your password will be sent to you. The Menu The menu items are self explanatory – click on the item that you want. Words and Pictures This section contains the words and pictures for each term / theme. You can either click on the theme that you want (e.g. The Body) to display the list of files to download or you can select from the pull down list and click on the GO button to the right. Links The links section contains useful links for franchisees and teachers. Links are stored in categories. Gymbaroo Portal Gymbaroo Portal User Manual Simply click on a category to view the links inside or select the category from the pull down list and click on the GO button. Once you have selected the category you will see the page above that lists the links. Simply click on the link of your choice go to the website. Forums Forums are online message boards that will allow you to leave messages for franchisees or teachers to read and respond to if they wish. It is a great way to ask for help, announce something new, or have a general brainstorming online. First some general concepts: Post - A post is a piece of information submitted by a single user. It may be a new post, which starts a new topic, or a reply to an existing post. Posts are typically a sentence, paragraph, or a few paragraphs. Topic - A topic is a collection of posts. The posts are organized in chronological order. The idea of a topic is that there is a single post that contains the topic of discussion. The rest of the posts in the topic are replies to this first post and to other replies. Topics are sort of like conversations, allowing many people to state their opinions about an idea, or debate an issue. Forum - A forum is a container for topics. Forums often have a general subject that the topics within are about. For instance, you might have a Movie Reviews forum, which would contain topics in which people would discuss movies and their opinions about them. Navigating Forums Navigating through posts is based on the idea of posts, topics and forums. Generally, a user will start at the Forum Index (index.php). Gymbaroo Portal Gymbaroo Portal User Manual The Forum Index shows a list of forums. If you click on one of the forums, you will be shown the View Forum page, which is a listing of the topics in the forum (viewforum.php). By default they are sorted in chronological order by the most recent post in each topic. If you click on a topic, you will be shown the View Topic page, which is a listing of the posts in that topic (viewtopic.php). The posts in a topic are organized chronologically, with the oldest post first. In the example below you can see that there are 2 posts (both from admin – see the left hand side). The first is the initial post message and the second is a response. Gymbaroo Portal User Manual Gymbaroo Portal Creating a Post 1. First, select the forum that you are interested in from the list of forums in the main page. (If you ever get lost, just click the Forum link in the menu bar to get you back to the start). 2. Once ‘inside’ the forum, you have the option to either create a brand new post or create a reply to one that is already there. 3. To create a new post, click on the button and you will see the following screen. Gymbaroo Portal User Manual Gymbaroo Portal 4. 5. 6. 7. 8. Enter a subject in the top box and then enter your text below. Note that at any time you can add a smiley into the text. Don’t worry if it looks just like text, it will be ok when you save the post. Ignore the rest of that section. Underneath this section you will see IF you wish, you can add an attachment to your post. This is useful if you want to show someone an image. Simply select your file to upload by clicking the Browse button and then add a comment and click the Add Attachment button. Finally click on the Submit button to submit your post for everyone to see. If you wish, you can preview your post before submitting. Note that even after submitting, you can still make changes. Replying to a Post If you do not want to create a new post, but rather reply to something that someone else has written, do the following. 1. First, select the forum that you are interested in from the list of forums in the main page. (If you ever get lost, just click the Forum link in the menu bar to get you back to the start). Gymbaroo Portal User Manual Gymbaroo Portal 2. 3. 4. Once ‘inside’ the forum, you have the option to either create a brand new post or create a reply to one that is already there. Click on the Topic that interests you and you will see all the posts in that topic Click on the Post Reply button (at the top or bottom – it doesn’t matter) and repeat steps 4 onwards from the above section. Reply Notification When you create a post, you can choose to receive an email that tells you when someone has replied to your post. This is a useful tool to keep you informed and to move the communication along faster in the forums. To do this, simply select the checkbox as shown below before you submit your post. Gymbaroo Portal Gymbaroo Portal User Manual Knowledge Base The knowledge base is a storage area for information that is cross referenced and search capable. Click on the Knowledge Base link in the menu. The KB (knowledge base) front page contains 4 main areas. The first area is the browse section allowing you to browse he categories. The second (to the right of the Browse) is the Search area allowing you to type in keywords that interest you to get a list of relevant articles. Underneath those is the category list with brackets showing the number of items inside that category? Underneath are some quick link lists that show the most popular articles (questions), the most recently added and the most popular search terms. Browsing By Category To browse by category, you can either select the category from the pull down list and then press the GO button or you can actually click on the category name to go into it. Once you have selected a category, you will see the next screen that works the same way. Gymbaroo Portal Gymbaroo Portal User Manual In this case, the category chosen actually has subcategories. I chose the Professional Development category and can then decide to choose a sub category. In this case I clicked on 2008, which took me further into the system to where I can see the sub-sub categories. You will see below that the Brain Development 2.1 unit does not have any articles in it, but the 2.2 unit has 7. So, I click on that one and now see the screen below – which is the document list inside that category. Here I see the list of documents with a brief. I then click on the ‘Additional Resources’ link to open that document for reading. Gymbaroo Portal Gymbaroo Portal User Manual Now I can read the document. Note on the right hand side, I have several options as well. These are: • Print the page • Email the page • Post a comment • Add to my favourites • Rate the article Search the Knowledge Base If you are unsure where the article you want is located in the hierarchy, you can perform a search. Type your search word or part of word or even multiple words into the box and click on the Search button. In this case, I type in ‘neuro’ as my search term. Gymbaroo Portal Gymbaroo Portal User Manual Here you see that there are several articles that have reference to the word ‘neuro’ in them. Other KB Features Just under the main menu you will notice another small menu for the KB. Here are a few more links that may be of interest: Glossary – a glossary of terms, searchable by first letter. Favourites – when viewing an article that you like, you can save it as a favourite. To review your favourite articles, use the Favourites link above. Contact – if you wish to contact the KB administrator (Jane) click the contact link to leave her a message. Testing Centre The testing centre enables the franchisee and teacher to test their knowledge relevant to the current units of study. The main screen of the testing centre shows the available tests. As you can see below there are 3 items. The first 2 are relevant to the Brain Development Unit and the last is an evaluation of the brain development program. Gymbaroo Portal Gymbaroo Portal User Manual Taking a Test To take a test, simply click on the ‘Test’ link on the right hand side associated with the test you want to do. In this case we will click on the Brain Development 1 test. Tests can have either multiple choice or true or false questions. Simply click on the round circle associated with your answer. In this case I have selected (a) in question 1 and (b) in question 2. Continue answering your questions until you are the bottom of the page and you will see a button. Click this to submit your test. Reviewing Results Gymbaroo Portal Gymbaroo Portal User Manual The next page you see is your results page. This page shows what you selected as an answer and what the correct answer actually is – sometimes with explanatory details. As you can see above, my answer of (b) was incorrect and the correct answer was (c). Results Summary At the bottom of the results review screen you will see a button. Click this button to take you to the Results Summary page. This page shows you your total score and grade for this test. At the bottom of this page you can click on the ‘Return to Take a Test Page’ or you can leave the testing centre by clicking on one of the main menu options. Admin Area (For Franchisees) Franchisees have 2 extra functions available to them. They are: Manage Franchise – this link takes you to the existing system that you use to manage your web page on the head office site. Manage Users – this link allows you to manage the users that you are responsible for. Each franchisee is responsible for their teacher’s access to the system. You must initially set up your teacher accounts. Gymbaroo Portal Gymbaroo Portal User Manual Manage Franchise (For Franchisee) This section allows users to update their details that are displayed on the head office website. Modifying Franchise Details Click on the menu item: Franchisee Details Gymbaroo Portal Gymbaroo Gym Portal User Manual This screen allows you to update your franchisee details. You do not have to fill in all fields – if you don don’t fill in a field it will simply not display on the website. Simply fill in the relevant fields and then at the bottom of the page click on the Submit button to save your changes. Basic Contact Details These are your basic contact details such as the the owners name, the centre and office addresses and phone numbers. If you have 2 numbers (say a fixed and a mobile) you can put them together in the Centre Phone field with a ‘/’ between them. Note that if you don’t fill in a field, it will not be shown on the website. Website Details If you have your own website, you can put your website link here. It doesn’t matter if you enter ‘http://www.mysite.com’ or just ‘www.mysite.com’ Direct Link Checkbox Next to the website address, you will find a checkbox titled ti ‘Direct Link’. If you click on this, it will mean that when users click on your franchise link from the list of franchises in your state / country, it Gymbaroo Portal User Manual Gymbaroo Portal will immediately open a new window with your own website in it. If this option is not checked, then they will see your franchisee page. Extra Information Fields Some of you will have extra information that you wish to place on your franchisee page. This may be a brief history of your franchise, teacher profiles, directions etc. There are 3 extra information fields available to you for this purpose. Simply type the title of the information (e.g. Background, Teacher Profiles etc) and then the information itself in the main box. Timetable Management Click on the menu item: Timetable The system is designed to allow you up to two timetables at once. These are called Current Term and Next Term. Timetable Elements Each Timetable has the following information: • • • Title – e.g. Werribee Term 3 2006 Timetable Subtitle – e.g. Term starts 27/07/2006 and ends 13/09/2006 Other Info – e.g. Find the age of your child and look across to see the days their classes run. And then a list of the following: • • • • • • Class Name – e.g. Walkers to 18 months Class Stage – e.g. Penguins Day – select from the pull-down list Start Time – e.g. 09:20 End Time – e.g. 10:05 (this is optional. If you leave it at 00:00 it will not display) Order – this will order the classes in the timetable. The order is a value from 1-10 with 1 being fist. So, if you want your Non Mobile classes first, ALL the non mobiles should have the number 1 in this box. All the crawlers should have 2 etc. Managing Your Timetables The first screen you see will show you your current terms timetable. Gymbaroo Portal Gymbaroo Gym Portal User Manual Your options in the box below are: • • Next Term Timetable Add / Modify Timetable Click on ‘Add / Modify Timetable’ Timetable’. The top part of the screen is for managing your timetable header information. Type in your Title, Subtitle and Extra information and press the Upd button to save. Remember,, you don’t need to enter information n into every field unless you want to. The bottom part of the screen contains your actual timetable information. Each row represents one class. Gymbaroo Portal Gymbaroo Gym Portal User Manual Adding a Class At the bottom of the list of classes is an empty row. Simply type your class name, class sstage, day, start and end times, and ordering number and press the Add button. Note:: Multiple classes of the same course (e.g. ( Non Mobile Babies on Mon, Wed, and Fri Fri) must have exactly the same class name for them to be grouped together in the same row on the timetable. Your class has now been added to the timetable along with the other classes. Modifying a Class You can modify any or all of the classes in your timetable in one go. Simply change the name or time or order as you wish and then click on the Update button at the bottom of the list of classes to save your changes. Deleting a Class You can delete a class or classes by clicking the checkbox to the right hand side of the class and then clicking the Del button at the bottom on the list of classes. classes Next Terms Timetable From the main timetable page, there is also a link titled ‘Next Term’s Timetable’. By clicking on this, you will go to an edit screen for your next term’s timetable. This screen is exactly the same as the screen for editing the current rent term. Gymbaroo Portal User Manual Gymbaroo Portal Using the Current Term as a Template To save you retyping your timetable again for next term, you can use the current term as a template and then modify it where relevant. Click on the Use Current Term as Template and your current term timetable will be copied to your next term timetable. You can then use the Add / Modify Timetable to make any changes necessary. Copying Next Term to Current Term When you move from one term to another, you will need to move your next term timetable into your current term. This will save you typing it all again. When you have entered information into Next Terms Timetable or Themes, you will see an extra option to Copy Next Term to Current Term. This will remove your current term information and replace it with the next term. Note: This action will remove all your current term timetable and theme information, so take care when doing it. Treasure Bag Management Click on the menu item: Treasure Bag Admin The system is designed to allow you up to two terms of theme / treasure bag information at once. These are called Current Term and Next Term. For each Term, the theme / treasure bag information is broken into Toddlers and Babies. On your area of the head office site, there will be a table for each. Treasure Bag Elements Each Theme has the following information: • • • Title – e.g. Werribee Term 3 2006 Treasure Bag Subtitle – e.g. Our Theme for this term is TRANSPORT Other Info – e.g. This term we will be looking at all sorts of transport… And then a list of the following: • • • Week No. – 1 – 10 (or 12) Week Start – 2006-05-05 Week End – 2006-05-12 Gymbaroo Gym Portal User Manual Gymbaroo Portal • Item – Car Managing Your TB Items The first screen you see will show you your current terms themes. Your options in the box below are: Click on ‘Add / Modify Items. The top part of the screen is for managing your theme header information. Type in your Title, Subtitle and other information and press the Upd button to save. Remember,, you don’t need to enter information into every field unless you want to. The bottom part of the screen contains your actual them information for toddlers and babies. Each row represents one week. Gymbaroo Portal Gymbaroo Portal User Manual Adding a Week At the bottom of the list of weeks is an empty row. Simply type your week number, Week Start, Week End (this is not obligatory), and Item and press the Add button. Your new week has now been added to the table along with the other weeks. You will also notice that when you add a week to the Toddlers table, that same week is also added to the Babies. This is to save you retying the dates. You simply need to Modify those Baby weeks. Typically once your themes are set up for the first time, you will not need to add or delete unless the number of weeks in your terms change. Modifying a Week You can modify any or all of the weeks in your table in one go. Simply change the start and end dates or time or order as you wish and then click on the Update button at the bottom of the list of weeks to save your changes. Deleting a Week You can delete a week or weeks by clicking the checkbox to the right hand side of the row and then clicking the Delete button at the bottom on the list of weeks. Next Terms Themes From the main timetable page, there is also a link titled Next Term’s Items. By clicking on this, you will go to an edit screen for your next term’s themes. This screen is exactly the same as the screen for editing the current term. Gymbaroo Gym Portal User Manual Gymbaroo Portal Copying Head Office Template If you more or less follow the head office program, then you can save time by copying your TB items from a head office template. Click on the Copy Items From Head Office link and you will be prompted to select the term that you wish to copy. Note that this action will replace any treasure bag item information that you have entered with the head office template. Modifying ng your Treasure Bag Table Titles There are two tables for treasure bag information. By default their titles are: • • Mobile Babies and Toddlers Non Mobile Babies If you wish to change these titles, this is possible. On the menu, click on the Parameter Admin option. Here you will be able to modify the titles of the two treasure bag tables to suit your needs. Download / Image Management Click on the menu item: Downloads You are entitled to have one image and up to 3 downloadable files from your area of the website. ebsite. The image will be displayed on your main page on the website. The download files may be your newsletter, info pack, timetable etc. On the downloads page, you will see 4 items named file 1 – file 4. File 4 is the image file – a photo of you or your centre. It is not obligatory at all, but can make your page look nicer. Managing Your Photo Gymbaroo Portal Gymbaroo Gym Portal User Manual Next to file 4, you will see a button called ‘Browse’. By clicking on this, you will open a file manager window on your PC where you can find your photo file f and then click Open. This will return you to the admin pages where you simply click the Submit button to save your photo. Managing Your Download Files You can attach up to 3 files to your web page for downloading by your users. Each one has a name that will be displayed on your page as the link to your file. E.g. Newsletter. Type in the Name you wish to use and then click on the browse button to select the file from your PC. Finally, click the Open button to load the file to your website and save s it. You can remove a file by clicking on the Delete button next to it. User Management (For Franchisees) This section allows franchisees to manage their own account and their teacher’s teacher s accounts (access to the portal system). Adding a Teacher To provide rovide access to your teachers to the system, you need to create an account for them. Select the User Management option from the Admin menu to see the screen below. Click on the ‘New User’ link on the far right and you will see the screen below. You need to enter a username for your teacher. We suggest a consistent system that starts with your franchise name (or Gymbaroo Portal Gymbaroo Portal User Manual part of it. For example, in Wollongong, if we had a teacher called Sally, her username could be woll_sally. In Manly, a teacher called Jo could have a username manly_jo etc. Enter a password for the teacher (maybe ask them what they want). You need to enter it 2 time to make sure there are no errors (see the Confirm-Password field). Then you enter their first and last names and a valid email address and finally press the Register button. Editing a Teacher Account If you teacher changes email address for example, you can edit their details. Select the Manage Users option from the Admin menu and click on the ‘Edit’ link next to the teacher you wish to modify. You will see the same screen as when you are adding a teacher. Change what needs to be changed and click the ‘submit’ button at the bottom to save the changes. Deleting a Teacher Account If you need to delete a teacher account (and you must do this if they leave), select the Manage Users option from the Admin menu and click on the ‘Delete link next to the teacher you wish to remove. Gymbaroo Portal Gymbaroo Portal User Manual Renewing a Teacher Account Teacher accounts have a validity of 3 months. That is when you create a teacher account it will expire after 3 months. The reason for this is that as teachers come and go quite frequently, we need a security measure to make sure that only authorised people can access the system. When a teachers account expires, they will not be able to log in and will receive a message saying that their account has expired and that they are to contact their franchisee. As a franchisee you can renew the account quite easily, by logging into your system and selecting the Manage Users option from the Admin menu. You will see the screen below. Simply click on the ‘Renew Teacher’ link to renew the teachers account for a further 3 months. You will see a message appear as below in red saying that the renewal was successful.