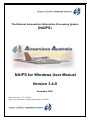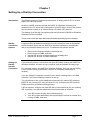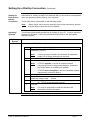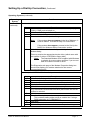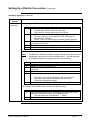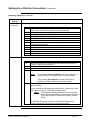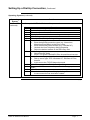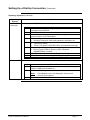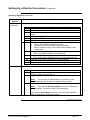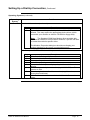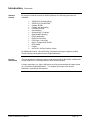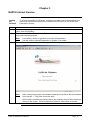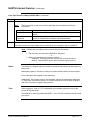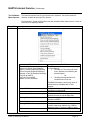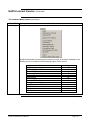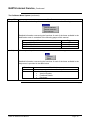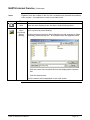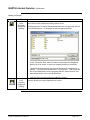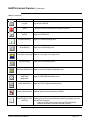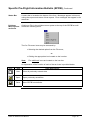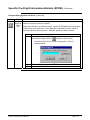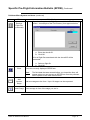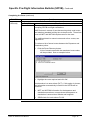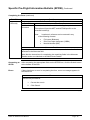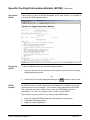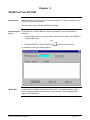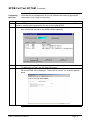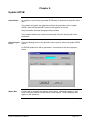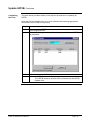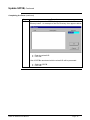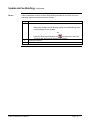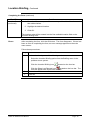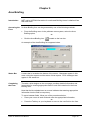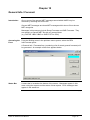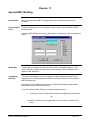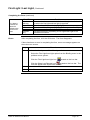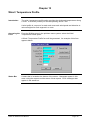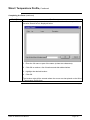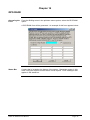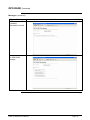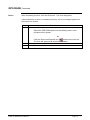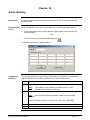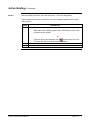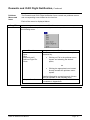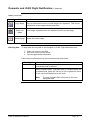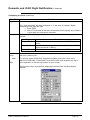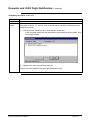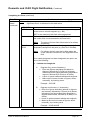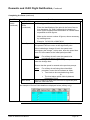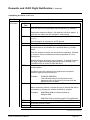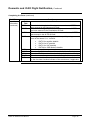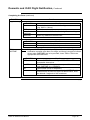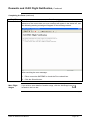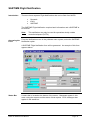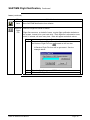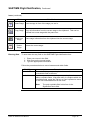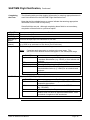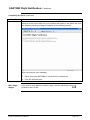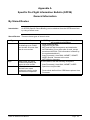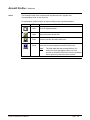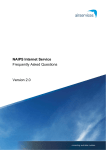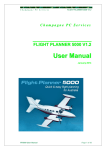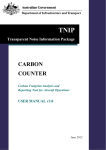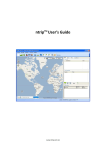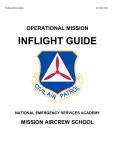Download NAIPS for Windows User Manual Version 3.4.0
Transcript
The National Aeronautical Information Processing System (NAIPS) NAIPS for Windows User Manual Version 3.4.0 November 2006 MAN-226 Issue 3, 27/11/2006 Approved: Ken Morris, Engineering Authority, NAIPS Table of Contents Chapter 1 ............................................................................................................................1 Setting Up a Dial-Up Connection .................................................................................................. 1 Chapter 2 ..........................................................................................................................14 Introduction ................................................................................................................................. 14 Chapter 3 ..........................................................................................................................16 NAIPS Internet Service ............................................................................................................... 16 Chapter 4 ..........................................................................................................................28 Specific Pre-Flight Information Bulletin (SPFIB) ......................................................................... 28 Chapter 5 .........................................................................................................................40 SPFIB Full Text NOTAM ............................................................................................................. 40 Chapter 6 ..........................................................................................................................42 Update SPFIB ............................................................................................................................. 42 Chapter 7 ..........................................................................................................................45 Update AvFax Briefing ................................................................................................................ 45 Chapter 8 ..........................................................................................................................47 Location Briefing ......................................................................................................................... 47 Chapter 9 ..........................................................................................................................50 Area Briefing ............................................................................................................................... 50 Chapter 10 ........................................................................................................................54 General Info / Forecast ............................................................................................................... 54 Chapter 11 ........................................................................................................................56 Special MET Briefing .................................................................................................................. 56 Chapter 12 ........................................................................................................................58 First Light / Last Light.................................................................................................................. 58 Chapter 13 ........................................................................................................................60 Wind / Temperature Profile ......................................................................................................... 60 Chapter 14 ........................................................................................................................64 GPS RAIM .................................................................................................................................. 64 Chapter 15 ........................................................................................................................68 Charts ......................................................................................................................................... 68 Chapter 16 ........................................................................................................................70 AvFax Briefing............................................................................................................................. 70 Chapter 17 ........................................................................................................................72 Flight Notification ........................................................................................................................ 72 Domestic and ICAO Flight Notification........................................................................................ 72 SARTIME Flight Notification........................................................................................................ 91 Chapter 18 ......................................................................................................................100 Logging Off from NAIPS ........................................................................................................... 100 Appendix A.....................................................................................................................101 Specific Pre-Flight Information Bulletin (SPFIB) ....................................................................... 101 General Information .................................................................................................................. 101 By Stored Routes ...................................................................................................................... 101 By AD HOC Routes .................................................................................................................. 102 Appendix B.....................................................................................................................103 Aircraft Profile ........................................................................................................................... 103 MAN-226 NAIPS for Windows User Manual Issue 3, 27/11/2006 Chapter 1 Setting Up a Dial-Up Connection Introduction The following notes are intended to assist pilots in setting up their PC to access NAIPS via a dial-up modem. Access to NAIPS services requires the NAIPS for Windows Software to be installed on the PC and a dial-up connection to NAIPS either via the Pilot Access Service phone number or an Internet Service Provider (ISP) account. The Setting Up a Dial-Up Connection notes assume that the NAIPS for Windows Software has been installed. These notes cover the major Microsoft Windows Operating System releases. Dial-Up Connection Options A separate Dial-up Network connection must be created for each of the desired access methods if you wish the NAIPS for Windows software to automatically dial-up a connection when you log on. Possible access options include: • • • • Setting Up Dial-Up Internet Connection Pilot Access via direct telephone exchange line Pilot Access via PABX extension Internet ISP access via direct telephone exchange line Internet ISP access via PABX extension If you manually dial-up a connection with your ISP before running the NAIPS for Windows software, no other set up is required, and the software is ready to go. For automatic dial-up, the NAIPS for Windows software does not use the Dialing From Location setting to determine if a prefix is necessary (depending on location). If you are using the computer exclusively via a direct exchange line or a PABX extension, only one connection needs to be set up. The requirement to set up any additional connections for Internet ISP access to NAIPS is only necessary if using a mobile PC (e.g. accessing an ISP from both PABX extensions and direct exchange lines). If this is required, configure two new ISP dial-up connections as per your existing ISP connection, but with the telephone numbers amended as required: • • Your ISP number if using direct exchange lines. Your ISP number prefixed by the required digit to access an outside line, if using a PABX extension. Continued on next page MAN-226 NAIPS for Windows User Manual Issue 3, 27/11/2006 Page 1 Setting Up a Dial-Up Connection, Continued Setting Up Pilot Access Dial-Up Connection Instructions for setting up NAIPS for Windows dial-up connections are dependent upon the operating system used by your computer. These instructions are detailed on the following pages. Note: Operating Systems Operating System Windows 95 Where option values are not explicitly given in the instructions, assume that the default values are to be accepted. The following table details procedures for setting up your PC. Various operating systems are included. Follow the procedures that pertain to the appropriate operating system. Details 1. Install the TCP/IP Protocol Service. Steps 1 Procedures Determine if the Microsoft TCP/IP network protocol has been installed on your PC. Note: 2 3 If it has not been installed, the Windows 95 installation media (CD or floppy disk) may be required. Click on Start Æ Settings Æ Control Panel. Double click the Network icon. Note: 4 5 6 7 If TCP/IP appears in the list of installed network components on the Configuration tab page, proceed to the section below on installing the modem. If TCP/IP does not appear in the list of installed network components, proceed to Step 4. Click the Add . . . button. Select Protocol as the type of network component you want to install and click the Add . . . button. Select: (a) Microsoft as the manufacturer. (b) TCP/IP as the Network Protocol. Click OK. Note: You may be prompted to install the Windows 95 distribution media at this point. Continued on next page MAN-226 NAIPS for Windows User Manual Issue 3, 27/11/2006 Page 2 Setting Up a Dial-Up Connection, Continued Operating Systems (continued) Operating System Windows 95 (continued) Details 1. Install the modem. Steps 1 2 3 4 Procedures Ensure the modem is connected to the desired serial port (e.g. COM1, COM2) and switched on. Click Start Æ Settings Æ Control Panel. Double click the Modems icon. Examine the Modem Properties dialog. Note: 5 If the modem does not appear in the list of Modems, it must be added. Proceed to Step 5 for instructions. If the modem does appear, proceed to the Set Up the NAIPS for Windows dial-up connection section. Click Add and follow the instructions provided by the Install New Modem dialog. This may require the appropriate device driver (which came with the modem on either a CD-ROM or floppy disk). Note: The Standard Modem driver supplied with Windows is suitable for most modern modems, if you are not able to locate the modem’s driver. The Diagnostics tab page of the Modem Properties dialog box should now display your modem attached to the correct communications port. 2. Set up the NAIPS for Windows dial-up connection. Steps 1 2 3 4 5 6 7 8 9 10 11 Procedures Click Start Æ Settings Æ Control Panel. Double click the Internet icon. Select the Connection tab on the Internet Properties dialog. Check the Connect to the Internet as needed option. Click Add . . . Type in a meaningful name in the Make New Connection dialog (e.g. Airservices, AirservicesFromOffice) and ensure the correct modem is selected. Click Next. Enter the full telephone number as required. This includes leading digits to dial an outside line if using a PABX extension (e.g. 0198304767). Click Next. Click Finish to save the connection. Click the Properties button on the Internet Properties dialog. Continued on next page MAN-226 NAIPS for Windows User Manual Issue 3, 27/11/2006 Page 3 Setting Up a Dial-Up Connection, Continued Operating Systems (continued) Operating System Windows 95 (continued) Details 2. Set up the NAIPS for Windows dial-up connection (continued). Steps 12 13 14 15 16 Procedures On the General tab page: a. Uncheck Use country code and area code. b. Verify that the number and modem are correct. Accept the defaults on the Server Types tab page. a. The type of dial-up server should be PPP: Windows 95, Windows NT, Internet). b. Ensure TCP/IP is checked as an allowed network protocol. On the Scripting tab page, enter C:\Program Files\NAIPS Pilot Access\Airservices.scp. Click OK. Close the Internet Properties dialog. 3. Test connectivity. Note: The NAIPS for Windows Software requires that an initial connection be established, using the procedures detailed below. This will associate your NAIPS username and password with the connection. Steps 1 2 3 4 5 Procedures Click Programs Æ Accessories Æ Dial-up Networking. Double click the connection's icon. Check the number and enter your NAIPS username and password. Check Save password in the Connect To dialog. Click the Connect button. 6 The status of the call is displayed in the Connecting to… dialog box. A successful connection will result in a Connection Established dialog. Click Close when the Connection Established dialog is displayed. The following table details the procedures for disconnecting. Steps 1 2 Procedures Click the connection's icon on the task bar located at the bottom right hand side of the screen, to the left of the time. This will display the Connected to . . . dialog. Click Disconnect. Continued on next page MAN-226 NAIPS for Windows User Manual Issue 3, 27/11/2006 Page 4 Setting Up a Dial-Up Connection, Continued Operating Systems (continued) Operating System Windows 98 Details 1. Install the modem. Steps 1 2 3 4 Procedures Ensure the modem is connected to the desired serial port (e.g. COM1, COM2) and switched on. Click Start Æ Settings Æ Control Panel. Double click the Modems icon. Examine the Modem Properties dialog. Note: 5 If the modem does not appear in the list of Modems, it must be added. Proceed to Step 5 for instructions. If the modem does appear, proceed to the Set up NAIPS for Windows dial-up connection section. Click Add and follow the instructions provided by the Install New Modem dialog. This may require the appropriate device driver (which came with the modem on either a CD-ROM or floppy disk). Note: The Standard Modem / Standard 33600 bps Modem drivers supplied with Windows are both suitable for most modern modems. The Diagnostics tab page of the Modem Properties dialog box should now display your modem attached to the correct port. 2. Set up the NAIPS for Windows dial-up connection. Steps 1 2 3 4 5 6 7 8 9 10 11 12 13 Procedures Click Start Æ Settings Æ Control Panel. Double click the Internet Options icon. Select the Connection tab on the Internet Properties dialog. Click the Setup . . . button. Check I want to set up my Internet connection manually option on the Welcome to the Internet Connection Wizard. Click Next. Check I connect through a phone line and a modem option. Click Next. Select the desired modem. Click Next. Enter the desired telephone number (e.g. 0198304767). Uncheck Dial using area code and country code. Click the Advanced button. Continued on next page MAN-226 NAIPS for Windows User Manual Issue 3, 27/11/2006 Page 5 Setting Up a Dial-Up Connection, Continued Operating Systems (continued) Operating System Windows 98 (continued) Details 2. Set up the NAIPS for Windows dial-up connection (continued). Steps 14 15 16 17 18 19 20 21 22 23 24 25 Windows NT 1. Procedures Ensure PPP is selected as the protocol on the Connection tab page of the Advanced Connection Properties dialog. Check Use logon script. Enter C:\Program Files\NAIPS Pilot Access\Airservices.scp. Click OK to close the dialog and advance to the next page. Enter your NAIPS username and password. Click Next. Enter the desired connection name (e.g. Airservices, AirservicesFromHome). Click Next. Check No to avoid setting up an Internet mail account. Click Next. Uncheck the Connect to Internet immediately box. Click Finish to close the Wizard. Install the modem. Steps 1 2 3 4 Procedures Ensure the modem is connected to the desired serial port (e.g. COM1, COM2) and switched on. Click Start Æ Settings Æ Control Panel. Double click the Modems icon. Examine the Modem Properties dialog. Note: 5 If the modem does not appear in the list of Modems, it must be added. Proceed to Step 5 for instructions. If the modem does appear, proceed to the Set up NAIPS for Windows dial-up connection section. Click Add and follow the instructions provided by the Install New Modem dialog. This may require the appropriate device driver (which came with the modem on either a CD-ROM or floppy disk). Note: The Standard 33600 bps Modem driver supplied with Windows is suitable for most modern modems, if you are not able to locate the modem’s specific driver. The Modem Properties dialog box should now display your modem attached to the correct communications port. Continued on next page MAN-226 NAIPS for Windows User Manual Issue 3, 27/11/2006 Page 6 Setting Up a Dial-Up Connection, Continued Operating Systems (continued) Operating System Windows NT (continued) Details 2. Set up the NAIPS for Windows dial-up connection. Steps 1 2 3 4 5 6 7 8 9 10 11 12 13 Procedures Click Start Æ Settings Æ Control Panel. Double click the Internet Options icon. Select the Connection tab. Check the Connect to the Internet using a modem option. Click Settings. Click Add in the Dial-Up Settings dialog. On the Basis tab page: a. Enter the desired connection name (e.g. Airservices, AirservicesFromOffice) as the Entry name. b. Enter the desired Phone Number (e.g. 0198304767). c. Uncheck the Use Telephony dialing properties. d. Select the desired modem in the Dial using: field. On the Script tab page: a. Check Run this script. b. Enter C:\Program Files\NAIPS Pilot Access\Airservices.scp. On the Server tab page, the default values displayed should be: a. Dial-up server type: PPP: Windows NT, Windows 95 Plus, Internet. b. A tick next to the TCP/IP Network protocol. Click OK to return to the Dial-Up Settings dialog. Enter your NAIPS username and password in the appropriate fields. Click OK. Close the Internet Properties dialog by clicking OK. A new connection has now been created. Continued on next page MAN-226 NAIPS for Windows User Manual Issue 3, 27/11/2006 Page 7 Setting Up a Dial-Up Connection, Continued Operating Systems (continued) Operating System Windows 2000 Details 1. Install the modem. Steps 1 2 3 4 Procedures Ensure the modem is connected to the desired serial port (e.g. COM1, COM2) and switched on. Click Start Æ Settings Æ Control Panel. Double click the Phone and Modem Options icon. Select the Modems tab. Note: 5 If the modem type does not appear in the list of Modems, it must be added. Proceed to Step 5 for instructions. If the modem does appear, proceed to the Set up NAIPS for Windows dial-up connection section. Click Add and follow the instructions provided by the Add/Remove Hardware Wizard. This may require the appropriate device driver (which came with your modem on either a CD-ROM or floppy disk). Note: The Standard 33600 bps Modem driver supplied with Windows is suitable for most modern modems, if you are not able to locate the modem’s specific driver. The Phone and Modem Options dialog box should now display your modem attached to the correct communications port. 2. Set up the NAIPS for Windows dial-up connection. Steps 1 2 3 4 5 6 7 8 Procedures Click Start Æ Settings Æ Control Panel. Double click the Internet Options icon. Select the Connections tab. In the Dial-up Settings area, click Add . . . Accept the default options displayed by the Network Connection Wizard. Enter the desired telephone number (e.g. 0198304767) as Phone Number to Dial. Enter the desired name for this connection (e.g. Airservices, AirservicesFromHome). Click Finish to save the connection in the Network Connections folder. Continued on next page MAN-226 NAIPS for Windows User Manual Issue 3, 27/11/2006 Page 8 Setting Up a Dial-Up Connection, Continued Operating Systems (continued) Operating System Windows 2000 (continued) Details 2. Set up the NAIPS for Windows dial-up connection (continued). Steps 9 10 11 12 13 14 15 16 17 Windows ME 1. Procedures When the Test Settings dialog box appears, enter your NAIPS username and password. Click Properties. On the General tab page, ensure Connect using: is set to the correct modem / port combination. Select the Options tab page. • Uncheck Prompt for name and password, certificate, etc. Select the Security tab page. a. Check Run Script. b. Enter C:\Program Files\NAIPS Pilot Access\Airservices.scp. Select the Networking tab. • Ensure Type of Dial-up Server is PPP: Windows 95/98/NT4/2000, Internet. Click OK to close the connection's Properties dialog. Click OK to close the connection's Settings dialog. Click OK to close the Internet Properties dialog. Install the modem. Steps 1 2 Procedures Ensure the modem is connected to the desired serial port (e.g. COM1, COM2) and switched on. Click Start Æ Settings Æ Control Panel. Note: 3 If the Modem icon is not displayed, click view all Control Panel options. Double click the Modems icon. Continued on next page MAN-226 NAIPS for Windows User Manual Issue 3, 27/11/2006 Page 9 Setting Up a Dial-Up Connection, Continued Operating Systems (continued) Operating System Windows ME (continued) Details 1. Install the modem (continued). Steps 4 Procedures Examine the list of Modems. Note: 5 • • If the modem type does not appear in the list of Modems, of if the Modem Properties dialog does not appear at all, the modem must be added. Proceed to Step 5 for instructions. If the modem does appear, proceed to the Set up NAIPS for Windows dial-up connection section. If this is the first time a modem has been installed, follow the prompts in the Install New Modem and the Add New Hardware Wizard. If modems have been installed previously, the Modems Properties dialog will appear. a. Click Add. b. Follow the instructions provided by the Install New Modem Wizard. This may require the appropriate device driver (which came with the modem on either a CD-ROM or floppy disk). Note: The Standard 33600 bps Modem driver supplied with Windows is suitable for most modern modems, if you are not able to locate the modem’s specific driver. The Modem Properties dialog box should now display your modem attached to the correct communications port. 2. Set up the NAIPS for Windows dial-up connection. Steps 1 2 3 4 5 6 Procedures Click Start Æ Settings Æ Control Panel. Double click the Internet Options icon. Select Connections tab. In the Dial-up Settings area, click Add . . . The Make New Connection dialog will appear. In the Make New Connection dialog: a. Enter the connection name (e.g. Airservices, AirservicesFromOffice). b. Ensure the desired modem is being used. Click Next. Continued on next page MAN-226 NAIPS for Windows User Manual Issue 3, 27/11/2006 Page 10 Setting Up a Dial-Up Connection, Continued Operating Systems (continued) Operating System Windows ME (continued) Details 2. Set up the NAIPS for Windows dial-up connection (continued). Steps 7 8 9 10 11 12 13 14 15 16 17 18 Windows XP Procedures Enter the telephone number (e.g. 0198304767). Click Next. Click Finish to save the connection in the Dial-up Networking folder. Click the Settings button. Enter your NAIPS username and password. Click Properties. On the General tab page: a. Ensure the telephone number is correct. b. Uncheck Use area code and Dialing Properties. c. Ensure Connect using: is set to the correct modem / port combination. Select the Security tab page. • Enter your NAIPS username and password. Select the Scripting tab page. • Enter C:\Program Files\NAIPS Pilot Access\Airservices.scp. Click OK to close the connection's Properties dialog. Click OK to close the connection's Settings dialog. Click OK to close the Internet Properties dialog. Install the modem. Steps 1 2 Procedures Ensure the modem is connected to the desired serial port (e.g. COM1, COM2) and switched on. Open Phone and Modem Options in Control Panel. 3 Note: You must be an administrator or a member of the Administrator group inn order to complete the procedure. Click on the Modems tab, examine the list of Modems. Note: If the modem does not appear in the list of Modems, it must be added. Proceed to Step 4 for instructions. If the modem does appear, proceed to the Set Up the NAIPS Pilot Access dial-up connection section. Continued on next page MAN-226 NAIPS for Windows User Manual Issue 3, 27/11/2006 Page 11 Setting Up a Dial-Up Connection, Continued Operating Systems (continued) Operating System Windows XP Details 1. Install the modem. (continued) Steps 4 5 Procedures On the Modems tab, click on add. Follow the instructions provided by the Install New Modem Wizard. This may require the appropriate device driver (which came with your modem on either a CD-ROM or floppy disk). The Standard 33600 bps Modem driver supplied with Note: Windows is suitable for most modern modems, if you are not able to locate the modem’s specific driver. The Modems Properties dialog box should now display your modem attached to the correct communications port. 2. Set up the NAIPS for Windows dial-up connection. Steps 1 2 3 4 5 6 7 8 Procedures Click Start Æ Settings Æ Control Panel. Double click the Internet Options icon. Select the Connections tab. In the Dial-up Settings area, click Add . . . Accept the default options displayed by the Network Connection Wizard. Enter the desired telephone number (e.g. 0198304767) as Phone Number to Dial. Enter the desired name for this connection (e.g. Airservices, AirservicesFromHome). Click Finish to save the connection in the Network Connections folder. Continued on next page MAN-226 NAIPS for Windows User Manual Issue 3, 27/11/2006 Page 12 Setting Up a Dial-Up Connection, Continued Operating Systems (continued) Operating System Windows XP Details 2. Set up the NAIPS for Windows dial-up connection (continued). Steps 9 10 11 12 13 14 15 16 17 MAN-226 NAIPS for Windows User Manual Procedures When the Test Settings dialog box appears, enter your NAIPS username and password. Click Properties. On the General tab page, ensure Connect using: is set to the correct modem / port combination. Select the Options tab page. • Uncheck Prompt for name and password, certificate, etc. Select the Security tab page. c. Check Run Script. d. Enter C:\Program Files\NAIPS Pilot Access\Airservices.scp. Select the Networking tab. • Ensure Type of Dial-up Server is PPP: Windows 95/98/NT4/2000, Internet. Click OK to close the connection's Properties dialog. Click OK to close the connection's Settings dialog. Click OK to close the Internet Properties dialog. Issue 3, 27/11/2006 Page 13 Chapter 2 Introduction Introduction to NAIPS The National Aeronautical Information Processing System (NAIPS) is a multifunction, computerised, aeronautical information system. It provides a central database of meteorological, NOTAM and chart information. The system is used by the Australian Flight Information Centre to provide preflight and in-flight briefings and to accept and distribute flight notifications. Registration Accessing NAIPS requires registration, which can be achieved at http://www.airservicesaustralia.com/brief/ The procedures for obtaining a registered user name and password are detailed in the table below. Steps Procedures 1 On the NAIPS Pilot Briefing home page, click the NAIPS Registration link (Register). A NAIPS Registration form will appear. 2 Follow the on-screen instructions and complete the form. 3 Click the Register button at the bottom of the form. The registration will be entered into NAIPS on the next working day. Please note that you will not receive an acknowledgement of successful registration. Accessing NAIPS The following table outlines instructions for accessing NAIPS. Method NAIPS Internet / Dial-In Access Details The NAIPS for Windows software permits access to the NAIPS mainframe by one of the following methods: 1. Your own Internet Service Provider (ISP). 2. Dialing direct to NAIPS (019 830 4767). This is charged as a local call. To access NAIPS: Steps Procedures 1 • Download the NAIPS for Windows software from http://www.airservicesaustralia.com/brief/, or • Obtain it on CD-Rom from the Aviation Online Store on 1300 306630. 2 Use your registered user name and password. For details on how to set up your PC, see Chapter 1 - Setting up a Dial-Up Connection. Internet Browser No additional software is required. Continued on next page MAN-226 NAIPS for Windows User Manual Issue 3, 27/11/2006 Page 14 Introduction, Continued Internet Access By using the internet access to NAIPS software, the following services are available: • • • • • • • • • • • • • • • SPFIB (Pre-Flight Briefing) SPFIB Full Text NOTAM Update SPFIB Update AvFax Briefing Location Briefing Area Briefing General Info / Forecast Special MET Briefing Flight Notification Flight File Directory First Light / Last Light Wind / Temperature Profile GPS RAIM Charts AvFax ID / AvFax Product Codes An additional service, "Aircraft Profile", permits the storage of regular profiles. These may then be imported into a Flight Notification. Screen Resolution The recommended minimum screen resolution should be 800 pixels x 600 pixels. At this resolution, no scrolling within a form will be required. A lower resolution (e.g. 640 x 480) does not fully accommodate the larger forms (e.g. Domestic Flight Notification). To complete the larger forms at this resolution, scrolling will be required. MAN-226 NAIPS for Windows User Manual Issue 3, 27/11/2006 Page 15 Chapter 3 NAIPS Internet Service Getting the Software To access the NAIPS for Windows, a software program must be downloaded from Airservices Australia's Internet site or obtained on CD-Rom from the Airservices Publications Centre. Steps Procedures 1 To download the program from the Airservices Australia web site, click the Pilot Centre button, then Pilot Briefing. 2 Click the Internet Client Software link. Follow the instructions on this page to download, unzip and install the program. Note: 3 If necessary, obtain a registered user name and password. See the section entitled Registration in Chapter 2 for details. Double click the nics.exe file to run the program. This will generate the following screen. Note: After running the program, the standard opening screen has a link at the bottom of the screen --- "First time users click here". Online help is available by clicking Help in the pulldown menu system located at the top of the screen. Click Contents and follow the instructions on screen. Continued on next page MAN-226 NAIPS for Windows User Manual Issue 3, 27/11/2006 Page 16 NAIPS Internet Service, Continued First Time Access (Change NAIPS URL) The NAIPS for Windows includes its own browser. No other software is required to run this program. If intending to access NAIPS through the Airservices direct dial Pilot Access 019 service, a Dial-up Connection must first be configured for this purpose. See Chapter 1 for setup requirements. When the program is accessed for the first time, proceed as follows, before logging on to NAIPS. Steps Procedures 1 Select the Change Connection Setup option from the File menu in the pulldown menu system. A Change Connection Setup form will be generated, as displayed below. 2 Click this button . . . Internet URL (To insert the correct URL into the form) Direct Dial URL if . . . Accessing NAIPS through a permanent internet connection or through a dial-up connection to an ISP. Accessing NAIPS through the Airservices Pilot Access 019 service (if you are using this through a company network). Continued on next page MAN-226 NAIPS for Windows User Manual Issue 3, 27/11/2006 Page 17 NAIPS Internet Service, Continued First Time Access (Change NAIPS URL) (continued) Steps 3 Procedures Complete the Proxy connection and authentication details (if required). Note: The Proxy fields on the form must be left blank for the Airservices Dial-up connection. Field Details Proxy URL and Port Complete these fields only if required by your ISP or proxy server. User Name and Complete these fields only if accessing NAIPS through a proxy Password server or firewall which requires user authentication. 4 Click OK. The data entered into these fields will be saved when you attempt to log on to NAIPS. Note: Utilising the procedures above should only be necessary: • The first time you access the NAIPS for Windows . . . or . . . • When you change the connection method. (Example: Changing access from an ISP to direct access to NAIPS. Note that this can be done from the log on screen.) Status The status of a lodged request is noted in the status bar located at the bottom of the screen. Messages appear in this area, noting the request and the status of that request. Error messages also appear in the status bar. Additionally, the browser used in this software collects all data before displaying it. During the connection process, a counter advises how much data (in bytes) has been received throughout the process. Time After logging on, time in UTC is displayed at the bottom right hand side of the screen in the status bar. The initial UTC time is provided by NAIPS. Your PC then maintains the time until you log off. Continued on next page MAN-226 NAIPS for Windows User Manual Issue 3, 27/11/2006 Page 18 NAIPS Internet Service, Continued Logging On for the First Time Logging on to the internet service is accomplished by one of the following methods: • Select the Log On to NAIPS option from the File menu in the pulldown menu system, or • Click the Log On icon located on the icon bar. The Log On to NAIPS form will be generated. An example of this form appears below. Completing the Form The information which you enter into each of the fields, will become your default log on and will appear each time you log on to NAIPS. To move between fields, follow one of the procedures below. • • Place your cursor in each field and enter the appropriate information, or Press the Tab key on your keyboard to move to the next field on the form. Steps Procedures 1 Click the down arrow at the end of the Use Connection field to display the list of available connections. 2 Select the required connection service (one of the following). • Your ISP • Airservices direct dial connection. Enter your registered user name (e.g. JSMITH) in the User ID field. Note: 3 4 If you are not registered, complete a registration form at https://www.airservicesaustralia.com/brief/naipsreg.asp Enter your registered password. Click the Log On button to log on to NAIPS. If your PC is already connected to the selected connection, the log on request will be sent over the internet to NAIPS. If your PC is not connected to the internet, Windows will display a Dialing box (if automatic dial is enabled). In Windows 98 and Windows 2000, this box provides a prompt for selecting the required network connection. Continued on next page MAN-226 NAIPS for Windows User Manual Issue 3, 27/11/2006 Page 19 NAIPS Internet Service, Continued Logging on Subsequent Times Connecting to the internet service in subsequent sessions requires the same logging on procedures as connecting for the first time. Use one of the following methods. • Select the Log On to NAIPS option from the File menu in the pulldown menu system, or • Click the Log On icon located on the icon bar. The fields will contain your default information. This default information may be changed by entering new information into the field/s. After ensuring that the default information is correct, click the Log On button. After logging on, the UTC time display in the status bar at the bottom of the screen will commence. Continued on next page MAN-226 NAIPS for Windows User Manual Issue 3, 27/11/2006 Page 20 NAIPS Internet Service, Continued The Pulldown Menu System The internet service has five pull down menu systems, four active and one inactive, located at the top of the screen. All information, forms and functions can be accessed from these menus. Each of the menus is displayed below. Menu Title Details File Click File in the pull down menu system to access the following menu. Menu Item New Briefing Session Open Previously Saved Briefing Save Currently Displayed Briefing Print Currently Displayed Briefing Display / Print All Session Briefings Log On to NAIPS Log Off From NAIPS Abort Current Operation Aircraft Profile Write Access Password Change Connection Setup Printer Setup Change Default Directory Exit MAN-226 NAIPS for Windows User Manual Details The File menu items listed at the left may be accessed by: • Clicking on File in the pull down menu system and selecting the desired option, or • Clicking the appropriate icon located on the icon bar. Detailed information concerning each of these items is available later in this chapter. Detailed information on this form is available in Appendix B. Select this item to: Change your write access password for discrete access to stored flight files. Enter / change the internet address for access to NAIPS. Set up local printer defaults. Used to save information to another location other than default (e.g. USB or Network drive). Function is able on login. Exit the application. Issue 3, 27/11/2006 Page 21 Continued on next page NAIPS Internet Service, Continued The Pulldown Menu System (continued) Menu Title Briefing Details Click Briefing in the pulldown menu system to access the following menu. Detailed information concerning the functions of each of the items available in the Briefing menu is contained in the following pages of this manual. Menu Item SPFIB SPFIB Full Text NOTAM Update SPFIB Update AvFax Briefing Location Briefing Area Briefing GEN Info / Forecast Special MET Briefing First Light / Last Light Wind/Temperature Profile GPS RAIM Charts AvFax Briefing Page 28 40 42 45 47 50 54 56 58 60 64 68 70 Continued on next page MAN-226 NAIPS for Windows User Manual Issue 3, 27/11/2006 Page 22 NAIPS Internet Service, Continued The Pulldown Menu System (continued) Menu Title Notification Details Click Notification in the pulldown menu system to access the following menu. Detailed information concerning the functions of each of the items available in the Notification menu is contained in the following pages of this manual. Menu Item Domestic Notification SARTIME Notification ICAO Notification Help Page 72 91 72 Click Help in the pulldown menu system to access the following menu. Detailed information concerning the functions of each of the items available in the Help menu is provided in the table below. Menu Item Contents About Click this item to: Access the comprehensive online Help file. View the following: • Version Number • Feedback Details • Developer Continued on next page MAN-226 NAIPS for Windows User Manual Issue 3, 27/11/2006 Page 23 NAIPS Internet Service, Continued Icons Icon Eighteen icons are located on the icon bar, located directly beneath the pulldown menu system. An explanation of each is provided below. Title New Open Previously Saved Briefing Click this icon to: Clear the main display screen and start a fresh briefing session. Open a previously saved briefing. Clicking the Open Previously Saved Briefing icon will generate an Open Previously Saved Briefing box. An example of this box appears below. 1. Click the name of the required file from the displayed file selection box. 2. Click the Open button. The file contents will be displayed on the main screen. Continued on next page MAN-226 NAIPS for Windows User Manual Issue 3, 27/11/2006 Page 24 NAIPS Internet Service, Continued Icons (continued) Icon Title Save Currently Displayed Briefing Click this icon to: Save the currently displayed briefing data to a file. Clicking the Save Currently Displayed Briefing icon will generate a Save Current Briefing box. An example of this box appears below. 1. In the 'File name' field, enter the name under which the displayed briefing is to be saved, or select an existing briefing to overwrite. The name should normally be entered without a file extension (e.g. abc09). The file will be saved with a '.txt' extension. This allows the file to be loaded back into the program with the Open function and also allows the file to be read by NotePad. 2. Click the Save Currently Displayed Briefing button. Print currently displayed briefing Print the briefing currently displayed on screen. Continued on next page MAN-226 NAIPS for Windows User Manual Issue 3, 27/11/2006 Page 25 NAIPS Internet Service, Continued Icons (continued) Icon Title Display / Print All Session Briefings Click this icon to: Print all briefing text data received from NAIPS. Printing the information that has been obtained from NAIPS is accomplished by one of the following methods. • Select the Display/Print All Session Briefings option from the File menu in the pulldown menu system, or • Click the Display/Print All Session Briefings icon located on the icon bar. The Print Briefing Products box will be generated. An example of this box appears below. The quick-look window to the right displays all briefing material available for printing. Clicking on a briefing product in the Selection Box will position the quick-look view to that product. A check mark against a product indicates that it will be printed. Log On Log on to NAIPS. Continued on next page MAN-226 NAIPS for Windows User Manual Issue 3, 27/11/2006 Page 26 NAIPS Internet Service, Continued Icons (continued) Icon Title Log Off Click this icon to: Log off from NAIPS. Abort Cancel the current submission request to NAIPS. SPFIB Open an SPFIB form. Location Briefing Area Briefing Open a Location Briefing form. Open an Area Briefing form. First Light / Last Light Open a First Light / Last Light form. AvFax Briefing Open an AvFax Briefing form. Domestic Notification Open a Domestic Flight Notification form. SARTIME Notification ICAO Notification Show Last Request Open a SARTIME Notification form. Open an ICAO Flight Notification form. Display the form last submitted to NAIPS. Last SPFIB Full Text Obtain a list of full text NOTAM that can be generated from the last SPFIB requested. NOTAM This icon is only active when the last SPFIB obtained contains NOTAM in one-line summary format. MAN-226 NAIPS for Windows User Manual Issue 3, 27/11/2006 Page 27 Chapter 4 Specific Pre-Flight Information Bulletin (SPFIB) Introduction MET and NOTAM information relevant to departure, destination and enroute locations may be obtained through the SPFIB. An SPFIB can be valid for a period of one hour to 240 hours. The default validity time is 24 hours. An SPFIB can be obtained for up to a maximum of 10 flight stages. Accessing the Form An SPFIB form can be generated by one of the following methods: • From the Briefing menu in the pulldown menu system, select the SPFIB option, or • Click the SPFIB icon located on the icon bar. An example of this form appears below. Continued on next page MAN-226 NAIPS for Windows User Manual Issue 3, 27/11/2006 Page 28 Specific Pre-Flight Information Bulletin (SPFIB), Continued Status Bar A status bar is located at the bottom of the form. Messages appear in this area, noting the request and status of that request. Error messages also appear in the status bar. Pulldown Menu System and Icons Clicking on File in the pulldown menu system at the top of the SPFIB form will access the following menu. The five File menu items may be accessed by: • Selecting the desired option from the File menu, or • Clicking the appropriate icon located on the icon bar. Note: Five additional icons are located on the icon bar. An explanation of the function of each of the ten icons is provided below. Icon Title Click this icon to: New Clear all previously entered data. Open Open previously saved files. Save Save SPFIB form defaults. Continued on next page MAN-226 NAIPS for Windows User Manual Issue 3, 27/11/2006 Page 29 Specific Pre-Flight Information Bulletin (SPFIB), Continued Pulldown Menu System and Icons (continued) Icon Title Retrieve Flight File Click this icon to: Retrieve a flight file saved in NAIPS. Flight files can store, on behalf of users, regular SPFIB defaults on the system, instead of on your hard drive. Each flight file is allocated a name, which, if entered, will save data entry time. Data will appear as default values. Steps 1 Procedures Select the Retrieve Flight File option from the pulldown menu or the Retrieve Flight File icon located on the icon bar. A Retrieve Flight File form will be generated. See the example below. 2 3 Enter the flight file name or SPFIB reference number. Click the Get Flight File button. Continued on next page MAN-226 NAIPS for Windows User Manual Issue 3, 27/11/2006 Page 30 Specific Pre-Flight Information Bulletin (SPFIB), Continued Pulldown Menu System and Icons (continued) Icon Title Retrieve Flight File (continued) Click this icon to: Note If you have forgotten the flight file name, click the File Directory button. An example of the File Directory form appears below. a. Enter the aircraft ID. b. Click OK. A list of flight files associated with the aircraft ID will be presented. a. Select a flight file. b. Click OK. Close Close the currently displayed SPFIB form. Note: Add Another Stage Insert Stage The field data that was entered before you closed the form will appear when you next access an SPFIB form from the pulldown menu system on the main menu screen. Add more stages to the form. Up to 10 stages can be requested. Insert a stage in front of the stage you are in. Continued on next page MAN-226 NAIPS for Windows User Manual Issue 3, 27/11/2006 Page 31 Specific Pre-Flight Information Bulletin (SPFIB), Continued Pulldown Menu System and Icons (continued) Icon Title Click this icon to: Copy Stage Paste into Stage Delete Stage Entering Data Copy all information from a stage to the clipboard. This can then be inserted into a new stage with the paste icon. Paste information from the clipboard into the current stage. Delete the current stage. To enter data into any field on the SPFIB form: 1. Place your cursor in the field. 2. Click once on the mouse button. 3. Type the appropriate information. Follow the procedures below to move between and within fields. Field Type Unscrollable Scrollable Procedures Press the Tab key on your keyboard to move from one unscrollable field to the next. Use the up and down arrow keys on your keyboard to move within scrollable fields. After data entry is complete within the scrollable fields, press the Tab key on your keyboard to move to the next unscrollable field on the form. Note: The only scrollable fields in this form are the Significant Points fields. Continued on next page MAN-226 NAIPS for Windows User Manual Issue 3, 27/11/2006 Page 32 Specific Pre-Flight Information Bulletin (SPFIB), Continued Completing the Form The following table provides detailed information and instructions for entering appropriate data in each field contained in the SPFIB form. Note that the blue-shaded areas on screen indicate that entering appropriate information into the field is compulsory. Field Title Aircraft ID TAS Validity Weight Category Details Enter the aircraft ID. Enter the true airspeed of the aircraft as N followed by four figures (e.g. N0200 = 200 knots). An SPFIB can be valid for a period of one hour to 240 hours. The default validity time is 24 hours. A pulldown menu provides the following options: Category (As listed in AIP) L --- Light M --- Medium H --- Heavy Domestic Only Expanded Wind Profile Details Aircraft with a maximum takeoff mass of 7,000 kg or less. Aircraft with a maximum takeoff mass of between 7,000 kg and 136,000 kg. Aircraft with a maximum takeoff mass of 136,000 kg or greater. This field is used to screen out inappropriate NOTAM for your aircraft. De-select this option if the flight is proceeding outside of Australia. This field is relevant to flights receiving a wind / temperature profile above FL120. If not selected, the wind / temperature profile will be provided for a direct route between the departure and destination. Headwind / tailwind component (COMP) and cross track (XTRK) information will not be supplied. Aust. International Series NOTAM Stage If selected, wind / temperature profile will be provided between each set of turning points including COMP and XTRK information. If selected, all Australian NOTAM provided will be in international format as full text (relevant to International flights only). The following fields are located in each Stage. Main Route Details Field Title Details Departure Point Enter the location name or latitude and longitude of the departure aerodrome. ETD Enter a four- or six-figure time UTC for the estimated time of departure for this stage of the flight. Continued on next page MAN-226 NAIPS for Windows User Manual Issue 3, 27/11/2006 Page 33 Specific Pre-Flight Information Bulletin (SPFIB), Continued Completing the Form (continued) Field Title Stage (continued) Field Title Route Code Details Main Route Details (continued) Details The use of stored routes will minimise the time taken in compiling SPFIB and flight notifications. NAIPS stores in excess of two thousand regularly used routes and attaches standard briefing lists to these routes. These lists cover all MET and NOTAM requirements for the route. For additional detail on stored routes and ad hoc routes, see Appendix A. To retrieve a list of stored routes between the Departure and Destination points: 1. Click the Route Directory button. A list of stored routes with the associated route codes will be provided. See an example below. 2. Highlight the route required and click OK. An alternative is to enter direct (DCT). If this option is chosen, the information automatically included in the SPFIB will be limited to: • MET and NOTAM information for the departure and destination aerodrome, except where the departure or destination is entered as a latitude and longitude. • GRIB winds for levels above FL120. Continued on next page MAN-226 NAIPS for Windows User Manual Issue 3, 27/11/2006 Page 34 Specific Pre-Flight Information Bulletin (SPFIB), Continued Completing the Form (continued) Field Title Stage (continued) Field Title Route Code (continued) Details Main Route Details (continued) Details If you do not wish to use any of these options, proceed to the Significant points field and enter the relevant turning points. Significant Points Significant points are used for the wind profile report and are not necessarily locations which have associated MET or NOTAM information. Flt Level Up to 30 turning points can be entered using location name or latitude and longitude. Enter the cruising level for the route to be flown as one of the following: • F Flight level followed by three figures (e.g. F330), or • Destination Briefing Areas A Altitude in hundreds of feet followed by three figures (e.g. A045). This information is used to filter NOTAM provided in the SPFIB. Enter the location name, authorised abbreviation or latitude and longitude of the departure aerodrome. A Briefing Area is an area which is coincident with the ARFOR areas. Briefings provided for these areas consist of the Area Forecast and NOTAM information for locations within the area plus a buffer of 20 nm. Up to five (5) Briefing Area codes may be selected. The Briefing Areas field/s can be completed by selecting the Area Directory. Click the Area Directory button to access a presentation of available Briefing Areas. Continued on next page MAN-226 NAIPS for Windows User Manual Issue 3, 27/11/2006 Page 35 Specific Pre-Flight Information Bulletin (SPFIB), Continued Completing the Form (continued) Field Title Stage (continued) Field Title Area Directory Details Main Route Details (continued) Details Select the required areas (up to five) and click OK. The appropriate four-digit number/s will appear in the Briefing Areas field/s on the SPFIB form. An example of the Area Directory is provided below. Continued on next page MAN-226 NAIPS for Windows User Manual Issue 3, 27/11/2006 Page 36 Specific Pre-Flight Information Bulletin (SPFIB), Continued Completing the Form (continued) Field Title Stage (continued) Field Title Area Directory (continued) Details Main Route Details (continued) Details For assistance in choosing the appropriate Briefing Area/s, click the Show Map button at the bottom of the form. A map of Australia appears (see below), displaying all Briefing Areas and their Area numbers. To download the information into the Area Directory, use the left mouse button to click the desired area/s on the map. Click with the right mouse button to de-select an area. Continued on next page MAN-226 NAIPS for Windows User Manual Issue 3, 27/11/2006 Page 37 Specific Pre-Flight Information Bulletin (SPFIB), Continued Completing the Form (continued) Field Title Stage (continued) Field Title Additional Locations Details Main Route Details (continued) Details Enter other locations for which a briefing is required. This option will provide MET and NOTAM specific to the selected location(s). Note: Locations in all areas can be entered in any of the following formats: • • • Full name (Brisbane) ICAO four-letter designator (YBBN) Navaid identifier (BN) Alternate Details If you require information to an alternate aerodrome, enter the location for the alternate in the Alternate field. Note that the instructions for completing the remaining fields in the Alternate Details section are identical to the Main Route Details. Generating an SPFIB After completing the appropriate fields on the SPFIB form, click the Submit button at the bottom of the form. Errors If there has been an error in completing the form, an error message appears in the Status bar. Errors Follow these procedures: 1. Correct the error/s. 2. Click Submit. Continued on next page MAN-226 NAIPS for Windows User Manual Issue 3, 27/11/2006 Page 38 Specific Pre-Flight Information Bulletin (SPFIB), Continued Successful SPFIB If there were no errors, an SPFIB will appear on the main screen. An example of a successful SPFIB appears below. Printing an SPFIB To print an SPFIB, select one of the following methods: • From the File menu in the pulldown menu system, select the Print Currently Displayed Briefing option, or • SPFIB Number Click the Print Currently Displayed Briefing icon located on the icon bar. An SPFIB number is located below the time and date of compilation (at the top left hand corner of the message). This number is also displayed on the Status Bar, located at the bottom of the screen, when the SPFIB data retrieval is completed. It is a five- or six-digit number, unique to each SPFIB. This number must be quoted for any update to the SPFIB when: • • • Using the Update SPFIB function from the pulldown menu system Contacting the Briefing Office Inflight by calling Flightwatch MAN-226 NAIPS for Windows User Manual Issue 3, 27/11/2006 Page 39 Chapter 5 SPFIB Full Text NOTAM Introduction NOTAM which have been active for more than seven (7) days are shown on an SPFIB as a one-line summary. The full text for each of these NOTAM is available. Accessing the Form An SPFIB Full Text NOTAM form can be generated by one of the following methods. • From the Briefing menu in the pulldown menu system, select the SPFIB Full Text NOTAM option, or • Click the SPFIB Full Text NOTAM icon located on the icon bar. An example of this form appears below. Status Bar A status bar is located at the bottom of the screen. Messages appear in this area, noting the request and the status of that request. Error messages also appear in the status bar. Continued on next page MAN-226 NAIPS for Windows User Manual Issue 3, 27/11/2006 Page 40 SPFIB Full Text NOTAM, Continued Completing the Form Note that the blue-shaded area on screen indicates that entering appropriate information into the field is compulsory. Steps Procedures 1 The last SPFIB number should be inserted automatically, but, if not, enter the SPFIB reference number which appeared at the top of the original SPFIB. 2 Click the List NOTAM button. A list of NOTAM, relevant to the SPFIB, will be displayed. 3 4 Select the required full text NOTAM by clicking the corresponding check box. To retrieve all NOTAM, click the Select All button. Click Get NOTAM. Full text NOTAM will be displayed. These can be printed. An example appears below. MAN-226 NAIPS for Windows User Manual Issue 3, 27/11/2006 Page 41 Chapter 6 Update SPFIB Introduction An update to a previously generated SPFIB may be obtained through this menu item. The update will contain any data issued since the generation of the original SPFIB. New NOTAM and MET products will appear as full text. Only information that has changed will be provided. The locations which have remained unchanged since the briefing will not be presented. Accessing the Form From the Briefing menu in the pulldown menu system, select the Update SPFIB option. An SPFIB Update form will be generated. An example of this form appears below. Status Bar A status bar is located at the bottom of the screen. Messages appear in this area, noting the request and the status of that request. Error messages also appear in the status bar. Continued on next page MAN-226 NAIPS for Windows User Manual Issue 3, 27/11/2006 Page 42 Update SPFIB, Continued Completing the Form The table below provides details of the required procedures for updating an SPFIB. Note that the blue-shaded area on screen indicates that entering appropriate information into the field is compulsory. Steps 1 2 3 4 Procedures Enter the unique SPFIB reference number which appeared at the top of the original SPFIB. Click the Get Stages button. A list of stages in the selected SPFIB will be presented. Select the stage you wish to update. Click the Get Update button. The SPFIB reference number will be inserted into the SPFIB Update form. Continued on next page MAN-226 NAIPS for Windows User Manual Issue 3, 27/11/2006 Page 43 Update SPFIB, Continued Completing the Form (continued) Steps Note Procedures If you have forgotten the SPFIB reference number, click the File Directory button. An example of the File Directory form appears below. a. Enter the aircraft ID. b. Click OK. A list of SPFIBs associated with the aircraft ID will be presented. a. Select an SPFIB. b. Click OK. MAN-226 NAIPS for Windows User Manual Issue 3, 27/11/2006 Page 44 Chapter 7 Update AvFax Briefing Introduction This option provides the means to update an AvFax briefing. The update will contain any relevant data which has been issued since the original AvFax briefing was issued. Accessing the Form From the Briefing menu in the pulldown menu system, select the Update AvFax Briefing option. An Update AvFax Briefing form will be generated. An example of this form appears below. Status Bar A status bar is located at the bottom of the screen. Messages appear in this area, noting the request and the status of that request. Error messages also appear in the status bar. Completing the Form Note that the blue-shaded area on screen indicates that entering appropriate information into the field is compulsory. Steps Procedures 1 Enter the six-digit AvFax reference number from the original AvFax briefing into the AvFax Briefing Number field. 2 Click the OK button. The form disappears. You will be provided with any changed data since the last briefing. Continued on next page MAN-226 NAIPS for Windows User Manual Issue 3, 27/11/2006 Page 45 Update AvFax Briefing, Continued Errors If there has been an error in the AvFax Briefing Number on the form, an error message appears on the main menu screen. Steps 1 Retrieve the form. Procedures Select the Update AvFax Briefing option from the Briefing menu in the pulldown menu system, or 2 3 Click the Show Last Request icon located on the icon bar. The form will appear with all previous defaults. Correct the error/s. Click OK. MAN-226 NAIPS for Windows User Manual Issue 3, 27/11/2006 Page 46 Chapter 8 Location Briefing Introduction MET and / or NOTAM information for single nominated locations are obtained from this menu item. Accessing the Form A Location Briefing form can be generated by one of the following methods: • From the Briefing menu in the pulldown menu system, select the Location Briefing option, or • Click the Location Briefing icon located on the icon bar. An example of this form appears below. Status Bar A status bar is located at the bottom of the screen. Messages appear in this area, noting the request and the status of that request. Error messages also appear in the status bar. Completing the Form The table which begins on the next page, provides detailed information and instructions for entering appropriate data in the Location Briefing form. Note that the blue-shaded area on screen indicates that entering appropriate information into the field is compulsory. To move between fields, follow one of the procedures below: • Place your cursor in each field and enter the appropriate information, or • Press the Tab key on your keyboard to move to the next field on the form. Continued on next page MAN-226 NAIPS for Windows User Manual Issue 3, 27/11/2006 Page 47 Location Briefing, Continued Completing the Form (continued) Field Title Aircraft ID or Flight No Domestic Only MET NOTAM HON SIGMET Location(s) Details Enter the aircraft ID or flight number. De-select this option if the flight is proceeding outside of Australia. Click in the MET box if MET messages are required. Click in the NOTAM box if NOTAM are required. Click in the Head Office NOTAM box if HON messages are required. Click in the Include SIGMET box if SIGMET are required. Enter up to twelve (12) locations. The 7-series sub-FIR codes can be entered here to retrieve FIR NOTAM. Note: Location Search Locations in all areas can be entered in any of the following formats: • Full name (Brisbane) • ICAO four-letter designator (YBBN) • Navaid identifier (BN) Click this button to generate the location search function. An example of the Location Search form is displayed below. Continued on next page MAN-226 NAIPS for Windows User Manual Issue 3, 27/11/2006 Page 48 Location Briefing, Continued Completing the Form (continued) Field Title Location Search (continued) Details 1. Enter the full name or part of the name to provide a list of locations and their abbreviations. 2. Highlight the desired location. 3. Click OK. The location code will be entered into the first available location field on the Location Briefing form. Errors After completing the form, click the OK button. The form disappears. If there has been an error in completing the form, an error message appears on the main menu screen. Follow these procedures: Steps Procedures 1 Retrieve the form by one of the following methods. • Select the Location Briefing option from the Briefing menu in the pulldown menu system. • Click the Location Briefing icon located on the icon bar. • 2 3 Click the Show Last Request icon located on the icon bar. The form will appear with all previous defaults. Correct the error/s. Click OK. MAN-226 NAIPS for Windows User Manual Issue 3, 27/11/2006 Page 49 Chapter 9 Area Briefing Introduction MET and/or NOTAM information for nominated Briefing Areas is obtained from this menu item. Accessing the Form An Area Briefing form can be generated by one of the following methods: • From the Briefing menu in the pulldown menu system, select the Area Briefing option, or • Click the Area Briefing icon located on the icon bar. An example of the Area Briefing form appears below. Status Bar A status bar is located at the bottom of the screen. Messages appear in this area, noting the request and the status of that request. Error messages also appear in the status bar. Completing the Form The table, which begins on the next page, provides detailed information and instructions for entering appropriate data in each field contained in the Area Briefing form. Note that the blue-shaded area on screen indicates that entering appropriate information into the field is compulsory. To move between fields, follow one of the procedures below: • Place your cursor in each field and enter the appropriate information, or • Press the Tab key on your keyboard to move to the next field on the form. Continued on next page MAN-226 NAIPS for Windows User Manual Issue 3, 27/11/2006 Page 50 Area Briefing, Continued Completing the Form (continued) Field Title ACFT ID or Flight No. MET NOTAM Area(s) Details Enter the aircraft ID or flight number. Click in the MET box if MET messages are required. Click in the NOTAM box if NOTAM are required. Enter one or more four-digit Briefing Area numbers. Up to five areas may be selected. The Areas field/s can be completed by selecting the Area Directory. Area Directory Click the Area Directory button to access a presentation of available Briefing Areas. Select the required areas (up to five) and click OK. The appropriate four-digit number/s will appear in the Areas field/s on the Area Briefing form. An example of the Area Directory is provided below. Continued on next page MAN-226 NAIPS for Windows User Manual Issue 3, 27/11/2006 Page 51 Area Briefing, Continued Completing the Form (continued) Field Title Area Directory (continued) Details For assistance in choosing the appropriate Briefing Area/s, click the Show Map button at the bottom of the form. A map of Australia appears (see below), displaying all Briefing Areas and their Area numbers. To download the information into the Area Directory, use the left mouse button to click the desired area/s on the map. Click with the right mouse button to de-select an area. Continued on next page MAN-226 NAIPS for Windows User Manual Issue 3, 27/11/2006 Page 52 Area Briefing, Continued Errors After completing the form, click the OK button. The form disappears. If there has been an error in completing the form, an error message appears on the main menu screen. Steps Procedures 1 Retrieve the form by one of the following methods. • Select the Area Briefing option from the Briefing menu in the pulldown menu system • Click the Area Briefing icon located on the icon bar. • 2 3 Click the Show Last Request icon located on the icon bar. The form will appear with all previous defaults. Correct the error/s. Click OK. MAN-226 NAIPS for Windows User Manual Issue 3, 27/11/2006 Page 53 Chapter 10 General Info / Forecast Introduction One or more of the general MET messages stored within NAIPS may be retrieved by selecting this menu item. General MET messages are those MET messages which do not fit into known MET categories. Messages in this category include Route Forecasts and SAR Forecasts. They are stored in a General MET file with a Forecast Name (e.g. ROFOR YBDV-YBAS or SAR FCST for SGV). Accessing the Form From the Briefing menu in the pulldown menu system, select the GEN Info/Forecast option. A General Info / Forecasts form (containing a list of stored general forecasts) will be generated. An example of this form appears below. Status Bar A status bar is located at the bottom of the screen. Messages appear in this area, noting the request and the status of that request. Error messages also appear in the status bar. Continued on next page MAN-226 NAIPS for Windows User Manual Issue 3, 27/11/2006 Page 54 General Info / Forecast, Continued Completing the Form Note that the blue-shaded area on screen indicates that entering appropriate information into the field is compulsory. Steps 1 2 3 Errors Procedures Enter the aircraft ID or flight number. Highlight the required product name. Click OK. After completing the form, click the OK button. The form disappears. If there has been an error in completing the form, an error message appears on the main menu screen. Steps 1 Retrieve the form. Procedures Select the General Info / Forecast option from the Briefing menu in the pulldown menu system, or 2 3 Click the Show Last Request icon located on the icon bar. The form will appear with all previous defaults. Correct the error/s. Click OK. MAN-226 NAIPS for Windows User Manual Issue 3, 27/11/2006 Page 55 Chapter 11 Special MET Briefing Introduction One or more selected MET message types can be retrieved for up to four locations. Accessing the Form From the Briefing menu in the pulldown menu system, select the Special MET Briefing option. A Special MET Briefing form will be generated. An example of this form appears below. Status Bar A status bar is located at the bottom of the screen. Messages appear in this area, noting the request and the status of that request. Error messages also appear in the status bar. Completing the Form The table, which begins on the next page, provides detailed information and instructions for entering appropriate data in each field contained in the Special MET Briefings form. Note that the blue-shaded area on screen indicates that entering appropriate information into the field is compulsory. To move between fields, follow one of the procedures below: • Place your cursor in each field and enter the appropriate information, or • Press the Tab key on your keyboard to move to the next field on the form. Continued on next page MAN-226 NAIPS for Windows User Manual Issue 3, 27/11/2006 Page 56 Special MET Briefing, Continued Completing the Form (continued) Field Title Aircraft ID or Flight No Domestic Only Location(s) Details Enter the aircraft ID or flight number. De-select this option if the location on which you are requesting information is not an Australian location. Enter up to four (4) locations. Note: • Full name (Brisbane) • ICAO four-letter designator (YBBN) • Navaid identifier (BN) Tick one or more of the MET message types or leave unticked to retrieve all available MET message types. Include Errors Locations in all areas can be entered in any of the following formats: After completing the form, click the OK button. The form disappears. If there has been an error in completing the form, an error message appears on the main menu screen. Steps 1 Retrieve the form. Procedures Select the Special MET Briefing option from the Briefing menu in the pulldown menu system, or 2 3 Click the Show Last Request icon located on the icon bar. The form will appear with all previous defaults. Correct the error/s. Click OK. MAN-226 NAIPS for Windows User Manual Issue 3, 27/11/2006 Page 57 Chapter 12 First Light / Last Light Introduction The first light and last light for a location are obtained from this menu item. Accessing the Form A First Light/Last Light form can be generated by one of the following methods. • From the Briefing menu in the pulldown menu system, select the First Light/Last Light option, or • Click the First Light/ Last Light icon located on the icon bar. An example of this form appears below. Status Bar A status bar is located at the bottom of the screen. Messages appear in this area, noting the request and the status of that request. Error messages also appear in the status bar. Completing the Form The table, which begins on the next page, provides detailed information and instructions for entering appropriate data in each field in the First Light/Last Light form. Note that the blue-shaded area on screen indicates that entering appropriate information into the field is compulsory. To move between fields, follow one of the procedures below: • Place your cursor in each field and enter the appropriate information, or • Press the Tab key on your keyboard to move to the next field on the form. Continued on next page MAN-226 NAIPS for Windows User Manual Issue 3, 27/11/2006 Page 58 First Light / Last Light, Continued Completing the Form (continued) Note: If no date is entered, the fields will default to the current UTC date. Errors Field Title Location or Lat/Long Day Month Year Domestic Only Details Enter the location name or the latitude and longitude of a location for which the first light and last light is required. Enter the day of the month (e.g. 2, 23, 7). Enter the month of the year (e.g. For February, enter 2 or 02). Enter the year in four digits (e.g. 2000). De-select this box if requesting a First Light/Last Light for an international location. After completing the form, click the OK button. The form disappears. If there has been an error in completing the form, an error message appears on the main menu screen. Steps Procedures 1 Retrieve the form by one of the following methods. • Select the First Light/Last Light option from the Briefing menu in the pulldown menu system. • Click the First Light/Last Light icon located on the icon bar. • 2 3 Click the Show Last Request icon located on the icon bar. The form will appear with all previous defaults. Correct the error/s. Click OK. MAN-226 NAIPS for Windows User Manual Issue 3, 27/11/2006 Page 59 Chapter 13 Wind / Temperature Profile Introduction The wind / temperature profile option provides the winds and temperatures along a route. It functions primarily for aircraft operating above F180. A wind profile is a report of on-track and cross track wind speed and direction at various heights for each segment in a route. Accessing the Form From the Briefing menu in the pulldown menu system, select the Wind / Temperature Profile option. A Wind / Temperature Profile form will be generated. An example of this form appears below. Status Bar A status bar is located at the bottom of the screen. Messages appear in this area, noting the request and the status of that request. Error messages also appear in the status bar. Continued on next page MAN-226 NAIPS for Windows User Manual Issue 3, 27/11/2006 Page 60 Wind / Temperature Profile, Continued Completing the Form The following table provides detailed information and instructions for entering appropriate data in each field in the Wind / Temperature Profile form. Note that the blue-shaded areas on screen indicate that entering appropriate information into the field is compulsory. To move between fields, follow one of the procedures below: • Place your cursor in each field and enter the appropriate information, or • Press the Tab key on your keyboard to move to the next field on the form. Field Title ACFT ID Domestic Only Departure Point Destination Route Code (or DCT) Details Enter the aircraft ID or flight number. De-select this box if requesting a Wind / Temperature Profile for an international route. Enter the location designator, name or latitude / longitude of the departure aerodrome. Enter the location designator, name or latitude / longitude of the destination aerodrome. NAIPS stores in excess of two thousand regularly used routes and attaches standard briefing lists to these routes. These lists cover all MET and NOTAM requirements for the route. A route code is a single letter and a number (e.g. L1, L2, H1). To retrieve a list of stored routes between the Departure and Destination points, click the Route Directory button. (See details on the Route Directory on page 56.) ETD TAS An alternative is to enter DCT (Direct). If this option is chosen, the information provided will be limited to GRIB winds for levels above FL120. Enter a four-figure UTC time for the estimated time of departure for this stage of the flight. Enter the True Air Speed of the aircraft as one of the following: • Flt Level N Knots expressed as N followed by four figures (e.g. N0200 = 200 knots). or • M Mach Number expressed as M followed by three figures (e.g. M080 = Mac.80). Enter flight level in hundreds of feet (e.g. F150). Continued on next page MAN-226 NAIPS for Windows User Manual Issue 3, 27/11/2006 Page 61 Wind / Temperature Profile, Continued Completing the Form (continued) Field Title Location Search Details Click this button to generate the location search function. An example of the Location Search form is displayed below. 1. Enter the full name or part of the name (at least two characters). 2. Click OK to retrieve a list of locations and their abbreviations. 3. Highlight the desired location. 4. Click OK. The location code will be entered where the cursor was last placed on the Wind / Temperature Profile form. Continued on next page MAN-226 NAIPS for Windows User Manual Issue 3, 27/11/2006 Page 62 Wind / Temperature Profile, Continued Completing the Form (continued) Field Title Route Directory Details To retrieve a list of stored routes between the Departure and Destination points: 1. Click the Route Directory button. A list of stored routes with the associated route codes will be provided. See an example below. 2. Highlight the route required and click OK. Errors After completing the form, click the OK button. The form disappears. If there has been an error in completing the form, an error message appears on the main menu screen. Steps 1 Retrieve the form. Procedures Select the Wind / Temperature Profile option from the Briefing menu in the pulldown menu system, or 2 3 Click the Show Last Request icon located on the icon bar. The form will appear with all previous defaults. Correct the error/s. Click OK. MAN-226 NAIPS for Windows User Manual Issue 3, 27/11/2006 Page 63 Chapter 14 GPS RAIM Accessing the Form From the Briefing menu in the pulldown menu system, select the GPS RAIM option. A GPS RAIM form will be generated. An example of this form appears below. Status Bar A status bar is located at the bottom of the screen. Messages appear in this area, noting the request and the status of that request. Error messages also appear in the status bar. Continued on next page MAN-226 NAIPS for Windows User Manual Issue 3, 27/11/2006 Page 64 GPS RAIM, Continued Completing the Form The following table provides detailed information and instructions for entering appropriate data in each field contained in the GPS RAIM form. Note that the blue-shaded area on screen indicates that entering appropriate information into the field is compulsory. To move between fields, follow one of the procedures below: • Place your cursor in each field and enter the appropriate information, or • Press the Tab key on your keyboard to move to the next field on the form. Field Title Aircraft ID or Flight Number Domestic Only Location(s) Messages Details Enter the aircraft ID or flight number. De-select this option if any of the requested locations are not Australian. To receive GPS RAIM information, enter up to 20 locations. Note: Locations in all areas can be entered in any of the following formats: • Full name (Brisbane) • ICAO four-letter designator (YBBN) • Navaid identifier (BN) There are three types of prediction messages which can be generated from the GPS RAIM option. Type of Message Details Prediction Continued on next page MAN-226 NAIPS for Windows User Manual Issue 3, 27/11/2006 Page 65 GPS RAIM, Continued Messages (continued) Type of Message Details Availability Information not Held No GPS RAIM Outages Continued on next page MAN-226 NAIPS for Windows User Manual Issue 3, 27/11/2006 Page 66 GPS RAIM, Continued Errors After completing the form, click the OK button. The form disappears. If there has been an error in completing the form, an error message appears on the main menu screen. Steps 1 Retrieve the form. Procedures Select the GPS RAIM option from the Briefing menu in the pulldown menu system, or 2 3 Click the Show Last Request icon located on the icon bar. The form will appear with all previous defaults. Correct the error/s. Click OK. MAN-226 NAIPS for Windows User Manual Issue 3, 27/11/2006 Page 67 Chapter 15 Charts Introduction A graphic MET chart may be retrieved by selecting this menu item. Accessing the Form From the Briefing menu in the pulldown menu system, select the Charts option. A Chart Listing form will be generated with a list of charts available from NAIPS. An example of this form appears below. Status Bar A status bar is located at the bottom of the screen. Messages appear in this area, noting the request and the status of that request. Error messages also appear in the status bar. Retrieving and Printing a Chart The table below details the procedures for retrieving and printing a chart from the Chart Listing box. Steps 1 Highlight a chart. 2 3 Procedures Note: Clicking the Reload button refreshes and updates the list. Click OK to display the selected chart. To print the displayed chart, select the Print currently displayed briefing icon located on the icon bar. Continued on next page MAN-226 NAIPS for Windows User Manual Issue 3, 27/11/2006 Page 68 Charts, Continued Errors After completing the form, click the OK button. The form disappears. If there has been an error on the form, an error message appears on the main menu screen. Steps 1 Retrieve the form. Procedures Select the Charts option from the Briefing menu in the pulldown menu system, Or 2 3 Click the Show Last Request icon located on the icon bar. The form will appear with all previous defaults. Correct the error/s. Click OK. MAN-226 NAIPS for Windows User Manual Issue 3, 27/11/2006 Page 69 Chapter 16 AvFax Briefing Introduction An AvFax briefing can be retrieved by using an AvFax ID and stored AvFax Product codes. Accessing the Form An AvFax Briefing form can be generated by one of the following methods. • From the Briefing menu in the pulldown menu system, select the AvFax Briefing option. Or • On the icon bar, click the AvFax Briefing icon. An example of this form appears below. Completing the Form The following table provides detailed information and instructions for entering appropriate data in each field contained in the AvFax Briefing form. Steps 1 Insert Avfax ID. Procedures Note: 2 The Avfax ID only needs to be entered once. It will remain until removed or changed. Enter AvFax product code(s). Note: This form allows several product codes to be requested together. AvFax Helpdesk: Phone: (07) 3866 3573 Fax: (07) 3866 3685 3 4 Select OK. Print. Continued on next page MAN-226 NAIPS for Windows User Manual Issue 3, 27/11/2006 Page 70 AvFax Briefing, Continued Errors After completing the form, click the OK button. The form disappears. If there has been an error on the form, an error message appears on the main menu screen. Steps 1 Retrieve the form. Procedures Select the AvFax Briefing option from the Briefing menu in the pulldown menu system, or 2 3 Click the Show Last Request icon located on the icon bar. The form will appear with all previous defaults. Correct the error/s. Click OK. MAN-226 NAIPS for Windows User Manual Issue 3, 27/11/2006 Page 71 Chapter 17 Flight Notification Domestic and ICAO Flight Notification Introduction There are three separate Flight Notifications that can be filed from NAIPS: • • • Note: Accessing the Form Domestic ICAO SARTIME The ICAO Flight Notification form must only be used for flights entering or leaving international airspace. A Domestic or ICAO Flight Notification form can be generated by one of the following methods: • From the Notification menu in the pulldown menu system, select the Domestic or ICAO Notification option, or • Click the Domestic Notification icon icon located on the icon bar. or the ICAO Notification An example of the Domestic form appears on the following page. Continued on next page MAN-226 NAIPS for Windows User Manual Issue 3, 27/11/2006 Page 72 Domestic and ICAO Flight Notification, Continued Accessing the Form (continued) Status Bar A status bar is located at the bottom of the screen. Messages appear in this area, noting the request and the status of that request. Error messages also appear in the status bar. Continued on next page MAN-226 NAIPS for Windows User Manual Issue 3, 27/11/2006 Page 73 Domestic and ICAO Flight Notification, Continued Pulldown Menus and Icons The Domestic and ICAO Flight Notification forms contain two pulldown menus and corresponding icons located on the icon bar. Each of the menus is displayed below. Menu Title File Details Clicking on File in the pulldown menu system at the top of the screen will access the following menu. Menu Item New Open Save Import Aircraft** Retrieve Flight File Close Details The File menu items listed at the left may be accessed by: • Clicking on File in the pulldown menu system and selecting the desired option, or • **Import Aircraft Clicking the appropriate icon located directly beneath the pulldown menu system. Detailed information concerning each of these items is available on the following page. Detailed information on the functions of this item is available in Appendix B. Continued on next page MAN-226 NAIPS for Windows User Manual Issue 3, 27/11/2006 Page 74 Domestic and ICAO Flight Notification, Continued Pulldown Menus and Icons (continued) Menu Title Edit Route Details Clicking on Edit Route in the pulldown menu system at the top of the screen will access the following menu. Menu Item Cut Line Copy Line Insert Line Function Key F5 F6 F7 Paste Line F8 Delete Line F9 Select this option to: Cut a selected line of text. Copy a selected line of text. Insert a blank line at the point selected by your cursor. Paste a line of text at the point selected by your cursor. Delete a selected line of text. Note: The function keys are located across the top of your keyboard. Eleven icons are located on the icon bar. An explanation of each is provided below. Icons Icon Title Click this icon to: New Clear all previously entered data. Open Open previously saved files. Save Save Domestic and ICAO Flight Notification form defaults. Import Aircraft Insert aircraft information into notification, beginning with the current stage. Continued on next page MAN-226 NAIPS for Windows User Manual Issue 3, 27/11/2006 Page 75 Domestic and ICAO Flight Notification, Continued Icons (continued) Icon Title Retrieve Flight File Click this icon to: Retrieve a flight file saved in NAIPS. Flight files can store, on behalf of users, regular flight notification defaults on the system, instead of on your hard drive. Each flight file is allocated a name which, if entered, will save entry time. Data will appear as default values. Steps 1 Procedures Select the Retrieve Flight File option from the pulldown menu or the Retrieve Flight File icon located on the icon bar. A Retrieve Flight File form will be generated. See the example below. 2 3 Enter the flight file name or SPFIB reference number. Click the Get Flight File button. Continued on next page MAN-226 NAIPS for Windows User Manual Issue 3, 27/11/2006 Page 76 Domestic and ICAO Flight Notification, Continued Icons (continued) Icon Title Note Retrieve Flight File (continued) Click this icon to: If you have forgotten the flight file name, click the File Directory button. An example of the File Directory form appears below. a. Enter the aircraft ID. b. Click OK. A list of flight files associated with the aircraft ID will be presented. a. Select a flight file. b. Click OK. Close Close the currently displayed Domestic or ICAO Flight Notification form. Note: The field data that was entered before you closed the form will appear when you next access a Domestic or ICAO Flight Notification form from the pulldown menu system on the main menu screen. Add Another Stage Add more stages to the form. Up to 10 stages can be requested. Insert Stage Insert a stage in front of the stage you are in. Continued on next page MAN-226 NAIPS for Windows User Manual Issue 3, 27/11/2006 Page 77 Domestic and ICAO Flight Notification, Continued Icons (continued) Icon Title Click this icon to: Copy all information from the current stage to the clipboard. This can be inserted into a new stage with the paste icon. Copy Stage Paste into Stage Paste stage information from the clipboard into the current stage. Delete Stage Entering Data Delete the current stage. To enter data into any field on the Domestic or ICAO Flight Notification form: 1. Place your cursor in the field. 2. Click once on the mouse button. 3. Type the appropriate information. Follow the procedures below to move between and within fields. Field Type Unscrollable Scrollable Procedures Press the Tab key on your keyboard to move from one unscrollable field to the next. Use the up and down arrow keys on your keyboard to move within scrollable fields. After data entry is complete within the scrollable fields, press the Tab key on your keyboard to move to the next unscrollable field on the form. Note: The only scrollable field in this form is the route description field. Continued on next page MAN-226 NAIPS for Windows User Manual Issue 3, 27/11/2006 Page 78 Domestic and ICAO Flight Notification, Continued Completing the Form The table below provides detailed information and instructions for entering appropriate data in each field contained in the Domestic and ICAO Flight Notification forms. Note that the blue-shaded areas on screen indicate that entering appropriate information into the field is compulsory. Some field titles are red. Although completing these fields is not mandatory, completion of these fields is a preferred option. Field Title Details The following fields are located in each Stage. Note: Complete each stage prior to moving to the next stage. This will ensure that defaults entered will appear in the subsequent stage. Aircraft ID Enter one of the following aircraft identifications, not exceeding seven (7) characters. • The registration marking of the aircraft. • The ICAO designator for the aircraft operating agency, followed by the flight number (e.g. QF01). • For military flights, only approved identification abbreviations. Rules Note: Only one callsign per stage of flight notification is permitted. Select one of the following letters to denote the category of flight rules for the first stage of the flight. Category I V Y Z Flight Type IFR VFR If IFR changing to VFR within the flight stage If VFR changing to IFR within the flight stage Select one of the following. Type S N G M Num Details Details Scheduled Air Service Non-Scheduled Air Transport Operation General Aviation Military Enter the number of aircraft, if more than one. This is applicable to formation flights only. Continued on next page MAN-226 NAIPS for Windows User Manual Issue 3, 27/11/2006 Page 79 Domestic and ICAO Flight Notification, Continued Completing the Form (continued) Field Title Type Wake Cat Details Enter the approved ICAO designator. If no such designator has been assigned, or, in the case of formation flights, comprising more than one type: 1. Enter ZZZZ. 2. At the TYP/ prompt in the Item 18 Information field, specify the number/s, if more than one, and type/s of aircraft. Select one of the following letters to denote the wake turbulence category of the aircraft. Category H --- Heavy M --- Medium L --- Light Nav/Com Equip and SSR Details Aircraft with a maximum takeoff mass of 136,000 kg or more. Aircraft with a maximum takeoff mass of less than 136,000 kg but more than 7,000 kg. Aircraft with a maximum takeoff mass of 7,000 kg or less. Enter all COM and NAV equipment that: (a) the aircraft is provided with; and, (b) the pilot is rated to use. To view the types of Nav/Com equipment available, place the cursor in the Nav/Com Equip field. Press either F3 on the function keys located at the top of your keyboard, or click the right button on your mouse. An Equipment form is generated, displaying both Nav/Com and Surveillance options. Continued on next page MAN-226 NAIPS for Windows User Manual Issue 3, 27/11/2006 Page 80 Domestic and ICAO Flight Notification, Continued Completing the Form (continued) Field Title Nav/Com Equip 1. Details Select the appropriate items from this menu. 2. and SSR (continued) Departure AD When completed, click the OK button. Your selection/s will automatically appear in the Nav / Com Equip and SSR fields on the Flight Notification form. Note: If Z is selected, at the NAV/ prompt in the Item 18 Information field, indicate the equipment carried. Enter the location name of the departure aerodrome. • If the location is unknown or is not a four-letter authorised aerodrome abbreviation, NAIPS will provide a system message indicating that the location is unknown. ETD Speed • If this occurs, enter ZZZZ. At the DEP/ prompt in the Item 18 Information field, specify the latitude and longitude of the aerodrome or the bearing / distance from a known location. Enter a four-figure UTC time for the estimated time of departure. Enter the True Air Speed (TAS) for the first or the whole cruising portion of the flight as one of the following: • N Level Knots expressed as N followed by four figures (e.g. N0180), or • M Mach Number expressed as M followed by three figures (e.g. M082). Enter the planned cruising level for the first or the whole portion of the route to be flown as one of the following: • F Destination AD Flight level followed by three figures (e.g. F330), or • A Altitude in hundreds of feet followed by three figures (e.g. A045). Enter the location name of the destination aerodrome. • If the location is unknown or is not a four-letter authorised aerodrome abbreviation, NAIPS will provide a system message indicating that the location is unknown. Total EET • If this occurs, enter ZZZZ. At the DEST/ prompt in the Item 18 Information field, specify the latitude and longitude of the aerodrome or the bearing / distance from a known location. Enter the total Estimated Elapsed Time for the current stage of the flight in hours and minutes (e.g. 0120 = 1 hour 20 minutes). Continued on next page MAN-226 NAIPS for Windows User Manual Issue 3, 27/11/2006 Page 81 Domestic and ICAO Flight Notification, Continued Completing the Form (continued) Field Title ALTN AD Route Details Details Enter an alternate aerodrome, if appropriate. A list of stored routes is available once the departure and destination aerodromes have been entered. To retrieve a list of stored routes between the Departure and Destination points: 1. Click the Route Directory button at the bottom of the form. A list of stored routes with the associated route codes will be provided. See an example below. 2. Highlight the route required and click OK. The route will be imported into the Flight Notification form. Continued on next page MAN-226 NAIPS for Windows User Manual Issue 3, 27/11/2006 Page 82 Domestic and ICAO Flight Notification, Continued Completing the Form (continued) Field Title Route Details (continued) Note: Details If no stored route is available, enter the data under the ATS Rte / Significant Point, as indicated in the table below. Field Title ATS Rte Cruise Climb Details Enter the two- to seven-character coded designator assigned to the route or enroute segment (e.g. J84). DCT is also entered in this field, when appropriate. Tick the cruise climb field before the significant point where the cruise climb / level reservation will commence. Note: Significant Point The entry of Cruise Climb information is for military aircraft only. Enter a significant point as the coded designator (two to five characters) assigned to the point (e.g. BN, PLO, KALEM). Note: For military aircraft, enter the location where the cruise climb will commence in the Significant Point field. If no coded designator has been assigned to the point, use one of the following. 1. Latitude and Longitude A. Degrees Only (seven characters) • Enter two figures describing the latitude in degrees, followed by S (South) or N (North), followed by three figures describing longitude in degrees, followed by E (East) or W (West). • Leave no space between latitude and longitude. • Make up the correct number of figures, where necessary, by inserting zeros. Example: 23S143E B. Degrees and minutes (11 characters) • Enter four figures describing latitude in degrees and minutes, followed by S (South) or N (North), followed by five figures describing longitude in degrees and minutes, followed by E (East) or W (West). • Leave no space between latitude and longitude. • Make up the correct number of figures, where necessary, by inserting zeros. Example: 2330S14320E Continued on next page MAN-226 NAIPS for Windows User Manual Issue 3, 27/11/2006 Page 83 Domestic and ICAO Flight Notification, Continued Completing the Form (continued) Field Title Route Details (continued) Details Field Title Significant Point (continued) Details 2. Bearing and Distance from a Known Location Enter the identification of the point in the form of two to five characters (SY, BIK), followed by the bearing in three figures magnetic and the distance in nautical miles expressed as three figures. Make up the correct number of figures, where necessary, by inserting zeros. New Speed Example: SY010120 or BIK270010 Enter the speed to be maintained, if a change of more than five percent TAS is to occur at this significant point. When indicating a change of level, the speed must accompany the change. In this case, enter the speed here even if it is the same as the initial speed provided. Note: New Level For military aircraft, enter the speed to be maintained during cruise climb. When a change of level at a significant point is planned, enter the change here. Ensure that the speed is entered at the previous prompt. Note: New Rules For military aircraft using the cruise/climb procedure, enter the level shown as either: • Two levels to be occupied during climb or • The level above which climb is planned, followed by PLUS. When a change of flight rules occurs at a significant point, enter the new rules here. An example of Cruise Climb details are displayed below (military only). Continued on next page MAN-226 NAIPS for Windows User Manual Issue 3, 27/11/2006 Page 84 Domestic and ICAO Flight Notification, Continued Completing the Form (continued) Field Title Item 18 Information Details Field Title REG/ PER/ NAV/ DLA/ Details (Note: This field is for civil flights only.) Enter the full aircraft registration with no spaces (e.g. VHABC). Registration entered at Stage 1 will default to all other stages. If required, the default can be changed in other stages. Enter the aircraft performance data as specified in AIP/DAP (e.g. C). This information is required for all IFR aircraft. Enter significant data relating to navigation equipment. Use this field to indicate that the aircraft will be operating in a particular area or at a location for a specified time (e.g. Aerial Work). Enter the location at which the aircraft will be operating, followed by a space, then the estimated duration expressed as a fourfigure group. EET/ Multiple locations and times can be entered. If multiple locations are used, a space should precede each area or location (e.g. DLA/MDG 0030 or DLA/CG 0020 BN 0015). Enter compulsory reporting points and accumulated elapsed times to these points. The times are to be entered as four figures with no spaces between significant points and time. Example: RMK/ PLO0030 WMD0050 This indicates that it is 30 minutes from the departure point to PLO and 50 minutes from the departure point to WMD. Enter plain language remarks relevant to ATS. When conducting airwork, indicate the type of airwork that will be undertaken by entering the location followed by a space. Examples: STS/ TYP/ COM/ RMK/MDG NDB) to indicate airwork at Mudgee NDB. RMK/ BN PILS to indicate practice ILS at Brisbane. Enter the reason for special handling by ATS (e.g. MED 1). Enter the type/s of aircraft, preceded, if necessary, by the number of aircraft, if ZZZZ is used. Enter significant data relating to communication equipment. Continued on next page MAN-226 NAIPS for Windows User Manual Issue 3, 27/11/2006 Page 85 Domestic and ICAO Flight Notification, Continued Completing the Form (continued) Field Title Item 18 Information (continued) Field Title DEP/ DEST/ ALTN/ DAT/ OPR/ CODE/ SEL/ RALT/ RIF/ Details Details Enter latitude / longitude of the departure aerodrome, if ZZZZ has been entered in the Departure AD field. Enter latitude / longitude of the destination aerodrome, if ZZZZ has been entered in the Destination AD field. Enter the latitudes / longitudes of alternate aerodromes, if ZZZZ was entered in the ALTN AD field. Enter significant data relating to datalink capability, using one or more of the letters S, H, V and M. • DAT/S for satellite datalink • DAT/H for HF datalink • DAT/V for VHF datalink • DAT/M for SSR Mode S datalink Enter the name of the operator, when required. Enter the ICAO 24-bit address of the aircraft (Mode S code). Enter the SELCAL code of the aircraft (international aircraft only). Enter the name of any enroute alternate, if applicable. Enter route details to the revised destination aerodrome, followed by the four-letter location indicator of the aerodrome, if applicable. Continued on next page MAN-226 NAIPS for Windows User Manual Issue 3, 27/11/2006 Page 86 Domestic and ICAO Flight Notification, Continued Completing the Form (continued) Field Title Emergency Details Data entered into the following fields will remain the same through all stages of the flight notification. Enter the following emergency information: • • • 1. Survival Equipment Emergency Radios Jackets Place the cursor in any field in the Emergency form. Press either F3 on the function keys at the top of your keyboard or click with the right button on your mouse. An Emergency form is generated. 2. Select the appropriate items from this menu. 3. Click the OK button. Your selection will automatically appear in the Emergency area fields on the Flight Notification form. Dinghies Field Title Number Covered Capacity Colour Details Specify the number of dinghies carried. If one or more is specified here, complete the following three (3) fields. Select, if appropriate. Enter an integer specifying total dinghies capacity. Enter the colour of the dinghy / dinghies. Continued on next page MAN-226 NAIPS for Windows User Manual Issue 3, 27/11/2006 Page 87 Domestic and ICAO Flight Notification, Continued Completing the Form (continued) Field Title Supplementary Details Field Title End POB Aircraft colour / markings Remarks Details Enter the hours and minutes in four figures (e.g. 0400 = 4 hours). Enter the number of persons on board. Enter the colour of the aircraft and significant markings. Enter any additional remarks here. Contact Field Title PIC Ph STS / SARTIME Details Enter the name of the pilot in command. Enter a phone number where you can be reached. Note: Only one SARTIME is permitted per flight notification. If the flight notification contains more than one stage, and there is a need to indicate where other SARTIMES are to be provided, insert TBA or TBN in the appropriate SARTIME field. Field Title DTG to ATS Unit for at Details Enter a SARTIME as a six-figure DTG. TBN or TBA are acceptable alternatives. Enter the name of the unit to whom you will be cancelling your SARTIME (e.g. CENSAR). Select either Arrival or Departure. Enter the destination aerodrome for the SARTIME. If the location does not have an approved abbreviation, enter the latitude / longitude of the aerodrome. Continued on next page MAN-226 NAIPS for Windows User Manual Issue 3, 27/11/2006 Page 88 Domestic and ICAO Flight Notification, Continued Completing the Form (continued) Field Title Force Submit Details If the Submit button is clicked after entering a SARTIME more than five days in advance of the current date, an error message will appear in the status bar, and the following warning message will appear on the message screen. After receiving the error message: 1. Either correct the SARTIME or check the Force submit box. 2. Click the Submit button. More Flight Stages If you wish to enter details of another stage, click the Add Stage icon located on the icon bar. Continued on next page MAN-226 NAIPS for Windows User Manual Issue 3, 27/11/2006 Page 89 Domestic and ICAO Flight Notification, Continued Submitting the Form After completing the appropriate fields on the Domestic or ICAO Flight Notification forms, click the Submit button at the bottom of the form. Your flight plan will be validated, and, if the transmission has been successful, you will be presented with a message. See an example below. Errors If there is an error in completing the form, the Status bar at the bottom of the Flight Notification form indicates that there is an “Error in submission”. An error message (as in the example below) will appear on the message screen behind the form. Unknown location (YBB) Errors Follow these procedures: 1. Correct the error/s. 2. Click Submit. MAN-226 NAIPS for Windows User Manual Issue 3, 27/11/2006 Page 90 SARTIME Flight Notification Introduction There are three separate Flight Notifications that can be filed from NAIPS: • • Domestic ICAO SARTIME • The SARTIME Flight Notification requires basic information and a SARTIME to be entered. Note: Accessing the Form This notification may only be used for operations wholly outside controlled airspace (OCTA). From the Notification menu in the pulldown menu system, select the SARTIME Notification option. A SARTIME Flight Notification form will be generated. An example of this form appears below. Status Bar A status bar is located at the bottom of the screen. Messages appear in this area, noting the request and the status of that request. Error messages also appear in the status bar. Continued on next page MAN-226 NAIPS for Windows User Manual Issue 3, 27/11/2006 Page 91 SARTIME Flight Notification, Continued The SARTIME Flight Notification form contains a pulldown menu and corresponding icons located on the icon bar. Pulldown Menu The menu is displayed below. Menu Title File Details Clicking on File in the pulldown menu system at the top of the screen will access the following menu. Menu Item New Open Save Retrieve Flight File Close Details The File menu items listed at the left may be accessed by: • • Clicking on File in the pulldown menu system and selecting the desired option, or Clicking the appropriate icon located directly beneath the pulldown menu system. Detailed information concerning each of these items is available below. Ten icons are located on the icon bar, directly beneath the pulldown menu system. An explanation of each is provided below. Icons Icon Title Click this icon to: New Clear all previously entered data. Open Open previously saved files. Continued on next page MAN-226 NAIPS for Windows User Manual Issue 3, 27/11/2006 Page 92 SARTIME Flight Notification, Continued Icons (continued) Icon Title Save Retrieve Flight File Click this icon to: Save SARTIME Notification form defaults. Retrieve a flight file saved in NAIPS. Flight files can store, on behalf of users, regular flight notification defaults on the system, instead of on your hard drive. Each flight file is allocated a name, which, if entered, will save entry time. Data will appear as default values. Steps 1 Procedures Select the Retrieve Flight File option from the pulldown menu or the Retrieve Flight File icon located on the icon bar. A Retrieve Flight File form will be generated. See the example below. 2 3 Enter the flight file name or SPFIB reference number. Click the Get Flight File button. Continued on next page MAN-226 NAIPS for Windows User Manual Issue 3, 27/11/2006 Page 93 SARTIME Flight Notification, Continued Icons (continued) Icon Title Retrieve Flight File (continued) Click this icon to: Note If you have forgotten the flight file name, click the File Directory button. An example of the File Directory form appears below. a. Enter the aircraft ID. b. Click OK. A list of flight files associated with the aircraft ID will be presented. a. Select a flight file. b. Click OK. Close Close the currently displayed SARTIME Flight Notification form. Note: Add Another Stage The field data that was entered before you closed the form will appear when you next access a SARTIME Flight Notification form from the pulldown menu system on the main menu screen. Add more stages to the form. Up to 10 stages can be requested. Continued on next page MAN-226 NAIPS for Windows User Manual Issue 3, 27/11/2006 Page 94 SARTIME Flight Notification, Continued Icons (continued) Icon Title Click this icon to: Insert Stage Insert a stage in front of the stage you are in. Copy Stage Copy all information from the current stage to the clipboard. This can be inserted into a new stage with the paste icon. Paste into Stage Delete Stage Entering Data Paste stage information from the clipboard into the current stage. Delete the current stage. To enter data into any field on the SARTIME Flight Notification form: 1. Place your cursor in the field. 2. Click once on the mouse button. 3. Type the appropriate information. Follow the procedures below to move between and within fields. Field Type Unscrollable Scrollable Procedures Press the Tab key on your keyboard to move from one unscrollable field to the next. Use the up and down arrow keys on your keyboard to move within scrollable fields. After data entry is complete within the scrollable fields, press the Tab key on your keyboard to move to the next unscrollable field on the form. Note: The only scrollable field in this form is the Significant Points field. Continued on next page MAN-226 NAIPS for Windows User Manual Issue 3, 27/11/2006 Page 95 SARTIME Flight Notification, Continued Completing the Form The following table provides detailed information for entering appropriate data in each field contained in the SARTIME Flight Notification form. Note that the blue-shaded areas on screen indicate that entering appropriate information into the field is compulsory. Some field titles are red. Although completing these fields is not mandatory, completion of these fields is a preferred option. Field Title ACFT ID ACFT Type Persons on Board Endurance (hhmm) Stage Details Enter the aircraft ID. Enter the aircraft type. This field accepts up to 20 characters of free text. Enter the aircraft's endurance as a four-figure time in hours and minutes (e.g. 0523 is an endurance of five hours and 23 minutes). The following fields are located in each Stage. Note: Complete each stage prior to moving to the next stage. This will ensure that defaults entered will appear in the subsequent stage. Field Title Departure Point ETD Significant points Destination Alternate SARTIME Details Enter the departure point. The point may be entered as a standard abbreviation (e.g. YSWG) or as a latitude and longitude. Enter a four-figure date/time group in UTC. Enter significant points along the intended route. Enter the destination. The point may be entered as a standard abbreviation (e.g. YSWG) or as a latitude and longitude. Enter the alternate aerodrome. Only one SARTIME per flight notification is allowed. Field Title DTG ATS Unit For At Details Enter a SARTIME as a six-figure DTG. TBN or TBA are acceptable alternatives. Enter the ATS Unit who will hold the SARTIME (e.g. CENSAR). Select either Arrival or Departure. Enter the destination aerodrome for the SARTIME. If the location does not have an approved abbreviation, enter the latitude / longitude of the aerodrome. Continued on next page MAN-226 NAIPS for Windows User Manual Issue 3, 27/11/2006 Page 96 SARTIME Flight Notification, Continued Completing the Form (continued) Field Title Contact Details Field Title PIC Phone Details Enter the name of the pilot in command. Enter a phone number where you can be reached. Field Title 121 MHz 243 MHz Details Select for VHF Emergency Locater Beacon. Select for UHF Emergency Locater Beacon. ELBA Remarks Enter miscellaneous text here to include other relevant information. Continued on next page MAN-226 NAIPS for Windows User Manual Issue 3, 27/11/2006 Page 97 SARTIME Flight Notification, Continued Completing the Form (continued) Field Title Force Submit Details If the Submit button is clicked after entering a SARTIME more than five days in advance of the current date, an error message will appear in the Status bar, and the following warning message will appear on the message screen. After receiving the error message: 1. Either correct the SARTIME or check the Force submit box. 2. Click the Submit button. More Flight Stages If you wish to enter details of another stage, click the Add Stage icon located on the icon bar. Continued on next page MAN-226 NAIPS for Windows User Manual Issue 3, 27/11/2006 Page 98 SARTIME Flight Notification, Continued Submitting the Form After completing the appropriate fields on the SARTIME Flight Notification form, click the Submit button at the bottom of the form. Your flight plan will be validated, and, if the transmission has been successful, you will be presented with a message. See the example below. Errors If there is an error in completing the form, the Status bar at the bottom of the SARTIME Flight Notification form indicates that there is an “Error in submission”. An error message (as in the example below) will appear on the message screen behind the form. Unknown location (YBB) Errors Follow these procedures: 1. Correct the error/s. 2. Click Submit. MAN-226 NAIPS for Windows User Manual Issue 3, 27/11/2006 Page 99 Chapter 18 Logging Off from NAIPS Methods Logging off from NAIPS can be completed by any of the following methods. Methods File Menu Log Off Icon Closing the Window MAN-226 NAIPS for Windows User Manual Procedures From the File menu in the pulldown menu system, select the Log Off From NAIPS option. In the series of icons located on the icon bar directly beneath the pulldown menu system, click the icon. Click the X in the upper right hand corner of the NAIPS Internet Service screen. Issue 3, 27/11/2006 Page 100 Appendix A Specific Pre-Flight Information Bulletin (SPFIB) General Information By Stored Routes Introduction An SPFIB (Specific Route Briefing) can be obtained from the SPFIB menu item by using a stored route. Stored Routes There are three types of stored routes. Type Details An SPFIB, generated from each type of stored route will contain the following: Low Low level stored routes are • Head Office NOTAM for briefings up to FL200 • Relevant FIR NOTAM and include all routes from • MET and NOTAM for departure and destination the air route review. • NOTAM within 50 nm either side of track, except aerodrome NOTAM (This information is filtered by the nominated altitude.) • Area Forecast(s), Area QNH, AIRMET, SIGMET, AIREP Special, relevant to the route • MET Warning message All of the above, with the following exceptions: High High routes are above FL200 incorporating the upper air route review. • Area Forecast(s), Area QNH, AIRMET, AIREP International International routes are Special are not provided. derived from routes commonly used by major • Route winds defined from GRIB data replaces Area international companies. Forecasts. MAN-226 NAIPS for Windows User Manual Issue 3, 27/11/2006 Page 101 By AD HOC Routes Introduction Where a stored route is not available or not required, an SPFIB can be obtained by: • Entering the departure • Entering the destination • Describing the route as being direct (DCT) or entering the turning points up to a maximum of 30 SPFIB Contents Using this method, SPFIB will automatically contain: • Head Office NOTAM • MET and NOTAM for the departure and destination • NOTAM on PRD areas within 50 nm radius of departure and destination, except where the departure and destination is entered as a Lat / Long • AIREP Special relating to nominated turning points • GRIB winds for high level routes • NOTAM on turning points Important Note! FIR NOTAM, PRD NOTAM and ARFOR relating to the route are not able to be automatically included in an SPFIB using this method. These are able to be specified as additional information requirements. FIR NOTAM can be specified by the use of the relevant FIR code (YBBB or YMMM) or by the use of the 7-series sub-FIR number. MAN-226 NAIPS for Windows User Manual Issue 3, 27/11/2006 Page 102 Appendix B Aircraft Profile Accessing the Form To assist in completing the Domestic and ICAO Flight Notification forms, commonly used default information may be entered and saved in an Aircraft Profile form. From the File menu in the pulldown menu system, select the Aircraft Profile option. An Aircraft Profile form will be generated. An example of this form appears below. Continued on next page MAN-226 NAIPS for Windows User Manual Issue 3, 27/11/2006 Page 103 Aircraft Profile, Continued Icons The Aircraft Profile form contains both a pulldown menu system and corresponding icons on the icon bar. An explanation of the function of each of these icons is provided below. Icon Title Click this icon to: New Clear all displayed data. Open Open previously saved files. Save Save the current Aircraft Profile form. Close Close the currently displayed Aircraft Profile form. Note: The field data that was entered before you closed the form will appear when you next access an Aircraft Profile form from the pulldown menu system on the main menu screen. Continued on next page MAN-226 NAIPS for Windows User Manual Issue 3, 27/11/2006 Page 104 Aircraft Profile, Continued Completing the Form To move between fields, follow one of the procedures below: • Place your cursor in each field and enter the appropriate information, or • Press the Tab key on your keyboard to move to the next field on the form. The fields on the Aircraft Profile form are divided into the following categories: • • • • • • • Retrieving a Form Performance Surveillance Survival Emergency Radios Dinghies Equipment Jackets To ensure that you are able to retrieve the data for completing Domestic and ICAO Flight Notification forms: 1. Enter data into the appropriate fields on the Aircraft Profile form. 2. Save the file by either clicking on the File pulldown menu. MAN-226 NAIPS for Windows User Manual icon or selecting Save from the Issue 3, 27/11/2006 Page 105