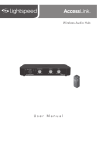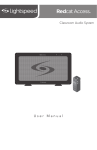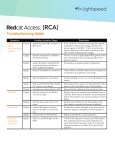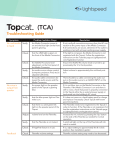Download User Manual 4 - Lightspeed Technologies, Inc.
Transcript
Flexible Audio for Group Learning 4 3 4 3 1 POWER 2 User Manual TABLE OF CONTENTS SECTION 1: Overview 4 5 6 7 9 10 11 Important safety instructions System components and unpacking Optional components Redcat Access controls, connections & indicators Flexmike controls and connections Flexcat pod controls and connections Remote control functions and indicators SECTION 2: Initial Set-up 12 13 14 15 15 16 17 18 1. Determine set-up locations 2. Plug in the charging station and Redcat 3. Charge Flexcat components 4. Power on all components 5. Ensure all components are ready 6. Set up the Flexmike + earbud 7. Determine placement of the speaker pods 8. Setting system volume levels SECTION 3: Daily Operation 19 19 19 19 20 20 20 Daily operation instructions Remove and place the pods Remove the microphone and put it on Remove the remote and begin instruction Using the remote Pod call button Return all components to charging station SECTION 4: Addtional Operation Information 21 22 23 Tips and Tricks Using optional pods #5-6 Multimedia audio integration 25 Wall-mounting Redcat Access speaker SECTION 5: Maintenance and Troubleshooting 26 26 29 Component registration overview Battery replacement Troubleshooting SECTION 6: Warranty, Safety and Specifications 32 33 37 Warranty statement Safety warnings and certifications System specifications IMPORTANT SAFETY INSTRUCTIONS 1. Read these instructions. 2. Keep these instructions. 3. Heed all warnings. 4. Follow all instructions. 5. Do not use the apparatus near water. 6. Clean only with dry cloth. 7. Do not block any ventilation openings. Install in accordance with the manufacturer’s instructions. 8. Do not install near any heat sources such as radiators, heat registers, stoves, or other apparatus (including amplifiers) that produce heat. 9. Do not defeat the safety purpose of the polarized or groundingtype plug. A polarized plug has two blades with one wider than the other. A groundingtype plug has two blades and a third grounding prong. The wide blade or the third prong is provided for your safety. If the provided plug does not fit into your outlet, consult an electrician for replacement of the obsolete outlet. 10. Protect the power cord from being walked on or pinched particularly at plugs, convenience receptacles, and the point where they exit from the apparatus. 11. Only use attachments/ accessories specified by the manufacturer. 12. Use only with a cart, stand, tripod, bracket or table specified by the manufacturer, or sold with the apparatus. When a cart is used, use caution when moving the cart/apparatus combination to avoid injury from tip-over. 4 13. Unplug this apparatus during lightning storms or when unused for long periods of time. 14. Refer all servicing to qualified service personnel. Servicing is required when the apparatus has been damaged in any way, such as power-supply cord or plug is damaged, liquid has been spilled or objects have fallen into the apparatus, the apparatus has been exposed to rain or moisture, does not operate normally, or has been dropped. 15. When the mains plug or appliance coupler is used as the disconnect device, it shall remain readily operable. 16. Please keep the unit in a good ventilation environment. 17. WARNING: To reduce the risk of fire or electric shock, do not expose this apparatus to rain or moisture. 18. Apparatus shall not be exposed to dripping or splashing and no objects filled with liquids, such as vases, shall be placed on the apparatus. 6. Safety & Specifications SECTION 1: OVERVIEW 5. Maintenance & Troubleshooting SYSTEM COMPONENTS AND UNPACKING The standard configuration of the Flexcat will contain: 1 POWER 2 4. Additional Information Redcat Access whole class speaker with power supply Flexmike + earbud lanyard & teacher remote 1 4 2 3 6 5 UP Vol DN Vol 1. Overview Mute 2. Initial Set-up 3. DaiIy Operation Small group speaker Pods (4-6) Charging station with power supply POWER PLEASE NOTE: Redcat, speaker pods, Flexmike(s) and remote(s) are registered together at the factory and are labeled as such. Please keep all components together as a system. Moving them from one system, or room, to another will result in the need to re-register them to function. 5 6. Safety & Specifications OPTIONAL COMPONENTS Equipment which may be part of your Flexcat: 5. Maintenance & Troubleshooting Additional speaker pods Team teaching kit: 2nd Flexmike + earbud lanyard and remote 1 4 6 5 UP Mute Vol DN Vol 2. Initial Set-up 3. DaiIy Operation 4. Additional Information 2 3 Standard Components RCA FCCS FCP FCTT FM-EBL 1. Overview FCHRC EBL NH6V NH2.4V 16V-2.0-NA Optional Accessories 16VCC MSC3535 USB-MCB 6 Redcat Access whole room speaker w/ power supply Flexcat charging station with power supply Flexcat speaker pod with rechargeable battery pack Flexcat team-teaching kit (Flexmike, earbud lanyard & remote control) Flexmike pendant microphone with earbud lanyard and battery pack Flexcat handheld remote control with rechargeable battery pack Flexmike earbud lanyard 6V NiMH rechargeable battery pack for speaker pods 2.4V NiMH rechargeable battery pack for Flexmike and remote 16V/2.0A power supply and AC cable for RCA and FCCS DC charging cable for optional speaker pods #5-6 3.5mm-3.5mm stereo audio cable USB Type A-Micro B charging cable for Flexmike 1. POWER ON INDICATOR: The power light will glow blue 6. Safety & Specifications REDCAT SPEAKER CONTROLS, CONNECTIONS AND INDICATORS when power is applied. 5. Maintenance & Troubleshooting 2. MIC 1 & MIC 2: Mic link and registration indicators a. Flashing amber indicates registration is in process. b. Solid green indicates a link has been established. 1 2 POWER 2 3. DaiIy Operation 4. Additional Information 1 2 3 2. Initial Set-up (FRONT VIEW) 4 MICROPHONE MIN MAX TONE TREBLE BASS (TOP VIEW) 1. Overview VOLUME 3.MICROPHONE VOLUME: Controls the volume level of teacher microphone(s) and student sharing from pods. 4. TONE CONTROL: Adjusts the audio tone, adding more bass or treble for a more rich or crisp sound. 7 6. Safety & Specifications 5. Maintenance & Troubleshooting 4. Additional Information 3. DaiIy Operation 2. Initial Set-up 1. Overview REDCAT SPEAKER CONTROLS, CONNECTIONS AND INDICATORS CON’T 5. REGISTRATION: Press this button if there is a new microphone, pod, or remote to be registered. 5 REGISTER 6. AUDIO INPUT JACK & VOLUME CONTROL: 3.5mm stereo connector for connecting multimedia sources to the Redcat Access. Controls the volume level of the audio input from the connected audio source. AUDIO IN MIN 6 MAX AUDIO (ALD) OUT MIN 7. AUDIO OUTPUT JACK & VOLUME CONTROL: 3.5mm stereo connector for connecting to an assisted listening device (ALD) or to a computer for recording. Controls the volume level of the audio output. 7 MAX ON/OFF DC INPUT 16V/2.0A 8. POWER BUTTON: This button is used to turn the Redcat Access on or off. The blue front panel will glow when power is on. (SIDE VIEW) 9. POWER INPUT JACK: Plug the power supply (16VDC/2.0A) into this jack. 10. CARRYING INSET: Cutaway grip for moving or carrying the Redcat. 11. CABLE MANAGEMENT AND STRAIN RELIEF 12. WALL MOUNTING SLOTS 13. SECURITY BRACKET SLOT 10 12 11 13 Testing Purposes Only (REAR VIEW) 8 8 9 4 1 5 8 6 7 9 5. Maintenance & Troubleshooting 2 3 6. Safety & Specifications FLEXMIKE CONTROLS AND CONNECTIONS 1. POWER/MUTE SWITCH: press and hold to power on, press to mute, press and hold to power off. 2. MIC 1 STATUS: lighted to indicate microphone is registered as MIC 1. 3. DaiIy Operation 4. Additional Information 10 MIC 2 STATUS: lighted to indicate microphone is registered as MIC 2 (same behavior as MIC 1 status light above). 4. EARBUD CONNECTION: connect the earbud for monitoring. 5. CHARGING/LOW BATTERY INDICATOR: lights red when charging, green when fully charged. When in operation, turns red to indicate low battery. 6. MICROPHONE VOLUME UP/DOWN 7. AUDIO INPUT: connect audio source to send to whole class. 8. LANYARD INTERFACE: insert the lanyard into this hook to wear the Flexmike. 9. BATTERY DOOR: remove the battery door to replace the rechargeable battery pack. 1. Overview 3. 2. Initial Set-up • Blue: solid = normal operation; flashing = linking in process. • Red: solid = muted; flashing = muted while linking in process. 10. REGISTRATION: (inside battery compartment - not shown) only used when adding or replacing Flexmike. 9 6. Safety & Specifications FLEXCAT POD CONTROLS AND CONNECTIONS 5 5. Maintenance & Troubleshooting 4 4. Additional Information 3 2 3. DaiIy Operation 1 7 6 1. Overview 2. Initial Set-up CALL 10 1. CHARGING INDICATOR: this light turns red when charging, green to indicate charging complete. 2. POWER/LOW BATTERY INDICATOR: this light blinks blue when powered on, turns solid blue when ready for operation and turns red when the battery is low. 3. POD NUMBER STICKER: this sticker acts as a clear visual indicator for the teacher to determine which speaker represents which group number. 4. LOUDSPEAKER: the internal loudspeaker distributes the teacher’s voice. 5. MICROPHONE: the internal microphone that picks up the student’s voice. AUDIO OUT – 8 VOL + CHARGE 16V/0.3A 6. CALL BUTTON: students can press this button to notify the teacher they need assistance. 7. AUDIO OUT: this jack and volume adjustment connects audio from the pod to an assistive listening or recording device. 8. DC CHARGING/POWER INPUT: to charge optional pods #5 and 6, plug the charging cable from the base station into this jack. 5. Maintenance & Troubleshooting 1 1 4 2 6. Safety & Specifications REMOTE CONTROL FUNCTIONS AND INDICATORS 2 3 Mute Vol DN Vol 7 6 1. CLASSROOM SPEAKER SELECTION: press to select the Redcat speaker to address the whole class. The button turns green when selected, red when the teacher microphone is muted. 2. SPEAKER POD SELECTION (16): press to select a specific pod. The button turns green when addressing that group, red when monitoring (listening only). 3. MICROPHONE MUTE (MONITOR): press this button to mute the microphone and monitor the different groups. 4. EARBUD VOLUME: these buttons turn up and down the volume of the teacher earbud, allowing you to hear the student groups at a comfortable volume level. 5. CHARGING INDICATOR: this light turns red when charging and green when fully recharged. 6. LOW BATTERY INDICATOR: this light turns red when battery is low. 7. BATTERY COMPARTMENT: remove screw and open to replace rechargeable battery pack 1. Overview 2. Initial Set-up 5 4 3. DaiIy Operation UP 3 4. Additional Information 6 5 11 6. Safety & Specifications SECTION 2: INITIAL SET-UP 5. Maintenance & Troubleshooting 1. DETERMINE SET-UP LOCATIONS Flexcat Charging Station: The charging station organizes and charges the pods, microphone(s) and remote(s). It can be set up anywhere, but it is best to be near the teachers desk and highly accessible for both teachers and students. Key considerations: 4. Additional Information • Close proximity to AC power outlet • Accessible for daily charging of all components Redcat Access Speaker: 3. DaiIy Operation The Redcat Access whole class speaker projects and evenly distributes audio throughout the entire class. It can be set on a tabletop or mounted on a wall if desired. Key considerations: • Close proximity to AC power outlet (within about 7 feet) • Positioned on a surface about 4-6 feet high 2. Initial Set-up • Centered along a side or rear wall of the classroom Redcat Speaker 1. Overview Charging Station Speaker Pods 12 2. Connect the AC power cords into the DC power supplies. 3. Using the first power supply, insert the DC connector into the “DC POWER” jack on the charging station. 4. Plug the AC power cord into an electrical outlet. 5. The blue power light on the charging station will glow to indicate it is ready to begin charging components. 6. Safety & Specifications Locate the two 16V power supplies and power cables -- one each for the charging station and Redcat Access. 4. Additional Information 1. 5. Maintenance & Troubleshooting 2. PLUG IN THE CHARGING STATION & REDCAT ACCESS SPEAKER DC POWER 16V/2.0A 3. DaiIy Operation CHARGE OUT 16V/0.3A 6. Using the second power supply, insert the DC connector into the “DC INPUT” jack on the Redcat Access. 7. Plug the AC power cord into an electrical outlet. 8. The Redcat Access automatically powers on and the blue power light on the front panel will glow. REGISTER AUDIO IN MIN 2. Initial Set-up OUT IN AUDIO MAX AUDIO (ALD) OUT MIN MAX ON/OFF 1. Overview SPEAKER OUTPUT Power On DC INPUT 16V/2.0A 13 5. Maintenance & Troubleshooting Prior to full operation, all system components should be fully charged (at least 8 hours) to ensure optimum performance. 4. Additional Information 4 3 1. Overview 2. Initial Set-up 3. DaiIy Operation 4 3 6. Safety & Specifications 3. CHARGE THE FLEXCAT COMPONENTS 1. Insert all four pods into the charging cradle. Each pod’s charging light will turn red to indicate normal charging. When fully charged, they will turn green. For systems with 5-6 pods, use the charging cables connect pods #5-6 into the charging jacks on the side of the charging station. 2. Insert the Flexmike(s)* into the appropriate smaller center slot. The blue microphone 1 or 2 light will blink for several seconds as it establishes a link, then turn solid. The charging light will turn red to indicate normal charging. When fully charged, it will turn green. 3. Insert the teacher remote(s)** into the appropriate charging slot. The charging light will turn red to indicate normal charging. When fully charged, it will turn green. FOR SYSTEMS WITH 2 MICROPHONES AND REMOTES: *If you have two Flexmikes, you will want to power them on to determine whether it is Microphone #1 or #2 (indicated by blue light), then place it in the appropriate charging slot. **Check the serial number label on the back of the remote to determine whether a remote is set to Microphone #1 or #2, then place it in the appropriate charging slot. 14 6. Safety & Specifications 4. POWER ON ALL COMPONENTS Power FLEXMIKE: the microphone will power on when removed from the charger. The solid red light indicates the microphone is muted. Press to un-mute the microphone, the light will turn blue. 4. 5. Maintenance & Troubleshooting 3. REG READY REGISTER GROUP # Power / Mute TEACHER REMOTE: there is no power switch on this component, it stays ready for operation. 5. ENSURE ALL COMPONENTS ARE READY 1. SPEAKER PODS: the blue power light on top of the pod will turn solid after a few seconds to indicate it is ready for operation. 2. FLEXMIKE: the Teacher 1 or Teacher 2 light will turn solid blue to indicate it is ready for operation. 3. TEACHER REMOTE: press a pod # button to test. If the button lights, the remote is ready. 4. Additional Information SPEAKER PODS: locate the power switch on the bottom of all the pods. Switch to the ON position. The pod # light will light as will the blue power indicator. 3. DaiIy Operation 2. VOL ON POWER OFF 2. Initial Set-up REDCAT ACCESS: this will automatically power on when plugged into power and/or when a Flexmike is powered on. 1. Overview 1. 15 6. Safety & Specifications Initial Setup • Locate the earbud lanyard • Hang the Flexmike on the lanyard opposite the magnetic clasp. • Plug the earbud into the headphone connection on the Flexmike. • NOTE: if you prefer to wear the earbud in your left ear: 4. Additional Information 5. Maintenance & Troubleshooting 6. SET UP THE FLEXMIKE + EARBUD - Turn the lanyard around so the earbud goes up to your left ear. 1. Overview 2. Initial Set-up 3. DaiIy Operation - Route the plug around the back side of the microphone to plug into the headphone jack. 16 Wearing the Flexmike + Earbud Lanyard • The earbud can be worn in either ear depending on how the lanyard is connected to the Flexmike. • Place the lanyard and microphone around your neck, connecting the magnetic clasps behind your neck. • Insert the earbud into your ear • If the earbud cable does not seem long enough to comfortably fit your ear, unwind it 2-3 coils. 1 2 Within 3-6 feet of all students in that group • Top surface of the speaker should be clear with nothing set on top to ensure optimum sound quality and microphone pickup. 6. Safety & Specifications 5. Maintenance & Troubleshooting • 4. Additional Information Placed on a stable, flat surface 3. DaiIy Operation • 2. Initial Set-up The pods should be placed in the middle of student groups or learning stations as follows: 1. Overview 7. DETERMINE PLACEMENT LOCATION OF THE SPEAKER PODS 17 1. Overview 2. Initial Set-up 3. DaiIy Operation 4. Additional Information 5. Maintenance & Troubleshooting 6. Safety & Specifications 8. SETTING SYSTEM VOLUME LEVELS To allow for maximum flexibility the Flexmike, pods and Redcat Access speaker all have independent volume controls. By default, all devices are set to the center position, which is optimal in most cases. To set the proper volume for your classroom, place the microphone around your neck and take the following steps: Flexmike Volume (Redcat Access and Pod speakers) To adjust, use the up/down buttons on the Flexmike. 1. Select an individual pod and begin speaking in a normal voice. 2. The volume should be at a level that the kids seated around the pod can clearly hear, but not so loud that other nearby groups could hear. 3. Press the center button to turn on the Redcat Access Speaker and speak in a normal voice. 4. The volume should be at a level that the kids can clearly hear from the other side of the room. You should just barely be able to hear your own voice. Volume up/down NOTE: at proper volume levels, there should not be any “feedback” or squealing from the speaker outside of 2-3 feet. If there is, turn the Flexmike volume down slightly. Pod Sharing Volume To adjust, use the Microphone Volume control on the Redcat Access. 5. Press and hold the pod #1 button to activate the pod #1 sharing function (the center and #1 button should both be lighted). 6. With the teacher’s Flexmike muted, begin speaking into pod #1 from a distance of 18-24”. 7. The volume should be at a level that the kids can clearly hear from the other side of the room. You should just barely be able to hear your own voice (it helps to have another person in the room to verify). 8. Adjust the volume on the Redcat Access up/down slightly as needed. NOTE: check the pod sharing volume level at the pod nearest the Redcat Access to verify there is no “feedback” or squealing from the speaker. If there is, turn the volume down slightly. Redcat Volume MICROPHONE MIN MAX VOLUME 18 TONE TREBLE BASS DAILY OPERATION INSTRUCTIONS Remove the pods from the charger and place them on the group tables. • The speaker pods will stay powered on while charging when the switch is left in the on position. • Note the location of the pod numbers. Power / Mute 3. • The microphone will default to the Mute position, the microphone status light will turn to red. • Place the microphone around your neck and insert the earbud. • Press the power/mute button. The microphone status light will turn blue, indicating the microphone is active. 2. Initial Set-up Remove the Flexmike from the charger and put on. Remove the remote and begin instruction. Use the remote to: • Address the whole class • Instruct small groups • Redirect small groups • Monitor (listen only) small groups • Activate student group sharing • Adjust earbud volume 1. Overview 2. 3. DaiIy Operation 4. Additional Information 1. 5. Maintenance & Troubleshooting 6. Safety & Specifications SECTION 3: 1 4 2 3 6 5 UP Mute Vol DN Vol 19 6. Safety & Specifications DAILY OPERATION CON’T Using the remote: 1 Function Whole Class 4 2 Instruction Command Press center button Description Activates Redcat Access speaker to distribute teachers voice to the entire class. Press #1-6 Activates a 2-way audio connection to a small group. The teacher can address and listen to that group simultaneously. Press MUTE, then #1-6 Mutes the teacher microphone while listening in on group conversations. The pod # button will turn red. Student Group Sharing Press and hold #1-6 Allows one student group to address the whole class. Both the center and pod # buttons will light. Disconnect Press activated pod # again Disconnects the transmission and turns any audio off. The pod # button will go dark. Teacher earbud volume Press Vol UP/ DOWN arrows. Turns the volume to the teacher's earbud up or down. There is an audible tone in the ear when pressing. Mute Vol Small Group Monitoring 4. 1. Overview 2. Initial Set-up 3. DaiIy Operation 4. Additional Information 5. Maintenance & Troubleshooting 3 Small Group 5 Instruction 6 5. Vol Pod call button: • Each of the pods is equipped with a call button students can press when they need assistance. • When the button is pressed, a tone sounds in the teacher earbud. • The corresponding pod # will blink on the remote, alerting the teacher which group needs assistance. • The light will continue to blink until the teacher selects that pod. • To clear multiple blinking lights: press center button twice (connect and disconnect from whole class mode). Return the components to the charging station for nightly recharging: • For convenience, we recommend leaving the pods powered on. They are designed to charge normally in the ON position. • Place all components in their respective charging slots: – Pods: insert with charging contacts facing down. – Flexmike(s): use corresponding mic 1 or 2 center charging slot. – Remote(s): use corresponding mic 1 or 2 outside charging slot. • Charging lights will light - red = charging; green = fully charged. • The units will fully charge overnight. NOTE: the blue link lights on the Flexmike(s) and pods will stay on to indicate the microphone number (1 or 2) and that they are ready for operation. 20 5. Maintenance & Troubleshooting ADDITIONAL OPERATION INFORMATION 6. Safety & Specifications SECTION 4: They can be placed on the center of a table or on the floor where the students are sitting. • The microphone is designed to pick up students in a 360 degree radius, so it also operates best when in the middle of a group. Managing equipment and charging • Leave all components in the on position. - When you place them on the charger, they will charge as normal. - When you remove them from the charger to start the day, they will be fully charged and ready for operation. • Assign students to manage the charging of the group speakers. - Have one assigned student remove it from the charger to start the day and place it back on the charger at the end of the day. Determining proper volume levels • This system is not designed to make the teachers voice louder, but to distribute it appropriately so it is heard clearly by the selected group of students or the whole class. • The pods are designed to be used independently, so turning the volume up too loud can result in bleed-over to another group. • Typical volume levels at a group speaker are about half of the maximum setting – approximately 12:00 on the dial. • It should be loud enough that students in the desired group hear you as though you were speaking directly to them at a distance of 3 feet. • The Redcat Access speaker should also be at a level that is not loud, but clear throughout the whole room. Typically 12:00 on the Redcat Access ‘Microphone Volume’ control is appropriate. 3. DaiIy Operation Pods should be placed in the approximate center of the group • 2. Initial Set-up • 1. Overview Determining optimum placement of the pods 4. Additional Information TIPS AND TRICKS TO SUCCESSFUL USE 21 4. Additional Information 5. Maintenance & Troubleshooting 6. Safety & Specifications TIPS AND TRICKS TO SUCCESSFUL USE CONT’D Student group sharing • To activate this mode, press and hold the desired pod # for about 2 seconds. When activated, the center button will flash and turn solid and the pod # will also be lighted. • To select another group to share with the class, simply press and hold the next desired pod # button until the center button blinks. • For optimum voice pickup, students will likely need to lean in toward the group speaker to within about 24”. • Volume level is adjusted using the Redcat Access “Microphone Volume” control. Level is optimum at the center point, but can be adjusted as needed. NOTE: if you turn that volume up or down, you will likely need to turn the volume on the Flexmike down or up to compensate. • To avoid feedback between the pod and Redcat Access speaker, the nearest pod should be more than 6 feet away from the Redcat Access. 3. DaiIy Operation If your system is equipped with team-teaching • Make sure to use the corresponding Flexmike and remote for microphone 1 and 2, indicated as follows: - Flexmike: microphone 1 or 2 light is on - Remote: microphone 1 or 2 sticker on the back of remote (above barcode) 1. Overview 2. Initial Set-up USING OPTIONAL PODS #5-6 Flexcat can to operate with up to 6 speaker pods! The additional pods can be purchased together with the main system or can be added later. 1. Operation 2. Charging • If speakers #5-6 are purchased together with the original system, they will already be paired together and operate just as speakers #1-4 do. • Pods #5-6 charge via cable connected to the base station. • Connect the included charging cable(s) to the CHARGING OUTPUT jack(s) on the base station. • Connect the other end of the jack to the CHARGE input jack on the pod. • The charging light on the podwill turn RED to indicate charging. It will turn GREEN to indicate the unit is fully charged. • • 22 To select the speakers, simply press the #5-6 buttons on the remote. (See Section 3 for daily operation instructions). If the speakers were purchased at a separate time from the rest of the system, they will need to be linked to the Redcat speaker. Please refer to the Registration guide provided with the additional pods or on the Lightspeed website. REGISTER 5. Maintenance & Troubleshooting 6. Safety & Specifications MULTIMEDIA AUDIO INTEGRATION AUDIO IN MIN AUDIO (ALD) OUT MIN 4. Additional Information MAX MAX 1. Connect an audio cable from your computer (or other device) into the audio input connection on the Redcat Access speaker. 2. Play the audio file on the computer. 3. Adjust the audio input volume on the Redcat Access as needed (generally 12:00 is an appropriate nominal level). 4. Fine-tune audio levels using the volume on the computer (or other audio source) as needed. 2. Initial Set-up The Redcat speaker has one audio input connection with volume control for connecting to classroom multimedia audio sources (computer, MP3, tablet, smart phone, DVD, etc.). When connected, that audio source is amplified and distributed to the whole classroom from the Redcat speaker. 1. Overview DC INPUT 16V/2.0A 3. DaiIy Operation ON/OFF 23 1. Overview 2. Initial Set-up 3. DaiIy Operation 4. Additional Information 5. Maintenance & Troubleshooting 6. Safety & Specifications MULTIMEDIA AUDIO INTEGRATION 24 CONT’D 5. Quick connction + multimedia sharing with individual student groups • For a fast, temporary connection to a portable audio device like an (MP3, tablet, smart phone, etc.) connect the audio device into the audio input on the Flexmike. • Connecting to the Flexmike also allows the teacher to share that audio with specific groups. • Play the audio file on the audio device, adjusting the volume as needed. • Select pod # 1-6 on the teacher remote to direct that audio to a specific group. Press the center button to share with the whole class. NOTE: the internal Flexmike microphone will be deactivated when plugged in to an audio source. TIP: if you have a team-teaching system (2 Flexmikes and 2 remotes) you can send audio to one group (using Teacher 2 Flexmike) while talking to another group (make sure to use the corresponding Teacher 2 remote to direct the multimedia). The Redcat Access speaker projects and evenly distributes audio throughout the entire class. The following are key considerations to choose the optimum wallmounting location: 6. Safety & Specifications WALL-MOUNTING REDCAT ACCESS • Centered along a side or rear wall of the classroom • Positioned on the wall about 6-8 feet high • AVOID: mounting in corners or any area near to where the teacher usually instructs. 5. Maintenance & Troubleshooting • Close proximity to AC power outlet (within about 7 feet) To mount the Redcat on the wall: 4. Additional Information 1. Level template and tape to wall 2. Mark position of drill holes on wall 3. Drill pilot holes 4. Insert anchors 8. Slide the Redcat Access onto the wall mounted feet OR 2. Initial Set-up 7. If using optional security bracket, mount using the provided screws and anchors 1. Overview 6. Insert and secure screws through the Redcat Access feet into the anchors 3. DaiIy Operation 5. Remove feet from Redcat Access and place over anchors 25 2. Initial Set-up 3. DaiIy Operation 4. Additional Information 5. Maintenance & Troubleshooting 6. Safety & Specifications SECTION 5: MAINTENANCE & TROUBLESHOOTING REGISTRATION OF REPLACEMENT OR ADDITIONAL EQUIPMENT In order for all system components to operate and communicate with one another, they must be registered to the Redcat Access speaker. When purchased as a complete system, major components (Flexmikes, remotes, and pods) will be pre-registered and ready for use, so there is no need to manually register anything. In the event a component needs to be replaced or an additional component is added down the road, it will need to be registered. Please refer to the Registration Guide provided with the new components or on the Lightspeed website. BATTERY REPLACEMENT Overview of batteries The pods, Flexmike and remote contain rechargeable battery packs that require daily charging. The battery packs are covered under warranty for 1-year but have a useful life of about 2+ years before they should be replaced. The battery packs must be purchased directly from Lightspeed, but can easily be installed by the user. Replacement of battery pack in speaker pod 1. Use a screwdriver to remove the screw and the slide the battery door open. VOL ON POWER OFF 1. Overview 2. 26 Slide the battery pack out and disconnect the cable. 3. Take the new battery pack, connect the cable and insert the battery pack into the compartment. 4. Slide the cover back on and tighten the screw to secure the door. 5. Place the pod in the charging station to fully charge the new battery pack. 6. The charging light will turn red. It will turn green when fully charged (up to 10 hours). REG READY REGISTER GROUP # Replacement of battery pack in Flexmike. Slide the battery door open. 2. Disconnect the cable and slide the battery pack out. 3. Take the new battery pack, connect the cable as shown and insert the battery pack into the compartment. 4. Slide the cover back on and snap into place. 5. Place the Flexmike in the charging station to fully charge the new battery pack. 6. The charging light will turn red. It will turn green when fully charged (up to 10 hours). 4 2. Initial Set-up 3 1. Overview 4 3. DaiIy Operation 4. Additional Information 3 1. 5. Maintenance & Troubleshooting 6. Safety & Specifications BATTERY REPLACEMENT CONT’D 27 Replacement of battery pack in remote 1. Use a screwdriver to remove the screw and the slide the battery door open. 2. Disconnect the cable and slide the battery pack out. 3. Take the new battery pack, connect the cable as shown and insert the battery pack into the compartment. 4. Slide the cover back on and tighten the screw to secure the door. 5. Place the remote in the charging station to fully charge the new battery pack. 6. The charging light will turn red. It will turn green when fully charged (up to 10 hours). 1. Overview 2. Initial Set-up 3. DaiIy Operation 4. Additional Information 5. Maintenance & Troubleshooting 6. Safety & Specifications BATTERY REPLACEMENT CONT’D 28 PROBLEM: low battery condition. SOLUTION: check the batteries and ensure proper charging. • Confirm batteries are properly charged each night. Full charging can take up to 10 hours. 5. Maintenance & Troubleshooting Note: Many problems are directly related to low battery power. Please run through the “Battery Check” items first. For remaining troubleshooting, use known good, fully-charged batteries. 6. Safety & Specifications TROUBLESHOOTING • Fully charged batteries will operate properly throughout a full school day for a period of at least 1-2 years. If the batteries are older, they may need to be replaced. PROBLEM: No audio from a speaker pod when selected. SOLUTION: follow these steps to isolate and eliminate the problem. • When the pod # button is selected on remote, ensure it turns green. - If it does not turn green, this indicates the pod or other component is either not on or not properly registered. 3. DaiIy Operation • Regardless of battery life, the red light will turn on for 20-30 minutes to check status. When battery is full, the light will turn green at some time after that. 4. Additional Information • When placing a component in a charger, ensure the red charging light turns on. The green charging light will turn on when a full charge is reached. • Ensure speaker pod is on and ready for use as indicated by a solid blue power light. - Power the unit on by sliding the switch on the bottom of the pod. 2. Initial Set-up - If the button turns red, this indicates the microphone is muted. Press the mute button on the remote. • Ensure the group speaker volume is set to a nominal level. If it is turned all the way down, there will be no audio. • Ensure the Flexmike is on and ready for use as indicated by a steady blue status light (#1 or #2). 1. Overview - Try turning the speaker off, then on again and wait up to 30 seconds for it to properly link. - If the microphone status light is blinking that indicates the Flexmike is not linked up to the Redcat Access. Ensure the Redcat is plugged in to power. - If the microphone status light is red, that indicates the Flexmike is muted. Press the mute button on the remote or Flexmike to unmute. • Ensure the proper teacher remote is being used. - If there are 2 microphones with the Flexcat system, each Flexmike must be paired together with a specific remote, marked Teacher 1 or Teacher 2. - Check with microphone status indicator light (1 or 2) is on. Ensure you are using the corresponding remote, marked Teacher 1 or Teacher 2 on the serial number label on the back. 29 6. Safety & Specifications TROUBLESHOOTING CONT’D • Ensure teacher remote is working properly. 5. Maintenance & Troubleshooting - Press the center “Whole Class” button. The should be lighted green. - If it doesn’t light, make sure the Redcat Access is plugged into power and the blue power light is on. - Ensure there is a corresponding green 1 or 2 ready light on the Redcat Access. - Ensure the batteries are fully charged. If the red battery low light is on, it can experience intermittent operation. 4. Additional Information PROBLEM: Remote does not light or activate a speaker pod(s). SOLUTION: • Ensure the batteries have a charge. They should be charged nightly. - If the red low battery light is on, it can experience intermittent operation. 2. Initial Set-up 3. DaiIy Operation • Try pressing the center “Whole Class” button. It should be lighted green. - If this button lights, the remote has a battery charge and is properly linked up. The problem is likely with the pod or pods that do not activate, refer to the “No audio from speaker pod” troubleshooting section. - If this button doesn’t light, make sure the Redcat Access is plugged into power. - Check to see that there is a corresponding green 1 or 2 ready light on the Redcat Access. - Check to see that the Flexmike is powered on and linked, as indicated by a solid blue light. If that light does not go solid blue, try powering the Flexmike and Redcat Access off, then on again. - If the microphone still does not link up (turn solid blue), it may need to be re-registered to the Redcat Access. Please refer to the Flexcat registration guide on the Lightspeed website. 1. Overview - If there is a second remote, check to see if that operates correctly. PROBLEM: Feedback or squealing from pod speaker SOLUTION: • Make sure the teacher’s Flexmike is 2 feet or more away from the pod. Operation at very close distance can cause feedback. • Try turning the volume down on the bottom of the pod. Typical volume levels should be around the mid-point (12:00 on the dial). • Make sure the teacher’s Flexmike is 2 feet or more away from the pod. Operation at very close distance can cause feedback. • Turn the volume on the Flexmike down 1-2 clicks. 30 PROBLEM: Feedback or squealing from Redcat speaker 6. Safety & Specifications TROUBLESHOOTING CONT’D - If the feedback or squealing persists, the feedback is being caused by a pod that is in student sharing mode. Turn the “Microphone Volume” on the Redcat speaker down slightly. (NOTE: you may need to press the UP volume on the Flexmike up 1-2 clicks to compensate). PROBLEM: Cannot hear students in monitor mode SOLUTION: • Ensure the desired pod is selected as indicated by a green or red light on the pod # button on the remote. • Make sure the earbud volume is turn up loud enough to hear by pressing the Vol UP button on the remote (Vol button on left). • Make sure the earbud is fully plugged in to the headphone jack on the Flexmike. • Select another pod to see if you are able to hear audio from that pod. If you hear audio, the issue is with one specific pod. • Turn the power of the problematic pod off, wait several second, then on again. Let the pod link back up again as indicated by a solid blue light, then try selecting that pod again. PROBLEM: Student sharing volume is too loud or too quiet SOLUTION: • This is designed to work with a student speaking within about 18-24” of the pod microphone. If the volume is too quiet from a further distance, the student should move the pod closer. 4. Additional Information - If the feedback or squealing goes away, the feedback is being caused by that Flexmike, likely due to the volume level being too high. Press the volume down button on the Flexmike 1-2 clicks. 3. DaiIy Operation • Mute the teacher’s Flexmike. If the feedback or squealing persists, the feedback is being caused by a pod that is in student sharing mode. 2. Initial Set-up • Make sure the nearest pod operating in student sharing mode is at least 6 feet away from the Redcat. Operation at very close distance can cause feedback. 1. Overview • Make sure the teacher’s Flexmike is 2-3 feet or more away from the Redcat. Operation at very close distance can cause feedback. 5. Maintenance & Troubleshooting SOLUTION: • To adjust the student sharing volume, turn the “Microphone Volume” on the Redcat up or down. NOTE: this may cause you to adjust the volume on the Flexmike up or down to compensate. 31 1. Overview 2. Initial Set-up 3. DaiIy Operation 4. Additional Information 5. Maintenance & Troubleshooting 6. Safety & Specifications SECTION 6: WARRANTY, SAFETY & SPECIFICATIONS THREE-YEAR LIMITED WARRANTY Lightspeed’s Flexcat Group Audio System is covered under warranty against malfunction due to defects in materials and workmanship for a period of THREE (3) YEARS, beginning at the date of the purchase invoice. If such malfunction occurs, the product will be repaired or replaced (at Lightspeed’s option) without charge during the warranty period. Lightspeed’s Warranty Exchange Program applies to Flexcat systems and components within the warranty period indicated below. If any system component has an issue that requires service, a refurbished replacement will immediately be sent to the customer to minimize downtime. Customers will receive the exchange product(s) or component(s) within 2-3 days. A prepaid return label will be included with exchanged products so original malfunctioning equipment can be returned to Lightspeed. Any exchanged equipment will remain covered under the original three (3) year warranty. 1. Warranty on Flexcat speaker pods, charging station and handheld remote components is THREE (3) YEARS. 2. Warranty on Redcat Access and Flexmike components is FIVE (5) YEARS. 3. Warranty on earbud lanyard, Lightspeed NiMH rechargeable battery packs and other cables and minor accessories is one (1) year. 4. Prepaid shipping label provided by Lightspeed for warranty repairs within the United States. Customers outside the U.S. should refer to the Lightspeed website (ww.lightspeed-tek.com) for warranty repair instructions. 5. Warranty does not extend to finish, appearance items, or malfunctions due to abuse or operation other than specified conditions, nor does it extend to incidental or consequential damages. Repair by other than Lightspeed or its authorized service agencies will void this warranty. Information on authorized service agencies is available from Lightspeed Technologies, Inc. Our Service Department (800.732.8999, 5 a.m. – 5 p.m., PST) will handle all your repair/replacement needs. 32 The lightning flash with arrowhead symbol inside an equilateral triangle is intended to alert the user to the presence of non insulated “hazardous voltage” within the product’s enclosure, which may be of sufficient magnitude to induce a risk of electric shock to persons. The exclamation mark inside an equilateral triangle is intended to alert the user to the presence of important operating and maintenance (servicing) instruction in the literature accompanying this product. USE A LIGHTSPEED SUPPLIED BATTERY ONLY 6. Safety & Specifications 5. Maintenance & Troubleshooting 4. Additional Information ! 3. DaiIy Operation SAFETY WARNINGS AND CERTIFICATIONS ! CONFORMÉMENT AUX NORMES D’INSTALLATION APPLICABLES, CERTIFICATIONS CE PRODUIT DOIT ÊTRE INSTALLÉ PAR UNE PERSONNE FAMILIARISÉE AVEC LA CONCEPTION ET LE FONCTIONNEMENT DU PRODUIT ET CONSCIENTE RISQUE ENCOURUS. This product DES is listed to UL standards and requirements for 2. Initial Set-up ATTENTION RISQUE D’ÉLECTROCUTION NE PAS OUVRIR This product conforms with the essential requirements of the following European Union Directives: 2004/108/EC Electromagnetic Compatibility (EMC) and 2006/95/EC Low Voltage Directive (LVD). 1. Overview electrical safety by Underwriters Laboratories Inc. Lightspeed Technologies launched a formal product recycle program in Europe that complies with the European Union Directive 2002/96/EC on Waste Electrical and Electronic Equipment (“WEEE Directive”). Please visit our website at www.Lightspeed-tek.com for more information. This product is manufactured using lead-free processes and is free of other materials harmful to the environment. It conforms to the most stringent new European guidelines for consumer products (RoHS). 33 6. Safety & Specifications PRÉCAUTIONS DE SÉCURITÉ ET CERTIFICATIONS 4. Additional Information 5. Maintenance & Troubleshooting ATTENTION ! RISQUE D’ÉLECTROCUTION NE PAS OUVRIR CONFORMÉMENT AUX NORMES D’INSTALLATION APPLICABLES, CE PRODUIT DOIT ÊTRE INSTALLÉ PAR UNE PERSONNE FAMILIARISÉE AVEC LA CONCEPTION ET LE FONCTIONNEMENT DU PRODUIT ET CONSCIENTE DES RISQUE ENCOURUS. L’éclair flèche dans un triangle équilatéral avertit l’utilisateur de la présence d’une “tension dangereuse” non isolée a l’interieur de l’appareil, qui peut être d’une ampleur suffisante pour constituir un risque d’électrocution. 1. Overview 2. Initial Set-up 3. DaiIy Operation Le point d’exclamation contenu dans un triangle équilatéral avertit l’utilisateur de la présence d’importantes instructions d’exploitation et de maintenance dans la documentation qui accompagne ce produit. UTILISEZ UNIQUEMENT LA BATTERIE LIGHTSPEED FOURNIE CERTIFICATIONS Ce produit est certifié conforme aux normes et aux exigences UL en matière de sécurité électrique par Underwriters Laboratories Inc. Ce produit est conforme aux principales exigences des directives de l’Union Européenne suivantes : 2004/108/EC Electromagnetic Compatibility (EMC) and 2006/95/EC Low Voltage Directive (LVD). Lightspeed Technologies a lancé un programme de recyclage de produits en Europe conformément à la directive de l’Union Européenne 2002/96/CE relative aux déchets d’équipements électriques et électroniques (directive « DEEE »). Veuillez visiter notre page Web www.Lightspeed-tek.com pour plus de renseignements. Ce produit est fabriqué en utilisant des processus sans plomb ni aucune autre matière nuisible à l’environnement. Il est conforme aux nouvelles règles européennes les plus strictes en matière de biens de consommation (RoHS). 34 FCC Notice to user 6. Safety & Specifications SAFETY WARNINGS AND CERTIFICATIONS This device complies with Part 15 of the FCC Rules. Operation is subject to the following two conditions: This equipment has been tested and found to comply with the limits for a Class B digital device, pursuant to Part 15 of the FCC Rules. These limits are designed to provide reasonable protection against harmful interference in a residential installation. This equipment generates, uses, and can radiate radio frequency energy and, if not installed and used in accordance with the instructions, may cause harmful interference to radio communications. However, there is no guarantee that interference will not occur in a particular installation. If this equipment does cause harmful interference to radio or television reception, which can be determined by turning the equipment off and on, the user is encouraged to try to correct the interference by one or more of the following measures: •Reorient or relocate the receiving antenna (that is, the antenna for radio or television that is receiving” the interference). •Reorient or relocate and increase the separation between the telecommunications equipment and receiving antenna. •Connect the telecommunications equipment into an outlet on a circuit different from that to which the receiving antenna 4. Additional Information (2) This device must accept any interference received, including interference that may cause undesired operation. 5. Maintenance & Troubleshooting (1) This device may not cause harmful interference; and FCC RF Radiation Exposure Statement For body worn operation, the portable part (Flexmike) has been tested and meets FCC RF exposure guidelines. This device must not be co-located or operating in conjunction with any other antenna or transmitter. The changes or modifications not expressly approved by the party responsible for compliance could void the user’s authority to operate the equipment. 3. DaiIy Operation is connected. English This device complies with Industry Canada licence‐exempt RSS standard(s). Operation is subject to the following two conditions: (1) this device may not cause interference, and (2) this device must accept any interference, including interference that may cause undesired operation of the device. 2. Initial Set-up Notice to Canada User French (1) l’appareil ne doit pas produire de brouillage, et (2) l’utilisateur de l’appareil doit accepter tout brouillage radioelectrique subi, meme si le brouillage est susceptible d’en compromettre le fonctionnement 1. Overview Le present appareil est conforme aux CNR d’Industrie Canada applicables aux appareils radio exempts de licence. L’exploitation est autorisee aux deux conditions suivantes : RF Radiation Exposure Statement English Your mobile device is a radio transmitter and receiver. It is designed not to exceed the limits for exposure to radio waves (radio frequency electromagnetic fields) recommended by international guidelines. The guidelines were developed by Health Canada and include a substantial safety margin designed to assure the safety of all persons, regardless of age and health. French Votre appareil mobile est un émetteur-récepteur radio. Il est conçu pour ne pas dépasser les limites d’exposition aux ondes radio (champs électromagnétiques de fréquence radio) recommandées par les directives internationales. Les lignes directrices ont été élaborées par Santé Canada et comprennent une marge de sécurité importante destinée à assurer la sécurité de toutes les personnes, indépendamment de l’âge et de la santé. 35 6. Safety & Specifications SAFETY WARNINGS AND CERTIFICATIONS NOTICE FOR USB 5. Maintenance & Troubleshooting NOTE: Lightspeed is not responsible for any changes or modifications not expressly approved by the party responsible for compliance. Such modifications could void the user’s authority to operate the equipment. NOTE: This equipment has been tested and found to comply with the limits for a Class B digital device, pursuant to part 15 of the FCC Rules. These limits are designed to provide reasonable protection against harmful interference in a residential installation. This equipment generates, uses and can radiate radio frequency energy and, if not installed and used in accordance with the instructions, may cause harmful interference to radio communications. However, there is no guarantee that interference will not occur in a particular installation. If this equipment does cause harmful interference to radio or television reception, which can be determined by turning the equipment off and on, the user is encouraged to try to correct the interference by one or more of the following measures: - Reorient or relocate the receiving antenna. 1. Overview 2. Initial Set-up 3. DaiIy Operation 4. Additional Information - Increase the separation between the equipment and receiver. 36 -Connect the equipment into an outlet on a circuit different from that to which the receiver is connected. -Consult the dealer or an experienced radio/TV technician for help. 5 Watts per speaker Integrated Speaker: 2” balanced mode radiator (BMR) Integrated microphone: Omni-directional electret Audio output: 3.5mm with volume control Battery charging: 2 contacts for cradle charging + 16V/0.3A DC input Access Technology (1.9 GHz) Wireless communication: Wireless range (from Redcat Access): Dimensions (L x W x H): up to 200 ft (60 m); up to 100 ft (30 m) with walls 8.5” x 5” x 3.5” (216 x 127 x 89mm) Weight (with battery pack): 1.4 lbs (0.64 kg) REDCAT ACCESS SPEAKER Power output: 20W Acoustic frequency response: 120 Hz - 13 kHz DC power Input: 16V / 2.0A Total harmonic distortion <1% @ 10W Wireless communication: Access Technology (1.9 GHz + RF4CE) Tone control: 1 bass/treble control Audio input: 3.5mm stereo w/ volume control Audio output: 3.5mm stereo w/ volume control Integrated speaker: Exciter technology, flat-panel speaker Audio Link indicators: 2 indicators for Flexmike 1 and 2 Device Registration: Dimensions (W x H x D): Push button for pod(s), Flexmike(s), and remote(s) 16” x 9” x 1.75” (406 x 241 x 45mm) Weight: 2.9 lbs (1.3 kg) 6. Safety & Specifications 10+ hours (fully charged) Power output: 5. Maintenance & Troubleshooting Battery life: 4. Additional Information 6V NiMH battery pack 3. DaiIy Operation Battery power: 2. Initial Set-up SPEAKER PODS (1-6) 1. Overview SYSTEM SPECIFICATIONS 37 6. Safety & Specifications 5. Maintenance & Troubleshooting 4. Additional Information 3. DaiIy Operation 2. Initial Set-up SYSTEM SPECIFICATIONS CONT’D FLEXMIKE (1-2): Description: Pendant-style microphone Earbud lanyard: magnetic clasp with integrated earbud Wireless communication: Access Technology (1.9 GHz) Audio distortion: <1% Integrated microphone: Uni-directional electret Earbud output: 3.5mm Audio input: 3.5mm Volume control: +/- 6 dB Battery power: 2.5V NiMH battery pack Battery life: 8 hours (fully charged) Charging: 2 contacts for cradle charging USB connection: type Micro-B for charging and audio Power: on/off switch Registration: push button for registration with Redcat Access 2.9” x 1.1” x 1.0” (74 x 28 x 25mm) 1.8 oz (51 g) Dimensions (L x W x H): Weight: HANDHELD REMOTE (1-2) Battery Power: 2.5V NiMH battery pack Cradle charging: 2 contacts for cradle charging Wireless communication: Access Technology (RF4CE) Controls: Dimensions (L x W x H): Pod selection 1-6; whole class speaker selection; microphone mute; earbud volume push button and LED for registration with Redcat Acces 4.25” x 2.0” x 1.0” (108 x 51 x 25mm) Weight: 3.4 oz (98 g) 1. Overview Registration: CHARGING STATION 38 DC power input: 16V / 2.0A Cradle charging: 4 speaker pods; 2 Flexmikes; 2 remotes DC charging ports: 2 additional speaker pods with cable USB charging: 5V USB charging output L IGHTSPEED TECHNOL OG I E S 1 1509 SW HERM AN R O A D / TUA L ATIN , O R 9 7 0 6 2 T OLL FREE: 800.73 2 .8 9 9 9 / PHO N E : 5 0 3 .6 8 4 .5 5 3 8 / FAX : 503. 684. 3197 LI GHTS PEED-TEK.CO M MN0473US01-0