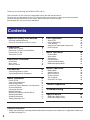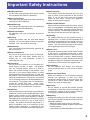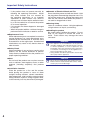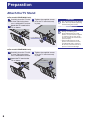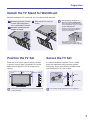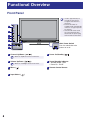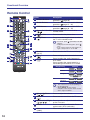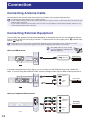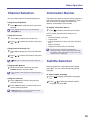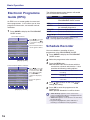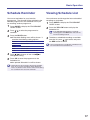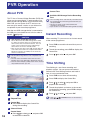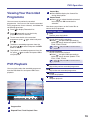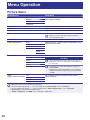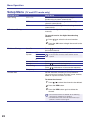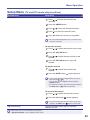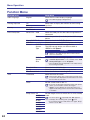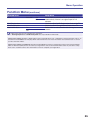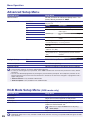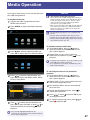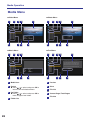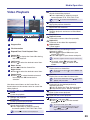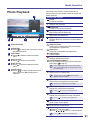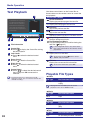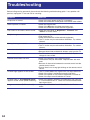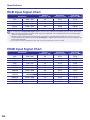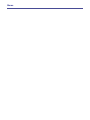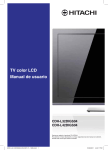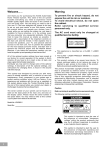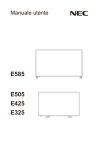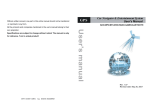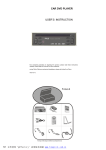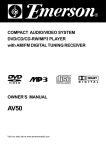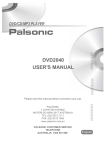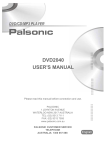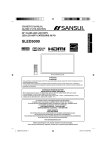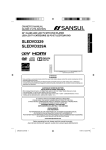Download User Manual LED LCD TV
Transcript
LED LCD TV User Manual LE42EC05AU LE46EC05AU Thank you for purchasing this HITACHI product. To obtain the best performance and safety, please read this manual carefully. Please keep this manual for future reference. Thank you for purchasing this HITACHI LED LCD TV. The instructions in this manual are described mainly with the remote control. You can also use the buttons on the TV if they have the same names as those on the remote control. To obtain the best performance and safety, please read this manual carefully. Please keep this manual for future reference. Contents Important Safety Instructions 3 Cleaning and Maintenance Common Phenomena of the TV Panel 5 5 Preparation Attach the TV Stand Detach the TV Stand for Wall Mount Position the TV Set Secure the TV Set Functional Overview Front Panel Rear Panel Remote Control Connection Connecting Antenna Cable Connecting External Equipment Basic Operation Power On/Off Input Source Selection Volume Adjustment On-Screen Display Selection and Adjustment Channel Selection Information Banner Subtitle Selection Electronic Programme Guide (EPG) Schedule Recorder Schedule Reminder Viewing Schedule List 6 6 7 7 7 8 8 9 10 12 12 12 14 14 14 14 14 15 15 15 16 16 17 17 PVR Operation About PVR Instant Recording Time Shifting Viewing Your Recorded Programme PVR Playback Menu Operation Picture Menu Audio Menu Setup Menu Function Menu Advanced Setup Menu RGB Mode Setup Menu 18 18 18 18 19 19 20 20 21 22 24 26 26 Media Operation 27 Media Menu Video Playback Music Playback Photo Playback Text Playback Playback File Types 28 29 30 31 32 32 Teletext Operation 33 Troubleshooting 34 Specifications 35 RGB Input Signal Chart HDMI Input Signal Chart 36 36 Trademark Information HDMI, the HDMI logo and High-Definition Multimedia Interface are trademarks or registered trademarks of HDMI Licensing LLC. 2 Important Safety Instructions Read Instructions All the safety and operating instructions should be read before the product is operated. Retain Instructions The safety and operating instructions should be retained for future reference. Heed Warnings All warnings on the product and in the operating instructions should be adhered to. Follow Instructions All operating and use instructions should be followed. Cleaning Unplug the product from the wall outlet before cleaning. Do not use liquid cleaners or aerosol cleaners. Use a dry cloth for cleaning. Attachments Only use attachments/accessories specified by the manufacturer. Water and Moisture Do not use the product near water, for example, near a bath tub, wash bowl, kitchen sink, or laundry tub, in a wet basement, or near a swimming pool, etc. Accessories Do not place the product on an unstable cart, stand, tripod, bracket, or table. The product may fall, causing serious injury to a child or adult, and serious damage to the product. Use only with a cart, stand, tripod, bracket, or table recommended by the manufacturer, or sold with the product. Any mounting of the product should follow the manufacturer’s instructions and should use a mounting accessory recommended by the manufacturer. The product and cart combination should be moved with care. Quick stops, excessive force, and uneven surfaces may cause the product and cart combination to overturn. Ventilation Slots and openings in the cabinet are provided for ventilation and to ensure reliable operation of the product and to protect it from overheating, and these openings must not be blocked or covered. The openings should never be blocked by placing the product on a bed, sofa, rug, or other similar surface. The product should not be placed in a built-in installation such as a bookcase or rack unless proper ventilation is provided or the manufacturer’s instructions have been adhered to. Power Sources The product should be operated only from the type of power source indicated on the marking label. If you are not sure of the type of power supply to your home, consult your appliance dealer or local power company. Power Cord Protection Power cords should be routed so that they are not likely to be walked on or pinched by items placed upon or against them, paying particular attention to cords at plugs, convenience receptacles, and the point where they exit from the appliance. Lightning For added protection for the product during a lightning storm, or when it is left unattended and unused for long periods of time, unplug it from the wall outlet and disconnect the antenna or cable system. This will prevent damage to the product due to lightning and power-line surges. Power Lines An outside antenna system should not be located in the vicinity of overhead power lines or other electric light or power circuits, or where it can fall into such power lines or circuits. When installing an outside antenna system, extreme care should be taken to keep from touching such power lines or circuits as contact with them might be fatal. Overloading Do not overload wall outlets and extension cords as this can result in a risk of fire or electric shock. Object and Liquid Entry Never push objects of any kind into the product through any openings as they may touch dangerous voltage points or short-out parts that can result in a fire or electric shock. Never spill liquid of any kind on the product. Servicing Do not attempt to service the product yourself as opening or removing covers may expose you to dangerous voltage or other hazards. Refer all servicing to qualified service personnel. Repairing Unplug the product from the wall outlet and refer servicing to qualified service personnel under the following conditions: − When the power cord or plug is damaged. − If liquid has been spilled, or objects have fallen into the product. − If the product has been exposed to rain or water. 3 Important Safety Instructions − If the product does not operate normally by following the operating instructions. Adjust only those controls that are covered by the operating instructions as an improper adjustment of other controls may result in damage and will often require extensive work by a service technician to restore the product to its normal operation. − If the product has been dropped or damaged in any way. − When the product exhibits a distinct change in performance this indicates a need for service. Replacement Parts When replacement parts are required, be sure the service technician has used replacement parts specified by the manufacturer or have the same characteristics as the original part. Unauthorized substitutions may result in fire, electric shock or other hazards. Safety Check Upon completion of any service or repairs to the product, ask the service technician to perform safety checks to determine that the product is in proper operating condition. Heat Do not install the product near any heat sources such as radiators, heat registers, stoves, or other products (including amplifiers) that produce heat. Installation Location Place the product on a firm and flat surface. Avoid placing the product in areas of direct sunlight, heating radiators, closed automobiles, high temperature, high humidity, excessive dust, strong vibration, impact or strong magnetic fields, as the internal parts may be seriously damaged. 4 Hazards of Electrical Shock and Fire Do not touch the power cord with wet hands. Hold the plug when disconnecting the power cord. Do not pull the power cord. Unplug the power cord from the wall socket outlet when the product is not used for long periods of time. Hearing Safety Listen at a moderate volume. Using headphones at high volume can impair your hearing. Handling the product Be careful when handling the product. Do not drop, hit any objects or scratch the frame or stand. These actions may damage the frame and stand. WARNING The appliance is not intended for use by persons (including children) with reduced physical, sensory or mental capabilities, or lack of experience and knowledge, unless they have been given supervision or instruction concerning use of the appliance by a person responsible for their safety. Young children should be supervised to ensure they do not play with the appliance. CAUTION Do not let your child’s finger get caught in the gap between the TV stand and the table surface. It may cause injury to the child’s finger. Important Safety Instructions Cleaning and Maintenance CAUTION Disconnect the power plug from the wall socket outlet before cleaning the product. Cleaning the TV Panel Wipe the TV panel with a dry lint-free cloth in order to prevent damage to the panel surface. In case of greasy dirt, wipe gently with a lint-free cloth slightly moistened with water. Do not use a chemical cloth or spray cleaner. It may cause discolouration and damage to the panel surface. Do not use a dusty or hard cloth and rub the screen hard. It may cause scratches on the panel surface. Cleaning the Cabinet Wipe the cabinet with a lint-free cloth. In case of heavy dirt, wipe with a soft cloth slightly moistened with water. Do not use a dusty cloth and rub the cabinet surface. It may cause scratches on the cabinet surface. Do not use chemicals such as benzene, thinner or other chemical products. Do not spray volatile solutions such as insecticide over the cabinet. Using these chemicals may result in cabinet material degradation or coating removal. Do not leave the cabinet in prolonged contact with plastic or rubber materials. It may cause cabinet material degradation or coating removal. Common Phenomena of the TV Panel The followings are the common phenomena when operating the TV panel. This is a structual property of the TV panel that is adapted to the industry standards and will have no impact on the performance of the product. Defective Spots on TV Panel The TV panel is manufactured with highprecision technology. It consists of large number of pixels. However, some of them may appear constantly on the screen as black spots, brilliant spots of light (red, green or blue) and/or illuminated spots (pixel of white colour). Residual Image When a still image or On Screen Display menu is displayed on the screen for a short time (about a minute) and then switched to another image, it may leave an “after-image” on the screen. The residual image will disappear on its own. Surface on TV Panel The TV panel is made with fine processing glass. Therefore do not impact strongly on the panel surface as this may cause damage to it. The Usage Under Low Temperature Environment Due to the structual characteristics of the TV panel, the response speed of the TV panel becomes slower when the ambient temperature around the panel becomes too low. In some cases, it may cause the residual image. The residual image will disappear on its own as the temperature goes up and back to normal. 5 Preparation Attach the TV Stand For model LE42EC05AU only 1 Carefully place the TV with its front side facing down on a cushioned flat surface. 3 Tighten the supplied screws to fix the TV stand securely in place. CAUTION The TV stand may not be fixed in place after repeatedly tightening and loosening the screws. 2 Attach the TV stand to the TV as shown. WARNING screws (WM4x15) For model LE46EC05AU only 1 Carefully place the TV with its front side facing down on a cushioned flat surface. 2 Insert the TV stand to the TV as shown. 6 3 Tighten the supplied screws to fix the TV stand securely in place. screws (PM4x12) During assembling and disassembling the TV stand, please use your hand to support it. Failure to do so may cause the TV stand to fall and result in personal injury. After installing the TV stand, please ensure that the screws are tightened firmly. Failure to do so may cause the TV set to tip over or become damage. Preparation Detach the TV Stand for Wall Mount Before mounting the TV on the wall, the TV stand must be removed. 1 Carefully place the TV with its front side facing down on a cushioned flat surface. The illustration used here is based on model LE46EC05AU. There may be a slight difference in the illustration, if you are using model LE42EC05AU. Fasten the wall mount bracket to the TV using the supplied spacers and screws. 3 Slide out the TV stand as shown. 2 Unscrew and remove the screws as shown. screw wall mount bracket spacer For wall mount bracket installation, refer to the wall mount bracket installation guide. Position the TV Set Secure the TV Set Place the TV on a firm and flat surface, leaving a space of at least 10cm around the TV set and 30cm from the top of the TV set to the wall or cabinet. It is recommended to install the TV on a stable place and implement safety measure against overtuning. Use a commerically available string and secure the TV to a wall or pillar. 10cm 30cm 10cm String Clamp String Screw Hook Place the TV set where it cannot be pulled, pushed or knocked over. Wall or Pillar The clamp, string and hooks are not supplied. 7 Functional Overview Front Panel It takes approximately 15 seconds for the picture to appear after the TV is turned on. The TV will switch to standby mode automatically if there is no signal input for 15 minutes. If the TV will not be used for a long period of time, disconnect the power plug from the wall socket outlet. 1 2 3 4 5 Main Power Switch Use it to switch the main power on or off. 6 7 Off On 1 Channel Up/Down ( / ) 5 Power On/Standby ( Works as Up/Down cursor on TV menu. 2 Volume Up/Down ( / ) Works as Left/Right cursor on TV menu. 3 Menu ( ) 4 Input Select ( 8 6 Power/Standby Indicator Standby Mode - RED Power On - BLUE 7 Remote Control Sensor ) ) Functional Overview Rear Panel 8 9 10 11 11 12 13 14 15 16 The USB cable connector should not exceed 18mm in width (W) and 7mm in height (H). 17 W H The HDMI cable connector should not exceed 20mm in width (W) and 10mm in height (H). W 18 Headphones (Not supplied) External USB Storage Device (Not supplied) H 8 Component Input Terminal 14 Headphones Jack 9 Media (USB) Input Terminal 15 RGB (PC) Input Terminal 10 HDMI 1 Input Terminal 16 HDMI 2 / HDMI 3 Input Terminal 11 S/PDIF Output Terminal 17 RGB Audio Input Terminal 12 AV Input Terminal 18 Antenna Input Terminal 13 Audio Output Terminal 9 Functional Overview Remote Control 1 2 13 3 14 Button TT Teletext Buttons M TT 4 PVR M 5 1 15 6 2 16 TT 7 3 17 8 18 PVR PVR 20 PVR 10 MEDIA 21 M 11 TT PVR TT To cancel, press repeatedly until “Off” appears. To display the remaining time, press once. If you switch off the TV and switch it on again, Sleep Timer is set to “Off” 19 M M 9 12 Description These buttons are to be used in Teletext page 33) operation. ( Media Buttons These buttons are to be used in Media operation. ( page 27 - 32) PVR Buttons These buttons are to be used in PVR page 18 - 19) operation. ( Power On / Standby Press to switch the TV on or off to ( ) standby mode. Picture Size Press to select the picture size. ( ) Sleep Timer Press to set the length of time to switch ( ) the TV off to standby mode. 22 TT 23 24 TT 4 Number (0-9) 5 Info ( ) 6 Ch I/II ( ) 25 TT Press to select the TV channel directly. Press to display the information banner. Press to select the audio language in DTV mode. Press to select the sound output for a stereo/bilingual broadcast in TV mode. Broadcasting NICAM Mono Selection NICAM-Mono Mono Stereo NICAM-Stereo Mono Bilingual NICAM-Main NICAM-Sub Mono A2 Stereo A2-Stereo Mono Bilingual A2-Main A2-Sub The selection may vary depending on the broadcasting. Select “Mono” in case of poor reception, noise or poor stereo sound due to signal condition. 7 Volume Up/Down ( / ) 8 Menu ( ) Press to adjust the volume. Press to enter or exit from the TV menu. 9 Up/Down/Left/Right Press to select or adjust the desired item ( / / / ) on the TV menu. 10 10 RADIO Press to switch to radio mode. Press again to exit. (DTV mode only) 11 List ( LIST ) Press to display the list of channels. Functional Overview Remote Control (continue) 1 2 13 3 14 TT 4 M 5 15 6 16 TT 7 17 8 18 19 M M 9 PVR PVR 20 PVR 10 MEDIA 21 M 12 11 TT PVR TT 22 TT 23 24 TT Button Description 12 Favourite Channel ( FAV ) 13 Picture Mode ( ) 14 Sound Mode ( ) Press to display the favourite channel list. 15 EPG ( GUIDE ) 16 Channel Up / Down ( / ) 17 Mute ( ) Press to select the picture mode. Press to select the sound mode. Press to display Programme Guide in DTV mode. Press to select next/previous channel. Press to mute the sound. Press again to cancel. 18 Input Select ( ) Press to select the input source. 19 OK ( OK ) Press to confirm and execute the selection. 20 PVR Press to start PVR recording. 21 MEDIA Press to access MEDIA mode directly. 22 Subtitle ( ) Press to turn on the subtitle. Press again to cancel. 23 Last Channel ( LAST CH ) Press to return to previously viewed channel. 25 TT “Last Channel” is only available in TV and DTV mode. 24 Freeze ( ) Press to freeze the picture. Press again to cancel. 25 Colour buttons Press to execute the prompt function in DTV mode. Insert Batteries 1 Open. 2 Make sure the polarity is correct. 3 Close. 11 Connection Connecting Antenna Cable Connect the 75 ohm coaxial cable (commerically available) to the antenna input terminal. To obtain better picture quality, use an outdoor antenna. If your outdoor antenna uses 75 ohm coaxial cable with an F-type connector, connect it directly to the antenna input terminal at the rear panel. If your outdoor antenna uses flat cable, connect it with a 75 ohm adapter (commercially available) and then to the antenna input terminal at the rear panel. Connecting External Equipment You can select the appropriate connection depending on the equipment that you are connecting and the level of picture quality you are trying to achieve. To view external source images, press to select input source. ( page 14) Please refer to the user manual of the external equipment for more information on the connection to the TV. Please disconnect all the power supplies to the external equipment and TV before connection. The HDMI cable connector should not exceed 20mm in width (W) and 10mm in height (H). To use HDMI terminal W H HDMI OUT or HDMI Device or (rear) (side) If the external equipment has DVI output, you can connect it to the HDMI terminal using a HDMI-DVI cable. In case of using the HDMI-DVI cable, connect analogue audio signal to RGB audio input terminal. or DVI OUT or L R (rear) DVI Device AUDIO OUT (side) To use Component Video terminal Y PB COMPONENT VIDEO OUT PR L (rear) 12 (side) R AUDIO OUT [Example] DVD Player Other Equipment Connection Connecting External Equipment (continue) To use Composite Video terminal VIDEO OUT L R (rear) AUDIO OUT [Example] VCR Player (side) To use PC terminal RGB OUT [Example] Computer AUDIO OUT (rear) (side) You can also connect a PC with DVI or HDMI output to this TV. To use S/PDIF terminal DIGITAL AUDIO IN (rear) [Example] Amplifier (side) To use Audio Out terminal L R (rear) AUDIO IN [Example] Amplifier (side) Sound output is only available in TV and DTV mode. 13 Basic Operation Power On/Off Volume Adjustment To switch on the TV To change the volume 1 1 2 2 Press the main power switch located on the underside of the TV. The power indicator lights in red, indicating that the TV is in standby mode. Press . The power indicator lights in blue and the TV switches on. To switch off the TV 1 Press . The power indicator lights in red and the TV switches off to standby mode. 2 Press the main power switch located on the underside of the TV to completely power off the TV. It takes approximately 15 seconds for the picture to appear after the TV is turned on. The TV will switch to standby mode automatically if there is no signal input for 15 minutes. If the TV will not be used for a long period of time, unplug the TV from the wall socket outlet. Input Source Selection To select input source 1 2 3 Press Press OK to set your selection. to increase the sound volume. Press to decrease the sound volume. To mute the sound 1 2 Press to temporarily turn off the sound. Press or to restore the sound to previous level. You can decrease the sound volume by pressing while the sound is muted. On-Screen Display (OSD) Selection and Adjustment 1 2 Press 3 4 Press / or OK to set your selection. Press page. / to choose an item on the menu 5 Press / options. 6 Press to return to the previous menu screen, or press repeatedly to exit the menu. . Press / to select the desired input source (DTV, TV, AV, COMPONENT, HDMI1, HDMI2, HDMI3, RGB, MEDIA). Press to display the main menu. Press / to select a menu. The selected menu page displays. to adjust an item value or choose The OSD menu screen will be closed automatically when no operation has been made for a certain time. 14 Basic Operation Channel Selection Information Banner You can select channels in the following ways: The information banner displays brief programme information about the current programme. Each time a channel is changed, the information appears at the bottom of the screen. Using Channel Up/Down 1 Press / channel. to select the next or previous To display information banner The skipped channels cannot be selected by / button. Using Channel List 1 2 Press LIST to display the Channel List. Press OK. / to select the channel and press 1 Press FAV to display the Favourite Channel List. 2 Press OK. / Not all channels broadcast all programme information data. Some channels do not provide programme name and details. In such case, only channel name is displayed. to select the channel and press page 23 to create list of favourite channels. Using Number Buttons 1 to display the information banner. In DTV mode, the information banner may contain: Channel number and name Current time Current programme name, start time and end time Signal resolution Programme information (if available) Using Favourite Channel List 1 Press Enter the channel number by using the Number buttons and press OK. The channel is switched if the channel number is valid. Using Last Channel 1 Press LAST CH to switch to the previous selected channel. 2 Press LAST CH again to switch back to the current viewing channel. Subtitle Selection Some programmes are broadcast with subtitle languages. You can select the desired subtitle language. To select subtitle language 1 Press list. 2 Press / to select the desired subtitle language and press OK. to display the Subtitle Languages LAST CH will not work if no channel has been changed after the TV is turned on. 15 Basic Operation Electronic Programme Guide (EPG) An EPG is an on-screen guide of current and future programmes. It also allows you to view programme information, set recorder and set reminders. 1 Press GUIDE to display the PROGRAMME GUIDE screen. The following remote control buttons will enable you to use the EPG functions. Button GUIDE Action Press to display or exit PROGRAMME GUIDE screen. RED Press to set recorder. GREEN Press to display information on the selected programme. YELLOW Press to display schedule list. BLUE Press to set reminder. / Current Date and Time PROGRAMME GUIDE Time 1 8 Jul 14:40 1 ONE Triathlon: ITU World Cha.. 2 ABC1 Agatha Christie’s Poirot 3 SBS ONE Korean News 7 7 Digital Dr Oz 8 IN illawarra Days of Our Lives 9 NINE DIGITAL Days of Our Lives 10 TEN Digital Ready Steady Cook 11 ELEVEN Record Schedule 1 Press GUIDE to display the PROGRAMME GUIDE screen. 2 3 Select the programme to be recorded. Index [Display by time] Current Channel Number and Name PROGRAMME GUIDE CH 18 Jul 1 ONE 14:59-15:58 Swimming: FINA World Ch.. 15:58-16:29 Extreme Dreams 16:29-17:00 Airline 17:00-17:29 Guerrilla Gardeners 17:29-18:00 I Fish Catch Of The Day 18:00-18:32 Bondi Rescue 18:32-19:02 Extreme Dreams 19:02-19:35 Airline Set Schedule Recorder Remind Set Recorder Press to select the item in the list. You can schedule a recording of future programmes using PROGRAMME GUIDE. Macgyver Info / The EPG will only be available when you are receiving digital broadcasting signals. Press / to select the top bar and press / to change the display by channel. Current Channel Name and Programme Name / Info Schedule Press / to select the top bar and press / to select the date, or press / repeatedly to select “TIME” to change the display by time. Press the RED button. A Recorder menu will be shown with the correct time, channel and duration. It also provides the following setting options. Start Time End Time Mode Current Programme Name Set the time and date to start recording. Set the time and date to end recording. Select a mode for recording at the same time. 4 Press / to choose an item and change the setting. 5 Press OK to enter the programme to the Schedule List. An updated Schedule List will be shown. / to Remind Index [Display by channel] “Timer Overlay” appears on the screen if the current scheduled recording is overlapped with the previous scheduled recording. “Time Past” appears on the screen if the start time has already past. Programme highlighted in yellow indicates a recording is scheduled for that programme. 16 Basic Operation Schedule Reminder Viewing Schedule List You can set reminders for your favourite programmes. The channel will be switched to the selected programme at the schedule time if you are watching another programme. You can browse and change the future scheduled recordings or reminders. 1 Press GUIDE to display the PROGRAMME GUIDE screen. 2 Press / reminder. 3 Press the BLUE button. A Reminder Setting menu will be shown. It provides the following setting options. Channel Minute Hour Month Date Mode 1 Press GUIDE to display the PROGRAMME GUIDE screen. 2 Press the YELLOW button to display the Schedule List. to select the programme for Select the channel. Set the time. If the highlighted programme is currently showing, press the RED button will start the instant recording instead. 3 To delete a scheduled recording or reminder from the list, press / to select and press the RED button to delete. Once a programme is recorded or reminded, it will be removed from the Schedule List. Set the month. Set the date. Select a mode for reminder. 4 Press / to choose an item and change the setting. 5 Press OK to enter the programme to the Schedule List. An updated Schedule List will be shown. / to During the last 10 seconds of the preset reminder time, an on-screen countdown will be displayed. Press any button on the remote control or TV during the countdown will cancel the reminder. 17 PVR Operation About PVR 5 Current Time 6 Available USB Storage Device Recording Time This TV has a Personal Video Recorder (PVR) that allows you to record digital TV programmes to an external USB storage device (e.g. hard disk drive). With PVR, you can pause Live TV and you can even set up to record a series so you never miss an episode of your favourite programme. After the new USB storage device is connected to the USB port, you should format it first in order to record. ( page 24) The recording will be automatically named based on the programme that was being watched when you first press PVR. No other channel can be selected while the recording is in progress. Input source is not selectable during PVR recording. Instant Recording CAUTION Safe Removal of USB Storage Device Do not disconnect the USB storage device while it is being accessed. Doing so can damage the device or the files stored on the device. You can safely connect or disconnect the USB storage device when the TV is at standby mode. Back up all of the data in the USB storage device in case if data was lost due to unexpected accident. We do not assume any liability for the losses by misuse or malfunction. Not all USB storage devices are compatible with this TV. The file names and folder names that are not in English may not be detected or displayed correctly. The On Screen Display (OSD) shown in this manual may be different from your TV. 1 [00:00:16] When watching TV, you can start an instant record of the current programme. 1 Press PVR to record the channel that you are watching. 2 To end the recording, press PVR to display the Control Bar. 3 Press 18 4 5 6 and press OK. Time Shifting is a non-linear recording and playback system. You can pause a broadcast channel with Time Shifting function and watch it later at a more convenient time. 1 2 3 Press PVR to start time shift recording. 4 To end the playback and return to the current live broadcast recording, press PVR to display the Control Bar. 5 Press ABB TV 3 to select Time Shifting (0001:15:30) 12:02 2 / Press PVR to display the Control Bar. Press / to select and press OK to playback the recording. / to select and press OK. Only / , and PVR buttons are functional in Time Shift mode. 1 Elapsed Time 2 Control Bar Press PVR to display the Control Bar during the recording. 3 Channel Name 4 Control Items Press / to select or to execute the selection. and press OK PVR Operation Viewing Your Recorded Programme You can access to previously recorded programmes. You can sort and view the recorded list by programme, time or channel, and delete the recorded programmes. 3 Control Bar Press PVR to display the Control Bar during the playback. 4 Control Items Press / to select the desired control item and press OK to execute the selection. Use these control items on the Control Bar to control the PVR playback. 1 2 Press Press repeatedly to sort the list by programme, time or channel. Play Resume normal playback. 3 To see more details of the recorded programme, press / to select and press or . 4 To delete a recorded programme from the list, press / to select and press the RED button to delete. Search Backward Search backward the playback. Select and press OK repeatedly to select the search backward speeds: FR2X, FR4X, FR8X, FR16X. 5 to display Recorded List. Control Item / Button To playback a recorded programme from the list, press / to to select and press OK to start playback. Select and press OK to resume normal playback. Search Forward Search forward the playback. Select and press OK repeatedly to select the search forward speeds: FF2X, FF4X, FF8X, FF16X. Select and press OK to resume normal playback. PVR Playback Previous Skip to the previous recorded programme. You can simply select the recorded programme from the Recorded List and press OK to start playback. Next Skip to the next recorded programme. Pause Pause the playback. 2 1 Stop Stop the playback. [00:00:16/00:10:30] 4 3 1 Progress Bar 2 Elapsed Time / Total Playback Time 19 Menu Operation Picture Menu Selected Items Picture Mode Setup Hints Dynamic Natural Cinema Favourite Select the most suitable picture mode according to your lighting condition. Brightness * Contrast * Colour * Tint * Adjust to brighten or darken the picture. Adjust to increase or decrease the picture contrast. Adjust to increase or decrease the colour intensity. Adjust to obtain natural skin colour. “Tint” can only be selected and adjusted when receiving NTSC signal. Sharpness * Colour Temperature Picture Size Cool Normal Warm Favourite Full 4:3 Auto Panoramic Zoom Cinema DNR Off (Digital Noise Reduction) Low Middle High Adjust to sharpen or soften the picture. Select the most suitable settings depending on your preferred colour tone. Red ** Green ** Blue ** Select the desired picture size. CAUTION When displaying the image in “4:3” Picture Size for a long time, it can cause a permanent after-image on the TV screen. In PC mode, only “4:3” and “Full” are available for “Picture Size”. If Wide Screen Signalling (WSS) is not transmitted and detected, TV will automatically set Picture Size as “Full”. Set to reduce noise in the picture due to weak signal condition. Menu items that are not selectable are grayed out. The menu items indicated by “ * ” are only available when “Picture Mode” is set to “Favourite”. The menu items indicated by “ ** ” are only available when “Colour Temperature” is set to “Favourite”. “Picture Size” is not available in MEDIA mode. “Colour”, “Sharpness” and “DNR” are not available in RGB mode. 20 Menu Operation Audio Menu Selected Items Sound Mode Standard Movie Music Speech Favourite Bass * Treble * Balance Setup Hints Select the most suitable sound mode according to your watching contents. Adjust the low-pitched sound. Adjust the high-pitched sound. Adjust the left and right sound channel volume. “Balance” is only available when “Surround Sound” is set to “Off”. Perfect Volume Surround Sound AD Switch (Audio Description Switch) Digital Audio Output Off On Off On Audio Off Description On AD Volume Auto PCM Dolby Digital Select “On” to automatically adjust the volume to its average level each time you change the channel. Select “On” to activate Surround Sound. Select “On” to activate the auditory narration of visual representations. “AD Volume” is only available when “Audio Description” is set to “On”. Select “PCM” to output audio signal by PCM format. Select “Auto” to output audio signal by Dolby Digital or PCM format. Dolby Digital format is output if the audio track of the broadcasting programme is in Dolby Digital format. In case the broadcasting programme is in MPEG format, PCM format will be selected. It is recommended to select “PCM”. Menu items that are not selectable are grayed out. The menu items indicated by “ * ” are only available when “Sound” is set to “Favourite”. “Digital Audio Output” and “AD Switch” are only available in DTV mode. 21 Menu Operation Setup Menu (TV and DTV mode only) Selected Items Auto Tuning Setup Hints DTV + TV DTV TV DTV Manual Tuning Tune for all available digital and analogue broadcasting channels automatically. Tune for all available analogue broadcasting channels automatically. Tune for all available digital broadcasting channels automatically. Search for the digital broadcasting channel manually. To manual tune for the digital broadcasting channel 1 2 TV Manual Tuning Save To Sound System BG I DK L Current Channel Search Fine Tuning Frequency Channel Edit Press / to select the channel number. Press the OK button to begin the search for the channel. Press / to select the position you want to store the current channel. Select the appropriate sound system. If the sound is not clear, select another sound system. Select the channel you want to tune. Press / to search the frequency. Fine tune the current channel. Press / to decrease or increase the frequency. Display the current channel frequency. Set the channels according to your preference. You can set your favourite channels, move, rename, delete or skip the channels you want. To delete the channel 1 2 3 Press / to select the channel to be deleted. Press the RED button. Press the RED button again to delete the channel. The selected channel is deleted, all the following channels are shifted up one position. The deleted channel cannot be found unless you perform a channel search again. 22 Menu Operation Setup Menu (TV and DTV mode only) (continue) Selected Items Setup Hints Channel Edit To rename the channel (TV mode only) 1 Press / renamed. 2 3 4 5 Press the GREEN button. to select the channel to be Press / to input the desired characters. Press to move to the next character. Press OK when the renaming is completed. The name will be displayed on the screen when the channel is selected. To move the channel 1 2 3 4 Press / to select the channel to be moved. Press the YELLOW button. Press / channel. to select the new position for the Press the YELLOW button to move the channel. To skip the channel 1 Press / skipped. 2 Press the BLUE button ( to select the channel to be symbol appears). The channel will then be skipped when you select channels with / . You can still select a skipped channel using the Number buttons. To unskip the channel, select the channel and press the BLUE button ( symbol is removed). To set favourite channel 1 2 Press / to select the favourite channel. Press the FAV button ( symbol appears). To cancel the favourite channel, select the channel and press the FAV button ( symbol is removed). Signal Information Display information about signal of currently selected channel. Menu items that are not selectable are grayed out. “Signal Information” is only available in DTV mode. 23 Menu Operation Functon Menu Selected Items OSD Language Setup Hints English Show the on-screen display language. The OSD language is English only. Hearing Impaired Country PVR File System On Off Australia New Zealand Select Disk USB Disk Check PVR File System USB Disk Format PVR File System Type Select “On” to display the subtitles for the hearing impaired. Show the country of the local area. Select the USB port that the USB storage device is connected. Select the partition (if available) of the USB storage device. Select to check the PVR File System. Show the status of the PVR File System checking. Select to format the USB storage device. The USB storage device can be formatted as “FAT32” or “Hi Speed”. CAUTION All data in the USB storage device will be erased when it is formatted. PVR File System Size Time Time Shift Size Speed Free Record Limit Time Zone Select the desired recording capacity. “PVR File System Size” is only available when “PVR File System Type” is set to “Hi Speed”. The recording capacity depends on the video format that is being recorded. Show the time shift disk size. Show the speed of the USB storage device. Select the maximum recording time. Select the local time zone. This function allows you to select the local time zone in case the time displayed in the EPG does not match the local time of your area. Clock Set the current time for the TV. If you turn off the TV by switching off the main power switch, you will need to set the clock again. “Clock” can only display the clock time when on a digital broadcasting channel and the time information is available. Sleep Timer Off 10 Min. 20 Min. 30 Min. 60 Min. 90 Min. 120 Min. 180 Min. 240 Min. 24 Set the length of time to switch the TV off to standby mode. To cancel, press repeatedly until “Off” appears. To display the remaining time, press once. If you switch off the TV and switch it on again, Sleep Timer is set to “Off”. Menu Operation Function Menu (continue) Selected Items Time Setup Hints Auto Off DivX Registration DivX Deactivation 100/120Hz Scan On Off On Off Select “On” to switch the TV off to standby mode automatically if there is no signal input for 15 minutes. Obtain the DivX VOD Registration Code of the TV. Obtain the DivX Deregistration Code of the TV. Select “On” to reduce motion blur during fast moving scenes. Menu items that are not selectable are grayed out. “Hearing Impaired” and “PVR File System” are only available in DTV mode. ABOUT DIVX VIDEO: DivX® is a digital video format created by DivX, LLC, a subsidiary of Rovi Corporation. This is an official DivX Certified® device that plays DivX video. Visit divx.com for more information and software tools to convert your files into DivX videos. ABOUT DIVX VIDEO-ON-DEMAND: This DivX Certified® device must be registered in order to play purchased DivX Video-on-Demand (VOD) movies. To obtain your registration code, locate the DivX VOD section in your device setup menu. Go to vod.divx.com for more information on how to complete your registration. 25 Menu Operation Advanced Setup Menu Selected Items Set Password Parental Control No Block P C G PG M MA AV R Setup Hints Set the password for Advanced Setup menu. The factory default password is “0000”. Set to control the programmes that can be viewed on your TV. Rating Description No Block Cancel the blocking. Pre-school (P) Content is suitable for pre-schoolers under age 5. Children (C) Content is suitable for children age 6-7. General (G) For general exhibition. All ages may watch. Parental guidance Parental guidance is recommended recommended (PG) for young viewers. Mature audience 15+ (M) Recommended for mature audience. Mature adult Not suitable for people under age 15. audience 15+ (MA) Adult audience Not suitable for people under age 15. strong violence 15+ The programmes contain violence (AV) content. Restricted 18+ (R) Daylight Saving Software Update Restore Default On Off Not suitable for people under age 18. Select “On” to update the date and time for your TV. For software updating. Restore all settings to the default factory settings. A password is require to access the Advanced Setup menu. In case you have forgotten your password, enter “9999” to disable lock and reset the password to factory default password. You can view blocked programmes by entering the password when prompted. This temporarily switches off the Parental Control for the current channel until the TV is turned off, the channel is changed or a programme with a higher rating starts. “Parental Control” is only available in DTV mode. “Software Update” is only available in TV and DTV mode. RGB Mode Setup Menu (RGB mode only) Selected Items Auto Adjust H Position V Position Clock Phase Setup Hints Auto adjust the screen position, phase and clock. Adjust the horizontal position of the picture. Adjust the vertical position of the picture. Adjust to minimize the blurring of the letters and stripes on the horizontal row. Make sure to adjust “H Clock” before adjusting “Clock Phase”. H Clock 26 Adjust to minimize the vertical stripes on the screen. RGB Mode Setup menu is only available in RGB mode and when receiving a compatible RGB//PC signal via RGB Input terminal. Media Operation You can play video, photo, music and text files from your USB storage device. CAUTION Safe Removal of USB Storage Device Do not disconnect a USB storage device while it is being accessed. Doing so can damage the device or the files stored on the device. You can safely connect or disconnect the USB storage device when the TV is at standby mode. Back up all of the data in the USB storage device in case if data was lost due to unexpected accident. We do not assume any liability for the losses by misuse or malfunction. To playback media file 1 Connect the USB storage device into the MEDIA input terminal. 2 Press MEDIA to display the Media Selection Menu. USB 2.0 Not all USB storage devices are compatible with this TV. The file names and folder names that are not in English may not be detected or displayed correctly. The On Screen Display (OSD) shown in this manual may be different from your TV. VIDEO MUSIC PHOTO TEXT To playback selected media files 3 Press / to select the desired media and press OK to display the Drive Selection Menu. 1 At the Media Menu, press / button to select the media file and press OK to mark (tick symbol appears). 2 Repeat Step 1 if you want to add more media files to playback, or press to start playback. To deselect the media file, select the media file and press OK (tick symbol is removed). If no media files are marked, all media files in the folder will be playback. RETURN C: D: To set background music for photo/text playback 4 Press / to select the desired drive and press OK to display the Media (Video, Music, Photo or Text) Menu. Return Up Folder Folder 1 1 At the Music Menu, press / button to select the music file and press OK to mark (tick symbol appears). 2 Repeat Step 1 if you want to add more music files for the background music. 3 Exit the Music Menu after you had selected the music files. 4 During the photo/text playback, press display the Control Bar 5 Press / to select and press OK to play the background music. 6 To stop the background music, press select and press OK. Folder 2 Movie1. mp4 Movie2. mp4 Movie3. mp4 Resolution: Audio Track: Subtitle: Programme: Size: Movie4. mp4 Movie5. mp4 Movie6. mp4 Movie7. mp4 C:\ 5 1920 x 1080 1/1 Off 1/1 15000KBytes to 1/2 / to Press / to select the desired folder and press OK to open the folder; or press / to select the desired file and press to start playback. The currently highlighted media file will automatically start playing in the preview window if the file type is supported. 27 Media Operation Media Menu Video Menu 1 2 3 Photo Menu 4 5 1 Return Return Up Folder Up Folder Folder 1 Folder 1 Folder 2 Folder 2 Movie1. mp4 Photo1. jpg Movie2. mp4 Movie5. mp4 Movie6. mp4 Movie7. mp4 C:\ 1920 x 1080 1/1 Off 1/1 15000KBytes 1/2 7 2 3 Photo5. jpg Photo6. jpg 8 9 1920 x 1080 2000KBytes ---- / -- / --- : -- : -- Photo7. jpg 1/2 6 7 8 3 4 9 Text Menu 4 1 2 5 Return Return Up Folder Up Folder Folder 1 Folder 1 Folder 2 Folder 2 Music1. mp3 Text1. txt Remember that it takes more than just teaching for Music2. mp3 Text2. txt someone to master a skill. Just like learning to read, Music3. mp3 Even adults misbehave at times so remember to look at your child’s misbehavior with understanding, stop take a breath, and look for the opportunity to teach. Text3. txt Album: Title: Bit Rate: Artist: Size Music4. mp3 Music5. mp3 Music6. mp3 Music7. mp3 C:\ 28 5 Resolution: Size: Date: Time: Photo4. jpg C:\ Music Menu 1 4 Photo3. jpg Resolution: Audio Track: Subtitle: Programme: Size: Movie4. mp4 6 3 Photo2. jpg Movie3. mp4 6 2 Music Song Music1 128K Artist1 2800KBytes 1/2 7 8 Size: Text4. txt Text6. txt Text7. txt C:\ 9 200KBytes Text5. txt 1/2 6 7 8 9 1 Media Icon 5 Preview 2 Return Press / to select and press OK to return to Drive Selection Menu 6 Drive 7 File List 3 Up Folder Press / to select and press OK to move to upper level folder. 8 Current Page / Total Pages File Info Folder List 9 4 Media Operation Video Playback 1 3 2 Press Movie1.mp4 Resolution: 1920 x 1080 Audio Track: 1/1 Subtitle: -/0 Programme: 1/1 Size: 15000KBytes 00:00:15 / 00:03:50 6 4 5 1 Progress Bar 2 File Information 3 Elapsed Time / Total Playback Time 4 Control Bar Press to display the Control Bar during the video playback. 7 8 5 Left Cursor Press to select the desired control item. 6 Down Cursor Press to hide the Control Bar. 7 Right Cursor Press to select the desired control item. 8 Control Items Press / to select the desired control item and press OK to execute the selection. Use these control items on the Control Bar or these buttons on the remote control to control the video playback. Control Item / Button Pause Pause the playback. Play Resume the playback. Play/Pause Pause or resume the playback. Search Backward Search backward the playback. Press repeatedly to select the search backward speeds: FR2X, FR4X, FR8X, FR16X. Press Search Forward Search forward the playback. Press repeatedly to select the search forward speeds: FF2X, FF4X, FF8X, FF16X. to resume normal playback. Skip Backward Skip to the previous video file. Skip Forward Skip to the next video file. Stop Stop the playback and return to Video Menu screen. Play Modes Repeat Current Playback the current video file repeatedly. Repeat All Playback all the video files repeatedly. Repeat None Cancel repeat. Repeat AB Set the starting and ending of a time segment to repeat. Select and press OK once at your chosen start point. Press OK again at your chosen end point. The time segment will then repeat continuously. To cancel, select and press OK repeatedly until is shown on the screen. List Display the list of video files. To close the list, press press OK. to select “Close” and File Info Display the current video file information. To close the information, press “Close” and press OK. / to select Time Search Playback from the desired position by specifying the time. Press to display the Time Search window. Enter the time (Hour : Minute : Second). Zoom In Zoom in the current playback. Zoom Out Zoom out the current playback. Pan Select and press OK. Press / / / to pan the zoomed playback. To exit pan mode, press OK. To return to normal playback picture size, press / to select and press OK to adjust the picture size. to resume normal playback. 29 Media Operation Music Playback 1 3 2 Music1.mp3 Album: Music Song Title: Music1 Bit Rate: 128K Artist: Artist1 Size: 2800KBytes 00:00:15 / 00:03:50 Use these control items on the Control Bar or these buttons on the remote control to control the music playback. Control Item / Button Pause Pause the playback. Play Resume the playback. Play/Pause Pause or resume the playback. Search Backward Search backward the playback. Press repeatedly to select the search backward speeds: FR2X, FR4X, FR8X, FR16X. Press 4 5 6 1 Progress Bar 2 File Information 3 Elapsed Time / Total Playback Time 4 Control Bar Press to display the Control Bar during the music playback. 5 Left Cursor Press to select the desired control item. 6 Down Cursor Press to hide the Control Bar. 7 Right Cursor Press to select the desired control item. 8 Control Items Press / to select the desired control item and press OK to execute the selection. 7 to resume normal playback. Search Forward Search forward the playback. Press repeatedly to select the search forward speeds: FF2X, FF4X, FF8X, FF16X. Press to resume normal playback. Previous Skip to the previous music file. Next Skip to the next music file. Stop Stop the playback and return to Music Menu screen. Play Modes Repeat Current Playback the current music file repeatedly. Repeat All Playback all the music files repeatedly. Repeat None Cancel repeat. Mute Press to mute the sound. Press again to cancel. List Display the list of music files. To close the list, press button to select “Close” and press OK. File Info Display the current music file information. To close the information, press OK. Time Search Display the Time Search window. Enter the time (Hour : Minute : Second). 30 Media Operation Use these control items on the Control Bar or these buttons on the remote control to control the photo playback. Photo Playback 1 Photo1.jpg Resolution: 1920 x 1080 Size: 2000KBytes Date: ---- / -- / -- Time: -- : -- : -- 2 3 1 File Information 2 Control Bar Press to display the Control Bar during the photo playback. 3 Left Cursor Press to select the desired control items. 4 Down Cursor Press to hide the Control Bar. 5 Right Cursor Press to select the desired control items. 6 4 5 Control Items Press / to select the desired control items and press OK to execute the selection. 6 Control Item / Button Pause Pause the playback. Play Resume the playback. Play/Pause Pause or resume the playback. Previous Skip to the previous photo file. Next Skip to the next photo file. Stop Stop the playback and return to Photo Menu screen. Play Modes Repeat Current Playback the current photo file permanently. No slideshow is performed. Repeat All Playback all the photo files repeatedly. Repeat None Cancel repeat. Stop Background Music Stop the background music. Play Background Music Play the background music while viewing the photo files. ( page 27) If no background music is set, all the music files in the same folder as the photo files will be played back. List Display the list of photo files. To close the list, press button to select “Close” and press OK. File Info Display the current photo file information. To close the information, press OK. Rotate Clockwise Rotate the current photo clockwise. Press to resume normal playback. Rotate Counter Clockwise Rotate the current photo counter clockwise. Press to resume normal playback. Zoom In Zoom in the current photo. Zoom Out Zoom out the current photo. Pan Select and press OK. Press / / / to pan the zoomed photo. Press to resume normal playback. 31 Media Operation Use these control items on the Control Bar or these buttons on the remote control to control the text playback. Text Playback 1 Text1.txt Even adults misbehave at times so remember to look Size: 200KBytes at your child’s misbehavior with understanding, stop take a breath, and look for the opportunity to teach. Remember that it takes more than just teaching for someone to master a skill. Just like learning to read, learning new behavior takes encouragement, trial and error and lots of practice. 2 3 4 1 File Information 2 Control Bar Press to display the Control Bar during the text playback. 3 Left Cursor Press to select the desired control items. 4 Down Cursor Press to hide the Control Bar. 5 Right Cursor Press to select the desired control items. 6 Control Items Press / to select the desired control items and press OK to execute the selection. 5 To minimize the loss of characters in multilanguage content, you can save the text file with unicode encoding. 6 Control Item / Button Search Backward Display the previous page of the text file. Search Forward Display the next page of the text file. Previous Skip to the previous text file. Next Skip to the next text file. Stop Stop the playback and return to Text Menu screen. Stop Background Music Stop the background music. Play Background Music Play the background music while viewing the text files. ( page 27) If no background music is set, all the music files in the same folder as the text files will be played back. List Display the list of text files. To close the list, press button to select “Close” and press OK. File Info Display the current text file information. To close the information, press OK. Playable File Types Video File Type File Extension Name MPEG .mpg .mpeg All programmes recorded by this TV can be playback on this TV via MEDIA mode. Music File Type File Extension Name MP3 .mp3 Photo File Type File Extension Name JPEG .jpg .jpeg Text 32 File Type File Extension Name TXT .txt (Encoding standard : Unicode) Teletext Operation Teletext is a free service broadcast provided by most TV stations. It provides information on the current affairs news, weather forecasts, programme previews, stock market report and many other topics. Button 1 Number buttons (0-9) 2 TV/Text ( Description Press to select a Teletext page. (Enter 3 digits) Press to enter Teletext mode. Press again to exit Teletext mode. ) 1 If “No Teletext” appears on the screen, it may mean that the channel you have selected does not support teletext. 3 Cancel ( ) Press to return to TV programme temporarily while searching for a Teletext page. When the search is done, the page number with black background will be displayed on the upper left of the screen. Press again to return to the Teletext page. Press to display the main index page. ) Press to display the hidden text (e.g. the answers of puzzles or riddles). Press again to close the revealed answer. Press to move to the next or previous Teletext page. 6 4 Index ( ) 5 Reveal ( MEDIA 7 3 5 2 8 4 10 12 6 Page Select ( ) 9 11 7 Subtitle ( 8 Hold ( ) 11 Size ( Press to access subtitle service directly (if the channel has the subtitle service broadcasting). Press to hold the current Teletext page. Press again to cancel the hold mode. ) 9 Sub Page ( 10 Mix ( / ) ) Press to enter or exit sub page mode (if sub page is available). Press / to select the desired sub page. Press to superimpose the teletext over the TV programme. Press again to cancel the mix mode. ) 12 Colour buttons Press to enlarge the top half of the page. Press again to enlarge the bottom half of the page. Press again to return to the normal size. Press to access to a link page displayed at the bottom of the Teletext page. (Select the corresponding coloured page) 33 Troubleshooting Before calling service personnel, please check the following troubleshooting guide. If any problem still persists, unplug the TV set and call for servicing. Symptom 34 Check List No picture, no sound Check if the main power of the TV is turned on. Check the connection of the power cord and/or other cables. Normal picture, no sound Check the volume level. Check if the button has been pressed or not. Check the connection of the external equipment. Poor colour or no colour, normal sound Check the value level of “Brightness”, “Contrast” and “Colour” in Picture menu. Multiple images, normal sound Check the antenna connection and direction. Fine tuning the TV. Check the connection of the external equipment. The TV station may have broadcast difficulties. Try another channel. Snowy picture, poor sound Check the antenna connection and direction. The TV station may have broadcast difficulties. Try another channel. Intermittent interference Check if the source of interference is shield well. Remove those kinds of electrical devices away from the TV. Poor stereo sound The TV station may have broadcast difficulties. Try to change to mono mode. Remote control does not work Check if the batteries are installed correctly. The batteries may be exhausted. Replace them with new ones. Remove all obstruction between the remote control and the remote control sensor. Ensure there is no strong light shining on the remote control sensor. HITACHI logo appears on the screen The TV cannot detect any signals from any input terminals. Check if the cable is connected correctly and firmly. Check if the power of any external equipment is turned on. Check if the input source selection is correct. HITACHI logo or “Unsupported Signal” appears on the screen (RGB mode only) Check if the display resolution and frequency from your PC is a valid mode for the TV. Refer to the recommended RGB input signal chart Image not centered (RGB mode only) Adjust the “H Position” and “V Position” in the Picture menu. Specifications Model Name Panel LE46EC05AU LE42EC05AU Size Approx. 46 inches Approx. 42 inches Resolution 1920 x 1080 1920 x 1080 Power Requirement AC 100-240V, 50/60Hz AC 100-240V, 50/60Hz Power Consumption 160W 140W Audio Output 10W + 10W 10W + 10W Dimensions (WxHxD) With Stand 1110 x 744 x 221mm 1013 x 689 x 220mm Without Stand 1110 x 700 x 47mm 1013 x 636 x 54mm Weight With Stand 19.0kg 16.2kg Without Stand 16.4kg 13.6kg Tuner Analogue PAL BG, DK, I SECAM DK (44.25MHz ~ 863.25MHz) Terminals / Input Signals Digital AV IN DVB-T (177.5MHz ~ 809MHz) CVBS PAL, SECAM, NTSC COMPONENT IN YPBPR 480i/p, 576i/p, 720p(50/60), 1080i(50/60), 1080p(50/60) Terminals / Output Signals HDMI1, HDMI2, HDMI3 480i/p, 576i/p, 720p(50/60), 1080i(50/60), 1080p(24/50/60) RGB IN (Analogue) 640x480(60), 800x600(60), 1024x768(60), 1280x1024(60) MEDIA USB Port AUDIO IN Dia 3.5mm Mini Jack Audio Out Analogue or Digital TV only S/PDIF Digital Audio Output (Coaxial) Headphones Dia 3.5mm Mini Jack Environment Working Temperature: 5 ~ 35°C Working Humidity: 20 ~ 80% Storage Temperature: 15 ~ 45°C Storage Humidity: 10 ~ 90% Supplied Accessories User Manual (x1) Product Warranty Info Sheet (x1) Remote Control (x1) AAA Battery (x2) Stand (x1) Component Video Adaptor (x1) Composite Video Adaptor (x1) USB Extension Cable (x1) Screws (x4) for Stand Installation Spacers (x4) and Screws (x4) for Wall Mount Bracket Installation Design and specifications are subject to change without notice. Weight and dimensions shown are approximate values only. 35 Specifications RGB Input Signal Chart Resolution Vertical Frequency (Hz) Horizontal Frequency (kHz) Dot Clock Frequency (MHz) VGA 640 x 480 60 31.47 25.18 SVGA 800 x 600 60 37.88 40.00 XGA 1024 x 768 60 48.36 65.00 SXGA 1280 x 1024 60 63.98 108.00 WXGA 1280 x 768 60 47.78 79.50 If the message “Unsupported Signal” appears on the screen, adjust the PC display setting as in the above chart. Modes that are not listed in the above chart may not be supported. For an optimal picture, it is recommended to choose a mode listed in the chart. Sometimes, the image may be disrupted due to the frequency standard from the VGA card. This is not an error. You may improve this situation by selecting “Auto Adjust” or adjusting the position, phase and clock settings in the Picture menu manually. If you switch off the TV, interference lines may occur on the TV screen. This is normal. HDMI Input Signal Chart Resolution 36 Vertical Frequency (Hz) Horizontal Frequency (kHz) Dot Clock Frequency (MHz) VGA 640 x 480 60 31.47 25.18 576i 720(1440) x 576 50 15.63 27.00 480i 720(1440) x 480 60 15.73 27.00 576p 720 x 576 50 31.25 27.00 480p 720 x 480 60 31.47 27.00 1080i/50 1920 x 1080 50 28.13 74.25 1080i/60 1920 x 1080 60 33.75 74.25 720p/50 1280 x 720 50 37.50 74.25 720p/60 1280 x 720 60 45.00 74.25 1080p/50 1920 x 1080 50 56.25 148.50 1080p/60 1920 x 1080 60 67.50 148.50 1080p/24 1920 x 1080 24 27.00 74.25 Memo 37 Memo 38 Memo 39