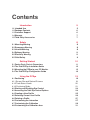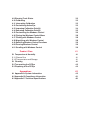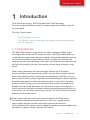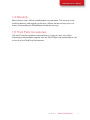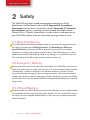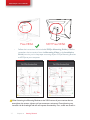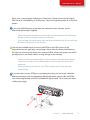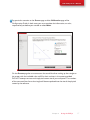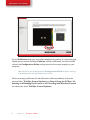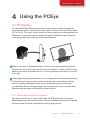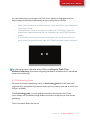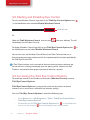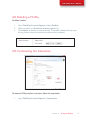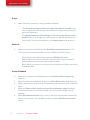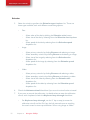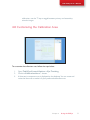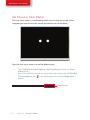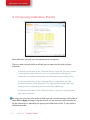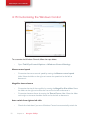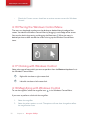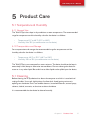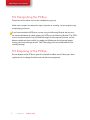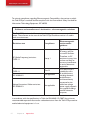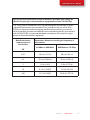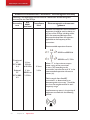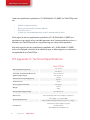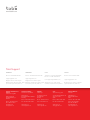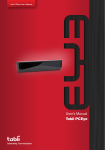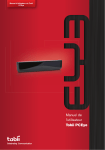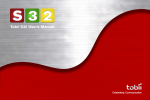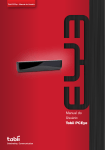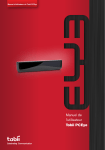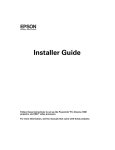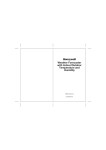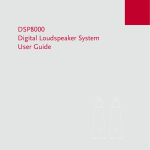Download User's Manual Tobii PCEye
Transcript
TobiiPCEyeUser’sManual User’s Manual Tobii PCEye CelebratingCommunication Tobii PCEye User’s Manual Content subject to change without notice. Please check Tobii web site www.tobii.com for updated versions of this manual. Manual Version 1.0 01/2011 All rights reserved. © Tobii Technology AB The information contained in this document is proprietary to Tobii Technology. Any reproduction in part or whole without prior written authoriztion by Tobii Technology is prohibited. Tobii_Manual_PCEye_V1_0_21012011_UsEng Contents Introduction 5 1.1 Intended Use 1.2 Package Contents 1.3 Customer Support 1.4 Warranty 1.5 Third Party Accessories 5 6 6 7 7 8 Safety 2.1 Mounting Warning 2.2 Emergency Warning 2.3 Infrared Warning 2.4 Epilepsy Warning 2.5 Electricity Warning 2.5 Child Safety Getting Started 8 8 8 9 9 9 10 3.1 Device Parts, Ports & Connectors 3.2 The Tobii PCEye Installation Guide 3.3 Mounting the PCEye to your PC Monitor 3.4 The Tobii PCEye Configuration Guide 11 12 13 16 19 Using the PCEye 4.1 Positioning 4.1.1 Screen Size and Optimal Distance 4.1.2 Track Status Viewer 4.1.3 Positioning Guide 4.2 Starting and Disabling Eye Control 4.3 Accessing the Tobii Eye Control Options 4.4 Creating a New Profile 4.5 Selecting Current User Profile 4.6 Deleting a Profile 4.6 Customizing the Interaction 4.7 Customizing the Calibration 4.8 Customizing the Calibration Area 19 19 20 21 24 24 25 26 27 27 29 31 4.9 Showing Track Status 4.10 Calibrating 4.11 Interrupting Calibration 4.12 Customizing Active Eye 4.13 Improving Calibration Point(s) 4.14 Removing Calibration Point(s) 4.15 Customizing the Windows Control 4.16 Placing the Windows Control Menu 4.17 Clicking with Windows Control 4.18 Magnifying with Windows Control 4.19 Selecting Windows Control Functions 4.20 Pausing Windows Control 4.21 Scrolling with Windows Control 32 33 33 33 34 35 36 38 38 38 39 39 39 41 Product Care 5.1 Temperature & Humidity 5.1.1 General Use 5.1.2 Transportation and Storage 5.1 Cleaning 5.2 Transporting the PCEye 5.3 Disposing of the PCEye 41 41 41 41 42 42 43 Appendices 6.1 Appendix A: System Information 6.2 Appendix B: Compliance Information 6.3 Appendix C: Technical Specifications 43 43 48 TobiiPCEyeUser’sManual 1 Introduction Thank you for purchasing a Tobii PCEye device from Tobii Technology! To ensure the optimal performance of this product, please take the time to read this manual carefully. This User’s Manual covers: • • The PCEye device and its use. The Tobii Eye Control Suite program (for enabling the use of eye control on your PC Computer). 1.1 Intended Use The Tobii PCEye module is an eye control unit which is designed to dock, using its mounting bracket, under retail PC computer screens. The PCEye module allows you use eye control to operate your personal computer with precision regardless of glasses, contact lenses, eye color or light conditions. Simply, it enables you to control your computer with your eyes. By looking at the screen, you control the mouse pointer and click by blinking, dwelling (staring at the screen for a certain length of time) or using a Switch. When used in combination with communications software the PCEye allows Assistive and Alternative Communication (AAC) users the ability to achieve their full potential through eye control. Using the eye control offered by the PCEye a user can communicate via text or symbols to generate synthesized (computer voice) or digitized (recorded voice) speech for face-to-face communication. A user also has the option of communication through e-mail, text messages and chat and has the freedom and flexibility to write and edit documents, surf the Internet, or play music and games, If used in conjunction with communications software and an environmental control unit, users can also use the PCEye’s eye control to control a TV, DVD and other household appliances via IR remote control. When used in conjunction with communications software the PCEye device is not intended as sole communication means for a user but as a complementary communication solution. Low-tech and no-tech Assistive and Alternative Communication (AAC) solutions used as additional methods are recommended as best practice for any person utilizing a high-tech AAC device. Chapter 1 Introduction 5 TobiiPCEyeUser’sManual 1.2 Package Contents The items below are included with your PCEye package: • • • • • • • • • • • A Tobii PCEye A Tobii PCEye Carrying Case A Tobii PCEye Mounting Bracket A Power Adapter A Micro USB Cable A Torx 20 Key (Screwdriver) 6 Torx Screws (4 M4 flat head and 2 M4 regular) An Installation CD Tobii Eye Control Suite Tobii PCEye Installation Guide Tobii PCEye Configuration Guide Tobii Communicator (Trial Version) Wizkeys (onscreen keyboard) This Tobii PCEye User’s Manual A Tobii PCEye Mounting Guide Alternative Mounting Kit (for resessed VESA screw holes on the monitor) 4 long M4 flat head Torx screws 4 spacers Only use the items included in the PCEye package, those described in the product documentation and other approved Tobii Accessories in conjunction with the Tobii PCEye. 1.3 Customer Support For support, please contact your local representative or Support at Tobii. In order to receive assistance as quickly as possible, make sure you have access to your PCEye device and, if possible, an Internet connection. You should also be able to supply the serial number of the device, which you find on the back of the device or in the System Information section of Tobii Eye Control Options, see the System Information section in the Appendices chapter. For further product information and other support resources, please visit the Tobii community www.mytobiicommunity.com and the Tobii website www.tobii.com in the Augmentative and Alternative Communication section. 6 Chapter 1 Introduction TobiiPCEyeUser’sManual 1.4 Warranty Please read this User’s Manual carefully before using the device. The warranty is only valid if the device is used according to the User’s Manual and the warranty seal is not broken. Disassembling the PCEye device will void the warranty. 1.5 Third Party Accessories The use of Third Party products and accessories is at the user’s own risk and the functioning of those products together with the Tobii PCEye is the responsibility of, and at the risk of, the Third Party Manufacturer. Chapter 2 Safety & Compliances 7 TobiiPCEyeUser’sManual 2 Safety The Tobii PCEye has been tested and approved as compliant to all the Specifications and Standards listed in the 6.2 Appendix B: Compliance Information section of this manual and in the 6.3 Appendix C: Technical Specifications section -- including, but not limited to, the Medical Device Standard (Class 1/Type B). Nevertheless, in order to ensure safe operation of your Tobii PCEye device, there are a few safety warnings to bear in mind: 2.1 Mounting Warning The PCEye devices should be mounted according to instructions for approved mounts or mounting brackets (see 3 Getting Started > 3.2 Mounting the PCEye to your PC Monitor). However, should the device for any reason harm or damage someone or something due to falling or other. Neither Tobii Technology nor any of its representatives will be responsible or liable for any damages or injuries which may arise. The mounting of the PCEye is done entirely at the user’s own risk. 2.2 Emergency Warning Be aware that due to the low, but possible, risk of failure, the Tobii PCEye should not be relied upon exclusively as an audio communications, or an environmental control, device in emergencies, as well as in dangerous, or otherwise important, situations. Do not rely on the device for emergency calls or banking transactions. We recommend having multiple ways to communicate in emergency situations. Banking transactions should only be carried out with a system recommended by, and approved according to the standards of, your bank. 2.3 Infrared Warning When activated, the Tobii PCEye emits pulsed infrared (IR) light. Certain medical devices are susceptible to disturbance by IR light and/or radiation. Do not use the PCEye when in the vicinity of such susceptible medical devices as their accuracy or proper functionality could be inhibited. 8 Chapter 2 Safety & Compliances TobiiPCEyeUser’sManual 2.4 Epilepsy Warning Some people with Photosensitive Epilepsy are susceptible to epileptic seizures or loss of consciousness when exposed to certain flashing lights or light patterns in everyday life. This may happen even if the person has no medical history of epilepsy or has never had any epileptic seizures. A person with Photosensitive Epilepsy would also be likely to have problems with TV screens, some arcade games, and flickering fluorescent bulbs. Such people may have a seizure while watching certain images or patterns on a monitor, or even when exposed to the light sources of an eye tracker. It is estimated that about 3-5% of people with epilepsy have this type of Photosensitive Epilepsy. Many people with Photosensitive Epilepsy experience an “aura” or feel odd sensations before the seizure occurs. If you feel odd during use, move your eyes away from the eye tracker. 2.5 Electricity Warning Do not open the casing of the PCEye device, since you may be exposed to potentially hazardous electrical voltage. The device contains no serviceable parts. 2.5 Child Safety The Tobii PCEye is an advanced computer system and electronic device. As such it is composed of numerous separate, assembled parts. In the hands of a child certain of these parts have the possibility of being separated from the device, possibly constituting a choking hazard or another danger to the child. Young children should not have access to, or the use of, the device without parental or guardian supervision. Chapter 2 Safety & Compliances 9 TobiiPCEyeUser’sManual 3 GettingStarted To enable eye control on your computer, by using it in combination with the Tobii PCEye, you must first install the necessary software and drivers from the included CD, mount the Tobii PCEye module to its Mounting Bracket and attach it properly to your device. Works with PC computers running on a Windows operating system ONLY (Windows XP and later). Meant for Desktop PC use, with an external monitor. If you use a Laptop, the PCEye will only function properly if you use the Laptop as a stationary computer with an external Monitor. Be aware that there is no virus protection included with the PCEye Software. Be sure to have proper virus protection installed on your computer to safeguard against malfunctions. Install the software FIRST before connecting the PCEye eye tracker to your computer. 10 Chapter 3 Getting Started TobiiPCEyeUser’sManual 3.1 Device Parts, Ports & Connectors USB to Micro USB Cable Power Adapter PCEye Front Power Adapter Input Micro USB Input Mounting Bracket IR Camera Cover PCEye Back Screw Holes for Mounting Fixation Magnetic Mounting Points Screw Holes for Mounting Fixation Cable Holder Magnetic Mounting Stabilizer Chapter 3 Getting Started 11 TobiiPCEyeUser’sManual 3.2 The Tobii PCEye Installation Guide The Tobii PC Eye Installation Guide is will help you to get started using eye control with your computer. It will guide you through the installation of the necessary software for the PC Eye, provide Licensing information and show a quick video animation concerning the mounting of your PCEye to your computer. 1. Insert the included CD into your computer’s CD/DVD Disk Drive. The Installation Guide will open automatically. 2. Follow the instruction within the Installation Guide, selecting Next to proceed. Once the Installation Guide is finished, you will need to power off your computer to mount the PCEye’s mounting bracket to your monitor, the PCEye to the Mounting Bracket, and to connect the cables between the PCEye and your computer. 12 Chapter 3 Getting Started TobiiPCEyeUser’sManual 3. Eject the CD and power off your computer by selecting Shut down on the Finalize page of the Installation Guide. 3.3 Mounting the PCEye to your PC Monitor To mount the PCEye properly to your PC Monitor follow the instructions in the Mounting Video in the Installation Guide (also present in the Configuration Guide) and use the included Tobii PCEye Mounting Guide. The Mounting Bracket is only compatible with “flat screen” monitors that have a free VESA mounting system (10cm / 3.94 in. x 10cm / 3.94 in. free mounting holes). Be sure that the VESA mounting system does not cover the fan of the screen onto which it is being mounted. If the fan is covered, the screen could overheat causing a increased risk for fire and burns. Use a monitor with a fan that is not covered by the VESA mount. Chapter 3 Getting Started 13 TobiiPCEyeUser’sManual 10cm / 3.94 in 10cm / 3.94 in Free VESA • NOT Free VESA Follow the instructions in the included PCEye Mounting Guide (as well as remember the instructions from the Mounting Video in the Installation Guide) to assist you in the proper mounting of your PCEye Mounting Bracket and PCEye to your computer. When fastening the Mounting Bracket to the VESA mount of your monitor do not overtighten the screws, tighten until you encounter resistance. Overtightening may increase risk for breakage and will not improve functionality. First, screw one screw in 14 Chapter 3 Getting Started TobiiPCEyeUser’sManual lightly, then a second, lightly, following an X formation. Tighten the third screw lightly, then the forth, also following an X formation. Then, finish tightening them all in the same pattern. If your free VESA Mounting screw holes are recessed on your monitor, use the Alternative Mounting Kit supplied. • • Mount the spacers between the screw holes on the monitor and the Mounting Bracket to fill out the gap made by the recession. Use the longer flat head screws from the Alternative Mounting Kit to mount the Bracket to the spacer, to the monitor. Use only the included screws to mount the PCEye to the VESA mount of the appropriate monitor type (only use the longer screws from the Alternative Mounting Kit if you are also using the spacers on a recessed VESA; without the spacers you could possibly screw in the screws too far causing damage to the monitor). • • After you have mounted the PCEye system properly and attached the power source to an outlet and the USB connector to your computer, restart your computer. After your computer reboots, the PCEye Configuration Guide will open automatically. If you don’t plan use your PCEye as a portable eye tracking unit and move it between different computers with the appropriate Mounting Bracket, you can affix the PCEye to the Mounting Bracket with the 2 included M4 “regular head” Torx screws for better stability (see image). Chapter 3 Getting Started 15 TobiiPCEyeUser’sManual 3.4 The Tobii PCEye Configuration Guide Upon restarting your computer after running the Tobii PCEye Installation Guide, mounting the Mounting Bracket and PCEye to your computer and connecting the power and USB cables,, the Tobii PCEye Configuration Guide will automatically open. The Configuration Guide will help you to get started using Eye Control on your computer. It will assist you in the areas of: • • • • • • Monitor choice and screen size Eye Tracker positioning Mounting (review video) Eye Tracking calibration Settings Tobii User Experience and VIP User registration Follow the instructions on each page of the Configuration Guide, select Next to move to the next page of the Guide. 16 Chapter 4 Using the PCEye TobiiPCEyeUser’sManual Pay particular attention to the Screen page and the Calibration page of the Configuration Guide. In both cases you must complete the information, or tasks, requested of you before you are able to select Next. On the Screen page be sure to measure the actual blue lines making up the triangle on the screen with the included ruler and fill in their numbers in the spaces provided. DO NOT attempt to measure the physical screen size of your computer. The numbers of the measured lines from the triangle will be extrapolated into the size of the physical screen by the software. Chapter 4 Using the PCEye 17 TobiiPCEyeUser’sManual On the Calibration page, you must calibrate before being moving on to the next page. Follow the instructions and select Calibrate. Without calibration, you will be unable to finish the Configuration Guide and eye control will not work properly on your computer. • Select Finish on the final page of the Configuration Guide and your settings and configurations will be saved for future use. All future settings, profile control, and calibrations will be controlled by, and can be accessed from, Tobii Eye Control Options (see Chap 4 Using the PCEye > 4.2 Starting and Disabling Eye Control to 4.21 Scrolling with Windows Control for information about Tobii Eye Control Options) 18 Chapter 4 Using the PCEye TobiiPCEyeUser’sManual 4 UsingthePCEye 4.1 Positioning The mounted PCEye Module attached to its stand and to your device is designed to work optimally when it is parallel to the user’s eyes at a distance from about 50 to 80 cm (19.7 to 31.5 in). This means that for those users leaning sideways or those lying down the PCEye with its stand and computer device also needs to be tilted in order to keep the users eyes parallel to the screen and at the optimal distance. 50 - 80cm 90° Make sure the user is placed comfortably in relation to the optimal positioning of, and distance from, the unit. Be aware also that the user’s comfort, as well as the Eye Tracking performance, will be enhanced if the sun is not shining directly on the screen or into the user’s eyes. Some people may experience a certain amount of fatigue (due to intentional eye focusing and hard concentration) or even a dryness of the eyes (due to less frequent blinking) when first getting used to eye tracking. If you are experiencing fatigue or dry eyes start off slowly and limit the length of your eye tracking sessions to your comfort level. Remoisturizing eye drops can be helpful to combat dryness. 4.1.1 Screen Size and Optimal Distance The optimal distance that a user should be from the PCEye mounted on a monitor differs depending on the size of the screen. The user should be positioned at the optimal distance to allow for the best possible eye tracking and eye control. Chapter 4 Using the PCEye 19 TobiiPCEyeUser’sManual • • • • For a 15 inch screen, the user should be placed at approximately 63 cm (~ 24.8 in) from the screen, give or take 10 cm (~ 4 in). For a 17 inch screen, the user should be placed at approximately 65 cm (~ 25.6 in) from the screen, give or take 10 cm (~ 4 in). For a 19 inch screen, the user should be placed at approximately 67 cm (~ 26.4 in) from the screen, give or take 10 cm (~ 4 in). For a 22 inch screen, the user should be placed at approximately 70 cm (~ 27.6 in) from the screen, give or take 10 cm (~ 4 in). Screen Size & Optimal Distance 15 inch screen------------------- 63 cm (24.8 in) 17 inch screen------------------- 65 cm (25.6 in) 19 inch screen------------------- 67 cm (26.4 in) 22 inch screen------------------- 70 cm (27.6 in) Generally, the larger the size of the screen, the greater the distance the user should be from the PCEye/ Screen combination for optimal eye tracking. Smaller than a 15 inch screen and larger than a 22 inch screen should not be used for optimal eye tracking. 4.1.2 Track Status Viewer Use the Track Status viewer (see Using the Tobii PCEye > Showing Track Status 20 Chapter 4 Using the PCEye TobiiPCEyeUser’sManual for more information on how open the Track Status viewer) to help determine the optimal height and horizontal positioning for eye tracking with the PCEye. • • • Ideally, the two dots that represent the user’s eyes should be in the middle of the Track Status viewer. Use the distance meter on the right hand side of the Track Status viewer to determine the optimal distance the user should be from the PCEye/Computer Screen. The white bar in the distance meter should hover near the center, within the green, when the optimal distance from the PCEye/Computer Screen is reached. For information about calibration of the PCEye see Using the Tobii C-Eye Module>Calibrating. Also check the lighting conditions, related to what is mentioned above, when calibrating. 4.1.3 Positioning Guide For extra assistance in positioning, there is a Positioning guide that will show itself automatically in the bottom-right corner of your primary monitor (the one on which the PCEye is installed). The Positioning guide is a visual guide that combines the function of the Track Status viewer with six different image based instructions to help the user with correct positioning. The 6 instructions direct the user to: Chapter 4 Using the PCEye 21 TobiiPCEyeUser’sManual 1. 2. 3. 4. 5. 6. Move his/her head down. Move his/her head up. Move his her head to the right. Move his/her head to the left. Move his/her head closer to the monitor. Move his/her head farther away from the monitor Move head closer to the monitor. Move head to the right. The Positioning guide will automatically disappear when the user’s positioning is improved in the way that is directed by the guide. Some users may not want the Positioning guide to pop up every time their eyes leave optimal positioning. To turn off the automatic Positioning guide: • , in the Notification Area of your Right click on the PCEye Notifier icon, Desktop and select Turn off Positioning guide. Notification Area 22 Chapter 4 Using the PCEye TobiiPCEyeUser’sManual Do not cover the front of the PCEye in any way (with decorations, Post-Its, etc.) as eye tracking will be compromised. 4.1.4 Track Box The Tobii PCEye allows for extensive head movement. Once the PCEye / Computer is properly calibrated and placed in front of the user, no further adjustments are required. 20cm 40 cm 30 cm 50 - 80cm The Tobii PCEye produces an industry leading sized track box with the approximate dimensions of 40 cm x 30 cm 20 cm / 15.7 in x 11.8 in x 7.9 in (Width x Height x Depth). The Track Box is an invisible box positioned from approximately 50 to 80 cm (19.7 to 31.5 in) straight out from a point just above the middle of the monitor screen. In order to be tracked properly for functional Eye Tracking the user needs at least one eye in the track box at all times. Chapter 4 Using the PCEye 23 TobiiPCEyeUser’sManual 4.2 Starting and Disabling Eye Control To start the Windows Control, right-click on the Tobii Eye Control Options icon, , in the Notification area and select Enable Windows Control. Notification Area Or Select the Tobii Windows Control shortcut icon, immediately start Windows Control. , from your desktop. This will To disable Windows Control right-click on the Tobii Eye Control Options icon, the Notification area and select Disable Windows Control. , in You can also start the Windows Control Menu from Tobii Communicator or an alternative communication software which has implemented the functions provided by the Tobii Eye Control SDK In Tobii Communicator and in some other alternate communications software, eye control will start tracking immediately upon the opening of the software if an Eye Tracker is connected and the proper eye control software is present. 4.3 Accessing the Tobii Eye Control Options To enable eye control in the Windows environment (Windows Control), activate Tobii Eye Control Options. Tobii Eye Control Options is a program for quick and easy access to control functions such as track status, calibration and common settings. You start Tobii Eye Control Options in one of the following ways: • • 24 Go to Start menu > All Programs > Tobii > Tobii Eye Control Suite > Tobii Eye Control Options. Double-click on the Tobii Eye Control Options icon, , in the Notification area, or on the shortcut, , on the Desktop (if one has been made). Chapter 4 Using the PCEye TobiiPCEyeUser’sManual • Right-click (hold finger on icon for touch screen right clicking) on the Tobii Eye Control Options icon, , in the Notification area and then click Settings. In the list to the left in Tobii Eye Control Options, select which option you want to change. In the list to the right, the available options will be revealed. Click OK to save changes. This will also close Tobii Eye Control Options closes. Click Cancel to cancel the changes. This will also close Tobii Eye Control Options. Click Apply to save changes. Tobii Eye Control Options will remain open. 4.4 Creating a New Profile Use of different profiles allows you to store multiple people’s calibrations and feedback preferences on one device. Alternatively, one person might want to store multiple profiles for him/herself if that person wears glasses occasionally or uses multiple means of accessing the device. To create a new profile: 1. Open Tobii Eye Control Options, click User Profiles. Chapter 4 Using the PCEye 25 TobiiPCEyeUser’sManual 2. 3. 4. Enter a new name in the Profile name field. Select an existing profile in the Based on profile dropdown list. The new profile will inherit all settings from the selected profile. Note that if no profiles have been created previously, the only one to select is the default profile. Click Create to save the new profile. The new profile is saved directly upon clicking Create. 4.5 Selecting Current User Profile To select current user profile: 1. 2. 3. 26 Open Tobii Eye Control Options. Select a user profile in the Current User Profile dropdown list. Select Apply. Chapter 4 Using the PCEye TobiiPCEyeUser’sManual 4.6 Deleting a Profile To delete a profile: 1. 2. 3. Open Tobii Eye Control Options > User Profiles. Select a profile in the Profile to delete dropdown list. Click Delete to delete the selected profile. The profile is deleted directly upon clicking Delete. Note that the default profile cannot be deleted. 4.6 Customizing the Interaction To adapt the PCEye module’s interaction, follow the steps below. 1. Open Tobii Eye Control Options > Interaction. Chapter 4 Using the PCEye 27 TobiiPCEyeUser’sManual Scope 2. Select how the interactions setting should be reflected: • • Click Default settings of the currently selected user profile if you want to apply the new settings to the whole user profile and not only to a particular application. Click Application specific settings of the currently selected user profile if you want to apply the new settings to a specific application of a user profile. Then select application in the Application drop down list. Method 3. Select the activation method from the Activation method drop down list. There are three methods available, each with different activation times: • • • Dwell. Adjust the dwell time by moving the Dwell time slider. Switch. Adjust the minimum time for a click duration and the minimum time between clicks by moving the respective slider. Blink. Adjust the minimum and maximum duration for a blink by moving the respective slider. Visual Feedback 4. 5. 6. 7. 8. 28 Select the symbol for visual feedback from the Dwell feedback type drop down list. Select the color of the feedback symbol in the Feedback color drop down list. Specify the dot size and opacity of the feedback symbol by moving the respective slider. Select the Show visible outline around the activated region checkbox to see a dashed line around the activated area in all instances of eye control selection Select Simulate activation if you want to see how the activation method will appear on the screen. The example is shown above the Simulate activation button. Chapter 4 Using the PCEye TobiiPCEyeUser’sManual 4.7 Customizing the Calibration To customize the calibration, follow the steps below. 1. Open Tobii Eye Control Options > Calibration Settings. General 2. 3. 4. Select calibration background by clicking the background color button and select the desired color. Specify the number of points you want to calibrate with (two, five or nine) from the Calibration points dropdown list. The higher number of points, the more accurate the calibration. Select if you want to have sound feedback or not from the Sound feedback dropdown list. Chapter 4 Using the PCEye 29 TobiiPCEyeUser’sManual Stimulus 5. Select the stimulus type from the Stimulus type dropdown list. There are three types available, each with different customizing options: • Dot: Select color of the dot by clicking the Stimulus color button. Select size of the dot by selecting from the Stimulus size dropdown list. Select speed of the dot by selecting from the Stimulus speed dropdown list. Image: - • - • Video: - 6. 7. Select primary stimulus by clicking Browse and selecting a video. Select secondary stimulus by clicking Browse and selecting a video. Select size of the video by selecting from the Stimulus size dropdown list. Select speed of the video by selecting from the Stimulus speed dropdown list. Check the Animate stimuli check box if you want the stimuli to be animated. If you want to control the calibration, i.e. decide when to move the calibration stimuli, with a keyboard, check the Keyboard step-through check box. • 30 Select primary stimulus by clicking Browse and selecting an image. Select secondary stimulus by clicking Browse and selecting an image. Select size of the image by selecting from the Stimulus size dropdown list. Select speed of the image by selecting from the Stimulus speed dropdown list. For Keyboard step-through, use the ‘S’ key to step (to move the calibration stimuli) and the ‘Esc’ key, the Left mouse button or touching the touch screen to interrupt calibration. When using Image or Video Chapter 4 Using the PCEye TobiiPCEyeUser’sManual calibration, use the ‘T’ key to toggle between primary and secondary stimulus images. 4.8 Customizing the Calibration Area To customize the calibration area, follow the steps below: 1. 2. 3. Open Tobii Eye Control Options > Eye Tracking. Click the Calibration Area… button. A blue semi-transparent area is displayed on the desktop. You can move and resize the blue area to make it fit your preferred calibration area. Chapter 4 Using the PCEye 31 TobiiPCEyeUser’sManual 4.9 Showing Track Status The track status viewer is a window/dialog where you can verify that the eye tracker recognizes your eyes and that you are well positioned in front of the device. Open the track status viewer in one of the following ways: • • Open Tobii Eye Control Options > Eye Tracking and select the Track status button. Right-click (hold finger on icon for touch screen right clicking) on the Tobii Eye Control Options icon, , in the Notification area and select Show track status. Notification Area 32 Chapter 4 Using the PCEye TobiiPCEyeUser’sManual 4.10 Calibrating The calibration can be started in one of the following ways: • • Open Tobii Eye Control Options > Eye Tracking and then click the Start Calibration... button. Right-click (hold finger on icon for touch screen right clicking) on the Tobii Eye Control Options icon, , in the Notification area and select Start Calibration. Notification Area 4.11 Interrupting Calibration Interrupt the calibration in one of the following ways: • • • Press Esc. Left-click on the screen with the mouse. Touch the screen. 4.12 Customizing Active Eye Select the eye you want to be tracked by the eye tracker by: 1. 2. Opening Tobii Eye Control Options > Eye Tracking. Selecting active eye from the Active Eye dropdown list. Note! This is done after a calibration is finished. Chapter 4 Using the PCEye 33 TobiiPCEyeUser’sManual 4.13 Improving Calibration Point(s) After calibration, you may want to improve one or more points. There is a color scheme used that will help you to understand the quality of your calibration. • If the background color of the Calibration Result is light red, you have achieved a relatively low quality calibration. You can improve one or more points individually, or recalibrate completely, to achieve better eye tracking results. • If the background color of the Calibration Result is light yellow, you have achieved a medium quality calibration. You might be able achieve better eye tracking results by improving one or more points individually. • If the background color of the Calibration Result is green, you have achieved a high quality calibration. Be aware that no matter what quality of calibration you have achieved you will be able to select OK or Apply and begin using eye control. It is the accuracy and functionality of the eye control that is affected by the quality of the calibration results. Try for the best calibration possible. 34 Chapter 4 Using the PCEye TobiiPCEyeUser’sManual The closer the lines within the calibration point are to a dot in the center of the circle of the calibration point, the better the calibration is of that point, .You can choose the points to be improved and calibrate only those points again. Improve one or more calibration points by: 1. 2. 3. Opening Tobii Eye Control Options > Eye Tracking. Under Calibration Result marking the point(s) you want to improve. Clicking Improve Point(s) and a calibration for the selected point(s) will start. 4.14 Removing Calibration Point(s) If there is a calibration point that is consistently bad after calibration (the green lines are scattered all around and outside the circle of the calibration point) you can remove that point completely from the calibration, this may improve the calibration of the other points. Be aware that if you remove a point, that area of the screen will be uncalibrated and eye tracking will not function properly there. Remove one or more calibration points by: 1. 2. 3. Opening Tobii Eye Control Options > Eye Tracking. Under Calibration Result marking the point(s) you want to remove. Clicking Remove Point(s). Chapter 4 Using the PCEye 35 TobiiPCEyeUser’sManual 4.15 Customizing the Windows Control To customize the Windows Control, follow the steps below: • Open Tobii Eye Control Options > Windows Control Settings. Mouse control speed • Customize the mouse control speed by moving the Mouse control speed slider. Move the slider to the right to increase the speed and to the left to decrease it. Magnifier size and zoom • • Customize the size of the magnifier by moving the Magnifier Size slider. Move the slider to the right to increase the size and to the left to decrease it. Customize the zoom factor by moving the Zoom Factor slider. Move the slider to the right to increase the zoom factor and to the left to decrease it. Auto switch from right to left click • 36 Check this check box if you want Windows Control to automatically switch the Chapter 4 Using the PCEye TobiiPCEyeUser’sManual desired mouse click selection back to a left click, been chosen and performed. , after a right click, , has Auto start • Check the Auto start windows control at boot check box if you want Windows Control to auto start when the Tobii Eye Control Suite starts. Turn off scroll functionality • Check the Turn off scroll functionality check box if you do not want eye controlled scrolling to be active. Custom cursors Custom cursors is a feature that turns the regular mouse cursor into a number of different cursors when using Windows Control. The different cursors visually represent the type of “mouse click” for eye control that you have chosen from the Windows Control Menu (for the definitions of the Windows Control Menu symbols see Clicking with Windows Control, Magnifying with Windows Control and Selecting Windows Control Functions). or + = cursor type (move cursor, no clicking) + = cursor type (single left click) + = cursor type (single right click) + = cursor type (double left click) + = cursor type (double right click) or + = cursor types (drag) and or + = cursor type (no movement) (drop) Chapter 4 Using the PCEye 37 TobiiPCEyeUser’sManual • Check the Custom cursors check box to activate custom cursors for Windows Control. 4.16 Placing the Windows Control Menu The menu can be placed anywhere on the desktop or docked along the edge of the screen. You dock the Windows Control Menu by dragging it to the edge of the screen. You can also do this by pressing and dragging the Move icon . When the menu is docked you have to look outside the screen to bring up the Window Control Menu items. 4.17 Clicking with Windows Control Select what type of mouse click you want to perform from the Button dropdown list in the Windows Control Menu. Right-click simulates a right mouse click. Left-click simulates a left mouse click. 4.18 Magnifying with Windows Control To use the magnifier, select the magnifier icon, , in the Windows Control Menu. If you want to perform a click with the magnifier: 1. 2. 38 Select the magnifier. Select the other options as usual. The options will now have changed to reflect the magnification state. Chapter 4 Using the PCEye TobiiPCEyeUser’sManual Right Click Zoom Left Click Zoom 4.19 Selecting Windows Control Functions You can set different functions for clicking: Mouse cursor No cursor movement on screen Single-click Double-click Drag and drop 4.20 Pausing Windows Control To pause Windows Control select the Pause icon in the Windows Control Menu. Pause When Windows Control is not enabled, pausing eye control can also be accomplished by looking at (about) the Tobii logo at the bottom/center of the Tobii PCEye, then selecting, using eye control, the pause icon that pops up. 4.21 Scrolling with Windows Control The scroll buttons appear automatically in the upper right corner in any object which can be scrolled. The buttons will only appear on the window which has focus. To activate the scroll press the icon. If the buttons are in the way you can use the icon to hide them. Chapter 4 Using the PCEye 39 TobiiPCEyeUser’sManual When scroll mode is activated you will see a shaded gradient over the window which will be scrolled. To scroll, look at the top or bottom of this gradient area. Scroll functionality can be turned off in Tobii Eye Control Options > Windows Control Settings > Turn off scroll functionality. 40 Chapter 4 Using the PCEye TobiiPCEyeUser’sManual 5 ProductCare 5.1 Temperature & Humidity 5.1.1 General Use The Tobii PCEye is best kept in dry conditions at room temperature. The recommended range for temperature and the humidity value for the device is as follows: • • Temperature: 0°C to 40°C (32°F to 104°F) Humidity: Max 70% (no condensation on the device) 5.1.2 Transportation and Storage For transportation and storage the recommended range for temperature and the humidity value for the device is as follows: • • Temperature: -40°C to 70°C (-40°F to 158°F) Humidity: 20% to 70% (no condensation on the device) The Tobii PCEye is not waterproof or water resistant. The device should not be kept in excessively humid, damp or otherwise wet conditions. Do not submerge the device in water or in any other liquid. Be careful not to allow liquids to be spilled upon the device. 5.1 Cleaning Before cleaning the PCEye device shut down the computer to which it is attached and unplug all cables. Use a soft, slightly damp, lint-free cloth. Avoid getting moisture in openings on the device. Don’t use window cleaners, household cleaners, aerosol sprays, solvents, alcohol, ammonia, or abrasives to clean the device. It is recommended that the device be cleaned monthly. Chapter 5 Product Care 41 TobiiPCEyeUser’sManual 5.2 Transporting the PCEye Disconnect all the cables and use the included carrying case. When you transport the device for repair, shipment or traveling, use the original casing and packaging materials. If you have attached the PCEye to a screen using the Mounting Bracket, do not carry the connected devices by solely gripping the PCEye or the Mounting Bracket. The VESA mount attachment points may not hold the weight of the computer monitor, and the devices could break apart and fall, or topple and fall because of misbalanced weight, causing permanent damage to both. Tobii Technology will not be held liable for the resulting damage. 5.3 Disposing of the PCEye Do not dispose of the PCEye in general household or office waste. Follow your local regulations for the disposal of electrical and electronic equipment. 42 Chapter 5 Product Care TobiiPCEyeUser’sManual 6 Appendices 6.1 Appendix A: System Information To view the version and model of the device: 1. 2. Open the Tobii Eye Control Options. Select System Information. Please have this information available if you have problems with the device and need to contact Customer Support. By clicking Copy all information you can paste the information into a document (such as Notepad or WordPad) or directly into an e-mail. 6.2 Appendix B: Compliance Information The Tobii PCEye device has been tested and found to comply with the limits for a Class B digital device, pursuant to part 15 of the FCC Rules. These limits are designed to provide reasonable protection against harmful interference in a residential installation. The PCEye device may emit electromagnetic waves, which can cause harmful interference to radio communications, especially if the device is not installed and used in accordance with this User’s Manual. If you experience interference in your radio or television communications, shut the PCEye device down by disconnecting it from your PC. If the interference persists after restarting the device, try one or more of the following measures: • • • • Reorient or relocate the receiving antenna. Increase the separation between the equipment and receiver. Connect the equipment into an outlet on a circuit different from that to which the receiver is connected. Consult the dealer or a qualified radio/TV technician for help. Modifications not expressly approved by Tobii Technology could void the user’s authority to operate the equipment under the FCC rules. The Tobii PCEye has been tested and approved as a Class 1 Medical device. Medical electrical equipment such as this requires special cautions regarding Electromagnetic Compatibility (EMC) and thus needs to be installed and put into service according to the information provided in this manual. Using other cables and accessories than those provided and integrated in the device may affect EMC performance. Chapter 6 Appendices 43 TobiiPCEyeUser’sManual To maintain compliance regarding Electromagnetic Compatibility, the monitor to which the Tobii PCEye is attached shall be compliant with the International Safety Standard for Information Technology Equipment, IEC 60950. Guidance and manufacturer’s declaration - electromagnetic emissions The Tobii PCEye is intended for use in the electromagnetic environment specified below. The customer or the user of the Tobii PCEye should assure that it is used in such an environment. Emissions test RF (Radio Frequency) emissions CISPR 11 RF emissions CISPR 11 Harmonic emissions IEC 61000-3-2 Voltage fluctuations/ flicker emissions IEC 61000-3-3 Compliance Electromagnetic environment guidance Group 1 The Tobii PCEye uses RF energy only for its internal function. Therefore, its RF emissions are very low and are not likely to cause any interference in nearby electronic equipment. Class B Not applicable Not applicable The Tobii PCEye is suitable for use in all establishments, including domestic establishments and those directly connected to the public low-voltage power supply network that supplies buildings used for domestic purposes. In accordance with the specifications in Table 4 of EN 60601-1-2 (2007) the minimum recommended separation distance for radiated emissions from the Tobii PCEye to other medical electrical equipment is 1 cm. 44 Chapter 6 Appendices TobiiPCEyeUser’sManual Recommended separation distances between portable and mobile RF (Radio Frequency) communications equipment and the Tobii PCEye The Tobii PCEye is intended for use in the electromagnetic environment in which radiated RF disturbances are controlled. The customer or the user of the Tobii PCEye can help prevent electromagnetic interference by maintaining a minimum distance between portable and mobile RF communication equipment (transmitters) and the Tobii PCEye as recommended below, according to the maximum output power of the communications equipment. Rated maximum output power of transmitter Separation distance according to frequency of transmitter 80 MHz to 800 MHz 800 MHz to 2.5 GHz 0.01 12 cm (~4.7 in) 23 cm (~9.1 in) 0.1 37 cm (~93.9 in) 74 cm (~29.1 in) 1 1.2 m (~4 ft) 2.3 m (~7.7 m) 10 3.7 m (~12.3 ft) 7.4 m (~24.7 ft) 100 11.7 m (~39 ft) 23.3 m (~77.7 ft) W Chapter 6 Appendices 45 TobiiPCEyeUser’sManual Guidance and manufacturer’s declaration - electromagnetic immunity Following is the description and manufacturer’s declaration of electromagnetic immunity for the Tobii PCEye. Immunity test IEC 60601 test level Compliance level Electromagnetic environment guidance Portable and mobile RF communications equipment should be used no closer to any part of the PCEye, including cables, than the recommended separation distance calculated from the equation applicable to the frequency of the transmitter. Recommended separation distance 80 MHz to 800 MHz Conducted RF IEC 610004-6 800 MHz to 2,5 GHz 3 Vrms 150 kHz to 80 MHz Radiated RF IEC 610004-3 3 V/m 80MHz to 2,5GHz 3 Vrms 3 V/m where “P” is the maximum output power rating of the transmitter in watts (W) according to the transmitter manufacturer and “d” is the recommended separation distance in meters (m). Field strengths from fixed RF transmitters, as determined by an electromagnetic site survey, a should be less than the compliance level in each frequency range. b Interference may occur in the vicinity of equipment marked with the following symbol. 46 Chapter 6 Appendices TobiiPCEyeUser’sManual NOTE 1 At 80MHz and 800MHz, the higher frequency range applies. NOTE 2 These guidelines may not apply in all situations. Electromagnetic propagation is affected by absorption and reflected from structures, objects and people. a Field strengths from fixed transmitters, such as base stations for radio (cellular/ cordless) telephones and land mobile radios, amateur radio, AM and FM radio broadcast and TV broadcast cannot be predicted theoretically with accuracy. To assess the electromagnetic environment due to fixed RF transmitters, an electromagnetic site survey should be considered. If the measured field strength in the location in which the PCEye is used exceeds the applicable RF compliance level above, the PCEye should be observed to verify normal operation. If abnormal performance is observed, additional measures may be necessary, such as reorienting or relocating the PCEye. Over the frequency range 150 kHz to 80 MHz, field strengths should be less than 3 V/m. b Guidance and manufacturer’s declaration - electromagnetic immunity Following is the description and manufacturer’s declaration of electromagnetic immunity for the Tobii PCEye. Immunity test Electromagnetic Immunity - Operative and Compliance Description Electrostatic Discharge EN 61 000-4-2 (1995) + A1 + A2 Test level +/- 2, +/- 4 and +/- 6kV contact discharges and +/- 2, +/- 4 and +/- 8 kV air discharges. The EUT operated without any degradation during the test. The EUT complies with the performance criteria. Radiated Electromagnetic Fields in the Frequency Range 80 - 2500 MHz EN 61 000-4-3 (2006) Test level 3 V/m with 80% AM @ 1 kHz. The EUT operated without any degradation during the test. The EUT complies with the performance criteria. Power Frequency Magnetic The EUT has no parts sensible to a magnetic field. The Fields product is deemed to comply with the standard without EN 61 000-4-8 (1993) testing. + A1 Chapter 6 Appendices 47 TobiiPCEyeUser’sManual Under test specifications specified in 6.2.1.10 EN 60 601-1-2 (2007) the Tobii PCEye shall not: • • • • Exhibit component failure Reset unintentionally to factory defaults Emit false alarms Initiate any unintended operation, even if accompanied by alarm With regard to the test specifications specified in 6.2.1.10 EN 60 601-1-2 (2007) the cessation or interruption of any intended operation, even if accompanied by an alarm, is allowed in the Tobii PCEye due to it not performing any safety critical operations. Also with regard to the test specifications specified in 6.2.1.10 EN 60 601-1-2 (2007) errors of a displayed numerical value sufficiently large to affect diagnosis or treatment is not applicable for the Tobii PCEye. 6.3 Appendix C: Technical Specifications Tobii PCEye Working distance (optimal) Track Box -for Eye/Head Movement (Width Height Depth) Head movement speed (optimal) Gaze Data rate 19.7 - 31.5 in 50 - 80 cm 15.7 x 11.8 x 7.9 in 40 x 30 x 20 cm 11.8 in/s 30 cm/s 30 Hz Accuracy gaze estimation 0.8 degrees 12.3 oz Weight 350 g Size (Length, Height, Depth) Works with 250 x 53 x 50 mm Windows XP (SP3), Windows Vista (SP2) or Windows 7 System Requirements CPU: 1GHz, 2 cores, RAM: 2GB GPU: 60 MB video RAM, pixel shader version 2.0 or higher Medical Device Standard (Class 1/Type B) Compliances RoHS Compliant Class B Digital Device/ FCC Part 15 48 Chapter 6 Appendices www.tobii.com Tobii Support SWEDEN GERMANY USA JAPAN Phone: +46 8 522 950 20 Phone: +49 69 24 75 03 4-28 Toll-Free: +1-800-793-9227 Phone: +1-781-461-8200 Phone: +81-3-5793-3316 [email protected] [email protected] [email protected] Support hours: 8 am - 6 pm Support hours: 8 am - 6 pm Between July-August: 9am - 5pm Between July-August: 9am - 5pm Support hours: 9 am - 9 pm (Central European Time, GMT +1) EUROPE,MIDDLEEAST, AFRICA Tobii Technology AB Karlsrovägen 2D S-182 53 Danderyd Sweden Phone : +46 8 663 69 90 Fax: +46 8 30 14 00 www.tobii.com [email protected] (Central European Time, GMT +1) (US Eastern Starndard Time, GMT -6) [email protected] Support hours: 9 am - 5.30 pm (Japan Standard Time, GMT +9) CENTRALEUROPE Tobii Technology GmbH NORWAY Tobii Norge ASIA Tobii Technology, Ltd. NORTHAMERICA Tobii ATI Niedenau 45 D-60325 Frankfurt am Main Germany Thormøhlens gate 55 5008 Bergen Norway 3-4-13 Takanawa, Minato-ku Tokyo 108-0074 Japan 333 Elm Street Dedham, MA 02026 USA Phone: +49 69 24 75 03 40 Fax: +49 69 24 75 03 429 Phone: +47 55 55 10 60 Fax: ++47 55 55 10 61 Phone: +81-3-5793-3316 Fax: +81-3-5793-3317 Toll-Free: 800-793-9227 Phone: 781-461-8200 Fax: 781-461-8213 www.tobii.com [email protected] www.tobii.com [email protected] www.tobii.com [email protected] www.tobiiATI.com [email protected]