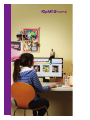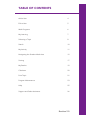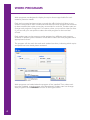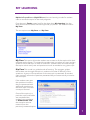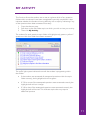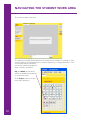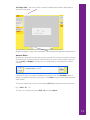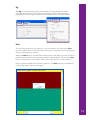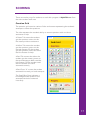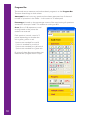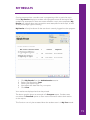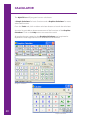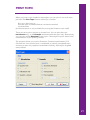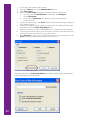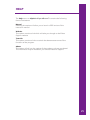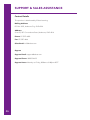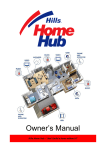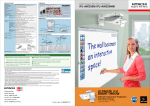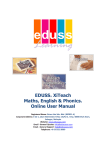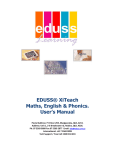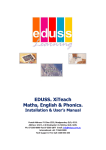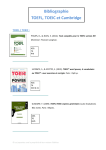Download USER'S MANUAL v7.1
Transcript
USER’S MANUAL v7.1 TABLE OF CONTENTS Add a User 4 Edit a User 5 Work Programs 6 My Learning 7 Selecting a Topic 8 Search 10 My Activity 11 Navigating the Student Work Area 12 Scoring 17 My Results 19 Calculator 20 Print Topic 21 Program Maintenance 23 Help 25 Support and Sales Assistance 26 Revision 2.0 ADD A USER From the main logon screen click the New User button. This will bring up the new user dialogue box. Choose a User ID and enter your name. You must select a work program for each student user. The work programs are designed to match the official school syllabus in your chosen state. You can change the work programs later if you need to. Click Update to save your new student user details. Now you can logon to the program. From the logon screen, enter your User ID and click Logon. 4 EDIT A USER From the opening screen enter your User ID and click Edit User. You can now update your name and change your work program. Click Update to save your changes, or Cancel to discard. Edit a user while logged in You can also access your user details while you are logged into the program. Go to the Tools tab and select the Administration section. Now click My Profile. From here you can update your name. 5 WORK PROGRAMS Work programs are designed to display the topics that are applicable for each student’s particular needs. Each work program has been written to match the official school syllabus in your chosen country and/or state. Students should select the work program that matches (or best matches) the maths course they are enrolled in at school. Student users can change work programs if required. For instance, when you move from Year 8 to Year 9, you can edit your user profile to select the work program for the new level of work. Each student user on the program can be assigned to a different work program. Students in different years or streams will be able to select the work program that is appropriate for them. The program will also track the work each student has done, indicating which topics and questions have already been answered. Work programs are loaded when the program is first installed. Then, when each new user is added, a work program must be selected. Student users can change work programs via the Edit User function on the logon screen. 6 MY LEARNING KipMathsExpert@home (KipME@home) has two learning modes for student users to access the topics in the work programs. From the main Topics screen look for the drop down My Learning. Use the drop down menu to select the learning mode you prefer – the default mode is My Pace. The two options are: My Pace and Kip Pace. My Pace This option allows the student user access to all the topics within their selected work program. This means the student user can select any topic and any question within that topic to work on and learn. Student users can work through the topics at their own pace and practise as much as needed on any given topic. Kip Pace This mode is a guided mode of learning. The program guides the student user through the topics in order and in order of difficulty of the questions. A group of five questions for the set topic is presented. As student users correctly answer the questions presented they are automatically moved to the next topic. If the student user gets the questions incorrect they are presented with additional questions on the same topic until that concept is learned. Once all the topics in a particular topic sub-folder are completed the student user completes an Achievement Test that contains revision material from the previously answered topics. 7 SELECTING A TOPIC The main Topics selection screen functions as a standard directory tree. Click any top level Topic to see the topics below it. ‘Hover’ the mouse over any sub-topic level to see the folders below it. The question folders are prefaced by a number. Click on one of these to load the topic folder you wish to begin working in. You can return to a higher level in the directory by using the single and double arrow keys as shown. 8 Return to the topic window When you have loaded a topic folder and wish to return to the main Topics Directory, click the Topics button as shown. The directory structure window will then be displayed. The directory will be at the level of the last loaded topic. 9 SEARCH The search function allows student users to search for topics within the program. The search results will display any topic that is available within the selected work program that fits the search parameters. The search function searches for key word matches to question folder topics only. From the directory window click the Search button. Enter a key word or key word combination and Click The search results will be displayed as shown below. You can click through to any of the topic folders listed using the Find links in the Results box. 10 MY ACTIVITY This function allows the student user to see at a glance which of any question folders within a sub-topic have been completed or partially completed. It also indicates whether the student is having difficulty with a topic by indicating if any of the questions have been answered incorrectly. 1. From the directory tree 2. Drill down to the sub-folder topic on which you wish to view your activity 3. Then click My Activity The markers for each question topic folder will highlight red, green or yellow if questions within that folder have been answered. The traffic light system indicates how well the student is progressing within that folder. • If the student user answered all attempted questions within the topic folder correctly, the highlight bulb will be green. • If 75% or more of the attempted questions were answered correctly the highlight bulb will turn orange. • If 74% or less of the attempted questions were answered correctly the highlight bulb will be red. This indicates topics that may require additional practise. 11 NAVIGATING THE STUDENT WORK AREA This is the student work area. The question number block shows which question the student is working on. The current question is indicated by the number displaying in a larger bold font. Ticks and crosses indicate whether previously answered questions were correctly answered. Up and Down arrows allow access to additional questions in a particular topic. Click Topics to return to the main topic directory. 12 The Topic title – the name of the currently loaded topic folder is displayed at the top of the page. Questions appear in the main workspace. The answer block appears directly below. Answer Block Answers are entered into the grey spaces provided. If a solution requires multiple answer entries, as shown below, use the mouse to click in each answer square or use the Left and Right arrow keys on your keyboard to move between answer squares. If there is an option to answer a question as a fraction click the Fraction button to display an alternative answer input screen. Click Clear to return to the normal answer input screen. To input a superscript in your answer press Ctrl + 6, and then enter the number. Eg: 3 Ctrl + 6 2 = 3² To return to normal entry, press Ctrl + 6 and then Space. 13 Symbols Under the Tools tab are the mathematical symbols and functions that can be included in the answer screen if required. Place your cursor in the correct answer space and then click the required symbol to insert it. Intro The Intro button provides an introduction to the topic that has been loaded. It explains the mathematical concept and how the problems are to be solved. 14 Eg The Eg or example button gives an example of a typical problem and a fully worked solution for the topic that has been loaded. The example is representative of the type of question the student user will have to answer. Hint The hints are specific to the question – not to the topic. By clicking the Hint button student users will see a partial working out of the solution to the question they are attempting to answer. When the Hint button is clicked the partial solution will display on the screen for several seconds before returning the student to the question. Clicking the Hint button a second time will reveal a little more of the solution to that question. Hints can be accessed twice for each question. The Hint feature is available for most of the topics within the program. 15 Multiple Choice The Multiple Choice bar is part of the answer block. This section will activate automatically when the system encounters a question that has a multiple choice answer. Review the question and click the correct letter to submit your answer. Mark This section is to be used for questions where an exact answer cannot be entered into the answer block. Primarily, these questions are those encountered in advanced levels of senior maths where the working out is the answer. These questions are designated Self Assessment questions. When a Self Assessment question is displayed the regular answer block will be inactive and the Mark block will become active. The student user completes their own solution to the best of their ability. The student user then clicks to view the solution provided in the program. Students then compare their solution against the solution provided. Students click the Tick or Cross to indicate whether their solution was correct or incorrect. 16 SCORING There are two key ways for students to track their progress in KipME@home from the main student work area. Question Grid The question grid contains a series of ticks and crosses representing the student’s attempts to answer the questions. The ticks represent the student’s ability to answer questions with or without assistance or help. A Green Tick means the student got the question correct on the first attempt without assistance. A Yellow Tick means the student got the question correct on the second attempt OR the student got the question correct but used the Hint feature for help. A Red Tick means that either the student got the answer correct on the second attempt AND used the Hint feature, OR the student used the Hint feature twice and answered correctly. A Red Cross “X” means the student answered incorrectly on both attempts. The Small Blue Cross indicates a knowledge builder question was attempted and also answered incorrectly. 17 Progress Bar The second area to measure and track student’s progress is on the Progress Bar. There are three things to look at here: Attempted shows how many questions have been attempted out of the total number of questions in the folder – in this case 6 of 15 attempted. Percentage is based on the percentage correct of the total scoring of questions answered in that topic folder. This student is running at 44%. Score (8 out of 18) represents a total scoring based on the points the student has received. Each question is worth a total of 3 points depending on whether the tick is green, yellow or red. 0 points are awarded for a red X 1 point is awarded for a red tick 2 points are awarded for a yellow tick 3 points are awarded for a green tick By using all these features students can measure their progress within a topic. 18 MY RESULTS Scoring measures how a student user is progressing within a particular topic folder, My Results displays a student user’s progress across all the topics that student has attempted. It does not matter whether a topic was completed, My Results will indicate how many questions were attempted in each topic, as well as the percentage right and wrong. My Results will only be shown for the user that is currently logged in to the program. 1. 2. 3. 4. 5. Click My Results from the Administration section Select your Results by Topic Select your Report Style Now select the date filter for your report Click View Your results are displayed and can be printed. The above graphic shows an example of a Compact report. Student users can select the Detailed option to show more information about their results on the report. This function can only be accessed when the student user is in My Pace mode. 19 CALCULATOR The KipME@home™ program has two calculators. A Simple Calculator for basic functions and a Graphics Calculator for more advanced functions. From the Tools tab, click on either calculator button to launch the calculator. A tutorial is provided to demonstrate some of the functions of the Graphics Calculator. Click on the Help menu to access this tutorial. All graphs that are created on the Graphics Calculator can be printed or exported to other applications such as MSWord and MSExcel. Graphics Calculator 20 Simple Calculator PRINT TOPIC When you have a topic loaded in the program you can print it out to do extra practise. The Print Topic function allows you to either: Print out a hard copy or; Save the topic as a Word file that can then be emailed or printed later. (the second option is only available for printing the Question topic itself) There are various print options to choose from. You can print the topic Introduction only, or the Example associated with that topic only. Alternatively, you can print all the Questions in that topic. Choosing this option allows more customisation of your printing choices. The program allows you to print Questions, Questions and Answers, Full Solutions etc. You can also print a completed, or partially completed topic, choosing to print only questions answered incorrectly, allowing for targeted extra practise. 21 1. 2. 3. 4. 5. 6. 7. 8. 9. Go to the main student work screen From the Tools tab go to the Administration Section Click Print Topic When the Print Topic dialogue box opens select your options: a. You can print the Introduction to the topic, the Example or the Questions b. If you select Questions, the options for printing questions become active To print the document, click Print. This will send the document straight to your default printer. To print using Word (which gives you the option of creating and saving a Word file) check the Print using Word box. Before you print you must close MSWord if it is open on your computer. You can now enter a title for your document. You also have the option to include the topic Introduction in your document. Click Save As to save a copy of the document on your computer, or click Print to send the document straight to the printer. Selecting the option to Print Using Word generates the below print dialogue box. Follow the steps as outlined above. 22 PROGRAM MAINTENANCE Setup The Setup function accessed via the main logon screen enables you to change your regional settings and to add new license keys if you purchase additional software modules. From the drop down menu select the country and/or state you wish to upload and click OK. To add a new license key, click Add. Enter the new license key provided by Eduss Learning and then click OK. 23 Update This function is designed to be used when a new version or updates of the software are made available to you. To successfully download updates to the program you must have an active internet connection. Click Update and follow any prompts given to complete the process. 24 HELP The Help menu on KipMathsExpert@home™ contains the following forms of assistance. Manual Selecting this option will allow you to launch a PDF version of this instruction manual. Website This option contains a link which will take you through to the Eduss Support website. Tutorials This option contains a link to tutorials that demonstrate some of the functions of the program. About This option will tell you the version of the product you have purchased. This information may be needed if you contact Eduss for support. 25 SUPPORT & SALES ASSISTANCE Contact Details This product is distributed by Eduss Learning. Mailing Address: PO Box 1053, Ashmore City, QLD 4214 Address: Suite 29, 207 Currumburra Road, Ashmore, QLD 4214 Phone: 07 5597 4600 Fax: 07 5597 4666 Sales Email: [email protected] Support Support Email: [email protected] Support Phone: 1800 334 633 Support Hours: Monday to Friday, 8:00am to 8:00pm AEST 26 27