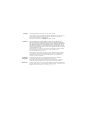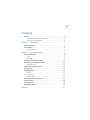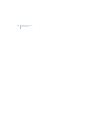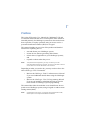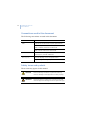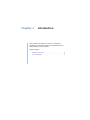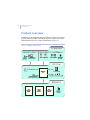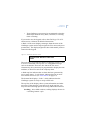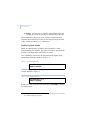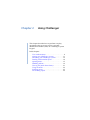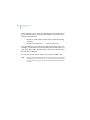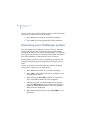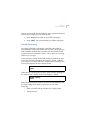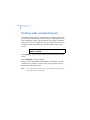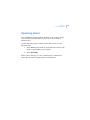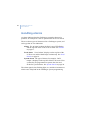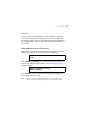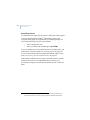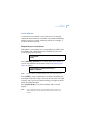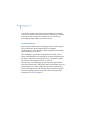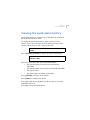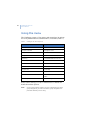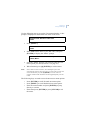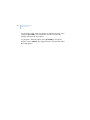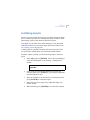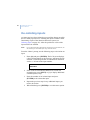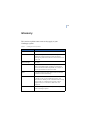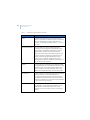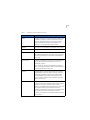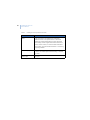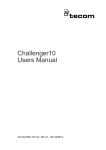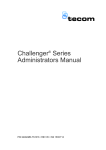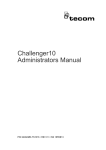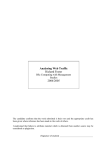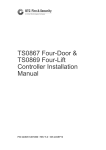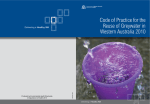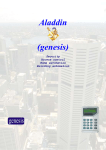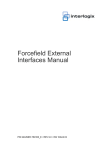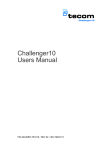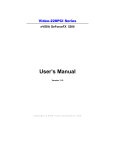Download User Manual - E&C Security Systems
Transcript
GE Security Challenger V8 & V9 User Manual Copyright Copyright © 2008, GE Security Pty. Ltd.. All rights reserved. This document may not be copied or otherwise reproduced, in whole or in part, except as specifically permitted under US and international copyright law, without the prior written consent from GE. Document number/revision: 1063805 A (September 2008). Disclaimer THE INFORMATION IN THIS DOCUMENT IS SUBJECT TO CHANGE WITHOUT NOTICE. GE ASSUMES NO RESPONSIBILITY FOR INACCURACIES OR OMISSIONS AND SPECIFICALLY DISCLAIMS ANY LIABILITIES, LOSSES, OR RISKS, PERSONAL OR OTHERWISE, INCURRED AS A CONSEQUENCE, DIRECTLY OR INDIRECTLY, OF THE USE OR APPLICATION OF ANY OF THE CONTENTS OF THIS DOCUMENT. FOR THE LATEST DOCUMENTATION, CONTACT YOUR LOCAL SUPPLIER OR VISIT US ONLINE AT WWW.GESECURITY.COM. We appreciate your input about our product documentation. Please send feedback, or notify us of errors or omissions, by email to GE Security at [email protected]. This publication may contain examples of screen captures and reports used in daily operations. Examples may include fictitious names of individuals and companies. Any similarity to names and addresses of actual businesses or persons is entirely coincidental. Trademarks and patents GE and the GE monogram are registered trademarks of General Electric. Challenger product and logo are trademarks of GE Security. Other trade names used in this document may be trademarks or registered trademarks of the manufacturers or vendors of the respective products. Intended use Use this product only for the purpose it was designed for; refer to the data sheet and user documentation. For the latest product information, contact your local supplier or visit us online at www.gesecurity.com.au. iii Contents Preface. . . . . . . . . . . . . . . . . . . . . . . . . . . . . . . . . . . . . . . . . . . . . . . . . . . . . . . v Conventions used in this document . . . . . . . . . . . . . . . . . . . . . . . . . . . . . vi Safety terms and symbols . . . . . . . . . . . . . . . . . . . . . . . . . . . . . . . . . . . . . . vi Chapter 1. Introduction . . . . . . . . . . . . . . . . . . . . . . . . . . . . . . . .1 Product overview . . . . . . . . . . . . . . . . . . . . . . . . . . . . . . . . . . . . . . . . . . . . . 2 User interface . . . . . . . . . . . . . . . . . . . . . . . . . . . . . . . . . . . . . . . . . . . . . . . . 3 RAS indications . . . . . . . . . . . . . . . . . . . . . . . . . . . . . . . . . . . . . . . . . . . . . . . . 4 Chapter 2. Using Challenger . . . . . . . . . . . . . . . . . . . . . . . . . . . .7 User authentication . . . . . . . . . . . . . . . . . . . . . . . . . . . . . . . . . . . . . . . . . . . 8 Cards. . . . . . . . . . . . . . . . . . . . . . . . . . . . . . . . . . . . . . . . . . . . . . . . . . . . . . . . . . 9 PIN codes . . . . . . . . . . . . . . . . . . . . . . . . . . . . . . . . . . . . . . . . . . . . . . . . . . . . . 9 Arming your Challenger system . . . . . . . . . . . . . . . . . . . . . . . . . . . . . . . 11 Disarming your Challenger system. . . . . . . . . . . . . . . . . . . . . . . . . . . . . 12 Timed disarming . . . . . . . . . . . . . . . . . . . . . . . . . . . . . . . . . . . . . . . . . . . . . . 13 Dealing with unsealed inputs. . . . . . . . . . . . . . . . . . . . . . . . . . . . . . . . . . 14 Opening doors . . . . . . . . . . . . . . . . . . . . . . . . . . . . . . . . . . . . . . . . . . . . . . . 15 Handling alarms . . . . . . . . . . . . . . . . . . . . . . . . . . . . . . . . . . . . . . . . . . . . . 16 Alarms . . . . . . . . . . . . . . . . . . . . . . . . . . . . . . . . . . . . . . . . . . . . . . . . . . . . . . . 17 Local alarms. . . . . . . . . . . . . . . . . . . . . . . . . . . . . . . . . . . . . . . . . . . . . . . . . . 19 System alarms. . . . . . . . . . . . . . . . . . . . . . . . . . . . . . . . . . . . . . . . . . . . . . . . 20 Viewing the quick alarm history . . . . . . . . . . . . . . . . . . . . . . . . . . . . . . . 21 Using the menu . . . . . . . . . . . . . . . . . . . . . . . . . . . . . . . . . . . . . . . . . . . . . . 22 Isolating inputs . . . . . . . . . . . . . . . . . . . . . . . . . . . . . . . . . . . . . . . . . . . . . . 25 De-isolating inputs . . . . . . . . . . . . . . . . . . . . . . . . . . . . . . . . . . . . . . . . . . . 26 Glossary . . . . . . . . . . . . . . . . . . . . . . . . . . . . . . . . . . . . . . . . . . . . .27 iv Challenger V8 & V9 User Manual v Preface This is the GE Security User Manual for Challenger™ V8 and V9 intrusion detection and access control panels. This manual is intended primarily for Challenger system users who need to know how to perform everyday operations using an access card or a personal identification number (PIN) on a keypad. This manual includes an overview of the product and detailed instructions explaining how to: • • • • Note: arm and disarm your Challenger system; isolate devices that are generating false alarms; unlock doors (if applicable to your Challenger system); and respond to alarms when they occur. The permissions assigned to you may not allow you to do everything described in this manual. You may not be able to see all of the User menu items described in this manual. Depending on what you need to do, you may need to refer to the other Challenger V8 & V9 manuals: • • Refer to the Challenger V8 & V9 Administrator’s Manual if you need additional details about using the Challenger system. Refer to the Challenger V8 & V9 Programming Manual if you are an installer or administrator and you need to know details of Challenger system programming. This manual describes the tasks that a user should know how to perform on a Challenger system, using a keypad or reader remote arming station (RAS). Note: A qualified service person, complying with all applicable codes, should perform all required hardware installation. vi Challenger V8 & V9 User Manual Conventions used in this document The following conventions are used in this document: Bold Menu items and buttons. Italic Emphasis of an instruction or point; special terms. File names, path names, windows, panes, tabs, fields, variables, and other GUI elements. Titles of books and various documents. Blue italic (Electronic version.) Hyperlinks to cross-references, related topics, and URL addresses. Monospace Text that displays on the computer screen. Programming or coding sequences. Safety terms and symbols These terms may appear in this manual: CAUTION: Cautions identify conditions or practices that may result in damage to the equipment or other property. WARNING: Warnings identify conditions or practices that could result in equipment damage or serious personal injury. Chapter 1 Introduction This chapter provides an overview of a typical Challenger system and some user interface devices that you may need to operate. In this chapter: Product overview . . . . . . . . . . . . . . . . . . . . . . . 2 User interface . . . . . . . . . . . . . . . . . . . . . . . . . . 3 2 Challenger V8 & V9 User Manual Product overview Challenger is an integrated intrusion detection and access control system. Add-on modules expand the capacity of the system and add sophisticated access control functionality (Figure 1). Figure 1. Challenger system overview Chapter 1 Introduction User interface Figure 2 depicts two examples of Challenger user interface devices called remote arming stations (RASs). A RAS with a keypad and liquid crystal display (LCD) screen enables authorised users to enter a PIN code in order to access the Challenger’s menus, which are displayed on the LCD screen. A device such as a Smart Card Reader is typically used for access control such as for opening doors. However, your Challenger system may be programmed to also use cards for alarm control, where an authorised user can disarm their assigned areas by presenting their card to a reader. The Challenger system can also be programmed to enable an authorised user to arm their assigned areas by presenting their card three times within 10 seconds. Figure 2. Typical Challenger user interface devices (RASs) CA1116 16-area RAS with inbuilt card reader TS0870 Smart Card Reader 3 4 Challenger V8 & V9 User Manual RAS indications RASs typically have one or more red area light-emitting diodes (LEDs) to indicate whether their areas are armed, disarmed, or in alarm state. Area LEDs are lit when the corresponding area is armed, and flash to indicate that an alarm has occurred in the area. Note: When an area LED on a door’s RAS is lit, the area is armed. Do not open the door unless you can disarm the area1 or you may trigger an alarm. Some RAS models have additional LEDs that indicate faults and other conditions. Refer to the particular model’s Installation Guide for details. A RAS with an LCD screen enables authorised users to use the Challenger system’s menus, and displays messages about alarms or unsealed inputs that may prevent an area from being armed. The RAS’s beeper provides a number of indications: • • • • 1. A short beep indicates that a valid card is presented at a reader or a key is pressed on a keypad. Seven short beeps indicates that a PIN or card is not valid at the particular RAS or at the particular time, or that the area you are attempting to arm has an input that is unsealed or in alarm. A continuous tone indicates that an input test is being performed. Continuous beeping indicates that one or more inputs are in local alarm. Your Challenger system may be programmed to shunt (ignore) certain inputs when a door is opened in order to allow temporary access when armed. Consult your installation company if in doubt. Chapter 1 Introduction • Your Challenger system may be programmed so that the RAS beeps whilst an entry timer, exit timer, or warning timer is running. If you need to use the keypad, refer to the Challenger V8 & V9 Administrator’s Manual for detailed instructions. A RAS’s LCD screen displays messages about the state of the Challenger system and to help navigate the User menu (subject to permissions). The display might also show information you have entered on the keypad. Figure 3. Default LCD welcome screen There Are No Alarms In This Area Code: The welcome screen indicates that the Challenger system is ready to receive commands. The top line is a configurable message, such as the default “There Are No Alarms In This Area”. Alternatively, the system may be programmed to display the time and date, or other text such as the company name. A blank top line indicates that an alarm has been generated by one or more inputs. “Local Alarm” indicates that one or more local alarms are active (see Local alarms on page 19). The bottom line displays “Code:”, which indicates that the Challenger system is ready to accept a PIN code. The top line of the display shows system information and other messages. If the message is too long to fit on the top line, you may have the following options for seeing additional characters: Scrolling. Also called rotation, scrolling displays the text in a scrolling ‘banner’ style. 5 6 Challenger V8 & V9 User Manual Scanning. You may see a “1-Scan” option displayed on the bottom line. Press the [1] key to shift the text to the left. The bottom line of the LCD screen contains instructions and indicates the characters you enter on the keypad (except for PIN codes, which are shown as ‘*’ characters). Displaying input names Inputs are identified by a number2 and (optionally) a name programmed by the installer. The name is useful to determine the location of an input that is unsealed or in alarm. Your Challenger system may be programmed to display input names along with their numbers (Figure 4). Figure 4. Input names displayed Unsealed On 6, Front Door NEXT or ENTER Alternatively, your system might be programmed to display a list of input numbers (Figure 5). Figure 5. Input numbers displayed Unsealed On 6, 7, 9. NEXT or ENTER In this case, enter an input number and press [ENTER] to display the input’s name. 2. An input number higher than 256 indicates that the input is connected to a linked Challenger V9 panel. Chapter 2 Using Challenger This chapter describes how to perform everyday operations using an access card or a personal identification number (PIN) on a Challenger system keypad. In this chapter: User authentication. . . . . . . . . . . . . . . . . . . . . . 8 Arming your Challenger system . . . . . . . . . . . 11 Disarming your Challenger system. . . . . . . . . 12 Dealing with unsealed inputs . . . . . . . . . . . . . 14 Opening doors. . . . . . . . . . . . . . . . . . . . . . . . . 15 Handling alarms . . . . . . . . . . . . . . . . . . . . . . . 16 Viewing the quick alarm history . . . . . . . . . . . 21 Using the menu . . . . . . . . . . . . . . . . . . . . . . . . 22 Isolating inputs . . . . . . . . . . . . . . . . . . . . . . . . 25 De-isolating inputs . . . . . . . . . . . . . . . . . . . . . 26 8 Challenger V8 & V9 User Manual User authentication Before you can use the Challenger system (for example, to unlock a door) you must first identify yourself as a user in the particular system. This is called authentication, and can take various forms, such as: • • • • • By entering a personal identity number (PIN code) on a RAS keypad. By presenting a card or key fob to a reader-equipped RAS. Using a wireless remote device, such as a transmitter, read by appropriate hardware. Allowing appropriate hardware to read biometric factors, such as a fingerprint. A combination of the above. In addition to having a record in the Challenger system’s database, your assigned alarm group must permit the operation. For example, authentication will fail if you do not have access to the particular door at the particular time of day. If authentication fails, the RAS beeps seven times in quick succession. Note: Unless otherwise noted, this manual will use the term “enter your PIN code”, regardless of the type of authentication your Challenger system requires. Chapter 2 Using Challenger Cards Cards are typically issued to users to enable them to unlock certain doors at certain times. Depending on how your Challenger system is configured, cards may be used to arm and disarm areas3: • • A single swipe of a card can disarm areas and unlock the door for you to enter. Three swipes of the card within 10 seconds can arm areas and unlock the door for you to exit. PIN codes A PIN code (or user code) is a series of four to 10 digits that uniquely identifies you to the Challenger system. When used for access control, your Challenger system may be programmed so that you can use your PIN code to open a door, or you may need to use a door code. In addition, you might have the ability to use a duress code. These terms are explained below. Door codes. An access control system might use a door code, which is a shortened version of a PIN code (but still must be at least four digits). For example, if the number of alarm code prefix digits is two, then the minimum length of the PIN code becomes six instead of four. If a PIN code is 123456, then the door code is 3456 because the two prefix digits are removed. Duress codes. Your system might be configured for keypad duress, which allows you to signal a duress condition (for example, a holdup) by entering a special duress code on a keypad instead of your PIN or door code. 3. Only areas that are assigned to both the user and the reader can be armed or disarmed. 9 10 Challenger V8 & V9 User Manual When a duress code is used, the Challenger system operates as if the normal PIN code was entered (for example, it opens the door), and does the following: • • Reports a (silent) duress alarm to the remote monitoring company. Displays the characters “...,” on the LCD screen. The special duress code is the user’s PIN+1 (last digit only). For example, if your PIN code is 8914 then the duress code is 8915. If your PIN code is 8919, then the duress code is 8910 because only the last digit is affected. To reset (cancel) the duress alarm, enter your usual PIN code. Note: If duress was activated under conditions which are no longer valid (false alarm), and it has been reset, it is important that you contact your monitoring company to ensure that no further action is taken by them. Chapter 2 Using Challenger Arming your Challenger system You must arm your Challenger system in order to activate intrusion detection when you leave the premises. Once you have armed the system, you must leave the area within a preset exit time to avoid setting off the alarm. Inputs in the areas you need to arm may first need to be sealed (for example, doors and windows must be closed). If the RAS sounds seven quick beeps and displays the word “unsealed”, you will need to seal or isolate the input (see Dealing with unsealed inputs on page 14). The arming procedure will vary depending on whether your assigned alarm group has been programmed to display a list of areas. If areas are listed, use the following steps to arm all unarmed areas that are assigned to your alarm group. 1. Press nnnn (where nnnn are your PIN code digits). 2. Press [ON]. Any disarmed areas that are assigned to your alarm group are listed. 3. Enter 0 and press [ENTER] to arm all disarmed areas. The corresponding RAS area LEDs illuminate. 4. Alternatively, enter one of the displayed area numbers and press [ENTER] to arm only that area. Repeat as needed to arm additional areas. The corresponding RAS area LEDs illuminate. 5. When finished arming areas, press [ENTER] to exit the display. 11 12 Challenger V8 & V9 User Manual If areas are not listed, use the following steps to arm all unarmed areas that are assigned to your alarm group. 1. Press nnnn (where nnnn are your PIN code digits). 2. Press [ON]. The corresponding area LEDs illuminate. Disarming your Challenger system You must disarm your Challenger system in order to deactivate intrusion detection so that you can enter the premises without setting off the alarm. If you enter before disarming, you typically have a preset entry time to avoid setting off the alarm. The RAS’s area LEDs illuminate to indicate which areas are armed. The disarming procedure will vary depending on whether your assigned alarm group has been programmed to display a list of areas. If areas are listed, use the following steps to disarm all armed areas that are assigned to your alarm group. 1. Press nnnn (where nnnn are your PIN code digits). 2. Press [OFF]. Any armed areas that are assigned to your alarm group are listed. 3. Enter 0 and press [ENTER] to disarm all armed areas. The corresponding RAS area LEDs extinguish. 4. Alternatively, enter one of the displayed area numbers and press [ENTER] to disarm only that area. Repeat as needed to disarm additional areas. The corresponding RAS area LEDs extinguish. 5. When finished disarming areas, press [ENTER] to exit the display. Chapter 2 Using Challenger If areas are not listed, use the following steps to disarm all armed areas that are assigned to your alarm group. 1. Press nnnn (where nnnn are your PIN code digits). 2. Press [OFF]. The corresponding area LEDs extinguish. Timed disarming The alarm group that is assigned to your PIN code might be programmed to temporarily disarm the area that you are going to enter, and then automatically rearm the area after a time so that you don’t need to remember to arm it. This is done via a concept called a user category. A user category is programmed with a name to identify the type of user for which it is intended (for example, ‘Guard’). When a user category is in effect (the user category timer is running), the LCD screen displays the user category name. Guard, Code: When the user category timer expires, the RAS starts beeping for the warning time, and the LCD screen displays ‘ending’. Guard, ending Code: When the warning timer expires, the area will automatically arm. To avoid setting off an alarm, you need to do one of the following: • • Enter your PIN code to reset the user category timer. Vacate the area. 13 14 Challenger V8 & V9 User Manual Dealing with unsealed inputs An unsealed input (such as an open door or window contact) can prevent an area from being armed or disarmed, depending on how your Challenger system is programmed. If any input is unsealed when you try to arm or disarm an area, the RAS will sound seven quick beeps and will identify the unsealed inputs on the LCD screen. Unsealed On 6, Front Door NEXT or ENTER Press [NEXT] or [*] to display additional unsealed input names, if any. Press [ENTER] to exit the display. After you have determined which inputs are unsealed, you must seal them (for example, close the door), and try again to arm or disarm the Challenger system. Note: If you are unable to seal an input, you will need to isolate the input. See Isolating inputs on page 25. Chapter 2 Using Challenger Opening doors Your Challenger system might be used for access control, where you can enter your PIN code (or your door code, if used) to unlock a door. Use the following steps to unlock a door and to enter or exit a disarmed area. 1. Press nnnn (where nnnn are your PIN code or door code digits, as applicable to your system). 2. Press [ENTER]. Refer to the Challenger V8 & V9 Administrator’s Manual for other options, such as opening doors in armed areas. 15 16 Challenger V8 & V9 User Manual Handling alarms An alarm indicates that the Challenger system has detected a problem, for example if a door is opened when its area is armed. There are three types of alarms used in a Challenger system, and each type has its own indication: Alarm. For an input in alarm, the RAS’s area LED flashes, and the top line of the LCD screen is blank. See Alarms on page 17. Local alarm. “Local Alarm” displays on the top line of the LCD screen, and the RAS beeps continuously. See Local alarms on page 19. System alarm. The type of alarm (for example, “DGP tamper”) displays on the top line of the LCD screen. Your system may be programmed to operate the siren and strobe for system alarms. See System alarms on page 20. The alarm signal (siren, flashing light, etc.) and the circumstances which cause it depend on the Challenger system programming. Chapter 2 Using Challenger Alarms When an alarm is generated there can be a number of inputs in alarm simultaneously. It’s important to know which inputs are causing the alarm in order to deal with them. Inputs are identified by a number in the range 1 to 255, and a name programmed by the installer. Determine the source of the alarm When there is an alarm, the corresponding area LED on the RAS flashes red and the LCD screen displays the following: Code: Press [ENTER] [ENTER] to see which inputs are in alarm. If you see only numbers and no names, refer to Displaying input names on page 6. Alarm on A1,Front Door PIR NEXT or ENTER Press [NEXT] or [*] to update the list of inputs and display the next inputs in the list (if any). Note: Inputs in alarm are displayed with an A in front of the number. Inputs in tamper are displayed with a T in front of the number. 17 18 Challenger V8 & V9 User Manual Resetting alarms An authorised user typically must enter a PIN code at the keypad to reset (acknowledge) an alarm4. Depending on how your assigned alarm group is programmed, you would typically use one of the following ways to reset the alarm: • • Arm or disarm the area. Enter your PIN code and then press [ENTER]. If you are unable to reset an alarm because of a faulty input, you will need to isolate the input (see Isolating inputs on page 25). If you reset an alarm before you determine which input it came from, see Viewing the quick alarm history on page 21. If the alarm conditions are no longer valid (false alarm), and the alarm has been reset, it is important that you contact your monitoring company to ensure that no further action is taken by them. 4. Individual RASs may be programmed to enable authorised users to reset alarms without code by pressing [ENTER] [ENTER] [0] [ENTER]. Chapter 2 Using Challenger Local alarms A local alarm is one which occurs when an area is occupied (disarmed) and is therefore transmitted only within the building and not relayed to a remote monitoring station (for example, a fire door has been opened). Responding to a local alarm When there is a local alarm, the corresponding area LED on the RAS flashes red, and the RAS beeps continuously. The LCD screen displays the following: Local Alarm Code: Press [ENTER] [ENTER] to see which inputs are in alarm. If you see only numbers and no names, refer to Displaying input names on page 6. Local Alarm on A3,Rear Fire Door 1 NEXT or ENTER Note: Inputs in alarm are displayed with an A in front of the number. Press [NEXT] or [*] to update the list of inputs and display the next inputs in the list (if any). There may be more than one input in alarm, and if you reset without checking you might not know about the additional inputs. Press [0] [ENTER] to reset all local alarms and to exit the display. Note: Your Challenger system may be programmed to require an authorised user to enter their PIN code to reset certain local alarms. 19 20 Challenger V8 & V9 User Manual Correct the condition that caused the local alarm (for example, close the fire door) before the local alarm reminder time expires, or the input will re-alarm. If a re-alarm occurs, the letter A preceding the input number will not be shown. System alarms System alarms indicate that a Challenger device (control panel, DGP, or RAS) has been tampered with, has stopped communicating, or has detected a fault condition such as mains fail, low battery, fuse fail, etc. Your Challenger system may be programmed so that system alarms automatically reset and generate restoral messages when the alarm condition is no longer present. For example, a mains fail alarm is cancelled when power is restored. Alternatively, your Challenger system may be programmed so that system alarms latch. This means that a system alarm does not automatically reset, and a valid PIN code (that is authorised to reset system alarms) must be entered. The procedure to identify and reset latching system alarms is the same as the procedure described for Alarms on page 17. Chapter 2 Using Challenger Viewing the quick alarm history Quick alarm history is a simple way to determine the location of the input that caused an alarm. To display the quick alarm history, there must be no active alarms. The LCD screen must show the default message on the top line and the word “Code” on the bottom line. There Are No Alarms In This Area Code: Press [ENTER] [ENTER] to display the quick alarm history. *13:23 31/10 LOCAL ALARM Input 1 Fire D> 1-Scan, 0-Exit The LCD screen shows the most recent alarm details: • • • • The time the alarm occurred as hour and minutes (HH:MM). The date the alarm occurred as day and month (DD:MM). The type or alarm. The input number and name of the alarm. Press [ENTER] to display earlier alarms. Press [NEXT] to display later alarms. Press [1] to shift the text displayed on the top line to reveal any additional characters. Press [0] to exit quick alarm history. 21 22 Challenger V8 & V9 User Manual Using the menu The Challenger system’s User menu (main menu) has 24 options for use by authorised users, administrators, or installers (Table 1). Table 1. Challenger user menu (top level) User menu option 1. Panel Status 13. Start Auto Access Test 2. Input Unsealed 14. Program Users 3. Input In Alarm 15. Time and Date 4. Input Isolated 16. Isolate/Deisolate RAS/DGP 5. History 17. Enable/Disable Service Tech 6. Test Report 18. Reset Cameras 7. Service Menu 19. Install Menu 8. Film Counters 20. Door and Floor Groups 9. Input Text 21. Holidays 10. Isolate 22. Open Door 11. Deisolate 23. Unlock, Lock, Disable and Enable 12. Test Input 24. Print History Refer to the Challenger V8 & V9 Administrator’s Manual for details about these options. Note: A menu option will be visible to you only if allowed by the alarm group assigned to you and to the alarm group assigned to the particular RAS that you are using. Chapter 2 Using Challenger Use the following steps to access the User menu when the “Code” prompt is displayed on the bottom line of the LCD screen. There Are No Alarms In This Area Code: 1. Press [MENU*]. To Access Menu Enter Code Code: 2. Enter nnnn (where nnnn is your PIN code), and press [ENTER] to display the “Menu” prompt. “0”-Exit “ENTER” -Down “*” -Up 0-Exit, Menu: 3. From the “Menu” prompt, you can now select the User menu option you need (see Table 1 on page 22). 4. When finished, press [0] [ENTER] to exit the menu. Note: After a few minutes of inaction, the Challenger system will automatically exit the menu and return to the “Code” prompt. GE recommends that you press [0] [ENTER] to exit the menu to prevent unauthorised use (which will be logged against your PIN code). The following keys are used to move between user menu options: • • • • Press [ENTER] to scroll forward one menu option. Press [MENU*] to scroll backward one menu option. Enter the menu number and press [ENTER] to jump directly to a menu. Enter 0 and press [ENTER] or press [CLEAR] to exit the menu. 23 24 Challenger V8 & V9 User Manual To program a value, such as a number or amount, enter the value and press [ENTER]. The information will be saved and the display will show the next option. To program a YES/NO option, press [ENTER] to accept the display or press [MENU*] to toggle between YES and NO. Enter 0 to skip options. Chapter 2 Using Challenger Isolating inputs You may need to isolate an input to prevent false alarms (possibly due to a faulty input device). Isolating the input excludes it from functioning as part of the intrusion detection system. If an input is in an alarm state, then isolating it resets the alarm. After the problem is resolved the input must be de-isolated (see De-isolating inputs on page 26). A faulty input is typically unsealed, and cannot be sealed. You can also isolate sealed inputs if you know the input number. From the “Menu” prompt, use the following steps to isolate an input. 1. Enter [10] and press [ENTER]. The LCD screen displays either unsealed inputs or the message “All Inputs are Sealed”. Unsealed on 1,Front door Input No: 2. If the LCD screen indicates that there is at least one unsealed input, press [NEXT] or [*] to display additional unsealed inputs (if any). 3. Enter the number of an unsealed (or a sealed) input and press [ENTER] to isolate that input. 4. Repeat the previous step for any additional inputs you need to isolate. 5. When finished, press [ENTER] to exit this menu option. 25 26 Challenger V8 & V9 User Manual De-isolating inputs An input may have been isolated to prevent false alarms (possibly due to a faulty input device). Isolating the input excludes it from functioning as part of the intrusion detection system (see Isolating inputs on page 25). After the problem is resolved the input must be de-isolated. Note: Do not de-isolate the input before checking the circumstances, as de-isolating an unsealed input may cause an alarm. From the “Menu” prompt, use the following steps to de-isolate an input. 1. Enter [11] and press [ENTER]. The LCD screen displays a list of isolated inputs or the message “All Inputs are DeIsolated”. Isolated inputs that are unsealed are indicated with a ‘u’ in front of the input number. Isolated on u3, Rear door DeIsolate: 2. If the LCD screen indicates that there is at least one isolated input, press [NEXT] or [*] to display additional isolated inputs (if any). 3. Enter the number of an isolated input and press [ENTER] to de-isolate that input. 4. Repeat the previous step for any additional inputs you need to de-isolate. 5. When finished, press [ENTER] to exit this menu option. 27 Glossary This section explains some terms as they apply to your Challenger system. Table 2. Challenger terms explained Term Definition Access The state of an area when it’s disarmed. Access control Control of entry to, or exit from, a security area. The Challenger system typically controls access by allowing only authorised users to unlock a door or to enter a lift. Acknowledge See reset. Alarm The state of a intrusion detection system when a input is unsealed and the condition of the area is such that state should be signalled, for example, a door is opened when its area is armed. Area A logical grouping of input devices that are armed and disarmed simultaneously. Card A portable device (card or fob) that holds information to identify a user to the Challenger system. The information to identify a user can be stored in a chip (smart card), on a magnetic strip, a bar-code, a Wiegand card, or in biometric data such as a fingerprint. DGP Data Gathering Panel. A DGP expands the capacity of the Challenger system. 28 Challenger V8 & V9 User Manual Table 2. Challenger terms explained (continued) Term Definition Input An electrical signal from a security device (input device) to the intrusion detection system. Each input device is identified by a number and name, for example, “14. Reception Holdup Button”, or “6. Fire Exit Door”. Intrusion detection Electrical detection devices (called inputs) are connected to the Challenger panel. Based on the type of device and whether the device’s location (called area) is armed or disarmed, the device triggers an alarm when something activates it. For example, the device might be a reed switch that detects a door being opened when the area is armed. An alarm typically triggers a siren and flashing light to operate, and sends a message to a remote monitoring company. Isolate The input device is inhibited from indicating sealed or unsealed status. It is excluded from functioning as part of the system. If a input device is defective or there is a reason it cannot be sealed, then it may need to be isolated before the area can be armed. Local alarm An alarm which is transmitted only within a building, and occurs when an area is disarmed. The circumstances which cause a local alarm can be checked and rectified by personnel on site and it is therefore unnecessary for the alarm to be relayed to a remote monitoring company. RAS Remote arming station. A user interface device such as a keypad or card reader that enables a user to authenticate their identity and perform some operation such as unlocking a door or arming the system. 29 Table 2. Challenger terms explained (continued) Term Definition Reset To cancel an alarm. A users who is authorised to arm and disarm the area in alarm, resets the alarm by arming or disarming the area. The input in alarm must be sealed (for example, close the door) or isolated, or it may generate another alarm. Sealed The input is not activated, for example, door closed. Secure The state of an area when it’s armed. Shunt A process that inhibits an input from generating an alarm when unsealed. For example, a shunt stops a door from generating an alarm when opened for a short time. Smart card An electronic device in the form of a card or key fob that holds information to identify a user to the Challenger system. Smart cards can be programmed with a unique 4billion combination security code to protect against unauthorised access to your site. Tamper A tamper alarm indicates that someone may have tampered with a security device, such as a input or Challenger hardware (cabinet, siren, DGP, or RAS). Your Challenger system may be programmed to monitor tamper indications on input devices (input tamper monitoring). Unsealed A input device is unsealed (active) when it detects a condition that may be used to trigger an alarm when the area is armed. For example, a front door’s detector is unsealed each time the door is open, but the unsealed state is ignored unless the area containing the detector is armed. An unsealed input may prevent the area from being armed. For example, you need to close the door before you can arm the area. 30 Challenger V8 & V9 User Manual Table 2. Challenger terms explained (continued) Term Definition User A user is a person recorded in the Challenger database. Users can operate some or all of the Challenger system, depending on their assigned functionality. A user might be someone with an ID card to unlock a door, or someone with extended functionality, such as an administrator or a security company installer. User category A user category can be assigned to an alarm group to restrict or enable special functionality or access by a user. Zone input See input