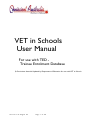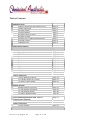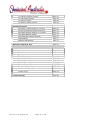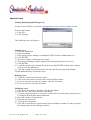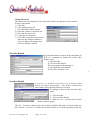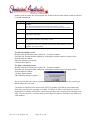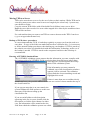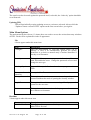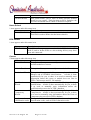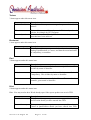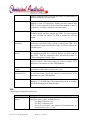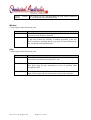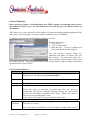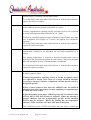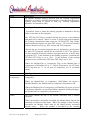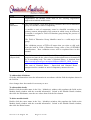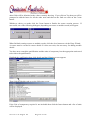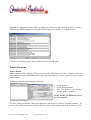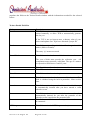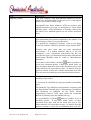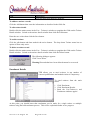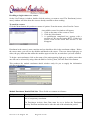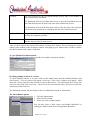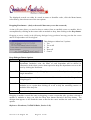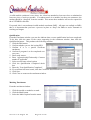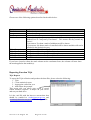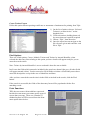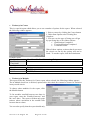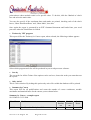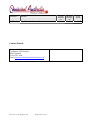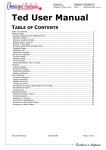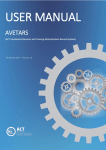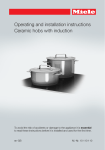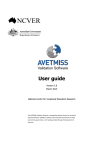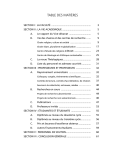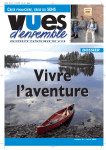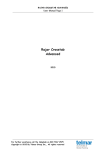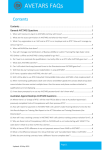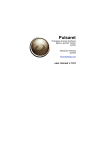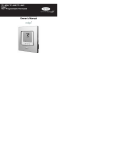Download VET in Schools User Manual
Transcript
VET in Schools User Manual For use with TED Trainee Enrolment Database © Omniscient Australia Updated by Department of Education for use with VET in Schools Version 3.0 August 07 Page 1 of 39 Table of Contents Administration Adding, modifying and deleting users Change password Provider details Location details Moving TED to a server Backing-up data Entering AVETMISS Standard Data Postcode Finder Updating TED Page 4 Page 5 Page 5 Page 5 Page 7 Page 7 Page 7 Page 8 Page 9 Main Menu Options File Provider Home School RTO Details Course Trainee Enrolment Find Print TQA Window Help Page 9 Page 9 Page 10 Page 10 Page 10 Page 10 Page 11 Page 11 Page 12 Page 13 Page 13 Page 13 Course Functions Course Details Field List To edit the details of a course To delete course details Page 14 Page 16 Page 16 Module Details Module Details Field List To add module definitions To edit module details To delete module details Page 18 Page 20 Page 20 Page 20 Curriculum/Qualification and Unit of Competencies Wizards Trainee Functions Trainee Details Trainee Details Field List Version 3.0 August 07 Page 2 of 39 Page 22 Page 26 Page 27 To add new trainee records To edit trainee details To archive trainee To delete a trainee record Page 29 Page 29 Page 29 Page 29 Enrolment Details Enrolling a single trainee to a course. Module Enrolment Details Field List. Enrolling multiple trainees in a course The Menu Button options Drop Dialogue Button Options Qualification Marking Enrolments Page 29 Page 30 Page 30 Page 31 Page 23 Page 33 Page 33 Reporting Function TQA Create Trainee Export Page 36 Page 36 Find Options Page 36 Print Options Print Functions Provider Summary Course Summary Module Summary Trainee Summary Enrolment Summary Enrolment in Detail Trainee Lists Page 35 Page 35 Page 36 Page 36 Page 37 Page 37 Page 38 Page 38 Contact Details Page 40 Version 3.0 August 07 Page 3 of 39 Administration Adding, Modifying and Deleting Users In order to access TED, you must be a designated user; this is achieved in this section. From the main menu 1) Click File 2) Click Security. The following screen will appear: Adding a user 1) Click the Add button. 2) Enter a username 3) If the person you are adding is to administer TED, click the Administrator box 4) Click ENTER 5) Save the record by clicking the Save button. 6) The password dialogue window appears. Enter the password for the new user 7) Click ENTER 8) Verify the password you entered for the new user then ENTER. If both entries match, focus is set to the OK button. 9) Click Ok to apply the password to the new user and close the password dialogue. To add additional users, repeat these steps. Deleting a user 1) To delete a current user from the system 2) Click on the user name to remove then, click the Delete button. 3) If you are sure that you want to continue, click the Yes button. 4) If you are not sure, click the No button. Modifying a user 1) Click on the user name to edit then, click the Edit button. 2) Enter the new values then click the Save button. 3) To change the password of a current user, click on the user name whose password is to be changed, then click the Password button. 4) Enter the current or old password, 5) Enter the new password 6) Verify the new password 7) Click OK to save the new password and close the dialogue window or Cancel to ignore the changes and close the dialogue window. Version 3.0 August 07 Page 4 of 39 Change Password The current user can change his or her password without opening the security window. From the main menu: 1) Click File 2) Click Change Password 3) The following window appears 4) Enter the current or old password 5) Enter the new password 6) Verify the new password 7) Click OK to save the new password and close the dialogue window or Cancel to ignore the changes and close the dialogue window. Provider Details Provider information is entered in the setup phase of TED. It is important to update this screen when changes occur. 1) Click Provider 2) Click Provider Details The screen opposite should appear. 3) Click Edit and amend details 4) Click Save and then Close i. Location Details At least one (1) location record must exist in order to enrol trainees in courses and modules. This will be evident later when talking about enrolling trainees to a course. To manage location details, from the main menu. 1. Click Provider. 2. Click Location Details 3. Both the List – Location and Location details windows appear. The List – Location window shows the location identifier and name of each location you have entered. To retrieve, and show the location details of a location appearing in the list, Version 3.0 August 07 Page 5 of 39 double click its name, this will populate the fields in the location details window with the recorded information. Field Identifier Name Description The identifier of the first location record should be the same as the provider identifier. This identifier should be taken from the list of School Codes at: http://www.education.tas.gov.au/vet/providers/rtos/status/avetmiss/schools This field contains the legal or trading name of the location. Suburb This field contains the suburb or town of the location. This field is validated using built in postcodes. Postcode This field contains the postcode of the location; it is automatically inserted after you have entered a valid suburb or town. State This field contains the state in which the location is situated. It is automatically inserted for you after the postcode of the suburb or town is applied to the postcode field. To edit an existing record Double click the location name in the List – Location window. Switch to the location details window by clicking the window caption or body of the location details window. Enter the changes as required. Click the Save button. To delete a location record. Double click the location name in the List – Location window. Switch to the location details window by clicking the window caption or body of the location details window. Click the Delete button. The following dialogue appears. If you are sure that you want to continue and delete the record, click Yes. Any record you delete cannot be recovered. Click Next to advance to the next record. The List window will follow your actions and show the record you are currently on in blue. Click Prev to move to the previous record. Again the List window will follow your actions and show the record you are currently on in blue. To close the List – Location and Location Details windows, click the Close button on each window. Version 3.0 August 07 Page 6 of 39 Moving TED to a Server TED can be moved onto a server for the use of others at their stations. Whilst TED can be viewed by many users unless extra licences are bought by the school only 1 person may enter details at a time. Copy the current TED folder (with all included files & folders) onto a server drive. Note: the server drive needs to be seen with a mapped drive letter by the machines where TED will be run from. For each machine that you want to run TED on create a shortcut to the TED Central.exe (e.g. to m:\apps\ted\tedcentral.exe). Backup of T.E.D. data - procedures It is most important that T.E.D. is backed up regularly to protect you from the need to re enter data. A copy of the folder can made and stored on a different drive. It is necessary to follow normal backup procedures when backing up your database. If TED is stored on the schools server then you should check with the Information Technology staff to see if the backup is needed. If TED is stored on the computers hard drive then a backup is recommended Entering AVETMISS Standard Data The AVETMISS validation system ensures that the information you enter complies with the business rules of AVETMISS. Fields (not being drop down list boxes) where these rules apply are checked against the lookup tables of the validation system. If the information you enter cannot be validated, one of the classification windows opposite will be activated. The validation system finds the closest matching record and highlights this record. If there is more than one record that closely matches the entry, the possible choices are shown as a result of closest match at the top of the classification list. If you type an entry that is an exact match, the system validates the field and moves to the next data entry field without calling up the classification list. If you are satisfied that a code description appearing in the list is correct, double click the description or click the Select button. In either case, the information will be transferred to the field from which the validation system was called. Version 3.0 August 07 Page 7 of 39 While a classification list is open, you can initiate a new search by entering the criteria and clicking the Search button. Information appearing in the list’s are hierarchal in nature. A + symbol appearing at the beginning of code descriptions indicate that the branch can be expanded to show child members of the parent branch. As you expand each level in the hierarchal tree, the + symbol is replaced by a – symbol. The lowest level in any particular branch is also indicated by a – (negative) symbol. To expand a branch with a + symbol, double click the branch description. To collapse a branch with a – symbol, double click the branch description. Fields, which are drop down list boxes, are filled with valid AVETMISS code descriptions only. This also applies to fields that are state specific and required to be exported for statistical collections. Postcode finder TED does not allow you to enter postcodes directly into the post code fields, nor does it allow you to select the abbreviated state names required for export. Instead, you are required to enter a valid suburb or town name, if the name you enter is accepted, TED will populate the postcode field with the correct code and select the abbreviated state name based on the postcode. It will also, correctly distinguish state name codes from both NSW and the ACT whose postcodes both begin with 2. If you enter a suburb or town name that exists in more than one state, TED will call the postcode finder with the first of the duplicate locations highlighted. To accept one of the localities, double click the name or click the name, then click the OK button. You can also initiate a new search by typing a name in the ‘Search for’ field of the postcode finder, as you type, the first of the locations beginning with the letters that you type is highlighted. This is designed to speed up the process of finding postcodes and in the majority of cases you will find the suburb before typing its full name. Version 3.0 August 07 Page 8 of 39 The search can also be made against the postcode itself, to do this, the ‘Order by’ option should be set to Postcode. Updating TED TED will periodically require updating as newer version are released. Always click the “Update to latest version of TED” option on the first screen before you sign on. Main Menu Options The main menu bar has eleven (11) items; these are used to access the various data entry windows of TED. Each will be explained in order of appearance. File 6 Items appear under this menu item. Item Configure Description After the first running of TED, this option allows you to indicate if TED is to automatically generate the trainee identifiers or go back to manual entry of trainee identifiers if already set to automatic. Security This option allows you to manage user information. You can Add, Edit and delete users. Change the passwords of users and change the user type. Marking Caption Not available - predefined result codes are programmed into TED Show Internal Not required for Tasmania Identifier Change Password This option allows the current user to change his / her password without the need of opening the Security window. Log Off This option allows the current user to log off and prepare the system for the next user. Exit This option ends the execution of the program and returns to the windows environment. Provider 2 Items appear under this menu item Item Provider Details Version 3.0 August 07 Description This option allows you to edit the provider details entered when TED is first run. Page 9 of 39 Location Details This option allows you to enter as many provider location details as you require. Each location record is linked to the provider record and can be edited or deleted as required. Home School 1 item appears under this menu item. Item Description Home School This option allows you to enter and edit the school details. This field is used to define who the home school is. RTO Details 1 item appears under this menu item. Item RTO Details Description This option allows you to enter and edit the RTO details. This field is used to define RTOs to who training delivery may have been sub contracted. Course 5 Items appear under this menu item Item Description Course Details This option allows you to manually enter course information and link modules to courses. Module Details This option allows you to manually enter module information. Curriculum Wizard This option allows you to build courses complete with module linkages and AVETMISS classifications. All this is done automatically for you, so there is no need to manually enter information unless the course or module does not exist in TED’s 7688 courses and 25, 568 modules. Qualification This option allows you to build Training Package Wizard Qualifications. All this is done automatically for you, so there is no need to manually enter information unless the qualification does not exist in TED’s database. Unit of This option allows you to build Training Package Unit of Competency Competencies. All this is done automatically for you, so there Wizard is no need to manually enter information unless the Units of Competency do not exist in TED’s database. Apply known This option will run from the wizard database and update all classification codes classification codes, such as field of education codes. Version 3.0 August 07 Page 10 of 39 Trainee 3 Items appear under this menu item. Item Trainee Details Description This option allows you to manage the personal details of trainees. Filter This enables you to define only certain Trainees by selected criteria, for example by VET Program. If this is selected it will only list the active students, not the ones that have been archived. Show only active Enrolment 1 item appears under this menu item. Item Enrolment Details Description This option allows you to enrol the client in a Training Package Qualification, or Course, and then the associated units of competency, or modules. Find 3 Items appears under this menu item. Item Course Description This option allows you to find a Course or Qualification. This is either by name or identifier. Module This option allows you to find a Module or a Unit of Competency. This is either by name or identifier. Trainee This option allows you to find a Client. This is either by surname, given name or identifier. Print 9 Items appears under this menu item. Hint: You may need to have Word already open if the reports produce an error in TED. Item Provider Summary Description This option allows you to print out a summary of the Provider and Location details you have entered into TED. Course Summary This option allows you to print out a summary of the selected Course or Qualification details you have entered into TED. Version 3.0 August 07 Page 11 of 39 You are required to have selected the course or qualification in TED to obtain the relevant report. Module Summary This option allows you to print out a summary of the selected Module or Unit of Competency details you have entered into TED. You are required to have selected the module or unit of competency in TED to obtain the relevant report. Trainee Summary This option allows you to print out a summary of the selected Trainees details you have entered into TED. You are required to have selected the trainee in TED to obtain the relevant report. Enrolment Summary This option allows you to print out a summary of an enrolment details for a selected Trainee you have entered into TED. You are required to have selected the trainee in TED to obtain the relevant report. Enrolment Detail in This option allows you to print out a very detailed summary of an enrolment details for a selected Trainee you have entered into TED. You are required to have selected the trainee in TED to obtain the relevant report. This option allows you to print out a summary of trainees by selected criteria, that being either by course, module, VET Program, or all trainees in your TED database. Trainee List Summary By This option allows you to print a summary of the number of Course enrolments in all courses for the given year. Enrolment This option allows you to print out a summary of enrolments Exception List by selected criteria, that being either by various criteria, or all enrolments in your TED database. Blank Fields This report identifies if any blank fields exist in your TED database. If all fields have data entered into them, a message will flash stating that all fields are OK! TQA 2 Items appears under this menu item. Item Description Create Statistical This option, is used in reporting results to TQA, where an Report appropriate year is chose from the list e.g, For 2006 Collection year For 2007 Collection year As each year passes, the options will automatically be incremented by one (1) year. Version 3.0 August 07 Page 12 of 39 Create Export Trainee This option is to be used throughout the year when certificates etc. are required to be printed by TQA Window 5 Items appear under this menu item. Item List Description The first 4 items relate to the arrangement of windows and is fully covered in your Windows manuals. This option shows a list of open windows by which you can switch to any one of them by selecting a window appearing in the list. This is dynamic, meaning that as you open or close windows the list will update itself automatically. Help 3 Items appear under this menu item. Item Contents Description This option takes you to the contents section of the help system. Access this any time by pressing the F1 key. How To. This option takes you to the How To section of the help system. This gives step by step instruction on how to perform tasks throughout TED. About TED This option shows a splash screen with useful information like the name of the registered user and current version of the software. Version 3.0 August 07 Page 13 of 39 Course Functions Before going any further, you should know that TED is capable of generating all the course and module records for you. For information on how to do this, go to the Wizard section of this manual. TED allows you to enter the details of any number of courses and ensures that throughout the data entry process, the information you enter complies with the rules of AVETMISS. To manage course details and the modules attached to a course. From the main menu: 1. Click Course. 2. Click Course Details. 3. Both the List – Course(s) window and the Course details window appears. The List Course(s) window shows the identifiers and name of courses that you have entered. To retrieve the details of a course, double click the name of the course you want to retrieve. This populates the fields on the Course Details window with the information recorded for the selected course. Course Details Field List Field Description Identifier This field contains the course identifier, if the course is recognised at the national level; this must be the national identifier. Is Vet This flag indicates if the course is of Vocational Intent. Active Name This flag indicates if course is active or archived. The full name of the course or the full name of the qualification. Where the course is nationally accredited and does not lead to a qualification specified in a national Training Package, the Course Name must be the nationally accredited course name. Where the course is State/Territory accredited, the Course Name must be the State/ Territory accredited course name. Field of This field contains a code that uniquely identifies the major level field of Education Education of a course. The course must be classified to a field of study according to the course’s Version 3.0 August 07 Page 14 of 39 intended major vocational outcome and content. To set this field, click in the body of the list box or click the down arrow to expose the choices available. Recognition This field contains a code that uniquely identifies the organisational level of the authority that has granted recognition of a course. Training Organisations reporting locally accredited courses are requested to assign a Recognition Status Identifier of ‘14 – Other’. Courses are classified against a single recognition status. Where more than one recognition level applies to a course, the highest level should be reported. To set this field, click in the body of the list box or click the down arrow to expose the choices available. Qualification This field contains a code that uniquely identifies the recognised qualification awarded to an individual on successful completion of a course. The training organisation is required to provide the appropriate code as specified in the curriculum document for each course. Courses are assigned this code during the process of National/State accreditation. To set this field, click in the body of the list box or click the down arrow to expose the choices available. ANZSCO This field contains a code that uniquely identifies the type of occupation(s) to which a course relates. Training Organisations reporting activity in locally accredited courses are requested to classify each course to a single ANZSCO Identifier according to the most common occupational outcome that the course is designed to provide. Where a course relates to more than one ANZSCO code, the ANZSCO Identifier must reflect the primary (or most significant) occupational type to which the course relates. Where the training spans major ANZSCO groups ANTA extension codes GEN16, GEN17 and GEN18 must be assigned. Where the training is general education and not occupationally specific, ANTA extension GEN19 must be assigned. Where the training has no occupational outcome, ANTA extension code NON-VET must be assigned. The validation process of TED will ensure that you select a valid code Version 3.0 August 07 Page 15 of 39 from the built in ANZSCO codes of the AVETMISS classifications. How validation occurs will be explained later in this manual. Nominal Hours This field contains the value of Nominal Hours – Supervised for a training program and must be the value of supervised nominal hours as determined by its accrediting body. The value of Nominal Hours – Supervised is generally obtained from a curriculum document and usually represents the anticipated hours of supervised training. The sum of Nominal Hours – Supervised and Nominal Hours – unsupervised for a module or unit of competency must not be zero. The value for Nominal Hours – Supervised must be a whole number of hours. Where a curriculum document shows fractional hours, the value must be rounded to the nearest whole number of hours with exact halfhours resolved by rounding to the odd number. Where a curriculum document shows a range of hours, the value must be midpoint of the range. To edit the details of a course Double click the course name in the List – Course(s) window; this populates the fields on the Course details window with the recorded information. Switch to the Course Details window, then click the Edit button, enter the new values then click the Save button. To delete course details Double click the course name in the List – Course(s) window; this populates the fields on the Course details window with the recorded information. Switch to the Course Details window, then click the Delete button. The following dialogue appears If you click the Yes button while trainees are enrolled in the course, the following dialogue window appears. In this case, TED will not allow you to delete the course details until all trainee enrolled in the course are first dropped from the course. Version 3.0 August 07 Page 16 of 39 To retrieve records from the Course Details window. Click Next to advance to the next record. The List window will follow your actions and show the record you are currently on in blue. Click Prev to move to the previous record. Again the List window will follow your actions and show the record you are currently on in blue. To close the List – Course(s) and Course Details windows, click the Close button on each window. Note: It is not absolutely necessary to close the List window as it is a multi mode window, which is also used for trainee, course and module lists. Module Details TED allows any number of modules or Units of Competency to be defined and ensures that the information you enter complies with the rules of AVETMISS, once defined they can be attached to one or more courses or qualifications. Before going any further, you should know that TED is capable of generating all the course and module records for you. For information on how to do this, go to the Entry Wizard section of this manual. To manage module details from the main menu: 1. Click Course. 2. Click Module Details. 3. Both the List – Modules and Module Details windows appear. The List Module(s) window shows the identifiers and names of modules you have entered. To retrieve the details of a module, double click the name of the module you want to retrieve. This populates the fields on the Module Details window with the information recorded for the selected module. If the Active field is checked then the module is active if this box isn’t checked then the module has been archived. Module Details Field List Field Description Identifier This field contains a code, which uniquely identifies a module. Where a module is part of an accredited course, recognised training program or recognised short course, the module code assigned during the process of accreditation must be used. Where the Training Organisation approves or accredits modules locally, Version 3.0 August 07 Page 17 of 39 Field Description the Module Identifier must be prefixed with the Training Organisation Identifier as issued by ACFEB. If this number is less than four characters, leading zeroes must be placed in front (eg. Training Organisation Identifier: 205 should be 0205). Is Vet This flag indicates if the course is of Vocational Intent. ‘Vocational’ intent is where the training program is intended to develop skills of relevance in the workplace. The VET/non-VET Flag is assigned during the process of accreditation and must not be altered. Where a course is locally approved/accredited, the Training Organisation must assign the VET/non-VET Flag. Hobby and Enrichment programs are Non-VET activity. VET activity includes further education activity eg. ESL, literacy and VCE programs. General and pre-vocational programs that are designed as pre-requisites for other VET programs should also be classified as VET. The presence of some potential vocational content in a program does not, of itself, make a program VET. If the intention of the training program is vocational the VET/Non-VET Flag is set to "Yes". If the intention of the training program is not vocational the VET/Non-VET Flag is set to "No". Where the Module/Unit of Competency Flag on the Module/Unit of Competency (NAT00060) file is ‘C – Unit of Competency’, the VET/nonVET Flag must be ‘Y’ (as all units of competency are of vocational intent). Active This flag indicates if module is active or archived. Module / Unit of This flag indicates whether the record is a module or a unit of Competency competency. Where the Module/Unit of Competency (NAT00060) file reports a Module Identifier, the Module/Unit of Competency Flag must be ‘M’. Where the Module/Unit of Competency (NAT00060) file reports a Unit of Competency Identifier (as specified within a national Training Package), the Module/Unit of Competency Flag must be ‘C’. Name This field contains the title of the module associated with a module identifier. Where the module is nationally accredited, the Module Name must be the nationally accredited module name. Where the module is State/Territory accredited, the Module Name must be the State/Territory accredited module name. Where the module is accredited by the Training Version 3.0 August 07 Page 18 of 39 Field Field Education Description Organisation, the Module Name must be the Training Organisation approved/accredited module name. of This field contains a code that uniquely identifies the Field of Education group of a module or unit of competency. A module or unit of competency must be classified according to its primary content, independent of the context in which it may be delivered. A module is assigned a Field of Education group during the process of accreditation. The Field of Education Group Identifier must be a valid major level group. The validation process of TED will ensure that you select a valid code from the built in Field of Education Group codes of the AVETMISS classifications. How validation occurs will be explained later in this manual. Nominal Hours This field contains the value of Nominal Hours – Supervised for a training (Supervised) program and must be the value of supervised nominal hours as determined by its accrediting body. The value of Nominal Hours –is obtained from http://wwwfp.opcet.tas.gov.au/trapeze/REports/NRH/TP_NRH_List.htm. The sum of Nominal Hours – Supervised and Nominal Hours – unsupervised for a module or unit of competency must not be zero. To add module definitions. Click the Add button then enter the information in accordance with the field descriptions shown in the field list. Once changes have been made it is necessary to save. To edit module details. Double click the module name in the List – Modules(s) window; this populates the fields on the Module details window with the recorded information. Switch to the Module Details window, then click the Edit button, enter the new values then click the Save button. To delete module details Double click the course name in the List – Module(s) window; this populates the fields on the Module details window with the recorded information. Switch to the Module Details window, then click the Delete button. Version 3.0 August 07 Page 19 of 39 The following dialogue appears. If you click the Yes button while trainees are enrolled in a course containing the module or enrolled in the module on its own, the following dialogue window appears. In this case, TED will not allow you to delete the module details until all trainees enrolled in the module are first dropped from the module. To retrieve records from the Module Details window. Click Next to advance to the next record. The List window will follow your actions and show the record you are currently on in blue. Click Prev to move to the previous record. Again the List window will follow your actions and show the record you are currently on in blue. To close the List – Module(s) and Module Details windows, click the Close button on each window. Note: It is not absolutely necessary to close the List window as it is a multi mode window, which is also used for trainee, course and module lists. Version 3.0 August 07 Page 20 of 39 Curriculum/Qualification and Unit of Competencies Wizards TED is currently equipped with most course/Training Package Qualification details and Unit of Competency module details, both the course and module details come complete with the AVETMISS classifications making your job that much easier. The intention of the wizard is to generate all the course and module records for you. A course or module not found by the wizard means that you are required to enter those details manually. However, please contact Skills Tasmania first to ensure that you have the latest version of TED, one which may have the required information entered into it. To generate courses complete with modules attributed to the course, from the main menu. 1. 2. 3. 4. Click Course. Click Qualification Wizard. The window (or similar) opposite appears. Select the type of search, course, module or Training Package. 5. Enter a qualification or unit identifier or 6. Enter a qualification or unit name. 7. Click the search button. For both the identifier and name, you are not required to enter the full identifier or name description, TED will search on partial entries. If you enter a single word or phrase, TED will find any reference to the word or phrase in any part of the description. For example; if you type the word FOOD, the result of the search will list Cookery Food Freezing, Seafood Cooking, and Food Hygiene etc. The same applies with the identifiers. Typing in BSB in the Qualification Identifier box and clicking search will show all qualifications in the BSB Training Package. When you have located the qualification or unit you want TED to generate click on the qualification then click the Create Qualification button. If you want more than one qualification from the list then by holding down the Shift key and highlighting first and last, all qualifications will be created but if you wish to be selective hold down the Ctrl key and highlight the specific qualifications required. Version 3.0 August 07 Page 21 of 39 The Course Creation wizard window will appear: You will see that the fields on this window are populated with all the relevant information required to create the course record. If the Field of Education and ANZSCO fields are empty please call Skills Tasmania and we shall help. You will need to enter the Nominal Hours. At the qualification level the hours can be approximate as it will change depending on the electives chosen. Then click Create and the qualification will be added to the Course list available within TED. It is now necessary to create the units of competencies. Click on Course then the Unit of competency wizard. The options are to select a package and click Search; this will produce a list of all units of competencies that belong to the Training Package selected or type in a Unit identifier or a Unit name. Once the full list of units are displayed you can select the required units by either holding down the shift key and clicking on the top unit and then the bottom unit and all will be included or if you wish to be selective you can hold down the Ctrl key and click on the units required (as shown). Then click Create units. You should now only have to enter the Nominal Hours (Supervised). These can be found at Skills Tasmania’s Training Package website: http://wwwfp.opcet.tas.gov.au/trapeze/REports/NRH/TP_NRH_List.htm where all approved hours are listed. If you can’t find the required units please call Skills Tasmania. Once this is done click on the next button. You will be asked 'Do you wish to enter only Nominal Hours for the remainder of the Units?' All Version 3.0 August 07 Page 22 of 39 other fields will be defaulted to the values currently showing. If you click on Yes then you will be prompted to add the hours for all the other units and then on the final one click on the Create button. Whichever choice you make click the Create button to finalise the course creation process. If successful, one of the following dialogues (depending on course or module search) will appear. When finished creating courses or module records, click the close button to exit the Entry Wizard. A course must be created in course details if it does not exist, also necessary for adding module details. You have now created the qualification and the units of competency but the appropriate units need to be tied to the qualification. Highlight the qualification then click details and the following screen appears Then click the Modules tab to see the following screen. If the Unit of competency required is not included then click the Insert button and a list of units will be displayed. Version 3.0 August 07 Page 23 of 39 Highlight the appropriate units either by holding the Shift key and clicking on unit to select a whole group of hold down the Crtl key and click on units to be selective. As shown below. Click the select button and the units will be tied to the qualification. Trainee Functions Trainee Details When entering trainee details, TED ensures that the information you enter complies with the requirements of both AVETMISS and the state training authority you are required to report your statistical data. To manage trainee details from the main menu. 1. Click Trainee. 2. Click Trainee Details. 3. The List-Trainee and Trainee Details window appears. If any details are unknown, enter @ / (Not Stated). The List Trainee(s) window shows the identifiers and names of trainees you have entered. To retrieve the details of a trainee, double click the name of the trainee you want to retrieve. This Version 3.0 August 07 Page 24 of 39 populates the fields on the Trainee Details window with the information recorded for the selected trainee. Trainee Details Field List Field Identifier Description This field contains the students TCE ID and needs to be entered manually. or allow TED to automatically generate this for you. If the TCE is not yet known enter a dummy value of your choice and update once TQA have allocated a proper ID. Gender This field contains a flag which identifies the gender of the trainee (Male or Female). The entry ‘@’ means not stated Date of Birth This field contains the date on which the trainee was born. The year of birth must precede the collection year. All components must represent a valid date. The age of a trainee is expected to fall between 5 and 95 years. Active Surname This flag indicates if student is active or archived. This field contains the trainee’s surname. Given Name This field contains the trainee’s given name. Suburb This field contains the suburb or town of the location. This field is validated using the built in postcodes. More on this later. Postcode This field contains the postcode of the residential address; it is automatically inserted after you have entered a valid suburb or town. State This field contains the state in which the trainee resides. It is automatically inserted for you after the postcode of the suburb or town is applied to the postcode field. This field contains a home number by which a student may be contacted. Phone VET Program Version 3.0 August 07 This field contains the VET Program code(s). Page 25 of 39 Field Description Trainee born in Australia and If this box is selected the following Country of Birth and speaks English at home Language (Spoken at Home) boxes with have Australia and English entered in the fields. Country of Birth This field contains a code that uniquely identifies the country of birth of the trainee. The country of birth specified by the trainee should be matched with a valid Australian Bureau of Statistics ‘Standard Australian Classification of Countries’ (SACC) 4 digit code. Where the country of birth is inadequately described the Country (of Birth) Identifier must be ‘0000’. This field is validated using the built in AVETMISS classifications Language (Spoken at Home) This field contains a code that uniquely identifies the trainee’s main language spoken at home. The language specified by the trainee must be matched with a valid 4 digit Australian Bureau of Statistics ‘Australian Standard Classification of Languages’ code. If the main language spoken at home is inadequately described, the Language Identifier must be '0000'. If the main language spoken at home is not stated, the Language Identifier must be ‘@’ filled. This field is validated using the built in AVETMISS classifications. Proficiency in English His field is used to record how well the student identified that they speak English. If the Language (spoken at home) is English then this field must be have the value English (at home) selected. Is employment part of training? Email School Year enrolled in Version 3.0 August 07 This field is for school based apprenticeships only so if it is answered yes then the Apprenticeship/Traineeship No. should be included in the qualification completed Enter email address if applicable This field contains a code that identifies the year level of school that a trainee is enrolled in. It also describes the calendar year that they are enrolled in, for example, Year 11 in 2007. Page 26 of 39 Field Indigenous Status Description This field contains a flag that indicates whether or not the trainee has declared himself or herself to be of Aboriginal and/or Torres Strait Islander origin. Aboriginal/Torres Strait Islanders (ATSI) are trainees who identify themselves as being of Aboriginal or Torres Strait Islander origin. ATSI information is normally collected by the school via a standard question on the client's enrolment form. Prior Education This field contains a code that uniquely identifies a type of prior educational achievement completed by the student. It is not referring to Grade 10 as prior education. If a student has completed Certificate I and is now doing Certificate II then Certificate I should be entered in this field. Trainees may have more than one prior educational achievement. If a student identifies that he or she has completed a prior educational achievement but has not specified the type(s) of educational achievement, Educational Achievement Identifier must be coded to ‘Miscellaneous Education’. button to produce a To set these achievements, click this list of prior education options. If they have stated ‘None’ on their enrolment form then click on the check box next to Not Stated and this will record this as none. Or double click the option to include it in the list of achievements then click OK. You can enter more than one prior educational achievement. Disabilities This field contains a code that uniquely identifies the type of disability of the trainee. A client may be classified as having any number of disability types. The Disability Type Identifier classification is consistent with the International Classification of Impairments, Disabilities and Handicaps as published by the World Health Organisation (Geneva 1980) upon which the Australian Bureau of Statistics bases the national surveys. To set disabilities, click this button to produce a list of disability options. If they have stated ‘None’ on their enrolment form then click on the check box next to Not Stated and this will record this as none. Or double click the option to include it in the list of disabilities then click OK. Version 3.0 August 07 Page 27 of 39 Field Description You can enter more than one disability. To add new trainee records Click the Add button then enter the information as described in the fields list. To edit trainee details Double click the trainee name in the List – Trainee(s) window to populate the fields on the Trainee Details window. Switch to the trainee details window then click the Edit button. Enter the new values then click the Save button. To archive trainee Click the edit button and then uncheck the active button. The drop down Trainee menu has an option of Show only active. To delete a trainee record Double click the trainee name in the List – Trainee(s) window to populate the fields on the Trainee Details window. Switch to the trainee details window then click the Delete button. The following dialogue appears. Click Yes to delete. Warning! Records that have been deleted cannot be recovered. Enrolment Details TED allows you to enrol trainees in any number of courses/qualifications and modules/units of competency. To enrol trainees from the main menu: 1. Click Enrolment. 2. Click Enrolment Details. 3. Both the List-Trainee(s) and Enrolment windows appear. At this point, you should know that enrolments can be made for a single trainee or multiple trainees using the bulk enrolment process. This will be explained further as we progress. Version 3.0 August 07 Page 28 of 39 Enrolling a single trainee to a course. On the List-Trainee(s) window, double click the trainee you want to enrol. The Enrolment [trainee name] window will now show the courses already enrolled or show nothing. To enrol in a course Click the Menu button; this produces a menu of options. From the menu, select Enrol in Course. An available course list window will appear. 1. Click on the name of the course to enrol. 2. Click the Select button 3. A qualification completed box appears with a question of ‘We are the issuing RTO'. If this isn’t correct click on the check box and the X will disappear. Enrolment in the course is now complete and you should see this in the enrolment window. Below the course name, you will see the modules attributed to the course. These are shown light grey on white; the grey indicates that whilst the modules appear in the list, no units have yet been enrolled. To begin a unit enrolment, click on the name of the unit appearing light grey on white (more than one unit can be selected by using either the Shift or Ctrl key) then, click the Enrol Now button. This produces the module enrolment details window ready for you to supply the information relevant to the trainee. Module Enrolment Details Field List. These fields are common to all states. Field Description Start Date This field contains the date on which training activity starts for the module or unit of competency enrolment. The Enrolment Activity Start Date must be on or before the Enrolment Activity End Date and must not be after the end of the submission period. Version 3.0 August 07 Page 29 of 39 End Date This field contains the date on which training activity ends for the module or unit of competency enrolment. The Enrolment Activity End Date must be on or after the Enrolment Activity Start Date and must not be before the start of the submission period. The Enrolment Activity End Date must only be after the end of the collection period where the enrolment is continuing into the next collection period. Scheduled Hours There is no need to enter anything in this field as the hours where entered with the Unit of Competency details. Delivered at This field contains the location name where the trainee is enrolled and is linked to the provider location record. After you have entered the required information, click the Save button. This will change the colour coding of the module on the enrolment window from light grey on white to blue on white with the start and end dates and a mark of Enrolled. To view Module Enrolment details Double click the enrolled module to produce the module enrolment window. Enrolling multiple trainees in a course To enrol multiple trainees in a course click on the Menu button and then Bulk Enrolment and select course. A list of courses will appear, select one. Then a list of trainees will appear. Hold down the Ctrl key and select the trainees to enrol in that course. Next hold down the Ctrl key and select the units and click enrol now. Then fill in the start and end dates, delivered at and subcontracted to and click save. The Enrolment window has the ability to show an additional column of information. The Menu Button options 1. Click the Menu button 2. Select Detail Column. 3. Select one of the column options. You can also show or hide course and module Identifiers by clicking the Menu button then selecting Show Identifiers. Version 3.0 August 07 Page 30 of 39 The displayed records can either be sorted in name or identifier order, click the Menu button, select Sort by, then choose one of the sort options. Dropping Enrolments – (Only to be used if data entry error has occurred) A time will come where you need to drop a trainee from an enrolled course or module; this is accomplished by clicking on the course name or module to drop, then clicking on the Drop button. Dropping a course results in the following dialogue being produced warning you that the course and all its dependants will be dropped. This dialogue window has 5 options. 1. Yes. 2. Yes to All 3. No 4. No to all 5. Cancel Drop Dialogue Button Options Option Action Yes This gives you the choice of dropping the course shown in the dialogue, if dependants (modules) exist, the name of each dependant will be shown in consecutive order where you are then required to drop the dependant or move to the next by clicking the No button. Yes to All This is the quickest way of dropping a course and all its dependants by issuing a single instruction. No This allows you to skip the course or module name shown in the dialogue from being dropped. No to all This is almost the same as cancel except that you may have dropped courses or modules up to a point then clicking no to all to skip the remaining courses or modules in the drop list. Cancel Cancel the drop instruction. Dropping a module is much the same as dropping a course except that after you have selected a module or modules to drop, you click the Drop Now button instead of the Drop button. The dialogue that appears is also much the same as that for the course and has the same set of button options. Reference: Enrolment (NAT00120 Rules, Section 2-10) Version 3.0 August 07 Page 31 of 39 A valid module enrolment is one where: the client has attended at least one class or submitted at least one piece of work per module. If a student enrols in a module, but does not commence, the student should be “dropped” from the module. This means these modules will not be reported in the AVETMISS collection. If reported, this is an enrolment invalid module enrolment (IME). All states are audited on IMEs, thus it is important that you have a process in place to “drop” the IMEs to assist Tasmania in reaching our targets Qualification From the Enrolment window you can also indicate that a course qualification has been completed. To do this, click the name of the course appearing in the enrolment window, then click the Qualification button. This produces the following window: 1. Click the Edit button. 2. Confirm whether you are the issuing RTO. 3. Confirm if it is a partial certificate enrolment. 4. Confirm if program is to be completed over two years. 5. Enter study reason. 6. Enter Apprenticeship/Traineeship Contract number if applicable. 7. Select correct home school option 8. Click the Qualification Completed check box. 9. Enter the ‘Year Qualification Completed’. 10. If a certificate has been issued, click the Certificate Issued check box. 11. Click Save. 12. Click Close to return to the enrolment window. Marking Enrolments From the enrolment window: 1. Click the module or modules to mark. 2. Click the Mark button 3. Select the Mark Caption from the menu Version 3.0 August 07 Page 32 of 39 Choose one of the following options described in the table below: Option Enrolled Competent Not Competent Withdrawn RPL – Granted RPL – Not Granted RCC – Granted RCC – Not Granted Credit Transfer Action Student has been enrolled in units Assessed as Competent Assessed as Not Competent When selecting this option you will be asked ‘Has trainee participated in this Module/Unit of Competency Enrolment?’ This means did they attend any classes? If you answer Yes than a mark of withdrawn will be shown. If you answer No than a mark of cancelled will be shown and this will not be included in the Statistical report Recognition of Prior Learning Granted Recognition of Prior Learning Not Granted Recognition of Current Competency Granted Recognition of Current Competency Not Granted Credit Transfer If you have elected to show the mark column on the enrolment form, the column will now show the mark applied to the module(s). Reporting Function TQA TQA Reports To report the TQA collection and produce the data files, please select the following: 1. TQA 2. Create statistical report 3. Appropriate collection year 4. And follow the prompts This screen tells you where your report is stored within windows explorer. It maybe on your server and not your hard drive It is the .xml file with the latest or current date that should be emailed to [email protected] and [email protected]. Not the zipped file. Version 3.0 August 07 Page 33 of 39 Create Trainee Export Utilise this option when requesting certificates or statements of attainment for printing from TQA. 1) On the list of trainees choose “Selected Trainee(s) to Print/Active” on the dropdown box 2) Click each trainee (holding down ctrl key more than one required) required 3) Choose “TQA” from the menu 4) Once the report has run navigate to the file reference given and email the .xml file to TQA Find Options There are 4 find options, Course, Module, Trainee and Trainee by internal Identifier, when selected the data entry form relating to the option you have chosen will appear ready for you to enter the search criteria. Note: Trainee by internal Identifier is never used and is therefore not available. In all cases the fields which cannot be included in the search are shown light grey, all other fields will appear normal (white). You do not need to fill all fields to initiate a search and you need not enter full descriptions except in the case of identifiers and dates. After you have entered the search criteria in the fields to include in the search, click the Find button. If the search is successful, the fields of the data entry form will be populated with the first matching record. Print Functions TED does not come with an add-hoc report tool, but this does not mean you cannot get the types of reports that you want. There are a number of standard reports in TED accessed from the Print menu option show below: Version 3.0 August 07 Page 34 of 39 Provider Summary To run this report, simply click the Print menu option, and then click Provider Summary. TED will generate the report and load it into your word processor. The provider summary report also includes a list of provider location records. Course Summary To run this report you need to have the course detail’s window open with the chosen course highlighted. When open, click the print menu option then select Course Summary. Like the provider summary, TED generates an RTF formatted document and loads it into your word processor. For each course there will be a list of attached modules giving the identifier and module name. Module Summary This report requires that you have the Module Details and the List –Module(s) windows open. This print option allows you to print the details of the module showing in the module details window, and a range of modules you choose from the List – Module(s) window. This option requires you to set the show option Do this by clicking the Show drop down list box, then select the option, Select Module(s) to Print. To print the details of a single module, retrieve the module record, click the Print menu option then select Module Summary. To print the details of a number of modules hold down either Shift or Ctrl key and select modules required then select Module Summary. Your word processor will be loaded with the generated RTF document for you to further format, save or print. Trainee Summary Like the Module Summary report, the List- Trainee(s) and Trainee details window needs to be open and the chosen trainee highlighted. This print option, like the module summary option, allows you to print the details of the trainee showing in the trainee details window or a selected range of trainees from the List – Trainee(s) window then print the details of all trainee(s) selected. This option also requires you to set the show option. Do this by clicking the Show drop down list box, then select the option, Select Trainee(s) to Print. Version 3.0 August 07 Page 35 of 39 To print the details of a single trainee, retrieve the trainee record, click the Print menu option then select Trainee Summary. To print the details of a number of trainees hold down either Shift or Ctrl key and select modules required then select Trainee Summary. Your word processor will be loaded with the generated RTF document for you to further format, save or print. Enrolment Summary (Best option for printing) This print option allows you to print the enrolment details of a single trainee and like the trainee summary report; you are required to have the trainee list and details window open. To print the details of a single trainee, retrieve the trainee record, click the Print menu option then select Trainee Summary. This option will give you Trainee Identifier, Name, Gender and Date of Birth. It also has the Qualification Code and Title with the Units of Competency Identifiers and Names that the student is enrolled in, enrolment start/end date with approved hours and the Mark. Your word processor will be loaded with the generated RTF document for you to further format, save or print. Enrolment in Detail This print option allows you to print the enrolment details of a single trainee and like the trainee summary report; you are required to have the trainee list and details window open. This option will give you Trainee Identifier, Name, Gender and Date of Birth. It also has the Units of Competency Identifiers, enrolled at, enrolment start/end date with approved hours, delivery and funding type and the Mark. Trainee Lists This has many options to choose from: • All Trainee(s) This option prints a list of trainees as per the following example. Identifier 00001 00002 Trainee SMITH, MALCOLM SMITH, BO Again, TED generates an RTF formatted document and loads it into your word processor. You do not require to have the trainee list or details windows open for this report. Version 3.0 August 07 Page 36 of 39 • Trainee(s) in Course This is a special report which allows you to set a number of options for the report. When selected the following window appears. 1. Select a course by clicking the Course button 2. Under State Option select Training Not Complete 3. You can vary the type of listing you will get by specifying one or all of three options: Qualification Completed. Year Qualification Completed Certificate Issued. With all these options, trainees that do not meet the criteria set out by the options will not be listed. To run the report, click the Print button. Example report. Course Qualification Completed? Identifier 00001 00002 Certificate I in Food Processing (Dairy) No Trainee SMITH, MALCOLM SMITH, BO • Trainee(s) in Module. This report is like the Trainee(s) in Course report, when selected, the following window appears. The in Module check box is checked, options above this check box cannot be chosen for inclusion in any search criteria. To choose other modules for the report, click the Module button. To list modules enrolled between two dates in your report, enter the ‘Enrolled between” and the ‘and’ dates. The report will then only print trainees whose enrolment in the module falls between the two dates. You can also specify that the report should only Version 3.0 August 07 Page 37 of 39 print trainees whose module result is of a specific value. To do this, click the ‘Marked as’ check box and select the mark value. You can also specify if the enrolment dates and marks are printed, checking each of the check boxes, ‘Show Enrolment Dates’ and, ‘Show Mark’, does this. Once again the report is generated in an RTF formatted document and loaded into your word processor when the Print button is clicked. • Trainees by VET program This report is like the Trainee(s) in Course report, when selected, the following window appears. Select which program and a list will be produced in your word processor software. • Sort by The sort order for all the Trainee Lists options can be set here, choose the order you want then run the reports. • Only Active? This is a tick selection. By ticking this option only active files within the database will be printed. • Summary by Course This report will list all qualifications and count the number of course enrolments, module enrolments and nominal hours for the current year as shown below. Summary by Course – example report 01/01/2006 to 31/12/2008 Identifier Module 69992 Certificate I in Workplace Skills Version 3.0 August 07 Page 38 of 39 Course Enrolme nts 12 Module Enrolme nts 61 Total Hours 870 Identifier Module BCG10198 Certificate I in Construction Contact Details Christine Williams Coordinator VET Statistics Skills Tasmania Ph: 03 6233 8398 Email: [email protected] Version 3.0 August 07 Page 39 of 39 Course Enrolme nts 1 Module Enrolme nts 6 Total Hours 151