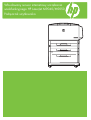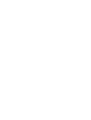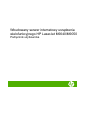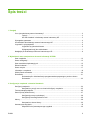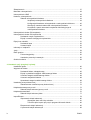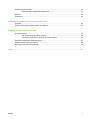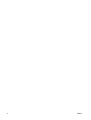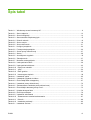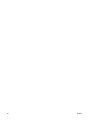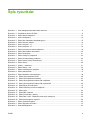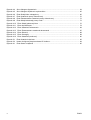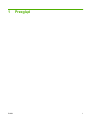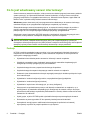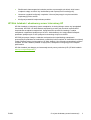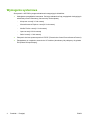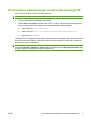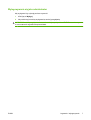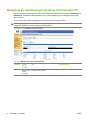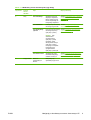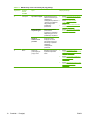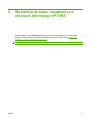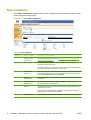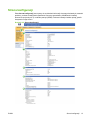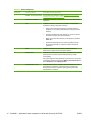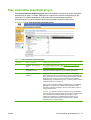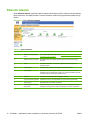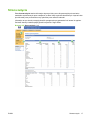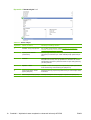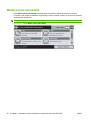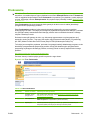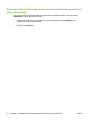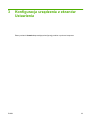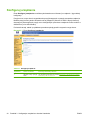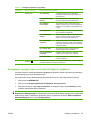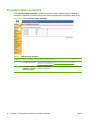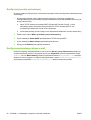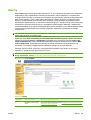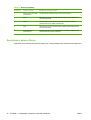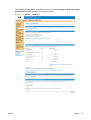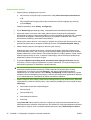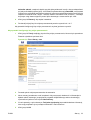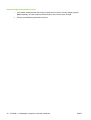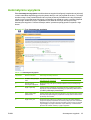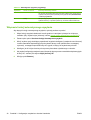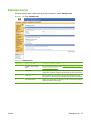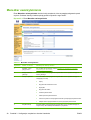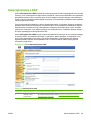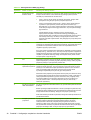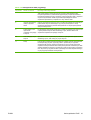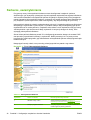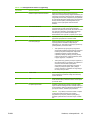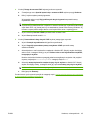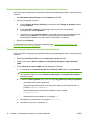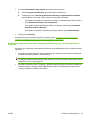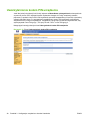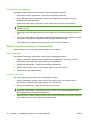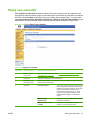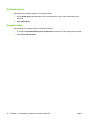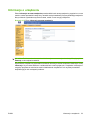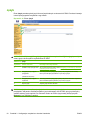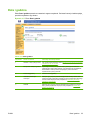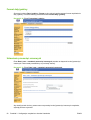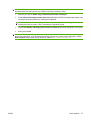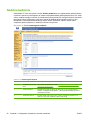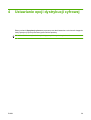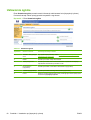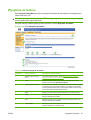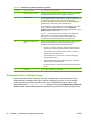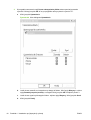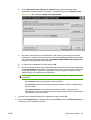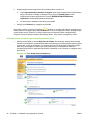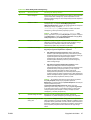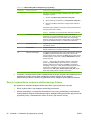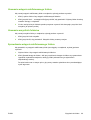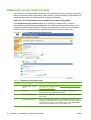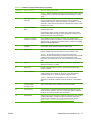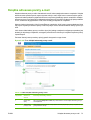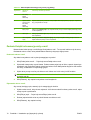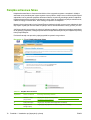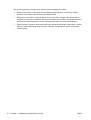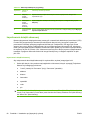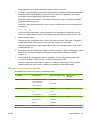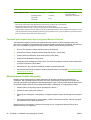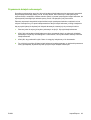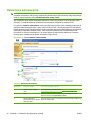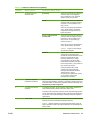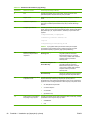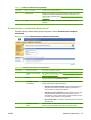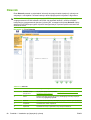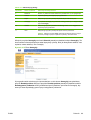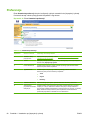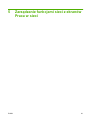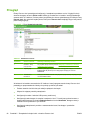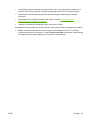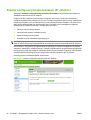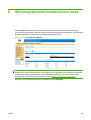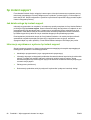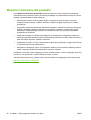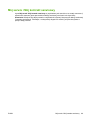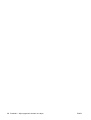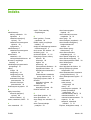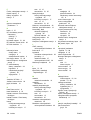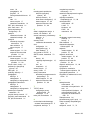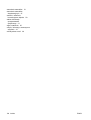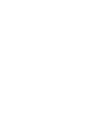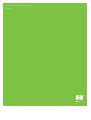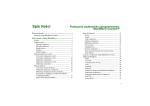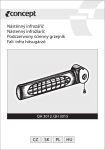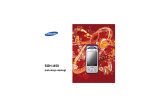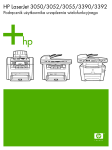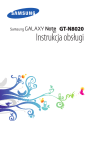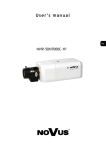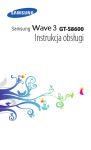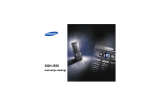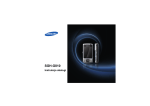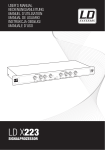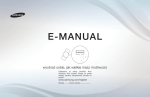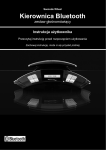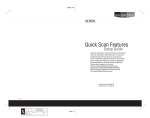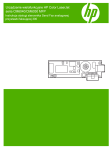Download PLWW - Centrum Druku
Transcript
Wbudowany serwer internetowy urządzenia wielofunkcyjnego HP LaserJet M9040/M9050 Podręcznik użytkownika Wbudowany serwer internetowy urządzenia wielofunkcyjnego HP LaserJet M9040/M9050 Podręcznik użytkownika Prawa autorskie i gwarancja Znaki handlowe © 2007 Copyright Hewlett-Packard Development Company, L.P. Adobe® oraz PostScript® są znakami handlowymi firmy Adobe Systems Incorporated. Reprodukcja, adaptacja lub tłumaczenie bez wcześniejszego pisemnego zezwolenia jest zabronione, z wyłączeniem czynności dozwolonych przez prawa autorskie. Informacje zawarte w niniejszym dokumencie mogą ulec zmianie bez uprzedzenia. Jedyne gwarancje dla produktów i usług firmy HP zostały zawarte w oświadczeniu gwarancyjnym dostarczonym z tymi produktami i usługami. Żaden zapis w niniejszym dokumencie nie może być interpretowany jako dodatkowa gwarancja. Firma HP nie będzie odpowiadać za występujące w niniejszym dokumencie błędy techniczne, redakcyjne lub pominięcia. Microsoft® i Windows® są zarejestrowanymi znakami handlowymi firmy Microsoft Corp. Edition 1, 9/2007 Spis treści 1 Przegląd Co to jest wbudowany serwer internetowy? ........................................................................................ 2 Funkcje ............................................................................................................................... 2 HP Web Jetadmin i wbudowany serwer internetowy HP ..................................................... 3 Wymagania systemowe ....................................................................................................................... 4 Uruchamianie wbudowanego serwera internetowego HP .................................................................... 5 Logowanie i wylogowywanie ................................................................................................................ 6 Logowanie się jako administrator ........................................................................................ 6 Wylogowywanie się jako administrator ............................................................................... 7 Nawigacja po wbudowanym serwerze internetowym HP ..................................................................... 8 2 Wyświetlanie stanu urządzenia na ekranach Informacje HP EWS Stan urządzenia ................................................................................................................................ 12 Strona konfiguracji .............................................................................................................................. 13 Stan materiałów eksploatacyjnych ..................................................................................................... 15 Dziennik zdarzeń ................................................................................................................................ 16 Strona zużycia .................................................................................................................................... 17 Informacje o urządzeniu ..................................................................................................................... 19 Widok panelu sterowania ................................................................................................................... 20 Drukowanie ........................................................................................................................................ 21 Drukowanie pliku lub aktualizacja oprogramowania sprzętowego z poziomu ekranu Drukowanie ........................................................................................................................ 22 3 Konfiguracja urządzenia z ekranów Ustawienia Konfiguruj urządzenie ......................................................................................................................... 24 Korzystanie z pozycji menu na ekranie Konfiguruj urządzenie .......................................... 25 Formaty/rodzaje podajnika ................................................................................................................. 26 Serwer poczty elektronicznej .............................................................................................................. 27 Konfiguracja poczty wychodzącej ...................................................................................... 28 Konfiguracja zwrotnego adresu e-mail .............................................................................. 28 Alarmy ................................................................................................................................................ 29 Korzystanie z ekranu Alarmy ............................................................................................ 30 Automatyczne wysyłanie .................................................................................................................... 35 Włączanie funkcji automatycznego wysyłania ................................................................... 36 PLWW iii Zabezpieczenie .................................................................................................................................. 37 Menedżer uwierzytelniania ................................................................................................................. 38 Uwierzytelnianie LDAP ....................................................................................................................... 39 Kerberos, uwierzytelnianie ................................................................................................................. 42 Zadania uwierzytelnienia Kerberos .................................................................................... 44 Inicjalizacja uwierzytelniania Kerberos .............................................................. 44 Konfiguracja Menedżera uwierzytelniania w uwierzytelnianiu Kerberos ........... 46 Skonfiguruj ustawienia adresu dla uwierzytelniania Kerberos .......................... 46 Korzystanie z panelu sterowania urządzenia wielofunkcyjnego do uwierzytelniania Kerberos ................................................................................. 47 Uwierzytelnienie kodem PIN urządzenia ............................................................................................ 48 Uwierzytelnienie kodem PIN użytkownika .......................................................................................... 49 Dodawanie nowych użytkowników .................................................................................... 49 Edycja i usuwanie istniejących użytkowników ................................................................... 50 Edytuj inne odnośniki ......................................................................................................................... 51 Dodawanie łącza ............................................................................................................... 52 Usuwanie łącza .................................................................................................................. 52 Informacje o urządzeniu ..................................................................................................................... 53 Język .................................................................................................................................................. 54 Data i godzina .................................................................................................................................... 55 Format daty/godziny .......................................................................................................... 56 Ustawianie przesunięć czasowych .................................................................................... 56 Godzina budzenia .............................................................................................................................. 58 4 Ustawianie opcji dystrybucji cyfrowej Ustawienia ogólne .............................................................................................................................. 60 Wysyłanie do folderu .......................................................................................................................... 61 Dodawanie folderu udostępnionego .................................................................................. 62 Edycja i wyświetlenie wstępnie zdefiniowanego folderu .................................................... 68 Usuwanie wstępnie zdefiniowanego folderu ...................................................................... 69 Usuwanie wszystkich folderów .......................................................................................... 69 Sprawdzanie wstępnie zdefiniowanego folderu ................................................................. 69 Ustawienia poczty elektronicznej ....................................................................................................... 70 Zaawansowane ustawienia poczty elektronicznej ............................................................. 72 Książka adresowa poczty e-mail ........................................................................................................ 73 Zadania Książki adresowej poczty e-mail .......................................................................... 74 Książka adresowa faksu ..................................................................................................................... 76 Zadania Książki adresowej faksu ...................................................................................... 77 Import/Eksport .................................................................................................................................... 79 Importowanie książki adresowej ........................................................................................ 80 Wymagane dane oraz limity rekordów .............................................................. 81 Tworzenie pliku importu przy użyciu programu Microsoft Outlook .................... 82 Eksportowanie książki adresowej ...................................................................................... 82 Czyszczenie książek adresowych ..................................................................................... 83 iv PLWW Ustawienia adresowania .................................................................................................................... 84 Zaawansowane ustawienia adresowania .......................................................................... 87 Dziennik .............................................................................................................................................. 88 Preferencje ......................................................................................................................................... 90 5 Zarządzanie funkcjami sieci z ekranów Praca w sieci Przegląd ............................................................................................................................................. 92 Kreator konfiguracji bezpieczeństwa HP Jetdirect ............................................................................. 94 6 Wykorzystywanie obszaru Inne łącza hp instant support .............................................................................................................................. 96 Jak działa usługa hp instant support .................................................................................. 96 Informacje uzyskiwane z systemu hp instant support ........................................................ 96 Kupowanie materiałów eksploatacyjnych ........................................................................................... 97 Wsparcie techniczne dla produktu .................................................................................................... 98 Mój serwis i Mój kontrakt serwisowy .................................................................................................. 99 Indeks ............................................................................................................................................................... 101 PLWW v vi PLWW Spis tabel Tabela 1-1 Tabela 2-1 Tabela 2-2 Tabela 2-3 Tabela 2-4 Tabela 2-5 Tabela 2-6 Tabela 3-1 Tabela 3-2 Tabela 3-3 Tabela 3-4 Tabela 3-5 Tabela 3-6 Tabela 3-7 Tabela 3-8 Tabela 3-9 Tabela 3-10 Tabela 3-11 Tabela 3-12 Tabela 3-13 Tabela 4-1 Tabela 4-2 Tabela 4-3 Tabela 4-4 Tabela 4-5 Tabela 4-6 Tabela 4-7 Tabela 4-8 Tabela 4-9 Tabela 4-10 Tabela 4-11 Tabela 4-12 Tabela 5-1 PLWW Wbudowany serwer internetowy HP ................................................................................................ 8 Stan urządzenia ............................................................................................................................. 12 Strona konfiguracji ......................................................................................................................... 14 Stan materiałów eksploatacyjnych ................................................................................................. 15 Dziennik zdarzeń ............................................................................................................................ 16 Strona zużycia ................................................................................................................................ 18 Strona drukowania ......................................................................................................................... 21 Konfiguruj urządzenie .................................................................................................................... 24 Formaty/rodzaje podajnika ............................................................................................................. 26 Serwer poczty elektronicznej ......................................................................................................... 27 Alarmy ............................................................................................................................................ 29 Automatyczne wysyłanie ................................................................................................................ 35 Zabezpieczenie .............................................................................................................................. 37 Menedżer uwierzytelniania ............................................................................................................. 38 Uwierzytelnianie LDAP ................................................................................................................... 39 Uwierzytelnianie Kerberos ............................................................................................................. 42 Edytuj inne odnośniki ................................................................................................................... 51 Język ............................................................................................................................................ 54 Data i godzina .............................................................................................................................. 55 Harmonogram uśpienia ................................................................................................................ 58 Ustawienia ogólne .......................................................................................................................... 60 Ustawienia wysyłania do folderu .................................................................................................... 61 Ekran Dodaj folder udostępniony ................................................................................................... 67 Ustawienia poczty elektronicznej ................................................................................................... 70 Zaawansowane ustawienia poczty elektronicznej ......................................................................... 72 Ekran Książki adresowej poczty e-mail .......................................................................................... 73 Książka adresowa faksu ................................................................................................................ 76 Ekran Import/Eksport ..................................................................................................................... 79 Ustawienia adresowania ................................................................................................................ 84 Zaawansowane ustawienia adresowania .................................................................................... 87 Dziennik ....................................................................................................................................... 88 Ustawienia preferencji .................................................................................................................. 90 Ustawienia sieciowe ....................................................................................................................... 92 vii viii PLWW Spis rysunków Rysunek 1-1 Rysunek 1-2 Rysunek 2-1 Rysunek 2-2 Rysunek 2-3 Rysunek 2-4 Rysunek 2-5 Rysunek 2-6 Rysunek 2-7 Rysunek 2-8 Rysunek 2-9 Rysunek 3-1 Rysunek 3-2 Rysunek 3-3 Rysunek 3-4 Rysunek 3-5 Rysunek 3-6 Rysunek 3-7 Rysunek 3-8 Rysunek 3-9 Rysunek 3-10 Rysunek 3-11 Rysunek 3-12 Rysunek 3-13 Rysunek 3-14 Rysunek 3-15 Rysunek 3-16 Rysunek 3-17 Rysunek 3-18 Rysunek 3-19 Rysunek 3-20 Rysunek 4-1 Rysunek 4-2 Rysunek 4-3 PLWW Okno dialogowe Wprowadź hasło sieciowe .................................................................................. 6 Przykładowy ekran HP EWS ......................................................................................................... 8 Ekran Status urządzenia ............................................................................................................. 12 Strona konfiguracji ..................................................................................................................... 13 Ekran Stan materiałów eksploatacyjnych ................................................................................... 15 Ekran Dziennik zdarzeń .............................................................................................................. 16 Strona zużycia 1 z 2 .................................................................................................................... 17 Strona zużycia 2 z 2 .................................................................................................................... 18 Ekran Informacje na temat urządzenia ....................................................................................... 19 Ekran Widok panelu sterowania ................................................................................................. 20 Ekran Drukowanie ....................................................................................................................... 21 Ekran Konfiguruj urządzenie ....................................................................................................... 24 Ekran Formaty/rodzaje podajnika ............................................................................................... 26 Ekran Serwer poczty elektronicznej ............................................................................................ 27 Ekran Alarmy ............................................................................................................................... 29 Alarmy – ustawienia ................................................................................................................... 31 Ekran Alarmy – test ..................................................................................................................... 33 Ekran Automatyczne wysyłanie .................................................................................................. 35 Ekran zabezpieczeń .................................................................................................................... 37 Ekran Menedżer uwierzytelniania ............................................................................................... 38 Ekran Uwierzytelnianie LDAP ................................................................................................... 39 Ekran Uwierzytelnienia Kerberos ............................................................................................. 42 Ekran Uwierzytelnienia kodem PIN urządzenia ........................................................................ 48 Ekran Uwierzytelnienia kodem PIN użytkownika ...................................................................... 49 Ekran Edytuj inne odnośniki ...................................................................................................... 51 Ekran Informacje na temat urządzenia ..................................................................................... 53 Ekran Język ............................................................................................................................... 54 Ekran Data i godzina ................................................................................................................. 55 Ekran Format daty i godziny ..................................................................................................... 56 Ekran Data i czas - ustawianie przesunięć czasowych ............................................................. 56 Ekran harmonogramu uśpienia ................................................................................................. 58 Ekran Ustawienia ogólne ............................................................................................................ 60 Ekran Wysyłanie do folderu ........................................................................................................ 61 Karta Udostępnianie ................................................................................................................... 63 ix Rysunek 4-4 Rysunek 4-5 Rysunek 4-6 Rysunek 4-7 Rysunek 4-8 Rysunek 4-9 Rysunek 4-10 Rysunek 4-11 Rysunek 4-12 Rysunek 4-13 Rysunek 4-14 Rysunek 4-15 Rysunek 4-16 Rysunek 5-1 Rysunek 5-2 Rysunek 6-1 x Okno dialogowe Uprawnienia ..................................................................................................... 64 Okno dialogowe Wybieranie użytkowników ................................................................................ 65 Ekran Dodaj folder udostępniony ................................................................................................ 66 Ekran Ustawienia poczty elektronicznej ...................................................................................... 70 Ekran Zaawansowane ustawienia poczty elektronicznej ............................................................ 72 Ekran Książki adresowej poczty e-mail ....................................................................................... 73 Ekran Książki adresowej faksu ................................................................................................. 76 Ekran Import/Eksport ................................................................................................................ 79 Ekran Ustawienia adresowania ................................................................................................. 84 Ekran Zaawansowane ustawienia adresowania ....................................................................... 87 Ekran Dziennik .......................................................................................................................... 88 Ekran Szczegóły ....................................................................................................................... 89 Ekran Ustawienia preferencji .................................................................................................... 90 Ekran Ustawienia sieciowe ......................................................................................................... 92 Kreator konfiguracji bezpieczeństwa HP Jetdirect ...................................................................... 94 Ekran Status urządzenia ............................................................................................................. 95 PLWW 1 PLWW Przegląd 1 Co to jest wbudowany serwer internetowy? Serwer internetowy stanowi środowisko, w którym można uruchamiać programy internetowe; podobnie system operacyjny, np. Microsoft® Windows®, stanowi środowisko, w którym można uruchamiać programy komputerowe. Przeglądarka internetowa, np. Microsoft Internet Explorer, Apple Safari lub Mozilla Firefox, wyświetla efekty działania serwera internetowego. Wbudowany serwer internetowy nie jest oprogramowaniem załadowanym do serwera sieciowego, natomiast znajduje się w oprogramowaniu sprzętowym urządzenia (np. drukarki). Zaletą wbudowanego serwera internetowego jest to, że zapewnia interfejs dostępu do produktu z poziomu standardowej przeglądarki dla wszystkich użytkowników korzystających z komputera podłączonego do sieci. Nie jest wymagana instalacja specjalnego oprogramowania. Wbudowany serwer internetowy (HP EWS) pozwala na wyświetlanie informacji dotyczących stanu urządzenia, zmianę ustawień i zarządzanie urządzeniem z poziomu komputera. UWAGA: W niniejszym podręczniku słowa „produkt” i „urządzenie” są używane zamiennie i dotyczą drukarek HP LaserJet, urządzeń wielofunkcyjnych (MFP) lub urządzeń dystrybucji cyfrowej HP. Szczegółowe informacje dotyczące funkcji danej drukarki, urządzenia wielofunkcyjnego lub urządzenia dystrybucji cyfrowej można znaleźć w dokumentacji dostarczonej z danym produktem. Funkcje HP EWS umożliwia przeglądanie stanu produktu i sieci oraz zarządzanie funkcjami drukowania z komputera, bez konieczności korzystania z panelu sterowania urządzenia. HP EWS pozwala na wykonywanie następujących zadań: 2 ● Wyświetlanie komunikatów panelu sterowania i informacji o stanie urządzenia. ● Określenie pozostałego czasu eksploatacji poszczególnych materiałów eksploatacyjnych i konfiguracja informacji wymaganych przy ich zamawianiu. ● Uzyskanie dostępu do strony wsparcia technicznego dla produktu. ● Uzyskanie dostępu do wsparcia dotyczącego ostatnich zdarzeń w urządzeniu. ● Dodawanie (oraz dostosowanie do własnych wymagań) nawet pięciu dodatkowych łącz do innych stron internetowych. ● Wyświetlanie i zmiana konfiguracji produktu, na przykład konfiguracji podajników. ● Wyświetlanie i zmiana konfiguracji sieciowej. ● Wyświetlanie i wydruk stron informacyjnych, np. strony konfiguracji. ● Otrzymywanie za pośrednictwem poczty e-mail alarmów o zdarzeniach w urządzeniu, np. o wyczerpywaniu się materiałów eksploatacyjnych. Konfiguracja do czterech różnych list miejsc przeznaczenia dla każdego użytkownika (administratorów i serwisu). Każda z czterech list może zawierać do 20 odbiorców. ● Wybór języka, w jakim HP EWS będzie wyświetlał informacje na poszczególnych ekranach. ● Drukowanie za pomocą produktu HP bez potrzeby instalacji sterownika drukarki. ● Oszczędzanie energii poprzez zdefiniowanie harmonogramów opóźnienia od ostatniej wykonywanej czynności do przejścia produktu w tryb uśpienia. Rozdział 1 Przegląd PLWW ● Zdefiniowanie harmonogramów budzenia produktu w poszczególnych dniach, dzięki czemu urządzenie zdąży uruchomić się i skalibrować przed rozpoczęciem normalnej pracy. ● Okresowe wysyłanie konfiguracji urządzenia i informacji dotyczących zużycia materiałów eksploatacyjnych do serwisu. ● Konfiguracja ustawień bezpieczeństwa produktu. HP Web Jetadmin i wbudowany serwer internetowy HP HP Web Jetadmin to internetowy system zarządzania, do obsługi którego można użyć przeglądarki internetowej. HP EWS i HP Web Jetadmin współpracują ze sobą, aby umożliwić użytkownikowi kompleksowe zarządzanie urządzeniami. Oprogramowanie pozwala na instalację i wydajne zarządzanie urządzeniami podłączonymi do sieci. Administratorzy sieci mogą zdalnie zarządzać produktami podłączonymi do sieci praktycznie z dowolnego miejsca na świecie. HP EWS jest prostym, łatwym w obsłudze rozwiązaniem do indywidualnego zarządzania poszczególnymi produktami w środowiskach o niewielkiej liczbie urządzeń. W środowiskach o większej liczbie produktów zaleca się korzystanie z HP Web Jetadmin, który pozwala na zarządzanie grupami urządzeń. HP Web Jetadmin pozwala na wykrywanie, zarządzanie i konfigurację wielu urządzeń jednocześnie. HP Web Jetadmin jest dostępny na internetowej stronie pomocy technicznej HP (HP Web Jetadmin www.hp.com/go/webjetadmin). PLWW Co to jest wbudowany serwer internetowy? 3 Wymagania systemowe Skorzystanie z HP EWS wymaga zainstalowania następujących składników: ● 4 Obsługiwana przeglądarka internetowa. Poniżej przedstawiono listę przeglądarek obsługujących wbudowany serwer internetowy (lista może być niekompletna): ◦ Konqueror w wersji 3.5 lub nowszej ◦ Microsoft Internet Explorer w wersji 6.0 lub nowszej ◦ Mozilla Firefox w wersji 1.0 lub nowszej ◦ Opera w wersji 9.0 lub nowszej ◦ Safari w wersji 1.0 lub nowszej ● Połączenie sieciowe oparte na protokole TCP/IP (Transmission Control Protocol/Internet Protocol). ● Zainstalowany w urządzeniu serwer druku HP Jetdirect (wbudowany lub podłączony do gniazda EIO (Enhanced Input/Output)). Rozdział 1 Przegląd PLWW Uruchamianie wbudowanego serwera internetowego HP Aby uruchomić HP EWS, wykonaj poniższe czynności. UWAGA: Ekrany wyświetlane przez HP EWS nie będą dostępne za zaporą firewall. 1. Uruchom obsługiwaną przeglądarkę internetową. 2. W polu Adres lub Przejdź wprowadź adres TCP/IP v4 lub v6, nazwę hosta lub skonfigurowaną nazwę hosta przypisaną do urządzenia. Poniżej przedstawiono kilka przykładów. ● Adres TCP/IPv4: http://192.168.1.1 ● Adres TCP/IPv6: http://[2001:0ba0:0000:0000:0000:0000:0000:1234] ● Nazwa hosta: npiXXXXXX Jeśli adres TCP/IP urządzenia nie jest znany, można go znaleźć, korzystając z menu panelu sterowania lub drukując stronę konfiguracji. Odpowiednie instrukcje można znaleźć w podręczniku użytkownika dostarczonym wraz z urządzeniem. UWAGA: Wbudowany serwer internetowy HP współpracujący z urządzeniem obsługuje protokół IPv6 na kartach Informacje, Ustawienia i Praca w sieci. Wyjątkiem jest karta Dystrybucja cyfrowa, która obsługuje wyłącznie konfigurację adresów protokołu IPv4. PLWW Uruchamianie wbudowanego serwera internetowego HP 5 Logowanie i wylogowywanie HP EWS składa się z ekranów służących do wyświetlania informacji dotyczących produktu i do zmiany opcji konfiguracyjnych. Wyświetlane ekrany i dostępne na nich ustawienia mogą się różnić w zależności od rodzaju dostępu do HP EWS: jako standardowy użytkownik, administrator IT lub obsługa serwisowa. Hasła mogą być zmieniane przez administratorów IT i obsługę serwisową. Jeśli dostęp do HP EWS jest zabezpieczony hasłem, użytkownicy, którzy nie logowali się z wykorzystaniem hasła, mają dostęp jedynie do karty Informacje. Jeśli hasło nie zostało ustawione (ustawienie domyślne), wszystkie karty będą widoczne. Po ustawieniu hasła dostęp do chronionych kart udostępnianych przez HP EWS (Ustawienia, Dystrybucja cyfrowa i Praca w sieci) wymaga zalogowania się jako administrator IT lub obsługa serwisowa. UWAGA: Aby uzyskać informacje dotyczące zmiany hasła przez administratora IT, zobacz Zabezpieczenie na stronie 37. Obsługa serwisowa powinna zapoznać się z podręcznikiem serwisowym produktu. Logowanie się jako administrator Aby zalogować się do HP EWS jako administrator, wykonaj poniższe czynności. 1. Po uruchomieniu wbudowanego serwera internetowego kliknij łącze Zaloguj znajdujące się w prawym górnym rogu ekranu. Zostanie wyświetlone okno dialogowe Wprowadź hasło sieciowe, jak przedstawiono na poniższej ilustracji. Wygląd ekranu logowania może różnić się w zależności od systemu operacyjnego i przeglądarki. Rysunek 1-1 Okno dialogowe Wprowadź hasło sieciowe 2. 6 Jako nazwę użytkownika wprowadź admin, wprowadź hasło, a następnie kliknij przycisk OK. Rozdział 1 Przegląd PLWW Wylogowywanie się jako administrator Aby wylogować się, wykonaj poniższe czynności. 1. Kliknij łącze Wyloguj. 2. Aby zakończyć procedurę wylogowania, zamknij przeglądarkę. OSTROŻNIE: Jeśli przeglądarka nie zostanie zamknięta, połączenie z HP EWS zostanie utrzymane, co może stanowić zagrożenie bezpieczeństwa. PLWW Logowanie i wylogowywanie 7 Nawigacja po wbudowanym serwerze internetowym HP Aby przemieszczać się pomiędzy ekranami HP EWS, kliknij jedną z kart (na przykład Informacje lub Ustawienia), a następnie kliknij wybrane menu na pasku nawigacyjnym znajdującym się po lewej stronie ekranu. Poniższa ilustracja i tabela zawierają informacje dotyczące ekranów HP EWS. UWAGA: Wygląd ekranów HP EWS może być inny niż na ilustracjach w zależności od funkcji urządzenia i ustawień dokonanych przez administratora IT. Rysunek 1-2 Przykładowy ekran HP EWS 1 2 5 3 4 Tabela 1-1 Wbudowany serwer internetowy HP 8 Wywołanie Funkcje ekranu HP EWS Opis 1 Nazwa i adres TCP/IP urządzenia Wyświetla nazwę produktu Rozdział 1 Przegląd Więcej informacji PLWW Tabela 1-1 Wbudowany serwer internetowy HP (ciąg dalszy) Wywołanie Funkcje ekranu HP EWS Opis Więcej informacji 2 Karty Karta Informacje Wyświetla informacje dotyczące urządzenia. Ekrany dostępne na tej karcie nie pozwalają na konfigurację urządzenia. Karta Ustawienia Funkcje na tej karcie służą Zobacz Konfiguracja urządzenia z do konfiguracji produktu. ekranów Ustawienia na stronie 23. Karta Dystrybucja cyfrowa Pozycje na tej karcie służą Zobacz Ustawianie opcji dystrybucji cyfrowej na stronie 59. do konfiguracji funkcji dystrybucji cyfrowej. Zobacz Wyświetlanie stanu urządzenia na ekranach Informacje HP EWS na stronie 11. UWAGA: Jeśli zainstalowano oprogramowanie dystrybucji cyfrowej (HP DSS), należy skonfigurować funkcje dystrybucji cyfrowej, korzystając z narzędzia konfiguracyjnego oprogramowania dystrybucji cyfrowej HP. 3 PLWW Pozycje menu Karta Praca w sieci Wyświetla stan sieci i umożliwia konfigurację ustawień sieciowych. Różne na poszczególnych kartach Kliknij kartę, aby wyświetlić pozycje menu. Zobacz Zarządzanie funkcjami sieci z ekranów Praca w sieci na stronie 91. Nawigacja po wbudowanym serwerze internetowym HP 9 Tabela 1-1 Wbudowany serwer internetowy HP (ciąg dalszy) Wywołanie Funkcje ekranu HP EWS Opis 4 Inne łącza hp instant support 5 10 Ekran Rozdział 1 Przegląd Więcej informacji Pozwala połączyć się z zasobami internetowymi ułatwiającymi rozwiązywanie problemów i opisującymi dodatkowe usługi dostępne dla posiadanego produktu HP. Zakup materiały eksploatacyjne Służy do zamawiania przez Internet oryginalnych materiałów eksploatacyjnych HP do posiadanego urządzenia. Wsparcie techniczne dla produktu Pozwala uzyskać dostępną na stronie internetowej HP pomoc dla danego urządzenia ułatwiającą rozwiązywanie problemów. Różne dla poszczególnych pozycji menu Kliknięcie pozycji menu wyświetla odpowiedni ekran. ● Zobacz Wykorzystywanie obszaru Inne łącza na stronie 95. ● Zobacz hp instant support na stronie 96. ● Zobacz Wsparcie techniczne dla produktu na stronie 98. ● Zobacz Mój serwis i Mój kontrakt serwisowy na stronie 99. ● Zobacz Wyświetlanie stanu urządzenia na ekranach Informacje HP EWS na stronie 11. ● Zobacz Konfiguracja urządzenia z ekranów Ustawienia na stronie 23. ● Zobacz Zarządzanie funkcjami sieci z ekranów Praca w sieci na stronie 91. PLWW 2 Wyświetlanie stanu urządzenia na ekranach Informacje HP EWS Ekrany dostępne z karty Informacje mają wyłącznie informacyjny charakter i nie umożliwiają konfiguracji produktu. Aby skonfigurować urządzenie poprzez HP EWS, zobacz Konfiguracja urządzenia z ekranów Ustawienia na stronie 23. UWAGA: Niektóre urządzenia nie wyświetlają wszystkich wymienionych ekranów. PLWW 11 Stan urządzenia Ekran Status urządzenia przedstawia aktualny stan urządzenia. Poniższa ilustracja i tabela opisują sposób korzystania z tego ekranu. Rysunek 2-1 Ekran Status urządzenia 1 2 3 4 5 6 7 Tabela 2-1 Stan urządzenia Wywołanie Obszar na ekranie Informacje lub funkcje obszaru 1 HP EWS – karty i pozycje menu Aby uzyskać więcej informacji, zobacz Nawigacja po wbudowanym serwerze internetowym HP na stronie 8. 2 Stan Wyświetla stan urządzenia (te same informacje, które można znaleźć na wyświetlaczu panelu sterowania). Jeśli konieczne jest wykonanie jakiejś czynności przez użytkownika, w obszarze tym widoczne jest okno obrazu pomocy z instrukcjami. 3 Przyciski panelu sterowania Funkcjonują identycznie jak przyciski panelu sterowania urządzenia. Aby wybrać, które przyciski panelu sterowania mają być wyświetlane na tym ekranie, przejdź do ekranu Zabezpieczenia na karcie Ustawienia. 4 Materiały eksploatacyjne Wyświetla pozostałą ilość poszczególnych materiałów eksploatacyjnych (wartość procentowa). 5 Szczegóły materiałów eksploatacyjnych Otwiera ekran Stan materiałów eksploatacyjnych zawierający informacje dotyczące materiałów eksploatacyjnych. 6 Materiały Wyświetla stan oraz informacje dotyczące konfiguracji podajników wejściowych i pojemników wyjściowych. Stan nośnika pozostaje OK, dopóki podajnik nie jest całkowicie pusty. Kiedy podajnik jest pusty, stan zmienia się na Brak. 7 12 Zmień ustawienia Przenosi do karty Ustawienia, która umożliwia konfigurację ustawień urządzenia. Rozdział 2 Wyświetlanie stanu urządzenia na ekranach Informacje HP EWS PLWW Strona konfiguracji Ekran Strona konfiguracji jest używany do wyświetlania informacji dotyczących aktualnych ustawień produktu, podczas rozwiązywania problemów oraz przy sprawdzaniu prawidłowości instalacji akcesoriów opcjonalnych, np. modułów pamięci (DIMM). Poniższa ilustracja i tabela opisują sposób korzystania z tego ekranu. Rysunek 2-2 Strona konfiguracji 1 2 3 4 5 6 PLWW Strona konfiguracji 13 Tabela 2-2 Strona konfiguracji Wywołanie Obszar na ekranie Informacje lub funkcje obszaru 1 HP EWS – karty i pozycje menu Aby uzyskać więcej informacji, zobacz Nawigacja po wbudowanym serwerze internetowym HP na stronie 8. 2 Informacje o urządzeniu Wyświetla numer seryjny, numery wersji i inne informacje dotyczące urządzenia. 3 Opcje Wyświetla informacje o akcesoriach opcjonalnych i konfiguracjach. Wyświetlone zostaną następujące informacje: ● Wersja i adres TCP/IP poszczególnych urządzeń sieciowych podłączonych do produktu (samodzielny lub wewnętrzny serwer Jetdirect) ● Wszystkie zainstalowane języki drukarki (np. język PCL (Printer Command Language) lub PS (PostScript®)) ● Moduły opcjonalne zainstalowane w poszczególnych gniazdach DIMM i EIO ● Urządzenia USB podłączane do drukarki spełniającej funkcje sterownika hosta USB, np. urządzenia pamięci masowej lub czytniki kart 4 Pamięć Wyświetla informacje dotyczące pamięci, przestrzeni roboczej sterownika PCL (DWS) oraz oszczędzania zasobów. 5 Zabezpieczenie Wyświetla stan blokady panelu sterowania, opcji zabezpieczenia dysku przed zapisem oraz portów połączenia bezpośredniego (USB i równoległego). Stan portów połączenia bezpośredniego można zmieniać, zaznaczając lub usuwając zaznaczenie pola wyboru Wyłącz porty bezpośrednie na karcie Ustawienia ekranu Zabezpieczenia. 6 14 Podajniki papieru i opcje Wyświetla listę rozmiarów i rodzajów materiałów zdefiniowanych dla poszczególnych podajników, a także informacje o module druku dwustronnego lub innym urządzeniu obsługi papieru (jeśli zostały zainstalowane w produkcie). Rozdział 2 Wyświetlanie stanu urządzenia na ekranach Informacje HP EWS PLWW Stan materiałów eksploatacyjnych Ekran Stan materiałów eksploatacyjnych zawiera szczegółowe informacje dotyczące materiałów eksploatacyjnych wraz z numerami katalogowymi oryginalnych materiałów eksploatacyjnych HP. (Informacje o numerach katalogowych są przydatne podczas zamawiania materiałów eksploatacyjnych). Poniższa ilustracja i tabela opisują sposób korzystania z tego ekranu. Rysunek 2-3 Ekran Stan materiałów eksploatacyjnych 1 3 2 Tabela 2-3 Stan materiałów eksploatacyjnych Wywołanie Obszar na ekranie Informacje lub funkcje obszaru 1 HP EWS – karty i pozycje menu Aby uzyskać więcej informacji, zobacz Nawigacja po wbudowanym serwerze internetowym HP na stronie 8. 2 Zakup materiały eksploatacyjne, łącze Ta funkcja pozwala na połączenie ze stroną internetową ułatwiającą zamawianie materiałów eksploatacyjnych u danego sprzedawcy. 3 Informacje na temat kasety drukującej Wyświetla (jeśli funkcja jest dostępna) pozostały czas eksploatacji i szacunkową liczbę stron do wyczerpania się materiału eksploatacyjnego, łączną liczbę stron wydrukowanych z wykorzystaniem danego materiału eksploatacyjnego, numer seryjny i numer katalogowy HP materiału eksploatacyjnego, a także informację o tym, czy zasoby danego materiału eksploatacyjnego są na wyczerpaniu. Jeśli na panelu sterowania urządzenia została włączona opcja Ignoruj, gdy brak, po wyczerpaniu się materiału eksploatacyjnego zostanie wyświetlony komunikat oznaczający, że dla używanej kasety włączono opcję ignorowania stanu. UWAGA: W przypadku korzystania z materiałów innych producentów informacje dotyczące urządzenia mogą nie być dostępne. Oprócz tego na ekranie pojawi się komunikat ostrzegawczy informujący o ryzyku związanym z korzystaniem z materiałów eksploatacyjnych innych producentów. Żadne dalsze informacje dotyczące stanu materiału eksploatacyjnego nie będą dostępne. PLWW Stan materiałów eksploatacyjnych 15 Dziennik zdarzeń Ekran Dziennik zdarzeń wyświetla ostatnie zdarzenia dotyczące produktu, takie jak zacięcia papieru, błędy serwisowe i inne błędy drukarki. Poniższa ilustracja i tabela opisują sposób korzystania z tego ekranu. Rysunek 2-4 Ekran Dziennik zdarzeń 1 2 4 3 5 6 7 8 9 Tabela 2-4 Dziennik zdarzeń 16 Wywołanie Obszar na ekranie Informacje lub funkcje obszaru 1 HP EWS – karty i pozycje menu Aby uzyskać więcej informacji, zobacz Nawigacja po wbudowanym serwerze internetowym HP na stronie 8. 2 Aktualna liczba cykli napędu Wyświetla liczbę cykli napędu zakończonych przez produkt do danego momentu. 3 Numer Wyświetla listę błędów w kolejności wystąpienia. Najnowszy błąd ma najwyższy numer. 4 Data i godzina Wyświetla datę i godzinę poszczególnych zdarzeń dziennika. 5 Cykle napędu Wyświetla liczbę cykli napędu zakończonych przez produkt w momencie wystąpienia błędu. Produkt kończy jeden cykl napędu dla każdego wydruku lub kopii strony formatu format Letter/format A4. 6 Zdarzenie Wyświetla wewnętrzny kod poszczególnych zdarzeń. 7 Oprogramowanie sprzętowe Przedstawia numery wersji aktualizacji oprogramowania sprzętowego. 8 Opis lub język Wyświetla krótki opis niektórych zdarzeń. 9 Łącze Wsparcie techniczne dla produktu Zapewnia dostęp do strony internetowej firmy HP zawierającej informacje ułatwiające rozwiązywanie problemów związanych z danym urządzeniem. Rozdział 2 Wyświetlanie stanu urządzenia na ekranach Informacje HP EWS PLWW Strona zużycia Ekran Strona zużycia zawiera informacje dotyczące liczby stron dla poszczególnych rozmiarów materiałów wydrukowanych przez urządzenie, a także liczbę wydruków dwustronnych. Łączna liczba jest obliczana przez pomnożenie sumy wydruków przez wartość Jednostki. Informacje na tym ekranie pomagają określić wymaganą do przygotowania ilość tonera lub papieru. Poniższa ilustracja i tabela opisują sposób korzystania z tego ekranu. Rysunek 2-5 Strona zużycia 1 z 2 1 2 PLWW 3 3 4 Strona zużycia 17 Rysunek 2-6 Strona zużycia 2 z 2 5 6 Tabela 2-5 Strona zużycia 18 Wywołanie Obszar na ekranie Informacje lub funkcje obszaru 1 HP EWS – karty i pozycje menu Aby uzyskać więcej informacji, zobacz Nawigacja po wbudowanym serwerze internetowym HP na stronie 8. 2 Wykorzystanie całkowite (równoważne) Wskazuje typy drukowanych stron, liczbę wydrukowanych dokumentów jednostronnych i dwustronnych, a także całkowitą liczbę wydrukowanych stron. 3 Jednostki Jednostka jest równa standardowej stronie formatu A4 (lub Letter). Wszystkie inne rozmiary stron są wyświetlane w odniesieniu do rozmiaru standardowego. Dwustronny dokument formatu A4 (lub Letter) jest liczony jako dwie jednostki. 4 Dupleks – 1 obraz „Dupleks – 1 obraz” odnosi się do stron wydrukowanych jako część zadania druku dwustronnego z zadrukowaną tylko jedną stroną. 5 Użycie trybów druku i ścieżki papieru (faktyczne) Wskazuje różne tryby wydruku użyte dla kolorowych i czarno-białych zadań drukowania. 6 Dane o dotychczasowym pokryciu Wskazuje średnią ilość tonera użytego do wydrukowania jednej strony. Rozdział 2 Wyświetlanie stanu urządzenia na ekranach Informacje HP EWS PLWW Informacje o urządzeniu Ekran Informacje na temat urządzenia zawiera następujące informacje: ● Nazwa urządzenia ● Lokalizacja urządzenia ● Numer zasobu ● Nazwa firmy ● Osoba kontaktowa ● Nazwa produktu ● Model urządzenia ● Numer seryjny urządzenia Nazwa, model i numer seryjny urządzenia są generowane automatycznie. Wszystkie pozostałe informacje na tym ekranie można skonfigurować na ekranie Informacje na temat urządzenia dostępnym na karcie Ustawienia. Rysunek 2-7 Ekran Informacje na temat urządzenia PLWW Informacje o urządzeniu 19 Widok panelu sterowania Ekran Widok panelu sterowania wyświetla panel sterowania produktu identyczny z fizycznym. Ponieważ w tym widoku wyświetlane są informacje o stanie produktu, może być on pomocny podczas rozwiązywania problemów. UWAGA: Wygląd ekranu może różnić się w zależności od urządzenia. Rysunek 2-8 Ekran Widok panelu sterowania 20 Rozdział 2 Wyświetlanie stanu urządzenia na ekranach Informacje HP EWS PLWW Drukowanie UWAGA: Ekran Drukowanie (oraz menu Drukowanie po lewej stronie) jest widoczny pod warunkiem, że zostało włączone jego wyświetlanie na ekranie Zabezpieczenia na karcie Ustawienia. Jeśli ze względów bezpieczeństwa ekran Drukowanie nie powinien być wyświetlany, należy wyłączyć tę opcję, korzystając z ekranu Zabezpieczenia. Aby uzyskać więcej informacji, zobacz Zabezpieczenie na stronie 37. Ekran Drukowanie służy do drukowania plików gotowych do druku oraz do zdalnej aktualizacji oprogramowania sprzętowego produktu. Ekran Drukowanie pozwala na jednoczesne drukowanie jednego pliku za pomocą produktu obsługującego HP EWS. Ta funkcja jest szczególnie przydatna dla użytkowników zdalnych, ponieważ nie wymaga instalacji sterownika drukarki danego produktu oraz umożliwia drukowanie z każdego miejsca w dowolnym czasie. Drukować można pliki gotowe do druku, np. dokumenty wygenerowane z wykorzystaniem opcji sterownika „drukuj do pliku”. Tego typu pliki zwykle mają rozszerzenia takie jakplik .PS (postscript), plik .PDF (Adobe Portable Document Format) lub plik .PRN (Windows print-ready File). Ta funkcja jest szczególnie przydatna, ponieważ nie wymaga instalacji dodatkowego programu w celu aktualizacji oprogramowania sprzętowego produktu. Kiedy pliki aktualizacyjne oprogramowania sprzętowego są dostępne dla danego produktu, można je pobrać ze strony wsparcia technicznego produktu: http://welcome.hp.com/country/us/en/support.html Poniższa ilustracja i tabela opisują sposób korzystania z tego ekranu. Rysunek 2-9 Ekran Drukowanie 1 2 3 Tabela 2-6 Strona drukowania PLWW Wywołanie Obszar na ekranie Informacje lub funkcje obszaru 1 HP EWS – karty i pozycje menu Aby uzyskać więcej informacji, zobacz Nawigacja po wbudowanym serwerze internetowym HP na stronie 8. 2 Stan urządzenia Wyświetla stan urządzenia (te same informacje, które można znaleźć na ekranie Status urządzenia i na wyświetlaczu panelu sterowania). 3 Wybierz plik Pozwala wydrukować plik gotowy do druku, np. .pdf lub .txt, umieszczony na komputerze (także przenośnym) lub sieciowym serwerze plików. Drukowanie 21 Drukowanie pliku lub aktualizacja oprogramowania sprzętowego z poziomu ekranu Drukowanie Aby wydrukować plik lub zaktualizować oprogramowanie sprzętowe produktu z poziomu ekranu Drukowanie, wykonaj poniższe czynności. 22 1. Wybierz plik umieszczony w komputerze lub w sieci, klikając przycisk Przeglądaj w celu odnalezienia pliku do wydrukowania. 2. Kliknij przycisk Zastosuj. Rozdział 2 Wyświetlanie stanu urządzenia na ekranach Informacje HP EWS PLWW 3 Konfiguracja urządzenia z ekranów Ustawienia Ekrany na karcie Ustawienia pozwalają na konfigurację produktu z poziomu komputera. PLWW 23 Konfiguruj urządzenie Ekran Konfiguruj urządzenie umożliwia wydrukowanie stron informacji o urządzeniu i jego zdalnej konfiguracji. Pozycje menu na tym ekranie są podobne do pozycji dostępnych na panelu sterowania urządzenia. Niektóre pozycje menu panelu sterowania nie są dostępne z poziomu HP EWS. Więcej informacji dotyczących poszczególnych pozycji menu obsługiwanych przez dane urządzenie można znaleźć w dostarczonej z nim dokumentacji. Poniższa ilustracja, tabela i przykładowa procedura opisują sposób korzystania z tego ekranu. Rysunek 3-1 Ekran Konfiguruj urządzenie 1 2 3 Tabela 3-1 Konfiguruj urządzenie 24 Wywołanie Obszar na ekranie Informacje lub funkcje obszaru 1 HP EWS – karty i pozycje menu Aby uzyskać więcej informacji, zobacz Nawigacja po wbudowanym serwerze internetowym HP na stronie 8. Rozdział 3 Konfiguracja urządzenia z ekranów Ustawienia PLWW Tabela 3-1 Konfiguruj urządzenie (ciąg dalszy) Wywołanie Obszar na ekranie Informacje lub funkcje obszaru 2 Wybierz menu Menu Informacje Pozwala wydrukować strony zawierające szczegółowe informacje dotyczące urządzenia i jego konfiguracji. Menu Domyślne opcje zlecenia Za pomocą tego menu można zdefiniować domyślne opcje zlecenia dla każdej funkcji. Menu Godzina i harmonogram Za pomocą tego menu można ustawić opcje związane z regulacją czasu oraz wprowadzeniem urządzenia w tryb uśpienia i wyprowadzaniem go z niego. Menu Zarządzanie Za pomocą tego menu można ustawić globalne opcje zarządzania urządzeniem. Menu Konfiguracja wstępna Menu Konfiguracja wstępna zapewnia również dostęp do ekranów konfiguracji Sieć, Wejście/ Wyjście, Faks oraz Poczta elektroniczna. Menu Zachowania urządzenia Za pomocą tego menu można określić język urządzenia, emitowane dźwięki, czas oczekiwania oraz sposób zachowania urządzenia w przypadku wystąpienia błędów. Menu Jakość druku Za pomocą tego menu można kontrolować ustawienia jakości druku urządzenia. Menu Rozwiązywanie problemów Pozwala uzyskać informacje o urządzeniu przydatne przy rozwiązywaniu problemów. Menu Resetowanie Przy pomocy tego menu możesz przywrócić ustawienia fabryczne. 3 Znak plus ( ) Kliknięcie znaku plus obok menu, a także kliknięcie samego menu powoduje wyświetlenie podmenu lub pozycji podrzędnych. Korzystanie z pozycji menu na ekranie Konfiguruj urządzenie Poniższa procedura została przedstawiona jedynie jako przykład. Podobne procedury są stosowane podczas konfiguracji innych elementów menu. Aby wydrukować stronę demonstracyjną (przykładowa procedura), wykonaj poniższe czynności. 1. Kliknij przycisk INFORMACJE. 2. Kliknij przycisk Sample Pages/Fonts (Przykładowe strony/czcionki). 3. Zaznacz pole wyboru opcji Listę czcionek PCL, a następnie kliknij przycisk Zastosuj. Strona zostanie wydrukowana przez urządzenie. UWAGA: Sterowniki drukarki oraz programy często zastępują ustawienia dokonane w menu Drukowanie i Obsługa papieru. Szczegółowe informacje można znaleźć w podręczniku użytkownika dostarczonym wraz z urządzeniem. Dokonane zmiany są widoczne na ekranie Status urządzenia, Strona konfiguracji oraz w menu Obsługa papieru. PLWW Konfiguruj urządzenie 25 Formaty/rodzaje podajnika Ekran Formaty/rodzaje podajnika umożliwia przypisanie formatu i rodzaju papieru do każdego z podajników urządzenia. Poniższa ilustracja wraz z tabelą opisują sposób korzystania z tego ekranu. Rysunek 3-2 Ekran Formaty/rodzaje podajnika 1 2 Tabela 3-2 Formaty/rodzaje podajnika 26 Wywołanie Obszar na ekranie Informacje lub funkcje obszaru 1 HP EWS – karty i menu. Więcej informacji znajdziesz w Nawigacja po wbudowanym serwerze internetowym HP na stronie 8. 2 Tray Sizes (Formaty podajnika) i Tray Types (Rodzaje podajnika) Te menu umożliwiają wybór domyślnego formatu i rodzaju papieru dla każdego z podajników urządzenia. Rozdział 3 Konfiguracja urządzenia z ekranów Ustawienia PLWW Serwer poczty elektronicznej Ekran Serwer poczty elektronicznej służy do konfiguracji ustawień poczty wychodzącej. Ustawienia na tym ekranie określają funkcje wysyłania i odbierania wiadomości e-mail, w tym alarmów z urządzenia. Poniższa ilustracja, tabela i procedury opisują sposób korzystania z tego ekranu. Rysunek 3-3 Ekran Serwer poczty elektronicznej 1 2 3 4 Tabela 3-3 Serwer poczty elektronicznej PLWW Wywołanie Obszar na ekranie Informacje lub funkcje obszaru 1 HP EWS – karty i pozycje menu Aby uzyskać więcej informacji, zobacz Nawigacja po wbudowanym serwerze internetowym HP na stronie 8. 2 Poczta wychodząca Pozwala skonfigurować ustawienia poczty wychodzącej w celu korzystania z funkcji Alarmy i Automatyczne wysyłanie. Aby uzyskać więcej informacji, zobacz Korzystanie z ekranu Alarmy na stronie 30. 3 Zwrotny adres e-mail To jest adres e-mail wyświetlany w alarmach wysyłanych z urządzenia. Aby uzyskać więcej informacji, zobacz Konfiguracja zwrotnego adresu e-mail na stronie 28 4 Włącz uwierzytelnianie SMTP Jeżeli serwer SMTP wymaga uwierzytelnienia, tutaj wpisz poświadczenia. Serwer poczty elektronicznej 27 Konfiguracja poczty wychodzącej W celu korzystania z funkcji Alarmy i Automatyczne wysyłanie należy skonfigurować ustawienia poczty wychodzącej. 1. W pierwszej kolejności należy zebrać poniższe informacje. (Informacje wymagane do skonfigurowania poczty wychodzącej są zwykle dostarczane przez administratora sieci firmy lub poczty elektronicznej). ● Adres TCP/IP serwera pocztowego SMTP (Simple Mail Transfer Protocol ) w sieci. Wbudowany serwer internetowy korzysta z adresu TCP/IP serwera SMTP w celu przekazywania wiadomości e-mail na inne komputery. ● Sufiks nazwy domeny e-mail używany w celu adresowania wiadomości e-mail w obrębie firmy. 2. Zaznacz pole wyboru Włącz wychodzącą pocztę elektroniczną. 3. W polu tekstowym Serwer SMTP wprowadź adres TCP/IP serwera SMTP. 4. W polu tekstowym Nazwa domeny wprowadź nazwę domeny. 5. Kliknij przycisk Zastosuj, aby zapisać ustawienia. Konfiguracja zwrotnego adresu e-mail Podczas konfiguracji zwrotnego adresu e-mail na stronie Serwer poczty elektronicznej konfiguruje się także tożsamość produktu. Na przykład, jeśli w polu Użytkownik zostanie wprowadzona nazwa nadawca, a w polu Nazwa domeny zostanie wprowadzona domena twojadomena.com, wszystkie wiadomości e-mail wysyłane z urządzenia będą pochodziły z adresu [email protected]. W powyższym przykładzie [email protected] stanowi tożsamość produktu. 28 Rozdział 3 Konfiguracja urządzenia z ekranów Ustawienia PLWW Alarmy Ekran Alarmy jest używany przez administratorów IT w celu konfiguracji wysyłania przez urządzenie wiadomości e-mail z ostrzeżeniami dotyczącymi problemów i stanu urządzenia. Po odpowiednim skonfigurowaniu tej funkcji są automatycznie wysyłane alarmy dotyczące materiałów eksploatacyjnych, stanu ścieżki papieru i usług, a także alarmy informacyjne. Alarmy mogą być wysyłane pod wiele adresów, a każdy adresat może odbierać tylko określone rodzaje alarmów. Na przykład asystent administratora odpowiedzialny za zamawianie kaset drukujących i usuwanie zacięć może otrzymywać ostrzeżenia o niskim poziomie tonera lub o wystąpieniu zacięcia papieru. Materiały o wydłużonym okresie eksploatacji mogą zaś być obsługiwane przez serwis zewnętrzny, który będzie odbierał alarmy o konieczności przeprowadzenia konserwacji urządzenia, załadowaniu przedniego lub tylnego zszywacza itp. UWAGA: Istnieje możliwość utworzenia do czterech różnych list miejsc przeznaczenia, z których każda może zawierać do 20 odbiorców. Wybierając opcję Usuń komunikaty o stanie materiałów eksploatacyjnych z panelu sterowania (dostępną na ekranie Alarmy – konfiguracja wyświetlanym po naciśnięciu przycisku Nowa lista miejsc przeznaczenia), można zablokować wyświetlanie na panelu sterowania komunikatów Mało tonera i Brak tonera. Wyświetlanie komunikatu na panelu sterowania można zablokować pod warunkiem, że wcześniej zostało włączone odbieranie jednego lub obu tych alarmów. Poniższa ilustracja, tabela i procedury opisują sposób korzystania z tego ekranu w celu edycji, testowania i usuwania miejsc przeznaczenia i ich list. UWAGA: Aby możliwe było wysyłanie alarmów, należy włączyć pocztę wychodzącą. Aby włączyć pocztę wychodzącą, zobacz Konfiguracja poczty wychodzącej na stronie 28. Rysunek 3-4 Ekran Alarmy 1 2 3 4 5 6 Tabela 3-4 Alarmy PLWW Wywołanie Obszar na ekranie Informacje lub funkcje obszaru 1 HP EWS – karty i pozycje menu Aby uzyskać więcej informacji, zobacz Nawigacja po wbudowanym serwerze internetowym HP na stronie 8. Alarmy 29 Tabela 3-4 Alarmy (ciąg dalszy) Wywołanie Obszar na ekranie Informacje lub funkcje obszaru 2 Podsumowanie listy miejsc przeznaczenia Przedstawia listę aktualnego wyboru miejsc przeznaczenia. 3 Edytuj Kliknięcie tego przycisku pozwala zmienić miejsce przeznaczenia lub listę miejsc przeznaczenia. 4 Testuj Kliknięcie tego przycisku pozwala wysłać alarm testowy do miejsca przeznaczenia lub listy miejsc przeznaczenia. 5 Usuń Kliknięcie tego przycisku pozwala usunąć miejsce przeznaczenia lub listę miejsc przeznaczenia. 6 Nowa lista miejsc przeznaczenia Kliknięcie tego przycisku pozwala definiować ustawienia nowej listy miejsc przeznaczenia dla wysyłanych alarmów. Korzystanie z ekranu Alarmy Użytkownik może utworzyć do czterech różnych list, z których każda może zawierać do 20 odbiorców. 30 Rozdział 3 Konfiguracja urządzenia z ekranów Ustawienia PLWW Ekran Alarmy - konfiguracja, wyświetlany po kliknięciu przycisku Edytuj lub Nowa lista miejsc przeznaczenia, wygląda podobnie jak na ilustracji poniżej. Rysunek 3-5 Alarmy – ustawienia PLWW Alarmy 31 Konfigurowanie alarmów 1. Wykonaj jedną z następujących czynności: ● Aby utworzyć nową listę miejsc przeznaczenia, kliknij Nowa lista miejsc przeznaczenia. LUB ● Aby zmodyfikować istniejącą listę miejsc przeznaczenia, kliknij znajdujący się obok niej przycisk Edytuj. Zostanie wyświetlony ekran Alarmy - konfiguracja. 2. W polu Nazwa listy wprowadź jej nazwę, na przykład Serwis lub Materiały eksploatacyjne. 3. Wprowadź adresy e-mail osób, które mają odbierać alarmy. W większych środowiskach administratorzy systemu mogą kierować adresy e-mail do serwerów list, adresów URL i urządzeń przenośnych w przypadku rozszerzonych alarmów. W przypadku dodawania wielu miejsc przeznaczenia rozdziel je przecinkami lub średnikami. 4. Zaznacz pole wyboru alarmów, które mają być wysyłane do tej listy miejsc przeznaczenia. (Aby wyświetlić wszystkie alarmy dostępne dla danego produktu, kliknij Pokaż wszystkie alarmy). 5. Ustaw wartości progowe poszczególnych alarmów (jeśli dotyczy). Wartości progowe alarmów serwisowych i alarmów ścieżki papieru stanowią określoną przez użytkownika liczbę minut. Jest to czas, przez jaki zdarzenie będzie ignorowane, zanim zostanie wysłana wiadomość e-mail z alarmem. Na przykład dla alarmu „Podajnik otwarty” można ustawić wartość progową równą 10 minut, co stanowi wystarczający czas na zamknięcie podajnika po załadowaniu papieru lub usunięciu zacięcia. 6. W obszarze Wybierz komunikaty panelu sterowania, które mają być blokowane zaznacz komunikaty, które nie mają być wyświetlane na panelu sterowania. Ta czynność dotyczy tylko komunikatów wybranych do odbierania w postaci alarmów. UWAGA: Jeśli przeglądarka nie akceptuje języka JavaScript, pole wyboru blokowania komunikatów będzie zawsze zaznaczone. Zmiany dokonane w polach wyboru zostaną uwzględnione po naciśnięciu przycisku Zastosuj. Jeśli alarmy odpowiadające alarmom zablokowanym nie zostały wybrane, ekran Alarmy - konfiguracja zostanie odświeżony i będzie zawierał komunikat ostrzegawczy informujący o konieczności zaznaczenia odpowiednich alarmów w celu zablokowania ich wyświetlania na panelu sterowania urządzenia. 7. Wybierz załączniki, które mają być dołączane do każdego alarmu poczty elektronicznej. Załączniki mogą zawierać wymienione poniżej strony. (Aby zobaczyć przykłady tych stron, przejdź do karty Informacje). ● Strona stanu materiałów eksploatacyjnych ● Strona zużycia ● Strona konfiguracji ● Strona dziennika zdarzeń ● Dane XML Opcję Dane XML należy wybrać, jeśli jedno z wybranych miejsc przeznaczenia alarmów jest zautomatyzowanym systemem komputerowym. Do wiadomości e-mail będą dołączane wszystkie zaznaczone tu pozycje. Jeśli na przykład zostaną zaznaczone opcje Strona zużycia i Strona 32 Rozdział 3 Konfiguracja urządzenia z ekranów Ustawienia PLWW dziennika zdarzeń, urządzenie będzie wysyłało jedną wiadomość e-mail z dwoma załącznikami, po jednym dla każdej wybranej opcji. Jeśli zostanie wybrana także opcja Dane XML, otrzymywana wiadomość e-mail będzie zawierała trzy załączniki: pierwszym załącznikiem będzie Strona zużycia zapisana w formacie HTML, drugim – Dziennik zdarzeń w formacie HTML, a trzecim – informacje dotyczące usługi instant support w postaci pliku tekstowego z rozszerzeniem plik .XML. 8. Kliknij przycisk Zastosuj, aby zapisać ustawienia. 9. Dla każdej kolejnej listy lub miejsca przeznaczenia powtórz czynności od 1 do 7. Aby sprawdzić konfigurację listy miejsc przeznaczenia, wykonaj poniższe czynności. Aby sprawdzić konfigurację listy miejsc przeznaczenia 1. Kliknij przycisk Testuj znajdujący się obok listy miejsc przeznaczenia, która ma być sprawdzona. Zostanie wyświetlone poniższe okno. Rysunek 3-6 Ekran Alarmy – test PLWW 2. Pozwala wybrać miejsca przeznaczenia do testowania. 3. Adres zwrotny jest adresem e-mail urządzenia. Aby otrzymywać wiadomości z informacjami o błędach alarmu testowego (na przykład w przypadku nieprawidłowego adresu docelowego), wprowadź swój adres e-mail w polu Adres zwrotny. 4. W razie potrzeby, w polu tekstowym Twój tekst (opcjonalny) wprowadź dodatkowe informacje, które mają znajdować się na początku wiadomości e-mail z alarmem. 5. Kliknij przycisk OK. Alarmy 33 Usuwanie miejsc przeznaczenia i ich list 34 1. Jeśli zostało skonfigurowane kilka miejsc przeznaczenia, można je usunąć, klikając przycisk Usuń znajdujący się obok miejsca przeznaczenia lub listy, która ma być usunięta. 2. Kliknij przycisk OK, aby potwierdzić usunięcie. Rozdział 3 Konfiguracja urządzenia z ekranów Ustawienia PLWW Automatyczne wysyłanie Ekran Automatyczne wysyłanie umożliwia okresowe wysyłanie konfiguracji urządzenia oraz informacji o stanie materiałów eksploatacyjnych pod wybrane adresy e-mail (na przykład do serwisu). Ta funkcja określa umowę z firmą Hewlett-Packard lub inną firmą serwisową na świadczenie usług związanych między innymi z wymianą kaset drukujących, kontraktami typu opłata za wydruk, umowami wsparcia technicznego i śledzeniem użycia. Użytkownik może dodać do 20 miejsc docelowych funkcji Automatyczne wysyłanie. Poniższa ilustracja, tabela i procedura opisują sposób korzystania z tego ekranu. Rysunek 3-7 Ekran Automatyczne wysyłanie 1 2 3 4 6 5 Tabela 3-5 Automatyczne wysyłanie PLWW Wywołanie Obszar na ekranie Informacje lub funkcje obszaru 1 HP EWS – karty i pozycje menu Aby uzyskać więcej informacji, zobacz Nawigacja po wbudowanym serwerze internetowym HP na stronie 8. 2 Uruchom funkcję Automatyczne wysyłanie Zaznaczenie tego pola wyboru powoduje włączenie funkcji automatycznego wysyłania. 3 Wyślij co [interwał] Pozwala określić częstotliwość wysyłania konfiguracji urządzenia i informacji dotyczących zużycia materiałów eksploatacyjnych pod adresy zdefiniowane w polu Adresy e-mail miejsc przeznaczenia. 4 Adresy e-mail miejsc przeznaczenia Pozwala zapisać listę maksymalnie 20 adresów e-mail, pod które będą wysyłane informacje dotyczące konfiguracji urządzenia. Pierwszy adres e-mail nie może być dłuższy niż 50 znaków. 5 Wyślij do firmy HP Zaznaczenie tego pola wyboru powoduje, że do firmy HP będzie okresowo wysyłana konfiguracja urządzenia oraz informacje dotyczące stanu materiałów eksploatacyjnych. Informacje wysyłane pod adres e-mail firmy HP (na przykład [email protected]) będą umieszczane w pliku tekstowym z rozszerzeniem plik .XML. Plik zostanie utworzony w języku angielskim. Automatyczne wysyłanie 35 Tabela 3-5 Automatyczne wysyłanie (ciąg dalszy) Wywołanie Obszar na ekranie Informacje lub funkcje obszaru Aby uzyskać szczegółowe informacje dotyczące podejścia firmy HP do danych wysyłanych za pomocą funkcji Automatyczne wysyłanie, kliknij Hewlett-Packard – Ochrona prywatności. 6 Testuj Kliknięcie tego przycisku powoduje zapisanie ustawień i natychmiastowe wysłanie informacji, co pozwala upewnić się, że adresat odebrał wiadomości. Włączanie funkcji automatycznego wysyłania Aby włączyć funkcję automatycznego wysyłania, wykonaj poniższe czynności. 36 1. Włącz funkcję wysyłania wiadomości e-mail zgodnie z instrukcjami opisanymi w niniejszym rozdziale. (Aby uzyskać więcej informacji, zobacz Serwer poczty elektronicznej na stronie 27). 2. Zaznacz pole wyboru Uruchom funkcję Automatyczne wysyłanie. 3. Kliknij i wybierz opcję określającą częstotliwość wysyłania konfiguracji urządzenia oraz informacji o stanie materiałów eksploatacyjnych pod wybrane adresy e-mail (zdefiniowane w następnej czynności), a następnie wprowadź liczbę dni, tygodni, miesięcy lub wydrukowanych stron. 4. Skonfiguruj do 20 miejsc docelowych za pomocą formularza wyświetlonego na ekranie. 5. Aby wysłać konfigurację urządzenia oraz informacje dotyczące stanu materiałów eksploatacyjnych do firmy HP, zaznacz pole wyboru Wyślij do firmy HP. 6. Kliknij przycisk Zastosuj. Rozdział 3 Konfiguracja urządzenia z ekranów Ustawienia PLWW Zabezpieczenie Poniższa ilustracja wraz z tabelą opisują sposób korzystania z ekranu Zabezpieczeń. Rysunek 3-8 Ekran zabezpieczeń 1 2 3 4 Tabela 3-6 Zabezpieczenie PLWW Wywołanie Obszar na ekranie Informacje lub funkcje obszaru 1 HP EWS – karty i pozycje menu Aby uzyskać więcej informacji, zobacz Nawigacja po wbudowanym serwerze internetowym HP na stronie 8. 2 Ustaw hasło Ustaw hasło zabezpieczające w celu uniemożliwienia nieupoważnionym użytkownikom uzyskania dostępu do wbudowanego serwera internetowego. 3 Ustaw opcje Ustaw opcję tak, aby pozycja Drukuj stronę była wyświetlana na karcie Informacje, lub wybierz opcje, aby wyświetlać na stronie statusu urządzenia. 4 Porty bezpośrednie Wyłącz porty bezpośrednie, umożliwiając tym samym drukowanie wyłącznie za pomocą połączenia sieciowego. Zabezpieczenie 37 Menedżer uwierzytelniania Ekran Menedżer uwierzytelniania określa funkcje urządzenia, które wymagają zalogowania przed użyciem. Poniższa ilustracja i tabela opisują sposób korzystania z tego ekranu. Rysunek 3-9 Ekran Menedżer uwierzytelniania 1 2 3 4 Tabela 3-7 Menedżer uwierzytelniania Wywołanie Obszar na ekranie Informacje lub funkcje obszaru 1 HP EWS – karty i pozycje menu Aby uzyskać więcej informacji, zobacz Nawigacja po wbudowanym serwerze internetowym HP na stronie 8. 2 Dostęp do ekranu głównego Pozwala określić metodę logowania użytkowników w celu uzyskania dostępu do ekranu głównego. 3 Funkcje urządzenia Pozwala określić metodę logowania użytkowników w celu uzyskania dostępu do następujących funkcji: 4 38 Przyszłe funkcje ● Kopiuj ● Wysyłanie do wiadomości e-mail ● Wyślij faks ● Wysyłanie do folderu ● Przechowywanie zadań ● Utwórz przechowywane zlecenie ● Pomocniczy adres e-mail oprogramowania do cyfrowej dystrybucji dokumentów ● Kolejka zleceń oprogramowania do cyfrowej dystrybucji dokumentów Pozwala określić metodę logowania użytkowników w celu uzyskania dostępu do nowych funkcji, które zostaną zainstalowane w przyszłości. Rozdział 3 Konfiguracja urządzenia z ekranów Ustawienia PLWW Uwierzytelnianie LDAP Strona Uwierzytelnianie LDAP pozwala na konfigurację serwera LDAP (Lightweight Directory Access Protocol) w celu uwierzytelniania użytkowników urządzenia. Jeśli na stronie Menedżer uwierzytelniania jako Metoda logowania dla co najmniej jednej Funkcji urządzenia zostanie wybrane uwierzytelnienie LDAP, to zanim użytkownik uzyska dostęp do tych funkcji, musi wprowadzić prawidłowe dane logowania (nazwę użytkownika i hasło). Proces uwierzytelniania składa się z dwóch niezależnych etapów. W pierwszej kolejności urządzenie sprawdza dane logowania użytkownika na serwerze LDAP. Po wprowadzeniu prawidłowych danych logowania przez użytkownika i jego uwierzytelnieniu urządzenie wyszukuje adres e-mail i nazwisko użytkownika. Jeśli jeden z tych etapów zakończy się niepowodzeniem, urządzenie odmawia dostępu do funkcji wymagających uwierzytelniania LDAP. Strona Uwierzytelnianie LDAP służy do ustawienia parametrów używanych w celu uzyskania dostępu do serwera LDAP i wyszukiwania informacji o użytkowniku. Należy pamiętać, że ustawienia na tej stronie mają zastosowanie tylko wtedy, gdy na stronie Menedżer uwierzytelniania jako Metoda logowania zostało wybrane uwierzytelnianie LDAP. Poniższa ilustracja i tabela opisują sposób korzystania z tego ekranu. Rysunek 3-10 Ekran Uwierzytelnianie LDAP 1 2 3 4 5 6 7 8 9 10 11 Tabela 3-8 Uwierzytelnianie LDAP PLWW Wywołanie Obszar na ekranie Informacje lub funkcje obszaru 1 HP EWS – karty i pozycje menu Aby uzyskać więcej informacji, zobacz Nawigacja po wbudowanym serwerze internetowym HP na stronie 8. Uwierzytelnianie LDAP 39 Tabela 3-8 Uwierzytelnianie LDAP (ciąg dalszy) Wywołanie Obszar na ekranie Informacje lub funkcje obszaru 2 Sposób łączenia się z serwerem LDAP Ustawienie Sposób łączenia się z serwerem LDAP określa, jak urządzenie uzyskuje dostęp do serwera LDAP. W celu określenia optymalnego sposobu łączenia skontaktuj się z administratorem serwera LDAP. ● Prosty – Wybrany serwer LDAP nie obsługuje szyfrowania. Uwaga: Hasło przesyłane w sieci (jeśli jest używane) nie będzie szyfrowane. ● Proste, z wykorzystaniem protokołu SSL - Wybrany serwer LDAP obsługuje szyfrowanie z wykorzystaniem protokołu SSL (Secure Sockets Layer). Wszystkie dane, w tym nazwa i hasło użytkownika, są szyfrowane. W serwerze LDAP należy skonfigurować obsługę protokołu SSL, w tym certyfikat określający jego tożsamość. Ponadto interfejs sieciowy urządzenia musi być skonfigurowany z wykorzystaniem certyfikatu CA (Certificate Authority) pozwalającego na kontrolę serwera LDAP. Certyfikat CA można skonfigurować na karcie Praca w sieci interfejsu sieciowego. W niektórych konfiguracjach serwerów LDAP wymagany jest także certyfikat klienta, który konfiguruje się na tej samej karcie Praca w sieci. 3 Serwer LDAP Ustawienie Serwer LDAP pozwala określić nazwę hosta lub adres IP serwera LDAP używanego do uwierzytelniania użytkowników urządzenia. W przypadku korzystania z protokołu SSL wprowadzona nazwa lub adres musi odpowiadać nazwie w certyfikacie wysyłanym przez serwer. W tym polu można wprowadzić wielu użytkowników, oddzielając ich adresy znakiem pionowej kreski („|”, kod ASCII: 0x7c). Ta funkcja może być używana na przykład do określenia serwera głównego i zapasowego. Interfejs sieciowy obsługuje tylko jeden certyfikat CA (Certificate Authority), dlatego też wszystkie serwery LDAP na liście muszą korzystać z tego samego CA. 4 Port Ustawienie Port określa numer portu TCP/IP, na którym serwer LDAP przetwarza żądania. Zwykle jest to port 389 w przypadku połączenia prostego i 636 w przypadku połączenia prostego z wykorzystaniem protokołu SSL. 5 Użyj danych logowania użytkownika urządzenia W metodzie Użyj danych logowania użytkownika urządzenia wykorzystywane jest ustawienie Prefiks połączenia, czyli ciąg wpisywany przez użytkownika na panelu kontrolnym oraz ustawienie Początek wyszukiwania i łączenia w celu utworzenia nazwy wyróżniającej (DN) użytkownika. Utworzona w ten sposób nazwa wyróżniająca użytkownika jest używana do jego uwierzytelniania. Ustawienie Prefiks połączenia jest atrybutem LDAP używanym do tworzenia nazwy wyróżniającej (DN) użytkownika dla celów uwierzytelniania. Prefiks, w połączeniu z nazwą użytkownika wprowadzoną z panelu sterowania, tworzy względną nazwę wyróżniającą (RDN) tego użytkownika. Najczęściej używanymi prefiksami są: „CN” (od „common name” – nazwa wspólna) oraz „UID” (od „user identity” – tożsamość użytkownika). 6 Użyj danych logowania LDAP Administratora Użyj danych logowania LDAP Administratora, aby wyszukać DN użytkownika zamiast je tworzyć. Nazwa wyróżniająca (DN) administratora to nazwa wyróżniająca użytkownika, który ma dostęp do odczytu katalogu LDAP. Wprowadzona tutaj nazwa konta nie musi mieć dostępu administratora do katalogu. Dostęp do odczytu jest wystarczający. Hasło administratora jest hasłem użytkownika, którego DN została wprowadzona do pola DN Administratora. 7 40 Początek wyszukiwania i połączenia W przypadku wyboru metody Użyj danych logowania użytkownika urządzenia, wartość Początek wyszukiwania i łączenia będzie używana w obu fazach uwierzytelniania. Podczas fazy weryfikacji danych logowania ta wartość, w połączeniu z RDN, tworzy pełną nazwę wyróżniającą (DN) użytkownika. Podczas fazy wyszukiwania informacji o użytkowniku ta wartość stanowi nazwę wyróżniającą (DN) wpisu do katalogu LDAP, w którym rozpoczyna się wyszukiwanie. Rozdział 3 Konfiguracja urządzenia z ekranów Ustawienia PLWW Tabela 3-8 Uwierzytelnianie LDAP (ciąg dalszy) Wywołanie Obszar na ekranie Informacje lub funkcje obszaru Jeśli została wybrana metoda Użyj danych logowania Administratora LDAP, Początek wyszukiwania i łączenia działa wyłącznie jako początek wyszukiwania. Początek wyszukiwania może być określony w głównym katalogu LDAP - urządzenie rozpocznie wyszukiwanie obiektu użytkownika odpowiadającemu nazwie użytkownika wprowadzonej w urządzeniu w całym drzewie LDAP. PLWW 8 Uzgodnij wprowadzoną nazwę z atrybutem LDAP Podczas wyszukiwania informacji o danych użytkownika urządzenia w bazie danych LDAP wartość atrybutu określonego w tym polu jest porównywana z nazwą użytkownika wprowadzoną podczas uwierzytelniania. Ten atrybut jest zwykle taki sam jak Prefiks łączenia. 9 Pobierz adres e-mail użytkownika urządzenia, korzystając z atrybutu Po odnalezieniu użytkownika w bazie danych LDAP jest pobierany jego adres e-mail z wykorzystaniem atrybutu LDAP określonego w polu „Pobierz adres e-mail użytkownika urządzenia, korzystając z atrybutu”. 10 oraz nazwę przy użyciu atrybutu Wyświetlana nazwa użytkownika jest pobierana z wykorzystaniem atrybutu LDAP określonego w polu „oraz nazwę przy użyciu atrybutu”. 11 Testuj Funkcja Testuj pozwala sprawdzić prawidłowość ustawień przed ich zastosowaniem. Po kliknięciu tego przycisku, pojawi się prośba o podanie danych logowania użytkownika jak podczas normalnego logowania za pomocą panelu sterowania urządzenia. Jeśli wprowadzone dane zostaną uwierzytelnione i w bazie danych LDAP zostaną odnalezione informacje o użytkowniku, pojawi się komunikat o powodzeniu testu. W przeciwnym wypadku zostanie wyświetlony komunikat o błędzie wskazujący na przyczynę niepowodzenia uwierzytelnienia. Uwierzytelnianie LDAP 41 Kerberos, uwierzytelnianie Przy pomocy strony Uwierzytelniania Kerberos możesz skonfigurować urządzenie (zarówno wielofunkcyjne, jak i dystrybucji cyfrowej) tak, aby uwierzytelniało użytkowników w segmencie Kerberos. Jeśli na stronie Menedżer uwierzytelnienia wybrano dla jednej lub większej liczby funkcji urządzenia metodę logowania Uwierzytelnianie Kerberos, użytkownik musi wpisać poprawne dane identyfikacyjne przy urządzeniu (nazwa użytkownika, hasło oraz segment), aby otrzymać dostęp do tych funkcji. Uwierzytelnienie składa się z dwóch wzajemnie zależnych części. Urządzenie najpierw weryfikuje dane identyfikacyjne użytkownika za pomocą KDC. Po podaniu ważnych danych identyfikacyjnych przez użytkownika oraz ich uwierzytelnieniu, urządzenie szuka adresu e-mail użytkownika oraz jego nazwy. Jeśli którykolwiek z tych kroków zwróci błąd, użytkownik nie otrzymuje dostępu do funkcji, które wymagają uwierzytelnienia Kerberos. Strona Uwierzytelniania Kerberos pozwoli Ci na konfigurację parametrów dostępu do serwera LDAP oraz procedury wyszukiwania informacji o użytkowniku. Należy zauważyć, że z tej strony można korzystać tylko w takim przypadku, gdy w Menedżerze uwierzytelniania wybrano metodę logowania jako Kerberos wersja 5. Następująca ilustracja, tabela, oraz procedury pokazują sposób korzystania z tego ekranu. Rysunek 3-11 Ekran Uwierzytelnienia Kerberos 1 2 3 4 5 6 7 8 9 10 11 Tabela 3-9 Uwierzytelnianie Kerberos 42 Wywołanie Obszar na ekranie Informacje lub funkcje obszaru 1 HP EWS – karty i menu. Więcej informacji znajdziesz w Nawigacja po wbudowanym serwerze internetowym HP na stronie 8. 2 Domyślny segment Kerberos Domyślny segment Kerberos to w pełni kwalifikowana nazwa segmentu (domeny) Kerberos. Rozdział 3 Konfiguracja urządzenia z ekranów Ustawienia PLWW Tabela 3-9 Uwierzytelnianie Kerberos (ciąg dalszy) Wywołanie Obszar na ekranie Informacje lub funkcje obszaru 3 Nazwa komputera serwera Kerberos Nazwa komputera serwera Kerberos może być identyczna z nazwą domyślnego segmentu Kerberos pod warunkiem poprawnego skonfigurowania i udostępnienia usługi DNS (serwera nazw). Urządzenie wykorzysta DNS do wyszukania pierwszego dostępnego w sieci kontrolera domeny Kerberos (KDC). Jeśli usługa DNS nie jest dostępna, można wykorzystać adres IP serwera Kerberos. 4 Port serwera Kerberos Port serwera Kerberos jest domyślnym portem IP wykorzystywanym przez metodę uwierzytelnienia Kerberos. Domyślnie jest to port 88, ale wartość ta może ulec zmianie w zależności od środowiska sieciowego. Jeśli domyślny port nie działa, skontaktuj się z administratorem sieci i poproś o poprawny numer portu. 5 Sposób łączenia się z serwerem LDAP Sposób łączenia się z serwerem LDAP określa metodę połączenia się urządzenia z serwerem LDAP. 6 Dane identyfikacyjne Sekcja konfiguracji Danych identyfikacyjnych jest wykorzystywana do określenia rodzaju danych identyfikacyjnych, które będą używane przy łączeniu się (uwierzytelnianiu) z serwerem LDAP. ● Jeśli wybierzesz opcję Użyj danych logowania użytkownika urządzenia, do łączenia się z serwerem LDAP wykorzystane zostaną dane użytkownika urządzenia (wpisane na panelu sterowania urządzenia). Zaletą tej metody jest brak potrzeby przechowywania nazwy i hasła użytkownika, które mogłyby wygasnąć, w urządzeniu. ● Jeśli wybrano Użyj publicznych danych logowania, a dane użytkownika nie są dostępne, do połączenia z serwerem LDAP zostanie wykorzystana wprowadzona nazwa użytkownika oraz hasło. Z metody tej należy skorzystać, jeśli z jakiegoś powodu użytkownicy urządzenia nie mają dostępu do odczytu danych LDAP. 7 Serwer LDAP Serwer LDAP jest zwykle tym samym serwerem, co serwer Kerberos w środowisku usługi Active Directory systemu Windows. 8 Port Port jest portem IP wykorzystywanym przez protokół LDAP do komunikacji z serwerem LDAP. Jest to zwykle port 389 lub 3268. 9 Początek wyszukiwania Początek wyszukiwania to Nazwa wyróżniająca (DN) wpisu w strukturze katalogów LDAP, od której rozpoczyna się wyszukiwanie. Nazwa wyróżniająca (DN) składa się z par 'atrybut=wartość', oddzielonych przecinkami. UWAGA: Przy niektórych serwerach LDAP, Początek wyszukiwania może pozostać pusty (w takich przypadkach wykorzystany zostanie węzeł główny). Początek wyszukiwania nie rozróżnia małych i wielkich liter. PLWW Kerberos, uwierzytelnianie 43 Tabela 3-9 Uwierzytelnianie Kerberos (ciąg dalszy) Wywołanie Obszar na ekranie Informacje lub funkcje obszaru 10 Uzgodnij wprowadzoną nazwę z atrybutem LDAP Po odnalezieniu użytkownika urządzenia w bazie danych LDAP nazwa użytkownika jest pobierana z bazy danych za pomocą atrybutu LDAP określonego w polu Uzgodnij wprowadzoną nazwę. 11 Pobierz adres e-mail użytkownika urządzenia, korzystając z atrybutu Po odnalezieniu użytkownika urządzenia w bazie danych LDAP adres e-mail użytkownika jest pobierany z bazy danych za pomocą atrybutu LDAP określonego w polu Pobierz adres e-mail użytkownika urządzenia, korzystając z tego atrybutu. W środowisku usługi Active Directory systemu Windows ten atrybut to zwykle mail. Zadania uwierzytelnienia Kerberos Kerberos jest sieciowym protokołem uwierzytelniającym. Został zaprojektowany z myślą o bezpiecznym uwierzytelnieniu dla aplikacji klient/serwer, osiąganym dzięki tajnym kluczom dostarczanym za pomocą biletów sesji. Przed zastosowaniem się do opisanych tu kroków upewnij się, że poniższe kroki zostały już wykonane. 1. Zainstaluj narzędzie LDP firmy Microsoft. 2. Wykryj serwer LDAP. 3. Skonfiguruj LDP. Po zakończeniu tych czynności przejdź do następnej części, Inicjalizacja uwierzytelniania Kerberos na stronie 44. Inicjalizacja uwierzytelniania Kerberos Aby zainicjować uwierzytelnianie Kerberos dla posiadanego produktu, wykonaj poniższe czynności. UWAGA: Wbudowane uwierzytelnianie Kerberos korzysta w swoim procesie uwierzytelniania z biletów sesji. Bilety sesji są oznaczone czasem przez produkt i przez centrum dystrybucji kluczy (KDC). Bardzo ważne jest, aby oba oznaczenia czasu były wykonywane w przeciągu pięciu minut. Można to osiągnąć, ustawiając ten sam czas na KDC i produkcie. 1. Otwórz HP EWS w przeglądarce internetowej. 2. Wybierz kartę Ustawienia, a następnie Uwierzytelnianie Kerberos. 3. W sekcji Dostęp do serwera uwierzytelniającego Kerberos wykonaj poniższe czynności. a. W polu Domyślny segment (domena) Kerberos wprowadź nazwę domeny. W nazwie domeny są rozróżniane wielkie i małe litery. Należy korzystać wyłącznie z wielkich liter, na przykład: TECHNICAL.MARKETING. b. W polu Wprowadź nazwę hosta serwera Kerberos wpisz adres IP serwera, na przykład: 15.62.64.203 (adres IP) UWAGA: W polu Port serwera Kerberos automatycznie pojawi się wartość 88. 44 Rozdział 3 Konfiguracja urządzenia z ekranów Ustawienia PLWW 4. W sekcji Dostęp do serwera LDAP wykonaj poniższe czynności. a. Z rozwijanego menu Sposób łączenia się z serwerem LDAP wybierz pozycję Kerberos. b. Kliknij i wybierz żądaną metodę logowania. W przypadku wyboru opcji Użyj publicznych danych logowania wprowadź nazwę użytkownika i hasło. UWAGA: Zapamiętaj sposób ustawiania nazwy użytkownika na ekranie LDP. Nazwa użytkownika jest zdefiniowana w urządzeniu w wartości DN danego użytkownika stanowiącej część śladu LDP, a jej format jest inny niż standardowy format konta domeny Windows. Jej format ma często postać całego adresu e-mail użytkownika, wraz z częścią @xx.xx. 5. c. W polu tekstowym Serwer LDAP wprowadź adres serwera LDAP. d. W polu Port wprowadź wartość 389. W sekcji Przeszukiwanie bazy danych LDAP wykonaj następujące czynności: a. W polu Początek wyszukiwania wklej prefiks wyszukiwania. b. W polu Uzgodnij wprowadzoną nazwę z atrybutem LDAP wprowadź nazwę sAMAccountName. c. Odszukaj adres e-mail użytkownika urządzenia w śladzie LDP. Skopiuj atrybut określający adres e-mail, a następnie wklej go w polu Pobierz adres e-mail użytkownika urządzenia, korzystając z atrybutu. Niektóre środowiska Kerberos wymagają podania szczegółowych atrybutów. Na przykład używany tutaj atrybut userPrincipalName zastępuje atrybut mail. d. Odszukaj nazwę użytkownika urządzenia przy użyciu atrybutu w śladzie LDP. Skopiuj atrybut określający nazwę, a następnie wklej ją w polu oraz nazwę przy użyciu atrybutu. UWAGA: Środowisko Kerberos wymaga atrybutu cn zamiast displayName. e. Kliknij przycisk Zastosuj. Po zakończeniu tych czynności przejdź do następnej części, Konfiguracja Menedżera uwierzytelniania w uwierzytelnianiu Kerberos na stronie 46. PLWW Kerberos, uwierzytelnianie 45 Konfiguracja Menedżera uwierzytelniania w uwierzytelnianiu Kerberos Aby kontynuować konfigurację uwierzytelniania Kerberos dla posiadanego produktu, wykonaj poniższe czynności. 1. Kliknij Menedżer uwierzytelniania w karcie Ustawienia HP EWS. 2. Wykonaj następujące czynności: 3. a. W sekcji Dostęp do ekranu głównego z rozwijanego menu Zaloguj na początku wybierz pozycję Kerberos. b. W sekcji Funkcje urządzenia z rozwijanego menu funkcji, które mają podlegać uwierzytelnianiu, wybierz Kerberos. c. Opcjonalnie: W sekcji Przyszłe funkcje z rozwijanego menu Nowo zainstalowane funkcje wybierz pozycję Kerberos. Po wyborze tej opcji uwierzytelnianie Kerberos będzie automatycznie stosowane do nowych funkcji instalowanych w urządzeniu. Kliknij przycisk Zastosuj. Po zakończeniu tych czynności przejdź do następnej części, Skonfiguruj ustawienia adresu dla uwierzytelniania Kerberos na stronie 46. Skonfiguruj ustawienia adresu dla uwierzytelniania Kerberos Aby kontynuować konfigurację uwierzytelniania Kerberos dla posiadanego produktu, wykonaj poniższe czynności. 1. Kliknij opcję Ustawienia LDAP na karcie Dystrybucja cyfrowa HP EWS. 2. Zaznacz pole wyboru Zezwól urządzeniu na bezpośredni dostęp do książki adresowej LDAP. 3. W sekcji Dostęp do serwera LDAP wykonaj następujące czynności: a. Z rozwijanego menu Sposób łączenia się z serwerem LDAP wybierz pozycję Kerberos. UWAGA: Aby uwierzytelnianie Kerberos funkcjonowało prawidłowo, opcje Sposób łączenia się z serwerem LDAP na ekranie Ustawienia adresowania i Uwierzytelnianie Kerberos muszą być zgodne. b. 46 W obszarze Dane logowania kliknij i zaznacz opcję Użyj publicznych danych logowania. ◦ Wprowadź nazwę i hasło użytkownika. ◦ Wprowadź odpowiednią nazwę w polu Domyślny segment (domena) Kerberos, na przykład: TECHNICAL.MARKETING. ◦ Wpisz Domyślną nazwę hosta serwera Kerberos, jak na przykład: mójserwer.hp.pl . ◦ Wprowadź port serwera Kerberos, na przykład: 88. c. Wprowadź port serwera LDAP, na przykład:15.98.10.51. d. Wprowadź numer portu, na przykład: 389. Rozdział 3 Konfiguracja urządzenia z ekranów Ustawienia PLWW 4. 5. W sekcji Przeszukiwanie bazy danych wykonaj poniższe czynności. a. W polu Początek wyszukiwania wprowadź prefiks wyszukiwania. b. Z rozwijanego menu Sposób wyszukiwania informacji o użytkownikach urządzenia wybierz jedną z trzech opcji. Wybór zależy od środowiska sieciowego. ◦ W przypadku korzystania z serwerów Exchange 5.5 z adresowaniem LDAP, wybierz opcję Ustawienia domyślne dla Exchange 5.5. ◦ W przypadku środowiska Windows 2000 lub nowszego, wybierz opcję Ustawienia domyślne dla Active Directory. ◦ W przypadku nietypowych środowisk sieciowych wybierz opcję Niestandardowy. Kliknij przycisk Zastosuj. Po zakończeniu tych czynności przejdź do następnej części, Korzystanie z panelu sterowania urządzenia wielofunkcyjnego do uwierzytelniania Kerberos na stronie 47. Korzystanie z panelu sterowania urządzenia wielofunkcyjnego do uwierzytelniania Kerberos Aby zakończyć konfigurację uwierzytelniania Kerberos dla posiadanego produktu, wykonaj poniższe czynności. 1. W urządzeniu wielofunkcyjnym wybierz dowolną opcję na głównym ekranie panelu sterowania. Zostanie wyświetlona prośba o uwierzytelnienie. UWAGA: Należy pamiętać, że nazwa użytkownika jest zdefiniowana w urządzeniu w wartości DN danego użytkownika stanowiącej część śladu LDP i ma często postać całego adresu e-mail użytkownika, wraz z częścią @xx.xx. 2. PLWW Wprowadź wymagane dane, korzystając z klawiatury dotykowej panelu sterowania urządzenia wielofunkcyjnego, a następnie dotknij OK. Wybrana opcja, na przykład poczta elektroniczna, zostanie wyświetlona na panelu sterowania. Kerberos, uwierzytelnianie 47 Uwierzytelnienie kodem PIN urządzenia Jeżeli dla jednej lub większej ilości funkcji wybrano w Menedżerze uwierzytelnienia uwierzytelnianie za pomocą numeru PIN, użytkownik przed uzyskaniem dostępu do Funkcji urządzenia zostanie poproszony o podanie numeru PIN. Jeśli użytkownik wprowadzi nieprawidłowy numer PIN, wyświetlony zostanie poprzedni ekran. Po wprowadzeniu prawidłowego numeru PIN użytkownik ma dostęp do wszystkich funkcji z niego korzystających. Przykładowo, opcję Kopiuj można skonfigurować tak, aby wykorzystywała numer PIN grupy 1, zaś opcje E-mail i Faks – numer PIN grupy 2. Następująca ilustracja pokazuje ekran Uwierzytelnienia kodem PIN urządzenia. Rysunek 3-12 Ekran Uwierzytelnienia kodem PIN urządzenia 48 Rozdział 3 Konfiguracja urządzenia z ekranów Ustawienia PLWW Uwierzytelnienie kodem PIN użytkownika Strona Uwierzytelnienie kodem PIN użytkownika pozwala na dodanie rekordów kodów PIN do urządzenia kod po kodzie, oraz na edycję lub usunięcie rekordów PIN już zapisanych w urządzeniu. Możesz również skorzystać z funkcji Import/Eksport urządzenia, dzięki czemu możesz załadować dużą listę użytkowników za jednym razem, zamiast dodawać użytkowników ręcznie, po kolei. Możesz skonfigurować urządzenie tak, aby każdy użytkownik podawał swój własny PIN podczas dostępu do urządzenia. Aby skonfigurować tą opcję uwierzytelniania, wykonaj następujące kroki: ● W urządzeniach z zaawansowaną funkcją Digital Send, przejdź do karty Ustawienia wbudowanego serwera internetowego, wybierz Menedżer uwierzytelnienia, a następnie wybierz Kod PIN użytkownika z rozwijanej listy Zarejestruj się na początku, a także z listy rozwijanej Wyślij do wiadomości e-mail. ● W urządzeniach z podstawową funkcją Digital Send, w momencie dodania rekordów kodów PIN do urządzenia dostęp jest automatycznie ograniczony wyłącznie do osób z kontem użytkownika, a panel sterowania będzie prosił wszystkich użytkowników o podanie kodu PIN. Następująca ilustracja pokazuje ekran Uwierzytelnienia kodem PIN użytkownika. Rysunek 3-13 Ekran Uwierzytelnienia kodem PIN użytkownika Dodawanie nowych użytkowników Możesz dodać nowego użytkownika oraz kod PIN klikając opcję Dodaj nowego użytkownika…. Ta czynność zabierze cię do strony Dodawania użytkownika, która posiada dalsze instrukcje dotyczącego tego procesu PLWW Uwierzytelnienie kodem PIN użytkownika 49 Dodawanie nowego użytkownika Aby dodać nowego użytkownika oraz kod PIN, wykonaj następujące czynności: 1. Kliknij Dodaj nowego użytkownika... Pojawi się strona Dodaj użytkownika. 2. Wprowadź nazwę osoby w polu Nazwa. Maksymalna długość to 245 znaków lub mniej, w zależności od używanego języka. 3. Wpisz adres e-mail osoby w polu Adres e-mail. Adres musi mieć mniej niż 255 znaków. UWAGA: Jeśli w urządzeniu włączono zatwierdzanie adresów e-mail, adres e-mail musi posiadać znak @. 4. Wprowadź serwer PIN użytkownika w polu Kod dostępu PIN. Kod PIN powinien mieć od 4 do 8 cyfr. 5. Jeśli chcesz dodać adres e-mail nowego użytkownika do książki adresowej urządzenia, zaznacz pole wyboru Automatycznie dodaj użytkownika do książki adresowej e-mail. 6. Kliknij Zastosuj, aby zapisać nowego użytkownika oraz kod PIN w urządzeniu. Edycja i usuwanie istniejących użytkowników Możesz edytować lub usuwać użytkowników zapisanych w urządzeniu. Edycja użytkownika Aby edytować istniejącego użytkownika, zastosuj się do następujących kroków: 1. Wybierz użytkownika, którego chcesz edytować z listy użytkowników. Jeśli chcesz znaleźć konkretnego użytkownika, wpisz jego nazwę w pole wyszukiwania. 2. Kliknij Edytuj użytkownika... Pojawi się strona Edytuj użytkownika. 3. Dokonaj odpowiednich zmian w polach Nazwa, Adres e-mail, oraz Kod PIN. 4. Kliknij Zastosuj, aby zapisać zmiany. Usuwanie użytkownika Aby usunąć istniejący wpis, zastosuj się do następujących kroków: 1. Wybierz użytkownika, którego chcesz usunąć z listy użytkowników. Jeśli chcesz znaleźć konkretnego użytkownika, wpisz jego nazwę w pole wyszukiwania. 2. Kliknij Usuń użytkownika... Pojawi się strona Usuń użytkownika. UWAGA: Jeśli chcesz usunąć wszystkie rekordy kodów PIN z urządzenia, kliknij Usuń wszystkich użytkowników... Jeśli przed usuwaniem chcesz zrobić kopię zapasową rekordów, wykorzystaj do tego celu funkcję Import/Eksport. 3. 50 Pojawi się strona, na której należy potwierdzić chęć usunięcia wybranego użytkownika. Kliknij OK, aby potwierdzić wybór. rekord użytkownika został usunięty. Rozdział 3 Konfiguracja urządzenia z ekranów Ustawienia PLWW Edytuj inne odnośniki Ekran Edytuj inne odnośniki pozwala na dodanie nawet pięciu własnych łącz do wybranych stron internetowych (zobacz poniższa uwaga). Łącza dodane przez użytkownika są wyświetlane na ekranach HP EWS w polu Inne łącza znajdującym się poniżej lewego paska nawigacyjnego. Trzy łącza stałe (hp instant support, Zakup materiały eksploatacyjne i Wsparcie techniczne dla produktu) są już zdefiniowane. Poniższa ilustracja, tabela i procedury opisują sposób korzystania z tego ekranu. Rysunek 3-14 Ekran Edytuj inne odnośniki 1 2 3 4 Tabela 3-10 Edytuj inne odnośniki PLWW Wywołanie Obszar na ekranie Informacje lub funkcje obszaru 1 HP EWS – karty i pozycje menu Aby uzyskać więcej informacji, zobacz Nawigacja po wbudowanym serwerze internetowym HP na stronie 8. 2 Dodaj łącze Dodaj łącze zdefiniowane przez użytkownika. 3 Łącza definiowane przez użytkownika Wyświetla listę dodanych łącz definiowanych przez użytkownika. Za pomocą tego obszaru można usuwać łącza. 4 Inne łącza hp instant support Połącz się z zasobami sieci Web, które pomogą Ci w rozwiązywaniu problemów i poinformują o dodatkowych usługach dostępnych dla Twojego produktu. (Do serwisu HP Customer Care przesyłane są pewne informacje, np. numer seryjny, warunki wystąpienia błędu i status. Hewlett-Packard traktuje te informacje jako poufne.) Zakup materiały eksploatacyjne Połącz się ze stroną internetową, która ułatwia zamawianie materiałów. Wsparcie techniczne dla produktu Otrzymaj pomoc dotyczącą konkretnego produktu ze strony internetowej HP. Edytuj inne odnośniki 51 Dodawanie łącza Aby dodać łącze, postępuj zgodnie z poniższą procedurą. 1. W polu Dodaj łącze wprowadź adres URL oraz nazwę łącza, jaka ma być wyświetlana przez HP EWS. 2. Kliknij Dodaj łącze. Usuwanie łącza Aby usunąć łącze, postępuj zgodnie z poniższą procedurą. 52 1. W obszarze Łącza definiowane przez użytkownika zaznacz łącza, które mają zostać usunięte. 2. Kliknij Usuń wybrane łącze. Rozdział 3 Konfiguracja urządzenia z ekranów Ustawienia PLWW Informacje o urządzeniu Ekran Informacje na temat urządzenia pozwala zdefiniować nazwę urządzenia, przypisać mu numer zasobu, a także wprowadzić nazwę firmy, nazwisko osoby kontaktowej i fizyczną lokalizację urządzenia. Na tym ekranie wyświetlane są również nazwa, model i numer seryjny urządzenia. Rysunek 3-15 Ekran Informacje na temat urządzenia UWAGA: Po dokonaniu zmian na ekranie Informacje na temat urządzenia należy kliknąć przycisk Zastosuj w celu zapisania ustawień. Wprowadzone tutaj dane są wyświetlane na ekranie Informacje na temat urządzenia otwieranym z karty Informacje. Są one także widoczne w wiadomościach e-mail wysyłanych z urządzenia. Informacje te mogą być przydatne w razie konieczności zlokalizowania urządzenia w celu wymiany materiałów eksploatacyjnych lub rozwiązania problemu. PLWW Informacje o urządzeniu 53 Język Ekran Język pozwala wybrać język informacji wyświetlanych na ekranach HP EWS. Poniższa ilustracja i tabela opisują sposób korzystania z tego ekranu. Rysunek 3-16 Ekran Język 1 2 3 4 OSTROŻNIE: Wybór opcji Przeglądaj strony w języku urządzenia lub Wybierz język powoduje zmianę języka dla wszystkich użytkowników HP EWS. Tabela 3-11 Język Wywołanie Obszar na ekranie Informacje lub funkcje obszaru 1 HP EWS – karty i pozycje menu Aby uzyskać więcej informacji, zobacz Nawigacja po wbudowanym serwerze internetowym HP na stronie 8. 2 Przeglądaj strony w języku przeglądarki Ta funkcja pozwala wykryć język wybrany dla przeglądarki internetowej. Ekrany HP EWS będą wyświetlane w tym samym języku. (ustawienie domyślne) 3 Przeglądaj strony w języku urządzenia Ta funkcja pozwala wykryć język wybrany dla panelu sterowania urządzenia. Ekran HP EWS będzie wyświetlany w tym samym języku. 4 Wybierz język Wybierz język ekranów HP EWS UWAGA: Językiem domyślnym jest język aktualnie ustawiony w przeglądarce internetowej. Jeśli dla przeglądarki i dla panelu sterowania wybrano język niedostępny dla HP EWS, jako język domyślny zostanie wybrany język angielski. Po dokonaniu zmian na ekranie Język należy kliknąć przycisk Zastosuj w celu zapisania ustawień. 54 Rozdział 3 Konfiguracja urządzenia z ekranów Ustawienia PLWW Data i godzina Ekran Data i godzina pozwala na ustawienie zegara urządzenia. Poniższa ilustracja i tabela opisują sposób korzystania z tego ekranu. Rysunek 3-17 Ekran Data i godzina 1 2 3 5 4 Tabela 3-12 Data i godzina PLWW Wywołanie Obszar na ekranie Informacje lub funkcje obszaru 1 HP EWS – karty i pozycje menu Aby uzyskać więcej informacji, zobacz Nawigacja po wbudowanym serwerze internetowym HP na stronie 8. 2 Bieżąca data i Bieżąca godzina Wyświetlają ustawioną w urządzeniu datę i godzinę po uruchomieniu wbudowanego serwera internetowego. Jeśli ustawienia są nieprawidłowe, administrator IT może je zmienić, korzystając z panelu sterowania urządzenia lub tej strony HP EWS. 3 Format daty/godziny Ustaw format daty/godziny. 4 Ustawianie przesunięć czasowych Kliknięcie tego przycisku pozwala skonfigurować sieciowy serwer czasu. Funkcja koryguje przesunięcia czasowe za pomocą wybranego sieciowego serwera czasu. Więcej informacji znajdziesz w Ustawianie przesunięć czasowych na stronie 56. 5 Odśwież Kliknięcie tego przycisku pozwala zaktualizować wyświetlaną na ekranie datę i godzinę urządzenia. Więcej informacji znajdziesz w Format daty/ godziny na stronie 56. Data i godzina 55 Format daty/godziny Skorzystaj z ekranu Data i godzina – Format w celu wybrania preferowanego formatu wyświetlania daty i godziny. Poniższa ilustracja przedstawia ekran Format daty i godziny. Rysunek 3-18 Ekran Format daty i godziny Ustawianie przesunięć czasowych Ekran Data i czas – ustawianie przesunięć czasowych pozwala na włączenie korekcji przesunięć czasowych. Ekran został przedstawiony na poniższej ilustracji. Rysunek 3-19 Ekran Data i czas - ustawianie przesunięć czasowych Aby skonfigurować sieciowy serwer czasu na potrzeby korekcji przesunięć czasowych urządzenia, wykonaj poniższe czynności. 56 Rozdział 3 Konfiguracja urządzenia z ekranów Ustawienia PLWW UWAGA: Ten proces pozwala na korekcję przesunięć czasowych zegara (opóźnienia lub przyspieszenia), ale nie synchronizuje zegara z sieciowym serwerem czasu. 1. Zaznacz pole wyboru Włącz opcję ustawiania przesunięć czasowych. 2. W polu Adres sieciowego serwera czasu wprowadź adres TCP/IP lub nazwę hosta zegara, który ma służyć do korekcji przesunięć czasowych urządzenia. UWAGA: Można także kliknąć przycisk Automatycznie znajdź serwer, który pozwala na odnalezienie serwera czasu w sieci i automatyczne wypełnienie pola. 3. W polu Port lokalny odbierający dane czasowe z serwera wprowadź odpowiedni numer portu. 4. Kliknij przycisk OK. UWAGA: Ten ekran służy wyłącznie do konfiguracji serwera czasu pozwalającego na korekcję przesunięć czasowych, a nie do ustawiania samego zegara. Aby ustawić zegar, skorzystaj z ekranu Data i godzina. Aby uzyskać więcej informacji, zobacz Data i godzina na stronie 55. PLWW Data i godzina 57 Godzina budzenia Administrator IT może skorzystać z ekranu Godziny budzenia w celu zaplanowania godzin budzenia i opóźnień uśpienia na poszczególne dni. Można na przykład ustawić godzinę włączania na 7:30, dzięki czemu urządzenie zdąży uruchomić się i skalibrować przed godziną 8:00. Istnieje możliwość ustawienia tylko jednej godziny włączania w ciągu dnia, jednak dla każdego dnia ta godzina może być inna. Dodatkowo w celu zaoszczędzenia energii można ustawić opóźnienie uśpienia, dzięki czemu urządzenie będzie wyłączane po ustalonym okresie bezczynności. Rysunek 3-20 Ekran harmonogramu uśpienia 1 2 3 Tabela 3-13 Harmonogram uśpienia 58 Wywołanie Obszar na ekranie Informacje lub funkcje obszaru 1 HP EWS – karty i pozycje menu Aby uzyskać więcej informacji, zobacz Nawigacja po wbudowanym serwerze internetowym HP na stronie 8. 2 Godzina budzenia Pozwala wybrać jeden lub więcej dni, dla których ma być zaprogramowane budzenie, a następnie określić godzinę, o której urządzenie będzie włączane w poszczególnych dniach. 3 Opóźnienie uśpienia Pozwala określić czas bezczynności, po którym urządzenie przejdzie w tryb uśpienia. W tym trybie urządzenie zużywa mniej energii. Rozdział 3 Konfiguracja urządzenia z ekranów Ustawienia PLWW 4 Ustawianie opcji dystrybucji cyfrowej Ekrany na karcie Dystrybucja cyfrowa są używane przez administratorów w celu kontroli dostępu do funkcji dystrybucji cyfrowej oferowanej przez niektóre produkty. UWAGA: Niektóre urządzenia nie wyświetlają wszystkich wymienionych ekranów. PLWW 59 Ustawienia ogólne Ekran Ustawienia ogólne pozwala ustawić informacje administratora funkcji dystrybucji cyfrowej. Poniższa ilustracja i tabela opisują sposób korzystania z tego ekranu. Rysunek 4-1 Ekran Ustawienia ogólne 1 6 2 4 3 5 Tabela 4-1 Ustawienia ogólne 60 Wywołanie Obszar na ekranie Informacje lub funkcje obszaru 1 HP EWS – karty i pozycje menu Aby uzyskać więcej informacji, zobacz Nawigacja po wbudowanym serwerze internetowym HP na stronie 8. 2 Nazwa Pozwala wprowadzić nazwę administratora. 3 Adres poczty e-mail Pozwala wprowadzić adres e-mail administratora. Urządzenie nie akceptuje nieprawidłowo sformatowanych adresów e-mail. 4 Numer telefonu (opcjonalnie) Pozwala wprowadzić numer telefonu administratora (opcjonalnie). 5 Lokalizacja (opcjonalnie) Pozwala wprowadzić lokalizację administratora (opcjonalnie). 6 Pomoc Kliknięcie powoduje otwarcie pliku pomocy zawierającego informacje dotyczące ekranów karty Dystrybucja cyfrowa. Rozdział 4 Ustawianie opcji dystrybucji cyfrowej PLWW Wysyłanie do folderu Ekran Wysyłanie do folderu pozwala na wysyłanie skanowanych dokumentów do udostępnionych folderów lub witryn FTP. UWAGA: Udostępnione foldery i witryny FTP muszą być aktywne, zanim za pomocą tego narzędzia zostaną dodane jako miejsca docelowe. Poniższa ilustracja i tabela opisują sposób korzystania z ekranu Wysyłanie do folderu. Rysunek 4-2 Ekran Wysyłanie do folderu 1 2 3 4 5 6 7 8 9 10 11 Tabela 4-2 Ustawienia wysyłania do folderu PLWW Wywołanie Obszar na ekranie Informacje lub funkcje obszaru 1 HP EWS – karty i pozycje menu Aby uzyskać więcej informacji, zobacz Nawigacja po wbudowanym serwerze internetowym HP na stronie 8. 2 Pomoc Kliknięcie powoduje otwarcie pliku pomocy zawierającego informacje dotyczące ekranów karty Dystrybucja cyfrowa. 3 Włącz wysyłanie do folderu Zaznaczenie pola wyboru Włącz wysyłanie do folderu powoduje aktywację w urządzeniu funkcji Wysyłanie do folderu. Po jej włączeniu na przednim panelu urządzenia pojawi się ikona Wysyłanie do folderu. Wybór tej ikony przez użytkownika powoduje włączenie funkcji. 4 Dodaj Kliknięcie przycisku Dodaj pozwala zdefiniować nowy folder docelowy. 5 Edytuj Kliknięcie przycisku Edytuj pozwala na wyświetlenie i zmianę ustawień wstępnie zdefiniowanego folderu. 6 Usuń Kliknięcie przycisku Usuń powoduje usunięcie wybranego folderu z listy wstępnie zdefiniowanych folderów. 7 Usuń wszystkie Kliknięcie przycisku Usuń wszystkie powoduje usunięcie wszystkich wstępnie zdefiniowanych folderów z listy. Wysyłanie do folderu 61 Tabela 4-2 Ustawienia wysyłania do folderu (ciąg dalszy) Wywołanie Obszar na ekranie Informacje lub funkcje obszaru 8 Sprawdź dostęp do folderu Kliknięcie przycisku Sprawdź dostęp do folderu pozwala na sprawdzenie, czy wstępnie zdefiniowany folder jest osiągalny z urządzenia. 9 Serwer WINS Ustawienie Serwer WINS pozwala określić nazwę hosta lub adres IP serwera WINS. Ustawienie to jest wymagane, jeśli jako foldery docelowe są używane ścieżki i foldery Windows. Adres serwera WINS należy wprowadzić, jeśli ścieżka do stacji roboczej lub serwera została podana w postaci \\nazwa_hosta\\ścieżka_folderu_udostępnionego. W celu odnalezienia serwera WINS, kliknij przycisk Start na pasku zadań systemu Windows, następnie kliknij kolejno polecenia Wszystkie programy, Akcesoria i Wiersz polecenia. Gdy zostanie wyświetlony ekran Wiersza polecenia, wpisz poleceni ipconfig /all. UWAGA: Jeśli nazwy hosta miejsc docelowych Folder udostępniony zostały podane w postaci adresów IP (na przykład \\192.000.0.1 \folder_główny), nie ma potrzeby określania serwera WINS. W tym przypadku jako adres serwera WINS należy wprowadzić 0.0.0.0. 10 11 Ustawienia uwierzytelniania NTLM Wersja TIFF Ustawienia uwierzytelniania NTLM służą do konfiguracji uwierzytelniania przez serwer/stacje robocze w środowisku sieciowym. Poniżej przedstawiono najczęściej stosowane ustawienia domyślne: ● Komputery z systemem Windows 95, system Windows 98 i system Windows Me – ustawienie Wysyłaj zaszyfrowane hasła LM i NTLM. ● system Windows NT 4,0 (starszy niż service pack 4) - ustawienie Wysyłaj zaszyfrowane hasło NTLM. ● system Windows NT 4,0 service pack 4 - ustawienie Korzystaj z uwierzytelniania NTLM V2. ● system Windows 2000 i nowsze systemy operacyjne - ustawienie Korzystaj z uwierzytelniania NTLM V2. ● Środowiska mieszane - ustawienie Wysyłaj zaszyfrowane hasła LM i NTLM. W tym miejscu określana jest wersja TIFF. Dodawanie folderu udostępnionego Możliwe jest dodanie folderu (folderów), które są już udostępnione w systemie Windows. W celu utworzenia folderu udostępnionego należy wykonać następujące czynności. W innych wersjach systemu operacyjnego Windows przejdź do karty Pomoc Eksploratora Windows i wpisz w polu wyszukiwania frazę udostępnianie folderu. Następnie kliknij opcję Udostępnianie napędu lub folderu w sieci. Zostaną wtedy wyświetlone dokładne instrukcje tworzenia folderu udostępnionego. 62 Rozdział 4 Ustawianie opcji dystrybucji cyfrowej PLWW Udostępnianie folderu w systemie Windows XP 1. Kliknij dany plik lub folder prawym przyciskiem w oknie Eksplorator Windows lub Mój komputer, a następnie kliknij polecenie Udostępnianie i zabezpieczenia. Zostanie wyświetlone okno dialogowe, w którym karta Udostępnianie jest domyślnie wybrana. Rysunek 4-3 Karta Udostępnianie 2. PLWW Zaznacz opcję Udostępnij folder. Nazwa folderu udostępnionego w sieci może zostać zmieniona przez wpisanie nowej nazwy w pole Nazwa folderu. Wysyłanie do folderu 63 3. W przypadku zaznaczenia opcji Proste udostępnianie plików możesz pominąć pozostałe czynności i kliknąć przycisk OK. W innym przypadku należy wykonać czynności 3-7. a. Kliknij przycisk Uprawnienia. Rysunek 4-4 Okno dialogowe Uprawnienia 64 b. Jeżeli chcesz zezwolić na nieograniczony dostęp do folderu, kliknij opcję Wszyscy i wybierz opcję Pozwalaj na pełną kontrolę, a następnie kliknij przycisk OK. Przejdź do punktu 4. c. Jeżeli chcesz ograniczyć dostęp do folderu: wybierz opcję Wszyscy i kliknij przycisk Usuń. d. Kliknij przycisk Dodaj. Rozdział 4 Ustawianie opcji dystrybucji cyfrowej PLWW e. W polu Wprowadź nazwy obiektów do wybrania wpisz nazwę pierwszego konta użytkownika, któremu zezwalasz na dostęp, a następnie kliknij przycisk Sprawdź nazwę. Rysunek 4-5 Okno dialogowe Wybieranie użytkowników f. Aby dodać większą liczbę kont użytkowników, dodaj średnik po pierwszej nazwie konta użytkownika, a następnie powtórz powyższe czynności dla każdego dodanego konta. Każde konto użytkownika zostanie wyświetlone jako NAZWA KOMPUTERA\nazwa użytkownika, wszystkie nazwy będą oddzielone średnikami. g. Po zakończeniu dodawania kont kliknij przycisk OK. h. Aby zmienić uprawnienia dla konta użytkownika, kliknij jednokrotnie nazwę konta użytkownika w oknie Uprawnienia danego folderu. Po podświetleniu nazwy można przyznać lub odmówić przyznania przywilejów, zgodnie ze znajdującymi się poniżej opcjami. Zaznacz lub usuń zaznaczenie pól przy uprawnieniach użytkownika. UWAGA: Uprawnienia należy modyfikować osobno dla każdego dodanego konta użytkownika. PLWW ◦ Opcja Odczyt umożliwia odczytywanie plików w folderze. ◦ Opcja Zmiana umożliwia użytkownikowi dodawanie plików do folderu, modyfikowanie ich lub usuwanie. ◦ Opcja Pełna kontrola umożliwia dodawanie plików do folderu, odczytywanie ich, modyfikowanie i usuwanie. Ponadto pozwala na wprowadzanie zmian w uprawnieniach oraz objęcie kontroli nad folderem. 4. Po zakończeniu nadawania uprawnień użytkownikom kliknij przycisk OK. 5. Kliknij kartę Zabezpieczenia, a następnie kliknij przycisk Dodaj. Jeżeli karta Zabezpieczenia jest niewidoczna, pomiń następne czynności. Wysyłanie do folderu 65 6. 7. Dodaj wszystkie konta użytkownika, które zostały dodane w punkcie 3. ● W polu Wprowadź nazwy obiektów do wyboru wpisz nazwy wszystkich kont użytkowników, którym zezwalasz na dostęp, a następnie kliknij przycisk Sprawdź nazwy. Konta użytkowników zostaną wyświetlone w formacie NAZWA KOMPUTERA\nazwa użytkownika. Konta będą oddzielone średnikami. ● Po zakończeniu dodawania kont kliknij przycisk OK. Kliknij przycisk Zastosuj, a następnie przycisk OK. Ikona folderu zmieni wygląd na następujący: . Oznacza to, że folder jest folderem udostępnionym. Każdy użytkownik znający nazwę użytkownika i hasło do kont z dostępem do folderu udostępnionego, uzyska dostęp do tych folderów. Pomyślnie zakończono konfigurację folderu udostępnionego. Powyższe czynności należy powtórzyć dla każdego folderu, który ma być udostępniony w sieci. Dodawanie folderu udostępnionego do listy Wysyłanie do folderu 1. Kliknij przycisk Dodaj na ekranie Wysyłanie do folderu wbudowanego serwera internetowego. Pozwoli to na ustawienie i przetestowanie folderu docelowego, który później będzie wybrany przez użytkownika z poziomu urządzenia. Po kliknięciu przycisku Dodaj zostaną wyświetlone kolejno dwie strony pozwalające na wybór typu miejsca docelowego, a następnie na ustawienie udostępnionego folderu. Wprowadź odpowiednie ustawienia na obu stronach, a następnie kliknij przycisk OK. Rysunek 4-6 Ekran Dodaj folder udostępniony 1 2 3 4 5 6 8 9 66 Rozdział 4 Ustawianie opcji dystrybucji cyfrowej 7 10 PLWW Tabela 4-3 Ekran Dodaj folder udostępniony Wywołanie Obszar na ekranie Informacje lub funkcje obszaru 1 Nazwa zastępcza Wpisz nazwę, która ma być wyświetlana na urządzeniu. Nazwa ta będzie reprezentować folder udostępniony i będzie wyświetlana na liście folderów szybkiego dostępu w oknie funkcji Foldery sieciowe urządzenia wielofunkcyjnego. 2 Ścieżka do folderu Ścieżka do folderu składa się z nazwy komputera i nazwy folderu udostępnionego, na przykład: \\NazwaMojegoKomputera \MójFolderUdostępniony. Możliwe jest wpisanie adresu IP komputera zamiast jego nazwy, na przykład \\10.10.10.10 \FolderUdostępniony. Należy pamiętać, że folder musi zostać udostępniony przed wykonaniem powyższej czynności. UWAGA: Aby odnaleźć nazwę używanego komputera, kliknij prawym przyciskiem myszy ikonę Mój komputer na pulpicie, następnie opcję Właściwości, a potem kartę Nazwa komputera. Skopiuj pełną nazwę komputera do pola Ścieżki do folderu. 3 Domyślna nazwa pliku Wybierz domyślną nazwę pliku. Wybrana nazwa może zostać zastąpiona za każdym razem przez użytkownika urządzenia. Z tego powodu zalecamy nadawanie unikalnych nazw wszystkim zeskanowanym plikom, aby zachować ich zawartość. 4 Poświadczenia dostępu Możliwe jest wybranie opcji Użyj publicznych danych logowania lub Użyj danych logowania użytkownika urządzenia. ● Użyj publicznych danych logowania. Nazwa użytkownika, domena i użyte hasło będą bezpiecznie przechowane w pamięci urządzenia wielofunkcyjnego i zostaną użyte za każdym razem, gdy użytkownik będzie chciał uzyskać dostęp do folderu udostępnionego. Jeżeli hasło użytkownika ulegnie zmianie, konieczna będzie aktualizacja informacji w oknie konfiguracji folderu udostępnionego. ● Użyj danych logowania użytkownika urządzenia. Jeżeli włączona jest obsługiwana metoda uwierzytelniania (Uwierzytelnianie Kerberos) i wymagane jest wprowadzenie przez użytkownika danych dotyczących domeny w celu uzyskania dostępu do aplikacji Wysyłanie do folderu (patrz część Uwierzytelnienie użytkownika), dane te zostaną także użyte do uzyskania dostępu do folderu udostępnionego. Jeżeli obsługiwana metoda uwierzytelniania jest wyłączona, użytkownik będzie musiał wpisać tylko nazwę użytkownika, domenę i hasło. UWAGA: Aby odnaleźć użytą domenę, kliknij prawym przyciskiem ikonę Mój komputer, kliknij lewym przyciskiem polecenie Właściwości, a następnie kliknij kartę Nazwa komputera. Domena jest zwykle wyświetlana w postaci organizacja.nazwaprzedsiębiorstwa.net. Należy użyć tylko pierwszego członu nazwy domeny, np.: w tym przypadku organizacja, a nie pełnej nazwy domeny. W pole Nazwa domeny można wpisać nazwę komputera, jeżeli komputer, na którym znajduje się folder udostępniony, nie należy do tej domeny. PLWW 5 Sprawdź dostęp do folderu Kliknięcie przycisku Sprawdź dostęp do folderu pozwala na sprawdzenie, czy folder udostępniony jest dostępny dla urządzenia. 6 Włącz Domyślny przedrostek nazwy pliku Użyj ustawienia Stały przedrostek nazwy pliku w celu wyróżnienia plików pochodzących z różnych urządzeń. Każdemu urządzeniu można przydzielić unikalny przedrostek. Pomoże to śledzić miejsce skanowania dokumentu, a także zapobiec niepotrzebnym duplikatom, kiedy dwa lub więcej urządzeń przesyła skanowane dokumentu do tego samego folderu. Wysyłanie do folderu 67 Tabela 4-3 Ekran Dodaj folder udostępniony (ciąg dalszy) Wywołanie Obszar na ekranie Informacje lub funkcje obszaru Aby włączyć przydzielanie stałego przedrostka nazwy pliku wykonaj następujące czynności: 1. Wybierz opcję Włącz stały przedrostek nazwy pliku. 2. Wpisz trzyliterowy przedrostek w pole Przedrostek nazwy pliku. 3. Kliknij przycisk OK po zakończeniu konfigurowania ustawień na stronie. Przedrostek będzie dodawany do domyślnej nazwy pliku każdorazowo przy zapisywaniu pliku w folderze. UWAGA: Użytkownik nie ma może zmienić ustalonego przedrostka. 7 Format pliku metadanych Pliki metadanych zawierają informacje o każdym skanowanym dokumencie, w tym nazwę urządzenia i atrybuty pliku. Te pliki są często używane przez aplikacje innych producentów, które wspomagają śledzenie i dystrybucję skanowanych dokumentów. Te pliki znajdują się w tym samym folderze docelowym, co zeskanowane dokumenty. 8 Preferencje kolorów Dostępne opcje to czarno-biały i kolorowy. Pliki skanowane w kolorze mają większy rozmiar. 9 Rozdzielczość Im wyższa rozdzielczość, tym lepsza jakość obrazu. Jednakże, im większa rozdzielczość, tym większy rozmiar pliku. 10 Domyślny rozmiar pliku Te ustawienia odpowiadają za różny poziom kompresji pliku. Wybranie opcji Mały spowoduje zmniejszenie rozmiary pliku, ale też może pogorszyć jakość obrazu. Wybranie opcji Duży polepszy jakość obrazu, ale także zwiększy rozmiar pliku. Ustawienia Standardowe zapewnia średnią kompresję. UWAGA: Jeżeli chcesz maksymalnie zmniejszyć rozmiar pliku, wybierz opcję czarno-biały w ustawieniach koloru, najmniejszą dostępną rozdzielczość oraz zaznacz opcję Mały w ustawieniach domyślnego rozmiaru pliku. Jeżeli potrzebujesz lepszej jakości obrazu, wybierz jedną z pozostałych opcji. Zwróć uwagę, że domyślne ustawienia, a więc PDF, kolor, 150 DPI i Stand. rozm. pliku zwykle zapewniają najlepszą jakość i rozsądny rozmiar pliku. 2. Po dodaniu i skonfigurowaniu folderu udostępnionego i kliknięciu przycisku OK zostanie ponownie wyświetlona ta strona. Nowy folder udostępniony zostanie dodany do listy wstępnie zdefiniowanych folderów. Na liście są wyświetlane nazwy zastępcze poszczególnych folderów. Edycja i wyświetlenie wstępnie zdefiniowanego folderu Aby edytować lub wyświetlić wstępnie zdefiniowany folder, wykonaj poniższe czynności. 68 1. Kliknij i wybierz folder z listy wstępnie zdefiniowanych folderów. 2. Kliknij przycisk Edytuj, co spowoduje wyświetlenie nowej strony pozwalającej na wyświetlenie i zmianę ustawień wstępnie zdefiniowanego folderu. Następnie kliknij przycisk OK, aby powrócić do poprzedniej strony z zastosowaniem zmian, lub Anuluj, aby odrzucić zmiany. Rozdział 4 Ustawianie opcji dystrybucji cyfrowej PLWW Usuwanie wstępnie zdefiniowanego folderu Aby usunąć wstępnie zdefiniowany folder z urządzenia, wykonaj poniższe czynności. 1. Kliknij i wybierz folder z listy wstępnie zdefiniowanych folderów. 2. Kliknij przycisk Usuń..., a następnie kliknij przycisk OK, aby potwierdzić. Wybrany folder docelowy zostanie usunięty z urządzenia. 3. W celu usunięcia innych folderów powtórz powyższe czynności lub skorzystaj z przycisku Usuń wszystkie, jak opisano poniżej. Usuwanie wszystkich folderów Aby usunąć wszystkie foldery z urządzenia, wykonaj poniższe czynności. 1. Kliknij przycisk Usuń wszystkie. 2. Kliknij przycisk OK, aby potwierdzić. Wszystkie foldery zostaną usunięte. Sprawdzanie wstępnie zdefiniowanego folderu Aby sprawdzić, czy wstępnie zdefiniowany folder jest osiągalny z urządzenia, wykonaj poniższe czynności. 1. Wybierz folder z listy wstępnie zdefiniowanych folderów. 2. Kliknij Sprawdź dostęp do folderu. Jeśli przy uzyskiwaniu dostępu do folderu są używane dane logowania użytkownika urządzenia, należy je podać podczas testu (po wyświetleniu odpowiedniego monitu). Po zakończeniu testu w szarym polu u góry strony zostanie wyświetlone okno przedstawiające wyniki tego testu. PLWW Wysyłanie do folderu 69 Ustawienia poczty elektronicznej Aby urządzenie mogło przekazywać wiadomości e-mail pod adres docelowy, wymagane jest podanie adresu serwera bramy SMTP (Simple Mail Transfer Protocol). Jeśli brama SMTP nie odpowiada lub nie została skonfigurowana, na ekranie pojawi się następujący komunikat: Serwer 0.0.0.0 nie odpowiada lub nie jest prawidłowym serwerem bramy SMTP. Ekran Ustawienia poczty elektronicznej służy do konfiguracji ustawień SMTP, określenia maksymalnego rozmiaru załącznika wiadomości e-mail i zdefiniowania domyślnego adresu e-mail urządzenia. Można tu także wprowadzić domyślny temat wszystkich wysyłanych przez urządzenie wiadomości e-mail. Poniższa ilustracja i tabela opisują sposób korzystania z tego ekranu. Rysunek 4-7 Ekran Ustawienia poczty elektronicznej 1 2 3 4 5 7 6 8 9 10 11 12 13 14 15 Tabela 4-4 Ustawienia poczty elektronicznej 70 Wywołanie Obszar na ekranie Informacje lub funkcje obszaru 1 HP EWS – karty i pozycje menu Aby uzyskać więcej informacji, zobacz Nawigacja po wbudowanym serwerze internetowym HP na stronie 8. 2 Pomoc Kliknięcie powoduje otwarcie pliku pomocy zawierającego informacje dotyczące ekranów karty Dystrybucja cyfrowa. 3 Wyślij wiadomość e-mail Pozwala wysyłać wiadomości e-mail bezpośrednio z urządzenia do serwera bramy SMTP. 4 Brama SMTP urządzenia Pozwala wprowadzić adres TCP/IP lub nazwę hosta serwera bramy SMTP obsługującego żądania wiadomości e-mail z urządzenia. Jeśli adres TCP/IP lub nazwa hosta bramy SMTP nie są znane, kliknięcie przycisku Znajdź bramy pozwala wyszukać odpowiedni serwer bramy SMTP w sieci. Rozdział 4 Ustawianie opcji dystrybucji cyfrowej PLWW Tabela 4-4 Ustawienia poczty elektronicznej (ciąg dalszy) Wywołanie Obszar na ekranie Informacje lub funkcje obszaru UWAGA: Niektóre urządzenia rozpoznają wyłącznie adresy TCP/IP. W takich przypadkach nazwy hostów są konwertowane na odpowiadające im adresy TCP/IP. 5 Maksymalny rozmiar załącznika Pozwala wybrać maksymalny rozmiar załączników wiadomości e-mail, które mogą być przesyłane przez serwer bramy SMTP. Jeśli wymagane jest wysyłanie przez urządzenie załączników większych niż określony tu rozmiar maksymalny, załączniki zostaną podzielone na mniejsze pliki i wysłane w kilku wiadomościach e-mail. 6 Włącz uwierzytelnianie SMTP To ustawienie powoduje, że do wysłania wiadomości e-mail będzie wymagane uwierzytelnienie SMTP. Uwierzytelnienie SMTP pozwala na podanie nazwy użytkownika i hasła w serwerze SMTP (jeśli są wymagane). Dane logowania są wymagane przez większość dostawców usług internetowych. 7 Użyj danych logowania użytkownika urządzenia Z tego ustawienia można skorzystać tylko wtedy, gdy zostało włączone uwierzytelnianie dla SMTP i użytkownicy urządzenia posiadają swoje konta na serwerze SMTP. W większości przypadków zalecaną metodą jest opcja Użyj publicznych danych logowania. 8 Użyj publicznych danych logowania To ustawienie powoduje, że dla wszystkich użytkowników urządzenia do serwera SMTP będzie podawana taka sama nazwa i hasło. 9 Znajdź bramy Jeśli adres TCP/IP lub nazwa hosta bramy SMTP nie są znane, kliknięcie tego przycisku pozwala wyszukać odpowiedni serwer bramy SMTP w sieci. UWAGA: W przypadku korzystania z usług poczty elektronicznej świadczonych przez dostawcę usług internetowych ta funkcja może nie działać prawidłowo. Aby uzyskać nazwę lub adres bramy SMTP oraz nazwę użytkownika i hasło dostępu do poczty, należy skontaktować się z dostawcą usług. 10 Testuj Kliknięcie tego przycisku pozwala sprawdzić, czy określony serwer bramy SMTP jest prawidłowy i czy działa. 11 Adres e-mail Pozwala wprowadzić adres e-mail osoby, która będzie wyświetlana jako domyślny nadawca. 12 Nazwa wyświetlana Pozwala wprowadzić nazwę, która ma być wyświetlana w polu „Od” wiadomości e-mail wysyłanych przez urządzenie. W tym polu można także dołączyć dodatkowe instrukcje, np. „Proszę wprowadzić swój adres e-mail”. UWAGA: Jeśli nazwa nie została podana, w polu „Od” wysyłanych wiadomości e-mail będzie wyświetlany adres wprowadzony w polu Adres email. PLWW 13 Nie zezwalaj użytkownikowi na zmianę adresu domyślnego „Od:” Zaznaczenie tego pola wyboru powoduje, że standardowi użytkownicy nie będą mogli zmieniać adresu e-mail ustawionego przez administratora. 14 Temat domyślny Pole pozwala na wprowadzenie tematu dla wszystkich wiadomości e-mail wysyłanych przez urządzenie. W tym polu można także dołączyć dodatkowe instrukcje, np. „Proszę wprowadzić temat wiadomości”. 15 Zaawansowane Kliknięcie tego przycisku powoduje wyświetlenie nowego ekranu, który pozwala na zdefiniowanie tekstu i konfigurację ustawień załączników wiadomości wysyłanych przez urządzenie. Aby uzyskać więcej informacji, zobacz Zaawansowane ustawienia poczty elektronicznej na stronie 72. Ustawienia poczty elektronicznej 71 Zaawansowane ustawienia poczty elektronicznej Poniższa ilustracja i tabela opisują sposób korzystania z ekranu Zaawansowane ustawienia poczty elektronicznej. Rysunek 4-8 Ekran Zaawansowane ustawienia poczty elektronicznej 1 2 3 5 4 Tabela 4-5 Zaawansowane ustawienia poczty elektronicznej Wywołanie Obszar na ekranie Informacje lub funkcje obszaru 1 HP EWS – karty i pozycje menu Aby uzyskać więcej informacji, zobacz Nawigacja po wbudowanym serwerze internetowym HP na stronie 8. 2 Pomoc Kliknięcie powoduje otwarcie pliku pomocy zawierającego informacje dotyczące ekranów karty Dystrybucja cyfrowa. 3 Tekst wiadomości Pozwala zmodyfikować sposób wyświetlania tekstu w treści wszystkich wiadomości wysyłanych przez urządzenie. Pozwala także wybrać język komunikatów. Dostępne języki są takie same jak te wyświetlane na ekranie Język karty Ustawienia. 4 Z możliwością edycji przez użytkownika Zaznaczenie tego pola wyboru pozwala użytkownikowi na dodanie własnego tekstu do wiadomości e-mail. 5 Ustawienia załączników Pozwala zdefiniować domyślne ustawienia załączników wiadomości e-mail wysyłanych z urządzenia. UWAGA: Jeżeli chcesz maksymalnie zmniejszyć rozmiar załącznika wiadomości e-mail, wybierz opcję Czarno-biały, najmniejszą rozdzielczość i opcję Mały w ustawieniach domyślnego rozmiaru pliku. Jeżeli pragniesz uzyskać lepszą jakość obrazu, wybierz jedną z pozostałych opcji. Zwróć uwagę, że domyślne ustawienia, czyli - PDF, kolor, 150 DPI, Stand. rozm. pliku, zwykle zapewniają najlepszą jakość i rozsądny rozmiar pliku. 72 Rozdział 4 Ustawianie opcji dystrybucji cyfrowej PLWW Książka adresowa poczty e-mail Książka adresowa poczty e-mail to lista adresów e-mail, które zostały zachowane w urządzeniu. Książka adresowa może przechowywać często używane adresy e-mail, dzięki czemu możesz szybko wybrać odpowiedni adres podczas wysyłania dokumentu za pomocą przedniego panelu urządzenia. Książka adresowa poczty e-mail pozwala na dodawanie adresów poczty e-mail do urządzenia po jednym adresie na raz, a także na edycję adresów e-mail, które zostały już zapisane w urządzeniu. Możesz również skorzystać z funkcji Import/Eksport urządzenia, dzięki czemu możesz załadować dużą listę często używanych adresów poczty e-mail za jednym razem, zamiast dodawać adresy ręcznie, po kolei. Jeśli chcesz dodać adresy poczty e-mail do więcej niż jednego urządzenia, najlepszym sposobem jest dodanie ich do jednego urządzenia, a następnie przeniesienie ich do innych urządzeń za pomocą funkcji Import/Eksport. Poniższa ilustracja oraz procedury opisują sposób korzystania z tego ekranu. Rysunek 4-9 Ekran Książki adresowej poczty e-mail 1 2 3 4 5 6 Tabela 4-6 Ekran Książki adresowej poczty e-mail PLWW Wywołanie Obszar na ekranie Informacje lub funkcje obszaru 1 Dodaj nowe wpisy Kliknij przycisk Dodaj adres e-mail, aby dodać adres e-mail do książki adresowej poczty email urządzenia. 2 Wpisz adres poczty e-mail Wpisz adres poczty e-mail lub nazwę książki adresowej zapisanej w pamięci urządzenia, aby go edytować lub usunąć. Książka adresowa poczty e-mail 73 Tabela 4-6 Ekran Książki adresowej poczty e-mail (ciąg dalszy) Wywołanie Obszar na ekranie Informacje lub funkcje obszaru lub nazwę książki adresowej 3 Wybierz adres poczty e-mail lub nazwę książki adresowej Wybierz adres poczty e-mail lub nazwę książki adresowej zapisanej w pamięci urządzenia, aby go edytować lub usunąć. 4 Edytuj wpis Kliknij przycisk Edytuj wpis, aby edytować adres poczty e-mail lub książkę adresową poczty e-mail urządzenia. 5 Usuń wpis Kliknij przycisk Usuń wpis, aby usunąć adres poczty e-mail lub książkę adresową poczty email urządzenia. 6 Usuń wszystkie wpisy Kliknij przycisk Usuń wszystkie wpisy, aby usunąć wszystkie adresy poczty e-mail lub książki adresowe poczty e-mail z urządzenia. Zadania Książki adresowej poczty e-mail Możesz dodać adres poczty e-mail klikając Dodaj adres e-mail... Ta czynność zabierze cię do strony Dodawania adresu e-mail, która posiada dalsze instrukcje dotyczące tego procesu. Dodawanie adresu e-mail Aby dodać nowy adres e-mail, wykonaj następujące czynności: 1. Kliknij Dodaj adres e-mail…. Pojawi się strona Dodaj adres e-mail. 2. Wprowadź nazwę osoby w polu Nazwa. Podana nazwa pojawi się na liście w panelu kontrolnym urządzenia, gdy użytkownik będzie wyszukiwać adres e-mail. Maksymalna długość to 245 znaków lub mniej, w zależności od używanego języka. 3. Wpisz adres poczty e-mail w polu Adres e-mail. Adres musi mieć mniej niż 255 znaków. UWAGA: Jeśli w urządzeniu włączono zatwierdzanie adresów e-mail, adres e-mail musi posiadać znak @. 4. Kliknij Zastosuj, aby zapisać nowy adres e-mail urządzeniu. Edytowanie adresu e-mail Aby usunąć istniejący wpis, zastosuj się do następujących kroków: 74 1. Wybierz adres e-mail, który chcesz edytować. Jeśli chcesz znaleźć konkretny adres e-mail, wpisz nazwę w pole wyszukiwania. 2. Kliknij Edytuj wpis…. Pojawi się strona Edytuj adres e-mail. 3. Dokonaj odpowiednich zmian w polach Nazwa oraz Adres e-mail. 4. Kliknij Zastosuj, aby zapisać zmiany. Rozdział 4 Ustawianie opcji dystrybucji cyfrowej PLWW Usuwanie adresu e-mail Aby usunąć istniejący wpis, zastosuj się do następujących kroków: PLWW 1. Wybierz adres e-mail, który chcesz usunąć Jeśli chcesz znaleźć konkretny adres e-mail, wpisz nazwę w pole wyszukiwania. 2. Kliknij Usuń wpis…. Pojawi się strona Usuń adres e-mail. Uwaga: Jeśli chcesz usunąć wszystkie rekordy kodów PIN z urządzenia, kliknij Usuń wszystkich użytkowników…. Jeśli przed usuwaniem chcesz zrobić kopię zapasową adresów e-mail, wykorzystaj do tego celu funkcję Import/Eksport. 3. Pojawi się strona, na której należy potwierdzić chęć usunięcia wybranego adresu e-mail. Adresu e-mail nie można odzyskać po jego usunięciu. Kliknij OK, aby potwierdzić wybór. Adres poczty email jest usunięty. Książka adresowa poczty e-mail 75 Książka adresowa faksu Książka adresowa faksu to lista numerów faksów, które są przechowywane w urządzeniu. Książka adresowa może przechowywać często używane numery faksów, dzięki czemu możesz szybko wybrać odpowiedni numer podczas wysyłania dokumentu faksem za pomocą przedniego panelu urządzenia. Książka adresowa faksu pozwala na dodawanie numeru faksu do urządzenia po jednym adresie na raz, a także na edycję numerów faksu, które zostały już zapisane w urządzeniu. Możesz również skorzystać z funkcji Import/Eksport urządzenia, dzięki czemu możesz załadować dużą listę często używanych numerów faksu za jednym razem, zamiast dodawać numery ręcznie, po kolei. Jeśli chcesz dodać numery faksu do więcej niż jednego urządzenia, najlepszym sposobem jest dodanie ich do jednego urządzenia, a następnie przeniesienie książki adresowej do innych urządzeń za pomocą funkcji Import/Eksport. Poniższa ilustracja oraz procedury opisują sposób korzystania z tego ekranu. Rysunek 4-10 Ekran Książki adresowej faksu 1 2 3 5 6 4 Tabela 4-7 Książka adresowa faksu 76 Wywołanie Obszar na ekranie Informacje lub funkcje obszaru 1 HP EWS – karty i pozycje menu Aby uzyskać więcej informacji, zobacz Nawigacja po wbudowanym serwerze internetowym HP na stronie 8. 2 Dodaj nowe wpisy Użyj tej opcji, aby dodać nowe wpisy faksu do katalogu. 3 Edytuj lub usuń istniejące wpisy Użyj tej opcji, aby edytować lub usuwać wpisy faksu z katalogu. Rozdział 4 Ustawianie opcji dystrybucji cyfrowej PLWW Tabela 4-7 Książka adresowa faksu (ciąg dalszy) Wywołanie Obszar na ekranie Informacje lub funkcje obszaru 4 Edytuj numeru faksu Kliknij ten przycisk, aby edytować numer faksu. 5 Usuń numer faksu Kliknij ten przycisk, aby usunąć numer faksu. 6 Usuń wszystkie numery faksu Kliknij ten przycisk, aby usunąć wszystkie numery faksu. Zadania Książki adresowej faksu Możesz dodać nowy numer klikając Dodaj nowy numer faksu. Ta czynność zabierze cię do strony Dodawania numeru faksu, która posiada dalsze instrukcje dotyczącego tego procesu Dodawanie numeru faksu Aby dodać nowy numer faksu, wykonaj następujące czynności: 1. Kliknij Dodaj numer faksu. Pojawi się strona Dodaj numer faksu. 2. Wprowadź nazwę osoby w polu Nazwa. Podana nazwa pojawi się na liście w panelu kontrolnym urządzenia, gdy użytkownik będzie wyszukiwać numer faksu. Maksymalna długość to 245 znaków lub mniej, w zależności od używanego języka. 3. Wprowadź numer faksu w pole Numer faksu. Numer faksu może być wprowadzony bez spacji lub z nimi. Numer musi posiadać mniej niż 50 znaków, i może zawierać następujące znaki: przecinek + - ( ) [ ] *. Znak przecinka służy do wywołania dwusekundowej przerwy podczas wybierania numeru, aby możliwe było użycie prefiksu. Nawias kwadratowy [] może zostać użyty jako zabezpieczenie przed wyświetlaniem kodu PIN w raportach lub dziennikach faksu. Wszystkie numery w nawiasie kwadratowym nie będą wyświetlane w tych raportach. 4. Kliknij Zastosuj, aby zapisać nowy numer faksu w urządzeniu. Możesz edytować lub usuwać numery faksu zapisane w urządzeniu. Edytowanie numeru faksu Aby usunąć istniejący wpis, zastosuj się do następujących kroków: 1. Wybierz numer faksu do edycji ze strony Książki adresowej faksu. Jeśli chcesz znaleźć konkretny numer faksu, wpisz nazwę w pole wyszukiwania. 2. Kliknij Edytuj numer faksu. Pojawi się strona Edytuj numer faksu. 3. Dokonaj odpowiednich zmian w polach Nazwa oraz Numer faksu. 4. Kliknij Zastosuj, aby zapisać zmiany. Usuwanie numeru faksu Aby usunąć wszystkie numery faksu, kliknij przycisk Usuń wszystkie numery faksu. PLWW Książka adresowa faksu 77 Aby usunąć pojedynczy, istniejący wpis, zastosuj się do następujących kroków: 78 1. Wybierz numer faksu do usunięcia ze strony Książki adresowej faksu. Jeśli chcesz znaleźć konkretny numer faksu, wpisz nazwę w pole wyszukiwania. 2. Kliknij Usuń numer faksu. Pojawi się strona Usuń numeru faksu. Uwaga: Jeśli chcesz usunąć wszystkie numery faksu z urządzenia, kliknij Usuń wszystkie numery faksu. Jeśli przed usuwaniem chcesz zrobić kopię zapasową numerów, wykorzystaj do tego celu funkcję Import/Eksport. 3. Pojawi się strona, na której należy potwierdzić chęć usunięcia wybranego numeru faksu. Numeru faksu nie można odzyskać po jego usunięciu. Kliknij OK, aby potwierdzić wybór. Numer faksu został usunięty. Rozdział 4 Ustawianie opcji dystrybucji cyfrowej PLWW Import/Eksport Za pomocą tej strony możesz importować oraz eksportować adresy oraz informacje o użytkownikach z i do urządzenia. Podczas importowania danych do urządzenia możesz dodawać adresy poczty e-mail, numeru faksu lub rekordy użytkowników - dzięki temu są one dostępne bezpośrednio z urządzenia. Dzięki temu możesz łatwo stworzyć wstępne listy, dzięki czemu Twoje urządzenie HP jest na bieżąco ze zmianami w Twojej organizacji. Podczas eksportowania rekordów, adresy e-mail, numery faksów, a także rekordy użytkowników są zapisywane do pliku na Twoim komputerze. Możesz wykorzystać ten plik do celów archiwizacji danych, lub zaimportować rekordy do innego urządzenia HP. Więcej informacji znajduję się w Eksportowanie książki adresowej na stronie 82. Poniższa ilustracja oraz procedury opisują sposób korzystania z tego ekranu. Rysunek 4-11 Ekran Import/Eksport 1 2 3 4 Tabela 4-8 Ekran Import/Eksport PLWW Wywołanie Obszar na ekranie Informacje lub funkcje obszaru 1 Nazwa pliku książki adresowej (źródło): Wpisz nazwę książki adresowej poczty e-mail lub faksu, którą chcesz zapisać w pamięci urządzenia, a następnie kliknij przycisk Importuj. Import/Eksport 79 Tabela 4-8 Ekran Import/Eksport (ciąg dalszy) Wywołanie Obszar na ekranie Informacje lub funkcje obszaru 2 Eksportuj książkę adresową Wybierz informacje książki adresowej, które chcesz wyeksportować, klikając obok odpowiednich opcji. 3 Nazwa pliku książki adresowej (miejsce docelowe) Wpisz nazwę pliku i ścieżkę do tworzonego pliku eksportu, a następnie kliknij przycisk Eksportuj. 4 Wyczyść książki Wybierz rodzaj książek adresowych do wyczyszczenia, a następnie kliknij przycisk Wyczyść adresowe wybrane książki adresowe. Importowanie książki adresowej Możesz zaimportować książkę adresową, tworząc plik z wartościami oddzielonymi przecinkami (CSV). Format CSV jest popularnym formatem przechowywania danych, który jest często używany do przenoszenia informacji pomiędzy programami baz danych i urządzeniami. Plik tego typu można stworzyć przy użyciu arkuszu kalkulacyjnego, jak na przykład programu Microsoft Excel, lub edytora tekstu, jak na przykład programu Notatnik. Po stworzeniu pliku upewnij się, że został on wyeksportowany lub zapisany do pliku w formacie .CSV. Możesz też stworzyć plik z danymi poprzez wyeksportowanie kontaktów z programu Microsoft Outlook lub innego klienta poczty, a następnie zapisanie ich jako plik .CSV. Importowanie książki adresowej Aby zaimportować dane książki adresowej lub użytkowników, wykonaj następujące kroki. 1. Stwórz plik danych, który zawiera rząd nagłówków z kolumnami, których wymagają Twoje dane. Możesz użyć następujących kolumn: ● "name" (nazwa) lub "first name" (imię) i "last name" (nazwisko) ● address ● dlname ● faxnumber ● speeddial ● code ● pin UWAGA: Pole "address" (adres) może również nosić nazwę "E-mail" lub "E-mail Address" (adres e-mail). Pole "faxnumber" (numer faksu) może również mieć nazwę "Business Fax" (faks firmowy) lub "Home Fax" (faks domowy). 80 Rozdział 4 Ustawianie opcji dystrybucji cyfrowej PLWW Rząd nagłówków jest po prostu pierwszym rzędem w arkuszu lub pliku. 2. Po dodaniu rzędu nagłówków należy dodać rzędy zawierające wszystkie rekordy książki adresowej lub użytkowników. Aby dowiedzieć się, jakie kolumny potrzebne są dla danego typu rekordu, przeczytaj sekcję Wymagane dane oraz limity rekordów. Można pozostawić puste kolumny. Jeśli tworzysz tekstowy plik importu, wystarczy wprowadzić przecinek za każde puste pole. Jeśli dane w polu zawierają przecinek, dane w tym polu muszą zostać otoczone cudzysłowami. Na przykład: "Kowalski, Jan" Jeśli do tworzenia pliku importu używasz programu Excel, wpisywanie cudzysłowów nie jest konieczne. Program Excel umieści je automatycznie podczas konwersji danych do pliku .CSV. 3. Zapisz swój plik importu. Jeśli tworzysz plik w programie Excel, z menu Plik wybierz polecenie Zapisz jako, a następnie z rozwijanej listy typów plików wybierz format .CSV (plik oddzielony przecinkami). Jeśli tworzysz plik tekstowy, wybierz Zapisz jako z menu Plik, a następnie wpisz .csv w miejsce rozszerzenia pliku .txt. 4. Aby zaimportować plik źródłowy do urządzenia, kliknij Przeglądaj... obok pola Nazwa pliku książki adresowej na stronie Import/Eksport, a następnie przejdź do pliku źródłowego na swoim komputerze. 5. Kliknij Importuj, aby zaimportować dane do urządzenia.. Proces importowania zajmie około 1 minutę dla każdego z 1000 rekordów, w zależności od prędkości sieci. Po zakończeniu procesu importowania, pojawi się wiadomość informująca o ilości pomyślnie zaimportowanych rekordów, a także o błędach napotkanych podczas importowania. Wymagane dane oraz limity rekordów Dla każdego typu rekordu wymagane są następujące dane: Typ rekordu Wymagane dane Maksymalna długość pola Maksymalna ilość rekordów Adres poczty e-mail "name" (nazwa) lub "first name" (imię) i "last name" (nazwisko) 245 znaków2 20003 255 znaków address (adres)1 Rekord użytkownika Lista dystrybucyjna e-mail Numer faksu PLWW name (nazwa) 245 znaków2 pin 4-8 cyfr address (adres)1 255 znaków name (nazwa) 245 znaków2 address (adres)1 255 znaków dlname 245 znaków2 name (nazwa) 245 znaków2 2000 20003 2000 Import/Eksport 81 Szybkie wybieranie faksu faxnumber (numer faksu)1 50 znaków faxnumber (numer faksu)1 50 znaków speeddial (szybkie wybieranie)4 31 znaków 100 pozycji szybkiego wybierania, każda z maksymalnie 100 wpisami 2 cyfry code (kod)4 1 Pole "address" (adres) może również nosić nazwę "E-mail" lub "E-mail Address" (adres e-mail). Pole "faxnumber" (numer 2 Maksymalna długość może być mniejsza w zależności od używanego języka. 3 Całkowita ilość adresów poczty e-mail oraz list dystrybucji nie może mieć więcej niż 2000 wpisów. faksu) może również mieć nazwę "Business Fax" (faks firmowy) lub "Home Fax" (faks domowy). 4 Pole "speeddial" (szybkie wybieranie) zawiera nazwę pozycji szybkiego wybierania, jak na przykład "Firma Usługowa", a pole "code" (kod) zawiera kod pozycji szybkiego wybierania (numer pomiędzy 0 a 99), czyli na przykład 08. Przyjmowane są liczby jedno- i dwucyfrowe; można więc używać liczby 6 lub 06. Tworzenie pliku importu przy użyciu programu Microsoft Outlook Jeśli posiadasz zapisane kontakty w programie Microsoft Outlook, możesz wyeksportować je do pliku .CSV, a następnie wykorzystać ten plik do zaimportowania kontaktów do urządzenia. Aby stworzyć plik .CSV korzystając z programu Microsoft Outlook, zastosuj się do poniższych instrukcji. 1. Z menu Plik programu Outlook wybierz Importuj lub Eksportuj... 2. W Kreatorze importu i eksportu wybierz Eksportuj do pliku, i kliknij Dalej. 3. Wybierz Wartości oddzielone przecinkami (DOS) i kliknij Dalej. 4. Wybierz folder Kontaktów i kliknij Dalej. 5. Podaj nazwę pliku nadając mu rozszerzenie .CSV. Kliknij Przeglądaj, i wybierz miejsce zapisu pliku na swoim komputerze. Kliknij Dalej. 6. Kliknij Zakończ, aby zakończyć działanie kreatora i wyeksportować plik. 7. Aby zaimportować plik do urządzenia, zastosuj się do Kroków 4 i 5 w instrukcji Importowanie książki adresowej na stronie 80 Eksportowanie książki adresowej Możesz również wyeksportować książkę adresową lub informacje dotyczące użytkowników z urządzenia. Dane są eksportowane do pliku CSV, który jest tworzony w identycznym formacie jak powyżej, gdzie jeden rząd nagłówków poprzedza następne rzędy - po jednym dla każdego użytkownika lub rekordu książki adresowej. Aby wyeksportować dane, zastosuj się do następujących kroków: 1. Zaznacz jedno lub więcej pól wyboru pokazanych w Kroku 1. 2. W Kroku 2 wpisz nazwę pliku eksportu.. 3. Pojawi się okno dialogowe - kliknij Zapisz, a następnie wybierz miejsce, do którego chcesz zapisać plik. 4. Jeśli proces eksportowania się nie powiedzie, pojawi się komunikat o błędzie. Gdy tak się stanie, poczekaj kilka minut i spróbuj ponownie. Możesz otworzyć plik eksportu w arkuszu kalkulacyjnym (np. w programie Microsoft Excel) lub w edytorze tekstu (np. w Notatniku). 82 Rozdział 4 Ustawianie opcji dystrybucji cyfrowej PLWW Czyszczenie książek adresowych Domyślnym zachowaniem przycisku Wyczyść wybrane książki adresowe jest wymazanie wszystkich danych książki adresowej (adresy e-mail, numery faksów, oraz informacje o uwierzytelnionych użytkownikach) z urządzenia. Możesz również wybrać i wymazać poszczególne książki adresowe, ale wymazywanie poszczególnych adresów poczty e-mail i list dystrybucji nie jest możliwe. Zalecamy wymazanie wszystkich książek telefonicznych przed przeniesieniem urządzenia w inne miejsce wewnątrz firmy, lub przed zaimportowaniem danych książki adresowej z innego urządzenia. Aby wyczyścić jedną lub większą ilość książek adresowych, zastosuj się do poniższych kroków: PLWW 1. Zaznacz jedno lub więcej pól wyboru pokazanych w Opcji 3. Wyczyść książki adresowe. 2. Kliknij Wyczyść wybrane książki adresowe celem wymazania danych w wybranych książkach adresowych. Pojawi się okno dialogowe z ostrzeżeniem, które jednocześnie wskazuje usuwane książki adresowe. 3. Kliknij OK, aby potwierdzić wybór. Dane nie mogą być odzyskane po ich skasowaniu. 4. Po wciśnięciu przycisku OK dane książki adresowej zostają wymazane, a użytkownik powraca na stronę początkową. Wyświetla się lista wyczyszczonych książek adresowych. Import/Eksport 83 Ustawienia adresowania UWAGA: Protokół LDAP jest zwykle używany jedynie w korporacyjnych środowiskach e-mail. W przypadku korzystania z usług poczty elektronicznej świadczonych przez dostawcę usług internetowych firma HP zaleca używanie funkcji Książka adresowa poczty e-mail. Aby urządzenie mogło wysłać skanowane dokumenty, należy wprowadzić co najmniej jeden adres docelowy. Funkcja adresowania upraszcza ten proces dzięki dostępowi do serwera LDAP. Przy pomocy Ustawień adresowania możesz skonfigurować funkcje, które pozwalają produktowi na pobieranie adresów bezpośrednio z bazy danych serwera LDAP, zamiast korzystania z replikowanej książki adresowej LDAP. Bezpośrednie korzystanie z Książki adresowej LDAP zapewnia, że urządzenie wykorzystuje najbardziej aktualne adresy. Jeśli ustawienia serwera LDAP są nieprawidłowe lub niemożliwe do wykrycia automatycznie, na ekranie pojawi się odpowiednia wiadomość. Poniższa ilustracja wraz z tabelą opisują sposób korzystania z tego ekranu. Rysunek 4-12 Ekran Ustawienia adresowania 1 2 3 4 5 6 7 8 12 13 9 10 11 14 15 16 Tabela 4-9 Ustawienia adresowania 84 Wywołanie Obszar na ekranie Informacje lub funkcje obszaru 1 HP EWS – karty i pozycje menu Aby uzyskać więcej informacji, zobacz Nawigacja po wbudowanym serwerze internetowym HP na stronie 8. 2 Pomoc Kliknięcie powoduje otwarcie pliku pomocy zawierającego informacje dotyczące ekranów karty Dystrybucja cyfrowa. 3 Zezwól urządzeniu na bezpośredni dostęp do książki adresowej LDAP Zaznaczenie tego pola wyboru zapewnia bezpośredni dostęp urządzenia do książki adresowej LDAP. Rozdział 4 Ustawianie opcji dystrybucji cyfrowej PLWW Tabela 4-9 Ustawienia adresowania (ciąg dalszy) Wywołanie Obszar na ekranie Informacje lub funkcje obszaru 4 Sposób łączenia się z serwerem LDAP Anonimowy Wybór tej opcji pozwala na połączenie z serwerem LDAP nie wymagającym danych logowania w celu uzyskania dostępu do bazy danych LDAP. Prosty Wybór tej opcji pozwala na połączenie z serwerem LDAP wymagającym danych logowania w celu korzystania z bazy danych LDAP. Wybór tej opcji wymaga wprowadzenia nazwy, hasła i domeny użytkownika. Uwaga: Hasło przesyłane w sieci nie będzie szyfrowane. Proste, z wykorzystaniem protokołu SSL Wybór tej opcji pozwala na połączenie z serwerem LDAP wymagającym danych logowania w celu korzystania z bazy danych LDAP. Ta opcja obsługuję Kerberos w wersji 2. Wybór tej opcji wymaga wprowadzenia nazwy, hasła i domeny użytkownika. UWAGA: Ta opcja nie jest dostępna dla wszystkich urządzeń. Kerberos Wybrany serwer LDAP (Active Directory) wymaga danych identyfikacyjnych użytkownika. Z serwera Kerberos (Active Directory) zostanie pobrany bilet Kerberos, dzięki któremu nastąpi uwierzytelnienie w serwerze LDAP. Hasło zostanie przesłane przez sieć w formie zaszyfrowanej – osoby trzecie nie będą w stanie go odczytać. Używanie Kerberos jako metody połączenia wymaga uprzedniego skonfigurowania ustawień Kerberos. Jeśli korzystasz z „danych identyfikacyjnych użytkownika” upewnij się, że poczta e-mail wymaga Uwierzytelniania Kerberos. 5 Użyj danych logowania użytkownika urządzenia Z tego ustawienia można skorzystać tylko wtedy, gdy zostało włączone uwierzytelnianie dla SMTP i użytkownicy urządzenia posiadają swoje konta na serwerze SMTP. W większości przypadków zalecaną metodą jest opcja Użyj publicznych danych logowania. 6 Użyj publicznych danych logowania To ustawienie powoduje, że dla wszystkich użytkowników urządzenia do serwera SMTP będzie podawana taka sama nazwa i hasło. Te publiczne dane logowania są używane w celu bezpośredniego łączenia z LDAP. Wprowadzone do urządzenia publiczne dane logowania będą przez nie używane w celu uzyskania dostępu do katalogu LDAP dla wszystkich użytkowników. 7 Serwer LDAP Pozwala wprowadzić nazwę hosta lub adres TCP/IP serwera LDAP, którego baza danych zawiera scentralizowaną książkę adresową. UWAGA: Niektóre urządzenia rozpoznają wyłącznie adresy TCP/IP. W takich przypadkach nazwy hostów są konwertowane na odpowiadające im adresy TCP/IP. PLWW Ustawienia adresowania 85 Tabela 4-9 Ustawienia adresowania (ciąg dalszy) Wywołanie Obszar na ekranie Informacje lub funkcje obszaru 8 Port Pozwala wprowadzić numer portu TCP/IP, na którym serwer LDAP przetwarza żądania. Zwykle numerem portu jest 3268. 9 Znajdź serwer Kliknięcie tego przycisku pozwala na wyszukanie dostępnych serwerów LDAP. 10 Ustawienia znajdowania Po kliknięciu tego przycisku urządzenie podejmie próbę określenia optymalnych ustawień przeszukiwania bazy danych LDAP dla danego serwera. 11 Początek wyszukiwania Pozwala wprowadzić nazwę wyróżniającą (DN) wpisu do struktury katalogu LDAP, w którym rozpoczyna się wyszukiwanie adresu. Nazwa wyróżniająca (DN) składa się z par „atrybut=wartość”, oddzielonych przecinkami. Na przykład: ou=departmentname,o=companyname ou=marketing,o=Hewlett Packard,c=US o=hp.com ou=engineering,cn=users,dc=hp,dc=com UWAGA: W przypadku niektórych serwerów LDAP pole Początek wyszukiwania może pozostać puste (w takiej sytuacji jako początek wyszukiwania będzie przyjmowany jego węzeł podstawowy). 12 13 14 86 Sposób wyszukiwania informacji o użytkownikach urządzenia Uzgodnij wprowadzoną nazwę z atrybutem LDAP Pobierz adres e-mail odbiorcy, korzystając z tego atrybutu Ustawienia domyślne dla Exchange 5.5 Z ustawienia tego korzysta się w przypadku łączenia z serwerem Microsoft Exchange 5.5, na którym uruchomiono protokół LDAP. Wartości atrybutów LDAP są ustawiane automatycznie. Ustawienia domyślne dla Active Directory Z ustawienia tego korzysta się w przypadku łączenia z serwerem Microsoft Exchange 2000, na którym uruchomiono protokół LDAP. Wartości atrybutów LDAP są ustawiane automatycznie. Niestandardowy Wybór tego ustawienia wymaga ręcznej konfiguracji wartości atrybutów LDAP. Pozwala wprowadzić atrybut do bazy danych LDAP identyfikujący osobę w książce adresowej. Wartość tego atrybutu jest porównywana z wprowadzonym przez użytkownika nazwiskiem osoby w celu odnalezienia jej adresu e-mail. Poniżej przedstawiono kilka używanych atrybutów LDAP: ● uid: Identyfikator użytkownika ● cn: Nazwa wspólna ● sn: Nazwisko ● givenName: Imię Pozwala wprowadzić atrybut LDAP zawierający adres e-mail osoby. Poniżej przedstawiono dwa używane atrybuty LDAP: ● rfc822Mailbox ● mail Rozdział 4 Ustawianie opcji dystrybucji cyfrowej PLWW Tabela 4-9 Ustawienia adresowania (ciąg dalszy) Wywołanie Obszar na ekranie Informacje lub funkcje obszaru 15 Zaawansowane Kliknięcie tego przycisku powoduje wyświetlenie nowego ekranu, który pozwala na ustawienie zaawansowanych funkcji serwera LDAP. Aby uzyskać więcej informacji, zobacz Zaawansowane ustawienia adresowania na stronie 87. 16 Testuj Kliknięcie tego przycisku pozwala na przetestowanie zdefiniowanych ustawień. Zaawansowane ustawienia adresowania Poniższa ilustracja i tabela opisują sposób korzystania z ekranu Zaawansowane ustawienia adresowania. Rysunek 4-13 Ekran Zaawansowane ustawienia adresowania 1 2 3 4 Tabela 4-10 Zaawansowane ustawienia adresowania Wywołanie Obszar na ekranie Informacje lub funkcje obszaru 1 HP EWS – karty i pozycje menu Aby uzyskać więcej informacji, zobacz Nawigacja po wbudowanym serwerze internetowym HP na stronie 8. 2 Pomoc Kliknięcie powoduje otwarcie pliku pomocy zawierającego informacje dotyczące ekranów karty Dystrybucja cyfrowa. 3 Zaawansowane opcje wyszukiwania Pozwala wybrać zaawansowane ustawienia wyszukiwania serwera LDAP. Poniżej przedstawiono dostępne ustawienia. 4 PLWW Znajdź wpisy w bazie danych ● Maksymalna liczba adresów LDAP. Ta opcja określa liczbę zgodnych adresów e-mail zwracanych podczas jednego wyszukiwania. Im mniejsza liczba, tym szybsze wyszukiwanie. ● Maksymalny czas wyszukiwania. Ta opcja określa czas, przez który urządzenie będzie oczekiwało na odpowiedź serwera LDAP. W środowiskach, w których serwer LDAP jest bardzo obciążony lub sieć jest wolna, należy zwiększyć czas wyszukiwania. ● Warunek filtra LDAP. To ustawienie określa opcjonalny filtr LDAP dla adresów e-mail. Pozwala określić, czy wpisy kwerend LDAP mają rozpoczynać się od części nazwy, czy też mogą zawierać część nazwy w dowolnym miejscu. Ustawienia adresowania 87 Dziennik Ekran Dziennik pozwala na wyświetlanie informacji dotyczących zadań dystrybucji cyfrowej oraz związanych z nimi błędów. Poniższa ilustracja i tabela opisują sposób korzystania z tego ekranu. UWAGA: Po zainstalowaniu oprogramowania HP DSS czynności dystrybucji cyfrowej są zapisywane w oprogramowaniu HP DSS zamiast w HP EWS. Aby wyświetlić dziennik, uruchom narzędzie konfiguracyjne oprogramowania dystrybucji cyfrowej HP, a następnie kliknij kartę Dziennik. Wpisy widoczne w HP EWS dotyczą tylko czynności skonfigurowanych z poziomu panelu sterowania lub ekranów HP EWS. Rysunek 4-14 Ekran Dziennik 1 3 4 5 6 7 8 9 2 10 11 Tabela 4-11 Dziennik 88 Wywołanie Obszar na ekranie Informacje lub funkcje obszaru 1 HP EWS – karty i pozycje menu Aby uzyskać więcej informacji, zobacz Nawigacja po wbudowanym serwerze internetowym HP na stronie 8. 2 Pomoc Kliknięcie powoduje otwarcie pliku pomocy zawierającego informacje dotyczące ekranów karty Dystrybucja cyfrowa. 3 Ważność Wyświetla ważność błędu dla poszczególnych pozycji w dzienniku (jeśli występuje). 4 Urządzenie Wyświetla adres TCP/IP urządzenia. 5 Użytkownik Wyświetla informacje o użytkowniku, który zainicjował zdarzenie. Rozdział 4 Ustawianie opcji dystrybucji cyfrowej PLWW Tabela 4-11 Dziennik (ciąg dalszy) Wywołanie Obszar na ekranie Informacje lub funkcje obszaru 6 Zdarzenie Określa, czy zdarzenie zostało zakończone powodzeniem, czy też wystąpił błąd. 7 Godzina Wyświetla godzinę poszczególnych pozycji dziennika. 8 Zapisz Kliknięcie tego przycisku powoduje zapisanie danych dziennika do pliku. 9 Szczegóły Aby wyświetlić szczegóły pozycji dziennika, należy ją zaznaczyć, a następnie kliknąć przycisk Szczegóły. 10 Odśwież Kliknięcie tego przycisku pozwala na aktualizację widoku w celu uwzględnienia najnowszych pozycji dziennika. 11 Usuń Kliknięcie tego przycisku powoduje usunięcie informacji z dziennika. UWAGA: Kliknięcie przycisku Usuń usuwa jedynie dziennik z ekranu. Pozycje dziennika pozostają w pamięci urządzenia na potrzeby rozliczania zadań. Kliknięcie przycisku Szczegóły na ekranie Dziennik powoduje wyświetlenie ekranu Szczegóły. Ten ekran zawiera informacje dotyczące zadań dystrybucji cyfrowej, takie jak identyfikator zadania, czas wysłania, nazwa nadawcy i inne szczegóły. Rysunek 4-15 Ekran Szczegóły W przypadku zadań zakończonych niepowodzeniem na dole ekranu Szczegóły jest wyświetlany przycisk Rozwiąż problem. Kliknięcie przycisku Rozwiąż problem powoduje wyświetlenie ekranu Rozwiązywanie problemów. Kliknij podkreślone łącze wyświetlone pod ekranem Szczegóły, aby otworzyć ekran zapewniający pomoc przy rozwiązywaniu problemów. PLWW Dziennik 89 Preferencje Ekran Ustawienia preferencji służy do konfiguracji ogólnych ustawień funkcji dystrybucji cyfrowej. Poniższa ilustracja i tabela opisują sposób korzystania z tego ekranu. Rysunek 4-16 Ekran Ustawienia preferencji 1 2 3 4 5 6 Tabela 4-12 Ustawienia preferencji 90 Wywołanie Obszar na ekranie Informacje lub funkcje obszaru 1 HP EWS – karty i pozycje menu Aby uzyskać więcej informacji, zobacz Nawigacja po wbudowanym serwerze internetowym HP na stronie 8. 2 Pomoc Kliknięcie powoduje otwarcie pliku pomocy zawierającego informacje dotyczące ekranów karty Dystrybucja cyfrowa. 3 Format dokumentu Pozwala wybrać domyślny rozmiar nośnika używanego podczas skanowania dokumentu przez skaner urządzenia. 4 Typ dokumentu Pozwala wybrać domyślny typ nośnika używanego podczas skanowania dokumentu przez procesor obrazowy urządzenia. ● Tekst ● Zdjęcie ● Mieszany 5 Dokument dwustronny Zaznaczenie tego pola wyboru pozwala skanować obie strony dokumentu. 6 Automatyczne Pozwala ustawić czas przywracania wszystkich ustawień dystrybucji cyfrowej przywracanie ustawień związanych z danym zadaniem do wartości domyślnych. Istnieje możliwość domyślnych przywrócenia ustawień bezpośrednio po operacji dystrybucji cyfrowej, na potrzeby której ustawienia zostały zmienione przez użytkownika, lub też ustawienia opóźnienia przywracania w zakresie od 10 do 300 sekund. Rozdział 4 Ustawianie opcji dystrybucji cyfrowej PLWW 5 PLWW Zarządzanie funkcjami sieci z ekranów Praca w sieci 91 Przegląd Ekrany Praca w sieci pozwalają na konfigurację i zarządzanie produktem w sieci. Wygląd i funkcje ekranów dostępne na karcie Praca w sieci różnią się w zależności od modelu i wersji posiadanego serwera druku HP Jetdirect. Poniższy ekran jest podobny do ekranu wyświetlanego po kliknięciu karty Praca w sieci. Aby wyświetlić żądany ekran, kliknij menu Praca w sieci znajdujące się po lewej stronie paska nawigacyjnego. Rysunek 5-1 Ekran Ustawienia sieciowe 3 1 2 Tabela 5-1 Ustawienia sieciowe Wywołanie Obszar na ekranie Informacje lub funkcje obszaru 1 HP EWS – karty i pozycje menu Aby uzyskać więcej informacji, zobacz Nawigacja po wbudowanym serwerze internetowym HP na stronie 8. 2 Wybierz język Pozwala wybrać język karty Praca w sieci. Lista języków dostępnych na karcie Praca w sieci nie jest identyczna z listą języków dostępnych na karcie Ustawienia. 3 Pomoc/Pomoc techniczna Kliknij przycisk Pomoc lub znak ? aby uzyskać więcej informacji dotyczących opcji na karcie Praca w sieci. W zależności od modelu serwera druku HP Jetdirect i wersji oprogramowania ekrany Praca w sieci pozwalają na przeprowadzenie niektórych z poniżej wymienionych zadań: 92 ● Zmiana ustawień sieci dla różnych rodzajów połączeń sieciowych. ● Włącza lub wyłącza protokoły zarządzania. ● Konfiguracja kontaktu i adresów URL pomocy technicznej. ● Konfiguracja hasła dostępu do ustawień urządzenia i sieci. To hasło jest synchronizowane z hasłem zdefiniowanym na ekranie Zabezpieczenia na karcie Ustawienia, dlatego można je ustawiać na którymkolwiek z tych ekranów. ● Konfiguracja zabezpieczeń produktu z zastosowaniem haseł, list dostępu i protokołów zarządzania. Rozdział 5 Zarządzanie funkcjami sieci z ekranów Praca w sieci PLWW ● Wyświetlenie ogólnych informacji dotyczących stanu sieci, w tym statystyk sieci zapisanych w serwerze druku, które są pomocne podczas rozwiązywania problemów i optymalizacji pracy. ● Wyświetlenie informacji dotyczących protokołów dla wszystkich obsługiwanych połączeń sieciowych. ● Wyświetlenie strony konfiguracji serwera HP Jetdirect. Zobacz Kreator konfiguracji bezpieczeństwa HP Jetdirect na stronie 94. ● Ustawienie częstotliwości sprawdzania stanu sieci przez HP EWS. Szczegółowe informacje dotyczące ekranów Praca w sieci można znaleźć w następujących źródłach: ● PLWW Pomoc. Na każdym ekranie Praca w sieci użycie przycisku Pomoc lub znaku ? umożliwia uzyskanie opisów funkcji sieciowych. Z ekranu Pomoc techniczna można także uzyskać dostęp do dodatkowych informacji znajdujących się na stronie internetowej HP. Przegląd 93 Kreator konfiguracji bezpieczeństwa HP Jetdirect Skorzystaj z Kreatora konfiguracji bezpieczeństwa HP Jetdirect, aby skonfigurować ustawienia zarządzania serwerem druku HP Jetdirect. Program HP Web Jetadmin to wszechstronne narzędzie internetowe używane do instalowania i zarządzania urządzeniami podłączonymi do sieci. Ponieważ wyposażone jest w funkcje instalowania i konfiguracji urządzeń, musi być zabezpieczony przed nieautoryzowanym dostępem. Nie tylko chroni siebie przez nieautoryzowanymi użytkownikami, ale może także chronić zarządzane urządzenia. Zabezpieczanie urządzeń jest ważne z następujących powodów: ● redukuje czas przestojów drukarki, ● redukuje liczbę połączeń z działem pomocy, ● ogranicza liczbę wizyt w serwisie, ● zmniejsza zużycie materiałów eksploatacyjnych. UWAGA: W przypadku używania oprogramowania HP Web Jetadmin do konfiguracji drukarki firma HP zaleca użycie tego oprogramowania do konfiguracji ustawień bezpieczeństwa HP Jetdirect. Przy rozwijaniu i korygowaniu oprogramowania sprzętowego HP Jetdirect uwzględniane są kwestie związane z wydajnością i zabezpieczeniami. Pamiętaj o aktualizowaniu oprogramowania sprzętowego do najnowszych wersji, aby zapewnić maksymalny poziom bezpieczeństwa. Program HP Web Jetadmin umożliwia aktualizację oprogramowania sprzętowego zarówno pojedynczo jak i w partiach Poniższy rysunek przedstawia sposób użycia ekranu. Rysunek 5-2 Kreator konfiguracji bezpieczeństwa HP Jetdirect 94 Rozdział 5 Zarządzanie funkcjami sieci z ekranów Praca w sieci PLWW 6 Wykorzystywanie obszaru Inne łącza Pole Inne łącza zawiera trzy stałe łącza zapewniające szybki dostęp do informacji dotyczących poszczególnych produktów, takich jak interaktywny system rozwiązywania problemów oraz informacje dotyczące zamawiania oryginalnych materiałów eksploatacyjnych HP. Rysunek 6-1 Ekran Status urządzenia UWAGA: Ekran Edytuj inne odnośniki na karcie Ustawienia pozwala na dodanie nawet pięciu własnych łącz do stron internetowych. Łącza dodane przez użytkownika są wyświetlane na ekranach wbudowanego serwera internetowego w polu Inne łącza znajdującym się poniżej lewego paska nawigacyjnego. Aby uzyskać więcej informacji, zobacz Edytuj inne odnośniki na stronie 51. Poniższe części opisują łącza domyślne wyświetlane w polu Inne łącza. PLWW 95 hp instant support Firma Hewlett-Packard oferuje usługę hp instant support, która jest internetowym systemem pomocy technicznej gromadzącym informacje diagnostyczne z produktu i porównującym je z informacjami w bazie danych HP. Dzięki inteligentnemu systemowi wyszukiwania odpowiedzi usługa pozwala szybko i łatwo rozwiązywać problemy. Jak działa usługa hp instant support Informacje są gromadzone w urządzeniu i w bezpieczny sposób przesyłane do firmy Hewlett-Packard po kliknięciu opcji hp instant support. Strona internetowa usługi odczytuje dane o urządzeniu w celu przeanalizowania jego aktualnego stanu. System tworzy indywidualną stronę wyświetlaną w oknie przeglądarki, która zawiera łatwy do zrozumienia tekst i wizualne podpowiedzi. Strona internetowa hp instant support kieruje także do innych serwisów dostępnych dla posiadanego produktu. Przed wysłaniem jakichkolwiek danych do firmy Hewlett-Packard w celu analizy istnieje możliwość sprawdzenia wszystkich przesyłanych informacji (na przykład numeru seryjnego, warunków wystąpienia błędu czy stanu produktu). Firma Hewlett-Packard traktuje te informacje jako poufne. Informacje uzyskiwane z systemu hp instant support Strona internetowa systemu hp instant support dostarcza następujących narzędzi wspomagających rozwiązywanie problemów i konserwację produktu: 96 ● Aktualizacje oprogramowania (w tym oprogramowania sprzętowego). ● Informacje dotyczące rozwiązywania problemów dla ostatnich zdarzeń wymienionych w dzienniku zdarzeń. Przykład: jako ostatnie zdarzenie w dzienniku widnieje zacięcie papieru. Strona internetowa systemu hp instant support wykrywa to zdarzenie i dostarcza informacji dotyczących usuwania zacięć papieru. ● Pakiety pomocy technicznej. ● Dokumentacje produktów, takie jak podręczniki użytkownika i podręczne instrukcje obsługi. Rozdział 6 Wykorzystywanie obszaru Inne łącza PLWW Kupowanie materiałów eksploatacyjnych Łącze Zakup materiały eksploatacyjne prowadzi do strony internetowej ułatwiającej zamawianie materiałów eksploatacyjnych u wybranego sprzedawcy. Niezbędne materiały eksploatacyjne są wstępnie wybrane. Można zmienić ich ilość lub wybrać dodatkowe pozycje zamówienia. Produkty są dodawane do koszyka, gdzie oczekują na realizację zakupu, co daje pewność, że u wybranego sprzedawcy zostaną zamówione właściwe materiały eksploatacyjne. PLWW Kupowanie materiałów eksploatacyjnych 97 Wsparcie techniczne dla produktu Łącze Wsparcie techniczne dla produktu zapewnia dostęp do strony internetowej zawierającej kompleksowe menu zasobów pomocy technicznej przydatnych w zastosowaniach firmowych. Strona pozwala na przeprowadzenie takich zadań jak: ● Odszukiwanie produktów HP w jednym miejscu: komputerów, stacji roboczych, serwerów, urządzeń pamięci masowej, drukarek, skanerów, urządzeń fotografii cyfrowej oraz urządzeń przenośnych. ● Uzyskiwanie wsparcia technicznego. Rozwiązanie problemu, odnalezienie informacji dotyczącej instalacji i konfiguracji produktu; wykrywanie i korzystanie z produktu, konserwacja produktu, aktualizacja i migracja oprogramowania i sterowników produktu oraz utylizacja i prawidłowe pozbywanie się produktów. ● Uzyskiwanie dostępu do zasobów pozwalających na samodzielne rozwiązywanie problemów, takich jak najczęściej zadawane pytania, dokumentacja użytkownika, funkcje i dane techniczne, a także informacje dotyczące zgodności produktów. ● Współpraca z firmą HP i z innymi użytkownikami poprzez grupy dyskusyjne, wsparcie telefoniczne i za pośrednictwem poczty elektronicznej. ● Korzystanie z nawigacji w oparciu o poszczególne zadania w celu określenia żądanego zakresu zadań i szybkiego odnalezienia odpowiednich tematów i narzędzi. Dodatkowo można tam znaleźć następujące funkcje: aktualne tematy, centrum subskrypcji, promocje produktów i inne zapowiedzi, a także możliwości szkoleń i kursów. Informacje dotyczące funkcji i ustawień faksu można odnaleźć na następującej stronie internetowej. www.hp.com/go/mfpfaxaccessory300 98 Rozdział 6 Wykorzystywanie obszaru Inne łącza PLWW Mój serwis i Mój kontrakt serwisowy Łącza Mój serwis i Mój kontrakt serwisowy są wyświetlane pod warunkiem, że zostały utworzone (i odpowiednio nazwane) przez pracowników obsługi serwisowej na ekranie Inne łącza karty Ustawienia. Kliknięcie tego łącza pozwala na wyświetlenie informacji dotyczących obsługi serwisowej i kontraktu serwisowego. Informacja, o maksymalnej długości 50 znaków, jest przechowywana w pamięci stałej produktu. PLWW Mój serwis i Mój kontrakt serwisowy 99 100 Rozdział 6 Wykorzystywanie obszaru Inne łącza PLWW Indeks A administratorzy alarmy, ustawianie 29 logowanie 6 ustawienia dystrybucji cyfrowej 60 ustawienia harmonogramu uśpienia 58 wylogowanie 7 administratorzy IT ustawienia harmonogramu uśpienia 58 adresowanie ustawienia 84 uwierzytelnianie Kerberos 46 akcesoria, weryfikacja instalacji 13 aktualizacja oprogramowania sprzętowego 21 alarmy funkcje 29 konfiguracja 30 konfiguracja poczty elektronicznej 28 testowanie list miejsc przeznaczenia 33 usuwanie list miejsc przeznaczenia 34 Automatyczne wysyłanie 35 B błędy, komunikaty dzienniki dystrybucji cyfrowej 88 dziennik zdarzeń 16 brama, ustawienia, SMTP 70 C czas, ustawienia PLWW 55 części. Patrz materiały eksploatacyjne D Data i godzina – Format, ustawienia 56 DIMM, moduły, weryfikacja instalacji 13 dostęp do wbudowanego serwera internetowego HP 5 druk, serwer, HP Jetdirect 92 drukarka, języki 14 drukowanie plików 21, 22 Dystrybucja cyfrowa, ekrany dziennik 88 informacje 59 Ogólne 60 preferencje 90 uwierzytelnianie Kerberos 42 Wysyłanie do folderu 61 Wysyłanie do wiadomości email 70 Zaawansowane ustawienia poczty elektronicznej 72 Dystrybucja cyfrowa, karta 9 dzienniki dystrybucja cyfrowa 88 zdarzenie 16 dzienniki operacji dystrybucja cyfrowa 88 Dziennik zdarzeń 16 E ekran Data i godzina 55 ekran Drukowanie 21 ekran Edytuj inne odnośniki 95 ekran Formaty/rodzaje podajnika 26 51, ekran harmonogramu uśpienia 58 ekran Informacje na temat urządzenia 19, 53 ekran Język 54 ekran Konfiguruj urządzenie 24 ekran Kreatora konfiguracji bezpieczeństwa HP Jetdirect 94 ekran Serwer poczty elektronicznej 27 ekran Stan materiałów eksploatacyjnych 15 ekran Status urządzenia 12 ekran Strona konfiguracji 13 ekran Uwierzytelnianie LDAP 39 ekran Widok panelu sterowania 20 ekran Wysyłanie do folderu 61 ekrany Dystrybucja cyfrowa Adresowanie 84 ekran Zaawansowane ustawienia poczty elektronicznej 72 ekran Zabezpieczenia ogólne 37 e-mail adresowanie 84 adres zwrotny, konfiguracja 28 alarmy 29 automatyczne wysyłanie 35 poczta wychodząca, konfiguracja 28 ustawienia bramy SMTP 70 ustawienia serwera 27 ustawienia zaawansowane 72 wsparcie 51, 98 załączniki, ustawienia rozmiaru 71, 72 Explorer, obsługiwane wersje 4 Indeks 101 F Firefox, obsługiwane wersje firewall, zapory 5 foldery, wysyłanie 61 funkcje 2 4 G grupowe zarządzanie produktami 3 H hasła 6, 37 HP, wbudowany serwer internetowy definicja 2 funkcje 2 hp instant support 51, 96 HP Jetdirect, serwer druku 92 HP Web Jetadmin 3 I Informacje, karta ekrany stanu 11 nawigacja 9 zabezpieczenie hasłem 6 Inne łącza, obszar 51, 95 Internet Explorer, obsługiwane wersje 4 IT, administratorzy alarmy, ustawianie 29 logowanie 6 ustawienia dystrybucji cyfrowej 60 wylogowanie 7 J Jetadmin, HP Web 3 Jetdirect, serwer druku języki, drukarka 14 92 K karta Praca w sieci 9 karta Ustawienia 9, 23 kaseta z tonerem. Patrz kasety drukujące kaseta z tuszem. Patrz kasety drukujące kasety funkcja automatycznego wysyłania 35 informacje o zużyciu 17 102 Indeks stan 12, 15 zamawianie 51, 97 kasety drukujące funkcja automatycznego wysyłania 35 informacje o zużyciu 17 stan 12, 15 zamawianie 51, 97 Kerberos, uwierzytelnianie 42 klawisze, panel sterowania 12 komunikaty, błąd dzienniki dystrybucji cyfrowej 88 Dziennik zdarzeń 16 konfiguracja zdalna 24 konfiguracje 14 Konqueror, obsługiwane wersje 4 L LDAP, serwery uwierzytelnianie Kerberos 42 liczba stron 17 logowanie menedżer uwierzytelniania 38 procedury 6 ustawienia hasła 37 uwierzytelnianie LDAP 39 lokalizacja urządzenia 19 Ł łącza 51, 95 łącze Zakup materiały eksploatacyjne 51 M materiał ustawienia zasobnika 14 materiały zamawianie 51 materiały eksploatacyjne funkcja automatycznego wysyłania 35 informacje o zużyciu 17 stan 12 strona stanu 15 zamawianie 97 menedżer uwierzytelniania ustawienia 38 Menedżer uwierzytelniania uwierzytelnianie Kerberos 46 menu nawigacja 25 panel sterowania 24 wbudowany serwer internetowy HP 8 menu informacyjne 25 menu rozwiązywania problemów 25 Microsoft Internet Explorer, obsługiwane wersje 4 miejsce przeznaczenia, listy testowanie 33 tworzenie 30 usuwanie 34 Mozilla Firefox, obsługiwane wersje 4 Mój kontrakt serwisowy, łącze 99 Mój serwis, łącze 99 N najczęściej zadawane pytania 51, 98 nawigacja 8, 25 nazwa użytkownika 37 Netscape Navigator, obsługiwane wersje 4 nośniki stan 12 strona zużycia 17 numer modelu 19 numer seryjny 19 numer zasobu 19 O obsługa klienta instant support 51, 96 produkt 51, 98 obsługa serwisowa alarmy, ustawianie 29 logowanie jako 6 wylogowanie 7 Ogólne, ekran, Dystrybucja cyfrowa 60 Opera, obsługiwane wersje 4 oprogramowanie sprzętowe, aktualizacja 21 P pamięć, weryfikacja instalacji panel sterowania język 54 13 PLWW menu 24 przeglądanie 20 przyciski 12 uwierzytelnianie Kerberos 47 papier stan 12 strona zużycia 17 ustawienia zasobnika 14 PDF, pliki, drukowanie 21 plus, znak, menu 25 poczta wychodząca, konfiguracja 28 podajnik ustawienia formatu 26 ustawienia rodzaju 26 podajniki informacje dotyczące akcesoriów 14 stan nośników 12 strona zużycia 17 pomoc instant support 51, 96 wsparcie techniczne dla produktu 51, 98 pomoc internetowa instant support 51, 96 wsparcie techniczne dla produktu 51, 98 Praca w sieci, ekrany 91 preferencje, dystrybucja cyfrowa 90 PRN, pliki 21 produkty, definicja 2 przeglądarki definicja 2 obsługiwane 4 zamykanie po wylogowaniu 7 przeglądarki internetowe definicja 2 obsługiwane 4 zamykanie po wylogowaniu 7 przesunięcia czasowe, ustawianie 56 przycisk Anuluj zlecenie 37 przyciski, panel sterowania 12 PS, pliki, drukowanie 21 PLWW R rozwiązywanie problemów dziennik dystrybucji cyfrowej 88 dziennik zdarzeń 16 ekran Strona konfiguracji instant support 51, 96 wsparcie techniczne dla produktu 51, 98 13 S Safari, obsługiwane wersje 4 serwer, HP Jetdirect 92 serwer internetowy, wbudowany definicja 2 funkcje 2 serwery LDAP ustawienia adresowania 84 sieci konfiguracja 91 obsługiwane typy 4 Web Jetadmin 3 sieć oparta na TCP/IP 4 SMTP, brama, ustawienia 70 stan alarmy 29 materiały eksploatacyjne 12, 15 sieć 91 urządzenie 12 strona zużycia 17 strony, liczba 17 strony internetowe aktualizacje oprogramowania sprzętowego 21 instant support 51, 96 wsparcie techniczne dla produktu 51, 98 T TCP/IP, adres konfiguracja poczty elektronicznej 28 lokalizacja 5, 19 tekst, pliki, drukowanie 21 U uruchamianie wbudowanego serwera internetowego HP 5 urządzenia, definicja 2 urządzenia przenośne, drukowanie 21 ustawienia Zabezpieczenia ogólne , ogólne 37 utylizacja materiałów eksploatacyjnych 51, 98 uwierzytelnianie adresowanie 85 e-mail 71 Kerberos 42 LDAP 39 ustawienia 38 W wbudowany serwer internetowy definicja 2 funkcje 2 Web Jetadmin 3 włączanie/wyłączanie, harmonogram 58 wsparcie instant support 51, 96 produkt 51, 98 wsparcie techniczne instant support 51, 96 produkt 51, 98 wsparcie techniczne dla produktu 51, 98 wsparcie telefoniczne 51, 98 wylogowanie 7 wyłączenie, ustawienie harmonogramu uśpienia 58 wymagania systemowe 4 Wysyłanie do wiadomości e-mail, ekran 70 Z zabezpieczenia adresowanie 85 menedżer uwierzytelniania 38 stan 14 uwierzytelnianie Kerberos 42 uwierzytelnianie LDAP 39 Wysyłanie do wiadomości email 70 Zabezpieczenie 94 zainstalowane języki i opcje 14 Zakup materiały eksploatacyjne, łącze 97 załączniki, e-mail 71, 72 Indeks 103 zamawianie materiałów 51 zamawianie materiałów eksploatacyjnych 97 zasilanie, ustawienie harmonogramu uśpienia 58 zdalne aktualizacje oprogramowania sprzętowego 21 zegar, ustawienia 55 zużycie, informacje, automatyczne wysyłanie 35 zwrotny adres e-mail 28 104 Indeks PLWW © 2007 Hewlett-Packard Development Company, L.P. www.hp.com