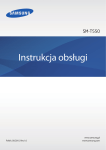Download ES400 User Guide [Polish] (P/N 72E-136310
Transcript
ES400 Instrukcja użytkownika ES400 Instrukcja użytkownika 72E-136310-01PL Wersja A Wrzesień 2010 ii Podręcznik użytkownika urządzenia ES400 © 2010 Motorola, Inc. Wszelkie prawa zastrzeżone. Żadna część niniejszej publikacji nie może być powielana ani wykorzystywana w jakiejkolwiek formie ani za pomocą jakichkolwiek urządzeń — elektrycznych czy mechanicznych — bez pisemnej zgody firmy Motorola. Do urządzeń elektrycznych lub mechanicznych, o których mowa powyżej, należą: urządzenia do fotokopiowania, nagrywania i przechowywania danych oraz systemy odczytu. Zawartość niniejszej instrukcji obsługi może ulec zmianie bez powiadomienia. Oprogramowanie jest udostępniane ściśle według zasady „tak, jak jest”. Całość oprogramowania, w tym oprogramowanie sprzętowe, jest dostarczana użytkownikowi na podstawie licencji. Firma Motorola udziela użytkownikowi nieprzenoszalnej i niewyłącznej licencji na użytkowanie każdego programu wchodzącego w skład oprogramowania, w tym oprogramowania sprzętowego, udostępnionego na podstawie niniejszych postanowień (programy licencjonowane). Z wyjątkiem przypadków określonych poniżej, licencja taka nie podlega cesji, nie daje prawa do udzielania podlicencji ani nie może być przenoszona przez użytkownika na inne osoby w jakikolwiek inny sposób bez uprzedniej pisemnej zgody firmy Motorola. Z wyjątkiem przypadkó w przewidzianych prawem autorskim, użytkownikowi nie udziela się prawa do kopiowania licencjonowanych programów w całości bądź w części. Użytkownikowi zabrania się modyfikowania, scalania czy włączania licencjonowanych programów w jakiejkolwiek postaci lub części do innych programów, tworzenia z nich prac pochodnych ani użytkowania ich w sieci bez pisemnej zgody firmy Motorola. Użytkownik zobowiązuje się zachować w licencjonowanych programach dostarczonych na podstawie niniejszych postanowień informacje o prawach autorskich oraz dołączać takie informacje do wszelkich wykonywanych przez siebie w całości lub części autoryzowanych kopii takich programów. Użytkownik zobowiązuje się nie dokonywać dekompilacji, dezasemblacji ani odtwarzania jakiegokolwiek jemu dostarczonego licencjonowanego programu bądź jego części. Firma Motorola zastrzega sobie prawo do wprowadzania zmian w oprogramowaniu lub produkcie w celu poprawy jego niezawodności, funkcjonalności lub wyglądu. Firma Motorola nie ponosi odpowiedzialności za sytuacje powstałe w związku z używaniem dowolnego produktu, układu elektrycznego lub aplikacji opisanych w niniejszym dokumencie. Firma Motorola, Inc. nie udziela licencji wyrażonych wprost, domyślnych ani narzuconych, związanych z jej prawami własności intelektualnej. Uznawana jest wyłącznie licencja na sprzęt, układy elektryczne i podsystemy zawarte w produktach firmy Motorola. Nazwa MOTOROLA i stylizowane logo M oraz nazwa Symbol i logo Symbol zostały zastrzeżone w Amerykańskim Biurze Patentów i Znaków Towarowych. Bluetooth jest zastrzeżonym znakiem towarowym firmy Bluetooth SIG. Microsoft, Windows i ActiveSync są zastrzeżonymi znakami towarowymi lub znakami towarowymi firmy Microsoft Corporation. Wszystkie inne nazwy produktów i usług należą do ich właścicieli. Motorola, Inc. One Motorola Plaza Holtsville, New York 11742-1300, USA http://www.motorola.com/enterprisemobility iii Historia wersji Poniżej znajduje się lista zmian wprowadzonych do pierwotnej wersji instrukcji: Zmiana -01 wer. A Data 08/2010 Opis Pierwsze wydanie. iv Podręcznik użytkownika urządzenia ES400 Spis treści Zawartość instrukcji Wprowadzenie ...................................................................................................................................... Zestaw dokumentacji ...................................................................................................................... Konfiguracje.......................................................................................................................................... Wersje oprogramowania ................................................................................................................. Opisy rozdziałów................................................................................................................................... Konwencje zapisu................................................................................................................................. Powiązane dokumenty.......................................................................................................................... Informacje na temat obsługi.................................................................................................................. xv xv xv xvi xvi xvii xviii xviii Rozdział 1: Informacje podstawowe Rozpakowywanie ................................................................................................................................. Przygotowanie smartfonu ES400 do pracy .......................................................................................... Zdejmowanie pokrywy akumulatora ............................................................................................... Instalowanie karty microSD ........................................................................................................... Instalowanie karty SIM (tylko model GSM) .................................................................................... Instalowanie akumulatora .............................................................................................................. Włączanie smartfonu ES400 po raz pierwszy ................................................................................ Aktywacja w sieci ..................................................................................................................... Wyłączanie smartfonu ES400 .................................................................................................. Wstrzymanie ............................................................................................................................ Wyjmowanie karty microSD ................................................................................................................. Wyjmowanie karty SIM ........................................................................................................................ Montaż sznurka pióra .......................................................................................................................... 1-1 1-2 1-2 1-2 1-4 1-5 1-6 1-7 1-8 1-8 1-9 1-9 1-10 Rozdział 2: Korzystanie ze smartfonu ES400 Wprowadzenie ..................................................................................................................................... Funkcje ................................................................................................................................................ Klawiatury ............................................................................................................................................ Znaki specjalne .............................................................................................................................. Zmiana przypisania klawiszy ......................................................................................................... Wprowadzanie danych ................................................................................................................... Nawigacja po ekranie .......................................................................................................................... 2-1 2-1 2-2 2-2 2-2 2-3 2-3 vi Podręcznik użytkownika urządzenia ES400 Przewijanie palcem ........................................................................................................................ Ekran główny Motorola ........................................................................................................................ Pasek stanu ................................................................................................................................... Karty ............................................................................................................................................... Karta główna uproszczona ....................................................................................................... Karta główna pełna .................................................................................................................. Karta informacji pogodowych ................................................................................................... Karta śledzenia czasu .............................................................................................................. Skróty do programów ..................................................................................................................... Okno My Apps (Moje aplikacje) ..................................................................................................... Pasek opcji ..................................................................................................................................... Zarządzanie urządzeniami ............................................................................................................. Programs (Programy) .............................................................................................................. Memory Manager (Menedżer pamięci) .................................................................................... Sound Profiles (Profile dźwięku) .............................................................................................. Power & Radio (Zasilanie i radio) .................................................................................................. Alarms (Alarmy) ....................................................................................................................... Fusion ...................................................................................................................................... Status (Stan) ............................................................................................................................ Settings (Ustawienia) ............................................................................................................... Regulacja głośności ............................................................................................................................. Ładowanie smartfonu ES400 ............................................................................................................... Temperatura ładowania ................................................................................................................. Wskazania stanu akumulatora ....................................................................................................... Drukowanie .......................................................................................................................................... Resetowanie smartfonu ES400 ........................................................................................................... Blokowanie smartfonu ES400 .............................................................................................................. Odblokowywanie za pomocą hasła ................................................................................................ Odblokowywanie przez przesuwanie palcem ................................................................................ Powiadomienia przy zablokowanym smartfonie ES400 ................................................................ Rozdział 3: Wykonywanie połączeń Wprowadzenie ..................................................................................................................................... Wykonywanie połączeń ....................................................................................................................... Korzystanie z klawiatury telefonu ................................................................................................... Wybieranie inteligentne .................................................................................................................. Korzystanie z menu kontaktów ...................................................................................................... Korzystanie z rejestru połączeń ..................................................................................................... Odbieranie połączenia ......................................................................................................................... Funkcje obsługi połączeń przychodzących .................................................................................... Powiadamianie o nieodebranych połączeniach ................................................................................... Połączenia alarmowe ........................................................................................................................... Tryby audio .......................................................................................................................................... Korzystanie z zestawu słuchawkowego Bluetooth ......................................................................... Regulacja głośności dźwięku ......................................................................................................... Wyłączanie mikrofonu .......................................................................................................................... Korzystanie z rejestru połączeń ........................................................................................................... Zarządzanie rejestrem połączeń .................................................................................................... Korzystanie z menu rejestru połączeń ..................................................................................... 2-4 2-5 2-5 2-7 2-7 2-8 2-9 2-9 2-10 2-10 2-11 2-13 2-14 2-14 2-15 2-16 2-17 2-17 2-18 2-18 2-19 2-19 2-20 2-20 2-21 2-21 2-21 2-21 2-22 2-23 3-1 3-1 3-1 3-3 3-4 3-4 3-4 3-5 3-5 3-5 3-5 3-6 3-6 3-6 3-6 3-7 3-7 vii Spis treści Połączenia konferencyjne .................................................................................................................... Nawiązywanie połączenia trójstronnego .............................................................................................. Voice Commander ............................................................................................................................... Dzwonienie .................................................................................................................................... Znajdowanie ................................................................................................................................... Ponowne wybieranie ...................................................................................................................... Oddzwanianie ................................................................................................................................ Uruchamianie ................................................................................................................................. Terminy .......................................................................................................................................... Odczytywanie ................................................................................................................................. Która godzina? ............................................................................................................................... Historia połączeń ........................................................................................................................... Głosowe włączanie odtwarzania muzyki ........................................................................................ Co mam powiedzieć? ..................................................................................................................... Do widzenia ................................................................................................................................... 3-8 3-10 3-11 3-11 3-12 3-13 3-13 3-13 3-13 3-14 3-14 3-14 3-14 3-15 3-15 Rozdział 4: Phone Network Setup (Konfiguracja sieci w telefonie) Wprowadzenie ..................................................................................................................................... Automatyczna konfiguracja sieci .................................................................................................... Ręczna konfiguracja sieci .............................................................................................................. Konfiguracja sieci CDMA ......................................................................................................... Konfiguracja sieci GSM ............................................................................................................ Praca w dwóch sieciach ...................................................................................................................... Użytkowanie bez względu na region geograficzny .............................................................................. Konfigurowanie połączenia danych w sieci GSM ................................................................................ Ustawienia telefonu ............................................................................................................................. Dźwięki ........................................................................................................................................... Bezpieczeństwo ............................................................................................................................. Włączanie funkcji wymagania kodu PIN .................................................................................. Zmiana kodu PIN ..................................................................................................................... Wyłączanie funkcji wymagania kodu PIN ................................................................................ Usługi GSM .................................................................................................................................... Call Barring (Call Blocking) (Blokowanie połączeń) ................................................................. Caller ID (Identyfikator rozmówcy) ........................................................................................... Call Forwarding (Przekazywanie połączeń) ............................................................................. Call Waiting (Połączenia oczekujące) ...................................................................................... Poczta głosowa i wiadomości tekstowe ................................................................................... Fixed Dialing (Wybieranie ustalone) ........................................................................................ Internet ........................................................................................................................................... Broadcast Channels (Kanały rozgłoszeniowe) ........................................................................ TTY .......................................................................................................................................... HAC ......................................................................................................................................... 4-1 4-1 4-2 4-2 4-2 4-3 4-4 4-5 4-5 4-5 4-6 4-6 4-6 4-7 4-7 4-7 4-7 4-7 4-8 4-8 4-8 4-9 4-9 4-9 4-9 Rozdział 5: Korzystanie z funkcji WLAN Wprowadzenie ..................................................................................................................................... Omówienie oprogramowania Fusion ................................................................................................... Omówienie oprogramowania Wireless Zero Config ............................................................................ Przełączanie między programami Fusion i WZC ................................................................................. 5-1 5-1 5-2 5-2 viii Podręcznik użytkownika urządzenia ES400 Obsługiwane aplikacje ......................................................................................................................... Konfiguracja za pomocą programu Fusion .......................................................................................... Konfiguracja za pomocą programu Wireless Zero Config ................................................................... Dodatkowe informacje o programie WZC ...................................................................................... 5-3 5-4 5-6 5-8 Rozdział 6: Powiadamianie Wprowadzenie ..................................................................................................................................... E-mail ................................................................................................................................................... Tworzenie wiadomości e-mail ........................................................................................................ Wyświetlanie wiadomości e-mail ................................................................................................... Odpowiadanie na wiadomość lub przesyłanie jej dalej .................................................................. Obsługa wiadomości SMS ................................................................................................................... Wysyłanie wiadomości SMS .......................................................................................................... Wyświetlanie wiadomości SMS ..................................................................................................... Odpowiadanie na wiadomość SMS ............................................................................................... Obsługa wiadomości MMS .................................................................................................................. Tworzenie wiadomości MMS i ich wysyłanie ................................................................................. Wyświetlanie wiadomości MMS ..................................................................................................... Odpowiadanie na wiadomość MMS ............................................................................................... Blokowanie przychodzących wiadomości MMS ............................................................................. 6-1 6-1 6-1 6-1 6-2 6-2 6-2 6-3 6-3 6-4 6-4 6-5 6-5 6-5 Rozdział 7: Skanowanie Wprowadzenie ..................................................................................................................................... 7-1 Skanowanie aparatem cyfrowym ......................................................................................................... 7-1 Data Wedge ......................................................................................................................................... 7-2 Rozdział 8: Korzystanie z aparatu Wprowadzenie ..................................................................................................................................... Wykonywanie zdjęć ............................................................................................................................. Ustawienia aparatu .............................................................................................................................. Opcje menu aparatu ...................................................................................................................... Ustawienia rozmiaru/jakości .................................................................................................... Panorama ................................................................................................................................ Timer (Czasomierz) ................................................................................................................. Advanced (Zaawansowane) .................................................................................................... About (Informacje) ......................................................................................................................... Nagrywanie filmów ............................................................................................................................... Ustawienia rejestratora wideo .............................................................................................................. Opcje menu rejestratora wideo ...................................................................................................... Quality (Jakość) ....................................................................................................................... Format ...................................................................................................................................... Time/Date stamp (Sygnatura daty/godziny) ............................................................................. Storage (Miejsce zapisu) ......................................................................................................... About (Informacje) ................................................................................................................... Oglądanie zdjęć i filmów ...................................................................................................................... Albums (Albumy) ............................................................................................................................ Tryb wyboru ................................................................................................................................... 8-1 8-1 8-3 8-3 8-3 8-4 8-4 8-4 8-5 8-5 8-6 8-6 8-6 8-6 8-7 8-7 8-7 8-7 8-8 8-8 ix Spis treści Menu miniatur .......................................................................................................................... Menu galerii ................................................................................................................................... Przeglądarka zdjęć ........................................................................................................................ Dodawanie adnotacji do zdjęć ................................................................................................. Dodawanie komentarzy audio .................................................................................................. Wyświetlanie i edytowanie informacji o zdjęciu ....................................................................... Menu zdjęcia ............................................................................................................................ Przeglądarka filmów ....................................................................................................................... Wyświetlanie i edytowanie informacji o filmie .......................................................................... Menu rejestratora wideo .......................................................................................................... 8-8 8-9 8-9 8-9 8-10 8-10 8-11 8-11 8-12 8-12 Rozdział 9: Bluetooth Wprowadzenie ..................................................................................................................................... Częstotliwość adaptacyjna skacząca .................................................................................................. Bezpieczeństwo ................................................................................................................................... Konfiguracja połączenia Bluetooth ...................................................................................................... Stany zasilania Bluetooth .................................................................................................................... Wstrzymanie ............................................................................................................................ Powrót z trybu wstrzymania ..................................................................................................... Włączanie i wyłączanie funkcji Bluetooth ............................................................................................ Włączanie funkcji Bluetooth ........................................................................................................... Wyłączanie funkcji Bluetooth ......................................................................................................... Wykrywanie urządzeń Bluetooth ......................................................................................................... Dostępne usługi ................................................................................................................................... Usługi Object Push via Beam ........................................................................................................ Udostępnianie Internetu (Internet sharing) .................................................................................... Usługi zestawu głośnomówiącego ................................................................................................. Usługi portu szeregowego ............................................................................................................. Korzystanie z aplikacji ActiveSync przez łącze Bluetooth ............................................................. Usługi Phone Book Access Profile ................................................................................................. Usługi Dial-Up Networking ............................................................................................................. Nawiązywanie połączenia z urządzeniem HID .............................................................................. Usługi A2DP/AVRCP ..................................................................................................................... 9-1 9-1 9-2 9-2 9-3 9-3 9-3 9-3 9-4 9-4 9-4 9-5 9-6 9-7 9-8 9-8 9-9 9-11 9-11 9-12 9-12 Rozdział 10: Korzystanie z nawigacji GPS Wprowadzenie ..................................................................................................................................... Instalacja oprogramowania .................................................................................................................. Konfiguracja funkcji GPS w urządzeniu ES400 ................................................................................... Działanie .............................................................................................................................................. Mapy GPS na kartach microSD ..................................................................................................... Odbieranie rozmów telefonicznych w trakcie korzystania z nawigacji GPS .................................. Utrata sygnału GPS podczas jazdy samochodem ......................................................................... Tryb Assisted GPS .............................................................................................................................. 10-1 10-1 10-1 10-2 10-2 10-2 10-2 10-2 Rozdział 11: Settings (Ustawienia) Wprowadzenie ..................................................................................................................................... 11-1 Folder Settings (Ustawienia) ................................................................................................................ 11-1 x Podręcznik użytkownika urządzenia ES400 Blokowanie smartfonu ES400 .............................................................................................................. Przełączanie między blokadą Microsoft a blokadą Lock Plus ........................................................ Konfiguracja blokady Lock Plus ..................................................................................................... Blokowanie przy użyciu hasła .................................................................................................. Blokowanie przez przesuwanie palcem ................................................................................... Edytowanie zarejestrowanego odcisku palca .......................................................................... Edytowanie zawartości ekranu blokady ................................................................................... Reagowanie dźwiękiem ........................................................................................................... Blokada Microsoft .......................................................................................................................... Konfiguracja blokowania przy użyciu hasła ................................................................................... Przełączanie typu telefonu ................................................................................................................... Okno zarządzania urządzeniem .......................................................................................................... Profile dźwięku ............................................................................................................................... Profile zasilania .............................................................................................................................. Alarmy ............................................................................................................................................ Ustawienia podświetlenia ekranu i klawiszy ........................................................................................ Czujnik przyspieszenia ........................................................................................................................ Karta Display (Ekran) ..................................................................................................................... Karta About (Informacje) ................................................................................................................ Optyczna tabliczka nawigacyjna .......................................................................................................... Zmiana przypisania klawiszy ............................................................................................................... Przypisywanie klawisza do programu ............................................................................................ Przypisywanie klawisza do znaku .................................................................................................. Przypisywanie klawisza do funkcji ................................................................................................. Przypisywanie klawisza do znaku klawiatury programowej ........................................................... Przypisywanie sekwencji klawiszy ................................................................................................. Edytowanie przypisania klawisza ................................................................................................... Reset sprzętowy .................................................................................................................................. Konfiguracja skrótów do programów ................................................................................................... Konfiguracja okna My Apps (Moje aplikacje) ....................................................................................... Konfiguracja kart .................................................................................................................................. Zmiana kolejności kart ................................................................................................................... Konfigurowanie kart ....................................................................................................................... Konfiguracja karty informacji pogodowych ..................................................................................... Dodawanie nowej lokalizacji .................................................................................................... Zmiana lokalizacji ..................................................................................................................... Usuwanie lokalizacji ................................................................................................................. Konfiguracja śledzenia czasu ........................................................................................................ Konfiguracja poczty e-mail ................................................................................................................... Konfigurowanie konta typu IMAP lub POP .................................................................................... Automatyczna konfiguracja poczty e-mail ................................................................................ Ręczna konfiguracja poczty e-mail .......................................................................................... Ręczne wprowadzanie ustawień poczty e-mail ....................................................................... Edytowanie ustawień konta e-mail ................................................................................................. Konfigurowanie podpisów wiadomości e-mail ............................................................................... Używanie programu Microsoft ActiveSync do obsługi firmowego konta poczty w programie Outlook ..................................................................................................................................... Obsługa wiadomości MMS .................................................................................................................. 11-4 11-4 11-4 11-5 11-5 11-6 11-7 11-7 11-8 11-8 11-9 11-9 11-9 11-10 11-11 11-11 11-12 11-12 11-12 11-12 11-13 11-13 11-14 11-14 11-14 11-15 11-15 11-16 11-17 11-18 11-19 11-19 11-19 11-20 11-20 11-20 11-21 11-21 11-22 11-22 11-22 11-23 11-24 11-25 11-26 11-27 11-28 xi Spis treści Voice Commander ............................................................................................................................... Ustawienia kontaktów .................................................................................................................... Odtwarzanie ............................................................................................................................. Tag głosowy ............................................................................................................................. Ustawienia aplikacji ........................................................................................................................ Odtwarzanie ............................................................................................................................. Tag głosowy ............................................................................................................................. Ustawienia plików muzycznych ...................................................................................................... Odtwarzanie ............................................................................................................................. Tag głosowy ............................................................................................................................. Ustawienia interpretatora cyfr ........................................................................................................ Ustawienia konfiguratora cyfr ......................................................................................................... Ustawienia zaawansowane ............................................................................................................ 11-29 11-29 11-29 11-29 11-30 11-30 11-30 11-30 11-30 11-31 11-31 11-31 11-32 Rozdział 12: Akcesoria Wprowadzenie ..................................................................................................................................... Kabel USB błyskawicznego ładowania ................................................................................................ Baza z jednym gniazdem USB ............................................................................................................ Ładowanie akumulatora urządzenia ES400 .................................................................................. Komunikacja z komputerem głównym ........................................................................................... uchwyt samochodowy .......................................................................................................................... Instalacja na przedniej szybie ........................................................................................................ Montaż smartfonu ES400 .............................................................................................................. Podłączanie zasilania .................................................................................................................... Wyjmowanie smartfonu ES400 ...................................................................................................... Adapter hosta ...................................................................................................................................... Pokrowiec ............................................................................................................................................ ActiveSync ........................................................................................................................................... Instalowanie programu ActiveSync ................................................................................................ Konfigurowanie smartfonu ES400 ................................................................................................. Konfigurowanie połączenia przez program ActiveSync na komputerze głównym ......................... Synchronizowanie ze smartfonem ES400 ..................................................................................... 12-1 12-2 12-3 12-3 12-3 12-4 12-5 12-6 12-7 12-8 12-8 12-9 12-10 12-10 12-10 12-11 12-11 Rozdział 13: Konserwacja i rozwiązywanie problemów Wprowadzenie ..................................................................................................................................... Konserwacja smartfonu ES400 ........................................................................................................... Bezpieczna eksploatacja akumulatorów .............................................................................................. Czyszczenie ......................................................................................................................................... Wymagane materiały ..................................................................................................................... Czyszczenie smartfonu ES400 ...................................................................................................... Obudowa .................................................................................................................................. Wyświetlacz ............................................................................................................................. Okno aparatu ........................................................................................................................... Gniazdo wejściowe .................................................................................................................. Styki akumulatora .................................................................................................................... Czyszczenie złączy bazy ............................................................................................................... Częstotliwość czyszczenia ............................................................................................................. 13-1 13-1 13-2 13-3 13-3 13-3 13-3 13-3 13-3 13-3 13-4 13-4 13-5 xii Podręcznik użytkownika urządzenia ES400 Rozwiązywanie problemów ................................................................................................................. ES400 ............................................................................................................................................ Połączenie Bluetooth ..................................................................................................................... baza z jednym gniazdem USB ...................................................................................................... uchwyt samochodowy .................................................................................................................... Dodatek A: Specyfikacje techniczne Specyfikacje techniczne urządzenia ES400 ........................................................................................ ES400 ............................................................................................................................................ Zestaw słuchawkowy ..................................................................................................................... Specyfikacje techniczne akcesoriów do urządzenia ES400 ................................................................ baza z jednym gniazdem USB ....................................................................................................... 13-5 13-5 13-7 13-8 13-9 A-1 A-1 A-5 A-6 A-6 Dodatek B: Klawiatury Wprowadzenie ..................................................................................................................................... B-1 Klawisz znaku specjalnego .................................................................................................................. B-4 Dodatek C: Ekran główny i ekran Dialer (Wybieranie numeru) systemu Windows Mobile Wprowadzenie ..................................................................................................................................... Ekran główny systemu Windows Mobile .............................................................................................. Klasyczny ekran Today (Dzisiaj) .............................................................................................. Ekran startowy ............................................................................................................................... Klawiatura ekranowa systemu Windows Mobile .................................................................................. Wykonywanie połączeń ....................................................................................................................... Korzystanie z klawiatury telefonu ................................................................................................... Wybieranie inteligentne .................................................................................................................. Korzystanie z menu kontaktów ...................................................................................................... Korzystanie z historii połączeń ....................................................................................................... Wykonywanie połączenia przy użyciu szybkiego wybierania ........................................................ Odbieranie połączenia ......................................................................................................................... Funkcje obsługi połączeń przychodzących .................................................................................... Powiadamianie o nieodebranych połączeniach ................................................................................... Połączenia alarmowe ........................................................................................................................... Wyłączanie mikrofonu .......................................................................................................................... Korzystanie z szybkiego wybierania .................................................................................................... Dodawanie wpisu szybkiego wybierania ........................................................................................ Edycja wpisu szybkiego wybierania ............................................................................................... Usuwanie wpisu szybkiego wybierania .......................................................................................... Korzystanie z historii połączeń ............................................................................................................ Zarządzanie historią połączeń ....................................................................................................... Zmiana widoku historii połączeń .............................................................................................. Zerowanie licznika ostatnich połączeń ..................................................................................... Usuwanie wszystkich pozycji historii połączeń ........................................................................ Wyświetlanie statusu połączenia ............................................................................................. Korzystanie z menu historii połączeń ....................................................................................... C-1 C-1 C-3 C-4 C-5 C-5 C-5 C-6 C-7 C-7 C-8 C-9 C-9 C-10 C-10 C-10 C-10 C-10 C-11 C-12 C-12 C-13 C-13 C-13 C-14 C-14 C-15 xiii Spis treści Zamiana połączeń (w sieciach GSM) .................................................................................................. Zamiana połączeń (w sieciach CDMA) ................................................................................................ Połączenia konferencyjne (w sieciach GSM) ....................................................................................... Połączenia trójstronne (w sieciach CDMA) .......................................................................................... Dodatek D: Instalacja oprogramowania Instalacja przy użyciu programu ActiveSync .................................................................................. Instalacja przy użyciu karty pamięci ............................................................................................... Instalacja przy użyciu programu AirBEAM ..................................................................................... MSP ............................................................................................................................................... Obraz modułu ładowania aktualizacji ............................................................................................. Pobieranie pakietu aktualizacyjnego ........................................................................................ ActiveSync ............................................................................................................................... Karta microSD .......................................................................................................................... Słownik pojęć Skorowidz C-16 C-17 C-18 C-19 D-1 D-1 D-2 D-2 D-2 D-2 D-2 D-3 xiv Podręcznik użytkownika urządzenia ES400 Zawartość instrukcji Wprowadzenie Niniejsza instrukcja zawiera informacje dotyczące korzystania z przenośnego komputera ES400 i akcesoriów. UWAGA Ukazane w niej zrzuty ekranowe i okna są tylko przykładami i mogą różnić się od rzeczywistych widoków. Zestaw dokumentacji Zestaw dokumentacji komputera przenośnego ES400 zapewnia informacje dotyczące określonych potrzeb użytkowników i zawiera następujące pozycje: • Skrócona instrukcja obsługi urządzenia ES400 — zawiera omówienie sposobu rozpoczęcia pracy z komputerem mobilnym ES400. • Instrukcja użytkownika komputera przenośnego EDA ES400 — zawiera opis korzystania z urządzenia ES400. • Plik pomocy Enterprise Mobility Developer Kit (EMDK) — zawiera informacje o API pomocne przy tworzeniu aplikacji. Konfiguracje Niniejsza instrukcja obejmuje następujące konfiguracje: Konfiguracja ES400 Urządzenia radiowe Wyświ etlacz WLAN: 802.11a/b/g WPAN: Bluetooth v2.0 WWAN: CDMA lub GSM/UMTS GPS: samodzielny GPS lub A-GPS 3.0“ VGA, kolorowy Pamięć 256 MB pamięci RAM/ 1 GB pamięci Flash Opcje skanowania Kolorowy aparat 3,2 Mpix System operacyjny Windows Mobile® 6.5 Professional Klawiatury Klawiatury alfanumeryczne xvi Podręcznik użytkownika urządzenia ES400 Wersje oprogramowania Niniejsza instrukcja omawia poszczególne konfiguracje oprogramowania i zawiera odwołania do systemu operacyjnego lub wersji oprogramowania dla: • Wersji Adaptation Kit Update (AKU) • Wersji OEM • Oprogramowanie Fusion • Oprogramowanie Phone Wersja AKU Aby określić wersję oprogramowania Adaptation Kit Update (AKU), naciśnij kolejno Start > Settings (Ustawienia) > System > About (Informacje) > Version (Wersja). W drugim wierszu widnieje informacja o wersji systemu operacyjnego oraz numerze kompilacji. Ostatnia część numeru kompilacji to numer AKU. Na przykład Build 23103.5.3.6 oznacza, że w urządzeniu działa oprogramowanie AKU w wersji 5.3.6. Wersja OEM Aby określić wersję oprogramowania OEM, naciśnij kolejno Start > Settings (Ustawienia) > System > System Info (Informacje o systemie) > System. Wersja platformy Aby określić wersję platformy wirtualnej, naciśnij kolejno Start > Settings (Ustawienia) > System > System Info (Informacje o systemie) > Package (Pakiet). Oprogramowanie Fusion Aby określić wersję oprogramowania Fusion, naciśnij kolejno Start > Wireless Companion (Asystent łączności bezprzewodowej) > Wireless Status (Status sieci bezprzewodowej) > Versions (Wersje). Oprogramowanie Phone Aby określić wersję oprogramowania telefonu naciśnij kolejno o telefonie). > > Phone information (Informacje Opisy rozdziałów Niniejsza instrukcja obejmuje następujące tematy: • Rozdział 1, Informacje podstawowe zawiera informacje o rozpoczęciu korzystania z ES400 po raz pierwszy. • Rozdział 2, Korzystanie ze smartfonu ES400 zawiera informacje dotyczące korzystania z urządzenia ES400. • Rozdział 3, Wykonywanie połączeń zawiera odstawowe instrukcje dotyczące korzystania z telefonu urządzenia ES400. • Rozdział 4, Phone Network Setup (Konfiguracja sieci w telefonie) zawiera informacje dotyczące przygotowania urządzenia ES400 do współpracy z siecią. Zawartość instrukcji xvii • Rozdział 5, Korzystanie z funkcji WLAN zawiera informacje dotyczące konfiguracji urządzenia1 ES400 do współpracy z siecią bezprzewodową. • Rozdział 6, Powiadamianie zawiera informacje dotyczące wysyłania wiadomości tekstowych i MMS. • Rozdział 7, Skanowanie zawiera instrukcje dotyczące korzystania z urządzenia ES400 w celu przechwytywania danych przy użyciu skanera laserowego, rejestratora obrazów i aparatu cyfrowego. • Rozdział 8, Korzystanie z aparatu zawiera instrukcje dotyczące wykonywania zdjęć i filmów. • Rozdział 9, Bluetooth zawiera omówienie funkcji Bluetooth w urządzeniu ES400. • Rozdział 10, Korzystanie z nawigacji GPS zawiera informacje o nawigacji GPS przy użyciu urządzenia ES400. • Rozdział 11, Settings (Ustawienia) zawiera informacje na temat konfiguracji urządzenia ES400. • Rozdział 12, Akcesoria zawiera opisy dostępnych akcesoriów i sposobu ich użycia z urządzeniem ES400. • Rozdział 13, Konserwacja i rozwiązywanie problemów zawiera instrukcje dotyczące czyszczenia i przechowywania urządzenia ES400, a także rozwiązania problemów, które mogą wystąpić podczas jego eksploatacji. • Dodatek A, Specyfikacje techniczne zawiera specyfikacje techniczne urządzenia ES400. • Dodatek B, Klawiatury zawiera informacje dotyczące układów klawiatur i ich obsługi. • Dodatek C, Ekran główny i ekran Dialer (Wybieranie numeru) systemu Windows Mobile zawiera informacje dotyczące obsługi głównego ekranu systemu Windows Mobile i wykonywania połączeń. • Dodatek D, Instalacja oprogramowania zawiera informacje dotyczące instalacji aplikacji oraz aktualizacji systemowych. Konwencje zapisu W dokumencie zastosowano następujące konwencje: • Termin “Enterprise Digital Assistant” (Cyfrowy asystent menedżera) odnosi się do urządzenia ES400. • Kursywa służy do podkreślenia następujących elementów: • rozdziały i sekcje w tym i w powiązanych dokumentach, • ikony na ekranie. • Tekst pogrubiony służy do podkreślenia następujących elementów: • nazwy okien dialogowych, okien i ekranów, • nazwy list rozwijanych i pól listy, • nazwy pól wyboru i przycisków opcji, • nazwy klawiszy na klawiaturze, • nazwy przycisków na ekranie. • Punktor (•) wskazuje: • elementy akcji; • listy alternatyw; • listy wymaganych czynności, niekoniecznie następujących po sobie; • listy sekwencyjne (np. opisy procedur „krok po kroku”) mają postać list numerowanych. xviii Podręcznik użytkownika urządzenia ES400 Powiązane dokumenty • ES400 – Skrócona instrukcja obsługi, nr produktu 72-134310-xx. • ES400 – Przewodnik dotyczący przepisów, nr produktu 72-134312-xx. • Podręcznik użytkownika platformy Mobility Services Platform, p/n 72E-100158-xx. • Podręcznik użytkownika oprogramowania Wireless Fusion Enterprise Mobility Suite w wersji 3.20, nr produktu 72E-135868-xx. • AirBEAMSmart Windows CE Client –Instrukcja obsługi produktu, nr produktu 72-63060-xx. • Oprogramowanie MSP – Instrukcja użytkownika, nr produktu 72E-100158-xx. • Zestawy Enterprise Mobility Developer Kit (EMDK), dostępne pod adresem: http://supportcentral.motorola.com. • Najnowsze oprogramowanie ActiveSync, dostępne pod adresem: http://www.microsoft.com. Najnowsze wersje niniejszej oraz innych instrukcji są dostępne pod adresem: http://supportcentral.motorola.com. Informacje na temat obsługi W razie wystąpienia problemów ze sprzętem należy skontaktować się z działem pomocy technicznej Motorola Enterprise Mobility w danym regionie. Dane kontaktowe są dostępne na stronie http://www.motorola.com/enterprisemobility/contactsupport. Kontaktując się z działem pomocy technicznej firmy Motorola dla rozwiązań typu „Mobilne przedsiębiorstwo”, należy mieć przygotowane następujące informacje: • numer seryjny urządzenia (znajdujący się na etykiecie produkcyjnej), • numer modelu lub nazwę produktu (znajdujące się na etykiecie produkcyjnej), • typ oprogramowania i numer wersji. Etykieta produkcyjna Firma Motorola udziela odpowiedzi za pośrednictwem poczty elektronicznej, telefonicznie lub faksem, w czasie ustalonym w umowach o pomocy technicznej. W razie niemożliwości rozwiązania problemu przez dział pomocy technicznej Motorola Enterprise Mobility Support niezbędne może być odesłanie produktu do serwisu. Użytkownik otrzyma wówczas szczegółowe instrukcje. Firma Motorola nie ponosi odpowiedzialności za uszkodzenia powstałe w czasie transportu, o ile nie zostało użyte zalecane opakowanie. Wysyłka urządzeń w niewłaściwy sposób może spowodować utratę gwarancji. Przed wysłaniem produktu należy wyjąć kartę microSD i kartę SIM. W celu uzyskania pomocy technicznej należy kontaktować się z Partnerem Motoroli, u którego został zakupiony komputer mobilny. Rozdział 1 Informacje podstawowe Rozpakowywanie Starannie zdejmij wszystkie materiały ochronne ze smartfonu ES400 i zachowaj jego opakowanie na potrzeby przechowywania i wysyłania. W opakowaniu powinny znajdować się następujące przedmioty: • Cyfrowy asystent menedżera ES400 z pokrywą akumulatora i piórem • Akumulator litowo-jonowy (o pojemności 1540 mAh lub 3080 mAh) • Kabel USB błyskawicznego ładowania • Zasilacz • Wtyczki odpowiednie dla danego kraju • Pasek do telefonu • Przewodnik dotyczący przepisów • Skrócona instrukcja obsługi Zaleca się sprawdzenie, czy wszystkie elementy są nieuszkodzone. W przypadku stwierdzenia uszkodzenia lub braku elementu należy natychmiast skontaktować się z działem pomocy technicznej Motorola Enterprise Mobility Support. Dane kontaktowe: patrz strona xviii. Przed użyciem smartfonu ES400 po raz pierwszy należy zdjąć folię ochronną z ekranu i okna aparatu. 1-2 Podręcznik użytkownika urządzenia ES400 Przygotowanie smartfonu ES400 do pracy Aby rozpocząć korzystanie z urządzenia ES400: • Zdejmij pokrywę akumulatora. • Zainstaluj kartę microSD (opcjonalnie). • Zainstaluj kartę SIM (tylko model GSM). • Zainstaluj akumulator. • Włącz zasilanie smartfonu. • Naładuj akumulator smartfonu. Zdejmowanie pokrywy akumulatora Aby zdjąć pokrywę akumulatora: 1. Chwyć urządzenie ES400 oburącz, jak pokazano na rysunku. 2. Za pomocą kciuków przesuń pokrywę akumulatora w stronę dolnej części urządzenia ES400. 3. Podnieś pokrywę akumulatora z urządzenia ES400. 2 1 Ilustracja 1-1 Zdejmowanie pokrywy akumulatora Instalowanie karty microSD Gniazdo kart pamięci microSD umieszczone pod akumulatorem umożliwia korzystanie z dodatkowej pamięci trwałej. Więcej informacji można znaleźć w dokumentacji dostarczonej wraz z kartą. Korzystanie z karty powinno odbywać się w sposób zgodny z zaleceniami producenta. PRZESTROGA Aby uniknąć uszkodzenia karty microSD, należy przestrzegać odpowiednich środków ostrożności w zakresie specyfikacji elektrostatycznej (ESD). Obejmują one między innymi zalecenie pracy na macie antystatycznej i upewnienia się, że operator urządzenia jest odpowiednio uziemiony. Informacje podstawowe Aby zainstalować kartę microSD: 1. Przesuń uchwyt karty SIM do góry, aby go odblokować. 2. Unieś uchwyt karty SIM. Uchwyt karty SIM Ilustracja 1-2 Otwieranie uchwytu karty SIM 3. Przesuń uchwyt karty microSD w prawo, aby go odblokować. 4. Unieś uchwyt karty microSD. Uchwyt karty microSD Ilustracja 1-3 Otwieranie uchwytu karty microSD 5. Wsuń kartę microSD do uchwytu karty. Ilustracja 1-4 Wsuwanie karty microSD 1-3 1-4 Podręcznik użytkownika urządzenia ES400 6. Zamknij uchwyt karty microSD. Ilustracja 1-5 Zamykanie i blokowanie uchwytu karty microSD 7. Przesuń uchwyt karty microSD w lewo, aby go zablokować. 8. Jeśli będziesz wkładać kartę SIM, przejdź do instrukcji zawartych w następnej sekcji. 9. Jeśli nie zamierzasz wkładać karty SIM, zamknij jej uchwyt i przesuń w dół aż do zablokowania, a następnie włóż akumulator. Instalowanie karty SIM (tylko model GSM) Usługa telefonu GSM wymaga karty SIM. Dostarcza ją operator sieci komórkowej. Karta może zawierać następujące informacje: • Szczegóły konta u dostawcy usług telefonii komórkowej. • Informacje dotyczące dostępu do usługi i preferencji. • Dane kontaktowe, które można przenieść do modułu Contacts (Kontakty) w smartfonie ES400. • Wszelkie inne subskrybowane usługi. UWAGA Aby uzyskać więcej informacji o kartach SIM, skorzystaj z dokumentacji dostawcy usług. Informacje podstawowe Aby zainstalować kartę SIM: 1. Wsuń kartę do jej uchwytu, stykami na zewnątrz a wycięciem do góry. Ilustracja 1-6 Wsuwanie karty SIM 2. Zamknij uchwyt karty SIM i przesuń w dół aż do zablokowania. Upewnij się, że karta SIM jest włożona do końca i płasko ułożona. Dopilnuj, aby koniec karty nie zachodził na wypustkę uchwytu. Wypustka karty SIM Ilustracja 1-7 Zamykanie i blokowanie uchwytu karty SIM Instalowanie akumulatora Aby zainstalować akumulator: 1. Zlokalizuj styki akumulatora. 2. Włóż akumulator do komory, rozpoczynając od dolnej części akumulatora. 3. Dociśnij akumulator w komorze. 4. Przesuń w dół zatrzask blokady akumulatora, aby go unieruchomić. 1-5 1-6 Podręcznik użytkownika urządzenia ES400 Zatrzask blokady akumulatora Ilustracja 1-8 Wkładanie akumulatora 5. Przyłóż równo pokrywę akumulatora do urządzenia. Ilustracja 1-9 Zakładanie pokrywy akumulatora 6. Przesuwaj pokrywę akumulatora w górę, aż zatrzaśnie się w docelowym położeniu. Włączanie smartfonu ES400 po raz pierwszy Aby włączyć smartfon ES400, naciśnij przycisk zasilania. Podczas rozruchu będzie widoczny ekran powitalny, po czym pojawi się okno kalibracji. UWAGA Ekran kalibracji można również wyświetlić po wybraniu kolejno opcji Start > Settings (Ustawienia) > System > Screen (Ekran) > Align Screen (Wyrównaj ekran). 1. Wyjmij pióro z uchwytu z tyłu smartfonu ES400. 2. Naciśnij ekran, aby rozpocząć kalibrację. Informacje podstawowe 1-7 3. Starannie przyciśnij i przytrzymaj przez chwilę końcówkę pióra w środku każdego celu, jaki zostanie wyświetlony na ekranie. 4. Powtarzaj tę czynność po każdej zmianie położenia celu na ekranie, a następnie naciśnij ekran. 5. Postępując zgodnie z instrukcjami wyświetlanymi na ekranie, skonfiguruj datę i godzinę, ustawienia poczty e-mail oraz hasło. Po zakończeniu procesu konfigurowania na wyświetlaczu smartfonu zobaczysz ekran główny. Aktywacja w sieci Aby aktywować smartfonu w sieci GSM/UMTS: 1. Jeśli w smartfonie włożono obsługiwaną kartę SIM, proces aktywacji odbywa się automatycznie. 2. Pojawia się okno dialogowe Phone Network - GSM/UMTS Activation (Sieć w telefonie - Aktywacja GSM/UMTS). 3. Naciśnij kolejno przyciski Yes (Tak) i OK. W przypadku niektórych operatorów smartfon zostanie zresetowany. 4. Jeśli podczas uruchamiania nie pojawi się monit o zaktualizowanie ustawień połączenia, naciśnij kolejno opcje Start > Settings (Ustawienia) > Connection (Połączenie) > Phone Network Setup (Konfiguracja sieci w telefonie), a następnie przycisk Update Connection Settings (Aktualizuj ustawienia połączenia). 5. Jeśli sieć nie jest obsługiwana, zostanie wyświetlony komunikat z łączami umożliwiającymi ręczne skonfigurowanie ustawień transmisji danych i wiadomości MMS. Aby aktywować smartfonu w sieci CDMA: 1. Utwórz konto u operatora sieci CDMA. Odczytaj numer MEID z tyłu obudowy smartfonu lub wybierając kolejno opcje Start > Settings (Ustawienia) > System Display Info (Wyświetl informacje o systemie), po czym podaj go przedstawicielowi biura obsługi klienta. 2. Jeśli nie włożono wcześniej karty SIM, zobaczysz okno dialogowe No SIM card found (Nie znaleziono karty SIM). 3. Naciśnij przycisk OK. Pojawi się okno dialogowe Phone Network - CDMA Activation (Sieć w telefonie Aktywacja CDMA). 4. Naciśnij przycisk Yes (Tak). Smartfon zostanie uaktywniony w sieci CDMA. 5. Na karcie CDMA Setup (Konfiguracja CDMA) naciśnij opcję Preferred network (Preferowana sieć) i wybierz sieć. 6. Naciśnij przycisk Yes (Tak). 7. Naciśnij przycisk Start Activation (Rozpocznij aktywację). 8. Naciśnij przycisk Yes (Tak), aby dokonać aktywacji. 9. Naciśnij przycisk Activate Now (Aktywuj teraz). Aby zapoznać się ze szczegółowymi instrukcjami konfigurowania telefonu i aktywowania go w różnych sieciach, zobacz Rozdział 4, Phone Network Setup (Konfiguracja sieci w telefonie). 1-8 Podręcznik użytkownika urządzenia ES400 Wyłączanie smartfonu ES400 Aby wyłączyć smartfon ES400, naciśnij przycisk zasilania i przytrzymaj przez co najmniej pięć sekund. Ilustracja 1-10 Okno wyłączania urządzenia Aby wyłączyć smartfon, zaznacz opcję Power Off (Wyłącz). Wstrzymanie Smartfon ES400 przechodzi do trybu wstrzymania w reakcji na następujące zdarzenia: • Użytkownik naciśnie i puści przycisk zasilania • Użytkownik umieści smartfon w opcjonalnym pokrowcu • Upłynięcie limitu czasu wyłączania • Akumulator wyczerpie się do krytycznie niskiego poziomu Smartfon ES400 wybudza się z trybu wstrzymania w reakcji na następujące zdarzenia: • Użytkownik naciśnie przycisk zasilania • Do smartfonu dotrze przychodzące połączenie lub transfer danych • Zostanie użyte łącze Bluetooth • Użytkownik podłączy urządzenie USB do portu microUSB • Użytkownik umieści smartfon w bazie • Użytkownik podłączy lub odłączy zestaw słuchawkowy od portu audio • Użytkownik wyjmie smartfon z opcjonalnego pokrowca Informacje podstawowe Wyjmowanie karty microSD Aby wyjąć kartę microSD: PRZESTROGA Przed wyjęciem akumulatora zapisz wszystkie dane. W przeciwnym razie ryzykujesz ich utratą. 1. Naciśnij przycisk zasilania. Smartfon przejdzie w stan wstrzymania. 2. Przesuń pokrywę akumulatora w stronę dolnej części urządzenia. 3. Zdejmij pokrywę akumulatora. 4. Przesuń zatrzask blokady akumulatora w górę. 5. Unieś akumulator i wyjmij go z komory. 6. Przesuń uchwyt karty SIM do góry, aby go odblokować. 7. Unieś uchwyt karty SIM. 8. Przesuń uchwyt karty microSD w prawo, aby go odblokować. 9. Unieś uchwyt karty microSD. 10. Wyjmij kartę microSD z uchwytu. 11. Zamknij uchwyt karty microSD. 12. Przesuwaj uchwyt karty microSD w lewo aż do zablokowania. 13. Zamknij uchwyt karty SIM. 14. Przesuwaj uchwyt karty SIM w dół aż do zablokowania. 15. Wymień akumulator. 16. Przesuń w dół zatrzask blokady akumulatora, aby go unieruchomić. 17. Załóż pokrywę akumulatora. Wyjmowanie karty SIM Aby wyjąć kartę SIM: PRZESTROGA Przed wyjęciem akumulatora zapisz wszystkie dane. W przeciwnym razie ryzykujesz ich utratą. 1. Naciśnij przycisk zasilania. Smartfon przejdzie w stan wstrzymania. 2. Przesuń pokrywę akumulatora w stronę dolnej części urządzenia. 3. Podnieś pokrywę akumulatora. 4. Przesuń zatrzask blokady akumulatora w górę. 5. Unieś akumulator i wyjmij go z komory. 1-9 1 - 10 Podręcznik użytkownika urządzenia ES400 6. Przesuń uchwyt karty SIM do góry, aby go odblokować. 7. Unieś uchwyt karty SIM. 8. Wyjmij kartę SIM z uchwytu. 9. Zamknij uchwyt karty SIM. 10. Przesuwaj uchwyt karty SIM w dół aż do zablokowania. 11. Przesuń w dół zatrzask blokady akumulatora, aby go unieruchomić. 12. Załóż pokrywę akumulatora. Montaż sznurka pióra Opcjonalnie smartfon ES400 jest wyposażony w sznurek umożliwiający zamocowanie pióra. 1. Wyjmij pióro z uchwytu z tyłu urządzenia. 2. Przeciągnij jedną pętelkę przez otwory w piórze (1), a drugą pętelkę przez pierwszą (2). 3. Mając pióro zamocowane do paska, przeciągnij wolną pętelkę przez otwór w smartfonie, a następnie pióro przez tę pętelkę (3), i zaciśnij. Ilustracja 1-11 Montowanie paska do pióra i smartfonu ES400 Rozdział 2 Korzystanie ze smartfonu ES400 Wprowadzenie Niniejszy rozdział zawiera objaśnienia dotyczące wskaźników, przycisków, ikon stanu i elementów sterujących smartfonu ES400, a także podstawowe instrukcje dotyczące korzystania z tego urządzenia Funkcje Pokrywa akumulatora Styki ładowania/ komunikacyjne Lampka oświetlająca Obiektyw aparatu Czytnik linii papilarnych Dioda LED Odbiornik Czujnik światła otoczenia/bliskości Głośnik Ekran dotykowy Optyczna tabliczka nawigacyjna Przycisk aparatu Przyciski głośności Przycisk zasilania Drugi mikrofon (tryb głośnika) Pióro Gniazdo zestawu słuchawko wego Port microUSB Przycisk Przycisk programowalny skanowani Klawiatura Głośnik Ilustracja 2-1 Funkcje smartfonu ES400 Mikrofon główny (tryb zestawu słuchawkowego) Celownik diodowy 2-2 Podręcznik użytkownika urządzenia ES400 Klawiatury Urządzenie ES400 oferuje trzy konfiguracje klawiatury: QWERTY, QWERTZ i AZERTY. Dokładne informacje o konfiguracjach klawiatury zawiera Dodatek B, Klawiatury. Ilustracja 2-2 Klawiatura QWERTY Znaki specjalne Aby dodać znaki specjalne, naciśnij i przytrzymaj odpowiedni klawisz, aż na ekranie zostaną wyświetlone przypisane mu znaki. Naciśnij wybrany znak. Tabela B-2 na str. B-4 zawiera listę dostępnych znaków specjalnych. Ilustracja 2-3 Wyświetlanie znaków specjalnych Naciśnięcie kombinacji klawiszy + spowoduje wyświetlenie dodatkowych znaków specjalnych. Aby wybrać żądany znak, naciśnij go. Zmiana przypisania klawiszy Jako użytkownik możesz przypisywać klawisze sprzętowe do wybranych przez siebie znaków i aplikacji. Szczegółowe informacje na ten temat zawiera rozdział Rozdział 11, Settings (Ustawienia). Korzystanie ze smartfonu ES400 2-3 Wprowadzanie danych Wprowadzanie danych z klawiatury można wykonywać przy użyciu jednej lub dwóch rąk (patrz Ilustracja 2-4). Wprowadzanie jedną ręką Wprowadzanie dwiema rękami Ilustracja 2-4 Wprowadzanie danych z klawiatury Nawigacja po ekranie UWAGA Aby zmienić domyślne ustawienia optycznej tabliczki nawigacyjnej i czułości, naciśnij kolejno opcje Start > Settings (Ustawienia) > Personal (Osobiste) > Nav pad (Tabliczka nawigacyjna). Optyczna tabliczka nawigacyjna umieszczona na klawiaturze umożliwia poruszanie się po ekranie za pomocą 4-kierunkowego nawigatora lub kursora myszy. Aby przełączać się między 4-kierunkowym przyciskiem nawigacyjnym i kursorem myszy, naciskaj kombinację klawiszy + lub wciskaj klawisz na trzy sekundy. pojawia się na chwilę po włączeniu 4-kierunkowego nawigatora, a ikona po włączeniu kursora myszy. W przypadku 4-kierunkowego nawigatora ruszasz kciukiem po optycznej tabliczce nawigacyjnej, a na ekranie przemieszcza się element wybierający. Operowanie kursorem polega na przesuwaniu po ekranie kursora myszy, analogicznie jak na komputerze. Naciskając tabliczkę nawigacyjną, zaznaczasz elementy na ekranie, w sposób podobny do klikania myszą. 2-4 Podręcznik użytkownika urządzenia ES400 Optyczna tabliczka nawigacyjna Ilustracja 2-5 Korzystanie z optycznej tabliczki nawigacyjnej Przewijanie palcem Funkcja przewijania palcem umożliwia przewijanie w górę i w dół stron internetowych, dokumentów oraz list, takich jak lista kontaktów, plików, wiadomości, terminów z kalendarza itp. Przewijanie palcem polega na przesuwaniu lub przeciąganiu palcem po ekranie. Aby przewinąć w dół, przesuń palec w górę. Aby przewinąć w górę, przesuń palec w dół. Korzystanie ze smartfonu ES400 2-5 Ekran główny Motorola Dostosowywalny ekran główny Motorola zapewnia szybszy i prostszy dostęp do funkcji i aplikacji oraz pozwala na dopasowywanie interfejsu pod kątem optymalizacji wykonywania czynności i maksymalizacji wydajności pracy. Pasek stanu Karty Skróty do programów Pasek opcji Naciśnij, aby otworzyć okno Start Naciśnij, aby otworzyć okno programów Naciśnij, aby zablokować urządzenie Naciśnij, aby otworzyć folder kontaktów Ilustracja 2-6 Ekran główny Motorola Pasek stanu Pasek stanu w górnej części ekranu zawiera ikony stanu, które opisuje Tabela 2-1. Naciśnięcie dowolnego miejsca na pasku stanu powoduje otwarcie okna Device Management (Zarządzanie urządzeniem). Dokładniejsze informacje zawiera rozdział Zarządzanie urządzeniami na str. 2-13. Powiadomienia Łączność Siła sygnału Dźwięk Akumulator Zegar Ilustracja 2-7 Ikony na pasku stanu Aby obejrzeć powiadomienia, naciśnij pasek stanu i wybierz opcję rozdział Status (Stan) na str. 2-18. . Dokładniejsze informacje zawiera 2-6 Podręcznik użytkownika urządzenia ES400 Tabela 2-1 Ikony na pasku stanu Ikona Opis Ikona Opis Powiadomienia Przypomnienie o zbliżającym się wydarzeniu z kalendarza. Otrzymano jedną lub więcej wiadomości komunikatora. Otrzymano jedną lub więcej wiadomości tekstowych. Otrzymano jedną lub więcej wiadomości głosowych. Dostępnych jest więcej ikon powiadomień, niż można wyświetlić na ekranie. Moduł Bluetooth jest włączony. Otrzymano jedną lub więcej wiadomości e-mail. Odbieranie wiadomości MMS. Wysyłanie wiadomości MMS. Wiadomość MMS została pomyślnie wysłana. Wiadomość MMS została pomyślnie odebrana. Włączony zestaw słuchawkowy TTY. Włączony tryb HCO funkcji TTY. Włączony tryb VCO funkcji TTY. Alert o opinii użytkownika produktu Microsoft. Łączność Połączenie jest aktywne. Połączenie jest nieaktywne. Trwa synchronizacja. Łączność Wi-Fi jest dostępna. Łączność Wi-Fi w użyciu. Dostępna łączność HSDPA (tylko w sieci GSM). Dostępna łączność 3G (tylko w sieci GSM). Dostępna łączność GPRS (tylko w sieci GSM). Dostępna łączność EGPRS (tylko w sieci GSM). Dostępna łączność 1xRTT (tylko w sieci CDMA). Dostępna łączność EVDO wer. 0 (tylko w sieci CDMA). Dostępna łączność EVDO wer. A (tylko w sieci CDMA). Stan uśpienia — brak transmisji danych podczas połączenia 1x lub EVDO (tylko w sieci CDMA). Roaming. Nieodebrane połączenie. Wybieranie bez zainstalowanej karty SIM. Trwa połączenie głosowe. Połączenia są przekierowywane. Połączenie zawieszone. Głośnik włączony. Sieć WAN włączona/mocny sygnał. Funkcja telefonu jest wyłączona. Usługa sieci WAN niedostępna. Wyszukiwanie usługi sieci WAN. Łączność HSDPA w użyciu (tylko w sieci GSM). Nawiązywanie połączenia HSDPA (tylko w sieci GSM). Łączność 3G w użyciu (tylko w sieci GSM). Nawiązywanie połączenia 3G (tylko w sieci GSM). WAN Korzystanie ze smartfonu ES400 2-7 Tabela 2-1 Ikony na pasku stanu (ciąg dalszy) Ikona Opis Ikona Opis Łączność GPRS w użyciu (tylko w sieci GSM). Nawiązywanie połączenia GPRS (tylko w sieci GSM). Łączność EGPRS w użyciu (tylko w sieci GSM). Nawiązywanie połączenia EGPRS (tylko w sieci GSM). Łączność EVDO w użyciu (tylko w sieci CDMA). Nawiązywanie połączenia EVDO (tylko w sieci CDMA). Nie włożono karty SIM (tylko w sieci GSM). Dźwięk Wszystkie dźwięki włączone. Wszystkie dźwięki wyłączone. Wibracje włączone. Akumulator Akumulator ładuje się. Akumulator jest w pełni naładowany. Poziom naładowania akumulatora jest wysoki. Poziom naładowania akumulatora jest średni. Poziom naładowania akumulatora jest niski. Poziom naładowania akumulatora jest bardzo niski. Karty Karty umożliwiają szybki dostęp do typowych zadań. Liczba i typy kart dostępnych użytkownikowi końcowemu są określane przez administratora systemu lub przez samego użytkownika. Domyślnie w smartfonie są skonfigurowane cztery karty. Przesunięcie palcem po ekranie w lewo lub w prawo powoduje wyświetlanie sąsiednich kart. Karty można usuwać, dodawać oraz zmieniać ich kolejność na stronie głównej. Dokładniejsze informacje zawiera rozdział Rozdział 11, Settings (Ustawienia). Karta główna uproszczona Na karcie głównej uproszczonej jest wyświetlana bieżąca data i godzina oraz powiadomienia. 2-8 Podręcznik użytkownika urządzenia ES400 Naciśnij, aby otworzyć okno ustawień daty i godziny Naciśnij, aby skonfigurować aktywną kartę Nazwa operatora Nazwa właściciela Nazwa firmy właściciela Ilustracja 2-8 Karta główna uproszczona Karta główna pełna Na karcie głównej pełnej jest wyświetlana bieżąca data i godzina oraz powiadomienia z rozszerzonymi informacjami. Naciśnij, aby otworzyć okno ustawień daty i godziny Naciśnij, aby skonfigurować aktywną kartę Nazwa właściciela Ilustracja 2-9 Karta główna pełna Tabela 2-2 zawiera opis ikon skrótów znajdujących się na karcie głównej. Nazwa operatora Naciśnij, aby skonfigurować karty Nazwa firmy właściciela Korzystanie ze smartfonu ES400 2-9 Tabela 2-2 Ikony na karcie głównej Ikona Opis Kalendarz: Pokazuje następny termin zapisany w kalendarzu. Naciśnięcie ikony powoduje wyświetlenie aplikacji Calendar (Kalendarz). Firmowa poczta e-mail: Pokazuje liczbę nieprzeczytanych wiadomości na koncie programu Outlook. Naciśnięcie ikony powoduje wyświetlenie aplikacji Outlook. Zadania: Pokazuje liczbę niezakończonych zadań. Naciśnięcie ikony powoduje wyświetlenie aplikacji Task. (Zadania). Wiadomości: Pokazuje liczbę nieprzeczytanych wiadomości SMS i MMS. Naciśnięcie ikony powoduje wyświetlenie aplikacji Messaging (Obsługa wiadomości). Poczta głosowa: Pokazuje liczbę wiadomości w skrzynce poczty głosowej. Nieodebrane połączenia: Pokazuje liczbę nieodebranych połączeń. Domowa poczta e-mail: Pokazuje liczbę nieprzeczytanych wiadomości na osobistym koncie poczty e-mail. Naciśnięcie ikony powoduje wyświetlenie aplikacji Messaging (Obsługa wiadomości). Stan połączenia: Pokazuje status połączenia. Naciśnięcie ikony powoduje otwarcie klawiatury ekranowej. Karta informacji pogodowych Na karcie Weather (Pogoda) są wyświetlane informacje o pogodzie w wybranym mieście. Ilustracja 2-10 Karta informacji pogodowych Informacje o konfigurowaniu karty informacji pogodowych zawiera rozdział Konfiguracja karty informacji pogodowych na str. 11-20. Karta śledzenia czasu Karta Time Tracker (Śledzenie czasu) umożliwia śledzenie liczby godzin spędzanych nad projektem i wysyłanie tych informacji w wybranym, przyjaznym formacie. 2 - 10 Podręcznik użytkownika urządzenia ES400 Ilustracja 2-11 Karta śledzenia czasu Informacje o konfigurowaniu karty informacji pogodowych zawiera rozdział Konfiguracja śledzenia czasu na str. 11-21. Skróty do programów Przyciski skrótów do programów pozwalają szybko przechodzić do czterech często używanych aplikacji. Naciśnięcie ikony od razu powoduje uruchomienie aplikacji. Informacje o konfigurowaniu skrótów do programów zawiera rozdział Konfiguracja skrótów do programów na str. 11-17. Przyciski skrótów do programów Ilustracja 2-12 Okno My Apps (Moje aplikacje) Okno My Apps (Moje aplikacje) Okno My Apps (Moje aplikacje) umożliwia dostęp do wszystkich aplikacji zainstalowanych w smartfonie ES400. Okno można skonfigurować, tak aby były w nim widoczne tylko ulubione programy. Odpowiednie informacje znajdują się w rozdziale Konfiguracja okna My Apps (Moje aplikacje) na str. 11-18. Ilustracja 2-13 Okno My Apps (Moje aplikacje) Okno My Apps (Moje aplikacje) można samodzielnie konfigurować. Dokładniejsze informacje zawiera rozdział Konfiguracja okna My Apps (Moje aplikacje) na str. 11-18. Korzystanie ze smartfonu ES400 2 - 11 Pasek opcji Pasek opcji umieszczony u dołu ekranu zawiera opcję Start znajdują się tu opcje zależne od otwartej aplikacji. , która służy do otwierania menu Start. Ponadto Ilustracja 2-14 Przykłady paska opcji Tabela 2-3 Programy dostępne w menu Start Ikona Opis Ikona Opis ActiveSync — Umożliwia synchronizowanie informacji między smartfonem ES400 a komputerem głównym lub programem Exchange Server. Klient AirBEAM — Umożliwia instalowanie pakietów starszych wersji oprogramowania AirBEAM Smart™ na smartfonie. Alarms (Alarmy) — Umożliwia wprowadzenie lokalnych ustawień daty i godziny. Można również ustawiać alarmy na określone dni tygodnia i godziny. Bing — Aplikacja do przeszukiwania zasobów Internetu. Calculator (Kalkulator) — Umożliwia wykonywanie podstawowych operacji arytmetycznych i obliczeń, czyli dodawania, odejmowania, mnożenia i dzielenia. Calendar (Kalendarz) — Pozwala śledzić terminy spotkań i tworzyć zaproszenia na spotkania. Contacts (Kontakty) — Pozwala przechowywać dane kontaktowe znajomych i współpracowników. E-mail — Umożliwia wysyłanie wiadomości e-mail. File Explorer (Eksplorator plików) — Umożliwia organizowanie plików w urządzeniu i zarządzanie nimi. Games (Gry) — Umożliwia granie w gry. Getting Started (Wprowadzenie) — Uruchamianie aplikacji Getting Started. Help (Pomoc) — Wyświetlanie tematów pomocy ekranowej. Home (Ekran główny) — Wyświetlanie ekranu głównego. Internet Explorer — Pozwala przeglądać witryny internetowe i WAP oraz pobierać nowe programy i pliki z Internetu. Internet Sharing (Udostępnianie Internetu) — Umożliwia podłączenie notebooka do Internetu przy użyciu połączenia danych smartfonu ES400. Marketplace — Umożliwia zakup aplikacji. Messenger — Mobilna wersja programu Windows Live Messenger. Microsoft My Phone — Umożliwia synchronizowanie kontaktów, kalendarza, zadań, wiadomości tekstowych, muzyki, zdjęć, filmów i dokumentów między smartfonem ES400 a kontem w usłudze Microsoft My Phone. 2 - 12 Podręcznik użytkownika urządzenia ES400 Tabela 2-3 Programy dostępne w menu Start (ciąg dalszy) Ikona Opis Ikona Opis MSN Money — Umożliwia nadzorowanie swoich finansów. MSN Weather — Umożliwia sprawdzenie prognozy pogody dla regionu. MSP Agent (Agent MSP) — Umożliwia zarządzanie smartfonem ES400 z serwera MSP. Wymaga zakupu dla urządzenia licencji na kliencką wersję programu MSP odpowiedniej do żądanego poziomu funkcjonalności zarządzania. Notes (Notatki) — Umożliwia tworzenie odręcznych lub wprowadzanych z klawiatury notatek, rysunków i nagrań głosowych. Office Mobile 2010 — Pakiet zawierający aplikacje Excel Mobile, PowerPoint Mobile, OneNote Mobile, SharePoint WorkSpace Mobile i Word Mobile. Phone (Telefon) — Umożliwia wykonywanie połączeń. Pictures & Videos (Zdjęcia i filmy) — Umożliwia wyświetlanie zdjęć, animowanych obrazów GIF i plików wideo oraz zarządzanie nimi. Rapid Deployment Client (Klient szybkiego wdrażania) — Umożliwia przygotowanie smartfonu ES400 do pierwszego użycia przez zainicjowanie wdrażania ustawień, oprogramowania sprzętowego i aplikacji. Wymaga zakupu dla urządzenia licencji na kliencką wersję programu MSP. Remote Desktop Mobile (Mobilny pulpit zdalny) — Pozwala logować się na komputery-serwery z systemem Windows NT i korzystać ze wszystkich dostępnych na nich programów z poziomu smartfonu ES400. Search Phone (Wyszukiwanie w telefonie) — Umożliwia wyszukiwanie w urządzeniu ES400 kontaktów, danych i innych informacji. Więcej informacji zawiera Instrukcja użytkownika aplikacji firmy Microsoft dla systemu Windows Mobile 6. Settings (Ustawienia) — Otwiera folder Settings (Ustawienia). Więcej informacji zawiera rozdział Folder Settings (Ustawienia) na str. 11-1. SMS Staging (Przygotowanie przy użyciu SMS) — Task Manager (Menedżer zadań) — Umożliwia wyświetlanie informacji na temat pamięci i procesora oraz zatrzymywanie procesów. Odbiera i wysyła wiadomości SMS z serwera MSP, umożliwiając przygotowanie smartfonu ES400 do pracy na ich podstawie. Wymaga zakupu dla urządzenia licencji na kliencką wersję programu MSP. Tasks (Zadania) — Umożliwia monitorowanie realizacji zadań. Korzystanie ze smartfonu ES400 2 - 13 Tabela 2-3 Programy dostępne w menu Start (ciąg dalszy) Ikona Opis Ikona Opis Text (Wiadomości tekstowe) — Umożliwia wysyłanie wiadomości SMS i MMS. Toolbox (Przybornik narzędzi) — Zawiera aplikacje Adobe Reader i Voice Commander. Wireless Companion (Asystent łączności bezprzewodowej) — Otwiera folder Wireless Companion (Asystent łączności bezprzewodowej). Windows Live — Mobilna wersja programu Windows Live™, która pozwala wyszukiwać informacje w Internecie. Windows Media — Umożliwia odtwarzanie plików dźwiękowych i filmów. Zarządzanie urządzeniami Okno Device Management (Zarządzanie urządzeniami) umożliwia szybki dostęp do informacji i ustawień smartfonu ES400. W celu otwarcia okna Device Management naciśnij pasek stanu w dowolnym miejscu. Ilustracja 2-15 Okno zarządzania urządzeniem Pasek nawigacji zawiera sześć kart: • Programs (Programy) • Memory Manager (Menedżer pamięci) • Sound Profiles (Profile dźwięku) • Power & Radio (Zasilanie i radio) • Alarms (Alarmy) • Fusion 2 - 14 Podręcznik użytkownika urządzenia ES400 • Status (Stan) • Settings (Ustawienia) Naciśnięcie ikony powoduje otwarcie właściwej aplikacji. Aby zobaczyć ukryte ikony, przewiń zawartość ekranu w lewo lub w prawo. Programs (Programy) Na karcie Programs (Programy) są wymienione aplikacje aktualnie uruchomione w smartfonie ES400. Można szybko przechodzić między programami oraz zamykać procesy. Ilustracja 2-16 Karta Programs (Programy) • Aby przejść do wybranego programu, naciśnij jego nazwę. • Aby zamknąć działający program, naciśnij przycisk X widoczny obok jego nazwy. • Aby zamknąć wszystkie działające programy, naciśnij opcję Close All (Zamknij wszystko). • Aby przejść do aplikacji Task Manager (Menedżer zadań), naciśnij opcję Task Manager (Menedżer zadań). Memory Manager (Menedżer pamięci) Karta Memory Manager (Menedżer pamięci) pokazuje zbiorcze informacje o wykorzystaniu pamięci oraz umożliwia jej szybkie zwalnianie. Ilustracja 2-17 Karta Memory Manager (Menedżer pamięci) Korzystanie ze smartfonu ES400 2 - 15 • Device Storage (Pamięć urządzenia) — Pokazuje łączną ilość pamięci flash oraz ilość aktualnie zajętą. • SD Card (Karta SD) — Pokazuje łączną ilość pamięci dostępnej na karcie SD oraz ilość aktualnie zajętą. • RAM — Pokazuje łączną ilość dostępnej pamięci RAM oraz ilość aktualnie zajętą. Po naciśnięciu opcji View Large Files (Wyświetl duże pliki) zobaczysz listę plików zapisanych w smartfonie ES400, których wielkość przekracza ustalony próg. Sound Profiles (Profile dźwięku) Karta Sound Profiles (Profile dźwięku) umożliwia bezpośredni dostęp do profili związanych z dźwiękiem. Ilustracja 2-18 Karta Sound Profiles (Profile dźwięku) Aby wybrać profil, naciśnij jego nazwę. • Vibrate (Wibracja) — W ustawieniach typu dzwonka, przypomnień i powiadomień jest zaznaczana opcja wibrowania. Głośność dzwonka i dźwięków systemowych jest ustawiana na poziomie 0 (wyłączona). • Silent (Cichy) — W ustawieniach typu dzwonka, przypomnień i powiadomień jest zaznaczana opcja None (Brak). Głośność dzwonka i dźwięków systemowych jest ustawiana na poziomie 0 (wyłączona). • Schedule (Harmonogram) — W ustawieniach typu dzwonka, przypomnień i powiadomień jest zaznaczana opcja wibracji podczas spotkań zaplanowanych w kalendarzu. • Normal (Normalny) — W ustawieniu typu dzwonka jest zaznaczana opcja Ring (Dzwonek), w ustawieniu przypomnień — opcja Vibrate & Sound (Wibracja i dźwięk), a w ustawieniu powiadomień — opcja Play Sound (Odtwarzaj dźwięk). Głośność dzwonka i dźwięków systemowych jest ustawiana na poziomie 4. • Normal (Głośny) — W ustawieniu typu dzwonka jest zaznaczana opcja Vibrate & Ring (Dzwonek), a w ustawieniach przypomnień i powiadomień — opcja Vibrate & Sound (Wibracja i dźwięk). Głośność dzwonka i dźwięków systemowych jest ustawiana na poziomie 5. • Ambient (Otoczenie) — Ustawienia profilu uwzględniają poziom natężenia dźwięku w otoczeniu. Wprowadzenie zmian w ustawieniach systemowych, np. zmiana przez użytkownika głośności za pomocą przycisków regulacji głośności, powoduje utworzenie profilu Temporary (Tymczasowy). Więcej informacji o tworzeniu nowych profili dźwiękowych zawiera rozdział Profile dźwięku na str. 11-9. 2 - 16 Podręcznik użytkownika urządzenia ES400 Power & Radio (Zasilanie i radio) Karta Power & Radio (Zasilanie i radio) pokazuje aktualny stan naładowania akumulatora, a także umożliwia bezpośredni dostęp do profili zasilania oraz opcji dotyczących zasilania i komunikacji na częstotliwościach radiowych. Ilustracja 2-19 Karta Power & Radio (Zasilanie i radio) Wykres Battery remaining (Pozostała moc akumulatora) pokazuje pozostają ilość energii w akumulatorze w postaci wykresu słupkowego oraz jako procentową wartość. W wierszu Profile (Profil) widać aktualnie używany profil. Aby ustawić konkretny profil, naciśnij opcję Profile (Profil). Zostanie wyświetlona lista istniejących profili. Zaznacz żądany profil. Obok niego pojawi się przycisk opcji. Aby obejrzeć właściwości profilu podanego na liście, naciśnij przycisk obok jego nazwy. Ilustracja 2-20 Strona Power Profiles (Profile zasilania) Naciśnij przycisk Back (Wstecz). Nastąpi powrót do karty Profiles (Profile). Użytkownicy mogą ręcznie zmieniać następujące opcje (aby wyświetlić więcej opcji, przesuń zawartość ekranu do góry): • Phone radio (GSM) — Włączanie/wyłączanie funkcji łączności telefonicznej. • Wi-Fi — Włączanie/wyłączanie funkcji łączności w sieci Wi-Fi. • Bluetooth — Włączanie/wyłączanie funkcji łączności Bluetooth. • Device timeout (Limit czasu urządzenia) — Pozwala określić czas braku aktywności, po którym smartfon przechodzi do trybu wstrzymania. • Backlight (Podświetlenie ekranu) — Pozwala określić czas braku aktywności, po którym następuje wyłączenie podświetlenia ekranu smartfonu. Korzystanie ze smartfonu ES400 2 - 17 • Brightness (Jasność) — Służy do regulowania jasności ekranu. • ActiveSync Peak Time (ActiveSync w godzinach szczytu) — Pozwala określić odstęp czasu, z jakim smartfon ES400 sprawdza obecność nowych wiadomości e-mail i wpisów kalendarza w godzinach szczytu. • ActiveSync Off-peak Time (ActiveSync poza godzinami szczytu) — Pozwala określić odstęp czasu, z jakim smartfon ES400 sprawdza obecność nowych wiadomości e-mail i wpisów kalendarza w okresach poza godzinami szczytu. Więcej informacji o tworzeniu nowych profili zawiera rozdział Profile zasilania na str. 11-10. Alarms (Alarmy) Karta Alarms(Alarmy) umożliwia sterowanie alarmami włączanymi w systemie Windows Mobile. Naciśnij kolejno pasek stanu > . Ilustracja 2-21 Karta Alarms (Alarmy) Aby włączyć lub wyłączyć alarm, naciśnij jego nazwę. Aby zmienić ustawienie alarmu, naciśnij przycisk Edit Alarm (Edytuj alarm). Informacje o konfigurowaniu alarmów zawiera rozdział Alarmy na str. 11-11. Fusion Karta Fusion stanowi interfejs dostępu do programu Fusion. Ilustracja 2-22 Karta Fusion Informacje o konfigurowaniu sieci WLAN i posługiwaniu się nią zawiera rozdział Rozdział 5, Korzystanie z funkcji WLAN. 2 - 18 Podręcznik użytkownika urządzenia ES400 Status (Stan) Na karcie Status (Stan) są wyświetlane wszystkie powiadomienia systemowe. Smartfon ES400 powiadamia użytkownika o zdarzeniach systemowych przez wyświetlanie odpowiednich ikon na pasku stanu. Tabela 2-1 na str. 2-6 zawiera listę ikon powiadomień. Aby przejrzeć powiadomienia, naciśnij pasek stanu, a na nim przycisk . Ilustracja 2-23 Karta Status (Stan) Aby przeczytać treść powiadomienia, naciśnij jego tytuł. Settings (Ustawienia) Na karcie Settings (Ustawienia) są wymienione aplikacje ustawień zainstalowane w smartfonie ES400. Naciśnięcie pozycji na liście spowoduje wyświetlenie odpowiedniej aplikacji lub folderu ustawień. Aby zobaczyć więcej ikon ustawień, przesuń listę do góry. Ilustracja 2-24 Karta Settings (Ustawienia) Tabela 11-1 na str. 11-1 zawiera listę ikon aplikacji ustawień wraz z opisami. Korzystanie ze smartfonu ES400 2 - 19 Regulacja głośności Aby wyregulować głośność systemu: 1. Naciskaj przyciski regulacji głośności umieszczone z boku smartfonu ES400 w celu zwiększenia lub zmniejszenia głośności systemu. Pojawi się okno dialogowe Volume (Głośność). 2. Zmiana głośności powoduje odpowiednią zmianę położenia suwaka. Alternatywnie głośność można ustawiać bezpośrednio suwakiem. 3. Aby wyłączyć dźwięk systemowy i otrzymywać powiadomienia systemowe wyłącznie w formie wibracji, zaznacz przycisk opcji Vibrate (Wibracja). 4. Jeśli nie chcesz otrzymywać żadnych powiadomień systemowych, zaznacz opcję Off (Wył.). Ładowanie smartfonu ES400 PRZESTROGA Należy przestrzegać wskazówek dotyczących bezpiecznej eksploatacji akumulatorów, które zamieszczono w punkcie Bezpieczna eksploatacja akumulatorów na str. 13-2. Przed użyciem smartfonu ES400 po raz pierwszy należy naładować jego akumulator za pomocą dołączonego kabla USB błyskawicznego ładowania (25-128458-01R) lub opcjonalnej bazy z jednym gniazdem USB. Rozdział Rozdział 12, Akcesoria zawiera procedury dotyczące podłączania kabla i bazy oraz ładowania. Umieść smartfon ES400 w bazie lub podłącz kabel. Rozpocznie się automatycznie ładowanie akumulatora. Tabela 2-4 zawiera opisy wskazań dotyczących ładowania. Pełne ładowanie akumulatora 1540 mAh trwa do 3 godzin, a akumulatora 3080 mAh — do 6 godzin. Ilustracja 2-25 Ładowanie smartfonu ES400 z zasilacza 2 - 20 Podręcznik użytkownika urządzenia ES400 Dioda LED Ilustracja 2-26 Dioda LED Tabela 2-4 Wskazania dotyczące ładowania Zachowanie diody LED Opis Nie świeci Wskazuje, że: • nie podłączono zasilania, • akumulator nie ładuje się. Zielone światło migające z małą częstotliwością (1 mignięcie co 2 sekundy) Wskazuje, że trwa ładowanie akumulatora. Ciągłe zielone światło Wskazuje, że akumulator jest w pełni naładowany. Czerwone światło migające z dużą częstotliwością (2 mignięcia na sekundę) Wskazuje błąd ładowania, np.: • temperatura jest zbyt niska lub zbyt wysoka, • ładowanie nie zostało ukończone przez zbyt długi czas. Temperatura ładowania Akumulatory powinny być ładowane w temperaturze od 0°C do 40°C (32°F do 104°F). Ładowanie jest sterowane przez smartfon ES400. W ramach tego procesu smartfon ES400 na krótki czas włącza i wyłącza ładowanie akumulatora, aby utrzymać jego temperaturę w dopuszczalnych granicach. Smartfon sygnalizuje diodą LED wyłączenie ładowania z powodu przekroczonego zakresu temperatur. Patrz Tabela 2-4. Wskazania stanu akumulatora Na pasku stanu są wyświetlane ikony akumulatora wskazujące poziom jego naładowania. Gdy poziom energii akumulatora spadnie poniżej ustalonej uprzednio wartości, ikona zasygnalizuje ten stan i zostanie wyświetlone okno dialogowe akumulatora zawierające informacje o poziomie naładowania akumulatora. Komunikat jest wyświetlany aż do naciśnięcia przycisku Dismiss (Odrzuć). Alternatywnie naciśnij pasek stanu i wyświetl okno Device Management (Zarządzanie urządzeniem). W oknie naciśnij opcję . Korzystanie ze smartfonu ES400 2 - 21 Drukowanie Smartfon ES400 obsługuje drukowanie na zewnętrznych drukarkach. Menedżer wydruku firmy Motorola, który jest dostępny na globalnej stronie pomocy technicznej (Support Central) pod adresem http://supportcentral.motorola.com, umożliwia drukowanie na drukarkach obsługujących łączność Bluetooth. Ponadto ze smartfonu można drukować przez adapter hosta USB i kabel USB. Dokładniejsze informacje zawiera rozdział Rozdział 12, Akcesoria. Resetowanie smartfonu ES400 Aby zrestartować urządzenie, naciśnij jednocześnie przycisk zasilania oraz klawisze 1 i 9. Blokowanie smartfonu ES400 Smartfon ES400 można zablokować w celu uniemożliwienia naciskania klawiszy i opcji na ekranie. Można także wprowadzić wymóg, aby osoby chcące mieć dostęp do danych w urządzeniu podawały hasło albo odpowiednio przesuwały palcem po ekranie. Informacje o konfigurowaniu blokad urządzenia znajdują się w rozdziale Blokowanie smartfonu ES400 na str. 11-4. UWAGA Połączeniaalarmowe można wykonywać nawet przy zablokowanym smartfonie. Ekran blokady jest wyświetlany po każdym zablokowaniu smartfonu. Mimo blokady wciąż otrzymujesz powiadomienia o nowych wiadomościach, nieodebranych połączeniach i nadchodzących spotkaniach. Ponadto przy aktywnej blokadzie istnieje możliwość odbierania połączeń. Smartfon blokuje się ręcznie po ustalonym czasie albo można go blokować ręcznie. Aby ręcznie zablokować smartfon ES400, naciśnij ikonę blokady umieszczoną na środku paska opcji na ekranie głównym. Odblokowywanie za pomocą hasła Jeśli smartfon ES400 pozostaje nieużywany przez dłuższy czas, próba użycia powoduje wyświetlenie ekranu blokady. 2 - 22 Podręcznik użytkownika urządzenia ES400 Oznacza włączenie funkcji wymagania kodu PIN Oznacza istnienie zarejestrowanego odcisku palca Ilustracja 2-27 Okno blokady 1. Zaznacz jedną z ikon aplikacji, która ma zostać otwarta po odblokowaniu smartfonu. 2. Dotknij szarego paska i pociągnij go w dół, aby się zalogować. Ilustracja 2-28 Okno wprowadzania hasła 3. W polu tekstowym wpisz swój kod PIN, a następnie dotknij ikony odblokowywania. Odblokowywanie przez przesuwanie palcem Jeśli smartfon ES400 pozostaje nieużywany przez dłuższy czas, próba użycia powoduje wyświetlenie ekranu blokady. W takim przypadku przesuń palcem po czytniku linii papilarnych w kierunku ustalonym podczas rejestrowania odcisku. Jeśli czytnik nie zinterpretuje poprawnie odcisku, wpisz kod PIN. Informacje o konfigurowaniu odczytu odcisku palca zawiera rozdział Blokowanie smartfonu ES400 na str. 11-4. Korzystanie ze smartfonu ES400 2 - 23 Ilustracja 2-29 Przesuwanie palca po czytniku linii papilarnych Powiadomienia przy zablokowanym smartfonie ES400 Na ekranie blokady są wyświetlane następujące powiadomienia: Wiadomości głosowe Nieodebrane połączenia Nieprzeczytane wiadomości e-mail Wiadomości SMS Ilustracja 2-30 Powiadomienia wyświetlane na ekranie blokady 2 - 24 Podręcznik użytkownika urządzenia ES400 Rozdział 3 Wykonywanie połączeń Wprowadzenie UWAGA Jeśli używasz funkcji telefonu zawartej w systemie Windows Mobile, przejdź do rozdziału Klawiatura ekranowa systemu Windows Mobile na str. C-5. Smartfon ES400 potrafi wykonywać połączenia telefoniczne, śledzić realizowane połączenia oraz wysyłać wiadomości tekstowe. Dostawca usług bezprzewodowych może oferować także pocztę głosową, przekierowanie połączeń, identyfikację dzwoniącego i inne przydatne funkcje. Ponadto telefon może łączyć się z siecią usługodawcy internetowego lub siecią w miejscu pracy w celu przeglądania Internetu i czytania poczty e-mail. Połączenia takie są wykonywane w trybie HSPA (High-Speed Packet Access) lub EvDO (Evolution Data-Optimized) za pośrednictwem sieci komórkowej. Wykonywanie połączeń UWAGA Połączenia alarmowe można wykonywać nawet przy zablokowanym albo nieaktywnym smartfonie. Dokładniejsze informacje zawiera rozdział Połączenia alarmowe na str. 3-5. W smartfonie ES400 połączenia można inicjować z aplikacji telefonu, kontaktów i rejestru połączeń. Korzystanie z klawiatury telefonu Aby nawiązać połączenie: 1. Naciśnij klawisz . 3-2 Podręcznik użytkownika urządzenia ES400 Linia połączenia GSM/UMTS CDMA Ilustracja 3-1 Telefon profesjonalny UWAGA W razie wpisania błędnego numeru naciskaj klawisz Delete, co spowoduje kasowanie kolejnych cyfr. Aby wymazać cały numer, naciśnij i przytrzymaj klawisz Delete. 2. Wpisz numer telefonu na klawiaturze ekranowej lub sprzętowej. Wpisywane cyfry będą widoczne w linii połączenia. 3. Naciśnij zieloną linię połączenia lub klawisz 4. Naciśnij opcję Cancel (Anuluj), aby anulować połączenie, lub opcję Speaker (Głośnik), aby przełączyć smartfon ES400 do trybu głośnika. 5. Po nawiązaniu połączenia nazwa lub numer rozmówcy pojawi się w linii połączenia. Jeśli chcesz zawiesić połączenie, naciśnij linię połączenia. Aby powrócić do rozmowy, ponownie naciśnij linię połączenia. 6. Aby zakończyć połączenie, naciśnij przycisk . lub klawisz . Tabela 3-1 zawiera opisy ikon klawiatury ekranowej umieszczonych pod paskiem stanu i nad linią połączenia. Wyświetlane ikony różnią się w zależności od operatora i sieci. Tabela 3-1 Ikony stanu na klawiaturze ekranowej Ikona Opis Ikona Opis Zestaw słuchawkowy Bluetooth podłączony. Identyfikowanie lokalizacji wyłączone. Przekazywanie połączeń włączone. Telefon odblokowany. Dźwięk w telefonie wyciszony. Wykonywanie połączeń 3-3 Wybieranie inteligentne Funkcja wybierania inteligentnego ułatwia wybieranie numerów telefonicznych. Gdy rozpoczniesz wprowadzanie numerów lub znaków, funkcja automatycznie wyszukuje i sortuje znajdujące się na karcie SIM wpisy z folderu kontaktów oraz numery telefonów w rejestrze połączeń (w tym połączenia przychodzące, wychodzące i nieodebrane). Na odfiltrowanej liście pozycji do wybrania możesz następnie wskazać żądany numer lub kontakt. Na klawiaturze smartfonu ES400 naciśnij klawisze odpowiadające numerowi telefonu lub kontaktowi, do którego chcesz zadzwonić. W panelu kontaktów zostaną wyświetlone wpisy pasujące do wprowadzonej sekwencji. Funkcja wybierania inteligentnego rozpocznie wyszukiwanie numerów lub kontaktów pasujących do wprowadzonej sekwencji. Aby znaleźć numer telefonu: • Wprowadź jedną lub dwie pierwsze cyfry, aby znaleźć numer telefonu w historii połączeń. • Wprowadź pierwsze trzy lub więcej cyfr, aby znaleźć numer telefonu w zapisanych kontaktach lub na karcie SIM. Aby znaleźć nazwę kontaktu: • Wprowadź pierwszą literę imienia lub nazwiska kontaktu. Funkcja wybierania inteligentnego wyszuka tę literę, rozpoczynając od pierwszego znaku nazwy kontaktu oraz od znaku, który znajduje się po spacji, kresce lub pokreśleniu w nazwie kontaktu. • Jeśli lista wpisów zgodnych z kryteriami wyszukiwania będzie długa, zawęź uzyskane wyniki poprzez wpisanie kolejnej litery. Ilustracja 3-2 Znajdowanie kontaktu Aby wykonać połączenie lub wysłać wiadomość przy użyciu funkcji wybierania inteligentnego: 1. Zacznij wprowadzać pierwszych kilka cyfr lub znaków. 2. W panelu Smart Dialing (Wybieranie inteligentne) przejdź do żądanego kontaktu lub numeru telefonu, naciskając ekran w odpowiednim miejscu lub używając optycznej tabliczki nawigacyjnej umieszczonej na klawiaturze sprzętowej. 3. Po zaznaczeniu kontaktu naciśnięcie klawisza 4. Jeśli chcesz wysłać wiadomość do wybranego kontaktu, naciśnij kolejno opcje umożliwi wykonanie połączenia głosowego. (Wyślij SMS), aby wysłać wiadomość tekstową, lub opcje wiadomość multimedialną. > Send Text Message > Send MMS (Wyślij MMS), aby wysłać 3-4 Podręcznik użytkownika urządzenia ES400 5. Aby zadzwonić pod inny numer skojarzony z zaznaczonym kontaktem, naciśnij nazwę tego kontaktu i wybierz odpowiedni numer telefonu. Korzystanie z menu kontaktów Aplikacja Contacts (Kontakty) pozwala wykonywać połączenia telefoniczne bez konieczności szukania i wpisywania numeru. Aby wykonać połączenie z poziomu aplikacji Contacts: 1. Naciśnij klawisz . 2. Na skrócie do funkcji telefonu naciśnij przycisk 3. Naciśnij i przytrzymaj nazwę wybranego kontaktu na liście. 4. Naciśnij opcję Call Work (Telefon służbowy), Call Home (Telefon domowy) lub Call Mobile (Telefon komórkowy). . Korzystanie z rejestru połączeń Aby wykonać połączenie przy użyciu rejestru połączeń: 1. Naciśnij klawisz . 2. Na skrócie do funkcji telefonu naciśnij przycisk 3. Naciśnij kontakt lub numer telefonu. 4. Naciśnij opcję SEND (Wyślij) lub klawisz 5. Aby przerwać wybieranie numeru lub zakończyć połączenie, naciśnij przycisk Cancel (Anuluj) lub klawisz . . . Odbieranie połączenia Nadejście połączenia do smartfonu ES400 powoduje wyświetlenie okna dialogowego. Jeśli w telefonie ustawiono dzwonek, rozlegnie się jego sygnał. Połączenie przychodzące można odebrać lub zignorować. Aby odebrać przychodzące połączenie, naciśnij opcję Answer (Odbierz) lub klawisz . Aby zignorować przychodzące połączenie, naciśnij opcję Ignore (Ignoruj). W przypadku niektórych dostawców usług może to spowodować przekierowanie dzwoniącego na pocztę głosową. W innych przypadkach osoba dzwoniąca usłyszy sygnał zajętości. Aby zakończyć połączenie, naciśnij przycisk lub klawisz . Wykonywanie połączeń 3-5 Funkcje obsługi połączeń przychodzących • W smartfonie ES400 w trakcie rozmowy można używać innych aplikacji. Aby przejść z powrotem do modułu telefonu, naciśnij klawisz . Naciśnięcie klawisza spowoduje zakończenie połączenia. • Aby zawiesić bieżącą rozmowę i odebrać połączenie oczekujące, naciśnij przycisk Answer (Odbierz). • Aby zawiesić rozmowę w celu nawiązania połączenia z innym numerem, naciśnij opcję Hold (Zawieś). • Aby przełączyć dwa połączenia, naciśnij opcję Swap (Zamień). Powiadamianie o nieodebranych połączeniach Jeśli nie odbierzesz przychodzącego połączenia, na ekranie głównym pojawi się komunikat Missed Call (Nieodebrane połączenie). Aby wyświetlić wpis nieodebranego połączenia, na ekranie głównym naciśnij przycisk . Połączenia alarmowe Dostawca usług udostępnia jeden lub więcej numerów alarmowych, takich jak 112 lub 999, z których można korzystać bez względu na okoliczności, nawet jeśli telefon jest zablokowany, nie zainstalowano karty SIM lub telefon nie został uaktywniony. Dostawca może także zaprogramować na karcie SIM inne numery alarmowe. Aby jednak można było korzystać z numerów zapisanych na karcie SIM, musi ona być włożona do smartfonu ES400. Dokładniejszych informacji udzieli dostawca usług. Jeśli klawiatura jest zablokowana, naciśnij dwukrotnie pomarańczowy klawisz fn. Klawiatura zostanie przełączona do trybu numerycznego i można wtedy wprowadzić numer alarmowy. Tryby audio Urządzenie ES400 oferuje trzy tryby audio do użycia podczas rozmów telefonicznych: • Handset Mode (Tryb słuchawki): Przełącza dźwięk na głośnik znajdujący się w przedniej górnej części smartfonu ES400, co pozwala wykorzystać go jako słuchawkę. Jest to tryb domyślny. • Speaker Mode (Tryb głośnika): Smartfon ES400 działa jak telefon głośnomówiący. W celu aktywowania tego trybu naciśnij przycisk Speaker (Głośnik). Aby wrócić to trybu słuchawki, ponownie naciśnij przycisk Speaker (Głośnik). • Headset Mode (Tryb zestawu słuchawkowego): Podłączenie zestawu słuchawkowego Bluetooth lub przewodowego zestawu słuchawkowego spowoduje automatyczne przekierowanie do niego dźwięku. Domyślnie smartfon ES400 pracuje w trybie słuchawki. Po podłączeniu przewodowego zestawu słuchawkowego do gniazda zestawu słuchawkowego w smartfonie lub w przypadku skonfigurowania zestawu Bluetooth do używania ze smartfonem słuchawka douszna i głośnik zostaną wyciszone, a dźwięk będzie odtwarzany przez ten zestaw. 3-6 Podręcznik użytkownika urządzenia ES400 Korzystanie z zestawu słuchawkowego Bluetooth Podczas korzystania z aplikacji odtwarzającej dźwięki do komunikacji głosowej można użyć słuchawek Bluetooth. Informacje o podłączaniu zestawu słuchawkowego Bluetooth do smartfonu ES400 zawiera rozdział Rozdział 9, Bluetooth. Przed założeniem zestawu słuchawkowego ustaw odpowiednio głośność smartfonu. Podłączenie zestawu słuchawkowego Bluetooth powoduje wyciszenie głośnika. Regulacja głośności dźwięku Przyciski regulacji głośności pozwalają ustawić głośność dzwonka, gdy nie trwa połączenie, oraz poziom dźwięku w trakcie rozmowy. UWAGA Podczas rozmowy można ustawić głośność dźwięku w telefonie. Gdy nie trwa połączenie, regulacja głośności dotyczy dzwonka i dźwięków powiadomień. Wyłączanie mikrofonu W trakcie rozmowy można wyłączyć mikrofon, tak aby nadal słyszeć rozmówcę, ale nie być przez niego słyszanym. To przydatna opcja, gdy akurat prowadzisz inną rozmowę lub jesteś w hałaśliwym miejscu. Aby wyłączyć lub włączyć mikrofon, na klawiaturze ekranowej naciśnij przycisk Mute (Wyłącz mikrofon). Kolor przycisku Mute zmieni się na żółty. Korzystanie z rejestru połączeń Rejestr połączeń umożliwia połączenie z osobami, które niedawno dzwoniły lub do których niedawno dzwoniono. W oknie Call Log (Rejestr połączeń) są podane godziny wszystkich połączeń przychodzących, wychodzących i nieodebranych. Tabela 4-1 zawiera opisy wszystkich ikon wyświetlanych w oknie Call Log. Aby otworzyć okno Call Log (Rejestr połączeń), naciśnij kolejno klawisz Ilustracja 3-3 Okno rejestru połączeń i przycisk . Wykonywanie połączeń 3-7 Tabela 3-2 Ikony rejestru połączeń Ikona Opis Ta ikona jest wyświetlana obok informacji kontaktowych wszystkich połączeń wychodzących. Ta ikona wyświetlana jest obok informacji kontaktowych wszystkich połączeń przychodzących. Ta ikona jest wyświetlana obok informacji kontaktowych wszystkich niezrealizowanych połączeń wychodzących. Ta ikona wyświetlana jest obok informacji kontaktowych wszystkich nieodebranych połączeń przychodzących. Zarządzanie rejestrem połączeń W ramach zarządzania informacjami zapisanymi w rejestrze połączeń można zmieniać widoki, zerować licznik czasu połączeń i usuwać połączenia. Korzystanie z menu rejestru połączeń Opcje w menu w oknie Call Log (Rejestr połączeń) umożliwiają wykonywanie połączeń, wysyłanie wiadomości SMS oraz usuwanie elementów z rejestru. 1. Naciśnij kolejno klawisz i przycisk . 2. Naciśnij pozycję w rejestrze, aby zadzwonić do tego kontaktu, lub naciśnij przycisk okna Options (Opcje) dotyczącego kontaktu. , co spowoduje otwarcie Ilustracja 3-4 Opcje rejestru połączeń 3. Zaznacz odpowiednią opcję na liście. 4. W zależności od wybranej opcji zostanie wyświetlone odpowiednie okno. Na przykład po wybraniu opcji SMS pojawi się okno dialogowe Text Messages (Wiadomości tekstowe). 5. Naciśnij przycisk , aby zamknąć okno Options (Opcje). 3-8 Podręcznik użytkownika urządzenia ES400 Połączenia konferencyjne UWAGA Funkcja działa w sieciach GSM/UMTS. W przypadku niektórych usług połączenia konferencyjne oraz liczba dozwolonych połączeń konferencyjnych mogą nie być dostępne. Skontaktuj się z dostawcą usług, aby sprawdzić dostępność funkcji połączeń konferencyjnych. Aby utworzyć sesję konferencji telefonicznej z kilkoma osobami: 1. Naciśnij klawisz . Zostanie wyświetlona klawiatura ekranowa. 2. Wpisz pierwszy numer telefonu i naciśnij obszar linii połączenia. Po nawiązaniu połączenia nazwa lub numer rozmówcy pojawi się w linii połączenia. 3. Naciśnij przycisk 4. Naciśnij przycisk 5. Wpisz drugi numer i naciśnij opcję Send (Wyślij). 6. Po nawiązaniu połączenia pierwsze połączenie jest zawieszone. Aktywnym połączeniem jest drugie połączenie. . . Znów pojawi się klawiatura ekranowa. Ilustracja 3-5 Dwa połączenia 7. Naciśnij 1. linię połączenia, co spowoduje uaktywnienie tego połączenia. Drugie połączenie zostanie zawieszone. 8. Naciśnij przycisk , aby utworzyć połączenie konferencyjne (z udziałem 3 rozmówców). Wykonywanie połączeń 3-9 Ilustracja 3-6 Dwa scalone połączenia 9. Aby dodać trzeciego rozmówcę, naciśnij przycisk . Zostanie wyświetlona klawiatura ekranowa. Z chwilą nawiązania nowego połączenia staje się ono aktywne, a konferencja ulega zawieszeniu. Ilustracja 3-7 Dodawanie trzeciego połączenia 10. Aby dodać nowego rozmówcę do konferencji, naciśnij przycisk Ilustracja 3-8 Trzy scalone połączenia . 3 - 10 Podręcznik użytkownika urządzenia ES400 11. Aby zobaczyć wszystkich rozmówców, naciśnij przycisk . Ilustracja 3-9 Rozłączanie połączeń 12. Aby usunąć rozmówcę z konferencji, naciśnij przycisk . 13. Aby w ogóle zakończyć połączenie konferencyjne, naciśnij przycisk widoczny obok linii połączenia. Zostanie wyświetlone okno dialogowe Calls Complete (Połączenia zakończone), a następnie klawiatura ekranowa. . UWAGA Aby porozmawiać prywatnie z jedną ze stron połączenia konferencyjnego w trakcie jego trwania, naciśnij przycisk , a następnie obok nazwy rozmówcy naciśnij przycisk rozmowy wszystkich uczestników, naciśnij przycisk . Aby ponownie włączyć do . Nawiązywanie połączenia trójstronnego UWAGA Funkcja działa w sieciach CDMA. W przypadku niektórych usług połączenia trójstronne mogą nie być dostępne. Skontaktuj się z dostawcą usług, aby sprawdzić dostępność funkcji połączeń trójstronnych. Funkcja połączeń trójstronnych umożliwia rozmawianie jednocześnie z dwiema osobami. Dla każdego z połączeń są naliczane osobne standardowe opłaty telefoniczne. 1. Wpisz numer i naciśnij przycisk . 2. Po nawiązaniu połączenia wpisz lub wybierz następny numer i naciśnij przycisk Flash. 3. Gdy zostanie nawiązane połączenie z drugą osobą, ponownie naciśnij przycisk Flash. Rozpocznie się wtedy połączenie trójstronne. Jeśli w trakcie połączenia jedna z osób rozłączy się, Ty i pozostała osoba wciąż zachowujecie połączenie. Jeśli jako pierwszy rozłączy się inicjator połączenia, nastąpi zakończenie całego połączenia. Wykonywanie połączeń 3 - 11 Voice Commander Voice Commander to system rozpoznawania głosu. Udostępnia naturalny interfejs, za pomocą którego użytkownicy mogą sprawnie obsługiwać smartfon ES400. System pozwala na wykonywanie połączeń telefonicznych, wyszukiwanie informacji kontaktowych, uruchamianie aplikacji i sprawdzanie kalendarza. Oto jego najważniejsze cechy: • Wydawanie poleceń głosowych i sterowanie bez używania rąk ani oczu. • Technologia rozpoznawania głosu, która nie zależy od głośników i nie wymaga żadnego uczenia sprzętu. • Interfejs użytkownika o bardzo prostej obsłudze. • Funkcje osobistego tagu głosowego i adaptacji modelu interpretacji cyfr zwiększające użyteczność. Aby uruchomić program Voice Commander, naciśnij kolejno opcje Start > Toolbox (Przybornik narzędzi) > Voice Commander albo na zestawie słuchawkowym Bluetooth naciśnij przycisk połączenia. Usłyszysz polecenie „Say Command” (Wypowiedz polecenie). Masz do dyspozycji następujące polecenia: • Call (Połącz) • Find (Znajdź) • Redial/Callback (Wybierz ponownie/Oddzwoń) • Play Music (Odtwórz muzykę) • Play (Odtwórz) • Next/Previous (Następny/Poprzedni) • Start (Uruchom) • Appointments (Terminy) • Read/Call History (Czytaj/Historia połączeń) • What time is it? (Która godzina?) • What can I say? (Co mam powiedzieć?) • Goodbye (Do widzenia) Dzwonienie Aby zadzwonić do wybranej osoby według jej imienia i nazwiska: 1. Uruchom aplikację Voice Commander. Smartfon odpowie poleceniem „Say command” (Wypowiedz polecenie). 2. Powiedz „Call Michael Archer” (Zadzwoń Jan Kowalski). W odpowiedzi usłyszysz „Call Michael Archer work, is it correct?” (Zadzwoń Jan Kowalski praca, czy potwierdzasz?). 3. Powiedz „Yes” (Tak). Usłyszysz odpowiedź „Dialing” (Wybieram). Aby zadzwonić do wybranej osoby w określonym miejscu: 1. Uruchom aplikację Voice Commander. Smartfon odpowie poleceniem „Say command” (Wypowiedz polecenie). 3 - 12 Podręcznik użytkownika urządzenia ES400 2. Powiedz „Call Mary Smith at home” (Zadzwoń Joanna Nowak dom). W odpowiedzi usłyszysz „Call Mary Smith home, is it correct?” (Zadzwoń Joanna Nowak dom, czy potwierdzasz?). 3. Powiedz „Yes” (Tak). Usłyszysz odpowiedź „Dialing” (Wybieram). Aby zadzwonić do osoby mającej kilka numerów telefonów: 1. Uruchom aplikację Voice Commander. Smartfon odpowie poleceniem „Say command” (Wypowiedz polecenie). 2. Powiedz „Call Alex Jordan” (Zadzwoń Adam Zieliński). W odpowiedzi usłyszysz „Call Alex Jordan, home, work, mobile or cancel?” (Zadzwoń Adam Zieliński, dom, praca, komórkowy lub anuluj?). 3. Powiedz „Home” (Dom). Usłyszysz odpowiedź „Dialing” (Wybieram). Jeśli dwie osoby mają podobne imiona i nazwiska: 1. Uruchom aplikację Voice Commander. Smartfon odpowie poleceniem „Say command” (Wypowiedz polecenie). 2. Powiedz „Call Halley Johnson” (Zadzwoń Marek Jabłoński). W odpowiedzi usłyszysz „More than one Halley Johnson, please select” (Więcej niż jeden Marek Jabłoński, wybierz). 3. Zaznacz kontakt, do którego chcesz zadzwonić. UWAGA Baza danych rozpoznawania głosowego w aplikacji Voice Commander domyślnie może zawierać maksymalnie 2000 kontaktów. Jeśli chcesz zmienić to ustawienie, zajrzyj do rozdziału Ustawienia kontaktów na str. 11-29. Jeśli aplikacja Voice Commander nie rozpozna wypowiedzianego przez Ciebie polecenia, usłyszysz monit „Please say again” (Powtórz). Może się tak zdarzyć w przypadku hałasów otoczeniu albo jeśli wypowiesz polecenie, zanim program zacznie je nagrywać. Po usłyszeniu monitu „Say Command” (Wypowiedz polecenie) należy odczekać jedną lub dwie sekundy i dopiero wtedy zacząć mówić. Aplikacja rozpoznaje nazwy kontaktów o długości maksymalnie 48 znaków. Dłuższe kontakty są ignorowane. Znajdowanie Aby poszukać danych kontaktu: 1. Uruchom aplikację Voice Commander. Smartfon odpowie poleceniem „Say command” (Wypowiedz polecenie). 2. Powiedz „Find Mary Smith” (Znajdź Joanna Nowak). W odpowiedzi usłyszysz „Mary Smith home 5555551212” (Joanna Nowak dom 5555551212). Aby poszukać konkretnego numeru: 1. Uruchom aplikację Voice Commander. Smartfon odpowie poleceniem „Say command” (Wypowiedz polecenie). 2. Powiedz „Find Michael Archer at work” (Znajdź Jan Kowalski praca). W odpowiedzi usłyszysz „Michael Archer, work, 5555551212” (Jan Kowalski, praca, 5555551212). Jeśli dwa kontakty mają podobne nazwy: 1. Uruchom aplikację Voice Commander. Smartfon odpowie poleceniem „Say command” (Wypowiedz polecenie). Wykonywanie połączeń 3 - 13 2. Powiedz „Find John Smith at work” (Znajdź Marek Kwiatkowski praca). W odpowiedzi usłyszysz „More than one John Smith, please select” (Więcej niż jeden Marek Kwiatkowski, wybierz). Zostanie wyświetlone okno z oboma kontaktami („Marek Kwiatkowski” i „Marek Kwiatowski”), spośród których musisz dokonać wyboru. Jeśli kontakt nie zostanie znaleziony: 1. Uruchom aplikację Voice Commander. Smartfon odpowie poleceniem „Say command” (Wypowiedz polecenie). 2. Powiedz „Find Michael Archer at home” (Znajdź Jan Kowalski dom). 3. Usłyszysz odpowiedź „Michael Archer has no home number” (Jan Kowalski nie ma numeru dom). Ponowne wybieranie Aby wybrać wcześniej wybierany numer: 1. Uruchom aplikację Voice Commander. Smartfon odpowie poleceniem „Say command” (Wypowiedz polecenie). 2. Powiedz „Redial” (Wybierz ponownie). W odpowiedzi usłyszysz „Call Mary Smith at home, is it correct?” (Zadzwoń Joanna Nowak dom, czy potwierdzasz?). 3. Powiedz „Yes” (Tak). Usłyszysz odpowiedź „Dialing” (Wybieram). Oddzwanianie 1. Uruchom aplikację Voice Commander. Smartfon odpowie poleceniem „Say command” (Wypowiedz polecenie). 2. Powiedz „Callback” (Oddzwoń). W odpowiedzi usłyszysz „Call Mary Smith at home, is it correct?” (Zadzwoń Joanna Nowak dom, czy potwierdzasz?). 3. Powiedz „Yes” (Tak). Usłyszysz odpowiedź „Dialing” (Wybieram). Uruchamianie Aby uruchomić aplikację: 1. Uruchom aplikację Voice Commander. Smartfon odpowie poleceniem „Say command” (Wypowiedz polecenie). 2. Powiedz „Start calendar” (Uruchom kalendarz). W odpowiedzi usłyszysz „Go to Calendar” (Przejdź do kalendarza). Zostanie uruchomiona aplikacja Calendar (Kalendarz). Terminy Aby odczytać terminy przewidziane na dziś, jutro lub cały tydzień: 1. Uruchom aplikację Voice Commander. Smartfon odpowie poleceniem „Say command” (Wypowiedz polecenie). 2. Powiedz „Today's appointment” (Dzisiejszy termin). Usłyszysz odpowiedź „You have 3 appointments” (Masz 3 terminy). 3 - 14 Podręcznik użytkownika urządzenia ES400 3. Jeśli programowalny przycisk został przypisany do aplikacji Voice Commander, naciśnij ten przycisk w trakcie czytania zawartości kalendarza. W odpowiedzi usłyszysz „Please say Previous, Next, Repeat, or Abort” (Powiedz Poprzedni, Następny, Powtórz lub Anuluj). 4. Powiedz „Next” (Następny). Zostanie odczytany następny termin. Odczytywanie Aby odczytać wiadomość SMS lub e-mail: 1. Uruchom aplikację Voice Commander. Smartfon odpowie poleceniem „Say command” (Wypowiedz polecenie). 2. Powiedz „Read SMS” (Czytaj SMS). Usłyszysz odpowiedź „You have 3 SMS” (Masz 3 SMS-y). 3. Jeśli programowalny przycisk został przypisany do aplikacji Voice Commander, naciśnij ten przycisk w trakcie czytania wiadomości SMS. W odpowiedzi usłyszysz „Please say Previous, Next, Repeat, or Abort” (Powiedz Poprzedni, Następny, Powtórz lub Anuluj). 4. Powiedz „Next” (Następny). Zostanie odczytana następna wiadomość SMS. UWAGA Opcje „Poprzedni”, „Następny”, „Powtórz” i „Anuluj” pozwalają sterować odczytywaniem wiadomości SMS. Która godzina? Aby sprawdzić aktualną godzinę: 1. Uruchom aplikację Voice Commander. Smartfon odpowie poleceniem „Say command” (Wypowiedz polecenie). 2. Powiedz „What time is it?” (Która godzina?). W odpowiedzi usłyszysz „The time is 3 p.m.” (Godzina 15). Historia połączeń Aby wyświetlić okno historii połączeń: 1. Uruchom aplikację Voice Commander. Smartfon odpowie poleceniem „Say command” (Wypowiedz polecenie). 2. Powiedz „Call History” (Historia połączeń). Usłyszysz odpowiedź „Call History” (Historia połączeń). 3. Zostanie wyświetlona strona historii połączeń. Głosowe włączanie odtwarzania muzyki Aby odtworzyć konkretny plik muzyczny: 1. Uruchom aplikację Voice Commander. Smartfon odpowie poleceniem „Say command” (Wypowiedz polecenie). 2. Powiedz „Play Coddingtown” (Odtwórz Coddingtown). W odpowiedzi usłyszysz „Coddingtown”. 3. Program Windows Media zacznie odtwarzać utwór „Coddingtown”. Wykonywanie połączeń 3 - 15 Aby odtworzyć wszystkie pliki muzyczne: 1. Uruchom aplikację Voice Commander. Smartfon odpowie poleceniem „Say command” (Wypowiedz polecenie). 2. Powiedz „Play music” (Odtwórz muzykę). W odpowiedzi usłyszysz „Play music” (Odtwórz muzykę). 3. Program Windows Media zacznie odtwarzać wszystkie pliki muzyczne. Aby w trakcie odtwarzania utworu muzycznego odtworzyć inny plik muzyczny: 1. Uruchom aplikację Voice Commander. Smartfon odpowie poleceniem „Say command” (Wypowiedz polecenie). 2. Powiedz „Next” (Następny). Usłyszysz odpowiedź „Next” (Następny). 3. Program Windows Media zacznie odtwarzać następny plik muzyczny. Aby wstrzymać lub wznowić odtwarzanie pliku muzycznego: 1. Uruchom aplikację Voice Commander. Smartfon odpowie poleceniem „Say command” (Wypowiedz polecenie). 2. Powiedz „Pause” (Pauza) lub „Resume” (Wznów). Odtwarzanie utworu zostanie wstrzymane lub wznowione. UWAGA Polecenia „Pause” (Pauza) i „Resume” (Wznów) umożliwiają sterowanie odtwarzaniem muzyki. Polecenie „Resume” działa tylko przy aktywnym programie Windows Media. Polecenia „Previous” (Poprzedni) i „Next” (Następny) są dostępne tylko podczas odtwarzania wszystkich plików muzycznych. Program Voice Commander obsługuje pliki dźwiękowe wyłącznie w formatach .mp3 i .wma. Potrafi odtwarzać pliki umieszczone na listach odtwarzania, pliki multimedialne synchronizowane za pomocą aplikacji Active Sync, pliki znajdujące się w folderze My Documents (Moje dokumenty) i jego podfolderach oraz pliki zapisane w folderze głównym karty microSD i w jego podfolderach. Co mam powiedzieć? Aby wyświetlić informacje pomocy: 1. Uruchom aplikację Voice Commander. Smartfon odpowie poleceniem „Say command” (Wypowiedz polecenie). 2. Powiedz „What can I say?” (Co mam powiedzieć?). Zostanie wyświetlony plik pomocy. Alternatywnie w celu otwarcia pliku pomocy naciśnij kolejno opcje Menu > Help (Pomoc). Do widzenia Aby zamknąć aplikację Voice Commander, powiedz „Goodbye” (Do widzenia). W odpowiedzi usłyszysz „Goodbye” (Do widzenia), po czym nastąpi zamknięcie aplikacji. Program Voice Commander można również zamknąć ręcznie, wybierając kolejno opcje Menu > Exit (Zakończ). Należy pamiętać, że polecenie „Goodbye” (Do widzenia) nie działa podczas głosowego wybierania cyfr. UWAGA Aplikacja Voice Commander jest zamykana automatycznie po 10 sekundach braku wypowiadania poleceń. 3 - 16 Podręcznik użytkownika urządzenia ES400 Rozdział 4 Phone Network Setup (Konfiguracja sieci w telefonie) Wprowadzenie Jeśli operatorem komórkowym jest AT&T, Telcel, Bell Mobility, Telstra czy jakikolwiek inny operator dostarczający kartę SIM, należy włożyć tę kartę do urządzenia ES400. Więcej informacji na ten temat znajduje się w rozdziale Instalowanie karty SIM (tylko model GSM) na str. 1-4. Należy pamiętać, że pierwsze uruchomienie urządzenia może potrwać nawet 5 minut, ponieważ automatycznie konfiguruje się pod kątem współpracy z siecią operatora. Jeśli telefon ma pracować w sieci operatora wymagającego aktywacji przez wykonanie połączenia telefonicznego (np. Verizon czy Sprint), należy użyć w tym celu aplikacji Phone Network Setup (Konfiguracja sieci w telefonie). Pierwsza aktywacja może zająć od 10 do 15 minut. Należy pamiętać o konieczności przygotowania drugiego telefonu, który posłuży do zadzwonienia do działu obsługi klienta operatora. Ponadto w trakcie aktywacji urządzenie ES400 musi znajdować się w zasięgu sieci operatora. Jeśli użytkownik ma aktywną usługę Global Phone u operatora Verizon lub Sprint, w ramach której otrzymał kartę SIM, należy włączyć urządzenie i przeprowadzić aktywację bez wkładania karty. Kartę można włożyć dopiero po zakończeniu aktywacji. Aplikacja Phone Network Setup umożliwia zmianę sieci na inną wykrytą. Zmiana może odbywać się automatycznie lub ręcznie, przez użytkownika. Automatyczna konfiguracja sieci Informacje na temat aktywowania urządzenia ES400 podczas uruchamiania znajdują się w rozdziale Aktywacja w sieci na str. 1-7. 4-2 Podręcznik użytkownika urządzenia ES400 Ręczna konfiguracja sieci UWAGA Jeśli do urządzenia włożono kartę SIM operatora AT&T, ekran ustawień sieci CDMA jest ukryty. Chcąc uzyskać dostęp do tych ustawień, należy się skontaktować z działem pomocy technicznej firmy Motorola dla rozwiązań typu „Mobilne przedsiębiorstwo” (Motorola Enterprise Mobility Support). Konfiguracja sieci CDMA UWAGA Po resecie sprzętowym lub programowym urządzenia pracującego w sieci CDMA należy przywrócić usługi danych oraz ustawienia wiadomości MMS. Naciśnij kolejno opcje Start > Setting (Ustawienia) > Connections (Połączenia) > Phone Network Setup (Konfiguracja sieci w telefonie). Na karcie Band (Zakres) naciśnij opcję Network Type (Typ sieci), po czym wybierz opcję CDMA Only (Tylko CDMA) lub CDMA First (Najpierw CDMA). Aby ręcznie skonfigurować smartfon ES400 do pracy w sieci CDMA: 1. Naciśnij kolejno opcje Start > Settings (Ustawienia) > Connections (Połączenia) > Phone Network Setup (Konfiguracja sieci w telefonie). 2. Na karcie Band (Zakres) w polu Network type (Typ sieci) wybierz jedną z następujących opcji: • CDMA Only (Tylko CDMA) — Urządzenie wyszukuje tylko sieci CDMA. Sieci GSM/UMTS są ignorowane. • CDMA First (Najpierw CDMA) — Urządzenie najpierw wyszukuje sieci CDMA. Jeśli nie znajdzie żadnej takiej sieci, szuka sieci GSM/UMTS. 3. Na karcie CDMA Setup (Konfiguracja CDMA) naciśnij opcję Preferred network (Preferowana sieć) i wybierz operatora. 4. Naciśnij przycisk Start Activation (Rozpocznij aktywację). 5. W oknie dialogowym Phone Network - CDMA Activation (Sieć w telefonie - Aktywacja CDMA) naciśnij przycisk Yes (Tak). 6. Z drugiego telefonu (już włączonego do sieci) zadzwoń do planowanego operatora sieci smartfonu ES400 i podaj pracownikowi numer MEID wyświetlony na ekranie smartfonu. 7. W odpowiedzi na wyświetlony monit naciśnij przycisk Activate Now (Aktywuj teraz). Smartfon ES400 zostanie uaktywniony. Konfiguracja sieci GSM Aby ręcznie skonfigurować smartfon ES400 do pracy w sieci GSM/UMTS: 1. Włóż aktywną kartę SIM do smartfonu ES400. Patrz rozdział Przygotowanie smartfonu ES400 do pracy na str. 1-2. 2. Naciśnij kolejno opcje Start > Settings (Ustawienia) > Connections (Połączenia) > Phone Network Setup (Konfiguracja sieci w telefonie). 3. Na karcie Band (Zakres) w polu Network type (Typ sieci) wybierz jedną z następujących opcji: • GSM/UMTS Only (Tylko GSM/UMTS) — Urządzenie wyszukuje tylko sieci GSM/UMTS. Sieci CDMA są ignorowane. • GSM/UMTS First (Najpierw GSM/UMTS) — Urządzenie najpierw wyszukuje sieci GSM/UMTS. Jeśli nie znajdzie żadnej takiej sieci, szuka sieci CDMA. Phone Network Setup (Konfiguracja sieci w telefonie) 4. 4-3 Zaznacz opcję GSM/UMTS Preferred (Preferowana sieć GSM/UMTS), a następnie jedną z poniższych opcji: • Auto (GSM & UMTS) (Automatycznie (GSM i UMTS)) — Urządzenie wyszukuje sieci GSM lub UMTS. • GSM Only (Tylko GSM) — Urządzenie wyszukuje tylko sieci GSM. • UMTS Only (Tylko UMTS) — Urządzenie wyszukuje tylko sieci UMTS. 5. Naciśnij opcję Band (Zakres). Wybierz jedną z opcji: • All (Wszystkie) — Smartfon ES400 może pracować na wszystkich zakresach częstotliwości. • NA & CA (Ameryka Płn. i Kanada) — Smartfon ES400 pracuje na zakresach używanych w Ameryce Północnej i Kanadzie. • EMEA/APAC/Brazil (EMEA/APAC/Brazylia) — Smartfon ES400 może pracować na zakresach używanych w regionie EMEA (Europa, Bliski Wschód i Afryka), APAC (Azja Południowo-Wschodnia) oraz w Brazylii. 6. Na karcie GSM/UMTS naciśnij opcję Preferred network (Preferowana sieć) i wybierz operatora. 7. Naciśnij przycisk Update Connection Settings (Aktualizuj ustawienia połączenia). UWAGA Karty SIM obsługiwanych operatorów powodują automatyczne konfigurowanie ustawień połączeń danych i wiadomości MMS. W przypadku kart nieobsługiwanych operatorów ustawienia te należy określić samodzielnie. Odpowiednie informacje konfiguracyjne znajdują się w rozdziałach Konfigurowanie połączenia danych w sieci GSM na str. 4-5 i Obsługa wiadomości MMS na str. 11-28. Karta Public Land Mobile Network (PLMN) jest wyświetlana jedynie w przypadku, gdy w ustawieniu Network Type (Typ sieci) zaznaczono opcję GSM/UMTS Only (Tylko GSM/UMTS). Naciśnij przycisk Show List (Pokaż listę). Zostanie wyświetlona lista dostępnych sieci PLMN. Praca w dwóch sieciach W smartfonie ES400 można włączyć opcję działania w obu sieciach — CDMA i GSM/UMTS, po czym dowolnie przełączać się między nimi. UWAGA Każde konto w aktywnej sieci ma własny numer telefonu. Jeśli do urządzenia włożono kartę SIM operatora AT&T, ekran ustawień sieci CDMA jest ukryty. Chcąc uzyskać dostęp do tych ustawień, należy się skontaktować z działem pomocy technicznej firmy Motorola dla rozwiązań typu „Mobile przedsiębiorstwo” (Motorola Enterprise Mobility Support). 1. Uzyskaj aktywną kartę SIM sieci GSM/UMTS. 2. W smartfonie ES400 aktywuj korzystanie z sieci CDMA. Patrz Konfiguracja sieci CDMA na str. 4-2. 3. Włóż kartę SIM. Patrz Instalowanie karty SIM (tylko model GSM) na str. 1-4. Aby w smartfonie ES400 skonfigurować korzystanie z sieci CDMA: 1. Naciśnij kolejno opcje Start > Settings (Ustawienia) > Connections (Połączenia) > Phone Network Setup (Konfiguracja sieci w telefonie). 2. Na karcie Band (Zakres) naciśnij opcję Network type (Typ sieci), a następnie wybierz opcję CDMA First (Najpierw CDMA) lub CMDA Only (Tylko CDMA). 3. Naciśnij przycisk OK. 4-4 Podręcznik użytkownika urządzenia ES400 Aby w smartfonie ES400 skonfigurować korzystanie z sieci GSM/UMTS: 1. Naciśnij kolejno opcje Start > Settings (Ustawienia) > Connections (Połączenia) > Phone Network Setup (Konfiguracja sieci w telefonie). 2. Na karcie Band (Zakres) naciśnij opcję Network type (Typ sieci), a następnie wybierz opcję GSM/UMTS First (Najpierw GSM/UMTS). 3. Na karcie GSM/UMTS naciśnij przycisk Update Connection Settings (Aktualizuj ustawienia połączenia). 4. Naciśnij przycisk OK. Użytkowanie bez względu na region geograficzny Smartfon ES400 skonfigurowany do pracy w sieci CDMA można wyposażyć w globalną kartę SIM dostarczoną przez operatora sieci CDMA, która umożliwi swobodne korzystanie z urządzenia na całym świecie. Po przybyciu do miejsca, w którym obowiązuje standard GSM/UMTS, wystarczy włożyć kartę do urządzenia. Patrz Instalowanie karty SIM (tylko model GSM) na str. 1-4. Aby w smartfonie ES400 skonfigurować korzystanie z globalnej karty SIM: 1. Naciśnij kolejno opcje Start > Settings (Ustawienia) > Connections (Połączenia) > Phone Network Setup (Konfiguracja sieci w telefonie). 2. Na karcie Band (Zakres) naciśnij opcję Network type (Typ sieci), a następnie wybierz opcję GSM/UMTS First (Najpierw GSM/UMTS). 3. Naciśnij opcję GSM/UMTS Preferred (Preferowana sieć GSM/UMTS), a następnie zaznacz opcję Auto (GSM & UMTS) (Automatycznie (GSM i UMTS)), GSM Only (Tylko GSM) lub UMTS Only (Tylko UMTS). 4. Naciśnij opcję Band (Zakres) i wybierz opcję All (Wszystkie), NA & CA (Ameryka Płn. i Kanada), EMEA/APAC lub Brazil (Brazylia). 5. Na karcie GSM/UMTS naciśnij przycisk Update Connection Settings (Aktualizuj ustawienia połączenia). UWAGA W przypadku łączenia się z nieobsługiwaną siecią ustawienia połączenia danych i wiadomości MMS należy skonfigurować ręcznie. Odpowiednie informacje konfiguracyjne znajdują się w rozdziałach Konfigurowanie połączenia danych w sieci GSM na str. 4-5 i Obsługa wiadomości MMS na str. 11-28. 6. Naciśnij przycisk OK. 7. Po powrocie do zasięgu sieci macierzystej wyjmij globalną kartę SIM. 8. Naciśnij kolejno opcje Start > Settings (Ustawienia) > Connections (Połączenia) > Phone Network Setup (Konfiguracja sieci w telefonie). 9. Na karcie Band (Zakres) naciśnij opcję Network type (Typ sieci), a następnie wybierz opcję CDMA First (Najpierw CDMA) lub CDMA Only (Tylko CDMA). 10. Naciśnij przycisk OK. Phone Network Setup (Konfiguracja sieci w telefonie) 4-5 Konfigurowanie połączenia danych w sieci GSM UWAGA Karty SIM obsługiwanych operatorów powodują automatyczne konfigurowanie ustawień połączeń danych. W przypadku kart nieobsługiwanych operatorów ustawienia te należy określić samodzielnie. Połączenie danych umożliwia dostęp do Internetu za pośrednictwem sieci bezprzewodowej. Aby skonfigurować nowe połączenie danych: 1. Poproś operatora sieci o podanie nazwy punktu dostępowego (APN). 2. Naciśnij kolejno opcje Start > Settings (Ustawienia) > Connections (Połączenia) > Connections (Połączenia) > Tasks (Zadania). 3. W ustawieniu My ISP (Mój usługodawca internetowy) zaznacz opcję Add a new modem connection (Dodaj nowe połączenie modemowe). 4. W polu tekstowym Enter a name for the connection (Wprowadź nazwę połączenia) wpisz nazwę, pod jaką połączenie ma być widoczne. 5. Na liście rozwijanej Select a modem: (Wybierz modem:) zaznacz opcję Cellular Line (GPRS) (Połączenie komórkowe (GPRS)). 6. Naciśnij przycisk Next (Dalej). 7. W polu tekstowym Access point name (Nazwa punktu dostępowego) wpisz nazwę sieci APN otrzymaną od operatora sieci. 8. Naciśnij przycisk Next (Dalej). 9. W razie potrzeby w polu tekstowym User name (Nazwa użytkownika) wpisz nazwę użytkownika. 10. W razie potrzeby w polu tekstowym Password (Hasło) wpisz hasło użytkownika. 11. W razie potrzeby w polu tekstowym Domain (Domena) wpisz nazwę domeny. 12. Naciśnij przycisk Finish (Zakończ). 13. Naciśnij przycisk OK. Okno Connections (Połączenia) zostanie zamknięte. Ustawienia telefonu W oknie Phone Settings (Ustawienia telefonu) można zmieniać szereg ustawień: typ i dźwięk dzwonka połączeń przychodzących, opcje zabezpieczeń oraz opcje różnych skonfigurowanych usług. Dźwięki Karta Sounds (Dźwięki) pozwala wybrać typ dzwonka, dźwięk dzwonka oraz dźwięk naciskania klawiszy. Naciśnij kolejno opcje Start > Settings (Ustawienia) > Personal (Osobiste) > Phone (Telefon) > Sounds (Dźwięki). 1. Na liście rozwijanej Ring type: (Typ dzwonka) zaznacz żądany rodzaj dzwonka. Typ dzwonka decyduje o sposobie dzwonienia smartfonu ES400 przy odbieraniu połączeń przychodzących. Bez względu na wybrany typ dzwonka nadejście połączenia powoduje wyświetlanie okna dialogowego. 4-6 Podręcznik użytkownika urządzenia ES400 2. Na liście rozwijanej Ring tone: (Dźwięk dzwonka) wybierz żądany dźwięk dzwonka. Aby odsłuchać wybrany dźwięk, naciśnij przycisk UWAGA 3. . Aby zakończyć odsłuchiwanie, naciśnij przycisk . Jeśli rolę dzwonka ma pełnić niestandardowy plik .wav, .mid lub .wma, za pomocą aplikacji ActiveSync na komputerze hosta skopiuj żądany plik do folderu /Windows/Rings w smartfonie. Następnie zaznacz ten plik na liście dźwięków dzwonka. Na liście rozwijanej Keypad: (Klawiatura:) zaznacz dźwięk przycisków klawiatury. Będzie on emitowany podczas wpisywania numerów telefonów z klawiatury. Zaznacz opcję Short tones (Krótkie dźwięki) lub Long tones (Długie dźwięki), określając w ten sposób czas trwania dźwięku po naciśnięciu cyfry na klawiaturze. Aby wyłączyć dźwięki klawiatury, zaznacz opcję Off (Wyłącz). UWAGA Wyłączenie emitowania dźwięków zmniejsza zużycie energii, a więc wydłuża okresy między ładowaniami akumulatora. Bezpieczeństwo Włączanie funkcji wymagania kodu PIN Naciśnij kolejno opcje Start > Settings (Ustawienia) > Personal (Osobiste) > Phone (Telefon) > Security (Zabezpieczenia). UWAGA Połączenia alarmowe można wykonywać zawsze, bez wprowadzania kodu PIN, a nawet bez karty SIM. Aby dostęp do telefonu wymagał podania kodu PIN: 1. Zaznacz pole wyboru Require PIN when phone is used (W celu używania telefonu wymagaj kodu PIN). 2. Za pomocą klawiatury telefonu wpisz kod PIN zawierający od 4 do 8 cyfr. 3. Naciśnij przycisk Enter. Nastąpi włączenie funkcji wymagania kodu PIN, a następnie powrót do karty Security (Zabezpieczenia). Zmiana kodu PIN PRZESTROGA Gdy użytkownik błędnie wpisze kod PIN, pojawi się komunikat „SIM PIN incorrect: Try again” (Nieprawidłowy kod PIN karty SIM. Spróbuj ponownie.). Trzy kolejne nieudane próby wpisania kodu spowodują zablokowanie karty SIM. Należy wtedy skontaktować się z operatorem sieci i poprosić od klucz odblokowania kodu PIN. 1. Naciśnij opcję Change PIN (Zmień kod PIN). 2. Za pomocą klawiatury telefonu wpisz obecny kod PIN. 3. Naciśnij opcję Enter. 4. Za pomocą klawiatury telefonu wpisz nowy kod PIN zawierający od 4 do 8 cyfr. 5. Naciśnij opcję Enter. 6. Ponownie wpisz nowy kod PIN w celu potwierdzenia i naciśnij opcję Enter. 7. Naciśnij przycisk OK, aby potwierdzić wprowadzoną zmianę. Phone Network Setup (Konfiguracja sieci w telefonie) 4-7 Wyłączanie funkcji wymagania kodu PIN 1. Usuń zaznaczenie pola wyboru Require PIN when phone is used (W celu używania telefonu wymagaj kodu PIN). 2. Za pomocą klawiatury telefonu wpisz obecny kod PIN. 3. Naciśnij opcję Enter. 4. Naciśnij przycisk OK, aby potwierdzić wprowadzoną zmianę i zamknąć okno ustawień. Usługi GSM Karta GSM Services (Usługi GSM) służy do konfigurowania ustawień subskrybowanych usług telefonicznych. Można na przykład włączyć blokowanie określonych typów połączeń przychodzących i/lub wychodzących (strona 4-7), wyświetlanie swojej identyfikacji podczas wykonywania połączeń wychodzących (strona 4-7), przekazywanie rozmów przychodzących pod inny numer telefonu (strona 4-7) i otrzymywanie powiadomień o nadejściu połączenia w trakcie realizacji innego połączenia (strona 4-8), a także skonfigurować opcje poczty głosowej i wiadomości SMS (strona 4-8). 1. Naciśnij kolejno opcje Start > Settings (Ustawienia) > Personal (Osobiste) > Phone (Telefon)> GSM Services (Usługi GSM). 2. Zaznacz usługę na liście i naciśnij przycisk Get Settings (Pobierz ustawienia). 3. Zmień ustawienia usług zgodnie z poniższym wykazem. Call Barring (Call Blocking) (Blokowanie połączeń) Funkcja blokowania połączeń umożliwia zablokowanie obsługi określonych rodzajów połączeń przychodzących i/lub wychodzących. Zaznacz typy połączeń, które mają być blokowane. Caller ID (Identyfikator rozmówcy) Włączenie funkcji identyfikatora rozmówcy spowoduje ujawnianie tożsamości osoby inicjującej połączenie wychodzące. Jeśli chcesz, aby Twoja identyfikacja zawsze była widoczna, zaznacz opcję Everyone (Wszyscy). Aby ukryć swoją tożsamość, zaznacz opcję No one (Nikt). Call Forwarding (Przekazywanie połączeń) UWAGA Funkcja przekazywania połączeń jest dostępna tylko w niektórych sieciach. Skontaktuj się z operatorem i sprawdź, czy oferuje ją w swojej sieci. Funkcja przekazywania połączeń umożliwia przekierowywanie połączeń przychodzących pod inny wybrany numer telefonu. • Aby wszystkie połączenia były przekierowywane pod inny numer telefonu: • zaznacz pole wyboru Forward all incoming phone calls (Przekazuj wszystkie przychodzące połączenia telefoniczne). • w polu tekstowym To: (Do:) wpisz numer telefonu, pod którym mają być odbierane przekierowane połączenia. 4-8 Podręcznik użytkownika urządzenia ES400 • Aby przychodzące połączenia były przekierowywane pod różne numery w zależności od konkretnych warunków, zaznacz jedno lub kilka pól wyboru na liście Forward phone calls only if: (Przekazuj połączenia telefoniczne tylko, gdy:). • No answer (Brak odpowiedzi): wpisz numer telefonu, pod który mają być przekierowywane połączenia w razie niemożności odebrania podstawowego telefonu. Następnie na liście rozwijanej Forward after: (Przekazuj po) zaznacz jedną z opcji: 5, 10, 15, 20, 25 lub 30 sekund. • Unavailable (Niedostępny): wpisz numer telefonu, pod który mają być przekierowywane połączenia w razie wyłączenia podstawowego telefonu lub niedostępności docelowego odbiorcy. • Busy (Zajęty): wpisz numer telefonu, pod który mają być przekierowywane połączenia w razie zajętości linii. Call Waiting (Połączenia oczekujące) UWAGA Funkcja połączeń oczekujących jest dostępna tylko w niektórych sieciach. Skontaktuj się z operatorem i sprawdź, czy oferuje ją w swojej sieci. Funkcja połączeń oczekujących umożliwia otrzymywanie powiadomień o nowych przychodzących połączeniach w trakcie już trwającej rozmowy. Jeśli chcesz używać tej funkcji, zaznacz opcję Notify me (Powiadamiaj mnie). Aby ją wyłączyć, zaznacz opcję Do not notify me (Nie powiadamiaj mnie). Poczta głosowa i wiadomości tekstowe Aby korzystać z funkcji poczty głosowej i móc wysyłać krótkie wiadomości tekstowe (SMS), w odpowiednich polach wpisz numery skrzynki poczty głosowej i/lub centrum wiadomości SMS. Fixed Dialing (Wybieranie ustalone) Funkcja wybierania ustalonego pozwala ograniczyć możliwości dzwonienia z telefonu wyłącznie pod numery telefonów lub numery kierunkowe wymienione na liście wybierania ustalonego. 1. Naciśnij kolejno opcje Fixed Dialing (Wybieranie ustalone) i Get Settings (Pobierz ustawienia). 2. Zaznacz pole wyboru Enable fixed dialing (Włącz wybieranie ustalone). 3. Aby dodać numer do listy, naciśnij kolejno opcje Menu > Add (Dodaj). 4. Wpisz numer telefonu lub numer kierunkowy, pod który dzwonienie ma być dozwolone, i naciśnij opcję Done (Gotowe). 5. Powtórz kroki 3 i 4 dla pozostałych numerów, które chcesz dodać. Gdy skończysz, naciśnij dwa kolejne przyciski Done (Gotowe). 6. Wpisz kod PIN2 i naciśnij przycisk Done (Gotowe). UWAGA Wpisany kod PIN2 jest bezterminowo buforowany w smartfonie ES400 i trzeba go podać ponownie dopiero po zrestartowaniu urządzenia. Jeśli będzie wymagane podanie kodu PIN2, należy zrestartować urządzenie. Phone Network Setup (Konfiguracja sieci w telefonie) 4-9 Internet Na karcie Internet można skonfigurować ustawienia połączeń internetowych. Zaznacz żądaną opcję na liście rozwijanej. Naciśnij przycisk OK. Broadcast Channels (Kanały rozgłoszeniowe) Umożliwia wysyłanie komunikatów rozgłoszeniowych z lokalnych węzłów sieci komórkowej. Komunikaty te zawierają m.in. wskazówki postępowania w razie wypadku oraz różne lokalnie przydatne informacje. TTY Opcjonalnie do smartfonu ES400 można podłączyć urządzenie TTY i wysyłać oraz odbierać z niego połączenia. Włóż wtyk urządzenia TTY do gniazda zestawu słuchawkowego w smartfonie, po czym w smartfonie wybierz jeden z 3 dostępnych trybów TTY. UWAGA Urządzenie TTY należy połączyć ze smartfonem ES400 za pomocą kabla TSB-121 (dołączonego do urządzenia TTY). W smartfonie ustaw średni poziom głośności. Jeśli stwierdzisz dużą liczbę błędnie interpretowanych znaków, odpowiednio wyreguluj głośność. W celu zapewnienia optymalnej pracy smartfon powinien znajdować się co najmniej 30 cm (12 cali) od urządzenia TTY. Zbytnia bliskość urządzeń może prowadzić do dużej liczby błędów odczytu. Po ustawieniu trybu TTY w smartfonie używa on go zawsze po podłączeniu urządzenia TTY. • Headset (Zestaw słuchawkowy) — Wysłanie i odbieranie znaków TTY za pomocą zestawu słuchawkowego. • VCO — Odbieranie znaków TTY jako danych, ale wysyłanie przez mówienie do mikrofonu. • HCO — Wysyłanie znaków TTY jako danych, ale odbieranie przez słuchawkę zestawu. • Off (Wył.) — Funkcja TTY jest wyłączona. HAC Służy do włączania i wyłączania funkcji zgodności z aparatem słuchowym (Hearing Aide Compatibility, HAC). 4 - 10 Podręcznik użytkownika urządzenia ES400 Rozdział 5 Korzystanie z funkcji WLAN Wprowadzenie Dzięki sieciom WLAN (bezprzewodowym sieciom LAN) smartfon ES400 może bezprzewodowo łączyć się z innymi urządzeniami wewnątrz budynku, w którym zainstalowano odpowiednie urządzenia tworzące sieć WLAN (czyli „infrastrukturę”). Ponadto w smartfonie i infrastrukturze muszą być skonfigurowane odpowiednie ustawienia. Szczegółowe instrukcje konfigurowania infrastruktury znajdują się w dokumentacji dołączonej do jej poszczególnych składników (punktów dostępu, portów dostępowych, przełączników, serwerów Radius itp.). Gdy w infrastrukturze skonfigurujesz wymuszanie wybranego przez siebie systemu zabezpieczeń sieci WLAN, za pomocą programu Fusion lub Wireless Zero Config (WZC) odpowiednio skonfiguruj smartfon ES400. Omówienie oprogramowania Fusion Oprogramowanie Fusion zawiera aplikacje software umożliwiające tworzenie profili do bezprzewodowej komunikacji. Każdy profil określa parametry zabezpieczeń, które będą używane do łączenia się z konkretną siecią WLAN (wybieraną na podstawie identyfikatora ESSID). Użytkownik sam wybiera profile służące do komunikacji z określonymi sieciami. Inne aplikacje pakietu umożliwiają monitorowanie stanu aktualnego połączenia z siecią WLAN oraz wywoływanie narzędzi diagnostycznych do rozwiązywania problemów. Aby przejść do programu Fusion, naciśnij kolejno pasek stanu > . 5-2 Podręcznik użytkownika urządzenia ES400 Ilustracja 5-1 Program Fusion, karta informacji o stanie Szczegółowe informacje dotyczące korzystania z oprogramowania Fusion i jego konfigurowania można znaleźć w Podręczniku użytkownika oprogramowania Wireless Fusion Enterprise Mobility Suite w wersji 3.20. Aby wyświetlić pomoc programu Fusion dostępną w smartfonie, naciśnij kolejno pasek stanu > (Pomoc). > Help Omówienie oprogramowania Wireless Zero Config WZC to narzędzie firmy Microsoft do zarządzania połączeniami bezprzewodowymi. Wybiera ono sieci bezprzewodowe dynamicznie, w zależności od preferencji użytkownika i różnych ustawień domyślnych. Przełączanie między programami Fusion i WZC Aby przejść z programu Fusion do programu WZC: 1. Naciśnij pasek stanu > > Options (Opcje). 2. Na liście rozwijanej zaznacz opcję WLAN Management (Zarządzanie siecią WLAN). 3. Zaznacz opcję Windows Manages WLAN (System Windows zarządza siecią WLAN). 4. Naciśnij przycisk Save (Zapisz). 5. Naciśnij przycisk OK. 6. Zrestartuj urządzenie. Aby przejść z programu WZC do programu Fusion: 1. Naciśnij pasek stanu > > Options (Opcje). 2. Na liście rozwijanej zaznacz opcję WLAN Management (Zarządzanie siecią WLAN). 3. Zaznacz opcję Fusion Manages WLAN (Program Fusion zarządza siecią WLAN). 4. Naciśnij kolejno przyciski Save (Zapisz) i OK. 5. Zrestartuj urządzenie. Korzystanie z funkcji WLAN 5-3 Obsługiwane aplikacje Tabela 5-1 zawiera listę pozycji menu programu Fusion wraz z podaniem aplikacji, które inicjują. Tabela 5-1 Obsługiwane aplikacje Aplikacja Opis Obsługa w programie Fusion Obsługa w programie WZC Wireless Manager (Menedżer połączeń bezprzewodowych) Otwiera aplikację Wireless Manager (Menedżer połączeń bezprzewodowych). Tak Tak Find WLANs (Znajdź sieci WLAN) Otwiera aplikację Find WLANs (Znajdź sieci WLAN), w której jest wyświetlana lista aktywnych sieci WLAN znajdujących się w pobliżu. Tak Nie Manage Profiles (Zarządzaj profilami) Otwiera aplikację Manage Profiles (Zarządzaj profilami), w której skład wchodzi m.in. narzędzie Profile Editor Wizard (Edytor profili). Aplikacja służy do zarządzania listą profili łączności z sieciami WLAN oraz ich edytowania. Tak Nie Wireless Zero Config Otwiera aplikację Wireless Zero Config służącą do konfigurowania sieci WLAN. Nie Tak Manage Certs (Zarządzaj certyfikatami) Otwiera aplikację Certificate Manager (Menedżer certyfikatów), w której można zarządzać certyfikatami służącymi do uwierzytelniania. Tak Tak Manage PACs (Zarządzaj poświadczeniami PAC) Otwiera aplikację PAC Manager (Menedżer poświadczeń PAC) służącą do zarządzania listą poświadczeń dostępu chronionego używanych w metodzie uwierzytelniania EAP-FAST. Tak Nie Options (Opcje) Otwiera aplikację Options (Opcje), w której można skonfigurować ustawienia programu Fusion. Tak Tak Wireless Status (Stan sieci bezprzewodowej) Otwiera aplikację Wireless Status (Stan sieci bezprzewodowej), w której można sprawdzić status obecnego połączenia bezprzewodowego. Tak Tak Wireless Diagnostics (Diagnostyka połączenia bezprzewodowego) Otwiera aplikację Wireless Diagnostics (Diagnostyka połączenia bezprzewodowego). Zawiera ona narzędzia umożliwiające wykrywanie problemów z połączeniem bezprzewodowym. Tak Tak Log On/Off (Zaloguj/Wyloguj) Otwiera okno dialogowe Network Login (Logowanie do sieci), w którym można się zalogować do wybranego profilu lub wylogować z obecnego profilu. Tak Nie 5-4 Podręcznik użytkownika urządzenia ES400 Konfiguracja za pomocą programu Fusion Szczegółowe instrukcje konfigurowania sieci WLAN za pomocą programu Fusion można znaleźć w Podręczniku użytkownika oprogramowania Wireless Fusion Enterprise Mobility Suite w wersji 3.20. Aby skonfigurować sieć WLAN za pomocą programu Fusion: UWAGA Przed rozpoczęciem procedur konfiguracyjnych w programie Fusion uzyskaj od administratora systemu odpowiednie informacje o konfiguracji sieci WLAN. Poniżej opisano przykład konfigurowania sieci WLAN z zastosowaniem szyfrowania WEP. 1. Naciśnij kolejno pasek stanu > > Manage Profiles (Zarządzaj profilami). Zostanie otwarte okno Manage Profiles (Zarządzaj profilami). 2. Naciśnij i przytrzymaj palec w oknie, po czym z podręcznego menu wybierz polecenie Add (Dodaj). Pojawi się okno Wireless LAN Profile Entry (Dodawanie profilu dostępu do sieci WLAN). 3. W polu tekstowym Profile Name (Nazwa profilu) nadaj nazwę tworzonemu profilowi. 4. W polu tekstowym ESSID wpisz identyfikator ESSID sieci. Ilustracja 5-2 Okno dialogowe identyfikatora profilu 5. Naciśnij przycisk Next (Dalej). Zostanie wyświetlone okno dialogowe Operating Mode (Tryb działania). 6. Na liście rozwijanej Operating Mode (Tryb działania) zaznacz opcję Infrastructure (Infrastruktura) lub Ad-hoc. Ilustracja 5-3 Okno dialogowe trybu działania 7. Naciśnij przycisk Next (Dalej). Pojawi się okno dialogowe Security Mode (Tryb zabezpieczeń). 8. Na liście rozwijanej Security Mode (Tryb zabezpieczeń) zaznacz opcję Legacy (Pre-WPA) (Starszy (sprzed WPA)). Korzystanie z funkcji WLAN 5-5 Ilustracja 5-4 Okno dialogowe zabezpieczeń/uwierzytelniania 9. Na liście rozwijanej Authentication (Uwierzytelnianie) zaznacz opcję None (Brak). 10. Naciśnij przycisk Next (Dalej). Zostanie wyświetlone okno dialogowe Encryption (Szyfrowanie). 11. Na liście rozwijanej Encryption Type (Typ szyfrowania) zaznacz opcję WEP-40 (40/24). Ilustracja 5-5 Okno dialogowe szyfrowania 12. Zaznacz opcję Pass-phrase (Hasło) lub Hexadecimal Keys (Klucze szesnastkowe), określając w ten sposób typ wartości, które zostaną wpisane na następnej stronie. 13. Jeśli chcesz, aby wpisywane znaki były ukrywane, zaznacz pole wyboru For added security - Mask characters entered (Dla większego bezpieczeństwa maskuj wpisywane znaki). Nie zaznaczaj go, jeśli wolisz widzieć znaki. 14. Naciśnij przycisk Next (Dalej). Ilustracja 5-6 Okno dialogowe kluczy WEP-40 15. Na liście rozwijanej Edit Key (Edytuj klucz) zaznacz klucz, który ma być podawany. 16. W polu Key (Klucz) wpisz 10 znaków szesnastkowych. 17. W polu Confirm (Potwierdź) wpisz ponownie ten klucz. Jeśli oba klucze są takie same, zobaczysz komunikat potwierdzenia. 18. Powtórz te czynności dla wszystkich kluczy WEP. 19. Na liście rozwijanej Transmit Key (Wyślij klucz) zaznacz klucz, który ma być wysyłany. 5-6 Podręcznik użytkownika urządzenia ES400 20. Naciśnij przycisk Next (Dalej). Pojawi się okno dialogowe IPv4 Address Entry (Wprowadzanie adresu IPv4). Ilustracja 5-7 Okno dialogowe wprowadzania adresu IP 21. Upewnij się, że wszystkie trzy pola wyboru są zaznaczone. 22. Naciśnij przycisk Next (Dalej). Pojawi się okno dialogowe Battery Usage (Korzystanie z akumulatora). 23. W oknie dialogowym Battery Usage Mode (Tryb korzystania z akumulatora) zaznacz opcję zużywania energii. Ilustracja 5-8 Okno dialogowe korzystania z akumulatora 24. Naciśnij przycisk Save (Zapisz). Konfiguracja za pomocą programu Wireless Zero Config Aby skonfigurować sieć WLAN za pomocą programu Wireless Zero Config: UWAGA Przed rozpoczęciem procedur konfiguracyjnych w programie WZC uzyskaj od administratora systemu odpowiednie informacje o konfiguracji sieci WLAN. Poniżej opisano przykład konfigurowania sieci WLAN z zastosowaniem szyfrowania WEP. 1. Naciśnij kolejno pasek stanu > > Wireless Zero Config. Korzystanie z funkcji WLAN Ilustracja 5-9 Okno programu Wireless Zero Config 2. Smartfon ES400 poszuka bezprzewodowych sieci w pobliżu i wyświetli je w oknie. 3. Naciśnij nazwę sieci. Ilustracja 5-10 Okno konfigurowania połączenia bezprzewodowego 4. Na liście rozwijanej Connects to (Łączy się z) zaznacz opcję The Internet (Internet) lub Work (Praca). 5. Jeśli sieć jest ukryta, zaznacz pole wyboru This is a hidden network (To jest sieć ukryta). 6. Naciśnij przycisk Next (Dalej). Ilustracja 5-11 Okno konfigurowania uwierzytelniania w sieci 5-7 5-8 Podręcznik użytkownika urządzenia ES400 7. Na liście rozwijanej Authentication (Uwierzytelnianie) wybierz typ uwierzytelniania. 8. Na liście rozwijanej Data Encryption (Szyfrowanie danych) wybierz sposób szyfrowania danych. 9. W przypadku zaznaczenia opcji WEP encryption (Szyfrowanie WEP) w polu tekstowym Network key (Klucz sieciowy) wpisz klucz szyfrowania. 10. Naciśnij przycisk Next (Dalej). Ilustracja 5-12 Okno konfigurowania uwierzytelniania w sieci 11. W razie potrzeby zaznacz pole wyboru Use IEEE 802.1x network access control (Użyj kontroli dostępu do sieci IEEE 802.1x). 12. Na liście rozwijanej EAP type (Typ EAP) zaznacz typ protokołu uwierzytelniania rozszerzonego. 13. Naciśnij przycisk Finish (Zakończ). Dodatkowe informacje o programie WZC Więcej informacji o programie Wireless Zero Config Microsoft można znaleźć w witrynie MSDN (Microsoft Software Developer Network) pod adresem http://msdn.microsoft.com. Rozdział 6 Powiadamianie Wprowadzenie W tym rozdziale opisano procedury konfigurowania ustawień wiadomości e-mail, SMS i MMS oraz korzystania z tych funkcji. E-mail Do wysyłania i odbierania wiadomości e-mail służy aplikacja Messaging (Obsługa wiadomości). Tworzenie wiadomości e-mail Aby utworzyć wiadomość e-mail: 1. Naciśnij przycisk . 2. Zaznacz konto e-mail. 3. Naciśnij przycisk 4. Aby dodać odbiorców, wpisz ich adresy e-mail rozdzielone średnikami (;). Możesz także nacisnąć opcję To (Do) i dodać adresy e-mail przechowywane w folderze Contacts (Kontakty). 5. Wpisz temat i zredaguj treść wiadomości. 6. Aby dodać załącznik do wiadomości, naciśnij kolejno opcje > Insert (Wstaw), a następnie zaznacz element, który chcesz dołączyć: Picture (Zdjęcie), Voice Note (Notatka głosowa) lub File (Plik). 7. Naciśnij przycisk > New (Nowa). . Wyświetlanie wiadomości e-mail Aby wyświetlić wiadomość e-mail: 6-2 Podręcznik użytkownika urządzenia ES400 1. Na ekranie głównym naciśnij przycisk w przypadku konta e-mail programu Outlook lub przycisk jeśli chcesz wykonać operacje na osobistym koncie poczty e-mail. 2. Naciśnij wiadomość e-mail, aby ją otworzyć. , Odpowiadanie na wiadomość lub przesyłanie jej dalej 1. Na ekranie głównym naciśnij przycisk , jeśli interesuje Cię konto e-mail programu Outlook, lub przycisk , jeśli chcesz wykonać operacje na osobistym koncie poczty e-mail. 2. Naciśnij wiadomość e-mail, aby ją otworzyć. 3. Naciśnij przycisk 4. Wpisz treść wiadomości odpowiedzi i naciśnij przycisk . . Obsługa wiadomości SMS Aplikacja Text messages (Wiadomości tekstowe) umożliwia wysyłanie i odbieranie krótkich wiadomości tekstowych (SMS) między smartfonem ES400 a innymi urządzeniami komórkowymi. Wiadomości mogą zawierać słowa, liczby i kombinacje literowo-cyfrowe o długości nieprzekraczającej 160 znaków. Wysyłanie wiadomości SMS Aby wysłać wiadomość SMS: 1. Naciśnij kolejno opcje > Text Messages (Wiadomości tekstowe). 2. Naciśnij kolejno opcje 3. Naciśnij przycisk To (Do) i w folderze Contacts (Kontakty) zaznacz adresatów. 4. Zredaguj wiadomość. > New (Nowy) > SMS. • W miarę pisania funkcja autokorekty będzie automatycznie poprawiać typowe błędy pisowni, co podniesie jakość wiadomości. • Licznik znaków umieszczony na pasku stanu wskazuje aktualną wielkość powstającej wiadomości. • Naciśnij kolejno opcje > Message Options (Opcje wiadomości) i zaznacz pole wyboru Request message delivery notification (Żądaj powiadomienia o dostarczeniu wiadomości). Adresat wiadomości po jej otrzymaniu zobaczy monit o potwierdzenie odbioru. 5. Naciśnij przycisk . Wiadomość zostanie wysłana. Jeśli w smartfonie ES400 jest włączona funkcja telefonu, wiadomość zostanie wysłana. W przeciwnym razie zobaczysz monit o jej włączenie. Wiadomość zostanie zapisana w folderze Drafts (Wersje robocze) i wysłana po włączeniu funkcji telefonu. Jeśli urządzenie znajdzie się poza zasięgiem sieci, wiadomość zostanie zapisana w folderze Drafts (Wersje robocze) i wysłana po powrocie do zasięgu sieci. Powiadamianie 6-3 Wyświetlanie wiadomości SMS Nadejście nowej wiadomości SMS jest sygnalizowane pojawieniem się ikony powiadamiania na pasku stanu oraz wyświetleniem okna dialogowego. Ikona powiadomienia o wiadomości SMS Ilustracja 6-1 Powiadomienie o nowej wiadomości SMS Funkcja identyfikacji rozmówcy (Caller Identification) porównuje numery nadawców odbieranych wiadomości SMS z numerami zapisanymi w folderze Contacts (Kontakty), pokazując w ten sposób, kto jest nadawcą wiadomości. Przycisk pozwala odpowiedzieć na wiadomość. Po naciśnięciu przycisku można zadzwonić do nadawcy albo zapisać, odrzucić lub usunąć wiadomość. Aby wyświetlić wiadomość SMS: 1. Naciśnij kolejno opcje > Text Messages (Wiadomości tekstowe). 2. Na liście wiadomości naciśnij wybraną wiadomość SMS. W oknie zostanie wyświetlona dotychczasowa korespondencja. Odpowiadanie na wiadomość SMS Aby odpowiedzieć na wiadomość SMS: 1. Naciśnij przycisk . 2. Na liście wiadomości naciśnij wybraną wiadomość SMS. W oknie zostanie wyświetlona dotychczasowa korespondencja. 3. W polu odpowiedzi wpisz treść wiadomości. 4. Naciśnij przycisk . 6-4 Podręcznik użytkownika urządzenia ES400 Obsługa wiadomości MMS Obsługa wiadomości MMS umożliwia wysyłanie zdjęć, filmów, plików dźwiękowych i innych rodzajów plików do innych telefonów komórkowych. Tworzenie wiadomości MMS i ich wysyłanie Aby wysłać wiadomość MMS: 1. Naciśnij kolejno opcje 2. Naciśnij kolejno opcje > Text Messages (Wiadomości tekstowe). > New (Nowy) > MMS. Ilustracja 6-2 Okno wiadomości MMS 3. Aby dodać kontakt, naciśnij przycisk przycisk Done (Gotowe). . Pojawi się okno z listą kontaktów. Zaznacz żądane kontakty i naciśnij 4. Naciśnij przycisk w celu dodania tematu wiadomości. Wpisz temat w wyświetlonym oknie, po czym naciśnij przycisk Done (Gotowe). 5. Naciśnij pole tekstowe w celu wpisania wiadomości tekstowej. Zostanie wyświetlone okno, w którym możesz dodać treść wiadomości, a także emotikony, ulubione adresy internetowe, predefiniowany tekst, informacje kontaktowe i wpisy kalendarza. Po dodaniu wszystkich informacji naciśnij przycisk Done (Gotowe). 6. Aby do wiadomości dodać zdjęcie lub film zapisany w smartfonie ES400, naciśnij przycisk . 7. Aby do wiadomości dodać plik dźwiękowy zapisany w smartfonie ES400, naciśnij przycisk . 8. Aby zrobić zdjęcie i dołączyć je do wiadomości, naciśnij przycisk 9. Aby nagrać film i dołączyć go do wiadomości, naciśnij przycisk . . 10. Aby nagrać wiadomość i dołączyć ją do wiadomości, naciśnij przycisk . 11. Aby do wiadomości dodać plik zapisany w smartfonie ES400, naciśnij przycisk . 12. Po dołączeniu do wiadomości wszystkich elementów naciśnij przycisk Send (Wyślij). Powiadamianie 6-5 Wyświetlanie wiadomości MMS Aby wyświetlić wiadomość MMS: 1. Naciśnij kolejno opcje > Text Messages (Wiadomości tekstowe). 2. Naciśnij wybraną wiadomość MMS. 3. W oknie wątku wiadomości naciśnij ikonę MMS, co spowoduje wyświetlenie treści wiadomości. 4. Naciśnij przycisk Contents (Zawartość). Zostanie wyświetlona lista plików zawartych w wiadomości. W oknie Message Contents (Zawartość wiadomości) możesz wykonać następujące operacje: 1. Aby zapisać plik, naciśnij kolejno opcje Menu > Save (Zapisz). 2. Aby zapisać treść pliku tekstowego na liście My Text (Moje wiadomości tekstowe), naciśnij kolejno opcje Menu > Save into My Text (Zapisz na liście Moje wiadomości tekstowe). 3. Aby powiązać zdjęcie z kontaktem, naciśnij kolejno opcje Menu > Assign to Contact (Przypisz do kontaktu). 4. Aby plikowi dźwiękowemu nadać status dzwonka, naciśnij kolejno opcje Menu > Set as Ringtone (Ustaw jako dzwonek). Odpowiadanie na wiadomość MMS Aby odpowiedzieć na wiadomość MMS: 1. Naciśnij kolejno opcje > Text Messages (Wiadomości tekstowe). 2. Naciśnij wybraną wiadomość MMS. 3. W oknie wątku wiadomości naciśnij wiadomość MMS, aby ją otworzyć i wyświetlić. 4. Gdy wiadomość MMS jest już wyświetlona, naciśnij kolejno opcje Menu > Reply (Odpowiedz) > via MMS (przez MMS), aby odpowiedzieć w formie wiadomości MMS, lub opcje Menu > Reply (Odpowiedz) > via SMS (przez SMS), aby odpowiedzieć wiadomością SMS. Blokowanie przychodzących wiadomości MMS Aby blokować wiadomości MMS przychodzące od konkretnego nadawcy: 1. Otwórz i wyświetl wiadomość MMS. 2. Naciśnij kolejno opcje Menu > Show (Pokaż) > Contact Details (Szczegóły kontaktu). 3. Naciśnij kolejno opcje Menu > Save to Blacklist (Zapisz na czarnej liście). 4. Naciśnij przycisk Done (Gotowe). Aby odblokować nadawcę: 1. Naciśnij kolejno opcje My Apps (Moje aplikacje) > Text (Wiadomości tekstowe). 2. Naciśnij kolejno opcje Menu > MMS Options (Opcje wiadomości MMS) > Blacklist (Czarna lista). 3. Naciśnij i przytrzymaj numer telefonu. 4. W wyświetlonym podręcznym menu naciśnij opcję Delete (Usuń). 5. Naciśnij przycisk OK. 6-6 Podręcznik użytkownika urządzenia ES400 Rozdział 7 Skanowanie Wprowadzenie Urządzenie ES400 umożliwia skanowanie danych przy użyciu wbudowanego kolorowego cyfrowego aparatu fotograficznego. Skanowanie aparatem cyfrowym Aparat wykorzystuje technologię fotografii cyfrowej do zrobienia zdjęcia kodu kreskowego, zapisuje uzyskane zdjęcie w pamięci, a następnie wyodrębnia z niego dane przy użyciu najnowszych algorytmów dekodujących. Do odczytywania kodów kreskowych jest potrzebna aplikacja skanująca. Smartfon ES400 jest wyposażony w program DataWedge, który potrafi uaktywnić aparat, zeskanować kod i wyświetlić jego dane na ekranie. 1. Włącz aplikację DataWedge. Zobacz Data Wedge na str. 7-2. 2. Otwórz aplikację obsługującą wprowadzanie danych wejściowych w postaci tekstu, taką jak Word Mobile 2010 lub Excel Mobile 2010. 3. Nakieruj obiektyw aparatu znajdujący się z tyłu urządzenia ES400 na kod kreskowy. 4. Naciśnij i przytrzymaj przycisk . Na wyświetlaczu pojawi się okno podglądu, a z urządzenia będzie emitowana czerwona linia celownicza. Dioda LED skanowania. 5. zacznie świecić na czerwono, sygnalizując wykonywanie procesu Przesuwaj urządzenie ES400, aż czerwona linia celownicza obejmie całą szerokość kodu kreskowego. Ilustracja 7-1 Przykładowy kod kreskowy 6. Pomyślne zakończenie dekodowania będzie domyślnie sygnalizowane zmianą koloru diody LED na zielony oraz dźwiękiem brzęczyka. 7. Dane kodu kreskowego zostaną wyświetlone w polu tekstowym. 7-2 Podręcznik użytkownika urządzenia ES400 Data Wedge Korzystając z aplikacji DataWedge, użytkownik może wprowadzić dane zeskanowanego kodu kreskowego do pola tekstowego w innym programie. UWAGA Po włączeniu aplikacji DataWedge przycisk aparatu umieszczony z prawej strony urządzenia ES400 służy do obsługi skanowania. Po zakończeniu korzystania z funkcji skanowania należy wyłączyć program DataWedge. Przycisk aparatu wróci wtedy do swojej domyślnej funkcji. Aby włączyć program DataWedge: 1. Naciśnij kolejno opcje Start > Settings (Ustawienia) > System > DataWedge. 2. Naciśnij opcję Running (Działa), co spowoduje rozpoczęcie procesu aplikacji. Stan aplikacji zmieni się na Ready (Gotowa). 3. Naciśnij przycisk OK. Aby wyłączyć program DataWedge: 1. Naciśnij kolejno opcje Start > Settings (Ustawienia) > System > DataWedge. 2. Naciśnij opcję Running (Działa), co spowoduje zakończenie procesu aplikacji. Stan aplikacji zmieni się na Stopped (Zatrzymana). 3. Naciśnij przycisk OK. Rozdział 8 Korzystanie z aparatu Wprowadzenie Aplikacja Camera (Aparat) umożliwia wykonywanie zdjęć i nagrywanie filmów. Zdjęcia i filmy są automatycznie zapisywane w aplikacji Gallery (Galeria), gdzie możesz je oglądać i edytować. Domyślnie zapis odbywa się w formacie odpowiednio JPEG i 3GP. Wykonywanie zdjęć Naciśnij przycisk aparatu umieszczony u dołu z prawej strony smartfonu ES400. Na ekranie aparatu pojawi się wizjer. Zostanie uaktywniony ostatnio używany tryb, czyli tryb aparatu lub nagrywania filmów. Ikona właściwego trybu znajduje się w prawym górnym rogu ekranu. Jeśli został włączony tryb nagrywania filmów, dotknij ekranu w dowolnym miejscu. Zostanie wyświetlony pasek stanu, na którym naciśnij ikonę Camera (Aparat). Ilustracja 8-1 Wizjer aparatu Aby zrobić zdjęcie: 1. Skieruj smartfon ES400 na żądany obiekt. 8-2 Podręcznik użytkownika urządzenia ES400 2. Naciśnij przycisk aparatu umieszczony z boku smartfonu ES400 albo optyczną tabliczkę nawigacyjną. Smartfon wykona zdjęcie i zapisze je w pamięci. Aby zrobić zdjęcie panoramiczne: UWAGA Jakość zdjęć panoramicznych jest wyższa przy fotografowaniu na zewnątrz. 1. Naciśnij kolejno opcje Menu > Panorama, wybierz opcję Horizontal (Poziomo) lub Vertical (Pionowo), a następnie naciśnij przycisk Close (Zamknij). 2. Skieruj smartfon ES400 na żądany obiekt. 3. Naciśnij przycisk aparatu umieszczony z boku smartfonu ES400 albo optyczną tabliczkę nawigacyjną. Smartfon wykona zdjęcie, a na ekranie pojawią się dwie ramki wyrównania. Ilustracja 8-2 Ramki ujęcia panoramicznego do wyrównania 4. Powoli przesuwaj smartfon w prawo, aż obie ramki wyrównania nałożą się na siebie, a powstała jedna ramka zmieni kolor na zielony. Po zmianie koloru smartfon wykona następne zdjęcie. Ilustracja 8-3 Pomyślne wyrównanie 5. Kontynuuj aż do wykonania pięciu zdjęć. Nastąpi połączenie wszystkich zdjęć, a powstałe zdjęcie panoramiczne zostanie zapisane w pamięci. Aby przerwać łączenie przed wykonaniem wszystkich pięciu zdjęć lub jeśli jakość łączenia jest niezadowalająca, naciśnij ikonę widoczną u dołu. Korzystanie z aparatu 8-3 Ustawienia aparatu Naciśnij dowolne miejsce na ekranie, co spowoduje wyświetlenie paska stanu aparatu oraz paska sterowania. Pasek stanu u góry okna pokazuje informacje o ustawieniach aparatu. Pasek sterowania u dołu ekranu zawiera przyciski funkcji służące do sterowania aparatem. Rozmiar zdjęcia Jakość zdjęcia Ustawienie regulacji ostrości Włączona identyfikacja lokalizacji Włączona sygnatura daty/godziny Timer (Czasomierz) Zamykanie aplikacji aparatu Otwieranie menu zdjęć Włączanie/wyłączanie podświetlania przy zbliżeniu (na ilustracji – funkcja wyłączona) Przełączanie między trybami zdjęć i filmów (na ilustracji – okno trybu zdjęć) Otwieranie aplikacji galerii Ilustracja 8-4 Okno ustawień aparatu Opcje menu aparatu Menu aparatu umożliwia skonfigurowanie ustawień aparatu. Ustawienia rozmiaru/jakości Ustawienia rozmiaru/jakości pozwalają określić rozmiar i jakość wykonywanych zdjęć. Naciśnij opcję Size/Quality (Rozmiar/Jakość). Zostanie wyświetlone okno Size/Quality (Rozmiar/Jakość). Zaznacz jedno z trzech żółtych pól Size (Rozmiar) określających wielkość zdjęcia. Oto dostępne opcje: • 1,3 megapiksela (1280 pikseli x 1024 piksele) • 2 megapiksele (1600 pikseli x 1200 pikseli) • 3,2 megapiksela (2048 pikseli x 1536 pikseli) Zaznacz jedno z trzech pól Quality (Jakość) określających jakość zdjęcia. Oto dostępne opcje: Low (Niska), Medium (Średnia) i High (Wysoka). 8-4 Podręcznik użytkownika urządzenia ES400 Zwiększenie rozmiaru i jakości zdjęcia powoduje wzrost wielkości pliku zapisywanego w smartfonie ES400. Wielkość pliku jest wyświetlana poniżej pól Quality (Jakość). Jest tam również pokazywana liczba zdjęć, jaką przy tej wielkości można zapisać w smartfonie. Panorama Opcja Panorama umożliwia wykonywanie zdjęć panoramicznych. Panorama polega na połączeniu kilku zdjęć w jedno szerokie ujęcie. Łączenie jest wykonywane w aparacie na bieżąco w trakcie wykonywania zdjęć. Naciśnij opcję Panorama. Zostanie wyświetlone okno opcji tej funkcji. Wybierz jedną z nich: Off (Wył.) — Funkcja Panorama jest wyłączona. Horizontal (Pozioma) — Tworzenie zdjęcia panoramicznego przez przesuwanie smartfonu w prawo. Vertical (Pionowa) — W celu utworzenia zdjęcia panoramicznego należy przesuwać smartfon w dół. Po włączeniu trybu panoramy szerokość centralnego celownika zwiększa się proporcjonalnie do wzrostu szerokości zdjęcia, które powstaje w trakcie sesji. Timer (Czasomierz) Opcja Timer umożliwia sterowanie opóźnieniem między naciśnięciem przycisku migawki a wykonaniem zdjęcia. Dostępne wartości: Off (Wył.), 5 Sec. (5 sekund), 10 Sec. (10 sekund), 15 Sec. (15 sekund) i 20 Sec (20 sekund). Advanced (Zaawansowane) Opcja Advanced pozwala skonfigurować dodatkowe opcje aparatu. • Workflow (Proces) — Za pomocą opcji Workflow można doprecyzować zachowanie aparatu podczas wykonywania zdjęć. • Continuous (Ciągłe) — Użytkownik nie ogląda na bieżąco wykonywanych zdjęć. • Preview (Podgląd) — Wykonane zdjęcie jest przez chwilę wyświetlane na ekranie, po czym następuje powrót do trybu aparatu. Naciśnięcie zdjęcia w trakcie wyświetlania podglądu powoduje przejście do trybu przeglądarki zdjęć. • Edit (Edycja) — Po wykonaniu zdjęcia następuje przejście do trybu przeglądarki zdjęć, w którym można zmodyfikować zdjęcie. UWAGA W obu trybach — podglądu i edycji — naciśnięcie przycisku aparatu powoduje powrót do trybu wykonywania zdjęć. • Comment prompt (Monit o komentarz) — Powoduje wyświetlanie przypomnień, że nie dodano komentarzy do konkretnego zdjęcia lub grupy zdjęć. W przypadku włączenia opcji After each photo (Po każdym zdjęciu) na pasku stanu będą widoczne ikony szybkiego podglądu (Quick Review), przeglądarki zdjęć (Image Viewer) i edycji (Edit). Naciśnięcie ikony edycji spowoduje otwarcie okna Photo Info (Informacje o zdjęciu). Jeśli zostanie zaznaczona opcja When exiting (Przy zamykaniu), okno dialogowe z monitem o dodanie komentarzy będzie wyświetlane podczas zamykania okna funkcji. Korzystanie z aparatu 8-5 • GPS location (Lokalizacja GPS) — Zdjęcia można znakować współrzędnymi długości i szerokości geograficznej pochodzącymi z systemu GPS. Wartości współrzędnych są pobierane bezpośrednio z systemu GPS lub wyznaczane metodą triangulacji na podstawie rozmieszczenia stacji sieci WAN. Jeśli po włączeniu tej funkcji smartfon ES400 nie jest w stanie odczytać współrzędnych z systemu GPS ani metodą triangulacji w ramach sieci WAN, na pasku stanu pojawia się ikona braku sygnału z systemu GPS ( ). Ponadto jeśli użytkownik w oknie Comment Prompts (Monit o komentarz) nie zaznaczył opcji After Each Photo (Po każdym zdjęciu), podczas wyświetlania szybkiego podglądu na pasku stanu pojawia się monit z informacją, że nie zostały zapisane żadne dane o położeniu. Funkcję dodawania współrzędnych z systemu GPS można włączać i wyłączać przez odpowiednio zaznaczanie i usuwanie zaznaczenia opcji GPS location w menu ustawień zaawansowanych. • Storage (Miejsce zapisu) — Umożliwia wybór miejsca zapisywania zdjęć: w wewnętrznej pamięci smartfonu lub na karcie microSD. Naciśnij opcję Storage, a następnie wybierz opcję Device (Urządzenie) lub SD Card (Karta SD). Warto zwrócić uwagę, że analogiczna opcja jest dostępna w menu Video Capture (Nagrywanie filmów). Z założenia ustawienia te są od siebie niezależne. Dlatego całkowicie realny jest wariant, że zdjęcia będą zapisywane w pamięci urządzenia, a filmy na karcie microSD. • Time/date stamp (Sygnatura daty/godziny) — Umożliwia trwałe umieszczanie sygnatury daty i godziny w prawym dolnym rogu zdjęcia. Należy pamiętać, że ustawienie to jest odrębne od ustawienia daty i godziny umieszczanych w metadanych. Naciskając opcję time/date stamp (sygnatura daty/godziny), włączasz i wyłączasz tę funkcję. About (Informacje) Pokazuje wersję programu oraz treść umowy licencyjnej z użytkownikiem. Nagrywanie filmów W urządzeniu jest aktywny ostatnio używany tryb — aparatu lub nagrywania filmów. Ikona właściwego trybu znajduje się w prawym górnym rogu ekranu. Jeśli został włączony tryb aparatu, dotknij ekranu w dowolnym miejscu. Zostanie wyświetlony pasek stanu, na którym naciśnij ikonę Video (Rejestrator wideo). Aby nagrać film: 1. Skieruj smartfon ES400 na żądany obiekt. 2. Naciśnij przycisk aparatu umieszczony z boku smartfonu ES400 albo optyczną tabliczkę nawigacyjną. Smartfon ES400 rozpocznie nagrywanie filmu. U góry ekranu pojawia się timer (czasomierz) pokazujący czas trwania nagrania. 3. Aby zakończyć nagrywanie i zapisać film w pamięci, naciśnij przycisk aparatu lub optyczną tabliczkę nawigacyjną. 8-6 Podręcznik użytkownika urządzenia ES400 Ustawienia rejestratora wideo Pasek stanu u góry okna pokazuje informacje o ustawieniach rejestratora wideo. Pasek sterowania u dołu ekranu zawiera przyciski funkcji służące do sterowania rejestratorem. Rozmiar zdjęcia Format zdjęcia Włączona sygnatura daty/godziny Zamykanie aplikacji aparatu Otwieranie menu rejestratora wideo Włączanie/wyłączanie latarki (na ilustracji – funkcja wyłączona) Wybieranie między trybami zdjęć i filmów (na ilustracji – okno trybu filmów) Otwieranie aplikacji galerii Ilustracja 8-5 Ustawienia rejestratora wideo Opcje menu rejestratora wideo Menu rejestratora wideo umożliwia skonfigurowanie ustawień nagrywania filmów. Quality (Jakość) Opcja Quality służy do ustawiania rozdzielczości nagrywanych filmów: • QCIF — Quarter Common Intermediate Format to format nagrywania filmów z szybkością 30 klatek na sekundę, gdzie każda klatka zawiera 144 linie, a każda linia 176 pikseli. • QVGA — Quarter-VGA (QVGA) to format obrazów o rozdzielczości 320 x 240 lub 240 x 320 pikseli. Jest bardzo rozpowszechniony w telefonach komórkowych. • VGA — W formacie Video Graphics Array (VGA) obraz ma rozdzielczość 640 x 480 (z 16 kolorami) lub 320 x 200 (z 256 kolorami). Cała paleta ma 262 144 kolorów. Format W ustawieniu Format można określić format nagrywania filmów. Dostępne opcje: MP4 i 3GP. Korzystanie z aparatu 8-7 Time/Date stamp (Sygnatura daty/godziny) Opcja Time/Date stamp umożliwia dodanie sygnatury daty i godziny do pliku filmowego. Storage (Miejsce zapisu) Umożliwia wybór miejsca zapisywania filmów: w wewnętrznej pamięci smartfonu lub na karcie microSD. Należy zwrócić uwagę, że analogiczna opcja jest dostępna w menu Photo (Zdjęcia). Z założenia ustawienia te są od siebie niezależne. Dlatego całkowicie realny jest wariant, że zdjęcia będą zapisywane w pamięci urządzenia, a filmy na karcie microSD. About (Informacje) Pokazuje wersję programu oraz treść umowy licencyjnej z użytkownikiem. Oglądanie zdjęć i filmów Do oglądania zdjęć i filmów zapisanych w smartfonie ES400 służy aplikacja Gallery (Galeria). Naciśnij przycisk aparatu umieszczony z boku smartfonu ES400. Naciśnij ekran, aby wyświetlić pasek sterowania, a następnie naciśnij ikonę Gallery (Galeria). Zdjęcia posortowane wg dat Zamykanie aplikacji galerii Otwieranie menu galerii Włączanie/wyłączanie trybu wyboru Otwieranie widoku aparatu Otwieranie widoku albumów Ilustracja 8-6 Aplikacja Gallery (Galeria) Domyślnie w widoku galerii są prezentowane miniatury ułożone według dat. W celu wyświetlenia kolejnych miniatur należy przeciągnąć zawartość ekranu w lewą stronę. 8-8 Podręcznik użytkownika urządzenia ES400 Albums (Albumy) Naciśnięcie ikony Albums powoduje aktywację widoku albumów. Ilustracja 8-7 Widok albumów Aby utworzyć nowy album, naciśnij opcję Create new Album (Utwórz nowy album). Nadaj nazwę tworzonemu albumowi i naciśnij przycisk Save (Zapisz). Po naciśnięciu nazwy albumu możesz obejrzeć zawarte w nim zdjęcia. Tryb wyboru Umożliwia wybranie dowolnej liczby miniatur z galerii. Zaznaczenie elementów powoduje zmianę opcji menu na odpowiadające operacjom, które można wykonywać na zdjęciach i filmach. W rozdziale poniżej opisano opcje menu dostępne po zaznaczeniu miniatury. W celu przejścia do trybu wyboru należy w oknie galerii nacisnąć ikonę Selection (Wybór). Po naciśnięciu ikony można zacząć wybierać miniatury, klikając je. Zaznaczone miniatury zmieniają kolor. Menu miniatur Po zaznaczeniu jednej lub kilku miniatur naciśnij ikonę Menu. • View/Edit Info (Wyświetl/edytuj informacje) — Po naciśnięciu opcji View/Edit Info możesz do wybranych elementów dodać informacje o położeniu i komentarze. Gdy skończysz, naciśnij przycisk Save (Zapisz). • Send (Wyślij) — Po naciśnięciu opcji Send możesz wysłać zaznaczone elementy w wiadomości e-mail lub MMS. Aby wysłać zaznaczone elementy pocztą e-mail, zaznacz opcję Via e-mail (Przez e-mail). Zostanie wtedy utworzona wiadomość e-mail. Wpisz adres e-mail odbiorcy i naciśnij przycisk Send (Wyślij). Jeśli chcesz wysłać zaznaczone elementy w wiadomości MMS, zaznacz opcję Via MMS (Przez MMS). Zostanie wyświetlone okno redagowania wiadomości MMS. Opis tworzenia wiadomości MMS znajduje się w rozdziale Obsługa wiadomości MMS na str. 6-4. • Move to Album (Przenieś do albumu) — Po naciśnięciu opcji Move to album możesz przenieść zaznaczone elementy do innego albumu. Zaznacz docelowy album na liście. Elementy zostaną przeniesione do niego automatycznie. • Delete (Usuń) — Naciśnięcie opcji Delete powoduje usunięcie zaznaczonego elementu z pamięci. Korzystanie z aparatu 8-9 Menu galerii Menu galerii umożliwia skonfigurowanie ustawień galerii. • Sort by (Sortuj według) — Umożliwia sortowanie miniatur w każdym albumie według daty (ustawienie domyślne), lokalizacji, rozmiaru, autora, nazwy zdjęcia albo nazwy albumu (ustawienie dostępne wyłącznie dla opcji Photo Reel (Rolka zdjęć)). • Filter by (Filtruj według) — Umożliwia filtrowanie plików multimedialnych. Dostępne opcje: All Media (Wszystkie multimedia - ustawienie domyślne), Images Only (Tylko zdjęcia) i Video Only (Tylko filmy). • About — Powoduje wyświetlenie umowy licencyjnej z użytkownikiem aplikacji Gallery (Galeria). Przeglądarka zdjęć Aby obejrzeć zdjęcie, naciśnij jego miniaturę w galerii. Zdjęcie zostanie otwarte w przeglądarce zdjęć. Dodawanie adnotacji Dodawanie komentarza dźwiękowego Wyświetlenie informacji o zdjęciu Zamykanie Otwieranie menu Usuwanie zdjęcia Przechodzenie do trybu aparatu Wyświetlanie galerii Ilustracja 8-8 Przeglądarka zdjęć Naciśnięcie ekranu w dowolnym miejscu spowoduje wyświetlenie paska stanu u góry i paska sterowania u dołu. Dodawanie adnotacji do zdjęć Na zdjęciu można wstawiać trwałe znaczniki. 1. Naciśnij ekran. Zostanie wyświetlony pasek stanu. 2. Naciśnij ikonę Annotation (Adnotacja). 8 - 10 Podręcznik użytkownika urządzenia ES400 Ilustracja 8-9 Dodawanie adnotacji 3. Aby dodać znacznik, naciśnij przycisk Add (Dodaj), a następnie naciśnij wybrane miejsce na zdjęciu. Pojawi się znacznik z numerem 1. Można dodać dowolną liczbę znaczników. 4. Aby usunąć znacznik, naciśnij przycisk Remove (Usuń), a następnie naciśnij jeden ze znaczników znajdujących się już na rysunku. 5. Naciśnij przycisk Save (Zapisz), aby zapisać zdjęcie ze znacznikami, lub przycisk Cancel (Anuluj), aby odrzucić znaczniki. Zapisanie zdjęcia powoduje osadzenie znaczników i odtąd nie można ich edytować. Dodawanie komentarzy audio Do zdjęcia można dodać komentarze dźwiękowe. 1. Naciśnij ekran. Zostanie wyświetlony pasek stanu. 2. Naciśnij ikonę Audio Comment (Komentarz audio). 3. Naciśnij przycisk nagrywania. Wypowiedz komentarz do mikrofonu. Gdy skończysz, naciśnij przycisk End (Koniec). 4. Naciśnij przycisk Play (Odtwórz) i odsłuchaj nagrany komentarz. Jeśli chcesz go usunąć, naciśnij ikonę Delete (Usuń). 5. Naciśnij przycisk Save (Zapisz), aby dodać nagrany komentarz do zdjęcia, lub przycisk Cancel (Anuluj), aby odrzucić nagranie. Wyświetlanie i edytowanie informacji o zdjęciu Aby wyświetlić lub zmodyfikować informacje o zdjęciu: Naciśnij ikonę Info (Informacje). Aby zmodyfikować informacje, naciśnij pole tekstowe i wpisz nowe dane. Naciśnij przycisk Save (Zapisz), aby zapisać zmiany, lub przycisk Cancel (Anuluj), aby zamknąć okno bez zapisywania zmian. Korzystanie z aparatu 8 - 11 Menu zdjęcia Menu zdjęcia zawiera ustawienia pozwalające wysłać zdjęcie do innych osób, przenieść je do innego folderu oraz skonfigurować opcje adnotacji. • Send (Wyślij) — Po naciśnięciu opcji Send możesz wysłać zdjęcie w wiadomości e-mail lub MMS. Aby wysłać zdjęcie pocztą e-mail, zaznacz opcję Via e-mail (Przez e-mail). Zostanie wtedy utworzona wiadomość e-mail. Wpisz adres e-mail odbiorcy i naciśnij przycisk Send (Wyślij). Jeśli chcesz wysłać zdjęcie w wiadomości MMS, zaznacz opcję Via MMS (Przez MMS). Zostanie wyświetlone okno redagowania wiadomości MMS. Opis tworzenia wiadomości MMS znajduje się w rozdziale Obsługa wiadomości MMS na str. 6-4. • Move to Album (Przenieś do albumu) — Po naciśnięciu opcji Move to album możesz przenieść zdjęcie do innego albumu. Zaznacz docelowy album na liście. Zdjęcie zostanie przeniesione do niego automatycznie. • Annotation Settings (Ustawienia adnotacji) — Umożliwia skonfigurowanie opcji wykonywania kopii zapasowych zdjęć, do których są dodawane adnotacje. • Backup Original (Kopia zapasowa oryginału) — Włączenie tej opcji spowoduje automatyczne wykonywanie kopii zapasowej oryginalnego, pozbawionego znaczników zdjęcia. • Add Suffix to (Dodaj sufiks do) — Ta opcja umożliwi dodawanie sufiksu do nazwy pliku oryginalnego lub już z dodanymi adnotacjami. Domyślny sufiks to „marked” (z adnotacjami). • Suffix Field (Pole sufiksu) — Umożliwia samodzielne podanie sufiksu, który ma być dodawany do zdjęcia oryginalnego lub zawierającego adnotacje. Przeglądarka filmów Aby obejrzeć film, naciśnij jego miniaturę w galerii. Film zostanie otwarty w przeglądarce filmów. Wyświetlenie informacji o zdjęciu Zamykanie Otwieranie menu Usuwanie zdjęcia Przechodzenie do trybu aparatu Wyświetlanie galerii Ilustracja 8-10 Przeglądarka zdjęć Naciśnięcie ekranu w dowolnym miejscu spowoduje wyświetlenie paska stanu u góry i paska sterowania u dołu. Paski znikają po 6 sekundach braku aktywności. 8 - 12 Podręcznik użytkownika urządzenia ES400 Wyświetlanie i edytowanie informacji o filmie Aby wyświetlić lub zmodyfikować informacje o filmie: 1. Naciśnij ikonę Info (Informacje). 2. Aby zmodyfikować informacje, naciśnij pole tekstowe i wpisz nowe dane. 3. Naciśnij przycisk Save (Zapisz), aby zapisać zmiany, lub przycisk Cancel (Anuluj), aby zamknąć okno bez zapisywania zmian. Menu rejestratora wideo Menu zdjęcia zawiera ustawienia pozwalające wysłać zdjęcie do innych osób, przenieść je do innego folderu oraz skonfigurować opcje adnotacji. • Send (Wyślij) — Po naciśnięciu opcji Send możesz wysłać zdjęcie w wiadomości e-mail lub MMS. Aby wysłać film pocztą e-mail, zaznacz opcję Via e-mail (Przez e-mail). Zostanie wtedy utworzona wiadomość e-mail. Wpisz adres e-mail odbiorcy i naciśnij przycisk Send (Wyślij). Jeśli chcesz wysłać zdjęcie w wiadomości MMS, zaznacz opcję Via MMS (Przez MMS). Zostanie wyświetlone okno redagowania wiadomości MMS. Opis tworzenia wiadomości MMS znajduje się w rozdziale Obsługa wiadomości MMS na str. 6-4. • Move to Album (Przenieś do albumu) — Po naciśnięciu opcji Move to album możesz przenieść zdjęcie do innego albumu. Zaznacz docelowy album na liście. Zdjęcie zostanie przeniesione do niego automatycznie. Rozdział 9 Bluetooth Wprowadzenie Urządzenia wyposażone w nadajniki Bluetooth mogą komunikować się bezprzewodowo na częstotliwościach radiowych przy użyciu metody FHSS (frequency-hopping spread spectrum) i wysyłać oraz odbierać dane w paśmie 2,4 GHz Industry Scientific and Medical (ISM) (802.15.1). Technologia bezprzewodowa Bluetooth powstała specjalnie z myślą o komunikacji na krótkich dystansach (10 m/30 stóp) i niskim poborze mocy. Urządzenia ES400 z funkcją Bluetooth mogą wymieniać informacje (np. pliki, terminy czy zadania) z innymi urządzeniami obsługującymi Bluetooth, takimi jak telefony, drukarki, punkty dostępowe i inne cyfrowe asystenty menedżera. Aby móc używać smartfonu ES400 jako modemu, należy utworzyć telefoniczne połączenie modemowe pomiędzy komputerem a smartfonem. Częstotliwość adaptacyjna skacząca Częstotliwość adaptacyjna skacząca (AFH) to metoda unikania źródeł zakłóceń stałych częstotliwości, która można stosować do połączeń głosowych Bluetooth. Wszystkie urządzenia w sieci piconet (sieci Bluetooth) muszą obsługiwać AFH, aby można było korzystać z tej metody. Podczas łączenia i wykrywania urządzeń nie używa się AFH. Podczas ważnych połączeń w standardzie 802.11b należy unikać wykonywania połączeń Bluetooth i wykrywania urządzeń. Metoda AFH dla połączeń Bluetooth zawiera cztery główne sekcje: • Klasyfikacja kanału — metoda wykrywania zakłóceń kanał po kanale lub na podstawie gotowej maski kanałów. • Zarządzanie łączem — koordynowanie i dystrybucja informacji AFH do pozostałej części sieci Bluetooth. • Modyfikacja sekwencji skoków — unikanie zakłóceń poprzez wybiórczą redukcję liczby kanałów do przeskoków. • Utrzymanie kanału — metoda okresowej ponownej oceny kanałów. Po włączeniu AFH urządzenie radiowe Bluetooth „skacze” po różnych szybkich kanałach 802.11b (zamiast zmieniać je kolejno). Równoległe zastosowanie metody AFH pozwala cyfrowym asystentom menedżera firmy Motorola pracować w każdej infrastrukturze. 9-2 Podręcznik użytkownika urządzenia ES400 Moduł radiowy Bluetooth w smartfonie ES400 działa jako urządzenie klasy mocy Class 2. Maksymalna moc wyjściowa wynosi 2,5 mW, a spodziewany zasięg to 10 m (32,8 stopy). Wyznaczenie zasięgów w oparciu o klasę mocy jest trudne ze względu na różnice między mocami i urządzeniami oraz okolicznościami dokonywania pomiarów — na terenie otwartym lub w zamkniętej przestrzeni biurowej. UWAGA Nie zaleca się wykorzystywania technologii bezprzewodowej Bluetooth, gdy wymagana jest wysoka prędkość połączeń w standardzie 802.11b. Bezpieczeństwo Aktualna specyfikacja Bluetooth określa bezpieczeństwo na poziomie połączenia. Zabezpieczenia na poziomie aplikacji nie są określone. Dzięki temu programiści aplikacji mogą stosować mechanizmy zabezpieczeń dostosowane do własnych indywidualnych potrzeb. Zabezpieczenia na poziomie łącza stosowane są między urządzeniami, podczas gdy zabezpieczenia na poziomie aplikacji mogą być implementowane dla poszczególnych użytkowników. W specyfikacji Bluetooth określono algorytmy zabezpieczeń oraz procedury potrzebne do uwierzytelniania urządzeń, a także — w razie potrzeby — do szyfrowania danych przekazywanych przez łącze między tymi urządzeniami. W połączeniach Bluetooth uwierzytelnianie urządzeń jest elementem obowiązkowym, podczas gdy szyfrowanie łącza jest opcjonalne. Parowanie urządzeń Bluetooth odbywa się poprzez utworzenie klucza inicjalizacji, który służy do uwierzytelnienia urządzeń i utworzenia dla nich klucza połączenia. Wprowadzenie w parowanych urządzeniach wspólnego numeru PIN powoduje utworzenie klucza inicjalizacji. Numer PIN nigdy nie jest przesyłany drogą radiową. Domyślnie na żądanie klucza stos Bluetooth odpowiada bez klucza (odpowiedź na żądanie klucza zależy od użytkownika). Uwierzytelnianie urządzeń Bluetooth opiera się na metodzie hasło/odzew. Technologia Bluetooth pozwala na zastosowanie numeru PIN lub hasła, które służą do utworzenia innych 128-bitowych kluczy służących do zabezpieczania i szyfrowania. Klucz szyfrowania powstaje w oparciu o klucz łącza używany do uwierzytelniania parowanych urządzeń. Należy także wspomnieć o ograniczonym zasięgu i szybkich zmianach częstotliwości urządzeń radiowych Bluetooth, które utrudniają podsłuchiwanie połączeń z dużej odległości. Zaleca się: • przeprowadzać parowanie w bezpiecznym otoczeniu; • przechowywać numery PIN w bezpiecznym miejscu; nie wolno zapisywać ich w smartfonie; • wprowadzić zabezpieczenia na poziomie aplikacji. Stos Microsoft obsługuje funkcję inteligentnego parowania. Szczegółowe informacje na ten temat zawiera Microsoft MSDN. Konfiguracja połączenia Bluetooth Mechanizm Bluetooth obsługuje następujące usługi: • Usługi OBEX Object Push • Usługi bramki audio zestawu głośnomówiącego • Usługi portu szeregowego • Usługi sieci osobistej (PAN) • Usługi PBAP • Usługi Dial-Up Networking Bluetooth 9-3 • Usługi klienta HID • Usługi A2DP/AVRCP • Profil transferu plików • Ogólny profil dystrybucji materiałów audio/wideo • Profil dostępu do karty SIM • Profil zestawu słuchawkowego • Standardowy profil wymiany obiektów • Profil dostępu do funkcji wykrywania usług • Standardowy profil dostępu Dla połączeń Bluetooth dostępne są porty od COM2 do COM4, COM7 i COM8, chyba że używają ich inne usługi. Stany zasilania Bluetooth Wstrzymanie Jeśli istnieje aktywne połączenie Bluetooth, moduł radiowy Bluetooth przechodzi w tryb energooszczędny, utrzymując aktywne połączenie. UWAGA Jeśli między smartfonem ES400 a innym urządzeniem Bluetooth istnieje aktywne połączenie, ale nie jest realizowany transfer danych, smartfon przerwie je. Jeśli jednak na smartfonie ES400 zostanie naciśnięty przycisk zasilania komputera mobilnego, smartfon zostanie przełączony do stanu wstrzymania (chyba że trwa połączenie telefoniczne), a po odebraniu danych od zdalnego urządzenia Bluetooth nastąpi wybudzenie z tego trybu. Przykładem może być ponowne wybranie numeru przez zestaw słuchawkowy lub przesłanie do smartfonu danych ze skanera Bluetooth. Powrót z trybu wstrzymania Po wybudzeniu urządzenia ES400 funkcja Bluetooth włączy się, jeśli była włączona przed wstrzymaniem. Włączanie i wyłączanie funkcji Bluetooth Moduł Bluetooth można wyłączyć w celu zaoszczędzenia energii lub w przypadku wejścia na obszar, gdzie obowiązują ograniczenia w używaniu urządzeń radiowych (np. na pokładzie samolotu). Po wyłączeniu modułu inne urządzenia Bluetooth nie będą mogły zobaczyć ani połączyć się ze smartfonem. Funkcję Bluetooth należy włączyć w celu wymiany informacji z innymi urządzeniami obsługującymi technologię Bluetooth (znajdującymi się w zasięgu). Należy komunikować się tylko z urządzeniami Bluetooth znajdującymi się w pobliżu. UWAGA Aby maksymalnie wydłużyć czas pracy akumulatorów, należy wyłączyć nieużywane urządzenia radiowe. 9-4 Podręcznik użytkownika urządzenia ES400 Włączanie funkcji Bluetooth Aby włączyć funkcję Bluetooth: 1. Naciśnij kolejno pasek stanu > > Bluetooth > Mode (Tryb). Ilustracja 9-1 Karta Bluetooth Mode (Tryb Bluetooth) 2. Zaznacz pole wyboru Turn On Bluetooth (Włącz protokół Bluetooth). 3. Naciśnij przycisk OK. Wyłączanie funkcji Bluetooth Aby wyłączyć funkcję Bluetooth: 1. Naciśnij kolejno pasek stanu > > Bluetooth > Mode (Tryb). 2. Anuluj zaznaczenie pola wyboru Turn On Bluetooth (Włącz protokół Bluetooth). 3. Naciśnij przycisk OK. Wykrywanie urządzeń Bluetooth Smartfon ES400 może odbierać informacje od wykrytych urządzeń bez parowania. Jednak po sparowaniu smartfon i drugie, powiązane urządzenie automatycznie wymieniają informacje po włączeniu modułu Bluetooth. Więcej informacji zawiera rozdział Parowanie z wykrytymi urządzeniami na stronie 7-34. Aby wyszukać urządzenia Bluetooth na danym obszarze: 1. Upewnij się, czy funkcja Bluetooth została włączona w obu urządzeniach. 2. Upewnij się, czy urządzenie Bluetooth, które chcesz wykryć, działa w trybie umożliwiającym wykrycie i połączenie. 3. Upewnij się, że urządzenia znajdują się w odległości nie większej niż 10 m (30 stóp) od siebie. 4. Naciśnij kolejno pasek stanu > > Bluetooth > Devices (Urządzenia). Bluetooth 9-5 Ilustracja 9-2 Bluetooth — karta Devices (Urządzenia) 5. Naciśnij przycisk Add new device (Dodaj nowe urządzenie). Smartfon ES400 rozpocznie wyszukiwanie wykrywalnych urządzeń Bluetooth znajdujących się w pobliżu. 6. Wybierz urządzenie z listy. 7. Naciśnij przycisk Next (Dalej). Zostanie wyświetlone okno Enter Passcode (Wpisz kod dostępu). 8. Wpisz ten sam kod dostępu na drugim urządzeniu. Urządzenie zostanie dodane do listy rozpoznanych urządzeń Bluetooth. Jeśli urządzenie posiada własne hasło, wpisz je w polu Passcode (Kod dostępu) i naciśnij przycisk Next (Dalej). Jeśli urządzenie nie ma własnego hasła, wpisz nowe hasło w polu Passcode (Kod dostępu) i naciśnij przycisk Next (Dalej). Zostanie podjęta próba nawiązania połączenia Bluetooth z drugim urządzeniem. 9. W przypadku utworzenia hasła na drugim urządzeniu zostanie wyświetlony monit o wpisanie tego samego hasła. Wpisz utworzone hasło w celu ustanowienia połączenia. Jeśli wpiszesz hasło z urządzenia, nie musisz wykonywać żadnych czynności na drugim urządzeniu. 10. Po nawiązaniu połączenia zostanie wyświetlona lista usług zgodnych i obsługiwanych przez urządzenie. 11. Zaznacz usługi, z których chcesz korzystać, i naciśnij przycisk Finish (Zakończ). Usługi na nowych urządzeniach należy wybrać, ponieważ w przeciwnym przypadku po sparowaniu urządzeń nie zostaną one uwzględnione. Jeśli usługi nie zostaną wybrane, monit o podanie hasła urządzenia będzie ciągle wyświetlany. 12. Urządzenie pojawi się na liście w głównym oknie. Po zaakceptowaniu haseł przez obie strony zostaje nawiązane zaufane („sparowane”) połączenie. Dostępne usługi UWAGA Część urządzeń może nie wymagać numeru PIN. Zależy to od sposobu uwierzytelniania urządzenia. Smartfon ES400 ze stosem Microsoft Bluetooth oferuje następujące usługi: • Usługi OBEX Object Push via Beam • Usługi bramki audio zestawu głośnomówiącego • Usługi portu szeregowego 9-6 Podręcznik użytkownika urządzenia ES400 • Usługi sieci osobistej (PAN) • Usługi PBAP • Dial-up Networking • Klient HID • A2DP/AVRCP Informacje o tych usługach można znaleźć w kolejnych sekcjach. Usługi Object Push via Beam UWAGA Pliki można przesyłać do zdalnego urządzenia tylko przy użyciu funkcji Beam (Transmisja). Usługa OBEX Push umożliwia wysyłanie plików i kontaktów do innego urządzenia Bluetooth. Aby przesyłać pliki między smartfonem ES400 i innym urządzeniem z obsługą Bluetooth: 1. Upewnij się, że funkcja Bluetooth została włączona w obu urządzeniach i są one wykrywalne. 2. Upewnij się, że urządzenia znajdują się w odległości nie większej niż 10 m (30 stóp) od siebie. 3. Naciśnij kolejno opcje My Apps (Moje aplikacje) > File Explorer (Eksplorator plików). 4. Przejdź do pliku, który ma zostać przesłany. 5. Naciśnij i przytrzymaj nazwę pliku, aż zostanie wyświetlone wyskakujące menu. Ilustracja 9-3 Okno File Explorer (Eksplorator plików) 6. Wybierz opcję Beam File (Transmituj plik). Smartfon ES400 wyszuka urządzenia Bluetooth na danym obszarze. 7. Naciśnij opcję Tap to send (Naciśnij, aby wysłać) obok urządzenia Bluetooth, do którego ma zostać przesłany plik. Smartfon ES400 nawiąże połączenie z urządzeniem i prześle plik. Po zakończeniu opcja Tap to send (Naciśnij, aby wysłać) zmieni się na Done (Gotowe). Aby przesyłać kontakt między smartfonem ES400 a innym urządzeniem z obsługą Bluetooth: 1. Upewnij się, że funkcja Bluetooth została włączona w obu urządzeniach i są one wykrywalne. 2. Upewnij się, że urządzenia znajdują się w odległości nie większej niż 10 m (30 stóp) od siebie. Bluetooth 9-7 3. Naciśnij opcję Contacts (Kontakty). 4. Przejdź do kontaktu, który ma zostać przesłany. 5. Naciśnij i przytrzymaj kontakt, aż zostanie wyświetlone wyskakujące menu. 6. Wybierz kolejno opcje Send Contact (Wyślij kontakt) > Beam (Transmisja). Smartfon ES400 wyszuka urządzenia Bluetooth na danym obszarze. 7. Naciśnij opcję Tap to send (Naciśnij, aby wysłać) obok urządzenia Bluetooth, do którego ma zostać przesłany kontakt. Smartfon ES400 nawiąże połączenie z urządzeniem i prześle kontakt. Po zakończeniu opcja Tap to send (Naciśnij, aby wysłać) zmieni się na Done (Gotowe). Udostępnianie Internetu (Internet sharing) Funkcja udostępniania Internetu umożliwia podłączenie komputera stacjonarnego lub mobilnego do smartfonu ES400, dzięki czemu smartfon może pełnić rolę modemu do połączenia z siecią biurową lub usługodawcą internetowym. Aby użyć smartfonu ES400 jako modemu, wykorzystując połączenie Bluetooth: 1. Upewnij się, że urządzenie nie jest podłączone do komputera lub laptopa. 2. Upewnij się, że w smartfonie ES400 jest włączona usługa telefonu i skonfigurowano połączenie danych. 3. Naciśnij kolejno opcje Start > Internet Sharing (Udostępnianie Internetu). 4. Z listy PC Connection (Połączenie z komputerem PC) wybierz opcję Bluetooth PAN (Sieć osobista Bluetooth). 5. Z listy Network Connection (Połączenie sieciowe) wybierz typ połączenia. Wybierz połączenie sieciowe, którego ma używać urządzenie w celu nawiązania połączenia z Internetem. 6. Naciśnij przycisk Connect (Połącz). 7. Na komputerze lub laptopie skonfiguruj połączenie Bluetooth PAN z urządzeniem. a. Wybierz kolejno pozycje Start > Panel sterowania > Połączenia sieciowe. b. W sekcji Sieć osobista (PAN) wybierz opcję Połączenie sieciowe Bluetooth. c. Kliknij prawym przyciskiem myszy opcję Połączenie sieciowe Bluetooth i wybierz opcję Pokaż urządzenia sieciowe Bluetooth. d. W oknie Urządzenia sieci osobistych Bluetooth wybierz swoje urządzenie. e. Kliknij przycisk Connect (Połącz). Komputer nawiąże z urządzeniem połączenie przez interfejs Bluetooth. UWAGA Jeśli komputer obsługuje komunikację Bluetooth i opcja Bluetooth zostanie wybrana jako połączenie z komputerem PC, należy zainicjować i wykonać parowanie Bluetooth PAN, aby funkcja udostępniania Internetu została włączona. Więcej informacji można znaleźć w pomocy systemu Windows lub w witrynach wsparcia technicznego. 8. Sprawdź połączenie, uruchamiając program Internet Explorer na komputerze stacjonarnym lub przenośnym i otwierając dowolną witrynę internetową. 9. Aby zakończyć korzystanie z usługi dial-up networking, w smartfonie ES400 naciśnij opcję Disconnect (Rozłącz). 9-8 Podręcznik użytkownika urządzenia ES400 Usługi zestawu głośnomówiącego Aby połączyć się z zestawem słuchawkowym Bluetooth: UWAGA Nowsze zestawy słuchawkowe Bluetooth są podporządkowane urządzeniom i zapamiętują ostatnie urządzenie, do którego były podłączone. Jeśli podczas łączenia się z zestawem słuchawkowym wystąpią problemy, należy przełączyć ten zestaw w tryb wykrywania. Więcej informacji można znaleźć w instrukcji zestawu słuchawkowego. Do zestawu słuchawkowego kierowany będzie tylko dźwięk z połączeń w sieci WAN oraz aplikacji Voice Commander. Dźwięki systemowe są w dalszym ciągu odtwarzane przy użyciu głośnika smartfonu ES400. Korzystając z profilu Hands-free (Zestaw głośnomówiący), można odbierać połączenia i ponawiać wybieranie. Profil dla zestawu głośnomówiącego nie obsługuje połączeń trójstronnych. 1. Upewnij się, że funkcja Bluetooth została włączona w obu urządzeniach i są one wykrywalne. 2. Upewnij się, że urządzenia znajdują się w odległości nie większej niż 10 m (30 stóp) od siebie. 3. Naciśnij kolejno opcje Start > Settings (Ustawienia) > Bluetooth > Devices (Urządzenia). 4. Naciśnij przycisk Add new device (Dodaj nowe urządzenie). Smartfon ES400 wyszuka urządzenia Bluetooth na danym obszarze. 5. Zaznacz nazwę zestawu słuchawkowego i naciśnij przycisk Next (Dalej). Zostanie wyświetlone okno Passcode (Kod dostępu). 6. W razie potrzeby wpisz hasło zestawu słuchawkowego. 7. Naciśnij przycisk Next (Dalej). Smartfon ES400 połączy się z zestawem słuchawkowym. Więcej informacji na temat komunikacji z urządzeniem Bluetooth można znaleźć w instrukcji zestawu słuchawkowego. Usługi portu szeregowego Bezprzewodowy port szeregowy Bluetooth zapewnia podobne możliwości, co fizyczne połączenie kablem szeregowym. Skonfiguruj odpowiedni port szeregowy w aplikacjach, które będą korzystać z tego połączenia. Aby ustanowić połączenie na porcie szeregowym: 1. Upewnij się, że funkcja Bluetooth została włączona w obu urządzeniach i są one wykrywalne. 2. Upewnij się, że urządzenia znajdują się w odległości nie większej niż 10 m (30 stóp) od siebie. 3. Naciśnij kolejno opcje Start > Settings (Ustawienia) > Bluetooth > Devices (Urządzenia). 4. Naciśnij przycisk Add new device (Dodaj nowe urządzenie). Smartfon ES400 rozpocznie wyszukiwanie wykrywalnych urządzeń Bluetooth znajdujących się w pobliżu. 5. Wybierz urządzenie z listy. 6. Naciśnij przycisk Next (Dalej). Zostanie wyświetlone okno Enter Passcode (Wpisz kod dostępu). 7. Wpisz kod dostępu i naciśnij przycisk Next (Dalej). Urządzenie zostanie dodane do listy rozpoznanych urządzeń Bluetooth Bluetooth 9-9 8. Na liście urządzeń naciśnij nazwę tego urządzenia szeregowego. Zostanie wyświetlone okno Partnership Settings (Ustawienia parowania). 9. Zaznacz pole wyboru Serial Port (Port szeregowy). 10. Naciśnij przycisk Save (Zapisz). 11. Naciśnij kartę COM Ports (Porty COM). 12. Naciśnij opcję New Outgoing Port (Nowy port połączeń wychodzących). 13. Wybierz z listy urządzenie szeregowe i naciśnij opcję Next (Dalej). 14. Wybierz port COM z listy rozwijanej. 15. Naciśnij przycisk Finish (Zakończ). UWAGA W tym momencie nie jest jeszcze nawiązane połączenie. Aplikacja musi otworzyć wybrany port COM w celu uruchomienia stosu Microsoft Bluetooth i nawiązania połączenia. Korzystanie z aplikacji ActiveSync przez łącze Bluetooth Bezprzewodowy port szeregowy Bluetooth zapewnia podobne możliwości komunikacyjne aplikacji ActiveSync, co fizyczne połączenie kablem szeregowym. Skonfiguruj odpowiedni port szeregowy w aplikacjach, które będą korzystać z tego połączenia. Aby skonfigurować połączenie Bluetooth ActiveSync: UWAGA W celu zapewnienia większego bezpieczeństwa należy na komputerze wyłączyć połączenia mostkowe między sieciami (a zwłaszcza połączenia mostkowe ze zdalnym adapterem NDIS), zanim zostanie nawiązane połączenie z komputerem w celu połączenia się z Internetem lub z siecią. Więcej informacji na temat połączeń mostkowych z sieciami zawiera pomoc systemu Windows dostępna w komputerze. Poniższe instrukcje dotyczą komputerów z systemem operacyjnym Windows XP SP2 lub nowszym. 1. Upewnij się, że funkcja Bluetooth została włączona w obu urządzeniach i są one wykrywalne. 2. Upewnij się, że urządzenia znajdują się w odległości nie większej niż 10 m (30 stóp) od siebie. 3. Na komputerze kliknij kolejno pozycje Start > Ustawienia > Panel sterowania. 4. Kliknij dwukrotnie opcję Urządzenia Bluetooth. 5. Na karcie Opcje zaznacz pola wyboru Włącz odnajdowanie i Zezwalaj urządzeniom Bluetooth na łączenie się z tym komputerem. 9 - 10 Podręcznik użytkownika urządzenia ES400 Ilustracja 9-4 Okno Urządzenia Bluetooth w komputerze 6. Na karcie Porty COM kliknij opcję Dodaj. 7. Wybierz opcję Przychodzący (urządzenie inicjuje połączenie), a następnie kliknij przycisk OK. Zapisz numer portu COM, który został dodany. 8. Kliknij przycisk OK. 9. Kliknij kolejno pozycje Start > Wszystkie programy > Microsoft ActiveSync. 10. Kliknij kolejno pozycje Plik > Ustawienia połączenia. Ilustracja 9-5 Ustawienia połączenia ActiveSync 11. Z listy rozwijanej Zezwalaj na połączenia z: wybierz port COM o numerze zanotowanym wcześniej. 12. W smartfonie ES400 naciśnij kolejno opcje Start > ActiveSync. Bluetooth 9 - 11 13. Naciśnij kolejno pozycje Menu > Connect via Bluetooth (Połącz przez Bluetooth). Synchronizacja zostanie rozpoczęta automatycznie. Jeżeli jest wymagane uwierzytelnianie, zostanie wyświetlony ekran Enter Passcode (Wprowadzanie kodu dostępu), w którym należy wpisać hasło alfanumeryczne (kod PIN), a następnie nacisnąć przycisk Next (Dalej) i wprowadzić to samo hasło w drugim urządzeniu. Używanie hasła jest zalecane ze względów bezpieczeństwa. Hasło musi zawierać od 1 do 16 znaków alfanumerycznych. Jeśli hasło nie jest wymagane, naciśnij przycisk Next (Dalej). 14. Aby zakończyć połączenie ActiveSync, naciśnij kolejno opcje My Apps (Moje aplikacje) > ActiveSync. 15. Naciśnij opcję Disconnect (Rozłącz). Usługi Phone Book Access Profile Usługa Phone Book Access Profile (PBAP) jest używana do synchronizowania kontaktów pomiędzy zdalnym urządzeniem a smartfonem ES400. Aby ustanowić synchronizację PBAP: 1. Upewnij się, że funkcja Bluetooth została włączona w obu urządzeniach i są one wykrywalne. 2. Upewnij się, że urządzenia znajdują się w odległości nie większej niż 10 m (30 stóp) od siebie. 3. Naciśnij kolejno opcje Start > Settings (Ustawienia) > Bluetooth > Devices (Urządzenia). 4. Naciśnij opcję Add New Device (Dodaj nowe urządzenie). Smartfon ES400 wyszuka urządzenia Bluetooth, na przykład zestaw samochodowy. 5. Wybierz urządzenie z listy. 6. Naciśnij przycisk Next (Dalej). Zostanie wyświetlone okno Enter Passcode (Wpisz kod dostępu). 7. Wpisz kod dostępu i naciśnij przycisk Next (Dalej). Urządzenie zostanie dodane do listy rozpoznanych urządzeń Bluetooth 8. Zostanie wyświetlone okno z pytaniem, czy chcesz przesłać kontakty do zestawu samochodowego. 9. Wybierz opcję Yes (Tak) lub No (Nie). 10. Po wybraniu opcji Yes (Tak) kontakty ze smartfonu ES400 zostaną przesłane do zestawu samochodowego. Usługi Dial-Up Networking Usługi Dial-up Networking umożliwiają podłączenie komputera stacjonarnego lub przenośnego do smartfonu ES400, dzięki czemu smartfon może pełnić rolę modemu do połączenia z siecią biurową lub usługodawcą internetowym. Przed skonfigurowaniem usług Dial-up Networking należy uzyskać informacje o połączeniu telefonicznym i inne potrzebne ustawienia (nazwa użytkownika, hasło i nazwa domeny, jeśli są wymagane) dotyczące sieci biurowej lub usługodawcy internetowego. Aby utworzyć nowe połączenie Bluetooth: 9 - 12 Podręcznik użytkownika urządzenia ES400 1. Upewnij się, że smartfon ES400 działa w trybie umożliwiającym wykrycie i połączenie. 2. Skonfiguruj łączność Bluetooth na komputerze stacjonarnym lub przenośnym, zgodnie ze wskazówkami producenta. 3. W oprogramowaniu do połączeń Bluetooth na komputerze stacjonarnym lub przenośnym wyszukaj urządzenie ES400 i wybierz usługę Dial-up Networking. 4. Korzystając z oprogramowania do połączeń dial-up na komputerze stacjonarnym lub przenośnym, nawiąż połączenie ze smartfonem ES400. 5. Funkcja telefonu w smartfonie ES400 wybierze numer usługodawcy internetowego i połączy się z nim. 6. Sprawdź połączenie, uruchamiając program Internet Explorer na komputerze stacjonarnym lub przenośnym i otwierając dowolną witrynę internetową. Nawiązywanie połączenia z urządzeniem HID Smartfon ES400 może nawiązywać połączenia z urządzeniami Human Interface Device (HID), takimi jak klawiatura lub mysz Bluetooth: 1. Upewnij się, czy funkcja Bluetooth została włączona w obu urządzeniach. 2. Upewnij się, czy urządzenie Bluetooth, które chcesz wykryć, działa w trybie umożliwiającym wykrycie i połączenie. 3. Upewnij się, że urządzenia znajdują się w odległości nie większej niż 10 m (32,8 stopy) od siebie. 4. Naciśnij kolejno opcje Start > Settings (Ustawienia) > Bluetooth > Devices (Urządzenia). 5. Naciśnij przycisk Add new device (Dodaj nowe urządzenie). Smartfon ES400 rozpocznie wyszukiwanie wykrywalnych urządzeń Bluetooth znajdujących się w pobliżu. 6. Wybierz urządzenie HID z listy. 7. Naciśnij przycisk Next (Dalej). Zostanie wyświetlone okno Enter Passcode (Wpisz kod dostępu). Więcej informacji można znaleźć w instrukcjach urządzenia. 8. Naciśnij przycisk Connect (Połącz). Smartfon ES400 połączy się z urządzeniem HID. Usługi A2DP/AVRCP Usługa A2DP/AVRCP jest używana do nawiązania połączenia ze stereofonicznym zestawem słuchawkowym wysokiej jakości: 1. Upewnij się, czy funkcja Bluetooth została włączona w obu urządzeniach. 2. Upewnij się, czy urządzenie Bluetooth, które chcesz wykryć, działa w trybie umożliwiającym wykrycie i połączenie. 3. Upewnij się, że urządzenia znajdują się w odległości nie większej niż 10 m (32,8 stopy) od siebie. 4. Naciśnij kolejno opcje Start > Settings (Ustawienia) > Bluetooth > Devices (Urządzenia). 5. Naciśnij przycisk Add new device (Dodaj nowe urządzenie). Smartfon ES400 rozpocznie wyszukiwanie wykrywalnych urządzeń Bluetooth znajdujących się w pobliżu. 6. Wybierz stereofoniczny zestaw słuchawkowy z listy. Bluetooth 9 - 13 7. Naciśnij przycisk Next (Dalej). Zostanie wyświetlone okno Enter Passcode (Wpisz kod dostępu). Więcej informacji można znaleźć w instrukcjach urządzenia. 8. Naciśnij przycisk Connect (Połącz). Smartfon ES400 połączy się ze stereofonicznym zestawem słuchawkowym. W przypadku stereofonicznych zestawów słuchawkowych oferujących usługę trybu głośnomówiącego, po nawiązaniu połączenia z usługą A2DP nawiąż połączenie z usługą trybu głośnomówiącego: 1. Naciśnij kolejno opcje Start > Settings (Ustawienia) > Bluetooth > Devices (Urządzenia). 2. Naciśnij przycisk Add new device (Dodaj nowe urządzenie). Smartfon ES400 rozpocznie wyszukiwanie wykrywalnych urządzeń Bluetooth znajdujących się w pobliżu. 3. Wybierz stereofoniczny zestaw słuchawkowy z listy. 4. Naciśnij przycisk Next (Dalej). Zostanie wyświetlone okno Enter Passcode (Wpisz kod dostępu). Więcej informacji można znaleźć w instrukcjach urządzenia. UWAGA 5. Jeśli została skonfigurowana funkcja inteligentnego parowania, a urządzenie wysyła żądanie podania zdefiniowanego wcześniej kodu PIN, okno Enter Passcode (Wprowadzanie kodu dostępu) nie zostanie wyświetlone. Naciśnij przycisk Connect (Połącz). Smartfon ES400 połączy się ze stereofonicznym zestawem słuchawkowym. 9 - 14 Podręcznik użytkownika urządzenia ES400 Rozdział 10 Korzystanie z nawigacji GPS Wprowadzenie Smartfon ES400 jest wyposażony w technologię nawigacji GPS (Global Positioning System). Technologia GPS opiera się na światowym systemie satelitów nawigacyjnych, które okrążają Ziemię i stale nadają cyfrowe sygnały radiowe. Sygnały te niosą informacje o położeniu satelitów oraz dokładnym czasie wskazywanym przez ich zegary i służą do wyznaczania pozycji użytkownika. OSTRZEŻENIE! Osoby korzystające z urządzenia ES400 podczas jazdy samochodem są zobowiązane do jego umieszczenia, zabezpieczenia i wykorzystywania w sposób, który nie będzie przyczyną wypadków i uszkodzeń ciała lub mienia oraz nie będzie zasłaniać widoku. Kierowca musi prowadzić pojazd w sposób bezpieczny, stale obserwować warunki drogowe i nie pozwolić, by urządzenie rozpraszało jego uwagę i powodowało naruszenie zasad bezpieczeństwa. Korzystanie z elementów sterujących urządzenia podczas jazdy jest niebezpieczne. Instalacja oprogramowania Wymagane jest zainstalowanie oprogramowania innego producenta do nawigacji GPS. Oprogramowanie w wersji próbnej dostępne jest u wielu dostawców. Przykład: VisualGPS, http://www.visualgps.net/VisualGPSce/ Osoby zainteresowane zakupem oprogramowania do nawigacji GPS powinny najpierw (przed zakupem, pobraniem bądź instalacją) skontaktować się z jego producentem i sprawdzić, czy oferowana aplikacja jest zgodna ze smartfonem ES400. Informacje na temat instalacji i konfigurowania poszczególnych aplikacji znajdują się w ich instrukcjach użytkownika. Konfiguracja funkcji GPS w urządzeniu ES400 Wyposażony w technologię GPS smartfon ES400 automatycznie zarządza dostępem do odbiornika GPS, umożliwiając wielu programom jednoczesny dostęp do pochodzących z niego danych. Domyślnie urządzenie ES400 posiada następujące ustawienia: 1. Naciśnij przycisk Start > Settings (Ustawienia) > System > ikona External GPS (Zewnętrzny GPS). 2. Na karcie Programs (Programy) ustawienie GPS program port (Port programowy GPS) ma wartość COM6. 3. Na karcie Hardware (Sprzęt) ustawienie GPS hardware port (Port sprzętowy GPS) ma wartość None (Brak). 10 - 2 Podręcznik użytkownika urządzenia ES400 Działanie Uzyskanie sygnału satelitarnego może zająć od kilku sekund do kilku minut. Najlepiej przebywać na zewnątrz budynku na otwartej przestrzeni, z dala od obiektów mogących stanowić przeszkodę. Przeszkody mogą utrudniać uzyskanie sygnału i przedłużać czas nawiązania łączności, a także uniemożliwić szybkie obliczenie pozycji początkowej przez urządzenie ES400. Podczas korzystania z urządzenia w budynkach dostęp do sygnałów GPS może być ograniczony lub niemożliwy. UWAGA Upewnij się, że podczas korzystania z aplikacji do nawigacji GPS smartfon ES400 nie przejdzie do trybu wstrzymania. Przejście do trybu wstrzymania spowoduje wyłączenie zasilania odbiornika GPS. Po powrocie z tego trybu odbiornik będzie musiał ponownie uzyskać poprawny sygnał GPS, co spowoduje opóźnienie w dostarczaniu informacji o pozycji. Mapy GPS na kartach microSD Dostawcy oprogramowania do nawigacji GPS mogą sprzedawać mapy na kartach microSD. W przypadku używania karty microSD z oprogramowaniem do nawigacji GPS, kartę pamięci należy zainstalować zgodnie z procedurą opisaną w rozdziale Instalowanie karty microSD na str. 1-2. Odbieranie rozmów telefonicznych w trakcie korzystania z nawigacji GPS Jeśli podczas korzystania oprogramowania do nawigacji GPS nadejdzie połączenie telefoniczne: 1. Odbierz połączenie, naciskając przycisk Answer (Odbierz). 2. Gdy rozmowa dobiegnie końca, naciśnij przycisk End Call (Zakończ połączenie), aby ponownie włączyć dźwięk aplikacji GPS. UWAGA Za każdym razem, gdy podczas korzystania z nawigacji GPS w smartfonie ES400 nadejdzie połączenie telefoniczne, dźwięk oprogramowania GPS jest wyciszany na czas trwania rozmowy. Utrata sygnału GPS podczas jazdy samochodem Atermiczne szyby samochodowe mogą mieć ujemny wpływ na sprawność odbiornika GPS w urządzeniu ES400, ponieważ blokują sygnał z satelitów. Aby zwiększyć siłę sygnału GPS, umieść urządzenie w miejscu, w którym dostępny jest nieprzesłonięty widok nieba. Aby odbiornik GPS mógł uzyskiwać informacje z satelitów, smartfon musi być umieszczony w miejscu z bezpośrednim widokiem na obszar nieba, w którym znajdują się satelity GPS. Tryb Assisted GPS System GPS może działać w trybie samodzielnym lub trybie Assisted GPS (A-GPS). Samodzielny odbiornik GPS pobiera dane z satelitów GPS. W niektórych miejscach czas do pierwszego odczytu może wynieść nawet kilka minut. Dzięki użyciu serwerów lokalizacji GPS w trybie A-GPS znacznie skraca się czas dostrojenia (TTFF) odbiorników GPS i zwiększa ich czułość, ponieważ otrzymują one dane, które standardowo należałoby pobrać z satelitów GPS. Dane z systemu A-GPS pozwalają odbiornikom GPS pracować szybciej i bardziej niezawodnie. Korzystanie z nawigacji GPS 10 - 3 Aplikacja GPS Assist umożliwia zmianę ustawień dotyczących pozyskiwania danych systemu GPS. Naciśnij kolejno opcje Start > Settings (Ustawienia) > Connections (Połączenia) > GPS Assist. Ilustracja 10-1 Okno aplikacji wspomaganego systemu GPS Aby ustawić źródło danych GPS, naciśnij opcję Source (Źródło) i wybierz jedną z następujących opcji: WAN (ustawienie domyślne), WLAN, Active Sync, Any (Dowolne) lub None (Brak). Aby określić częstotliwość aktualizowania danych, naciśnij opcję Update Frequency (Częstotliwość aktualizacji) i wybierz jedną z opcji: On Demand (Na żądanie — opcja domyślna), 1 Day (1 dzień), 2 Days (2 dni), 4 Days (4 dni) lub 7 Days (7 dni). Aby ręcznie zaktualizować dane, naciśnij przycisk Update Now (Aktualizuj). 10 - 4 Podręcznik użytkownika urządzenia ES400 Rozdział 11 Settings (Ustawienia) Wprowadzenie Ten rozdział zawiera informacje poświęcone dostosowywaniu smartfonu ES400. Folder Settings (Ustawienia) Tabela 11-1 przedstawia aplikacje preinstalowane w urządzeniu ES400. Naciśnij kolejno pasek stanu > Start > Settings (Ustawienia), aby otworzyć kartę Settings (Ustawienia). albo Tabela 11-1 Konfigurowanie aplikacji Ikona Opis Ikona Opis Bluetooth — Umożliwia włączenie funkcji Bluetooth, ustawienie trybu wykrywalności smartfonu ES400 oraz wyszukiwanie innych urządzeń Bluetooth znajdujących się w pobliżu. Lock (Blokada) — Umożliwia ustawienie hasła dostępu do urządzenia ES400. Clock & Alarms (Zegar i alarmy) — Umożliwia wprowadzenie regionalnych ustawień daty i godziny. Można również ustawiać alarmy na określone dni tygodnia i godziny. Power (Zasilanie) — Umożliwia sprawdzenie stanu naładowania akumulatora i ustawienie limitu czasu wyłączenia ekranu w celu zaoszczędzenia energii. Home (Ekran główny) — Umożliwia dostosowanie wyglądu ekranu głównego oraz zakresu wyświetlanych na nim informacji. Sounds & Notifications (Dźwięki i powiadomienia) — Umożliwia włączenie dźwięków dla wydarzeń, powiadomień i innych, a także ustawienie typów powiadomień dla poszczególnych wydarzeń. Folder Connections (Połączenia) — Zawiera aplikacje z ustawieniami połączeń. Folder System — Zawiera aplikacje z ustawieniami systemowymi. 11 - 2 Podręcznik użytkownika urządzenia ES400 Tabela 11-1 Konfigurowanie aplikacji (ciąg dalszy) Ikona Opis Folder Personal (Osobiste) — Zawiera aplikacje z ustawieniami osobistymi. Ikona Opis Microsoft My Phone — Umożliwia synchronizowanie kontaktów, kalendarza, zadań, wiadomości tekstowych, muzyki, zdjęć, filmów i innych dokumentów między telefonem a kontem usługi My Phone w witrynie www.microsoft.com. Lock Switch (Przełączniki blokady) — Umożliwia przełączanie między blokadą Microsoft a blokadą Motorola. Więcej informacji zawiera rozdział Blokowanie smartfonu ES400 na str. 11-4. Folder Connections (Połączenia) Beam (Transmisja) — Umożliwia włączenie w smartfonie ES400 funkcji odbierania nadchodzących transmisji. Domain Enroll (Rejestracja w domenie) — Umożliwia zarejestrowanie urządzenia w domenie usługi Active Directory w celu zarządzania urządzeniem i zapewnienia bezpieczeństwa. Connections (Połączenia) — Umożliwia skonfigurowanie jednego lub wielu rodzajów połączeń modemowych dla urządzenia, np. telefonicznego, GSM, przez Bluetooth itp. Dzięki temu smartfon ES400 może łączyć się z Internetem lub prywatną siecią lokalną. Phone Network Setup (Konfiguracja sieci w telefonie) — Umożliwia ustawienie sieci, w której ma pracować smartfon ES400. GPS Assist — Umożliwia zmodyfikowanie ustawień dotyczących korzystania ze źródeł danych, które mają wspomagać procesy wyszukiwania lokalizacji. USB Connect (Połączenie USB) — Umożliwia skonfigurowanie portu komunikacyjnego USB. Więcej informacji zawiera rozdział ActiveSync na str. 12-10. Wi-Fi — Umożliwia skonfigurowanie połączenia sieci bezprzewodowej i dostosowanie ustawień. Wireless Manager (Menedżer połączeń bezprzewodowych) — Umożliwia włączenie i wyłączenie modułów radiowych smartfonu ES400 oraz wprowadzenie ustawień łączności Wi-Fi, Bluetooth i telefonicznej. Folder Personal (Osobiste) Buttons (Przyciski) — Umożliwia przypisanie programu do przycisku. Holster (Pokrowiec) — Umożliwia określenie działania smartfonu po włożeniu do pokrowca. KeyRemap — Umożliwia nowe przypisanie klawiszy do wybranych znaków lub aplikacji. Nav pad (Tabliczka nawigacyjna) — Umożliwia skonfigurowanie ustawień działania optycznej tabliczki nawigacyjnej. Settings (Ustawienia) 11 - 3 Tabela 11-1 Konfigurowanie aplikacji (ciąg dalszy) Ikona Opis Ikona Opis Phone (Telefon) — Umożliwia skonfigurowanie telefonu. Owner Information (Informacje o właścicielu) — Umożliwia wprowadzenie danych osobowych właściciela do smartfonu ES400. Voice Commander Settings (Ustawienia Voice Commander) — Umożliwia skonfigurowanie ustawień aplikacji Voice Commander. Dialer Switcher (Przełącznik typu telefonu) — Umożliwia przełączanie między telefonem Microsoft a telefonem profesjonalnym (Enterprise). Folder System About (Informacje) — Umożliwia wyświetlenie podstawowych informacji, takich jak wersja systemu Windows Mobile® czy typ procesora zastosowanego w urządzeniu ES400. Accelerometer (Czujnik przyspieszenia) — Umożliwia określenie sposobu działania smartfonu ES400. Więcej informacji zawiera rozdział Czujnik przyspieszenia na str. 11-12. Backlight & Keylight (Podświetlenie ekranu i klawiatury) — Umożliwia określenie ustawień podświetlenia ekranu i klawiatury. Więcej informacji zawiera rozdział Ustawienia podświetlenia ekranu i klawiszy na str. 11-11. Certificates (Certyfikaty) — Pozwala zapoznać się z informacjami o certyfikatach zainstalowanych w smartfonie ES400. Customer Feedback (Opinie klientów) — Umożliwia przesłanie opinii o oprogramowaniu Windows Mobile 6. Encryption (Szyfrowanie) — Pozwala zaszyfrować dane na karcie pamięci. Zaszyfrowane pliki będą mogły być odczytane wyłącznie na tym urządzeniu. Device Information (Informacje o urządzeniu) — Umożliwia wyświetlenie informacji o oprogramowaniu i sprzęcie urządzenia ES400. Error Reporting (Raportowanie błędów) — Umożliwia włączenie lub wyłączenie funkcji raportowania błędów w systemie Windows Mobile. External GPS (Zewnętrzny GPS) — W razie potrzeby pozwala ustawić odpowiedni port do komunikacji GPS. Więcej informacji zawiera rozdział Konfiguracja funkcji GPS w urządzeniu ES400 na str. 10-1. Memory (Pamięć) — Umożliwia sprawdzenie stanu alokacji pamięci urządzenia oraz informacji o karcie pamięci, jak również zatrzymanie działających aktualnie programów. Master Reset (Reset sprzętowy) — Powoduje przywrócenie domyślnych ustawień w smartfonie ES400. Więcej informacji zawiera rozdział Reset sprzętowy na str. 11-16. Regional Settings (Ustawienia regionalne) — Umożliwia wprowadzenie konfiguracji regionalnej smartfonu ES400, w tym formatu wyświetlania liczb, waluty, daty i godziny. 11 - 4 Podręcznik użytkownika urządzenia ES400 Tabela 11-1 Konfigurowanie aplikacji (ciąg dalszy) Ikona Opis Ikona Opis Managed Programs (Zarządzane programy) — Mobile Device Manager (Menedżer urządzenia przenośnego) wyświetla listę programów zainstalowanych w smartfonie ES400. Remove Programs (Usuń programy) — Umożliwia usunięcie programów zainstalowanych w smartfonie ES400. Screen (Ekran) — Pozwala zmienić orientację ekranu, skalibrować go ponownie i zmienić rozmiar wyświetlanego na nim tekstu. System Info (Informacje o systemie) — Umożliwia wyświetlenie informacji o systemie. Task Manager (Menedżer zadań) — Umożliwia zatrzymanie uruchomionych programów. DataWedge — Umożliwia skanowanie danych przy użyciu aparatu. Blokowanie smartfonu ES400 Urządzenie posiada dwa rodzaje funkcji blokowania: standardową blokadę Microsoft (blokada systemu Windows Mobile) oraz blokada Lock Plus. UWAGA Połączenia alarmowe można wykonywać nawet przy zablokowanym smartfonie. Przełączanie między blokadą Microsoft a blokadą Lock Plus Aby wybrać blokadę Microsoft lub blokadę Lock Plus: 1. Naciśnij kolejnoStart > Setting (Ustawienia) > Lock Switch (Przełącznik blokady). 2. Jeśli chcesz zabezpieczać telefon za pomocą odcisku palca i kodu PIN, zaznacz opcję Lock Plus. Jeśli wystarczy zabezpieczenie kodem PIN, zaznacz opcję Microsoft Lock (Blokada Microsoft). 3. Naciśnij kolejno przyciski Save (Zapisz) i OK. Konfiguracja blokady Lock Plus W oknie funkcji Lock Plus skonfiguruj hasło i zarejestruj odcisk palca, który będzie służył do odblokowywania smartfonu ES400. Naciśnij kolejno opcje Start > Settings (Ustawienia) > Lock (Blokada). Settings (Ustawienia) 11 - 5 Ilustracja 11-1 Okno ustawień blokady Lock Plus Naciśnij opcję Auto lock (Automatyczna blokada), podaj okres nieaktywności, po którym urządzenie ES400 ma być blokowane, i naciśnij przycisk OK. W przypadku zaznaczenia opcji Disabled (Wyłączona) smartfon nie będzie automatycznie blokowany. Blokowanie przy użyciu hasła UWAGA Jeśli urządzenie zostało skonfigurowane w celu nawiązania połączenia z siecią, należy użyć mocnego (trudnego do odgadnięcia) hasła w celu zapewnienia bezpieczeństwa w sieci. Narzędzia do łamania haseł są coraz skuteczniejsze, a komputery używane do łamania haseł mają coraz większą moc obliczeniową. 1. Naciskając opcję Password type (Typ hasła), wybierz między hasłem zwykłym a silnym. 2. W przypadku zwykłego hasła: a. w polu Password: (Hasło:) wpisz czterocyfrowy numer. b. Wpisz ponownie hasło w polu Confirm: (Potwierdź:). W przypadku trudnego hasła: c. W polu Password: (Hasło:) wpisz siedmioznakowe hasło. Trudne hasło musi zawierać co najmniej siedem znaków i składać się z co najmniej trzech rodzajów znaków: wielkich liter, małych liter, cyfr i znaków interpunkcyjnych. d. Wpisz ponownie hasło w polu Confirm: (Potwierdź:). 3. Aby ustawić wskazówkę umożliwiającą przypomnienie hasła, naciśnij przycisk Hint (Wskazówka) i wpisz treść wskazówki. 4. Naciśnij kolejno przyciski Save (Zapisz) i Yes (Tak). Blokowanie przez przesuwanie palcem Aby włączyć odblokowywanie urządzenia za pomocą przesunięcia palcem: 1. Naciśnij opcję Add fingerprint (Dodaj odcisk palca). 11 - 6 Podręcznik użytkownika urządzenia ES400 Ilustracja 11-2 Okno Add fingerprint (Dodaj odcisk palca) 2. Pociągnij opuszek palca po czytniku linii papilarnych w dół (w stronę obiektywu aparatu) lub w górę (w stronę przycisku zasilania), zaczynając od dolnej części opuszka. lub Przyciśnij opuszek palca do czytnika linii papilarnych w górę (w stronę przycisku zasilania) lub w dół (w stronę obiektywu aparatu), zaczynając od górnej części opuszka. 3. Pomyślne odczytanie linii papilarnych zostanie zasygnalizowane pojawieniem się zielonego odcisku palca w pierwszym polu. W razie błędu odczytu odcisk w polu będzie czerwony. 4. Powtórz operację przesuwania opuszka jeszcze dwa razy. 5. Po trzykrotnym odczytaniu odcisku nastąpi utworzenie szablonu. Przeciągnij palcem jeszcze raz, aby zweryfikować szablon. 6. Po zarejestrowaniu odcisku palca naciśnij kolejno przyciski Save (Zapisz) i OK. Edytowanie zarejestrowanego odcisku palca Aby zmienić zarejestrowany odcisk palca: 1. Naciśnij opcję Edit fingerprint (Edytuj odcisk palca). 2. Zaznacz odcisk palca, który chcesz zmodyfikować. 3. W polu tekstowym zmień nazwę odcisku. 4. Naciśnij opcję Change fingerprint (Zmień odcisk), aby zmodyfikować dane odcisku palca. 5. Przeciągnij palcem po czytniku, wprowadzając w ten sposób nowy odcisk. 6. Naciśnij opcję Program launched (Uruchamianie programu) i wskaż program, który ma być automatycznie uruchamiany naciśnięciem danego palca. Settings (Ustawienia) Ilustracja 11-3 Edytowanie odcisku palca 7. Aby usunąć odcisk palca, naciśnij opcję Remove fingerprint (Usuń odcisk palca). 8. Naciśnij przycisk Yes (Tak), a następnie przycisk OK, aby potwierdzić wprowadzone zmiany. Edytowanie zawartości ekranu blokady Aby zmienić informacje wyświetlane na zablokowanym ekranie: 1. Naciśnij przycisk Lock screen options (Opcje ekranu blokady). Ilustracja 11-4 Okno opcji ekranu blokady 2. Zaznacz elementy, które mają być wyświetlane na ekranie blokady. 3. Po zakończeniu naciśnij przycisk OK. Reagowanie dźwiękiem Aby pomyślny odczyt przeciągnięcia palcem był sygnalizowany dźwiękiem: Naciskając opcję Audio feedback (Reagowanie dźwiękiem), możesz włączyć lub wyłączyć emitowanie towarzyszącego dźwięku. 11 - 7 11 - 8 Podręcznik użytkownika urządzenia ES400 Blokada Microsoft Zablokowanie smartfonu ES400 powoduje wyłączenie funkcji klawiatury i ekranu dotykowego. Jest to przydatne, gdy urządzenie jest włączone, a chcesz uniknąć przypadkowego naciskania klawiszy. Aby zablokować smartfon ES400, naciśnij kolejno opcje Start > . Pojawi się ekran blokady. Ilustracja 11-5 Ekran blokady Przeciągnij ikonę w lewo lub w prawo. Jeśli utworzono hasło, po jego wpisaniu i naciśnięciu ikony ekranu głównego, po naciśnięciu ikony a po naciśnięciu ikony nastąpi odblokowanie ekranu i wyświetlenie — odblokowanie ekranu i wyświetlenie okna Contacts (Kontakty), — odblokowanie ekranu i wyświetlenie okna Messaging (Obsługa wiadomości). Konfiguracja blokowania przy użyciu hasła W oknie Password (Hasło) można ustawić hasło uniemożliwiające nieupoważniony dostęp do smartfonu ES400. UWAGA Jeśli urządzenie zostało skonfigurowane w celu nawiązania połączenia z siecią, należy użyć mocnego (trudnego do odgadnięcia) hasła w celu zapewnienia bezpieczeństwa w sieci. Narzędzia do łamania haseł są coraz skuteczniejsze, a komputery używane do łamania haseł mają coraz większą moc obliczeniową. 1. Naciśnij kolejno opcje Start > Settings (Ustawienia)> Lock (Blokada) > Password (Hasło). 2. Zaznacz pole wyboru Prompt if device unused for (Monituj, jeśli urządzenie było nieużywane przez), aby włączyć ochronę przy użyciu hasła. 3. Z listy rozwijanej wybierz czas bezczynności, po którym zostanie włączona ochrona. 4. Z listy rozwijanej Password type: (Typ hasła:) wybierz opcję Simple PIN (Zwykły numer PIN) lub Strong alphanumeric (Trudniejsze alfanumeryczne). 5. W przypadku zwykłego hasła wpisz w polu Password (Hasło) czterocyfrowy numer. W przypadku trudnego hasła: 6. a. W polu Password: (Hasło:) wpisz siedmioznakowe hasło. Trudne hasło musi zawierać co najmniej siedem znaków i składać się z co najmniej trzech rodzajów znaków: wielkich liter, małych liter, cyfr i znaków interpunkcyjnych. b. Wpisz ponownie hasło w polu Confirm: (Potwierdź:). Naciśnij przycisk OK. Settings (Ustawienia) 11 - 9 Przełączanie typu telefonu Smartfon ES400 jest wyposażony w profesjonalny interfejs telefoniczny (Enterprise) oraz standardowy interfejs Microsoft (interfejs systemu Windows Mobile). Aby przełączać się między telefonem profesjonalnym a telefonem Microsoft: 1. Naciśnij kolejno opcje Start > Settings (Ustawienia) > Personal (Osobiste) > Dialer Switcher (Przełącznik typu telefonu). 2. Wybierz opcję Enterprise Dialer (Telefon profesjonalny) lub Microsoft Dialer (Telefon Microsoft). 3. Naciśnij przycisk Save (Zapisz). 4. Naciśnij przycisk OK. Smartfon ES400 zostanie zrestartowany. Okno zarządzania urządzeniem Okno Device Management (Zarządzanie urządzeniem) umożliwia szybki i wygodny dostęp do popularnych ustawień i pokrewnych opcji. Otwarcie okna następuje po dotknięciu w dowolnym miejscu paska stanu. Profile dźwięku Aby utworzyć nowy lub zmodyfikować istniejący profil dźwięku użytkownika: 1. Naciśnij kolejno pasek stanu > . 2. Naciśnij przycisk widoczny obok profilu użytkownika lub opcję Create New (Utwórz nowy) w celu utworzenia nowego profilu. Ilustracja 11-6 Okno profili dźwięku 3. W polu tekstowym zmodyfikuj nazwę istniejącego lub wpisz nazwę dla nowego profilu. 4. Zaznacz każdą z wymienionych funkcji i wybierz dla niej odpowiednią opcję. • Ring type (Typ dzwonka) — Zaznacz typ dzwonka, który ma sygnalizować nadejście połączenia. • Reminder (Przypomnienie) — Zaznacz typ dzwonka, który ma być emitowany dla przypomnień generowanych przez smartfon ES400. • Notification (Powiadomienie) — Zaznacz typ dzwonka, który ma sygnalizować otrzymanie powiadomienia. 11 - 10 Podręcznik użytkownika urządzenia ES400 • Ring volume (Głośność dzwonka) — Ustaw głośność dzwonka. • System volume (Głośność systemu) — Ustaw głośność dźwięku systemowego. • Ringtone (Dzwonek) — Wybierz dzwonek dla połączeń przychodzących. 5. Naciśnij przycisk Save (Zapisz). Modyfikacje profilu zostaną zapisane. Aby usunąć dźwięk profilu użytkownika: 1. Obok nazwy profilu użytkownika naciśnij przycisk . 2. Naciśnij kolejno przyciski Delete profile (Usuń profil) i OK. Profile zasilania Aby utworzyć nowy lub zmodyfikować istniejący profil zasilania użytkownika: 1. Naciśnij kolejno pasek stanu > . 2. Obok nazwy bieżącego profilu naciśnij przycisk 3. Naciśnij przycisk widoczny obok profilu, który chcesz zmodyfikować, lub naciśnij opcję Create New (Utwórz nowy) w celu utworzenia nowego profilu. . Ilustracja 11-7 Okno edytowania profilu 4. W polu tekstowym zmodyfikuj nazwę istniejącego lub wpisz nazwę dla nowego profilu. 5. Naciskając nazwę każdego rodzaju łączności, ustaw wartość On (Wł.) lub Off (Wył.). • Phone radio (GSM) • Wi-Fi • Bluetooth 6. Aby zobaczyć kolejne opcje, przewiń ekran w dół. 7. Naciśnij opcje wymienione poniżej i wybierz dla nich odpowiednie wartości. • Device timeout (Limit czasu urządzenia) — Pozwala określić czas braku aktywności, po którym smartfon przechodzi do trybu wstrzymania. • Backlight (Podświetlenie ekranu) — Pozwala określić czas braku aktywności, po którym smartfon przechodzi do trybu wstrzymania. Settings (Ustawienia) 11 - 11 • Brightness (Jasność) — Wybierz opcję automatycznej lub ręcznej regulacji jasności. W przypadku opcji ręcznej regulacji za pomocą suwaka ustaw żądany poziom jasności. • ActiveSync (Peak Time) (ActiveSync w godzinach szczytu) — Pozwala określić odstęp czasu, z jakim smartfon ES400 sprawdza obecność nowych wiadomości e-mail i wpisów kalendarza w godzinach szczytu. 8. ActiveSync Off (Off-peak Time) (ActiveSync poza godzinami szczytu) — Pozwala określić odstęp czasu, z jakim smartfon ES400 sprawdza obecność nowych wiadomości e-mail i wpisów kalendarza w okresach poza godzinami szczytu. Po ustawieniu tych wartości naciśnij przycisk Save (Zapisz). Alarmy Aby używać smartfonu ES400 jako zegarka: 1. Naciśnij kolejno pasek stanu > > Edit Alarm (Edytuj alarm). 2. Naciśnij jeden z trzech wierszy alarmu. 3. Za pomocą pola godziny oraz strzałek w górę i w dół ustaw godzinę alarmu. 4. Zaznacz pole Description (Opis) i nadaj alarmowi nazwę. 5. Naciśnij litery odpowiadające nazwom dni tygodnia. Alarm będzie aktywnych w tych dniach. 6. Na liście rozwijanej zaznacz dźwięk, który ma być odtwarzany jako alarm. Po naciśnięciu przycisku Play (Odtwórz) możesz posłuchać dźwięku. Przycisk Stop (Zatrzymaj) spowoduje zatrzymanie odtwarzania. 7. Na liście rozwijanej zaznacz sposób powtarzania dźwięku powiadomienia. 8. Naciśnij przycisk OK. 9. W razie potrzeby skonfiguruj dalsze alarmy (maksymalnie dwa). 10. Jeśli chcesz, zaznacz pole wyboru powodujące generowanie alarmu nawet po przełączeniu smartfonu do trybu cichego lub wibracji. 11. Naciśnij przycisk OK. Ustawienia podświetlenia ekranu i klawiszy W ustawieniach jasności ekranu można włączyć funkcję automatycznego wykrywania jasności w konkretnych warunkach. 1. Naciśnij kolejno opcje Start > Setting (Ustawienia) > System > Backlight & Keylight (Podświetlenie ekranu i klawiszy). 2. Na karcie Battery Power (Zasilanie z akumulatora) określ ustawienia podświetlenia ekranu i klawiatury, gdy smartfon ES400 jest zasilany z akumulatora. 3. Na karcie External Power (Zasilanie zewnętrzne) określ ustawienia podświetlenia ekranu i klawiatury, gdy smartfon ES400 jest zasilany z zewnętrznego źródła. • Backlight (Podświetlenie ekranu) — Pozwala skonfigurować funkcję podświetlenia ekranu. W przypadku opcji On Any Input (Dowolne wprowadzenie danych) podświetlenie będzie włączane w reakcji na jakąkolwiek operację lub dotknięcie ekranu. Jeśli ekran ma być zawsze podświetlony, zaznacz opcję Always On (Zawsze włączone). 11 - 12 Podręcznik użytkownika urządzenia ES400 • Backlight Timeout (Limit czasu podświetlenia) — Pozwala określić czas braku aktywności, po którym podświetlenie ekranu jest wyłączane. • Backlight Brightness (Jasność podświetlenia ekranu) — Możesz wybrać między sterowaniem automatycznym i ręcznym. Opcja Auto (Automatycznie) powoduje automatyczne regulowanie podświetlenia. W przypadku opcji Manual (Ręcznie) musisz wybrać jeden z pięciu poziomów jasności ekranu. • Keylight (Podświetlenie klawiszy) — W przypadku opcji On Any Input (Dowolne wprowadzenie danych) podświetlenie będzie włączane w reakcji na jakąkolwiek operację lub dotknięcie klawiatury. Jeśli klawiatura ma być zawsze podświetlona, zaznacz opcję Always On (Zawsze włączone). Opcja Follow Display (Jak ekran) spowoduje używanie takich samych ustawień, jak dla podświetlenia ekranu. • Backlight Timeout (Limit czasu podświetlenia) — Pozwala określić czas braku aktywności, po którym podświetlenie klawiatury jest wyłączane. Czujnik przyspieszenia Możesz konfigurować zachowanie smartfonu ES400 w reakcji na poruszanie, ustawienie pewnej orientacji lub odwrócenie ekranem w dół. Karta Display (Ekran) Karta Display (Ekran) służy do konfigurowania zachowań smartfonu oraz ustawiania operacji automatycznych. Naciśnij kolejno opcje Start > Settings (Ustawienia) > System > Accelerometer (Czujnik przyspieszenia). • Suspend when face down (Zawieś po odwróceniu) — Odwrócenie smartfonu ekranem w dół powoduje włączenie trybu wstrzymania. • Screen rotation (Obrót ekranu) — Służy do włączania/wyłączania funkcji obracania ekranu. Ekran może automatycznie ustawiać się w orientacji poziomej lub pionowej, zależnie od fizycznego ułożenia smartfonu. Na przykład obrót urządzenia o 90° powoduje analogiczny obrót ekranu. Karta About (Informacje) Karta About (Informacje) zawiera informacje o czujniku przyspieszenia. Optyczna tabliczka nawigacyjna W smartfonie ES400 do poruszania się po ekranie służą dwa rodzaje kursora: • 4-kierunkowy nawigator • kursor Aby zmienić sposób działania optycznej tabliczki nawigacyjnej, naciśnij kolejno opcje Start > Settings (Ustawienia) > Personal (Osobiste) > Nav Pad (Tabliczka nawigacyjna). W polu Navigation mode (Tryb nawigacji) zaznacz jedno z ustawień trybu nawigacji: 4-Way (4-kierunkowy nawigator) lub Cursor (Kursor). W przypadku zaznaczenia opcji 4-way pojawia się formant Sensitivity (Czułość). Naciśnij pasek Sensitivity (Czułość) i ustaw poziom czułości. Settings (Ustawienia) 11 - 13 Po zaznaczeniu opcji Cursor pojawia się formant Speed (Szybkość). Naciśnij pasek Speed (Szybkość) i ustaw szybkość przesuwania kursora myszy. W ustawieniu Cursor timeout (Limit czasu kursora) możesz określić czas braku aktywności, po jakim jest wyświetlany kursor. Zmiana przypisania klawiszy Aplikacja KeyRemap umożliwia zmianę przypisania klawiszy sprzętowych do znaków i aplikacji. Aby otworzyć aplikację KeyRemap, naciśnij kolejno opcje Start > Settings (Ustawienia) > Personal (Osobiste) > KeyRemap. Ilustracja 11-8 Okno funkcji zmiany przypisania klawiszy Przypisywanie klawisza do programu Aby przypisać klawisz do programu: 1. Na klawiaturze naciśnij klawisz, który chcesz przypisać. 2. Naciśnij opcję Remap to (Przypisz do). Ilustracja 11-9 Okno funkcji przypisywania do elementu 3. Naciśnij opcję Program. 4. Na liście programów zaznacz program. 5. Naciśnij kolejno przyciski Save (Zapisz) i OK. 11 - 14 Podręcznik użytkownika urządzenia ES400 Przypisywanie klawisza do znaku Aby przypisać klawisz do znaku: 1. Na klawiaturze naciśnij klawisz, który chcesz przypisać. 2. Naciśnij opcję Remap to (Przypisz do). 3. Naciśnij opcję Hard keypad (Klawiatura sprzętowa). 4. Na klawiaturze naciśnij klawisz, który chcesz przypisać. 5. Naciśnij opcję Use key in (Używaj klawisza w). 6. Zaznacz opcję All Programs (Wszystkie programy) lub wybrany program, w którym ma działać przypisanie klawisza. 7. Naciśnij kolejno przyciski Save (Zapisz) i OK. Przypisywanie klawisza do funkcji Aby przypisać klawisz do funkcji: 1. Na klawiaturze naciśnij klawisz, który chcesz przypisać. 2. Naciśnij opcję Remap to (Przypisz do). 3. Naciśnij opcję Function (Funkcja). 4. Na liście funkcji zaznacz odpowiednią funkcję. Aby zobaczyć kolejne opcje, przewiń ekran w dół. 5. Naciśnij przycisk OK. 6. Naciśnij opcję Use key in (Używaj klawisza w). 7. Zaznacz opcję All Programs (Wszystkie programy) lub wybrany program, w którym ma działać przypisanie klawisza. 8. Naciśnij kolejno przyciski Save (Zapisz) i OK. Przypisywanie klawisza do znaku klawiatury programowej Aby przypisać klawisz do znaku klawiatury programowej: 1. Na klawiaturze naciśnij klawisz, który chcesz przypisać. 2. Naciśnij opcję Remap to (Przypisz do). 3. Naciśnij opcję Soft keypad (Klawiatura programowa). Na ekranie pojawi się klawiatura programowa. Settings (Ustawienia) 11 - 15 Ilustracja 11-10 Zaznaczanie znaku na klawiaturze programowej 4. Na klawiaturze programowej zaznacz żądany znak. 5. Zamknij klawiaturę programową. 6. Naciśnij opcję Use key in (Używaj klawisza w). 7. Zaznacz opcję All Programs (Wszystkie programy) lub wybrany program, w którym ma działać przypisanie klawisza. 8. Naciśnij kolejno przyciski Save (Zapisz) i OK. Przypisywanie sekwencji klawiszy Aby przypisać sekwencję naciśnięć klawiszy: 1. Naciśnij pierwszy, a następnie drugi klawisz w sekwencji. Na przykład naciśnij kolejno klawisze fn i P. Zobaczysz symbol @. 2. Naciśnij opcję Remap to (Przypisz do). 3. Zaznacz funkcję, która ma być przypisana naciśnięciu sekwencji. Edytowanie przypisania klawisza Aby zmodyfikować istniejące przypisanie klawisza: 1. Naciśnij opcję Library (Biblioteka). 11 - 16 Podręcznik użytkownika urządzenia ES400 Ilustracja 11-11 Okno biblioteki 2. Zaznacz przypisanie klawisza, które chcesz zmienić. 3. Aby przypisać element docelowy do innego klawisza, skorzystaj ze szczegółowych instrukcji podanych powyżej. Jeśli chcesz przywrócić domyślne przypisanie klawisza, naciśnij opcję Reset Key (Resetuj klawisz). 4. Naciśnij przycisk Yes (Tak), aby przywrócić domyślny stan, lub przycisk Cancel (Anuluj), aby zachować istniejący stan. Następnie naciśnij przycisk OK. Aby przywrócić domyślne przypisania wszystkich klawiszy: 1. Naciśnij opcję Library (Biblioteka). 2. Naciśnij opcję Reset All (Resetuj wszystko). 3. Naciśnij przycisk Yes (Tak), aby przywrócić domyślny stan, lub przycisk Cancel (Anuluj), aby zachować istniejący stan. Następnie naciśnij przycisk OK. Reset sprzętowy Aplikacja resetu sprzętowego (Master Reset) służy do przywracania domyślnych ustawień smartfonu ES400 połączonego z usunięciem informacji osobistych. Dane zapisane na karcie SIM i karcie microSD pozostają nienaruszone. Aby zresetować smartfon ES400: 1. Naciśnij kolejno pozycje Start > Settings (Ustawienia) > System > Master Reset (Reset sprzętowy). Settings (Ustawienia) 11 - 17 Ilustracja 11-12 Okno funkcji resetu sprzętowego 2. Naciśnij przycisk Reset (Resetuj) 3. W polu tekstowym wpisz kod 1111. 4. Naciśnij opcję Reset (Resetuj), aby usunąć wszystkie dane użytkownika i przywrócić ustawienia domyślne, lub opcję Cancel (Anuluj), aby zamknąć okno bez usuwania danych. Konfiguracja skrótów do programów Aby zmienić skróty do programów: 1. Naciśnij kolejno opcje My Apps (Moje aplikacje) > Edit (Edytuj) > Dock (Dokuj). Ilustracja 11-13 Dodawanie ikony skrótu 2. Naciśnij przycisk skrótu, co spowoduje usunięcie przypisanego skrótu. 3. Naciśnij ikonę innego programu, a następnie naciśnij przycisk Save (Zapisz). 11 - 18 Podręcznik użytkownika urządzenia ES400 Konfiguracja okna My Apps (Moje aplikacje) Aby utworzyć własną listę aplikacji: 1. Naciśnij kolejno opcje My Apps (Moje aplikacje) > Edit (Edytuj) > View (Widok) > Create New (Utwórz nową). 2. W polu tekstowym nadaj nazwę tworzonej liście. 3. Przewijając listę, naciskaj ikony programów, które chcesz dodać do nowej listy. Wyróżnienie ikony oznacza, że została ona zaznaczona. Wraz z dodawaniem ikon do listy rośnie wskazanie licznika ikon. Ilustracja 11-14 Dodawanie programów 4. Naciśnij przycisk Save (Zapisz). Aby ustawić nową listę jako domyślną, naciśnij jej nazwę. Aby zmodyfikować własną listę aplikacji: 1. Naciśnij kolejno opcje My Apps (Moje aplikacje) > Edit (Edytuj) > View (Widok). 2. Obok nazwy listy, którą chcesz zmodyfikować, naciśnij przycisk 3. Naciśnij ikonę aplikacji, która ma zostać dodana lub usunięta z listy. 4. Naciśnij kolejno przyciski Save (Zapisz) i OK. . Settings (Ustawienia) 11 - 19 Konfiguracja kart Karty znajdujące się na ekranie głównym Motorola można konfigurować oraz zmieniać ich kolejność. Na każdej karcie można nacisnąć ikonę w celu odwrócenia jej na drugą stronę. Ilustracja 11-15 Tylna strona karty Zmiana kolejności kart Ikony na odwrocie kart reprezentują te karty. Aby zmienić kolejność karty, trzymaj wciśniętą jej ikonę i przesuń kartę w nowe miejsce. Naciśnięcie ikony spowoduje odwrócenie karty z powrotem na pierwszą stronę. Konfigurowanie kart Karty można usuwać, tak aby nie były widoczne na ekranie głównym. Na każdej karcie można nacisnąć ikonę Aby skonfigurować karty, naciśnij przycisk Ilustracja 11-16 Okno konfiguracji kart w celu odwrócenia jej na drugą stronę. . 11 - 20 Podręcznik użytkownika urządzenia ES400 W oknie zostaną wyświetlone dostępne karty. Ikona Ikona sygnalizuje wyłączenie karty. obok nazwy karty oznaczą, że karta jest włączona. 1. Naciskając wpis z nazwą karty, włącz lub wyłącz kartę. 2. Jeśli chcesz zobaczyć opis karty, naciśnij przycisk 3. Naciśnij przycisk OK. Nastąpi powrót do ekranu głównego. . Konfiguracja karty informacji pogodowych Na karcie Weather (Pogoda) są wyświetlane aktualne informacje o pogodzie w Twoim miejscu pobytu oraz prognoza na najbliższe trzy dni dostarczana przez serwis Accuweather.com. Po naciśnięciu ikony możesz ręcznie zaktualizować te dane. Konfigurowanie karty informacji pogodowych Aktualna sytuacja pogodowa Temperatura Następne trzy dni Pobieranie prognozy z Internetu Wyświetlanie informacji o radarze z Internetu Ręczna aktualizacja Ilustracja 11-17 Karta informacji pogodowych Dodawanie nowej lokalizacji Aby dodać nową lokalizację: 1. Naciśnij ikonę Settings (Ustawienia). 2. W polu tekstowym wpisz nazwę miasta lub kod pocztowy. 3. Naciśnij ikonę lupy. 4. Na liście zaznacz nową lokalizację. 5. Naciśnij przycisk Back (Wstecz). Nastąpi powrót do pierwszej strony karty Weather. Zmiana lokalizacji Aby zmienić lokalizację: 1. Naciśnij ikonę Settings (Ustawienia). 2. Na liście zaznacz inną lokalizację. Settings (Ustawienia) 11 - 21 Usuwanie lokalizacji Aby usunąć lokalizację: 1. Naciśnij ikonę Settings (Ustawienia). 2. Przewiń do żądanej lokalizacji. 3. Naciśnij przycisk X. Lokalizacja zostanie usunięta z listy. 4. Naciśnij przycisk Back (Wstecz). Nastąpi powrót do pierwszej strony karty Weather. Konfiguracja śledzenia czasu Karta Time Tracker (Śledzenie czasu) to interfejs aplikacji umożliwiającej monitorowanie czasu spędzanego nad projektami. Dane projektów są przechowywane w katalogu /Windows w pliku TimeTracker_data_file.csv. Ilustracja 11-18 Główny ekran aplikacji śledzenia czasu 1. Aby utworzyć nowy projekt, naciśnij ikonę Settings (Ustawienia). Ilustracja 11-19 Nowy projekt 2. W polu tekstowym nadaj nazwę tworzonemu projektowi. 3. Naciśnij przycisk +, co spowoduje dodanie projektu do listy. 4. Naciśnij przycisk Save (Zapisz). 5. Na głównym ekranie naciśnij nazwę projektu. Zostanie otwarty ekran projektu. 11 - 22 Podręcznik użytkownika urządzenia ES400 Resetowanie licznika czasu trwania projektu Powrót do ekranu głównego Nazwa i data projektu Łączny czas trwania ostatniej sesji lub łączny upływ czasu od rozpoczęcia projektu Łączny czas trwania całego projektu Łączny czas trwania w bieżącym dniu Uruchamianie i zatrzymywanie licznika czasu Tworzenie powiadomienia sygnalizującego rozpoczęcie projektu Ilustracja 11-20 Ekran projektu 6. Naciśnij przycisk Start. Zostanie włączony licznik czasu trwania projektu. 7. Określ godzinę przypominania o upływie czasu od rozpoczęcia sesji projektu. 8. Naciśnij przycisk Back (Wstecz). Nastąpi powrót do ekranu głównego. Konfiguracja poczty e-mail Dzięki aplikacji do obsługi wiadomości (Messaging) użytkownicy mają dostęp do swoich różnych skrzynek pocztowych w jednym miejscu, gdzie mogą nimi wszechstronnie zarządzać. Aby wysyłać i odbierać wiadomości e-mail za pośrednictwem konta u usługodawcy internetowego (ISP) i/lub ze smartfonu mieć dostęp do firmowej poczty e-mail za pośrednictwem wirtualnej sieci prywatnej (VPN), należy utworzyć konto typu IMAP lub POP. • IMAP (Internet Message Access Protocol) — Ten protokół pobierania poczty jest często stosowany w dużych sieciach oraz u podmiotów komercyjnych i instytucjonalnych. Obecnym standardem jest wersja IMAP4. • POP (Post Office Protocol) — Ten protokół jest oferowany przez większość usługodawców internetowych. Szczególną popularnością cieszy się wśród użytkowników indywidualnych. Obecnym standardem jest wersja POP3. UWAGA Jeśli masz kilka kont poczty e-mail, dla każdego można skonfigurować osobne ustawienia. Konfigurowanie konta typu IMAP lub POP Podczas konfigurowania konta IMAP lub POP smartfon ES400 może być w stanie automatycznie pobrać jego ustawienia lub też trzeba je będzie podać ręcznie. Automatyczna konfiguracja poczty e-mail 1. Naciśnij przycisk . 2. Naciśnij opcję Setup E-mail (Skonfiguruj pocztę e-mail). 3. W polu tekstowym E-mail address (Adres e-mail) wpisz adres e-mail. 4. W polu tekstowym Password (Hasło) wpisz hasło dostępu do konta. Settings (Ustawienia) 11 - 23 5. Pole wyboru Save password (Zapisz hasło) jest domyślnie zaznaczone, dzięki czemu smartfon ES400 zawsze pamięta hasło dostępu do konta e-mail. Aby uniemożliwić innym użytkownikom wgląd w konto, naciśnij to pole. Zostanie ono wtedy wyczyszczone, powodując wyłączenie funkcji. 6. Naciśnij przycisk Next (Dalej). UWAGA 7. W przypadku niektórych popularnych dostawców usług poczty e-mail smartfon automatycznie wykrywa i konfiguruje odpowiednie ustawienia, umożliwiając pominięcie tego etapu. Naciśnij pole wyboru Try to get e-mail settings automatically from the Internet (Spróbuj automatycznie pobrać ustawienia poczty e-mail z Internetu), aby pojawił się w nim znacznik wyboru. Naciśnij przycisk Next (Dalej). Smartfon spróbuje automatycznie pobrać ustawienia. Operacja może potrwać kilka minut. Urządzenie spróbuje ustalić niezbędne ustawienia komunikacji zarówno dla wiadomości przychodzących, jak i wychodzących. 8. Jeśli smartfon pomyślnie sam znalazł i pobrał odpowiednie ustawienia, naciśnij przycisk Next (Dalej). Jeśli automatyczne wyszukiwanie ustawień nie przyniosło rezultatu, naciśnij przycisk Next (Dalej) i przejdź do kroku 8 w rozdziale Ręczne wprowadzanie ustawień poczty e-mail na str. 11-24. 9. W polu Your name: (Twoja nazwa:) wpisz nazwę, która ma być wyświetlana w polu From (Od) w wiadomościach wychodzących. 10. W polu Account display name: (Nazwa wyświetlana konta:) nadaj nazwę tworzonemu kontu. Nazwa ta będzie wyświetlana na liście dostępnych kont poczty e-mail na stronie E-mail. 11. Naciśnij przycisk Next (Dalej). 12. Naciśnij pole Automatic Send/Receive: (Automatyczne wysyłanie/odbieranie:) i określ odstęp czasu, w jakim smartfon ma wysyłać wiadomości i sprawdzać pojawienie się nowych wiadomości. 13. Aby zobaczyć dodatkowe ustawienia i opcje pobierania, naciśnij łącze Review all download settings (Przejrzyj wszystkie ustawienia pobierania). Dokładniejsze informacje zawiera rozdział Edytowanie ustawień konta e-mail na str. 11-25. 14. Naciśnij przycisk Finish (Zakończ). Ręczna konfiguracja poczty e-mail Jeśli próba automatycznego skonfigurowania ustawień poczty e-mail się nie powiodła albo jeśli używasz konta za pośrednictwem wirtualnej sieci prywatnej, poproś usługodawcę internetowego lub administratora sieci o podanie informacji wymienionych poniżej, po czym wpisz je ręcznie: • Typ konta (IMAP4 lub POP3) • Nazwy serwerów poczty przychodzącej i wychodzącej • Nazwa użytkownika i hasło • Nazwa domeny • Specjalne ustawienia zabezpieczeń (jeśli są używane) Więcej informacji o konfigurowaniu kont poczty e-mail można znaleźć na stronie www.microsoft.com/windowsmobile/help/smartfon/default.mspx lub www.windowsmobile.com/getstarted 11 - 24 Podręcznik użytkownika urządzenia ES400 Ręczne wprowadzanie ustawień poczty e-mail 1. Naciśnij przycisk . 2. Naciśnij opcję Setup E-mail (Skonfiguruj pocztę e-mail). 3. W polu E-mail address: (Adres e-mail:) wpisz adres e-mail konta. 4. W polu Password: (Hasło:) wpisz hasło dostępu do konta. 5. Pole wyboru Save password (Zapisz hasło) jest domyślnie zaznaczone, dzięki czemu smartfon ES400 zawsze pamięta hasło dostępu do konta e-mail. Aby uniemożliwić innym użytkownikom wgląd w konto, naciśnij to pole. Zostanie ono wtedy wyczyszczone, powodując wyłączenie funkcji. 6. Naciśnij przycisk Next (Dalej). 7. Naciśnij pole wyboru Try to get e-mail settings automatically from the Internet (Spróbuj automatycznie pobrać ustawienia poczty e-mail z Internetu), po czym naciśnij przycisk Next (Dalej). 8. Na liście rozwijanej Your e-mail provider: (Twój dostawca poczty e-mail:) zaznacz opcję Internet e-mail (Internetowa poczta e-mail), po czym naciśnij przycisk Next (Dalej). 9. W polu Your name: (Twoja nazwa:) wpisz nazwę, która ma być wyświetlana w polu From (Od) w wiadomościach wychodzących. 10. W polu Account display name: (Nazwa wyświetlana konta:) nadaj nazwę tworzonemu kontu. Nazwa ta będzie wyświetlana na liście dostępnych kont poczty e-mail na stronie E-mail. 11. Naciśnij przycisk Next (Dalej). 12. W polu Incoming mail server: (Serwer poczty przychodzącej) wpisz adres serwera poczty przychodzącej. 13. Na liście rozwijanej Account Type: (Typ konta:) zaznacz opcję POP3 lub IMAP4. 14. Naciśnij przycisk Next (Dalej). 15. W polu User name: (Nazwa użytkownika:) wpisz nazwę użytkownika konta. 16. W polu Password: (Hasło:) wpisz hasło dostępu do konta. 17. Naciśnij przycisk Next (Dalej). 18. W polu Outgoing (SMTP) mail server: (Serwer poczty wychodzącej (SMTP):) wpisz adres serwera poczty wychodzącej. 19. Zaznacz odpowiednie pola wyboru, a następnie naciśnij przycisk OK. • Outgoing server requires authentication (Serwer poczty wychodzącej wymaga uwierzytelniania) należy zaznaczyć w przypadku, gdy hasło powinno być podawane nie tylko przy odbieraniu, ale również wysyłaniu wiadomości. Dokładnych informacji o wymaganiach stawianych przez serwer poda administrator systemu. Use the same user name and password for sending e-mail (Używaj tej samej nazwy użytkownika i hasła do wysyłania wiadomości e-mail) powoduje, że ta sama nazwa użytkownika i hasło są używane do wysyłania i odbierania wiadomości. To pole wyboru można zaznaczyć wyłącznie pod warunkiem zaznaczenia pola wyboru Outgoing server requires authentication. Settings (Ustawienia) 11 - 25 20. Naciśnij łącze Advanced Server Settings (Zaawansowane ustawienia serwera). • W ustawieniach zaawansowanych można skonfigurować opcje wiadomości specyficzne dla serwera, takie jak wymóg używania protokołu SSL przy wysyłaniu i odbieraniu wiadomości czy profile zapory sieciowej. • Zaznacz odpowiednie opcje. • Po zaktualizowaniu wszystkich ustawień naciśnij przycisk Done (Gotowe). 21. Naciśnij przycisk Next (Dalej). 22. Na liście rozwijanej Automatic Send/Receive: (Automatyczne wysyłanie/odbieranie:) zaznacz odstęp czasu, w jakim smartfon ma wysyłać wiadomości i sprawdzać pojawienie się nowych wiadomości. 23. Aby zobaczyć dodatkowe ustawienia i opcje pobierania, naciśnij łącze Review all download settings (Przejrzyj wszystkie ustawienia pobierania). 24. Naciśnij przycisk Finish (Zakończ). Edytowanie ustawień konta e-mail Aby zmodyfikować ogólne ustawienia poczty e-mail: 1. Naciśnij przycisk . 2. Zaznacz konto i wybierz kolejno polecenia Menu > Options (Opcje). 3. Na wyświetlonej liście zaznacz odpowiednie konto e-mail. 4. Naciśnij opcję Edit Account Setup (Edytuj konfigurację konta). 5. Sprawdź wartość w polu E-mail address (Adres e-mail) i wprowadź wszelkie niezbędne zmiany. Naciśnij przycisk Next (Dalej). 6. Sprawdź wartości w polach Your name (Twoja nazwa) oraz Account display name (Nazwa wyświetlana konta) i wprowadź wszelkie niezbędne zmiany. Naciśnij przycisk Next (Dalej). 7. Sprawdź wartości w polach Incoming mail server (Serwer poczty przychodzącej) oraz Account type (Typ konta) i wprowadź wszelkie niezbędne zmiany. Naciśnij przycisk Next (Dalej). 8. Sprawdź wartości w polach User name (Nazwa użytkownika) oraz Password (Hasło) i wprowadź wszelkie niezbędne zmiany (łącznie z zaznaczeniem lub usunięciem zaznaczenia pola wyboru Save password (Zapisz hasło)). Naciśnij przycisk Next (Dalej). 9. Sprawdź wartość w polu Outgoing (SMTP) mail server (Serwer poczty wychodzącej (SMTP)) i wprowadź wszelkie niezbędne zmiany. 10. Naciśnij łącze Advanced Server Settings (Zaawansowane ustawienia serwera) i na wyświetlonej stronie zaznacz lub wyczyść odpowiednie opcje. • Zaznaczenie pola wyboru Require SSL for Incoming e-mail (Wymagaj SSL dla przychodzących wiadomości e-mail) spowoduje szyfrowanie przychodzących wiadomości e-mail za pomocą protokołu SSL (jeśli jest obsługiwany na serwerze poczty). • Zaznaczenie pola wyboru Require SSL for Outgoing e-mail (Wymagaj SSL dla wychodzących wiadomości e-mail) spowoduje szyfrowanie wychodzących wiadomości e-mail za pomocą protokołu SSL (jeśli jest obsługiwany na serwerze poczty). 11 - 26 Podręcznik użytkownika urządzenia ES400 • Na liście rozwijanej Network connection (Połączenie sieciowe) określ typ połączenia decydujący o aktywności zapory. Dostępne są następujące opcje: The Internet (Internet – połączenie otwarte, bez zapory), Work (Praca – sieć zlokalizowana za zaporą) lub połączenie transmisji danych. 11. Naciśnij kolejno przyciski Done (Gotowe) i Next (Dalej). 12. Na liście rozwijanej Automatic Send/Receive: (Automatyczne wysyłanie/odbieranie:) zaznacz odstęp czasu, w jakim smartfon ma wysyłać wiadomości i sprawdzać pojawienie się nowych wiadomości. 13. Na liście rozwijanej Download messages (Pobierz wiadomości) zaznacz przedział dat, z jakiego wiadomości mają zostać pobrane z serwera do smartfonu. Im dłuższy okres, tym większa liczba wiadomości zostanie pobrana. 14. Naciśnij łącze Advanced Settings (Ustawienia zaawansowane) i na wyświetlonej stronie zaznacz lub wyczyść odpowiednie opcje. • Zaznaczenie pola wyboru Send/receive when I click Send (Wysyłaj/odbieraj po naciśnięciu przycisku wysyłania) spowoduje, że podczas wysyłania wiadomości smartfon będzie automatycznie również sprawdzał obecność nowych wiadomości i je pobierał. • Zaznaczenie pola wyboru Use automatic send/receive schedule when roaming (Używaj automatycznego harmonogramu wysyłania/odbierania w roamingu) spowoduje, że smartfon będzie sprawdzał nadejście nowych wiadomości w ustalonych przedziałach czasu nawet w przypadku, gdy znajdzie się poza macierzystą siecią. • Na liście rozwijanej When deleting messages (Przy usuwaniu wiadomości) określ, czy usuwanie wiadomości ze smartfonu ES400 ma powodować ich automatyczne kasowanie na serwerze. 15. Naciśnij przycisk Done (Gotowe). 16. Naciśnij przycisk Next (Dalej). 17. Naciskając pola na ekranie, zmień żądane ustawienia. Naciśnięcie opcji powoduje jej zaznaczenie. • Na liście rozwijanej Message format (Format wiadomości) wybierz format wyświetlania wiadomości: jako kod HTML lub zwykły tekst. • Na liście rozwijanej Message download limit (Limit pobierania wiadomości) zaznacz dopuszczalny rozmiar plików dołączanych do wiadomości. 18. Naciśnij przycisk Finish (Zakończ). Konfigurowanie podpisów wiadomości e-mail Podpisy to ciągi tekstu dodawane automatycznie na końcu wychodzących wiadomości e-mail i SMS/MMS. 1. Naciśnij przycisk . 2. Naciśnij kolejno pozycje Menu > Options (Opcje). 3. Zaznacz konto i naciśnij opcję Signatures (Podpisy). 4. Na liście rozwijanej Select an account (Wybierz konto) zaznacz istniejące konto. 5. Zaznacz pole wyboru Use signature with this account (Używaj podpisu dla tego konta), aby podpis był automatycznie dodawany do nowych wiadomości wychodzących. 6. Zaznacz pole wyboru Use when replying and forwarding (Używaj podczas odpowiadania i przesyłania dalej), jeśli chcesz, aby podpis był dodawany do wszystkich wiadomości stanowiących odpowiedź albo przesyłanych dalej z tego konta. Settings (Ustawienia) 11 - 27 7. Naciśnij pole tekstowe i wpisz w nim treść podpisu. 8. Naciśnij przycisk OK. Nowy podpis zostanie zapisany. Używanie programu Microsoft ActiveSync do obsługi firmowego konta poczty w programie Outlook Program Microsoft ActiveSync umożliwia synchronizowanie firmowej poczty e-mail ze smartfonem ES400. Jeśli system poczty e-mail w przedsiębiorstwie bazuje na oprogramowaniu Microsoft Exchange Server 2003 i 2007, aplikacja Exchange ActiveSync może bezprzewodowo synchronizować pocztę e-mail i dane terminarza z firmowym serwerem programu Exchange. Procedura konfiguracji odbywa się bezprzewodowo, przy użyciu aplikacji ActiveSync™ już zainstalowanej w smartfonie. Aby można było dokonać bezprzewodowej synchronizacji z programem Microsoft Exchange Server, należy spełnić następujące warunki: • Aktywacja usługi transmisji danych (u operatora sieci). • Używanie istniejącego konta poczty e-mail programu Exchange (Outlook™). • Zebranie następujących informacji: • Adres i nazwa domeny programu Exchange Server • Nazwa użytkownika i hasło 1. Naciśnij kolejno opcje Start > ActiveSync. 2. Naciśnij kolejno opcje Menu > Add Server Source (Dodaj źródło serwera). 3. W polu E-mail address (Adres e-mail) wpisz służbowy adres e-mail. 4. Jeśli serwer wymaga szyfrowania przy użyciu protokołu SSL, zaznacz pole wyboru Attempt to detect Exchange Server Settings automatically (Spróbuj automatycznie wykryć ustawienia programu Exchange Server) i naciśnij przycisk Next (Dalej). W razie niezaznaczenia tego pola wyboru adres serwera poczty programu Exchange trzeba będzie podać w dalszej części procedury konfiguracyjnej. 5. W polu User name (Nazwa użytkownika) wpisz nazwę użytkownika. 6. W polu Password (Hasło) wpisz hasło związane z nazwą użytkownika. 7. W polu Domain (Domena) wpisz nazwę domeny serwera. 8. Pozostaw zaznaczone pole wyboru Save password (Zapisz hasło), aby uniknąć konieczności wpisywania hasła każdorazowo przy logowaniu na swoim koncie, i naciśnij przycisk Next (Dalej). Smartfon ES400 rozpocznie automatyczne wykrywanie ustawień programu Exchange Server. Aby ręcznie podać te informacje, naciśnij przycisk Skip (Pomiń). 9. W polu Server address (Adres serwera) wpisz odpowiedni adres. • Jeśli program Exchange Server wymaga szyfrowania przy użyciu protokołu SSL, zaznacz pole wyboru This server requires an encrypted (SSL) connection (Ten serwer wymaga zaszyfrowanego połączenia (SSL)) i naciśnij przycisk Next (Dalej). 10. Zaznacz pola wyboru przy rodzajach informacji, jakie mają być synchronizowane z programem Exchange Server. 11 - 28 Podręcznik użytkownika urządzenia ES400 11. Aby wyregulować ustawienia, na liście zaznacz żądaną pozycję, np. Calendar (Kalendarz) lub E-mail, po czym naciśnij przycisk Settings (Ustawienia). • Funkcja synchronizacji kalendarza umożliwia synchronizowanie z programem Exchange Server wydarzeń zapisanych w kalendarzu obejmującym pewien przedział czasu. Dostępne opcje: All (Wszystko), 2 Weeks (2 tygodnie), 1 Month (1 miesiąc), 3 Months (3 miesiące) i 6 Months (6 miesięcy). • W funkcji synchronizacji poczty e-mail można wybrać ustawienia synchronizowania wiadomości e-mail: • Download the past: (Pobierz za okres:) wyznacza miniony okres, dla którego mają być synchronizowane wiadomości między smartfonem ES400 a programem Exchange Server. • Message Format: (Format wiadomości:) określa format, który ma być stosowany do wyświetlania wiadomości — HTML lub Plain Text (Zwykły tekst). • Download size limit: (Maksymalny rozmiar pobierania:) określa maksymalną dozwoloną wielkość przychodzących wiadomości e-mail. • Include file attachments: (Uwzględnij załączniki:) umożliwia wybór, czy pobieranie ma obejmować załączniki, oraz ustawienie maksymalnego dozwolonego rozmiaru załączników (w KB). • Advanced... (Zaawansowane...) powoduje wyświetlenie okna umożliwiającego skonfigurowanie opcji zabezpieczeń, zarządzanie certyfikatami oraz podanie zwrotnego adresu e-mail (będzie umieszczany w polu From: (Od:)). 12. Naciśnij przycisk Finish (Zakończ). Obsługa wiadomości MMS Jeśli w smartfonie zostanie umieszczona karta SIM nieobsługiwanego operatora, ustawienia wiadomości multimedialnych trzeba konfigurować ręcznie. Aby skonfigurować obsługę wiadomości MMS w urządzeniu ES400: 1. Pozyskaj niezbędne informacje od operatora. 2. Naciśnij przycisk 3. Naciśnij kolejno pozycje 4. Zaznacz kartę Servers (Serwery). . > MMS Options (Opcje wiadomości MMS). Ilustracja 11-21 Karta ustawień serwera w oknie opcji wiadomości MMS 5. Wpisz dane w widocznych polach i naciśnij przycisk Done (Gotowe). Settings (Ustawienia) 11 - 29 Voice Commander W oknie Voice Commander Settings (Ustawienia Voice Commander) można skonfigurować ustawienia aplikacji Voice Commander. Okno jest podzielone na pięć obszarów funkcjonalnych: • Contacts (Kontakty) • Applications (Aplikacje) • Music (Muzyka) • Digit Trainer (Interpretator cyfr) • Advanced Settings (Ustawienia zaawansowane) Aby skonfigurować ustawienia programu Voice Commander, naciśnij kolejno opcje Start > Settings (Ustawienia) > Personal (Osobiste) > Voice Commander Settings (Ustawienia Voice Commander). Ustawienia kontaktów Na karcie Contacts (Kontakty) są wyświetlane wszystkie kontakty z aplikacji Contacts (Kontakty) w smartfonie ES400 oraz z karty SIM (jeśli jest włożona). Dodanie nowego kontaktu powoduje automatyczną aktualizację bazy rozpoznawania głosowego w programie Voice Commander. Zaznaczone pole wyboru oznacza, że nazwa kontaktu została standardowo rozpoznana. Brak znacznika w polu sygnalizuje, że nazwa jest poza zakresem rozpoznawania. Wyszarzone pole oznacza, że nazwa zawiera pewne nierozpoznawane znaki, takie jak symbole czy znaczniki. Aby zapewnić rozpoznawanie takiej nazwy, możesz samodzielnie utworzyć tag głosowy. Domyślna baza rozpoznawania głosowego jest ograniczona do 2000 kontaktów. Aby dodać więcej wpisów, zaznaczaj odpowiednie pola wyboru przy kolejnych kontaktach. Odtwarzanie Aby odsłuchać wymawianie nazwy kontaktu, naciśnij przycisk . Tag głosowy Dla wybranych kontaktów można nagrywać tagi głosowe zwiększające użyteczność oraz dokładność odczytu. Istnienie tagu jest sygnalizowane obecnością ikony . Aby nagrać tag głosowy: 1. Wybierz kontakt. 2. Naciśnij przycisk 3. Po sygnale wypowiedz imię i nazwisko, nazwę lub pseudonim kontaktu. Na przykład: Szef. 4. Po drugim sygnale powtórz nazwę. 5. Aplikacja Voice Commander utworzy nagrany tag głosowy. 6. W aplikacji Voice Commander nastąpi odtworzenie nagranego tagu, umożliwiając sprawdzenie jego poprawności. Na prawo od nazwy kontaktu pojawi się ikona . UWAGA . Aby ponownie wygenerować tag, naciśnij przycisk . W celu usunięcia tagu naciśnij przycisk . 11 - 30 Podręcznik użytkownika urządzenia ES400 Ustawienia aplikacji Na karcie Application (Aplikacje) są wyświetlane wszystkie zainstalowane aplikacje wymienione w menu Start. Dodanie nowej aplikacji powoduje automatyczną aktualizację bazy rozpoznawania głosowego w programie Voice Commander. Zaznaczone pole wyboru oznacza, że nazwa aplikacji została standardowo rozpoznana. Brak znacznika w polu sygnalizuje, że nazwa jest poza zakresem rozpoznawania. Wyszarzone pole oznacza, że nazwa zawiera pewne nierozpoznawane znaki, takie jak symbole czy znaczniki. Aby zapewnić rozpoznawanie takiej nazwy, możesz samodzielnie utworzyć tag głosowy. Odtwarzanie Aby odsłuchać wymawianie nazwy aplikacji, naciśnij przycisk . Tag głosowy Dla wybranych aplikacji można nagrywać tagi głosowe zwiększające użyteczność oraz dokładność odczytu. Istnienie tagu jest sygnalizowane obecnością ikony . Aby nagrać tag głosowy: 1. Zaznacz aplikację. 2. Naciśnij przycisk 3. Po sygnale wypowiedz nazwę aplikacji. Na przykład: Eksplorator plików. 4. Po drugim sygnale powtórz nazwę. 5. Aplikacja Voice Commander utworzy nagrany tag głosowy. 6. W aplikacji Voice Commander nastąpi odtworzenie nagranego tagu, umożliwiając sprawdzenie jego poprawności. Na prawo od nazwy aplikacji pojawi się ikona . UWAGA . Aby ponownie wygenerować tag, naciśnij przycisk . W celu usunięcia tagu naciśnij przycisk . Ustawienia plików muzycznych Na karcie Application (Aplikacje) są wyświetlane wszystkie pliki muzyczne zapisane w smartfonie ES400. Pobranie nowego pliku multimedialnego powoduje automatyczną aktualizację bazy rozpoznawania głosowego w programie Voice Commander. Zaznaczone pole wyboru oznacza, że nazwa utworu została standardowo rozpoznana. Brak znacznika w polu sygnalizuje, że nazwa jest poza zakresem rozpoznawania. Wyszarzone pole oznacza, że nazwa zawiera pewne nierozpoznawane znaki, takie jak symbole czy znaczniki. Aby zapewnić rozpoznawanie takiej nazwy, możesz samodzielnie utworzyć tag głosowy. Odtwarzanie Aby odsłuchać wymawianie nazwy aplikacji, naciśnij przycisk . Settings (Ustawienia) 11 - 31 Tag głosowy Dla wybranych plików muzycznych można nagrywać tagi głosowe zwiększające użyteczność oraz dokładność odczytu. Istnienie tagu jest sygnalizowane obecnością ikony . Aby nagrać tag głosowy: 1. Zaznacz plik muzyczny. 2. Naciśnij przycisk 3. Po sygnale wypowiedz nazwę pliku muzycznego. Na przykład: Kujawiak. 4. Po drugim sygnale powtórz nazwę. 5. Aplikacja Voice Commander utworzy nagrany tag głosowy. 6. W aplikacji Voice Commander nastąpi odtworzenie nagranego tagu, umożliwiając sprawdzenie jego poprawności. Na prawo od nazwy pliku muzycznego pojawi się ikona . UWAGA . Aby ponownie wygenerować tag, naciśnij przycisk . W celu usunięcia tagu naciśnij przycisk . Ustawienia interpretatora cyfr W celu zwiększenia skuteczności wybierania cyfr w programie Voice Commander możesz wykonać sekwencję uczenia interpretatora cyfr: 1. Naciśnij przycisk . 2. Po usłyszeniu sygnału zacznij odczytywać cyfry pierwszego numeru. Gdy skończysz, system odtworzy nagranie i wyświetli monit o potwierdzenie. 3. Jeśli cyfry są wypowiadane poprawnie i wyraźnie, naciśnij przycisk Yes (Tak). Nastąpi przejście do nagrywania drugiego ciągu cyfr. Jeśli cyfry są wypowiadane błędnie, naciśnij przycisk No (Nie). Na ekranie wciąż będzie widać pierwszy numer. Powtórz nagrywanie. 4. Wykonaj czynności od 1 do 3 dla pozostałych numerów. W każdej chwili możesz przerwać operację, naciskając przycisk Cancel (Anuluj). 5. Po zakończeniu nagrywania 10-cyfrowych numerów naciśnij przycisk Done (Gotowe), aby potwierdzić poprawność działania modelu, lub przycisk Remove All (Usuń wszystko), aby usunąć użyty model i od początku nauczyć moduł interpretowania. Ustawienia konfiguratora cyfr Karta Digit Setting (Konfigurator cyfr) pozwala określić dopuszczalne długości numerów telefonów, co poprawi skuteczność ich rozpoznawania. Możesz zmieniać domyślne ustawienia zgodnie z wymogami lokalnego operatora telefonicznego. Alternatywnie zaznacz pole wyboru No constraint (Bez ograniczeń) i wyłącz to obostrzenie, chociaż musisz się wtedy liczyć z większą liczbą błędów powodowaną hałasami z otoczenia. UWAGA Numer telefonu może zawierać maksymalnie 18 cyfr. 11 - 32 Podręcznik użytkownika urządzenia ES400 Ustawienia zaawansowane Na karcie Advanced Settings (Ustawienia zaawansowane) można określić czułość działania funkcji rozpoznawania głosu. Wybierz jeden z trzech poziomów: • Sensitive (Czuły): W tym ustawieniu moduł rozpoznawania najszybciej zwracania cyfry w reakcji na wypowiedź. Należy go używać w otoczeniu z jednostajnymi zakłóceniami, np. w samochodzie, autobusie czy fabryce. • Normal (Normalny): Ustawienie przeznaczone dla większości sytuacji. • Accurate (Dokładny): Moduł rozpoznawania bardzo restrykcyjnie interpretuje wypowiedzi użytkownika. Ma to na celu zmniejszenie ryzyka błędnego odczytania wymawianego numeru, na przykład wskutek hałasu powodowanego przez inne osoby w pobliżu. Rozdział 12 Akcesoria Wprowadzenie Tabela 12-1 zawiera spis dostępnych akcesoriów dla urządzenia ES400. Tabela 12-1 Akcesoria do modelu ES400 Akcesorium Numer części Opis Bazy baza z jednym gniazdem USB CRD400-1000R Umożliwia ładowanie akumulatora smartfonu ES400. Pozwala zsynchronizować smartfon ES400 z komputerem głównym za pośrednictwem złącza USB. uchwyt samochodowy VCH400-1000R Po zainstalowaniu w samochodzie umożliwia ładowanie akumulatora smartfonu ES400. Kabel USB błyskawicznego ładowania 25-128458-01R Umożliwia ładowanie akumulatora smartfonu ES400 w uchwycie samochodowym. Kabel komercyjny do ładowania z gniazda zapalniczki VCA400-01R Umożliwia ładowanie akumulatora smartfonu ES400 w uchwycie samochodowym. Kabel powszechnego użytku do ładowania z gniazda zapalniczki CAC400-1000R Umożliwia ładowanie akumulatora smartfonu ES400 w uchwycie samochodowym. Zasilacz PWRS-124306-01R Umożliwia zasilanie smartfonu ES400 lub bazy z jednym gniazdem USB za pośrednictwem kabla USB błyskawicznego zasilania. Akumulator 1540 mAh BTRY-ES40EAB00 Akumulator wymienny. Akumulator 3080 mAh BTRY-ES40EAB02 Akumulator wymienny. Kable Różne 12 - 2 Podręcznik użytkownika urządzenia ES400 Tabela 12-1 Akcesoria do modelu ES400 (ciąg dalszy) Akcesorium Numer części Opis Zestaw akumulatora 1540 mAh KT-125233-01R Zapasowa pokrywa akumulatora i pióro. Zestaw akumulatora 3080 mAh KT-125234-01R Zapasowa pokrywa akumulatora i pióro. Zestaw akumulatora 1540 mAh BTRY-KT-1X-ES40R Wymienny akumulator, pokrywa akumulatora i pióro. Zestaw akumulatora 3080 mAh BTRY-KT-2X-ES40R Wymienny akumulator, pokrywa akumulatora i pióro. Zestaw pióra 1X KT-125237-03R Zapasowe pióro (3 sztuki) Zestaw pióra 2X KT-125240-03R Zapasowe pióro (3 sztuki) Zestaw sznurka pióra KT-133855-01R Zapasowe sznurki do pióra (5 sztuk) Pokrowiec miękki SG-ES4021210-01R Miękki uchwyt mocowany do paska. Zestaw folii ochronnych ekranu KT-125249-03R Opakowanie z 3 sztukami folii ochronnej ekranu. Adapter hosta 25-133854-01R Umożliwia podłączanie do komputera głównego. Kabel USB błyskawicznego ładowania Kabel USB szybkiego ładowania umożliwia podłączenie smartfonu ES400 do źródła zasilania w celu naładowania oraz do komputera głównego na potrzeby komunikacji. Ilustracja 12-1 Kabel USB błyskawicznego ładowania Akcesoria 12 - 3 Baza z jednym gniazdem USB Baza z jednym gniazdem USB umożliwia ładowanie smartfonu ES400 oraz synchronizowanie informacji między smartfonem a komputerem głównym. UWAGA Adapter hosta można podłączyć tylko bezpośrednio do smartfonu ES400, nie do bazy z jednym gniazdem USB. Ładowanie akumulatora urządzenia ES400 Aby naładować akumulator smartfonu ES400: 1. Włóż wtyk microUSB kabla USB błyskawicznego ładowania do portu USB z tyłu bazy. 2. Włóż wtyk USB-A kabla USB błyskawicznego ładowania do portu USB w zasilaczu. 3. Podłącz zasilacz do gniazdka prądu przemiennego. Zasilacz Kabel USB błyskawicznego ładowania Ilustracja 12-2 Połączenia bazy z jednym gniazdem USB 4. Umieść smartfon ES400 w bazie. Dioda LED na urządzeniu ES400 wskazuje stan ładowania jego akumulatora. Wskazania dotyczące stanu ładowania: patrz Tabela 2-4 na str. 2-20. Pełne ładowanie akumulatora 1540 mAh trwa do 3 godzin, a akumulatora 3080 mAh — do 6 godzin. Komunikacja z komputerem głównym Aby smartfon komunikował się z komputerem głównym: 1. Upewnij się, że na komputerze głównym zainstalowano i skonfigurowano aplikację ActiveSync. Informacje dodatkowe: patrz ActiveSync na str. 12-10. 2. Włóż wtyk microUSB kabla USB błyskawicznego ładowania do portu USB z tyłu bazy. 3. Włóż wtyk USB-A kabla USB błyskawicznego ładowania do portu USB w komputerze głównym. 12 - 4 Podręcznik użytkownika urządzenia ES400 Kabel USB błyskawicznego ładowania Ilustracja 12-3 Połączenia do obsługi komunikacji 4. Umieść smartfon ES400 w bazie. 5. Zostanie wyświetlone okno dialogowe USB Connect (Połączenie USB). 6. Naciśnij opcję ActiveSync RNDIS (ActiveSync przez protokół RNDIS) lub ActiveSync Serial (ActiveSync przez port szeregowy). 7. Naciśnij przycisk Connect (Połącz). uchwyt samochodowy OSTRZEŻENIE! W niektórych krajach instalowanie urządzeń elektrycznych na desce rozdzielczej jest zabronione. Przed zainstalowaniem zestawu samochodowego sprawdź obowiązujące lokalnie przepisy. Zainstaluj uchwyt samochodowy na płaskiej, czystej, odtłuszczonej powierzchni w samochodzie. Wyczyść powierzchnię mocowania płynem do mycia szyb i bawełnianą szmatką. Zainstaluj uchwyt samochodowy na przedniej szybie lub innej płaskiej powierzchni przy użyciu dysku mocującego. Akcesoria 12 - 5 Instalacja na przedniej szybie 1. Dopasuj przyssawkę do wybranego miejsca tak, aby dźwignia przyssawki była skierowana w górę. Ilustracja 12-4 Montaż na przedniej szybie 2. Obróć dźwignię w dół, aby wytworzyć próżnię pomiędzy przyssawką a powierzchnią mocowania. Ilustracja 12-5 Przesuwanie dźwigni w stronę szyby 3. Przed wykonaniem kolejnej czynności upewnij się, że przyssawka jest pewnie zamocowana. 12 - 6 Podręcznik użytkownika urządzenia ES400 Montaż smartfonu ES400 Aby zamontować smartfon ES4000 w uchwycie samochodowym: 1. Przykładając najpierw dolną część, umieść smartfon ES400 w bazie. 2. Naciskaj smartfon ES400, aż zatrzaśnie się na swoim miejscu. Ilustracja 12-6 Wkładanie smartfonu ES400 do uchwytu samochodowego 3. Wyreguluj smartfon pod kątem optymalnej widoczności. 4. Dokręć nakrętki mocujące uchwyt w miejscu. Ilustracja 12-7 Dokręcanie nakrętki Akcesoria 12 - 7 Podłączanie zasilania Aby podłączyć zasilanie do uchwytu samochodowego: 1. W razie potrzeby włóż wtyk microUSB ładowarki samochodowej do gniazdka wejściowego zasilania w uchwycie samochodowym. Ilustracja 12-8 Profesjonalna ładowarka samochodowa Ilustracja 12-9 Popularna ładowarka samochodowa Ilustracja 12-10 Podłączanie samochodowego kabla ładującego do uchwytu samochodowego 2. Podłącz drugi koniec kabla do gniazda zapalniczki. Zielona dioda LED zacznie migać, informując o rozpoczęciu ładowania smartfonu. 12 - 8 Podręcznik użytkownika urządzenia ES400 Wyjmowanie smartfonu ES400 Aby wyjąć smartfon ES400 z uchwytu samochodowego, unieś smartfon, a następnie wyciągaj przy dolnej części uchwytu. Ilustracja 12-11 Wyjmowanie smartfonu ES400 z uchwytu samochodowego Adapter hosta Za pomocą adapter hosta można podłączać do smartfonu różne akcesoria, takie jak drukarka czy dyski USD flash. Ilustracja 12-12 Podłączenie adaptera hosta UWAGA Adapter hosta można podłączyć tylko bezpośrednio do smartfonu ES400, nie do bazy z jednym gniazdem USB. PRZESTROGA Nie podłączaj urządzeń o poborze mocy przekraczającym 100mA. W razie podłączenia urządzenia przekraczającego tę wartość na ekranie smartfonu pojawi się okno dialogowe ostrzeżenia (Warning). Należy wtedy odłączyć urządzenie od adaptera. Akcesoria 12 - 9 1. Podnieś gumową pokrywę. 2. Podłącz adapter hosta do portu microUSB z boku smartfonu ES400. 3. Podłącz wtyk urządzenia do adaptera hosta. UWAGA Gdy do adaptera hosta podłączysz dysk USB flash, będzie on widoczny w eksploratorze plików (File Explorer) w folderze My Device (Moje urządzenie) jako pozycja Hard Drive (Dysk twardy). Pokrowiec Pokrowiec mocuje się do paska od spodni. Pozwala on przechowywać urządzenie, gdy nie jest używane, oraz podczas korzystania z zestawu słuchawkowego Bluetooth. Ilustracja 12-13 Pokrowiec miękki Włóż smartfon ES400 do pokrowca, ekranem zwróconym w stronę ciała. Smartfon automatycznie przełączy się do trybu wstrzymania (przy odpowiednim ustawieniu aplikacji odpowiedzialnej za obsługę urządzenia włożonego do pokrowca). W oknie Holster (Pokrowiec) można określić zachowanie smartfonu po włożeniu do pokrowca. 1. Naciśnij kolejno opcje Start > Settings (Ustawienia) > Personal (Osobiste) > Holster (Pokrowiec). 2. Naciśnij opcję Profile set to (Ustawiaj profil) i wybierz profil, który ma być uaktywniany po włożeniu smartfonu do pokrowca. Opisy profili znajdują się w rozdziale Power & Radio (Zasilanie i radio) na str. 2-16. 3. Jeśli chcesz, aby wyjęcie smartfonu z pokrowca powodowało jego wybudzenie ze stanu uśpienia, naciśnij opcję Display wake up on removal (Aktywacja wyświetlacza po wyjęciu). 4. Po zakończeniu naciśnij przycisk OK. 12 - 10 Podręcznik użytkownika urządzenia ES400 ActiveSync Aby smartfon ES400 mógł się komunikować z różnymi urządzeniami głównymi, należy na nich zainstalować aplikację Microsoft ActiveSync (w wersji 4.5 lub nowszej). Program ActiveSync umożliwia synchronizowanie informacji zapisanych w smartfonie z zasobami komputera. Po synchronizacji na smartfonie i w komputerze będą uwzględnione zmiany dokonane wcześniej niezależnie na obu urządzeniach. UWAGA Podłączenie smartfonu ES400 do komputera głównego i nawiązanie połączenia przez program ActiveSync powoduje wyłączenie modułu sieci WLAN. Jest to wynik działania mechanizmu zabezpieczeń systemu Windows Mobile, który ma na celu zapobieżenie łączności jednocześnie z dwoma sieciami. Funkcje programu ActiveSync • Umożliwia wykonywanie na komputerze głównym operacji na zgodnych aplikacjach telefonu komórkowego. Program ActiveSync replikuje dane z telefonu komórkowego, dzięki czemu na komputerze głównym można je oglądać, uzupełniać i modyfikować. • Synchronizowanie plików między telefonem komórkowym a komputerem głównym, łącznie z konwertowaniem do odpowiednich formatów. • Wykonywanie kopii zapasowych danych zapisanych w telefonie komórkowym. Synchronizacja jest jednoetapowym procesem, który gwarantuje bezpieczeństwo i aktualność danych. • Kopiowanie (zamiast synchronizowania) między telefonem komórkowym a komputerem hosta. • Ustala terminy wykonywania synchronizacji zgodnie z wybranym trybem synchronizacji, tzn. synchronizacja może być wykonywana w sposób ciągły w trakcie połączenia telefonu z komputerem głównym albo tylko na żądanie. • Umożliwia wybór rodzajów informacji, które mają być synchronizowane, oraz kontrolowanie ilości synchronizowanych danych. Instalowanie programu ActiveSync Aby zainstalować aplikację ActiveSync na komputerze głównym, pobierz wersję 4.5 lub nowszą z witryny firmy Microsoft pod adresem http://www.microsoft.com. Następnie kieruj się procedurami instalacyjnymi dołączonymi do aplikacji. Konfigurowanie smartfonu ES400 UWAGA Firma Microsoft zaleca zainstalowanie aplikacji ActiveSync na komputerze głównym przed podłączeniem smartfonu ES400. W ustawieniach smartfonu ES400 można skonfigurować łączenie się przez interfejs USB. Ustawienia komunikacji w smartfonie muszą być zbieżne z ustawieniami komunikacji w aplikacji ActiveSync. 1. W smartfonie ES400 naciśnij kolejno opcje My Apps (Moje aplikacje) > ActiveSync. 2. Naciśnij kolejno pozycje Menu > Connections (Połączenia). 3. Na liście rozwijanej zaznacz typ połączenia. 4. Naciśnij przycisk OK, aby zamknąć okno Connections (Połączenia), a następnie przycisk OK, aby zamknąć okno ActiveSync. 5. Przejdź do procedury zainstalowania aplikacji ActiveSync na komputerze głównym i sparowania urządzeń. Akcesoria 12 - 11 Konfigurowanie połączenia przez program ActiveSync na komputerze głównym Aby uruchomić aplikację ActiveSync: 1. Na komputerze głównym wybierz kolejno opcje Start > Programy > Microsoft ActiveSync. UWAGA Przypisz smartfonowi unikatową nazwę. Nie próbuj synchronizować innych smartfonów ES400 pod tą samą nazwą. 2. W oknie ActiveSync wybierz kolejno opcje Plik > Ustawienia połączenia. Zostanie otwarte okno Ustawienia połączenia. 3. Zaznacz pole wyboru Zezwalaj na połączenia USB. 4. Zaznacz pole wyboru Pokaż ikonę stanu na pasku zadań. 5. Kliknij przycisk OK. Wprowadzone zmiany zostaną zapisane. Synchronizowanie ze smartfonem ES400 UWAGA Podłączenie smartfonu ES400 do komputera głównego i nawiązanie połączenia przez program ActiveSync powoduje wyłączenie modułu sieci WLAN (jeśli jest włączony). Jest to wynik działania mechanizmu zabezpieczeń systemu Windows Mobile, który ma na celu zapobieżenie łączności jednocześnie z dwoma sieciami. Aby zsynchronizować komputer hosta ze smartfonem ES400: 1. Jeśli na komputerze głównym nie pojawi się okno Połącz, wybierz kolejno opcje Start > ActiveSync > Dalej. 2. W razie potrzeby zaznacz pole wyboru dotyczące synchronizowania z serwerem programu Microsoft Exchange i kliknij przycisk Dalej. 3. Zaznacz odpowiednie ustawienia, po czym kliknij kolejno przyciski Dalej i Zakończ. W trakcie pierwszej synchronizacji informacje zapisane w smartfonie ES400 zostaną skopiowane do komputera głównego. Po zakończeniu kopiowania i zsynchronizowaniu wszystkich danych można odłączyć smartfon od komputera. UWAGA Pierwsza sesja programu ActiveSync musi się odbyć z użyciem lokalnego, bezpośredniego połączenia. System Windows Mobile nie traci informacji o sparowaniu po zimnym rozruchu. Aby uzyskać więcej informacji o programie ActiveSync, uruchom go na komputerze głównym, a następnie skorzystaj z jego Pomocy. 12 - 12 Podręcznik użytkownika urządzenia ES400 Rozdział 13 Konserwacja i rozwiązywanie problemów Wprowadzenie Niniejszy rozdział zawiera instrukcje dotyczące czyszczenia i przechowywania smartfonu ES400, a także rozwiązania problemów, które mogą wystąpić podczas jego eksploatacji. Konserwacja smartfonu ES400 Przestrzeganie wymienionych poniżej wskazówek pozwoli uniknąć problemów podczas korzystania ze smartfonu ES400: • Unikaj zadrapania ekranu urządzenia. Pracując z urządzeniem ES400, korzystaj z dołączonego do niego pióra lub rysików z plastikowymi końcówkami przeznaczonych do używania z ekranami dotykowymi. Ekranu smartfonu nie wolno dotykać prawdziwym piórem, długopisem ani innym ostro zakończonym przedmiotem. • Ekran dotykowy urządzenia ES400 jest wykonany z poliwęglanu. Urządzenie należy chronić przed upadkiem i uderzeniami. • Smartfon ES400 należy chronić przed skrajnymi temperaturami. Nie wolno pozostawiać go na desce rozdzielczej samochodu w słoneczny dzień ani trzymać w pobliżu źródeł ciepła. • Smartfon ES400 należy przechowywać z dala od pyłu i wilgoci. • Do czyszczenia smartfonu ES400 należy używać miękkiej ściereczki do obiektywów. W przypadku zabrudzenia powierzchnię ekranu dotykowego należy czyścić miękką ściereczką zwilżoną rozcieńczonym płynem do mycia szyb. • Akumulator powinien być regularnie wymieniany, co pozwoli zmaksymalizować czas pracy i wydajność produktu. Czas pracy na akumulatorze zależy od sposobu korzystania z urządzenia. 13 - 2 Podręcznik użytkownika urządzenia ES400 Bezpieczna eksploatacja akumulatorów • Miejsce ładowania akumulatorów powinno być wolne od zanieczyszczeń, materiałów palnych i substancji chemicznych. Zaleca się zachowanie szczególnej ostrożności podczas ładowania urządzenia w środowisku domowym. • Należy przestrzegać zaleceń dotyczących użytkowania, przechowywania i ładowania akumulatorów, zawartych w instrukcji obsługi. • Nieprawidłowe obchodzenie się z akumulatorami może skutkować pożarem, eksplozją lub innymi zagrożeniami. • W przypadku ładowania akumulatora urządzenia mobilnego zarówno sam akumulator, jak i ładowarka powinny mieć temperaturę od 0 °C do +40 °C (od +32 °F do +104 °F). • Nie wolno używać niezgodnych akumulatorów i ładowarek. Użycie niezgodnego akumulatora lub ładowarki niesie ryzyko pożaru, eksplozji, wycieku lub innych zagrożeń. Aby uzyskać informacje na temat zgodności danego typu akumulatora lub ładowarki, należy skontaktować się z działem pomocy technicznej Motorola Enterprise Mobility Support. • Urządzenia ładowane przez port USB można podłączać tylko do produktów oznaczonych logo USB-IF lub produktów, które przeszły test na zgodność z programem USB-IF. • Zgodnie z wymogami klauzuli 10.2.1 normy IEEE1725 w celu poświadczenia autentyczności zatwierdzonych akumulatorów wszystkie akumulatory będą oznaczone hologramem firmy Motorola. Nie należy umieszczać akumulatorów w urządzeniu bez uprzedniego sprawdzenia, czy są oznaczone hologramem Motorola potwierdzającym ich autentyczność. • Nie należy rozkładać, otwierać, zgniatać, zginać, deformować, przekłuwać ani ciąć akumulatorów. • Mocne uderzenie spowodowane upadkiem urządzenia na twarde podłoże może skutkować nadmiernym wzrostem temperatury akumulatora. • Nie należy zwierać styków akumulatora ani dopuszczać do stykania się z nimi przedmiotów z metalu lub przewodzących prąd elektryczny. • Akumulatorów nie wolno modyfikować, poddawać przeróbkom, umieszczać w nich obcych przedmiotów, zanurzać lub wystawiać na działanie wody i innych płynów, a także poddawać działaniu ognia, eksplozji i innych zagrożeń. • Nie pozostawiać ani nie przechowywać urządzenia w miejscach, gdzie może być narażone na działanie wysokiej temperatury (np. w zaparkowanym samochodzie lub w pobliżu grzejnika). Nie umieszczać akumulatora w kuchence mikrofalowej ani suszarce. • Dzieci powinny używać akumulatorów tylko pod opieką dorosłych. • Zużytych akumulatorów należy pozbywać się zgodnie z lokalnymi przepisami. • Nie wrzucać akumulatorów do ognia. • W przypadku wycieku elektrolitu z akumulatora nie dopuszczać do kontaktu płynu ze skórą i oczami. Jeśli mimo to dojdzie do kontaktu, przemyć zanieczyszczony obszar dużą ilością wody i skontaktować się z lekarzem. • W przypadku przypuszczalnego uszkodzenia urządzenia lub akumulatora, należy skontaktować się z działem pomocy technicznej Motorola Enterprise Mobility Support w celu dokonania przeglądu. Konserwacja i rozwiązywanie problemów 13 - 3 Czyszczenie PRZESTROGA Należy zadbać o ochronę oczu. Przed użyciem produktów zawierających sprężone powietrze i alkohol należy zapoznać się z ostrzeżeniami na ich etykietach. Jeśli z przyczyn zdrowotnych konieczne jest użycie innego środka, prosimy skontaktować się z firmą Motorola w celu uzyskania dodatkowych informacji. OSTRZEŻENIE! Unikaj narażania produktu na kontakt z rozgrzanym olejem i innymi łatwopalnymi płynami. Jeśli dojdzie do kontaktu z nimi, odłącz urządzenie od zasilania i natychmiast wyczyść je zgodnie z zamieszczonymi w tym rozdziale wskazówkami. Wymagane materiały • Chusteczki nasączone alkoholem • Ściereczka do obiektywów • Patyczki do uszu • Alkohol izopropylowy • Pojemnik ze sprężonym powietrzem i rurką. Czyszczenie smartfonu ES400 Obudowa Przetrzyj obudowę, w tym także klawisze i przestrzenie między nimi, przy użyciu nasączonych alkoholem chusteczek. Wyświetlacz Wyświetlacz można przemyć chusteczkami z alkoholem, ale należy przy tym uważać, aby nie dopuścić do rozlania płynu wokół narożników ekranu. Aby uniknąć tworzenia się smug, natychmiast osusz wyświetlacz suchą, miękką ściereczką. Okno aparatu Okno aparatu należy okresowo przecierać ściereczką do obiektywów lub innym materiałem nadającym się do czyszczenia szkieł optycznych, np. okularów. Gniazdo wejściowe 1. Wyjmij akumulator ze smartfonu ES400. 2. Zamocz owiniętą watą końcówkę patyczka do uszu w alkoholu izopropylowym. 3. Przetrzyj tą końcówką złącze znajdujące się na spodzie urządzenia, poruszając nią w poprzek w obie strony. Zwróć uwagę, by nie pozostawić na złączu resztek waty. 4. Powtórz tę czynność przynajmniej trzykrotnie. 13 - 4 Podręcznik użytkownika urządzenia ES400 5. Tłuszcz i brud z okolic złącza należy także usuwać patyczkiem do uszu zamoczonym w alkoholu. 6. Użyj patyczka do uszu i powtórz czynności opisane w punktach od 3 do 5. 7. Skieruj strumień sprężonego powietrza na okolice złącza, trzymając rurkę lub dyszę w odległości ok. 1½ cm od obudowy urządzenia. UWAGA: Nie kieruj dyszy rurki w stronę siebie ani innych osób i upewnij się, że jej wylot znajduje się z dala od Twojej twarzy. 8. Sprawdź, czy na czyszczonym obszarze nie pozostały zatłuszczenia lub brud. W razie potrzeby powtórz opisane czynności. 9. Wymień akumulator. Styki akumulatora 1. Wyjmij akumulator ze smartfonu ES400. 2. Zamocz owiniętą watą końcówkę patyczka do uszu w alkoholu izopropylowym. 3. Przetrzyj tą końcówką styki znajdujące się na spodzie akumulatora, poruszając nią w poprzek w obie strony. Zwróć uwagę, by nie pozostawić na stykach resztek waty. 4. Powtórz tę czynność przynajmniej trzykrotnie. 5. Tłuszcz i brud z okolic styku należy także usuwać patyczkiem do uszu zamoczonym w alkoholu. 6. Użyj patyczka do uszu i powtórz czynności opisane w punktach od 3 do 5. 7. Skieruj strumień sprężonego powietrza na okolice styku, trzymając rurkę lub dyszę w odległości ok. 1½ cm od obudowy urządzenia. UWAGA: Nie kieruj dyszy rurki w stronę siebie ani innych osób i upewnij się, że jej wylot znajduje się z dala od Twojej twarzy. 8. Sprawdź, czy na czyszczonym obszarze nie pozostały zatłuszczenia lub brud. W razie potrzeby powtórz opisane czynności. 9. Włóż akumulator do urządzenia. Czyszczenie złączy bazy Aby wyczyścić złącza w bazie: 1. Odłącz kabel USB błyskawicznego ładowania od bazy. 2. Zamocz owiniętą watą końcówkę patyczka do uszu w alkoholu izopropylowym. 3. Przetrzyj tą końcówką styki złącza. Powoli przesuwaj końcówkę patyczka do przodu i do tyłu, z jednej strony złącza na drugą. Zwróć uwagę, by nie pozostawić na złączu resztek waty. 4. Patyczkiem do uszu należy także wytrzeć boki złącza. 5. Skieruj strumień sprężonego powietrza do złącza, trzymając rurkę lub dyszę w odległości ok. 1½ cm od obudowy urządzenia. UWAGA: Nie kieruj dyszy rurki w stronę siebie ani innych osób i upewnij się, że jej wylot znajduje się z dala od Twojej twarzy. 6. Upewnij się, że w czyszczonym miejscu nie pozostały kłaczki z waty; w razie potrzeby usuń je. 7. Jeśli pozostałe części bazy są zatłuszczone lub brudne, wyczyść je nasączoną alkoholem szmatką, która nie pozostawia kłaczków. Konserwacja i rozwiązywanie problemów 13 - 5 8. Przed podłączeniem bazy do zasilania odczekaj przynajmniej 10–30 minut (w zależności od temperatury otoczenia i wilgotności), aby alkohol wyparował. Jeśli jest zimno, a wilgotność jest wysoka, na wyschnięcie potrzeba będzie więcej czasu. Wysoka temperatura i niska wilgotność skracają czas wysychania. Częstotliwość czyszczenia W związku z tym, że warunki korzystania z urządzeń przenośnych mogą się znacznie różnić, częstotliwość czyszczenia zależy od decyzji użytkownika. Urządzenia te mogą być czyszczone tak często, jak to konieczne. Jeśli jednak urządzenie używane jest w miejscach, gdzie panuje duże zapylenie, okresowe czyszczenie okienka skanera pomoże zapewnić jego optymalną wydajność. Rozwiązywanie problemów ES400 Tabela 13-1 Rozwiązywanie problemów ze smartfonem ES400 Problem Smartfon ES400 nie włącza się. Nie można naładować akumulatora. Znaki na wyświetlaczu nie są widoczne. Przyczyna Rozwiązanie Akumulator jest rozładowany. Naładuj lub wymień akumulator w smartfonie ES400. Akumulator jest nieprawidłowo zainstalowany. Zainstaluj odpowiednio akumulator. Patrz Instalowanie akumulatora na str. 1-5. Awaria systemu. Zrestartuj urządzenie. Patrz Resetowanie smartfonu ES400 na str. 2-21. Awaria akumulatora. Wymień akumulator. Jeśli smartfon ES400 wciąż nie działa, zrestartuj go. Patrz Resetowanie smartfonu ES400 na str. 2-21. Zasilanie nie dociera do bazy lub kabla. Upewnij się, że zasilanie jest dostarczane do bazy i kabla. Zielona dioda LED stanu akumulatora miga, sygnalizując ładowanie urządzenia. Smartfon ES400 został wyjęty z bazy w trakcie ładowania akumulatora. Umieść urządzenie ES400 w bazie. Pełne ładowanie akumulatora 1540 mAh trwa do 3 godzin, a akumulatora 3080 mAh — do 6 godzin. Bardzo wysoka lub niska temperatura akumulatora. Akumulator nie będzie ładowany, jeśli temperatura otoczenia wykroczy poza zakres od 0°C do 40°C (od 32 ºF do 104 ºF). Smartfon ES400 nie działa. Zrestartuj urządzenie. Patrz Resetowanie smartfonu ES400 na str. 2-21. Smartfon ES400 jest wyłączony. Naciśnij przycisk zasilania. 13 - 6 Podręcznik użytkownika urządzenia ES400 Tabela 13-1 Rozwiązywanie problemów ze smartfonem ES400 (ciąg dalszy) Problem Przesyłanie danych nie odbywa się lub przesyłane dane są niekompletne. Przyczyna Rozwiązanie W trakcie sesji komunikacji smartfon ES400 został wyjęty z bazy lub odłączony od komputera głównego. Umieść urządzenie ES400 z powrotem w bazie lub podłącz kabel USB błyskawicznego ładowania i ponów transmisję. Oprogramowanie do komunikacji zostało nieprawidłowo zainstalowane lub skonfigurowane. Przeprowadź konfigurację. Szczegółowe informacje zawiera rozdział ActiveSync na str. 12-10. Brak dźwięku. Dźwięk jest ściszony lub wyłączony. Wyreguluj głośność. Patrz Regulacja głośności na str. 2-19. Smartfon ES400 wyłącza się. Smartfon ES400 jest nieaktywny. Smartfon ES400 wyłącza się w przypadku braku aktywności przez określony czas. Dokładniejsze informacje zawiera rozdział Power & Radio (Zasilanie i radio) na str. 2-16. Akumulator jest wyczerpany. Naładuj lub wymień akumulator. Ekran nie jest prawidłowo skalibrowany. Powtórz kalibrację ekrany. Naciśnij kolejno opcje Start > Settings (Ustawienia) > System > Screen (Ekran) > przycisk Align Screen (Wyrównaj ekran). Smartfon ES400 nie odpowiada. Zrestartuj urządzenie. Patrz Resetowanie smartfonu ES400 na str. 2-21. Wyświetlany jest komunikat z informacją o zapełnieniu pamięci smartfonu ES400. W pamięci urządzenia ES400 zapisano zbyt wiele plików. Usuń nieużywane notatki i zapisy. W razie potrzeby można je zapisać na komputerze głównym (lub użyć karty microSD jako dodatkowej pamięci). W urządzeniu ES400 zainstalowano zbyt wiele aplikacji. Usuń ze smartfonu zainstalowane przez siebie aplikacje, aby odzyskać pamięć. Naciśnij kolejno opcje Start > Settings (Ustawienia) > System > Remove Programs (Usuń programy). Zaznacz nieużywane programy i naciśnij przycisk Remove (Usuń). Aplikacja Camera (Aparat) nie uruchamia się. Działa aplikacja DataWedge. Zatrzymaj aplikację DataWedge. Naciśnij kolejno opcje Start > Settings (Ustawienia) > System > DataWedge. Naciśnij opcję Running (Działa), co spowoduje zatrzymanie aplikacji DataWedge, a następnie naciśnij przycisk OK. Naciskanie przycisków okien lub ikon nie aktywuje odpowiadających im funkcji. Konserwacja i rozwiązywanie problemów 13 - 7 Tabela 13-1 Rozwiązywanie problemów ze smartfonem ES400 (ciąg dalszy) Problem Smartfon ES400 nie dekoduje odczytywanych kodów kreskowych. Mimo włożenia karty SIM usługa telefonii jest niedostępna. Przyczyna Rozwiązanie Aplikacja do skanowania nie została załadowana. Załaduj aplikację do obsługi skanowania w smartfonie ES400. Skontaktuj się w tej sprawie z administratorem systemu. Kod kreskowy jest nieczytelny. Sprawdź, czy symbol nie jest zniekształcony. Odległość między okienkiem i kodem kreskowym jest nieodpowiednia. Ustaw smartfon ES400 w odpowiednim zakresie odległości. Urządzenie ES400 nie zostało zaprogramowane do odczytów danego kodu kreskowego. Zaprogramuj smartfon ES400 tak, aby dany typ skanowanego kodu kreskowego był akceptowany. Zapoznaj się z EMDK. Urządzenie ES400 nie jest zaprogramowane do emitowania sygnału dźwiękowego. Jeśli po udanym zdekodowaniu kodu smartfon nie wyemituje dźwięku, zmień odpowiednio ustawienia aplikacji. Być może karta SIM jest źle włożona. Wyjmij kartę SIM i włóż ponownie, zwracając uwagę, aby została umieszczona poprawnie. Patrz Instalowanie karty SIM (tylko model GSM) na str. 1-4. Połączenie Bluetooth Tabela 13-2 Rozwiązywanie problemów z połączeniami Bluetooth Problem Smartfon ES400 nie znajduje pobliskich urządzeń Bluetooth. Podczas próby połączenia telefonu Bluetooth i smartfonu ES400 telefon działa tak, jakby używany był poprzednio sparowany smartfon ES400. Przyczyna Rozwiązanie Odległość od innych urządzeń Bluetooth jest zbyt duża. Przesuń się bliżej innych urządzeń Bluetooth, tak aby znalazły się one w odległości nie większej niż 10 m. Znajdujące się w pobliżu urządzenia Bluetooth nie są włączone. Włącz urządzenia Bluetooth. Urządzenia Bluetooth nie pracują w trybie umożliwiającym ich wykrycie. Przełącz urządzenia Bluetooth w tryb umożliwiający wykrycie. W razie potrzeby pomocne informacje można znaleźć w dokumentacji urządzenia przeznaczonej dla użytkowników. Telefon zapamiętuje nazwę i adres urządzenia ES400, z którym był ostatnio parowany za pośrednictwem radia Bluetooth. Ręcznie usuń z telefonu sparowane urządzenie i nazwę. Instrukcje można znaleźć w dokumentacji użytkownika telefonu. 13 - 8 Podręcznik użytkownika urządzenia ES400 baza z jednym gniazdem USB Tabela 13-3 Rozwiązywanie problemów dotyczących bazy z jednym wejściem USB Objaw Akumulator smartfonu ES400 nie ładuje się. Przesyłanie danych nie odbywa się lub przesyłane dane są niekompletne. Możliwa przyczyna Zalecane czynności Urządzenie ES400 zostało zbyt wcześnie wyjęte z bazy lub bazę zbyt wcześnie odłączono od źródła zasilania. Sprawdź zasilanie bazy. Sprawdź, czy smartfon ES400 jest prawidłowo wstawiony do bazy. Pełne ładowanie akumulatora 1540 mAh trwa do 3 godzin, a akumulatora 3080 mAh — do 6 godzin. Wadliwy akumulator. Sprawdź, czy ładowanie pozostałych akumulatorów przebiega prawidłowo. Jeśli tak, wymień wadliwy akumulator. Zasilanie nie dociera do bazy. Upewnij się, że zasilanie jest dostarczane do bazy. Zielona dioda LED stanu akumulatora miga, sygnalizując ładowanie smartfonu ES400. Urządzenie ES400 nie zostało prawidłowo umieszczone w bazie. Wyjmij i ponownie umieść smartfon ES400 w bazie w poprawny sposób. Bardzo wysoka lub niska temperatura akumulatora. Akumulator nie będzie ładowany, jeśli temperatura otoczenia wykroczy poza zakres od 0°C do 40°C (od 32 ºF do 104 ºF). Baza z jednym gniazdem USB nie działa prawidłowo. Wymień bazę z jednym gniazdem USB. Wyjęcie smartfonu ES400 z bazy w trakcie przesyłania danych. Umieść ponownie urządzenie ES400 w bazie i raz jeszcze prześlij dane. Oprogramowanie do komunikacji nie jest prawidłowo zainstalowane lub skonfigurowane. Przeprowadź konfigurację zgodnie z opisem w rozdziale ActiveSync na str. 12-10. Jest używany nieodpowiedni kabel USB. Użyj kabla USB błyskawicznego ładowania dołączonego w zestawie ze smartfonem ES400. Konserwacja i rozwiązywanie problemów 13 - 9 uchwyt samochodowy Tabela 13-4 Rozwiązywanie problemów z uchwytem samochodowym Objaw Możliwa przyczyna Zalecane czynności Zielona dioda LED na smartfonie ES400 nie miga ani nie świeci w sposób ciągły. Brak zasilania bazy. Upewnij się, że kabel zasilający jest prawidłowo podłączony do gniazda zasilania bazy. Akumulator smartfonu ES400 nie ładuje się. Urządzenie ES400 zostało zbyt wcześnie wyjęte z bazy. Umieść smartfon ES400 w bazie. Pełne ładowanie akumulatora 1540 mAh trwa do 3 godzin, a akumulatora 3080 mAh — do 6 godzin. Wadliwy akumulator. Wymień akumulator. Zasilanie nie dociera do ładowarki. Upewnij się, że zasilanie jest dostarczane do bazy. Zielona dioda na smartfonie miga, sygnalizując ładowanie akumulatora. Urządzenie ES400 nie zostało prawidłowo wstawione do bazy. Wyjmij urządzenie ES400 z bazy i umieść je ponownie w prawidłowy sposób. Jeśli akumulator wciąż nie jest ładowany, skontaktuj się z centrum pomocy technicznej dla klientów. Prawidłowe włożenie i ładowanie smartfonu ES400 jest sygnalizowane miganiem zielonej diody LED. Temperatura otoczenia bazy jest zbyt wysoka. Przenieś bazę w miejsce, gdzie temperatura otoczenia wynosi od 0°C do 40°C (od 32°F od 104°F). Uchwyt samochodowy nie działa prawidłowo. Wymień uchwyt samochodowy na sprawny. 13 - 10 Podręcznik użytkownika urządzenia ES400 Dodatek A Specyfikacje techniczne Specyfikacje techniczne urządzenia ES400 Poniższe tabele zawierają zestawienie założeń dotyczących środowiska pracy tego urządzenia z rodziny Enterprise Smart Phone oraz dane techniczne sprzętu. ES400 Tabela A-1 Specyfikacje techniczne urządzenia ES400 Pozycja Opis Dane fizyczne Wymiary Z akumulatorem 1540 mAh: Wysokość: 129 mm (5,08 cala) Szerokość: 60,4 mm (2,38 cala) Grubość: 16,5 mm (0,67 cala) Z akumulatorem 3080 mAh: Wysokość: 129 mm (5,08 cala) Szerokość: 60,4 mm (2,38 cala) Grubość: 21,5 mm (0,85 cala) Waga Z akumulatorem 1540 mAh: 156 g (5,5 uncji) Z akumulatorem 3080 mAh: 188,5 g (6,5 uncji) Wyświetlacz PenTile® o przekątnej 3 cali, kolorowy, dotykowy, rozdzielczość VGA 640 x 480 w orientacji pionowej, wykonany w technologii SuperBright, jasność ponad 750 cd/m2 (nt), świecący Panel dotykowy Poliwęglanowy analogowy ekran dotykowy reagujący na siłę dotyku z funkcją reakcji na dotyk i wibracje Podświetlenie Podświetlenie diodowe LED A-2 Podręcznik użytkownika urządzenia ES400 Tabela A-1 Specyfikacje techniczne urządzenia ES400 (ciąg dalszy) Pozycja Opis Akumulator Litowo-jonowy 3,7 V o poj. 1540 lub 3080 mAh, typu Smart Gniazdo rozszerzeń Gniazdo kart microSD, obsługa kart o pojemności do 32 GB Połączenia sieciowe Klient i host USB High-Speed Powiadomienie Programowalne diody LED; powiadomienia dźwiękowe; wibracja Opcje klawiatury Alfanumeryczna, QWERTY, QWERTZ oraz AZERTY Dźwięk VoWWAN; VoWLAN; zgodność z TEAM Express; wytrzymałe złącze audio; wysoka jakość głośnika; obsługa przewodowych i bezprzewodowych (Bluetooth) zestawów słuchawkowych; obsługa funkcji PTT „naciśnij i mów” w trybach zestawu nagłownego, słuchawki i głośnomówiącego Charakterystyka działania Procesor Procesor 600 MHz, ARM 11, MSM 7627 System operacyjny Microsoft® Windows Mobile™ 6.5.3 Professional Pamięć 256 MB pamięci RAM/1 GB pamięci Flash Interfejs Interfejs użytkownika Motorola Enterprise; możliwość dostosowania ekranu głównego, poprawiony telefon i korporacyjny aparat Moc wyjściowa USB: maks. 5 VDC przy 100 mA Warunki użytkowania Temperatura pracy Od 0°C do 40°C (od 32°F do 104°F) Temperatura przechowywania Od -40°C do 70°C (od -40°F do 158°F) Temperatura ładowania Od 0°C do 40°C (od 32°F do 104°F) Wilgotność 5–95% bez kondensacji Odporność na upadki Standard wojskowy (MIL-STD) 810G 4 stopy/1,22 m; odporność na upadki: upadek z 3 stóp/0,91 m na posadzkę betonową pokrytą płytkami z winylu w zakresie temperatur roboczych (36 upadków w temperaturze 32°F/0°C, temperaturze pokojowej i 104°F/40°C) Wstrząsy 150 wstrząsów na odległości 1,65 stopy/0,5 m (równoznaczne z 300 kolejnymi upadkami) w temperaturze pokojowej, spełnia – a nawet przekracza – wymogi specyfikacji IEC dotyczące upadków Specyfikacja elektrostatyczna (ESD) Wyładowania w powietrzu: +/-15 kVDC; wyładowania bezpośrednie: +/-8 kVDC; wyładowania pośrednie: +/-8 kVDC Szczelność Spełnia wymogi standardu MIL-STD 810G w zakresie odporności na deszcz, spełnia i przekracza wymogi standardu szczelności IP42 Wibracje Standard MIL-STD 810G, metoda 514.5, rys. 514.5C-1; jedna godzina na oś Szok termiczny Szybkie przejście z -20°C do 70°C (z -20°F do 158°F) Specyfikacje techniczne A-3 Tabela A-1 Specyfikacje techniczne urządzenia ES400 (ciąg dalszy) Pozycja Opis Wysokość Robocza: od -1200 stóp (366 m p.p.m.) do 15 000 stóp (4572 m n.p.m.), transport: do 15000 stóp (4572 m n.p.m.) Klawiatura/przyciski boczne 1 milion naciśnięć Bezprzewodowa komunikacja głosowa i przesył danych WAN Fale radiowe Obsługa dwóch standardów sieci 3,5G: GSM HSDPA/HSUPA i CDMAEVDO wer. A, do szerokopasmowej transmisji głosu i danych Zakres częstotliwości UMTS/HSDPA i HSUPA: 850, 1900 i 2100 MHz GSM/EDGE: 850, 900, 1800 i 1900 MHz CDMA/EVDO wer. A: 850 i 1900 MHz Antena Anteny wewnętrzne: główna i ze zróżnicowaniem Wbudowany GPS GPS Zintegrowana samodzielna obsługa Assisted-GPS (A-GPS) Bezprzewodowa komunikacja głosowa i transmisja danych LAN Fale radiowe Trzy tryby IEEE® 802.11a/b/g Obsługiwane szybkości transmisji danych 1; 2; 5,5; 6; 9; 11; 12; 18; 24; 36; 48 i 54 Mb/s Kanały robocze Kanały 36–165 (5180–5825 MHz) Kanał 1-13 (2412-2472 MHz) Kanał 14 (2484 MHz); tylko Japonia Rzeczywisty kanał/częstotliwość pracy jest zależna od obowiązujących przepisów i organów certyfikacyjnych Bezpieczeństwo WPA2 (opcje Personal lub Enterprise); 802.1x; EAP-TLS; TTLS (CHAP, MS-CHAP, MS-CHAPv2, PAP lub MD5); PEAP (TLS, MSCHAPv2, EAP-GTC); LEAP, EAP-FAST (TLS, MS-CHAPv2, EAP-GTC) Antena Antena wewnętrzna Komunikacja głosowa Możliwość obsługi funkcji Voice-over-IP (za pomocą klientów P2P, PBX, PTT), certyfikat Wi-Fi™, sieć LAN IEEE 802.11 a/b/g (sekwencja bezpośrednia), Wi-Fi Multimedia (WMM), oprogramowanie Motorola Voice Quality Manager (VQM) Bezprzewodowa komunikacja głosowa i przesył danych PAN Bluetooth Class II, wersja 2.0 o zwiększonej szybkości transmisji (EDR); antena zintegrowana Zgodność z przepisami Bezpieczeństwo elektryczne IEC/UL/CSA/EN 60950-1 Środowisko Zgodność z dyrektywą RoHS/WEEE A-4 Podręcznik użytkownika urządzenia ES400 Tabela A-1 Specyfikacje techniczne urządzenia ES400 (ciąg dalszy) Pozycja Opis Sieć WLAN i Bluetooth (PAN) Stany Zjednoczone: FCC Part 15.247, 15.407 Kanada: RSS-210 Kraje Unii Europejskiej: EN 300 328, EN 301 893 Japonia: ARIB STD-T33, T66, T70, T71 Australia: AS/NZS 4268s Bezprzewodowa sieć WAN GSM-HSDPA Świat: 3GPP TS 51.010, 3GPP TS 34.121, 3GPP TS 34.123, certyfikaty GCF i PTCRB Stany Zjednoczone: FCC Part 22, Part 24 Kanada: RSS-132, RSS-133 Kraje Unii Europejskiej: EN 301 511, EN 301 908 Australia: AS/ACIF S 024.1 i 3 CDMA-EvDO wer. A Stany Zjednoczone: FCC Part 22, Part 24 Kanada: RSS-132, RSS-133 Zgodność z dyrektywą HAC Oddziaływanie fal radiowych Stany Zjednoczone: FCC Part 2, FCC OET Bulletin 65 Supplement C Kanada: RSS-102 Unia Europejska: EN 50360, EN62311 Japonia: ARIB STD T56 Australia: Radio communications Standard 2003 Zakłócenia EMI/RFI USA: FCC Part 15, Class B Kanada: ICES 003 Class B Unia Europejska: EN55022 klasa B, EN55024, EN 301 489-1, EN 301 489-3, EN 301 489-7, EN 301 489-17, EN 301 489-24, EN 60601-1-2, EN 50121-3-2, EN 50121-4 Australia: AS/NZS CISPR-22 Opcje skanowania Typy danych Kody kreskowe 1D i 2D; fotografie; filmy; podpisy; dokumenty Kolorowy aparat fotograficzny Rozdzielczość 3,2 megapiksela, z podświetleniem i autofokusem. Oświetlenie Regulowane źródło światła zapewnia efektywny odczyt danych Obiektyw Automatyczna regulacja ostrości Skanowanie kodów kreskowych Zintegrowany odczyt kodów 1D i 2D; regulowany czerwony celownik LED Technologia interaktywnych czujników firmy Motorola Czujnik ruchu Trzyosiowy czujnik przyspieszenia umożliwiający wykrywanie ruchu i dynamiczne ustawianie obrazu i zarządzanie energią Specyfikacje techniczne A-5 Tabela A-2 Opcje skanowania Pozycja Opis Zdolność dekodowania przez aparat fotograficzny Jednowymiarowe kody kreskowe Code 39 UPCA UPCE WEAN13 EAN8 Code 128 UCC/EAN 128 ISBT128 Code 93 Code 11 Web Code MSI Interleaved 2 of 5 Discrete 2 of 5 Codabar UPCE1 Coupon COde Trioptic 39 Chinese 2 of 5 Korean 3 of 5 GS1 DataBar GS1 DataBar Truncated GS1 DataBar Limited GS1 DataBar Stacked GS1 DataBar Expanded GS1 DataBar Expanded Stacked GS1 DataBar Stacked Omni Dwuwymiarowe kody kreskowe PDF-417 Micro PDF Composite AB Composite C QR Code Micro QR Linked Aztec US Planet UK 4-state Australian 4-state Dutch Postal UK Intellimail Obrazki Marco Micro PDF Data MAtrix Aztec US Postnet Japanese 4-state Podpisy Zestaw słuchawkowy Do smartfonu ES400 można podłączać zestawy słuchawkowe o wtykach 2,5 mm następującego typu: GND GŁOŚNIK MIKROFON Monofoniczny zestaw słuchawkowy Stereofoniczny zestaw słuchawkowy GND LEWY PRAWY MIKROFON GŁOŚNIK GŁOŚNIK Ilustracja A-1 Gniazdo zestawu słuchawkowego A-6 Podręcznik użytkownika urządzenia ES400 Specyfikacje techniczne akcesoriów do urządzenia ES400 baza z jednym gniazdem USB Tabela A-3 Baza z jednym gniazdem USB — specyfikacje techniczne Cecha Opis Wymiary Wysokość: 56 mm (2,2 cala) Szerokość: 81,6 mm (3,21 cala) Grubość: 93 mm (3,66 cala) Waga 228 g (8,04 uncji) Moc wejściowa 5 VDC, 1,2 A Interfejs USB Temperatura pracy Od 0°C do 50°C (od 32°F do 122°F) Temperatura przechowywania Od -40°C do 70°C (od -40°F do 158°F) Temperatura ładowania Od 0°C do 40°C (od 32°F do 104°F) Wilgotność Od 5% do 95% bez kondensacji Upadki 76,2 cm (30 cali), upadki na posadzkę betonową pokrytą płytkami z winylu w temperaturze pokojowej Specyfikacja elektrostatyczna (ESD) +/- 15 kV w powietrzu +/- 8 kV bezpośrednie Dodatek B Klawiatury Wprowadzenie Smartfon ES400 może być wyposażony w klawiaturę alfanumeryczną o jednej z trzech konfiguracji: • QWERTY • AZERTY • QWERTZ Klawiatura umożliwia wpisanie 26 znaków alfabetu (A–Z, małe i wielkie litery), cyfr (0–9) i innych wybranych znaków. Zastosowano na niej kolorowe oznaczenia wskazujące, jaki klawisz modyfikujący należy nacisnąć w celu wpisania określonego znaku lub uzyskania określonego działania. Domyślnym trybem działania klawiatury jest wpisywanie małych znaków alfabetu. Tabela B-1 zawiera opisy klawiszy i przycisków, zaś Tabela B-2 na str. B-4 — opisy znaków specjalnych klawiatury. Ilustracja B-1 Klawiatura QWERTY B-2 Podręcznik użytkownika urządzenia ES400 Ilustracja B-2 Klawiatura AZERTY Ilustracja B-3 Klawiatura QWERTZ Tabela B-1 Opisy klawiszy na klawiaturze Klawisz Klawisz fn Działanie Daje dostęp do drugiej warstwy znaków i akcji (oznaczonych na klawiaturze kolorem pomarańczowym). Naciśnij pomarańczowy klawisz jeden raz, aby tymczasowo uaktywnić ten tryb, a następnie naciśnij inny klawisz. Dioda LED zacznie świecić, a u dołu ekranu zostanie wyświetlona poniższa ikona, która będzie widoczna aż do naciśnięcia drugiego klawisza: Naciśnij pomarańczowy klawisz dwa razy, aby zablokować ten tryb. Dioda LED zacznie świecić, a u dołu ekranu zostanie wyświetlona poniższa ikona: Naciśnij pomarańczowy klawisz trzeci raz, aby usunąć blokadę. Rozmowa Klawisz Rozmowa (zielona słuchawka): naciśnięcie powoduje wyświetlenie okna klawiatury telefonu lub wybranie numeru telefonicznego (wprowadzonego w oknie klawiatury telefonu). Klawiatury Tabela B-1 B-3 Opisy klawiszy na klawiaturze (ciąg dalszy) Klawisz Działanie Zakończ Klawisz Zakończ (czerwona słuchawka): naciśnięcie po wyświetleniu okna klawiatury telefonu powoduje przerwanie wybierania lub zakończenie połączenia. Skanuj Aktywuje czytnik kodów kreskowych w aplikacji skanującej. Optyczna tabliczka nawigacyjna Służy do poruszania się po ekranie. Naciśnięcie powoduje zaznaczenie elementu. E-mail Służy do otwierania aplikacji do obsługi wiadomości. W połączeniu z klawiszem fn przełącza funkcję kursora. Start Umożliwia natychmiastowe wyświetlenie menu Start z okna dowolnej aplikacji, bez konieczności dotknięcia ekranu. OK Ten klawisz służy do zamykania otwartych aplikacji. Shift Ten klawisz zmienia stan znaków alfabetu z małych na wielkie. Naciśnij klawisz Shift, aby tymczasowo uaktywnić ten tryb, a następnie naciśnij inny klawisz. Spowoduje to wyświetlenie u dołu ekranu poniższej ikony, która będzie widoczna aż do naciśnięcia drugiego klawisza: Naciśnij klawisz Shift dwa razy, aby zablokować ten tryb. Spowoduje to wyświetlenie u dołu ekranu poniższej ikony: Naciśnij klawisz Shift trzeci raz, aby usunąć blokadę. Backspace Usuwa ostatni znak. Enter Wykonuje zaznaczony element bądź funkcję. B-4 Podręcznik użytkownika urządzenia ES400 Tabela B-1 Opisy klawiszy na klawiaturze (ciąg dalszy) Klawisz Działanie SPACJA Powoduje wpisanie spacji. TAB Umożliwia przemieszczanie z jednego pola do drugiego. Klawisz znaku specjalnego Aby w smartfonie ES400 dodawać znaki specjalne, naciśnij i przytrzymaj ten klawisz, aż na ekranie pojawi się klawiatura znaków specjalnych. Zaznacz odpowiedni znak. Tabela B-2 zawiera listę dostępnych znaków specjalnych. Tabela B-2 Znaki specjalne Klawisz Znaki specjalne Klawisz Znaki specjalne a aäąáåâàæăã A AÁÂÄÀÅÃĂĄÆ c çčć C ÇČĆ d ďđ D ĎĐ e éèêëěę E ÉÈÊËĚĘ g ğ G Ğ i íïîijìı I ÍÏÎIJÌı l łĺľ L ŁĹĽ n ñňń N ÑŇŃ o óòøôõöőœ O ÓÒØÔÕÖŐŒ r řŕ R ŘŔ s šśşß S ŠŚŞß t ťţ T ŤŢ u úûüùůũű U ÚÛÜÙŮŨŰ w ŵ W Ŵ y ýÿ Y ÝŸ z źżž Z ŹŻŽ Dodatek C Ekran główny i ekran Dialer (Wybieranie numeru) systemu Windows Mobile Wprowadzenie W tym załączniku opisano funkcje opcjonalnych składników systemu Windows Mobile: ekranu głównego i klawiatury ekranowej. Ekran główny systemu Windows Mobile Ekran główny systemu Windows Mobile można przewijać. Zawiera on listę aplikacji typu plug-in oraz pasek stanu. Pasek stanu podkreśla aplikację, która się pod nim znajduje, i zawiera dodatkowe informacje. Pasek stanu Ekran Today (Dzisiaj) Pasek opcji Otwarcie menu Start Opcje Ilustracja C-1 Ekran główny systemu Windows Mobile Aby włączyć ekran główny systemu Windows Mobile: 1. Naciśnij kolejno opcje > Setting (Ustawienia) > Home (Ekran główny). 2. Na poziomym pasku wybierz opcję Items (Elementy). C-2 Podręcznik użytkownika urządzenia ES400 3. Na liście elementów zaznacz pole wyboru Windows Default (Domyślne systemu Windows). Wyczyść wszystkie pozostałe pola wyboru. 4. Naciśnij przycisk OK. Zostanie wyświetlony ekran główny systemu Windows Mobile. Dotknij ekranu palcem i przytrzymaj, a następnie przesuń ekran główny w górę i w dół. Gdy nazwy aplikacji przesuwają się pod paskiem stanu, informacje właściwe dla danej aplikacji pojawiają się na pasku. Ilustracja C-2 Przesuwanie ekranu Today (Dzisiaj) Pasek stanu można także nacisnąć palcem i przesunąć w górę lub w dół na nazwę aplikacji. Odsuń palec, a pasek stanu i nazwa aplikacji znajdą się na środku ekranu. Ilustracja C-3 Przesuwanie paska stanu Ekran główny i ekran Dialer (Wybieranie numeru) systemu Windows Mobile C-3 Ikona aplikacji Informacje o aplikacji Ilustracja C-4 Przykład paska informacji W celu dostosowania ekranu głównego naciśnij kolejno opcje Start > Settings (Ustawienia) > Today (Dzisiaj). Na pasku poziomym za pomocą karty Appearance (Wygląd) dostosuj tło, a za pomocą karty Items (Elementy) zmień format wyświetlania. Klasyczny ekran Today (Dzisiaj) Użytkownik może zmienić ekran Today (Dzisiaj) i wybrać klasyczne rozmieszczenie, które używane jest w systemie Windows Mobile 6.1. Pasek stanu Ekran Today (Dzisiaj) Zasobnik zadań Pasek opcji Ilustracja C-5 Klasyczny ekran Today (Dzisiaj) Aby ustawić widok klasyczny, naciśnij kolejno opcje Start > Settings (Ustawienia) > Home (Ekran główny) > Items (Elementy). C-4 Podręcznik użytkownika urządzenia ES400 Ilustracja C-6 Ustawienia ekranu głównego Usuń zaznaczenie pola wyboru Windows Default (Domyślne systemu Windows). Zaznacz dowolne spośród pozostałych pól wyboru, z wyjątkiem pola Motorola Home (Ekran główny Motorola). Naciśnij przycisk OK. Pasek zadań w dolnej części ekranu może zawierać ikony zasobnika zadań, które przedstawia Tabela C-1. Tabela C-1 Ikony zasobnika zadań Ikona Nazwa Opis Fusion Wskazuje siłę sygnału sieci WLAN przy włączonym programie Fusion. WZC Wskazuje siłę sygnału sieci WLAN przy włączonym programie WZC. ActiveSync Aktywne połączenie szeregowe między smartfonem ES400 a komputerem głównym. Ekran startowy Aby otworzyć ekran startowy, naciśnij przycisk klawisz . w lewym dolnym rogu ekranu albo na klawiaturze naciśnij Przesuwając palec w górę, zobaczysz więcej ikon programów i folderów. Ikony programów i folderów można umieszczać w dowolnym, najwygodniejszym dla siebie miejscu na ekranie. Naciśnij i przytrzymaj wybraną ikonę. Następnie przeciągnij ją w żądane miejsce i puść. Ekran główny i ekran Dialer (Wybieranie numeru) systemu Windows Mobile C-5 Klawiatura ekranowa systemu Windows Mobile W smartfonie ES400 można wykonywać połączenia telefoniczne, ustawiać numery szybkiego wybierania, śledzić realizowane połączenia oraz wysyłać wiadomości tekstowe. Dostawca usług bezprzewodowych może oferować także pocztę głosową, przekierowanie połączeń, identyfikację dzwoniącego i inne przydatne funkcje. Zintegrowany telefon pozwala także nawiązać połączenie z ISP lub siecią w miejscu pracy i przeglądać Internet lub czytać pocztę e-mail. Połączenia z Internetem lub siecią firmową są wykonywane w trybie HSDPA (High-Speed Downlink Packet Access) lub EvDO (Evolution Data-Optimized) za pośrednictwem sieci komórkowej. Aby włączyć klawiaturę ekranową systemu Windows Mobile: 1. Naciśnij kolejno opcje Start > Personal (Osobiste) > Dialer Switcher (Przełącznik typu telefonu). 2. Naciśnij opcję Microsoft Dialer (Telefon Microsoft). 3. Naciśnij przycisk Save (Zapisz). Wykonywanie połączeń UWAGA Połączenia z numerami alarmowymi można wykonywać także wtedy, gdy smartfon ES400 jest zablokowany albo gdy nie zainstalowano w nim karty SIM. Dokładniejsze informacje zawiera rozdział Połączenia alarmowe na str. C-10. W smartfonie ES400 połączenia można inicjować z aplikacji telefonu, kontaktów, szybkiego wybierania i historii połączeń. Korzystanie z klawiatury telefonu Aby wykonać połączenie przy użyciu klawiatury telefonu: 1. Naciśnij klawisz 2. Wpisz numer telefonu na klawiaturze ekranowej lub sprzętowej. Wpisywane cyfry będą widoczne w linii połączenia. 3. Naciśnij klawisz 4. Naciśnij przycisk UWAGA . . , aby przerwać wybieranie lub zakończyć połączenie. W razie wpisania błędnego numeru naciskaj klawisz Delete, co spowoduje kasowanie kolejnych cyfr. Naciśnij i przytrzymaj ten klawisz, aby wymazać cały numer. C-6 Podręcznik użytkownika urządzenia ES400 Wybieranie inteligentne Funkcja wybierania inteligentnego ułatwia wybieranie numerów telefonicznych. Gdy rozpoczniesz wprowadzanie numerów lub znaków, funkcja automatycznie wyszukuje i sortuje znajdujące się na karcie SIM wpisy z folderu kontaktów oraz numery telefonów w historii połączeń (w tym połączenia przychodzące, wychodzące i nieodebrane). Na odfiltrowanej liście pozycji do wybrania możesz następnie wskazać żądany numer lub kontakt. Otwórz ekran Phone (Telefon), a następnie na klawiaturze telefonu naciśnij klawisze odpowiadające żądanemu numerowi telefonu lub kontaktowi. W panelu kontaktów zostaną wyświetlone wpisy pasujące do wprowadzonej sekwencji. Funkcja wybierania inteligentnego rozpocznie wyszukiwanie numerów lub kontaktów pasujących do wprowadzonej sekwencji. Aby znaleźć numer telefonu: • Wprowadź jedną lub dwie pierwsze cyfry, aby znaleźć numer telefonu w historii połączeń. • Wprowadź pierwsze trzy lub więcej cyfr, aby znaleźć numer telefonu w zapisanych kontaktach lub na karcie SIM. Aby znaleźć nazwę kontaktu: • Wprowadź pierwszą literę imienia lub nazwiska kontaktu. Funkcja wybierania inteligentnego wyszuka tę literę, rozpoczynając od pierwszego znaku nazwy kontaktu oraz od znaku, który znajduje się po spacji, kresce lub pokreśleniu w nazwie kontaktu. Przykładowo po wpisaniu cyfry „2”, która na klawiaturze telefonu jest powiązana z literami „a”, „b” i „c”, za odpowiadające kryteriom zostaną uznane następujące nazwy kontaktów: „Szmidt, Bernard”, „Adamski, Jan”, „Czarnecka, Ewa”, „Darecki, Albert”, „Chomski, Leszek”, „Copij, Robert” i „Pakosa, Celina”. • Jeśli lista wpisów zgodnych z kryteriami wyszukiwania będzie długa, zawęź uzyskane wyniki poprzez wpisanie kolejnej litery. Opierając się na tym samym przykładzie: wpisanie cyfry „3” powiązanej z literami „d”, „e” i „f” spowoduje zawężenie listy wyników do następujących nazw: „Szmidt, Bernard”, „Adamski, Jan” i „Pakosa, Celina”. Ilustracja C-7 Znajdowanie kontaktu Aby wykonać połączenie lub wysłać wiadomość tekstową przy użyciu funkcji wybierania inteligentnego: 1. Zacznij wprowadzać pierwszych kilka cyfr lub znaków. 2. Aby przejść do żądanego kontaktu lub numeru telefonu, w panelu wybierania inteligentnego użyj znajdujących się na klawiaturze telefonu przycisków strzałek w górę i w dół. Ekran główny i ekran Dialer (Wybieranie numeru) systemu Windows Mobile C-7 3. Po zaznaczeniu kontaktu naciśnięcie klawisza umożliwi wykonanie połączenia głosowego. 4. Aby wysłać do kontaktu wiadomość tekstową, naciśnij kolejno opcje (Wyślij wiadomość tekstową). 5. Aby zadzwonić pod inny numer skojarzony z zaznaczonym kontaktem, naciśnij nazwę tego kontaktu i wybierz odpowiedni numer telefonu. > Send Text Message Korzystanie z menu kontaktów Aplikacja Contacts (Kontakty) pozwala wykonywać połączenia telefoniczne bez konieczności szukania i wpisywania numeru. Aby wykonać połączenie z poziomu aplikacji Contacts: 1. Naciśnij przycisk Contacts (Kontakty). 2. Naciśnij i przytrzymaj nazwę wybranego kontaktu na liście. Ilustracja C-8 Menu Contacts (Kontakty) 3. Naciśnij opcję Call Work (Telefon służbowy), Call Home (Telefon domowy) lub Call Mobile (Telefon komórkowy). UWAGA Aby zadzwonić na numer otwartego kontaktu, naciśnij ten numer. Więcej informacji o menu kontaktów można znaleźć w Pomocy urządzenia. Korzystanie z historii połączeń Aby wykonać połączenie przy użyciu historii połączeń: 1. Naciśnij klawisz . 2. Na klawiaturze telefonu naciśnij opcję Call History (Historia połączeń). C-8 Podręcznik użytkownika urządzenia ES400 Ikona telefonu Ilustracja C-9 Okno historii połączeń 3. Aby rozpocząć wybieranie i powrócić do klawiatury telefonu, naciśnij ikonę telefonu znajdującą się obok numeru. 4. Aby przerwać wybieranie numeru lub zakończyć połączenie, na klawiaturze smartfonu ES400 naciśnij klawisz . Wykonywanie połączenia przy użyciu szybkiego wybierania Szybkie wybieranie pozwala dzwonić pod numery zapisane w katalogu szybkiego wybierania. Aby wykonać połączenie przy użyciu szybkiego wybierania: 1. Naciśnij klawisz . 2. Na klawiaturze naciśnij i przytrzymaj numer pozycji szybkiego wybierania przypisany do danego kontaktu. Aby wybrać jednocyfrowy numer pozycji szybkiego wybierania, naciśnij go i przytrzymaj; aby wybrać numer dwucyfrowy, naciśnij pierwszą cyfrę, a następnie naciśnij i przytrzymaj drugą cyfrę. lub Na klawiaturze naciśnij opcję Speed Dial (Szybkie wybieranie), a następnie na liście naciśnij numer pozycji szybkiego wybierania żądanego kontaktu. Numer pozycji szybkiego wybierania Ilustracja C-10 Szybkie wybieranie — lista kontaktów 3. Aby przerwać wybieranie numeru lub zakończyć połączenie, naciśnij przycisk . Ekran główny i ekran Dialer (Wybieranie numeru) systemu Windows Mobile C-9 Odbieranie połączenia Nadejście połączenia do smartfonu ES400 powoduje wyświetlenie okna dialogowego. Jeśli w telefonie ustawiono dzwonek, rozlegnie się jego sygnał. Połączenie przychodzące można odebrać lub zignorować. Aby odebrać przychodzące połączenie, w oknie dialogowym naciśnij opcję Answer (Odbierz) albo naciśnij klawisz . Ilustracja C-11 Połączenie przychodzące Aby zignorować przychodzące połączenie, naciśnij przycisk lub klawisz . W przypadku niektórych dostawców usług może to spowodować przekierowanie dzwoniącego na pocztę głosową. W innych przypadkach osoba dzwoniąca usłyszy sygnał zajętości. Aby zakończyć połączenie, naciśnij przycisk . Funkcje obsługi połączeń przychodzących • W smartfonie ES400 w trakcie rozmowy można używać innych aplikacji. Aby przejść z powrotem do modułu telefonu, naciśnij klawisz lub kolejno opcje Start > Phone (Telefon). Naciśnięcie klawisza spowoduje zakończenie połączenia. • Jeśli osoba dzwoniąca nie znajduje się na liście kontaktów, podczas rozmowy lub za pomocą historii połączeń można utworzyć nowy kontakt, naciskając przycisk Menu > Save to Contacts (Zapisz w kontaktach). • Aby w przypadku nadejścia nowego połączenia przerwać połączenie trwające i odebrać połączenie oczekujące, rozłącz aktywną rozmowę poprzez naciśnięcie przycisku End (Zakończ) na klawiaturze telefonu, a następnie naciśnij przycisk Answer (Odbierz) lub klawisz Send (Wyślij), aby odebrać oczekującą rozmowę. • Aby zawiesić bieżącą rozmowę i odebrać połączenie oczekujące, naciśnij opcję Answer (Odbierz) lub klawisz . • Aby zawiesić bieżącą rozmowę w celu wybrania innego numeru lub odebrania połączenia przychodzącego, naciśnij przycisk Hold (Zawieś). Aby przejść od jednego połączenia do drugiego, naciśnij przycisk Swap (Zamień). C - 10 Podręcznik użytkownika urządzenia ES400 Powiadamianie o nieodebranych połączeniach Jeśli nie odbierzesz połączenia przychodzącego, na ekranie głównym pojawi się komunikat Missed Call (Nieodebrane połączenie). Aby wyświetlić wpis nieodebranego połączenia, na ekranie głównym naciśnij przycisk Missed Call (Nieodebrane połączenie). Połączenia alarmowe Dostawca usług udostępnia jeden lub więcej numerów alarmowych, takich jak 112 lub 999, z których można korzystać bez względu na okoliczności, nawet jeśli telefon jest zablokowany lub nie została zainstalowana karta SIM. Dostawca może także zaprogramować na karcie SIM inne numery alarmowe. Aby jednak można było korzystać z numerów zapisanych na karcie SIM, musi ona być włożona do telefonu. Dokładniejszych informacji udzieli dostawca usług. Jeśli podstawowa klawiatura alfanumeryczna jest zablokowana, naciśnij dwukrotnie pomarańczowy klawisz, aby przełączyć klawiaturę do trybu numerycznego i wprowadź numer alarmowy. UWAGA Numery alarmowe są w poszczególnych krajach inne. Wstępnie zaprogramowane w telefonie numery alarmowe mogą nie działać w niektórych regionach świata. Ponadto wykonanie połączenia alarmowego może być czasem niemożliwe ze względu na problemy z siecią, wpływ otoczenia lub zakłócenia. Wyłączanie mikrofonu W trakcie rozmowy można wyłączyć mikrofon, tak aby rozmówca był nadal słyszalny, ale nie mógł słyszeć rozmowy odbywającej się w pobliżu mikrofonu. To przydatna opcja, gdy akurat prowadzisz inną rozmowę lub jesteś w hałaśliwym miejscu. Aby wyłączyć lub włączyć mikrofon, na klawiaturze ekranowej naciśnij przycisk Mute (Wyłącz mikrofon). Opis przycisku Mute (Wyłącz mikrofon) zmieni się na Unmute (Włącz mikrofon). Korzystanie z szybkiego wybierania Utworzenie numerów szybkiego wybierania pozwala dzwonić pod często używane numery za jednym naciśnięciem ekranu. Przed utworzeniem wpisu szybkiego wybierania sprawdź, czy dany numer telefonu znajduje się w folderze kontaktów. Dodawanie wpisu szybkiego wybierania Aby dodać pozycję szybkiego wybierania przy użyciu klawiatury telefonu: 1. Sprawdź, czy kontakt i numer telefonu znajdują się na liście kontaktów. 2. Naciśnij klawisz 3. Naciśnij kolejno Speed Dial (Szybkie wybieranie numerów) > Menu > New (Nowy). . Ekran główny i ekran Dialer (Wybieranie numeru) systemu Windows Mobile C - 11 4. Na liście naciśnij żądaną nazwę kontaktu i numer. Ilustracja C-12 Pozycja kontaktu szybkiego wybierania 5. W polu Location (Pozycja) naciśnij odpowiednio strzałkę w górę lub w dół, aby wybrać dostępną pozycję dla nowego wpisu szybkiego wybierania. Pierwsza pozycja numeru szybkiego wybierania jest zarezerwowana dla poczty głosowej. 6. Naciśnij przycisk OK, aby dodać kontakt do listy szybkiego wybierania. 7. Naciśnij przycisk OK, aby zamknąć listę szybkiego wybierania. Aby dodać pozycję szybkiego wybierania w oknie Contacts (Kontakty): 1. Naciśnij przycisk Start > Contacts (Kontakty). 2. Naciśnij nazwę kontaktu. 3. Naciśnij przycisk Menu > Add to Speed Dial (Dodaj do szybkiego wybierania numerów). 4. Naciśnij odpowiednio strzałkę w górę lub w dół, aby wybrać dostępną pozycję dla nowego wpisu szybkiego wybierania. Pierwsza pozycja numeru szybkiego wybierania jest zarezerwowana dla poczty głosowej. 5. Naciśnij przycisk OK. Edycja wpisu szybkiego wybierania 1. Naciśnij klawisz . 2. Naciśnij przycisk Speed Dial (Szybkie wybieranie numerów). C - 12 Podręcznik użytkownika urządzenia ES400 Ilustracja C-13 Szybkie wybieranie — lista kontaktów 3. Naciśnij i przytrzymaj nazwę kontaktu, a następnie naciśnij opcję Edit (Edytuj). 4. Zmień nazwę, numer telefonu lub informacje o pozycji. 5. Naciśnij przycisk OK. UWAGA Edycja nazw i numerów na liście szybkiego wybierania nie ma wpływu na informacje zapisane w menu kontaktów (Start > Contacts (Kontakty)). Usuwanie wpisu szybkiego wybierania 1. Naciśnij klawisz 2. Naciśnij przycisk Speed Dial (Szybkie wybieranie numerów). 3. Naciśnij i przytrzymaj nazwę kontaktu. 4. Naciśnij polecenie Delete (Usuń). 5. Naciśnij przycisk Yes (Tak) w celu potwierdzenia całkowitego usunięcia wpisu szybkiego wybierania. UWAGA . Usuwanie nazw i numerów z listy szybkiego wybierania nie powoduje usunięcia informacji zapisanych w menu kontaktów (Start > Contacts (Kontakty)). Korzystanie z historii połączeń Historia połączeń umożliwia połączenie z osobami, które niedawno dzwoniły lub do których niedawno dzwoniono. Historia połączeń zawiera godzinę i czas trwania wszystkich połączeń przychodzących, wychodzących i nieodebranych. Umożliwia także sprawdzenie podsumowania wszystkich połączeń i zapewnia łatwy dostęp do notatek sporządzonych w trakcie połączenia. Tabela 4-1 zawiera ikony historii połączeń widoczne w oknie Call History (Historia połączeń). Ekran główny i ekran Dialer (Wybieranie numeru) systemu Windows Mobile C - 13 Tabela C-2 Ikony okna historii połączeń Ikona Opis Ta ikona jest wyświetlana obok informacji kontaktowych wszystkich połączeń wychodzących. Ta ikona wyświetlana jest obok informacji kontaktowych wszystkich połączeń przychodzących. Ta ikona wyświetlana jest obok informacji kontaktowych wszystkich połączeń nieodebranych. Zarządzanie historią połączeń W ramach zarządzania informacjami zapisanymi w historii połączeń można zmieniać widoki, zerować licznik czasu połączeń i usuwać połączenia. Zmiana widoku historii połączeń 1. Naciśnij klawisz . Zostanie wyświetlona klawiatura ekranowa. 2. Na klawiaturze ekranowej naciśnij opcję Call History (Historia połączeń). 3. Wyświetl menu, naciskając kolejno opcje 4. Z menu wybierz widok, w którym będą wyświetlane tylko nieodebrane połączenia, połączenia wychodzące, połączenia przychodzące lub połączenia posortowane alfabetycznie według nazwiska dzwoniącego. 5. Naciśnij przycisk OK, aby zamknąć okno Call History (Historia połączeń). > Filter (Filtr). Zerowanie licznika ostatnich połączeń 1. Naciśnij klawisz . Zostanie wyświetlona klawiatura ekranowa. 2. Na klawiaturze ekranowej naciśnij opcję Call History (Historia połączeń). 3. Naciśnij przycisk 4. Wybierz opcję Call Timers... (Czas połączeń...). . C - 14 Podręcznik użytkownika urządzenia ES400 Ilustracja C-14 Historia połączeń — Call Timers (Czas połączeń) 5. Naciśnij przycisk Reset (Resetuj). Licznika All Calls: (Wszystkie połączenia:) nie można wyzerować. 6. Naciśnij przycisk OK, aby zamknąć okno Call Timers (Czas połączeń). Usuwanie wszystkich pozycji historii połączeń 1. Naciśnij klawisz . Zostanie wyświetlona klawiatura ekranowa. 2. Na klawiaturze ekranowej naciśnij opcję Call History (Historia połączeń). 3. Naciśnij przycisk 4. Wybierz opcję Delete all calls (Usuń wszystkie połączenia). 5. Naciśnij przycisk Yes (Tak). 6. Naciśnij przycisk OK, aby zamknąć okno Call History (Historia połączeń). . Wyświetlanie statusu połączenia 1. Naciśnij klawisz . Zostanie wyświetlona klawiatura ekranowa. 2. Na klawiaturze ekranowej naciśnij opcję Call History (Historia połączeń). 3. Naciśnij żądany wpis. Zostanie wyświetlone okno Call Status (Stan połączenia). Ekran główny i ekran Dialer (Wybieranie numeru) systemu Windows Mobile C - 15 Ilustracja C-15 Historia połączeń — szczegóły UWAGA 4. Gdy na linii telefonicznej występuje więcej niż jedna rozmowa, rejestrowany jest czas trwania tylko pierwszej z nich. Naciśnij przycisk OK, następnie ponownie OK, aby zakończyć. Korzystanie z menu historii połączeń Menu Call History (Historia połączeń) umożliwia łączenie z pocztą głosową, dostęp do kreatora aktywacji, zapisywanie informacji w kontaktach, wyświetlanie notatek, usuwanie ze spisu, wysyłanie wiadomości SMS i wykonywanie połączeń. 1. Naciśnij klawisz . Zostanie wyświetlona klawiatura ekranowa. 2. Na klawiaturze ekranowej naciśnij opcję Call History (Historia połączeń). 3. Naciśnij i przytrzymaj wybraną pozycję na liście. Ilustracja C-16 Historia połączeń — menu 4. Wybierz żądaną pozycję z menu. 5. W zależności od wybranej pozycji zostanie wyświetlone odpowiednie okno. Na przykład naciśnięcie opcji Send Text message (Wyślij wiadomość tekstową) spowoduje wyświetlenie okna Text Messages (Wiadomości tekstowe). 6. Naciśnij przycisk OK, aby zamknąć okno Call History (Historia połączeń). C - 16 Podręcznik użytkownika urządzenia ES400 Zamiana połączeń (w sieciach GSM) Aby przełączać się między dwoma połączeniami telefonicznymi: 1. Naciśnij klawisz . Zostanie wyświetlona klawiatura ekranowa. 2. Wprowadź pierwszy numer telefonu i naciśnij przycisk Talk (Rozmowa). Po nawiązaniu połączenia na klawiaturze ekranowej pojawi się przycisk Hold (Zawieś). 3. Naciśnij przycisk Hold (Zawieś), aby zawiesić pierwsze połączenie. 4. Wprowadź drugi numer i naciśnij przycisk Talk (Rozmowa). Ilustracja C-17 Połączenia konferencyjne 5. Naciśnij przycisk Swap (Zamień), aby przejść od jednego połączenia do drugiego. 6. Jeśli chcesz zakończyć wybrane połączenie, naciśnij przycisk End (Zakończ) lub klawisz . Ekran główny i ekran Dialer (Wybieranie numeru) systemu Windows Mobile C - 17 Zamiana połączeń (w sieciach CDMA) Aby zamieniać dwa przychodzące połączenia telefoniczne: 1. Naciśnij przycisk Answer (Odbierz), aby odebrać pierwsze połączenie. Ilustracja C-18 Odbiór połączenia 2. Gdy nadejdzie drugie połączenie, naciśnij przycisk Answer (Odbierz). Pierwsze połączenie zostanie zawieszone. 3. Naciśnij przycisk Flash, aby przejść od jednego połączenia do drugiego. Ilustracja C-19 Zamiana połączeń 4. Aby zakończyć aktywne połączenie, naciśnij przycisk End (Zakończ) lub na klawiaturze naciśnij klawisz z czerwoną słuchawką. Druga rozmowa zostanie ponownie połączona. Naciśnij przycisk Answer (Odbierz), aby ją odebrać. 5. Aby zakończyć ostatnie połączenie, naciśnij przycisk End (Zakończ) lub na klawiaturze naciśnij klawisz . C - 18 Podręcznik użytkownika urządzenia ES400 Połączenia konferencyjne (w sieciach GSM) UWAGA W przypadku niektórych usług połączenia konferencyjne oraz liczba dozwolonych połączeń konferencyjnych mogą nie być dostępne. Skontaktuj się z dostawcą usług, aby sprawdzić dostępność funkcji połączeń konferencyjnych. Aby utworzyć sesję konferencji telefonicznej z kilkoma osobami: 1. Naciśnij klawisz . Zostanie wyświetlona klawiatura ekranowa. 2. Wprowadź pierwszy numer telefonu i naciśnij przycisk Talk (Rozmowa). Po nawiązaniu połączenia na klawiaturze ekranowej pojawi się przycisk Hold (Zawieś). 3. Naciśnij przycisk Hold (Zawieś), aby zawiesić pierwsze połączenie. 4. Wprowadź drugi numer i naciśnij przycisk Talk (Rozmowa). 5. Po odebraniu połączenia naciśnij kolejno opcje przełączone do trybu konferencyjnego. 6. Naciśnij przycisk Hold (Zawieś), aby zawiesić konferencję. 7. Wprowadź inny numer i naciśnij przycisk Talk (Rozmowa). 8. Po odebraniu połączenia naciśnij kolejno opcje przełączone do trybu konferencyjnego. 9. Powtórz czynności opisane w punktach od 6 do 8 dla maksymalnie sześciu numerów telefonicznych. > Conference (Konferencja). Rozmowy zostaną > Conference (Konferencja). Wszystkie rozmowy zostaną 10. Aby zakończyć połączenie konferencyjne, naciśnij przycisk End (Zakończ) lub na klawiaturze naciśnij klawisz . UWAGA Aby porozmawiać prywatnie z jedną ze stron połączenia konferencyjnego w czasie jego trwania, naciśnij kolejno opcje > Private (Prywatne). Aby ponownie włączyć do rozmowy wszystkich uczestników, naciśnij kolejno opcje > Conference (Konferencja). Ekran główny i ekran Dialer (Wybieranie numeru) systemu Windows Mobile C - 19 Połączenia trójstronne (w sieciach CDMA) UWAGA W przypadku niektórych usług połączenia trójstronne mogą nie być dostępne. Skontaktuj się z dostawcą usług, aby sprawdzić dostępność tej funkcji. Aby jako inicjator utworzyć trójstronną sesję telefoniczną z dwoma uczestnikami: 1. Naciśnij klawisz . Zostanie wyświetlona klawiatura ekranowa. 2. Wprowadź pierwszy numer telefonu i naciśnij przycisk Flash. 3. Aby zadzwonić do drugiej osoby, naciśnij przycisk Keypad (Klawiatura). Wpisz drugi numer i naciśnij przycisk Flash. 4. Gdy druga osoba odbierze połączenie, naciśnij przycisk Talk (Rozmowa) w celu utworzenia sesji połączenia trójstronnego. 5. Aby przerwać ostatnie połączenie, naciśnij przycisk Flash. 6. Aby przerwać pierwsze połączenie, naciśnij klawisz . C - 20 Podręcznik użytkownika urządzenia ES400 Dodatek D Instalacja oprogramowania W smartfonie ES400 można instalować aplikacje i aktualizacje systemu operacyjnego za pomocą następujących metod: • Aplikacja Microsoft ActiveSync w wersji 4.5 lub nowszej • Karta pamięci • MSP • AirBEAM • Moduł ładowania obrazów (tylko aktualizacja systemu operacyjnego) Informacje o plikach CAB można znaleźć w pliku Pomoc systemu Microsoft Windows Mobile 6 Help. Instalacja przy użyciu programu ActiveSync Aby zainstalować aplikację za pomocą programu ActiveSync: 1. Połącz smartfon ES400 z komputerem głównym przy użyciu aplikacji ActiveSync. Dokładniejsze informacje zawiera rozdział ActiveSync na str. 12-10. 2. Na komputerze głównym odszukaj plik pakietu. 3. Na komputerze głównym w oknie aplikacji ActiveSync otwórz moduł Eksploratora na zasobach smartfonu ES400. 4. Skopiuj plik CAB z komputera głównego do katalogu \temp w smartfonie. 5. W smartfonie przejdź do katalogu \temp. 6. Naciśnij pobrany plik CAB. Rozpocznie się instalowanie aplikacji w urządzeniu ES400. Instalacja przy użyciu karty pamięci Aby zainstalować aplikację za pomocą karty pamięci: 1. Używając odpowiedniego czytnika kart pamięci, skopiuj pakiet CAB na kartę microSD. 2. Włóż kartę pamięci do smartfonu ES400. Dokładniejsze informacje zawiera rozdział Instalowanie karty microSD na str. 1-2. D-2 Podręcznik użytkownika urządzenia ES400 3. W smartfonie ES400 otwórz program File Explorer (Eksplorator plików). 4. Otwórz katalog Storage Card (Karta pamięci). 5. Naciśnij pobrany pakiet CAB. Rozpocznie się instalowanie aplikacji w urządzeniu ES400. Instalacja przy użyciu programu AirBEAM Aplikacja kliencka AirBEAM Smart zapewnia funkcje zgodności ze starszymi wersjami programu AirBEAM i agenta MSP 2.x poziomu 2. Zasady korzystania z klienta AirBEAM Smart opisano w Instrukcji obsługi produktu AirBEAM Smart dla systemu Windows CE, n/p 72-63060-xx. MSP Aplikacja kliencka MSP 3 jest preinstalowana w smartfonie ES400. Zawiera następujące składniki: Rapid Deployment Client (Klient szybkiego wdrażania) zapewnia obsługę funkcji przygotowywania w programie MSP 3, starszego procesu przygotowywania w programie MSP 3 oraz zgodności ze starszymi funkcjami przygotowywania w programie MSP 2.x. MSP Agent (Agent MSP) zapewnia funkcje obsługi platformy MSP 3, a w połączeniu z oprogramowaniem MSP 3.2 Control Edition — również funkcje sterowania. Zasady korzystania z aplikacji klienckich Rapid Deployment i MSP Agent opisano w Podręczniku użytkownika platformy Mobility Services Platform 3.2, n/p 72E-100158-xx. Obraz modułu ładowania aktualizacji System Windows Mobile zawiera funkcję aktualizacji za pomocą obrazów, która umożliwia aktualizowanie wszystkich składników systemu operacyjnego. Wszystkie aktualizacje są dostarczane w postaci pakietów aktualizacyjnych. Pakiety aktualizacyjne mogą zawierać częściowe lub kompletne aktualizacje systemu operacyjnego. Firma Motorola rozpowszechnia te pakiety za pośrednictwem swojej witryny pomocy technicznej pod adresem http://supportcentral.motorola.com. Aby zaktualizować składnik systemu operacyjnego, skopiuj pakiet aktualizacyjny do smartfonu ES400 za pomocą jednej z dostępnych metod, np. aplikacji ActiveSync, karty microSD czy programu AirBEAM albo MSP. Pobieranie pakietu aktualizacyjnego 1. Przejdź do witryny pomocy technicznej (Support Central) firmy Motorola pod adresem http://supportcentral.motorola.com. 2. Pobierz odpowiedni pakiet aktualizacyjny do komputera głównego. 3. Na komputerze głównym odszukaj pobrany pakiet i rozpakuj go do osobnego katalogu. ActiveSync Aby zainstalować pakiet aktualizacyjny za pomocą aplikacji ActiveSync: 1. Połącz smartfon ES400 z komputerem głównym przy użyciu aplikacji ActiveSync. Dokładniejsze informacje zawiera rozdział ActiveSync na str. 12-10. 2. Na komputerze głównym w oknie aplikacji ActiveSync otwórz moduł Eksploratora na zasobach smartfonu ES400. Instalacja oprogramowania 3. Skopiuj wszystkie pliki pakietu aktualizacyjnego z komputera głównego do katalogu \temp w smartfonie ES400. 4. W smartfonie przejdź do katalogu \temp. 5. Naciśnij plik pakietu aktualizacyjnego STARTUPDLDR.EXE. Aplikacja Update Loader zainstaluje pakiet aktualizacyjny w smartfonie ES400. 6. Po zakończeniu instalacji nastąpi zresetowanie smartfonu, a na wyświetlaczu pojawi się ekran kalibracji. D-3 Karta microSD Aby zainstalować pakiet aktualizacyjny za pomocą karty microSD: 1. Skopiuj wszystkie pliki pakietu aktualizacyjnego do katalogu głównego karty microSD. 2. Włóż kartę microSD do smartfonu ES400. Instrukcje wkładania karty znajdziesz w rozdziale Instalowanie karty microSD na str. 1-2. 3. Podłącz smartfon ES400 do źródła prądu przemiennego. Patrz Rozdział 12, Akcesoria. 4. Naciśnij jednocześnie przyciski 1, 9 i przycisk zasilania. 5. Gdy tylko urządzenie zacznie się uruchamiać, naciśnij i przytrzymaj przycisk aparatu. 6. Aplikacja Update Loader zacznie szukać pliku pakietu aktualizacyjnego w katalogu głównym karty microSD. Gdy go znajdzie, wczyta pakiet aktualizacji do smartfonu. 7. Po zakończeniu instalacji nastąpi zresetowanie smartfonu, a na wyświetlaczu pojawi się ekran kalibracji. D-4 Podręcznik użytkownika urządzenia ES400 Słownik pojęć A Adres IP. (Adres protokołu internetowego). Adres komputera podłączonego do sieci IP. Wszystkie komputery klienckie i serwery muszą mieć własne adresy IP. 32-bitowy adres wykorzystywany przez komputer w sieci IP. Stacje klienckie mają adres przypisany na stałe lub przydzielany dynamicznie podczas każdej sesji. Adresy IP są zapisywane w postaci czterech grup liczb oddzielonych kropkami, np. 204.171.64.2. Adres IP. Patrz IP. API. Interfejs umożliwiający składnikom oprogramowania wzajemną komunikację i sterowanie. Zazwyczaj określa usługi oferowane jednemu składnikowi oprogramowania przez inny, na ogół poprzez przerwania programowe lub wywołania funkcji. Application Programming Interface. Patrz API. B b/s. Patrz Bity na sekundę. Bajt. W obszarze adresowalnym osiem kolejnych cyfr binarnych (0 i 1) połączonych we wzorzec i reprezentujących określony znak lub wartość liczbową. Bity numerowane są od prawej, od 0 do 7, przy czym bit 0 jest bitem dolnym. Jeden bajt w pamięci służy do przechowywania jednego znaku ASCII. Baza. Baza służy do ładowania akumulatora terminala oraz komunikacji z komputerem głównym, a także umożliwia przechowywanie terminala, gdy nie jest on używany. Bit. Cyfra binarna. Bit to podstawowa jednostka informacji binarnej. Zasadniczo osiem kolejnych bitów tworzy jeden bajt danych. Kolejność wartości 0 i 1 w bajcie określa jego znaczenie. Bity na sekundę (b/s). Wysyłane i odbierane bity. Słownik pojęć - 2 Podręcznik użytkownika urządzenia ES400 D Dekodowanie. Rozpoznanie zastosowanej symbologii kodu kreskowego (np. UPC/EAN), a następnie analiza zawartości określonego zeskanowanego kodu. Dioda LED. Dioda półprzewodnikowa (LED — Light Emitting Diode, dioda świecąca) służąca jako wskaźnik; często stosowana w wyświetlaczach cyfrowych. Napięcie przyłożone do elementu półprzewodnikowego powoduje emisję światła o określonej częstotliwości, która zależy od składu chemicznego półprzewodnika. E ESD. Electro-Static Discharge (specyfikacja elektrostatyczna). F File Transfer Protocol (FTP), protokół transferu plików. Protokół warstwy aplikacji TCP/IP zarządzający przesyłaniem plików po łączach sieciowych lub telefonicznych. Patrz TCP/IP. H Hz. Herc, jednostka częstości równa jednemu cyklowi na sekundę. I IP. Internet Protocol (protokół internetowy). Część protokołu komunikacyjnego TCP/IP. IP wprowadza warstwę sieciową (warstwę 3) protokołu, która zawiera adres sieciowy i służy do kierowania wiadomości do innej sieci lub podsieci. Protokół IP akceptuje pakiety od protokołu transportowego warstwy 4 (TCP lub UDP), dodaje do nich własne nagłówki i dostarcza datagram do protokołu łącza danych warstwy 2. Może on także dzielić pakiety na części, aby zachować zgodność z parametrem największej jednostki transmisji (MTU) danej sieci. K Klucz wspólny. Uwierzytelnianie z kluczem wspólnym to algorytm, w którym punkt dostępowy i urządzenie mobilne korzystają ze wspólnego klucza uwierzytelniania. Kod kreskowy. Wzór złożony z kresek i odstępów o zmiennej szerokości, które stanowią czytelny dla maszyn zapis danych numerycznych lub alfanumerycznych. Ogólny format symbolu kodu kreskowego obejmuje margines wprowadzający, znak początkowy, znak danych lub komunikatu, znak kontrolny (opcjonalnie), znak stop i margines końcowy. W ramach tego schematu każda z rozpoznawalnych symbologii stosuje własny format. Patrz Symbologia. Słownik pojęć - 3 Komputer główny. Komputer obsługujący inne terminale w sieci i dostarczający im usługi w postaci obliczeń, dostępu do baz danych, programów nadzorujących i sterowania siecią. L Light Emitting Diode (Dioda świecąca). Patrz Dioda LED. Liquid Crystal Display (LCD). Rodzaj wyświetlacza wykorzystującego ciekłe kryształy umieszczone pomiędzy dwiema płytami szklanymi. Kryształy te wzbudzane są przez precyzyjnie dobrane ładunki elektryczne, co powoduje, że odbijają światło na zewnątrz zgodnie ze swoim ustawieniem. Zużycie prądu jest przy tym małe, a szybkość reakcji relatywnie duża. Aby użytkownik mógł widzieć odbijane informacje, wymagane jest zewnętrzne źródło światła. M Maska podsieci. 32-bitowa liczba oddzielająca sekcje sieci i hosta w adresie IP. Niestandardowa maska podsieci dzieli sieć IP na mniejsze podsekcje. Maska jest binarnym wzorcem, który po przyłożeniu do adresu IP umożliwia przekształcenie części pola adresu hosta w pole podsieci. Domyślnie jest to często 255.255.255.0. MDN. Mobile Directory Number. Numer telefonu wybierany (zazwyczaj przy użyciu POTS) w celu uzyskania połączenia z jednostką mobilną. Numer MDN jest w telefonie komórkowym zazwyczaj skojarzony z numerem MIN — w USA i Kanadzie MDN i MIN mają tę samą wartość dla użytkowników sieci komórkowych wykonujących połączenia głosowe. Kwestie związane z roamingiem międzynarodowym powodują często, że numery MDN i MIN różnią się. P PAN . Personal Area Network (sieć osobista). Sieci PAN umożliwiają komunikację przy użyciu technologii bezprzewodowej Bluetooth. Bezprzewodowa sieć PAN składa się z dynamicznej grupy liczącej do 255 urządzeń komunikujących się na odległość do ok. 10 m. Do sieci mogą zazwyczaj należeć tylko urządzenia znajdujące się na tym niewielkim obszarze. Pamięć RAM. Random Access Memory (pamięć o dostępie swobodnym). Dostęp do danych znajdujących się w pamięci RAM można uzyskiwać w dowolnej kolejności; można je także szybko zapisywać i odczytywać. PING. (Packet Internet Groper). Narzędzie internetowe, które służy do sprawdzania, czy dany adres IP jest dostępny online. Stosuje się je do testowania i debugowania sieci poprzez wysyłanie pakietu i oczekiwanie na odpowiedź. Podsieć. Podzbiór węzłów w sieci, które obsługiwane są przez ten sam router. Patrz Router. Port COM. Port komunikacyjny. Porty oznaczone są numerami, np. COM1, COM2. Słownik pojęć - 4 Podręcznik użytkownika urządzenia ES400 Q QWERTY. Standardowy układ klawiatury stosowany powszechnie w amerykańskich i niektórych europejskich klawiaturach komputerów osobistych. Oznaczenie „QWERTY” odnosi się do układu klawiszy po lewej stronie trzeciego wiersza klawiatury. R RF. Radio Frequency (częstotliwość radiowa). Router. Urządzenie łączące ze sobą sieci i obsługujące protokoły wymagane do filtrowania pakietów. Routery są zazwyczaj stosowane do zwiększenia zasięgu okablowania i organizacji topologii sieci w formie podsieci. Patrz Podsieć. Rozdzielczość. Rozmiar najwęższego elementu, jaki może być rozpoznany przez dane urządzenie odczytujące albo wydrukowany przy użyciu określonego urządzenia lub metody. Rozruch. Proces, przez który smartfon ES400 przechodzi po włączeniu. W trakcie rozruchu na smartfonie może następować wykonywanie autotestów diagnostycznych oraz konfigurowanie sprzętu i oprogramowania. RS-232. Standard organizacji Electronic Industries Association (EIA) określający rodzaj złącza, styków i sygnałów służących do szeregowego przesyłania danych między urządzeniami. S SDK. Software Development Kit (zestaw programistyczny). SMDK. Symbol Mobility Developer’s Kit. Symbologia. Strukturalne zasady i konwencje przedstawiania danych w obrębie określonego typu kodu kreskowego (np. UPC/EAN, Code 39, PDF417 itp.). T TCP/IP. (Transmission Control Protocol/Internet Protocol). Protokół komunikacyjny umożliwiający utworzenie sieci złożonej z odmiennych systemów. Ten standard jest protokołem Internetu i stał się światowym standardem komunikacji. TCP zapewnia funkcje transportowe gwarantujące, że wszystkie wysłane bajty danych zostaną prawidłowo odebrane na drugim końcu łącza. UDP jest alternatywnym mechanizmem transportu, który nie gwarantuje dostawy. Jest on powszechnie stosowany do przesyłania głosu i wideo w czasie rzeczywistym — błędne pakiety nie są ponownie transmitowane. Protokół IP zapewnia mechanizm routingu. TCP/IP jest protokołem routowalnym, co oznacza, że wszystkie komunikaty zawierają nie tylko adres stacji docelowej, lecz także adres sieci docelowej. Dzięki temu komunikaty TCP/IP mogą być wysyłane do wielu sieci w obrębie organizacji lub na całym świecie, co zadecydowało o wykorzystaniu tego protokołu w ogólnoświatowym Internecie. Każdy klient i serwer w sieci TCP/potrzebuje adresu IP, który jest mu przypisywany na stałe lub przydzielany dynamicznie podczas uruchomienia. Słownik pojęć - 5 Telnet. Protokół emulacji terminala, często stosowany w Internecie i sieciach opartych o TCP/IP. Pozwala on użytkownikowi terminala lub komputera zalogować się w zdalnym urządzeniu i uruchomić program. Słownik pojęć - 6 Podręcznik użytkownika urządzenia ES400 Skorowidz Porządek numeryczny B 3-stronne połączenie . . . . . . . . . . . . . . . . . . . . . . . . 3-10 baza z jednym gniazdem USB . . . . . . . . . . . . 12-1, 12-3 ładowanie . . . . . . . . . . . . . . . . . . . . . . . . . . . . . 12-3 bazy z jednym gniazdem USB . . . . . . . . . . . . . . . . . 12-3 bezpieczeństwo Bluetooth . . . . . . . . . . . . . . . . . . . . . . . . . . . . . . 9-2 bezprzewodowe Internet . . . . . . . . . . . . . . . . . . . . . . . . . . . . . . . . 4-5 Bing . . . . . . . . . . . . . . . . . . . . . . . . . . . . . . . . . . . . . 2-11 blokada Microsoft . . . . . . . . . . . . . . . . . . . . . . . . . . 11-8 blokada połączeń Patrz blokowanie połączeń . . . . . 4-7 blokowanie klawiatury ES400 . . . . . . . . . . . . . 2-21, 11-4 Bluetooth . . . . . . . . . . . . . . . . . . . . . . . . . . . . . . . . . . 9-1 bezpieczeństwo . . . . . . . . . . . . . . . . . . . . . . . . . 9-2 częstotliwość adaptacyjna skacząca . . . . . . . . . 9-1 włączanie . . . . . . . . . . . . . . . . . . . . . . . . . . . . . . 9-4 wyłączanie . . . . . . . . . . . . . . . . . . . . . . . . . . . . . 9-4 bluetooth włączanie i wyłączanie . . . . . . . . . . . . . . . . . . . . 9-3 wykrywanie urządzeń . . . . . . . . . . . . . . . . . . . . . 9-4 błąd ładowania . . . . . . . . . . . . . . . . . . . . . . . . . . . . 2-20 A ActiveSync . . . . . . . . . . . . . . . . . . . . . . . . . . .2-11, 12-10 ikona . . . . . . . . . . . . . . . . . . . . . . . . . . . . . . . . . . C-4 instalowanie . . . . . . . . . . . . . . . . . . . . . . . . . . 12-10 konfiguracja połączenia . . . . . . . . . . . . . . . . . 12-11 wdrażanie plików CAB . . . . . . . . . . . . . . . . . . . . D-1 Adobe Reader . . . . . . . . . . . . . . . . . . . . . . . . . . . . . 2-13 AFH . . . . . . . . . . . . . . . . . . . . . . . . . . . . . . . . . . . . . . 9-1 AirBEAM . . . . . . . . . . . . . . . . . . . . . . . . . . . . . . . . . 2-11 wdrażanie plików CAB . . . . . . . . . . . . . . . . . . . . D-2 akcesoria baza z jednym gniazdem USB . . . . . . . . .12-1, 12-3 dane techniczne . . . . . . . . . . . . . . . . . . . . . . . . . A-6 kable . . . . . . . . . . . . . . . . . . . . . . . . . . . . . . . . . 12-2 Karta microSD . . . . . . . . . . . . . . . . . . . . . . . . . . . 1-2 karta SIM . . . . . . . . . . . . . . . . . . . . . . . . . . . . . . . 1-4 aktualizacja obrazu wdrażanie plików CAB . . . . . . . . . . . . . . . . . . . . D-2 aktywacja w sieci . . . . . . . . . . . . . . . . . . . . . . . . . . . . 1-7 CDMA . . . . . . . . . . . . . . . . . . . . . . . . . . . . . . . . . 1-7 GSM/UMTS . . . . . . . . . . . . . . . . . . . . . . . . . . . . . 1-7 akumulator instalowanie . . . . . . . . . . . . . . . . . . . . . . . . .1-2, 1-5 ładowanie . . . . . . . . . . . . . . . . . . . . . 1-2, 2-19, 12-3 akumulator litowo-jonowy . . . . . . . . . . . . . . . . . . . . . 1-1 alarmy . . . . . . . . . . . . . . . . . . . . . . . . . . . . . .2-17, 11-11 aplikacja kontaktów . . . . . . . . . . . . . . . . . . . . . . 3-4, C-7 APN . . . . . . . . . . . . . . . . . . . . . . . . . . . . . . . . . . . . . . 4-5 automatyczna konfiguracja sieci . . . . . . . . . . . . . . . . 4-1 C Contacts . . . . . . . . . . . . . . . . . . . . . . . . . . . . . . . . . 2-11 częstotliwość adaptacyjna skacząca . . . . . . . . . . . . . 9-1 czujnik przyspieszenia . . . . . . . . . . . . . . . . . 11-3, 11-12 czyszczenie . . . . . . . . . . . . . . . . . . . . . . . . . . . . . . . 13-1 D DataWedge . . . . . . . . . . . . . . . . . . . . . . . . . . . . 7-2, 11-4 diody LED skanowanie i dekodowanie . . . . . . . . . . . . . . . . . 7-1 drukowanie . . . . . . . . . . . . . . . . . . . . . . . . . . . . . . . 2-21 Skorowidz - 2 Podręcznik użytkownika urządzenia ES400 E edycja gestów . . . . . . . . . . . . . . . . . . . . . . . . . . . . . 11-6 ekran główny Motorola . . . . . . . . . . . . . . . . . . . . . . . 2-5 eksplorator plików . . . . . . . . . . . . . . . . . . . . . . . . . . 2-11 E-mail . . . . . . . . . . . . . . . . . . . . . . . . . . . . . . . . . . . 2-11 ESD . . . . . . . . . . . . . . . . . . . . . . . . . . . . . . . . . . . . . . 1-2 Evolution Data-Optimized . . . . . . . . . . . . . . . . . 3-1, C-5 F filmy . . . . . . . . . . . . . . . . . . . . . . . . . . . . . . . . . . . . . 2-12 Finanse MSN . . . . . . . . . . . . . . . . . . . . . . . . . . . . . . 2-12 Fusion . . . . . . . . . . . . . . . . . . . . . . . . . . . . . . . . . . . 2-17 G GPRS konfiguracja sieci WAN . . . . . . . . . . . . . . . . . . . . 4-5 plik rejestru . . . . . . . . . . . . . . . . . . . . . . . . . . . . . 4-5 połączenie danych . . . . . . . . . . . . . . . . . . . . . . . 4-5 GSM konfiguracja połączenia danych GPRS . . . . . . . . 4-5 nazwa punktu dostępowego . . . . . . . . . . . . . . . . 4-5 ustawienia bezpieczeństwo . . . . . . . . . . . . . . . . . . . . . . 4-6 kod PIN . . . . . . . . . . . . . . . . . . . . . . . . . .4-6, 4-7 telefon . . . . . . . . . . . . . . . . . . . . . . . . . . . . . . 4-5 usługi . . . . . . . . . . . . . . . . . . . . . . . . . . .4-7, 4-8 H hasła . . . . . . . . . . . . . . . . . . . . . . . . . . . . . . . .11-5, 11-8 wskazówka . . . . . . . . . . . . . . . . . . . . . . . . . . . . 11-5 hasło . . . . . . . . . . . . . . . . . . . . . . . . . . . . . . . . . . . . . 5-5 High-Speed Downlink Packet Access . . . . . . . . 3-1, C-5 historia połączeń . . . . . . . . . . . . . . . . . . . . . . . 3-6, C-12 I identyfikacja dzwoniącego . . . . . . . . . . . . . . . . . . . . . 4-7 ikona akumulatora . . . . . . . . . . . . . . . . . . . . . . .2-7, 2-20 ikona głośnika . . . . . . . . . . . . . . . . . . . . . . . . . . . . . 2-19 ikona stanu . . . . . . . . . . . . . . . . . . . . . . . . . . . . . . . . 2-6 akumulator . . . . . . . . . . . . . . . . . . . . . . . . .2-7, 2-20 głośnik . . . . . . . . . . . . . . . . . . . . . . . . . . . . . . . . 2-19 ikony ActiveSync . . . . . . . . . . . . . . . . . . . . . . . . . . . . . C-4 akumulator . . . . . . . . . . . . . . . . . . . . . . . . .2-7, 2-20 głośnik . . . . . . . . . . . . . . . . . . . . . . . . . . . . . . . . 2-19 stan . . . . . . . . . . . . . . . . . . . . . . . . . . . . . . . . . . . 2-6 zasobnik zadań . . . . . . . . . . . . . . . . . . . . . . . . . . C-4 ikony zasobnika zadań . . . . . . . . . . . . . . . . . . . . . . . C-4 informacje na temat obsługi . . . . . . . . . . . . . . . . . . . . xviii informacje, obsługa serwisowa . . . . . . . . . . . . . . . . .xviii instalowanie akumulatora . . . . . . . . . . . . . . . . . . . . . 1-5 instalowanie karty microSD . . . . . . . . . . . . . . . . . . . . 1-2 Internet połączenie bezprzewodowe . . . . . . . . . . . . . . . . 4-5 Internet Explorer Mobile . . . . . . . . . . . . . . . . . . . . . . 2-11 K kalendarz . . . . . . . . . . . . . . . . . . . . . . . . . . . . . . . . . 2-11 kalkulator . . . . . . . . . . . . . . . . . . . . . . . . . . . . . . . . . 2-11 karta główna pełna . . . . . . . . . . . . . . . . . . . . . . . . . . . 2-8 karta główna uproszczona . . . . . . . . . . . . . . . . . . . . . 2-7 karta informacji pogodowych . . . . . . . . . . . . . . . . . . . 2-9 Karta microSD . . . . . . . . . . . . . . . . . . . . . . . . . . 1-2, 1-9 instalacja . . . . . . . . . . . . . . . . . . . . . . . . . . . . . . . 1-2 instalowanie . . . . . . . . . . . . . . . . . . . . . . . . . . . . . 1-2 wyjmowanie . . . . . . . . . . . . . . . . . . . . . . . . . . . . . 1-9 karta pamięci wdrażanie plików CAB . . . . . . . . . . . . . . . . . . . . . D-1 karta SIM . . . . . . . . . . . . . . . . . . . . . . . . . . . . . . . . . . 1-9 akcesoria . . . . . . . . . . . . . . . . . . . . . . . . . . . . . . . 1-4 instalacja . . . . . . . . . . . . . . . . . . . . . . . . . . . . . . . 1-4 wyjmowanie . . . . . . . . . . . . . . . . . . . . . . . . . . . . . 1-9 karta śledzenia czasu . . . . . . . . . . . . . . . . . . . . . . . . 2-9 karty . . . . . . . . . . . . . . . . . . . . . . . . . . . . . . . . . . . . . . 2-7 konfiguracja . . . . . . . . . . . . . . . . . . . . . . . . . . . 11-19 klawiatura AZERTY . . . . . . . . . . . . . . . . . . . . . . . . . . B-2 klawiatura QWERTY . . . . . . . . . . . . . . . . . . . . . . . . . B-1 klawiatura QWERTZ . . . . . . . . . . . . . . . . . . . . . . . . . B-2 klawiatury . . . . . . . . . . . . . . . . . . . . . . . . . . . . . . . . . . . xv klawisz znaku specjalnego . . . . . . . . . . . . . 2-2, B-4 opis klawiszy . . . . . . . . . . . . . . . . . . . . . . . . . . . . B-2 klawisz znaku specjalnego . . . . . . . . . . . . . . . . . 2-2, B-4 klawisze, zmiana przypisania . . . . . . . . . . . . . . . . . . . 2-2 klucz szesnastkowy . . . . . . . . . . . . . . . . . . . . . . . . . . 5-5 kod PIN, włączanie żądania przed skorzystaniem z telefonu . . . . . . . . . . . . . . . . . . . . . . 4-6 kod PIN, wyłączanie żądania przed skorzystaniem z telefonu . . . . . . . . . . . . . . . . . . . . . . 4-7 kod PIN, zmiana dla telefonu . . . . . . . . . . . . . . . . . . . 4-6 konfiguracja . . . . . . . . . . . . . . . . . . . . . . . . . . . . . . . . . xv konfiguracja poczty e-mail . . . . . . . . . . . . . . . . . . . 11-22 konfiguracja sieci CDMA . . . . . . . . . . . . . . . . . . . . . . 4-2 konfiguracja sieci GSM . . . . . . . . . . . . . . . . . . . . . . . 4-2 konfiguracja sieci w telefonie . . . . . . . . . . . . . . . . . . 11-2 konserwacja . . . . . . . . . . . . . . . . . . . . . . . . . . . . . . . 13-1 kontakty . . . . . . . . . . . . . . . . . . . . . . . . . . . . . . . . . . 2-11 konwencje notacja . . . . . . . . . . . . . . . . . . . . . . . . . . . . . . . . . xvii konwencje zapisu . . . . . . . . . . . . . . . . . . . . . . . . . . . . xvii korzystanie z przewodowego zestawu słuchawkowego . . . . . . . . . . . . . . . . . . . . . . . . . . . . . 3-6 Skorowidz - 3 L lock plus, funkcja . . . . . . . . . . . . . . . . . . . . . . . . . . . blokowanie przez przesuwanie palcem . . . . . . blokowanie przy użyciu hasła . . . . . . . . . . . . . . ładowanie używanie bazy z jednym gniazdem USB . . . . . ładowanie akumulatora . . . . . . . . . . . . . . . . . . . . . . używanie bazy z jednym gniazdem USB . . . . . 11-4 11-5 11-5 12-3 2-19 12-3 M Media Player . . . . . . . . . . . . . . . . . . . . . . . . . . . . . . 2-13 memory . . . . . . . . . . . . . . . . . . . . . . . . . . . . . . . . . . . . xv menedżer pamięci . . . . . . . . . . . . . . . . . . . . . . . . . . 2-14 moduł SIM . . . . . . . . . . . . . . . . . . . . . . . . . . . . . . . . . 1-4 Moje aplikacje . . . . . . . . . . . . . . . . . . . . . . . . . . . . . 2-10 MSP Agent . . . . . . . . . . . . . . . . . . . . . . . . . . . . . . . 2-12 N nawigacja po ekranie . . . . . . . . . . . . . . . . . . . . . . . . . 2-3 notatki . . . . . . . . . . . . . . . . . . . . . . . . . . . . . . . . . . . 2-12 O obrazy . . . . . . . . . . . . . . . . . . . . . . . . . . . . . . . . . . . 2-12 obsługa wiadomości . . . . . . . . . . . . . . . . . . . . . . . . 2-11 odbieranie połączenia . . . . . . . . . . . . . . . . . . . . 3-4, C-9 odblokowywanie przez przesuwanie palcem . . . . . . 2-22 odblokowywanie za pomocą hasła . . . . . . . . . . . . . 2-21 oglądanie zdjęć i filmów . . . . . . . . . . . . . . . . . . . . . . . 8-7 okno wybierania przełączanie . . . . . . . . . . . . . . . . . . . . . . . . . . . 11-9 opis klawiszy podstawowa klawiatura alfabetyczna . . . . . . . . . B-2 optyczna tabliczka nawigacyjna . . . . . . . . . . . . . . . . 2-3 ustawienia . . . . . . . . . . . . . . . . . . . . . . . . . . . . 11-12 wdrażanie przez aktualizację obrazu . . . . . . . . . D-2 wdrażanie przez kartę pamięci . . . . . . . . . . . . . . D-1 pobieranie danych . . . . . . . . . . . . . . . . . . . . . . . . . . . . xv skanowania . . . . . . . . . . . . . . . . . . . . . . . . . . . . . 7-1 poczta głosowa . . . . . . . . . . . . . . . . . . . . . . . . . . . . . 4-8 podstawowa klawiatura alfabetyczna opis klawiszy . . . . . . . . . . . . . . . . . . . . . . . . . . . . B-2 podświetlenie . . . . . . . . . . . . . . . . . . . . . . . . 11-3, 11-11 podświetlenie klawiatury . . . . . . . . . . . . . . . 11-3, 11-11 Pogoda MSN . . . . . . . . . . . . . . . . . . . . . . . . . . . . . . 2-12 pokrywa akumulatora . . . . . . . . . . . . . . . . . . . . . . . . . 1-2 połączenia alarmowe . . . . . . . . . . . . . . . . . . . . 3-5, C-10 połączenia oczekujące . . . . . . . . . . . . . . . . . . . . . . . . 4-8 połączenie danych . . . . . . . . . . . . . . . . . . . . . . . . . . . 4-5 połączenie konferencyjne . . . . . . .3-8, 3-10, C-18, C-19 połączenie trójstronne . . . . . . . . . .3-8, 3-10, C-18, C-19 powrót z trybu wstrzymania . . . . . . . . . . . . . . . . . . . . 9-3 praca w dwóch sieciach . . . . . . . . . . . . . . . . . . . . . . . 4-3 profile dźwięku . . . . . . . . . . . . . . . . . . . . . . . . . . . . . 2-15 tworzenie . . . . . . . . . . . . . . . . . . . . . . . . . . . . . . 11-9 profile zasilania tworzenie . . . . . . . . . . . . . . . . . . . . . . . . . . . . . 11-10 programy . . . . . . . . . . . . . . . . . . . . . . . . . . . . . . . . . 2-14 przekazywanie połączeń . . . . . . . . . . . . . . . . . . . . . . 4-7 przełączanie okna wybierania . . . . . . . . . . . . . . . . . 11-9 przełącznik blokady . . . . . . . . . . . . . . . . . . . . . . . . . 11-2 przewodowy zestaw słuchawkowy . . . . . . . . . . . . . . . 3-6 punktory . . . . . . . . . . . . . . . . . . . . . . . . . . . . . . . . . . . xvii R ręczna konfiguracja sieci . . . . . . . . . . . . . . . . . . . . . . 4-2 regulacja głośności . . . . . . . . . . . . . . . . . . . . . . . . . 2-19 rejestrowanie filmów . . . . . . . . . . . . . . . . . . . . . . . . . 8-5 Remote Desktop Mobile (Mobilny pulpit zdalny) . . . 2-12 resetowanie . . . . . . . . . . . . . . . . . . . . . . . . . . . . . . . 2-21 Rozmieszczenie SMS . . . . . . . . . . . . . . . . . . . . . . . 2-12 rozpakowywanie . . . . . . . . . . . . . . . . . . . . . . . . . . . . 1-1 rozwiązywanie problemów . . . . . . . . . . . . . . . . . . . . 13-5 P pasek . . . . . . . . . . . . . . . . . . . . . . . . . . . . . . . . . . . . . 1-1 pasek kafli . . . . . . . . . . . . . . . . . . . . . . . . . . . . . . . . 2-11 pasek nawigacji ikony . . . . . . . . . . . . . . . . . . . . . . . . . . . . . . . . . . 2-6 pasek poleceń ikony . . . . . . . . . . . . . . . . . . . . . . . . . . . . . . . . . . C-4 pasek stanu . . . . . . . . . . . . . . . . . . . . . . . . . . . . . . . . 2-5 pełne resetowanie . . . . . . . . . . . . . . . . . . . . .11-3, 11-16 Phone (Telefon) . . . . . . . . . . . . . . . . . . . . . . . . . . . . 2-12 pióro . . . . . . . . . . . . . . . . . . . . . . . . . . . . . . . . . . . . . . 1-1 pliki CAB wdrażanie przez ActiveSync . . . . . . . . . . . . . . . . D-1 wdrażanie przez AirBEAM . . . . . . . . . . . . . . . . . D-2 S samochodowy kabel ładujący . . . . . . . . . . . . . . . . . 12-9 Settings (Ustawienia) . . . . . . . . . . . . . . . . . . . . . . . . 2-12 sieć konfiguracja sieci GSM WAN . . . . . . . . . . . . . . . 4-5 skanowanie przy użyciu aparatu cyfrowego . . . . . . . 7-1 skróty do programów . . . . . . . . . . . . . . . . . . . . . . . . 2-10 specyfikacje techniczne . . . . . . . . . . . . . . . . . . . . . . . A-1 akcesoria . . . . . . . . . . . . . . . . . . . . . . . . . . . . . . . A-6 środowisko pracy . . . . . . . . . . . . . . . . . . . . . . . . . . . . A-1 stan . . . . . . . . . . . . . . . . . . . . . . . . . . . . . . . . . . . . . 2-18 synchronizowanie z komputerem za pomocą funkcji Bluetooth . . . . . . . . . . . . . . . . 9-9 Skorowidz - 4 Podręcznik użytkownika urządzenia ES400 system operacyjny . . . . . . . . . . . . . . . . . . . . . . . . . . . . xv szybkie wdrażanie . . . . . . . . . . . . . . . . . . . . . . . . . . 2-12 szybkie wybieranie . . . . . . . . . . . . . . . . . . . . . C-8, C-10 T tabliczka nawigacyjna . . . . . . . . . . . . . . . . . . . . . . . 11-2 Task Manager (Menedżer zadań) . . . . . . . . . . . . . . 2-12 Technologia IrDA . . . . . . . . . . . . . . . . . . . . . . . . . . . 11-2 Tekst . . . . . . . . . . . . . . . . . . . . . . . . . . . . . . . . . . . . 2-13 telefon historia połączeń . . . . . . . . . . . . . . . . . . . . 3-6, C-12 kontakty . . . . . . . . . . . . . . . . . . . . . . . . . . . . 3-4, C-7 odbieranie połączenia . . . . . . . . . . . . . . . . . 3-4, C-9 połączenie konferencyjne . . . . 3-8, 3-10, C-18, C-19 połączenie trójstronne . . . . . . . 3-8, 3-10, C-18, C-19 szybkie wybieranie dodawanie pozycji . . . . . . . . . . . . . . . . . . . C-10 dzwonienie . . . . . . . . . . . . . . . . . . . . . . . . . . C-8 edytowanie pozycji . . . . . . . . . . . . . . . . . . . C-11 usuwanie pozycji . . . . . . . . . . . . . . . . . . . . C-12 używanie klawiatury . . . . . . . . . . . . . . . . . . 3-1, C-5 wiadomości tekstowe . . . . . . . . . . . . . . . . . . . . . 6-2 wyciszanie rozmowy . . . . . . . . . . . . . . . . . 3-6, C-10 zamiana połączeń . . . . . . . . . . . . . . . . . . C-16, C-17 temperatura . . . . . . . . . . . . . . . . . . . . . . . . . . . . . . . . A-2 ładowanie . . . . . . . . . . . . . . . . . . . . . . . . . . . . . 2-20 temperatura ładowania . . . . . . . . . . . . . . . . . . . . . . 2-20 trójstronne połączenie . . . . . . . . . . . . . . . . . . . . . . . 3-10 tryb Assisted GPS . . . . . . . . . . . . . . . . . . . . . . . . . . 11-2 tworzenie wiadomości e-mail . . . . . . . . . . . . . . . . . . . 6-1 opinie klientów . . . . . . . . . . . . . . . . . . . . . . . . . . 11-3 pamięć . . . . . . . . . . . . . . . . . . . . . . . . . . . . . . . . 11-3 podświetlenie . . . . . . . . . . . . . . . . . . . . . . . . . . . 11-3 podświetlenie klawiatury . . . . . . . . . . . . . . . . . . 11-3 pokrowiec . . . . . . . . . . . . . . . . . . . . . . . . . . . . . 11-2 przełącznik blokady . . . . . . . . . . . . . . . . . . . . . . 11-2 przełącznik wybierania . . . . . . . . . . . . . . . . . . . 11-3 przyciski . . . . . . . . . . . . . . . . . . . . . . . . . . . . . . . 11-2 raportowanie błędów . . . . . . . . . . . . . . . . . . . . . 11-3 szyfrowanie . . . . . . . . . . . . . . . . . . . . . . . . . . . . 11-3 tabliczka nawigacyjna . . . . . . . . . . . . . . . . . . . . 11-2 telefon . . . . . . . . . . . . . . . . . . . . . . . . . . . . . . . . 11-3 transmisja plików . . . . . . . . . . . . . . . . . . . . . . . . 11-2 tryb Assisted GPS . . . . . . . . . . . . . . . . . . . . . . . 11-2 ustawienia regionalne . . . . . . . . . . . . . . . . . . . . 11-3 usuwanie programów . . . . . . . . . . . . . . . . . . . . 11-4 voice commander . . . . . . . . . . . . . . . . . . . . . . . 11-3 Wi-Fi . . . . . . . . . . . . . . . . . . . . . . . . . . . . . . . . . 11-2 wireless manager (menedżer połączeń bezprzewodowych) . . . . . . . . . . . . . . . . 11-2 zamocowany. . . . . . . . . . . . . . . . . . . . . . . . . . . 11-2 zasilanie . . . . . . . . . . . . . . . . . . . . . . . . . . . . . . 11-1 zewnętrzny GPS . . . . . . . . . . . . . . . . . . . . . . . . 11-3 ustawienia aparatu . . . . . . . . . . . . . . . . . . . . . . . . . . . 8-3 ustawienia rejestratora wideo . . . . . . . . . . . . . . . . . . 8-6 ustawienia telefonu . . . . . . . . . . . . . . . . . . . . . . . . . . 4-5 V Voice Commander . . . . . . . . . . . . . . . . . . . . . . . . . . 2-13 voice commander . . . . . . . . . . . . . . . . . . . . . . . . . . . 3-11 ustawienia . . . . . . . . . . . . . . . . . . . . . . . . . . . . 11-29 U udostępnianie Internetu . . . . . . . . . . . . . . . . . . . . . . 2-11 uruchamianie urządzenia ES400 . . . . . . . . . . . . . . . . 1-6 urządzenia radiowe . . . . . . . . . . . . . . . . . . . . . . . . . . . xv usługi, GSM blokowanie połączeń . . . . . . . . . . . . . . . . . . . . . . 4-7 identyfikacja dzwoniącego . . . . . . . . . . . . . . . . . 4-7 poczta głosowa . . . . . . . . . . . . . . . . . . . . . . . . . . 4-8 połączenia oczekujące . . . . . . . . . . . . . . . . . . . . 4-8 przekazywanie połączeń . . . . . . . . . . . . . . . . . . . 4-7 wiadomości SMS . . . . . . . . . . . . . . . . . . . . . . . . 4-8 ustawianie alarmów . . . . . . . . . . . . . . . . . . . . . . . . 11-11 ustawienia . . . . . . . . . . . . . . . . . . . . . . . . . . . .2-18, 11-1 blokada . . . . . . . . . . . . . . . . . . . . . . . . . . . . . . . 11-1 certyfikaty . . . . . . . . . . . . . . . . . . . . . . . . . . . . . 11-3 czujnik przyspieszenia . . . . . . . . . . . . . . . . . . . 11-3 ekran . . . . . . . . . . . . . . . . . . . . . . . . . . . . . . . . . 11-4 GSM . . . . . . . . . . . . . . . . . . . . . . . . . . . . . . . . . . 4-5 informacje . . . . . . . . . . . . . . . . . . . . . . . . . . . . . 11-3 informacje o właścicielu . . . . . . . . . . . . . . . . . . 11-3 konfiguracja sieci w telefonie . . . . . . . . . . . . . . 11-2 W wiadomości MMS . . . . . . . . . . . . . . . . . . . . . . 6-4, 11-28 konfiguracja . . . . . . . . . . . . . . . . . . . . . . . . . . . 11-28 wiadomości SMS . . . . . . . . . . . . . . . . . . . . . . . . . . . . 4-8 Wi-Fi . . . . . . . . . . . . . . . . . . . . . . . . . . . . . . . . . . . . . 11-2 Windows Live . . . . . . . . . . . . . . . . . . . . . . . . . . . . . . 2-13 Windows Live Messenger . . . . . . . . . . . . . . . . . . . . 2-11 Wireless Companion, asystent . . . . . . . . . . . . . . . . 2-13 wireless manager (menedżer połączeń bezprzewodowych) . . . . . . . . . . . . . . . . . . . . . . . . . 11-2 WLAN 802.11a/b/g . . . . . . . . . . . . . . . . . . . . . . . . . . . xv włączanie żądania kodu PIN przed skorzystaniem z telefonu . . . . . . . . . . . . . . . . . . . . . . 4-6 WPAN Bluetooth . . . . . . . . . . . . . . . . . . . . . . . . . . . . . xv wstrzymanie . . . . . . . . . . . . . . . . . . . . . . . . . . . . . . . . 9-3 wstrzymywanie urządzenia ES400 . . . . . . . . . . . . . . 1-8 WWAN GSM, konfiguracja sieci . . . . . . . . . . . . . . . . . . . . 4-5 wyciszanie rozmowy . . . . . . . . . . . . . . . . . . . . 3-6, C-10 wykonywanie zdjęć . . . . . . . . . . . . . . . . . . . . . . . . . . 8-1 Skorowidz - 5 wykonywanie zdjęć panoramicznych . . . . . . . . . . . . . 8-2 wyłączanie urządzenia ES400 . . . . . . . . . . . . . . . . . . 1-8 wyłączanie żądania kodu PIN przed skorzystaniem z telefonu . . . . . . . . . . . . . . . . . . . . . . . . . . . . . . . . . . 4-7 wyświetlacz . . . . . . . . . . . . . . . . . . . . . . . . . . . . . . . . . xv wyświetlanie wiadomości e-mail . . . . . . . . . . . . . . . . 6-1 wyświetlanie wiadomości SMS . . . . . . . . . . . . . . . . . 6-3 wysyłanie wiadomości SMS . . . . . . . . . . . . . . . . . . . 6-2 Z zabezpieczenia telefonu . . . . . . . . . . . . . . . . . . .4-6, 4-7 zadania . . . . . . . . . . . . . . . . . . . . . . . . . . . . . . . . . . 2-12 zarządzanie urządzeniem . . . . . . . . . . . . . . . . . . . . 2-13 zasilanie i radio . . . . . . . . . . . . . . . . . . . . . . . . . . . . 2-16 zdejmowanie pokrywy akumulatora . . . . . . . . . . . . . . 1-2 zestaw słuchawkowy . . . . . . . . . . . . . . . . . . . . . . . . . 3-6 zmiana kodu PIN dla telefonu . . . . . . . . . . . . . . . . . . 4-6 zmiana przypisania klawiszy . . . . . . . . . . . . . . . . . 11-13 znaki maskowane . . . . . . . . . . . . . . . . . . . . . . . . . . . 5-5 znaki specjalne . . . . . . . . . . . . . . . . . . . . . . . . . . . . . 2-2 Skorowidz - 6 Podręcznik użytkownika urządzenia ES400 Motorola, Inc. One Motorola Plaza Holtsville, New York 11742, USA 1-800-927-9626 http://www.motorola.com/enterprisemobility Nazwa MOTOROLA i stylizowane logo M oraz nazwa Symbol i logo Symbol zostały zastrzeżone w Amerykańskim Biurze Patentów i Znaków Towarowych. Wszystkie inne nazwy produktów i usług należą do ich właścicieli. © Motorola, Inc. 2010 72E-136310-01PL Wersja A — wrzesień 2010

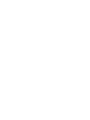

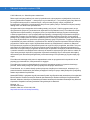
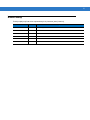
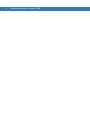
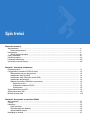
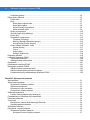
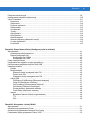
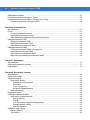

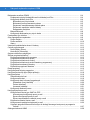

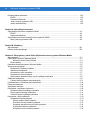

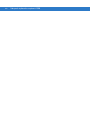


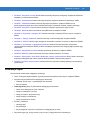

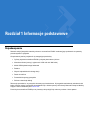
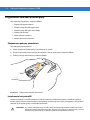
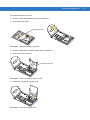

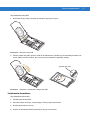
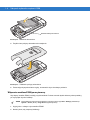
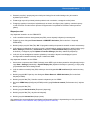
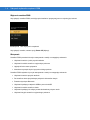

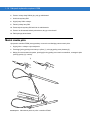
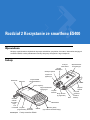
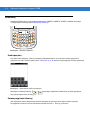
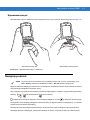
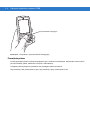
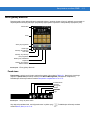
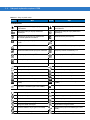
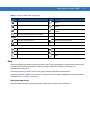

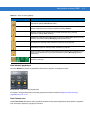

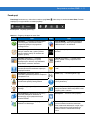
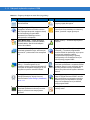
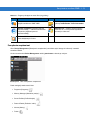
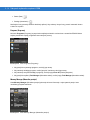
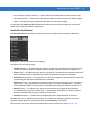
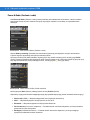
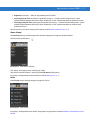


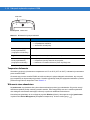
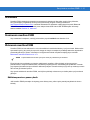
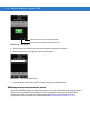



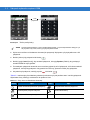

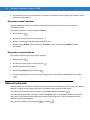

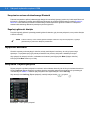
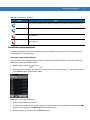


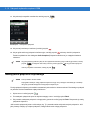

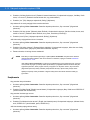

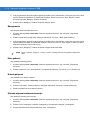



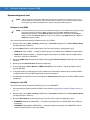
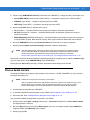


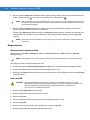

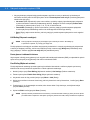


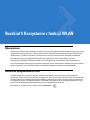
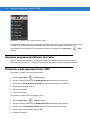
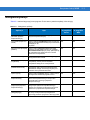

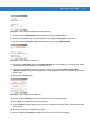
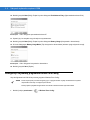
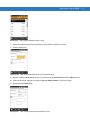

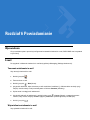



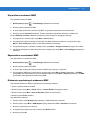
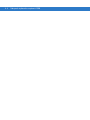
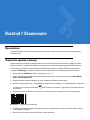
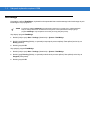
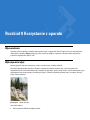

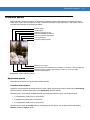
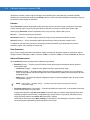
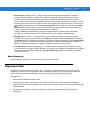


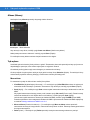
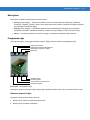




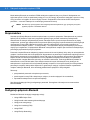
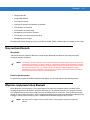

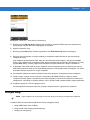
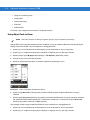
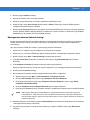
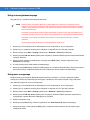
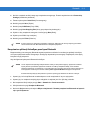

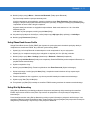





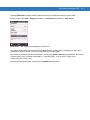
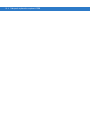
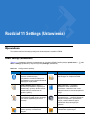


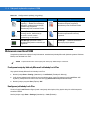

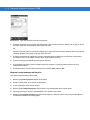

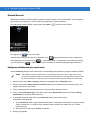

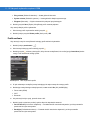
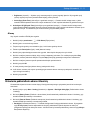
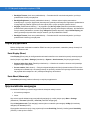
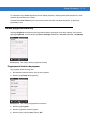

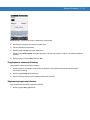

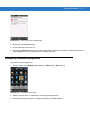
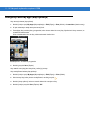



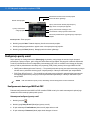

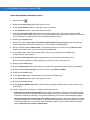

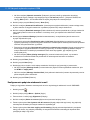
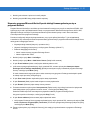



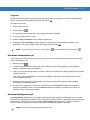
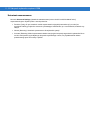
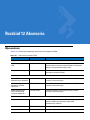

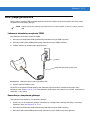
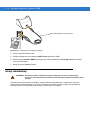
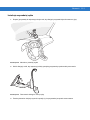

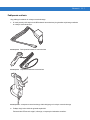
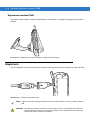






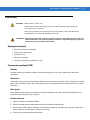
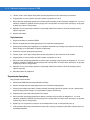
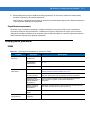





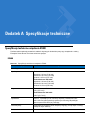
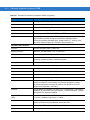
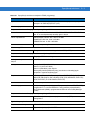
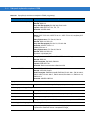
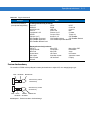

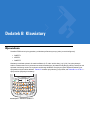
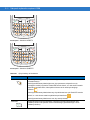



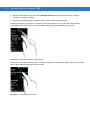

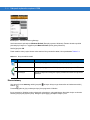
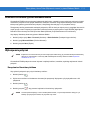
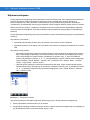

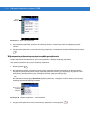
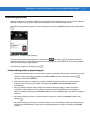





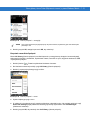
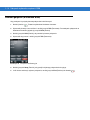



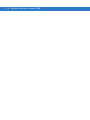


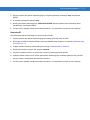
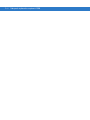






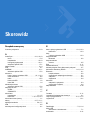







![ES400 User Guide [Polish] (P/N 72E-136310](http://vs1.manualzilla.com/store/data/006874997_1-3b92fe2897ead48327dbddbbb3492fd4-150x150.png)

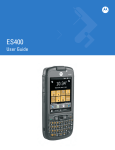
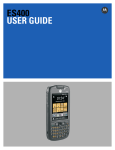

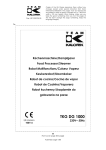
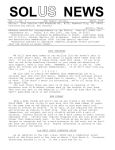
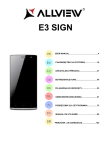
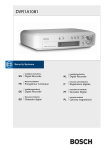
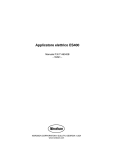
![ES400 Quick Start Guide [Italian] (P/N 72](http://vs1.manualzilla.com/store/data/006153062_1-f1c3fa47eaa62f0aea4aea1c1d4e5acf-150x150.png)
![ES400 Quick Start Guide [Spanish] (P/N 72-314310](http://vs1.manualzilla.com/store/data/006271026_1-00512290f71ce9cbe72f4a2b40d4c0aa-150x150.png)