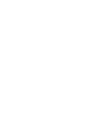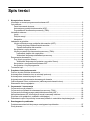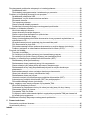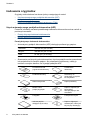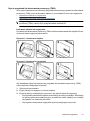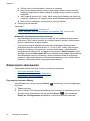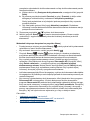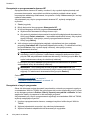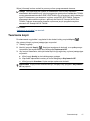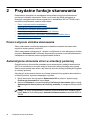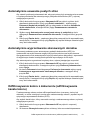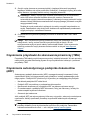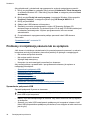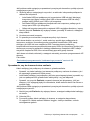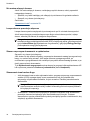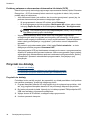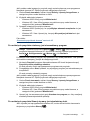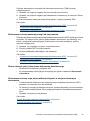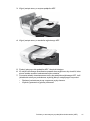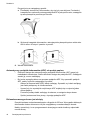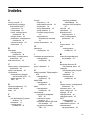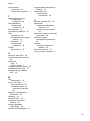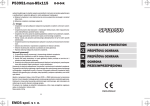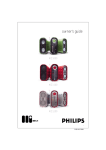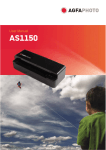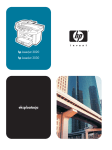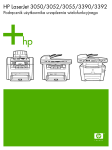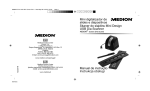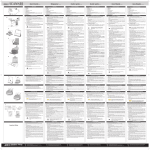Download User Guide - KomputerPc.pl
Transcript
HP Scanjet N6310 Instrukcja obsługi Spis treści 1 Korzystanie ze skanera Informacje na temat oprogramowania skanera HP....................................................................3 Opis skanera...............................................................................................................................4 Panel sterowania skanera....................................................................................................5 Automatyczny podajnik dokumentów (ADF).........................................................................6 Przystawka do skanowania przezroczy (TMA).....................................................................6 Ustawienia skanera....................................................................................................................6 Język.....................................................................................................................................6 Zużycie energii......................................................................................................................7 Narzędzia..............................................................................................................................7 Ładowanie oryginałów................................................................................................................8 Użycie automatycznego podajnika dokumentów (ADF).......................................................8 Porady dotyczące ładowania dokumentów....................................................................8 Sposób ładowania dokumentów.....................................................................................9 Korzystanie z szyby skanera..............................................................................................11 Użycie przystawki do skanowania przezroczy (TMA).........................................................13 Ładowanie slajdów lub negatywów..............................................................................13 Wskazówki dotyczące skanowania przezroczy............................................................14 Rozpoczęcie skanowania.........................................................................................................14 Przy użyciu przycisku Skanuj.............................................................................................14 Wskazówki dotyczące korzystania z przycisku Skanuj................................................15 Korzystanie z oprogramowania skanera HP......................................................................16 Korzystanie z innych programów........................................................................................16 Tworzenie kopii.........................................................................................................................17 2 Przydatne funkcje skanowania Praca z użyciem skrótów skanowania......................................................................................18 Automatyczne obracanie stron w orientacji poziomej...............................................................18 Automatyczne usuwanie pustych stron....................................................................................19 Automatyczne wyprostowanie skanowanych obrazów ............................................................19 Odfiltrowywanie koloru z dokumentu (odfiltrowywanie kanału koloru).....................................19 Skanowanie bez przeglądania..................................................................................................20 3 Czyszczenie i konserwacja Czyszczenie szyby skanera.....................................................................................................21 Czyszczenie przystawki do skanowania przezroczy (TMA) ....................................................22 Czyszczenie automatycznego podajnika dokumentów (ADF)..................................................22 Narzędzia skanera HP informacje na temat konserwacji skanera...........................................25 Wymiana rolek podajnika i podkładki oddzielającej..................................................................26 Zamawianie części na potrzeby konserwacji skanera i materiałów eksploatacyjnych.............26 4 Rozwiązywanie problemów Podstawowe wskazówki dotyczące rozwiązywania problemów...............................................27 Diody skanera...........................................................................................................................28 1 Rozwiązywanie problemów związanych z instalacją skanera..................................................29 Sprawdzenie kabli..............................................................................................................29 Dezinstalacja oprogramowania i instalowanie go ponownie..............................................29 Problemy z inicjalizacją skanera lub ze sprzętem....................................................................30 Sprawdzanie połączenia USB............................................................................................30 Sprawdzanie, czy do skanera dociera zasilanie.................................................................31 Zerowanie skanera.............................................................................................................32 Test sprzętowy skanera......................................................................................................32 Skaner przestał działać poprawnie.....................................................................................32 Dodatkowe informacje dotyczące rozwiązywania problemów............................................33 Problemy z działaniem skanera................................................................................................33 Nie można włączyć skanera...............................................................................................34 Lampa skanera pozostaje włączona..................................................................................34 Skaner rozpoczyna skanowanie z opóźnieniem.................................................................34 Skanowanie trwa bardzo długo..........................................................................................34 Nazwy niestandardowych skrótów skanowania nie są poprawnie wyświetlane na wyświetlaczu LCD...............................................................................................................35 Na wydrukowanej stronie pojawiają się pionowe białe paski.............................................35 Pliki skanowania są zbyt duże............................................................................................35 Dół zeskanowanego obrazu podczas skanowania na szybie skanera jest obcięty............35 Problemy związane ze skanowaniem dokumentów lub tekstu (OCR)...............................36 Przyciski nie działają.................................................................................................................36 Przyciski nie działają...........................................................................................................36 Po naciśnięciu przycisku otwierany jest nieoczekiwany program.......................................37 Po naciśnięciu przycisku Skanuj używany jest niewłaściwy skrót......................................37 Problemy z automatycznym podajnikiem dokumentów (ADF).................................................38 Zeskanowany obraz jest zamazany...................................................................................38 Zeskanowane obrazy zawierają smugi lub zarysowania....................................................39 Skaner skanuje tylko jedną stronę dokumentu dwustronnego...........................................39 Zeskanowane strony mają nieprawidłową kolejność w miejscu docelowym skanowania.........................................................................................................................39 Brak zeskanowanych stron w miejscu docelowym skanowania.........................................40 Obraz jest całkowicie czarny lub całkowicie biały...............................................................40 Zeskanowane obrazy są krzywe........................................................................................40 Usuwanie zacięcia z automatycznego podajnika dokumentów (ADF)...............................40 Automatyczny podajnik dokumentów (ADF) nie podaje papieru........................................42 Dół zeskanowanego obrazu jest obcięty............................................................................42 Slajdy, negatywy oraz tematy związane z przystawką TMA....................................................43 Nie można powiększyć obrazu...........................................................................................43 Drukowane są niepoprawne kolory lub obraz jest zbyt jasny lub zbyt ciemny...................43 Skanowane obrazy są ciemne............................................................................................43 Przystawka TMA nie działa.................................................................................................43 Po wybraniu skrótu skanowania slajdów i negatywów przystawka TMA jest ciemna lub jej światło jest przygaszone................................................................................................44 Dodatkowe informacje dotyczące rozwiązywania problemów..................................................44 5 Pomoc techniczna Sterowanie przyciskami skanera..............................................................................................45 Uzyskiwanie pomocy................................................................................................................46 Indeks............................................................................................................................................47 2 1 Korzystanie ze skanera W poniższych tematach opisano skaner HP Scanjet, a także sposób skanowania i kopiowania oryginalnych dokumentów. • • • • • • Informacje na temat oprogramowania skanera HP Opis skanera Ustawienia skanera Ładowanie oryginałów Rozpoczęcie skanowania Tworzenie kopii Informacje na temat oprogramowania skanera HP Po zainstalowaniu oprogramowania skanera HP na pulpicie dodane zostaną następujące ikony. Otwierają one programy służące do skanowania, kopiowania oraz edycji zeskanowanych obrazów. Skanowanie HP jest programem używanym do skanowania obrazów oraz dokumentów. Programu Skanowanie HP należy używać w następujących sytuacjach: • • • • • Skanowanie Uzyskiwanie dostęp do pomocy oraz informacji dotyczące rozwiązywania problemów Uzyskiwanie dostępu do okna podglądu programu Skanowanie HP w celu edycji zeskanowanych obrazów przed ich zapisaniem Skanowanie slajdów lub negatywów za pomocą przystawki do skanowania przezroczy (TMA). Zmienianie ustawień i opcji skanowania Kopiowanie HP to program używany do drukowania kopii za pomocą drukarki. Narzędzia skanera HP to program używany do konfigurowania przycisków na panelu sterowania skanera i rejestracji informacji związanych z konserwacją. Aby rozpocząć skanowanie, kliknij dwukrotnie ikonę programu Skanowanie HP, aby wyświetlić okno dialogowe skrótów skanowania programu Skanowanie HP, a następnie wykonaj wyświetlane na ekranie instrukcje. Uwaga Ustawienia skanowania można modyfikować w oknie dialogowym skrótów programu Skanowanie HP. Aby uzyskać więcej informacji, kliknij opcję Pomoc w oknie dialogowym skrótów programu Skanowanie HP. Aby rozpocząć kopiowanie, kliknij dwukrotnie ikonę programu Kopiowanie HP, a następnie wykonaj wyświetlane na ekranie instrukcje. Korzystanie ze skanera 3 Rozdział 1 Uwaga Przyciski Skanuj ( ) lub Kopiuj ( ) można kojarzyć z innymi aplikacjami, jeśli system Windows rozpoznaje aplikację jako uruchamianą przyciskiem. W tym celu należy użyć programu Narzędzia skanera HP. Patrz także • • • „Ładowanie oryginałów” na stronie 8 „Korzystanie z oprogramowania skanera HP” na stronie 16 „Tworzenie kopii” na stronie 17 Opis skanera 1 Panel sterowania skanera 2 Automatyczny podajnik dokumentów (ADF) 3 Podajnik wejściowy ADF 4 Zasobnik wyjściowy ADF 5 Przystawka do skanowania przezroczy (TMA) Patrz także • • • 4 Panel sterowania skanera Automatyczny podajnik dokumentów (ADF) Przystawka do skanowania przezroczy (TMA) Korzystanie ze skanera Panel sterowania skanera Przyciski na panelu sterowania skanera umożliwiają uruchamianie skanowania i konfigurowanie niektórych ustawień skanera. Ikona Nazwa przycisku Opis 1 Dioda ostrzegawcza Razem z diodą zasilania wskazuje funkcje i błędy skanera. 2 Wyświetlacz LCD • • 3 OK/Wybierz Wyświetla wybrane przez użytkownika skróty skanowania. Wyświetla opcje menu oraz komunikaty o stanie i błędach. Umożliwia przewijanie i wybór opcji na wyświetlaczu LCD. • • Naciskaj przyciski i , aby przewijać opcje menu. Naciśnij przycisk OK, aby wybrać opcję. 4 Anuluj Służy do anulowania trwającego skanowania lub kopiowania. 5 Skanuj Uruchamia skanowanie. 6 Zasilanie Służy do włączania i wyłączania skanera. 7 Kopiuj Uruchamia kopiowanie i wyświetla na komputerze okno dialogowe programu Kopiowanie HP. 8 Wstecz Wyświetla na wyświetlaczu LCD poprzednie menu. 9 Konfigurowanie Umożliwia ustawianie preferencji dotyczących działania skanera. Opis skanera 5 Rozdział 1 Patrz także • • • • „Rozpoczęcie skanowania” na stronie 14 „Tworzenie kopii” na stronie 17 „Ustawienia skanera” na stronie 6 „Diody skanera” na stronie 28 Automatyczny podajnik dokumentów (ADF) Automatyczny podajnik dokumentów (ADF) umożliwia szybkie i łatwe skanowanie dokumentów składających się z wielu stron. Patrz także • • • „Użycie automatycznego podajnika dokumentów (ADF)” na stronie 8 „Rozpoczęcie skanowania” na stronie 14 „Tworzenie kopii” na stronie 17 Przystawka do skanowania przezroczy (TMA) Przystawka do skanowania przezroczy (TMA) umożliwia skanowanie 35-milimetrowych slajdów i negatywów. Patrz także • • „Użycie przystawki do skanowania przezroczy (TMA)” na stronie 13 „Rozpoczęcie skanowania” na stronie 14 Ustawienia skanera Przycisk Konfigurowanie ( • • • ) umożliwia zmianę następujących ustawień skanera: Język Zużycie energii Narzędzia Uwaga Oprogramowanie skanera HP umożliwia zmianę dodatkowych ustawień. Kliknij dwukrotnie ikonę programu Skanowanie HP na pulpicie, a następnie wybierz opcję w menu Opcje. Aby uzyskać więcej informacji, kliknij opcję Pomoc w oknie dialogowym skrótów programu Skanowanie HP. Wskazówka Aby po dokonaniu zmian przywrócić domyślne ustawienia, naciśnij przycisk Konfigurowanie ( ) na panelu sterowania skanera i wybierz opcję Restore Defaults (Przywróć ustawienia domyślne). Język Aby wybrać język wyświetlacza LCD, wykonaj następujące czynności: 1. Naciśnij przycisk Konfigurowanie ( ), za pomocą przycisków i wybierz opcję Język, a następnie naciśnij przycisk OK. 2. Naciskaj przyciski i , aby wybrać odpowiedni język, naciśnij przycisk OK, aby potwierdzić wybór języka, a następnie naciśnij przycisk OK, aby wyjść. 6 Korzystanie ze skanera Zużycie energii Zużycie energii przez skaner można zmniejszyć, używając następujących ustawień: • • Instant Warm-up (Błyskawiczne rozgrzewanie): Domyślnie to ustawienie powoduje skrócenie czasu włączania lampy, co umożliwia szybsze skanowanie lub kopiowanie. Ustawienie opcji Instant Warm-up (Błyskawiczne rozgrzewanie) na Wyłączone powoduje wydłużenie czasu wymaganego na rozgrzanie lampy przy jednoczesnym zmniejszeniu zużycia energii. Energy Savings (Oszczędzanie energii): To ustawienie domyślnie powoduje zmniejszenie zużycia energii przez skaner po upłynięciu pewnego czasu. Ustawienie opcji Energy Savings (Oszczędzanie energii) na Wyłączone powoduje zwiększenie zużycia energii przy jednoczesnym skróceniu czasu rozpoczynania skanowania lub kopiowania. Jeśli opcja Instant Warm-up (Błyskawiczne rozgrzewanie) zostanie ustawiona na Wyłączone lub opcja Energy Savings (Oszczędzanie energii) zostanie ustawiona na Włączone, naciśnięcie przycisku Zasilanie powoduje przywrócenie maksymalnego stopnia zasilania skanera. Aby zmienić zużycie energii, wykonaj następujące czynności: 1. Naciśnij przycisk Konfigurowanie ( ), za pomocą przycisku lub wybierz odpowiednie ustawienie zużycia energii, a następnie naciśnij przycisk OK. 2. Naciskaj przyciski i , aby wybrać odpowiednie ustawienie (Włączone lub Wyłączone), naciśnij przycisk OK, a następnie naciśnij dwukrotnie . Uwaga Ustawienie opcji Energy Savings (Oszczędzanie energii) na Włączone powoduje zmniejszenie energii dostarczanej do wszystkich elementów skanera, w tym lampy skanera. W związku z tym ustawienie opcji Instant Warm-up (Błyskawiczne rozgrzewanie) na Wyłączone, gdy opcja Energy Savings (Oszczędzanie energii) jest ustawiona na Włączone, pozostaje bez efektu. Narzędzia Ta opcja menu umożliwia uruchomienie programu Narzędzia skanera HP na podłączonym komputerze. To narzędzie umożliwia skojarzenie dowolnej uruchamianej przyciskiem aplikacji z przyciskami Skanuj ( ) lub Kopiuj ( ) i monitorowanie użycia określonych części skanera do celów związanych z konserwacją. Uwaga Funkcję Narzędzia skanera HP można uruchomić również z paska zadań systemu Windows. Aby to zrobić, kliknij przycisk Start, wskaż polecenie Programy lub Wszystkie programy, wskaż polecenie HP, wskaż polecenie Scanjet, wskaż polecenie HP Scanjet N6310, a następnie kliknij polecenie Narzędzia skanera. Patrz także • • „Sterowanie przyciskami skanera” na stronie 45 „Narzędzia skanera HP informacje na temat konserwacji skanera” na stronie 25 Ustawienia skanera 7 Rozdział 1 Ładowanie oryginałów Oryginały można ładować na skaner jedną z następujących metod: • • • Użycie automatycznego podajnika dokumentów (ADF) Korzystanie z szyby skanera Użycie przystawki do skanowania przezroczy (TMA) Użycie automatycznego podajnika dokumentów (ADF) Pomocne informacje na temat prawidłowego ładowania dokumentów można znaleźć w poniższych tematach: • • Porady dotyczące ładowania dokumentów Sposób ładowania dokumentów Porady dotyczące ładowania dokumentów • Automatyczny podajnik dokumentów (ADF) obsługuje poniższe typy papieru. • 8 Szerokość: 148-216 mm (5,8-8,5 cala) Długość: 148-356 mm (5,8–14 cali) Masa: 50-120 g/m2 (12-32 funty) Skanowanie poniższych typów dokumentów z użyciem podajnika może spowodować ich uszkodzenie lub zacięcie papieru. Aby skanować te dokumenty, należy je umieścić na szybie skanera, nie używając podajnika ADF. Korzystanie ze skanera Pomarszczone lub pogniecione dokumenty Pofałdowane dokumenty Podarte dokumenty Dokumenty ze spinaczami do papieru lub zszywkami Kalka maszynowa Papier powlekany Bardzo cienki, przejrzysty papier Papier z dołączonymi karteczkami samoprzylepnymi lub znaczkami Fotografie Folie przezroczyste Arkusze papieru sklejające się ze sobą Papier z wilgotnymi substancjami, takimi jak klej lub płyn korekcyjny • • • • • • Przed załadowaniem dokumentów należy się upewnić, że drzwiczki dostępu do podajnika ADF są starannie zatrzaśnięte. Podczas ładowania stosu dokumentów należy upewnić się, że wszystkie dokumenty są tej samej szerokości. Podczas ładowania stron o orientacji poziomej należy upewnić się, że górne krawędzi stron są skierowane ku tylnej części skanera. W takim przypadku, jeśli w oprogramowaniu skanera HP ustawiono opcję automatycznego obracania stron o orientacji poziomej, strony zostaną na pewno właściwie obrócone. Maksymalna pojemność podajnika ADF wynosi 50 arkuszy papieru o gramaturze 75 g/m2. W przypadku papieru o większej gramaturze pojemność podajnika jest mniejsza. Podczas ładowania kartek mniejszych rozmiarów, np. w formacie A5 (148 x 210 mm lub 5,8 x 8,3 cala), należy załadować stos składający się z przynajmniej pięciu kartek, aby zapewnić właściwe wykrywanie i podawanie przez podajnik ADF kartek ze stosu. Jeśli stron małych jest mniej niż pięć, skanowanie należy przeprowadzić, umieszczając je na szybie skanera. W przypadku skanowania dokumentów, które wystają poza podajnik wejściowy, należy wyciągnąć przedłużenie podajnika wejściowego (1), a następnie załadować dokumenty (2). Sposób ładowania dokumentów 1. Jeśli strony oryginałów są długie, należy wyciągnąć przedłużenie podajnika wejściowego. Ładowanie oryginałów 9 Rozdział 1 2. Przekartkuj stos arkuszy dokumentów, aby nie były one sklejone. Przekartkuj krawędź stosu zwróconą w stronę podajnika ADF w jednym kierunku, a następnie tę samą krawędź w przeciwnym kierunku. 3. Wyrównaj krawędzie dokumentów, uderzając dolną krawędzią stosu w blat stołu. Obróć stos o 90 stopni i powtórz czynność. 4. Umieść stos na środku podajnika wejściowego. Załaduj stos skanowaną stroną do góry. 10 Korzystanie ze skanera 5. Dopasuj prowadnice papieru do szerokości dokumentów. Uważaj, aby nie docisnąć prowadnic zbyt mocno, ponieważ może to ograniczyć podawanie papieru. Upewnij się jednak, że prowadnice papieru dotykają krawędzi dokumentów. 6. Delikatnie popchnij stos do przodu, aby uruchomić czujnik podajnika. Patrz także • • • „Porady dotyczące ładowania dokumentów” na stronie 8 „Problemy z automatycznym podajnikiem dokumentów (ADF)” na stronie 38 „Rozpoczęcie skanowania” na stronie 14 Korzystanie z szyby skanera Przedmioty, które nie spełniają wymagań automatycznego podajnika dokumentów (ADF), należy umieszczać bezpośrednio na szybie skanera. Minimalny rozmiar: Brak minimalnego rozmiaru Maksymalny rozmiar: 216 x 300 mm (8,5 x 11,8 cala) Uwaga Aktywny obszar przetwarzania obrazu nie obejmuje całej długości szyby skanera, zatem należy upewnić się, że oryginały umieszczono zgodnie z oznaczeniem na brzegu szyby skanera. Ładowanie oryginałów 11 Rozdział 1 Umieść oryginał na szybie skanera (stroną do zeskanowania skierowaną w dół) zgodnie z oznaczeniami. Strony o orientacji poziomej należy umieścić skanowaną stroną w dół, górną krawędzią w stronę tylnej części skanera. Wskazówka Aby jednocześnie skanować wiele obrazów, rozmieść obrazy, które mają być skanowane na szybie skanera, pozostawiając między nimi odstęp wynoszący co najmniej 6 mm (0,25 cala). Patrz także „Rozpoczęcie skanowania” na stronie 14 12 Korzystanie ze skanera Użycie przystawki do skanowania przezroczy (TMA) W tej części zamieszczono informacje dotyczące stosowania przystawki do skanowania przezroczy (TMA) w celu skanowania slajdów, w tym slajdów 35 mm oraz negatywów. • • Ładowanie slajdów lub negatywów Wskazówki dotyczące skanowania przezroczy Uwaga Aby skanować slajdy i negatywy za pomocą przystawki do skanowania przezroczy (TMA), należy użyć oprogramowania skanera HP. Ładowanie slajdów lub negatywów Przystawka do skanowania przezroczy (TMA) umożliwia skanowanie dwu slajdów 35 mm lub trzech klatek negatywu jednocześnie. Rysunek 1-1 Ładowanie slajdów Rysunek 1-2 Ładowanie negatywów Aby załadować slajdy lub negatywy do przystawki do skanowania przezroczy (TMA), należy wykonać następujące czynności: 1. Otwórz pokrywę skanera. 2. Wyjmij uchwyt na negatywy z uchwytu slajdów. 3. Wykonaj jedną z następujących czynności, aby włożyć slajdy lub negatywy: • W przypadku skanowania slajdów umieść slajdy w uchwycie slajdów. Włóż slajdy ich górną częścią skierowaną do góry, przodem do siebie. Upewnij się, że slajdy leżą płasko i nie nachodzą na siebie. • W przypadku skanowania negatywów wykonaj następujące czynności: Ładowanie oryginałów 13 Rozdział 1 a. Zdejmij osłonę przed światłem z uchwytu na negatywy. b. Wsuń kliszę negatywową do uchwytu, błyszczącą stroną w swoim kierunku. Negatywy można bardzo łatwo uszkodzić, dlatego należy trzymać je tylko za krawędzie. c. Jeśli negatyw ma mniej niż 3 klatki, załóż osłonę przed światłem na uchwyt na negatywy. Upewnij się, że krawędź osłony przed światłem dotyka ostatniej klatki. d. Włóż uchwyt na negatywy z powrotem do uchwytu slajdów. 4. Zamknij pokrywę skanera. Patrz także • • „Rozpoczęcie skanowania” na stronie 14 „Slajdy, negatywy oraz tematy związane z przystawką TMA” na stronie 43 Wskazówki dotyczące skanowania przezroczy • Aby zeskanować przezrocze, który nie mieści się w przystawce do skanowania przezroczy (TMA), należy umieścić je na szybie skanera, przykryć kartką białego papieru i zeskanować w zwykły sposób. • Podczas skanowania negatywu domyślny skrót skanowania automatycznie powiększa obraz do rozmiarów około 6,7 x 10 cm (2,64 x 4 cale). Aby otrzymać mniejszy lub większy obraz końcowy, uruchom skanowanie z zastosowaniem oprogramowania skanera HP, a następnie użyj narzędzia Zmień rozmiar w oknie podglądu narzędzia Skanowanie HP w celu ustawienia skalowania odpowiedniego dla pożądanego rozmiaru końcowego. Skaner zeskanuje obiekt do wybranego rozmiaru i odpowiednio dopasuje rozdzielczość skanowania. Aby uzyskać więcej informacji, skorzystaj z pomocy oprogramowania skanera. Rozpoczęcie skanowania Skanowanie można rozpocząć na jeden z poniższych sposobów: • • • Przy użyciu przycisku Skanuj Korzystanie z oprogramowania skanera HP Korzystanie z innych programów Przy użyciu przycisku Skanuj Aby skanować przy użyciu przycisku Skanuj ( czynności: ) na skanerze, wykonaj następujące 1. Załaduj oryginały. 2. Jeśli na ekranie LCD skanera wyświetlana jest informacja, że na skanerze nie są dostępne skróty skanowania, naciśnij przycisk Skanuj ( ). Okno dialogowe Skanuj do...Konfigurowanie wyświetlane na ekranie komputera umożliwia 14 Korzystanie ze skanera przesyłanie odpowiednich skrótów skanowania na listę skrótów skanowania panelu sterowania skanera. a. Wybierz skrót z listy Dostępne skróty skanowania, a następnie kliknij przycisk Dodaj. b. Za pomocą przycisków strzałek Przenieś (w górę) i Przenieś (w dół) w oknie dialogowym rozmieść skróty w obszarze Lista panelu przedniego. Skróty będą wyświetlane w tej kolejności podczas przewijania listy na panelu przednim skanera. c. Gdy lista będzie gotowa, kliknij opcję Aktualizuj urządzenie. Dodatkowe informacje na temat ładowania skrótów skanowania zawiera drukowana wersja podręcznika uruchamiania. 3. Za pomocą przycisków i wybierz skrót skanowania. ) na panelu sterowania skanera. Skaner zostaje 4. Naciśnij przycisk Skanuj ( uruchomiony i wysyła zeskanowany obraz do lokalizacji określonej w skrócie skanowania. Wskazówki dotyczące korzystania z przycisku Skanuj • Przed pierwszym użyciem przycisku Skanuj ( ) należy wybrać skróty skanowania wyświetlone w menu skrótów skanowania. • Aby anulować skanowanie, naciśnij przycisk Anuluj ( ). • Przyciski Skanuj ( ) i Kopiuj ( ) można skojarzyć z dowolną uruchamianą przyciskiem aplikacją do skanowania. Dodatkowe informacje na temat ładowania skrótów skanowania zawiera drukowana wersja podręcznika uruchamiania. • Aby uzyskać podgląd zeskanowanego obrazu i poddać go edycji przed jego wysłaniem, kliknij dwukrotnie ikonę programu Skanowanie HP na pulpicie, kliknij opcję Zmień ustawienia..., a następnie wybierz opcję Wyświetl podgląd zeskanowanego obrazu. Można również skonfigurować przycisk Skanuj tak aby zeskanowane obrazy były wyświetlane przed wysłaniem. Aby uzyskać więcej informacji, skorzystaj z pomocy oprogramowania skanera. • Jeśli skanowane są slajdy 35 mm lub negatywy, wybierz skrót skanowania dla slajdów lub negatywów. W przeciwnym razie lampa przystawki do skanowania przezroczy nie zostanie włączona. • Aby utworzyć niestandardowy skrót skanowania, kliknij dwukrotnie ikonę programu Skanowanie HP na komputerze. W oknie dialogowym skrótów skanowania programu Skanowanie HP podświetl skrót skanowania najbardziej zbliżony do tego, który ma zostać utworzony, a następnie kliknij opcję Zmień ustawienia. Zmodyfikuj ustawienia i zapisz skrót skanowania. Aby uzyskać więcej informacji, skorzystaj z pomocy oprogramowania skanera. Można również określić skrót skanowania jako domyślny, aby nie było konieczne wybieranie go z listy za każdym razem. Patrz także • • • „Ładowanie oryginałów” na stronie 8 „Korzystanie z oprogramowania skanera HP” na stronie 16 „Korzystanie z innych programów” na stronie 16 Rozpoczęcie skanowania 15 Rozdział 1 Korzystanie z oprogramowania skanera HP Oprogramowanie skanera HP należy uruchomić, aby uzyskać większą kontrolę nad procesem skanowania, na przykład umożliwia uzyskanie podglądu obrazu przed rozpoczęciem właściwego skanowania, korzystanie z funkcji zaawansowanych i zmianę ustawień skanowania. Aby skanować przy użyciu oprogramowania skanera HP, wykonaj następujące czynności: 1. Załaduj oryginały. 2. Kliknij dwukrotnie ikonę programu Skanowanie HP. 3. W oknie dialogowym skrótów programu Skanowanie HP: a. Wybierz skrót skanowania, którego chcesz użyć. b. Aby zmienić ustawienia skanowania lub wyświetlić podgląd przed skanowaniem, kliknij opcję Zmień ustawienia... i wprowadź odpowiednie zmiany. Aby uzyskać więcej informacji, skorzystaj z pomocy oprogramowania skanera. c. Kliknij opcję Skanuj. 4. Jeśli wybrano opcję wyświetlania podglądu, wyświetlane jest okno podglądu programu Skanowanie HP. Wprowadź odpowiednie zmiany. Po zakończeniu kliknij przycisk Zakończ. Aby uzyskać więcej informacji, skorzystaj z pomocy oprogramowania skanera. Uwaga Jeśli opcja Wyświetl podgląd nie została wybrana, może zostać wyświetlony monit z pytaniem o skanowanie następnych dokumentów. Kliknij przycisk Tak, aby skanować dodatkowe dokumenty, lub kliknij przycisk Nie, aby wysłać zeskanowane obrazy do określonej lokalizacji. Po kliknięciu przycisku Zakończ oprogramowanie do skanowania HP prześle zeskanowane strony do określonej lokalizacji. Wskazówka Okno dialogowe skrótów programu Skanowanie HP jest wyświetlane po zakończeniu skanowania, dzięki czemu można skanować kolejne oryginały. Po zakończeniu skanowania kliknij przycisk Zamknij. Patrz także • • „Ładowanie oryginałów” na stronie 8 „Przydatne funkcje skanowania” na stronie 18 Korzystanie z innych programów Obraz lub dokument można skanować bezpośrednio w dowolnym programie zgodnym ze standardem WIA lub TWAIN. Na ogół program taki można rozpoznać po tym, że jest w nim dostępne polecenie Pobierz, Skanuj, Importuj nowy obiekt lub Wstaw. W razie wątpliwości należy się zapoznać z dokumentacją programu. Aby skanować przy użyciu oprogramowania zgodnego ze standardem WIA lub TWAIN, wykonaj następujące czynności: 1. Uruchom oprogramowanie skanera, a następnie wybierz źródło danych WIA lub TWAIN. 2. Wykonaj odpowiednie czynności, aby zakończyć skanowanie. 3. Wybierz ustawienia odpowiednie dla skanowanych oryginałów. 16 Korzystanie ze skanera Więcej informacji można znaleźć w pomocy online oprogramowania skanera. Uwaga Jeśli aplikacja jest zgodna ze standardem ISIS lub aby usprawnić skanowanie dokumentów przy użyciu programów zgodnych ze standardem TWAIN, można zainstalować sterownik EMC ISIS/TWAIN. Aby to wykonać, włóż instalacyjny dysk CD dostarczony ze skanerem i wybierz opcję EMC ISIS/TWAIN. Podczas skanowania dokumentów wybierz z aplikacji sterownik HP Scanjet N6310 Doc TWAIN. Podczas skanowania obrazów za pomocą innych programów wybierz sterownik HP Scanjet N6310 TWAIN. Patrz także „Ładowanie oryginałów” na stronie 8 Tworzenie kopii Do skanowania oryginałów i wysyłania ich do drukarki służy przycisk Kopiuj ( ). Aby utworzyć kopie, wykonaj następujące czynności: 1. Załaduj oryginały. 2. Naciśnij przycisk Kopiuj ( ). Kopia jest wysyłane do drukarki, a na podłączonym komputerze jest wyświetlane okno dialogowe Kopiowanie HP. 3. Aby zmienić ustawienia, takie jak liczba kopii lub typ wyjściowy, wykonaj następujące czynności: a. Kliknij opcję Anuluj w oknie dialogowym postępu. b. Wprowadź odpowiednie zmiany w oknie dialogowym Kopiowanie HP. c. Kliknij przycisk Uruchom. Kopia zostaje wysłana do drukarki. Wskazówka Kopię można również tworzyć, klikając ikonę programu Kopiowanie HP na pulpicie. Tworzenie kopii 17 2 Przydatne funkcje skanowania Doświadczeni specjaliści od zarządzania dokumentami mogą być zainteresowani poniższymi funkcjami skanowania. Wiele z tych funkcji jest także dostępnych w dowolnym oprogramowaniu skanera zgodnym ze standardem ISIS lub TWAIN, które umożliwia modyfikowanie ustawień skanowania. • • • • • • Praca z użyciem skrótów skanowania Automatyczne obracanie stron w orientacji poziomej Automatyczne usuwanie pustych stron Automatyczne wyprostowanie skanowanych obrazów Odfiltrowywanie koloru z dokumentu (odfiltrowywanie kanału koloru) Skanowanie bez przeglądania Praca z użyciem skrótów skanowania Skróty skanowania umożliwiają zapisywanie zestawów ustawień skanowania dla regularnie wykonywanych czynności. Skróty skanowania można tworzyć, usuwać i modyfikować w oknie dialogowym skrótów programu Skanowanie HP. Informacje dotyczące korzystania ze skrótów skanowania i zarządzania nimi zawiera pomoc oprogramowania skanera. Automatyczne obracanie stron w orientacji poziomej Domyślnie strony dokumentów podawane przez automatyczny podajnik dokumentów (ADF) lub umieszczone na szybie mają na skanie taką samą orientację jak oryginały. Skaner może obracać dane skanu, aby utworzyć skan w orientacji pionowej dla oryginału w orientacji poziomej. Aby włączyć wykonywanie skanów w orientacji pionowej dla oryginałów dokumentów o orientacji poziomej, wykonaj następujące czynności: 1. Kliknij dwukrotnie ikonę programu Skanowanie HP na pulpicie i wybierz opcję Preferencje skanowania w menu Opcje. 2. Na karcie Dokument w okna dialogowego Preferencje skanowania wybierz opcję Automatycznie obracaj strony w orientacji poziomej, a następnie kliknij przycisk OK. Uwaga W innym oprogramowaniu skanera opcje obracania stron znajdują się na karcie Układ w oknie dialogowym Ustawienia zaawansowane sterownika ISIS lub TWAIN. 18 Przydatne funkcje skanowania Automatyczne usuwanie pustych stron Aby ustawić preferencje skanowania tak, aby puste strony były automatycznie usuwane z uzyskanych skanów dla automatycznego podajnika dokumentów (ADF), wykonaj następujące czynności: 1. Kliknij dwukrotnie ikonę programu Skanowanie HP na pulpicie, wybierz skrót skanowania dokumentów, kliknij opcję Zmień ustawienia..., wybierz opcję Dokument (Szyba lub podajnik) jako typ skanowania w obszarze Ustawienia skrótu skanowania, a następnie kliknij opcję Zaawansowane ustawienia dokumentu.... 2. Wybierz opcję Automatycznie usuwaj puste strony (z podajnika) w oknie dialogowym Zaawansowane ustawienia dokumentu, a następnie kliknij przycisk OK. 3. Kliknij opcję Zapisz skrót..., zaakceptuj domyślną nazwę skrótu lub wprowadź nową nazwę skrótu, a następnie kliknij opcję Zapisz, aby zapisać bieżące ustawienia jako nowy skrót skanowania. Automatyczne wyprostowanie skanowanych obrazów Dokumenty podawane przez automatyczny podajnik dokumentów (ADF) lub umieszczane na szybie skanera mogą nie być prosto położone na szybie skanera. Oprogramowanie może automatycznie wykryć przekrzywione dokumenty i wprowadzić na wyjściowym obrazie korektę przekrzywienia wynoszącego do 20 stopni. Aby automatycznie wyprostować uzyskany skan, wykonaj następujące czynności: 1. Kliknij dwukrotnie ikonę programu Skanowanie HP na pulpicie, wybierz skrót skanowania dokumentów, a następnie wybierz opcję Preferencje skanowania w menu Opcje. 2. Na karcie Dokument okna dialogowego Preferencje skanowania wybierz opcję Automatyczne wyprostowanie skanowanych obrazów, a następnie kliknij przycisk OK. 3. Kliknij opcję Zapisz skrót..., zaakceptuj domyślną nazwę skrótu lub wprowadź nową nazwę skrótu, a następnie kliknij opcję Zapisz, aby zapisać bieżące ustawienia jako nowy skrót skanowania. Odfiltrowywanie koloru z dokumentu (odfiltrowywanie kanału koloru) Z zeskanowanego obrazu można odfiltrować kanał koloru (czerwony, zielony lub niebieski), co może zmniejszyć rozmiar pliku zeskanowanego obrazu i poprawić wyniki optycznego rozpoznawania znaków (OCR). Aby wybrać kanał koloru, który ma zostać usunięty z zeskanowanego obrazu, wykonaj następujące czynności: 1. Kliknij dwukrotnie ikonę programu Skanowanie HP na pulpicie i rozpocznij skanowanie. 2. W obszarze Obrazy końcowe wybierz miniaturę, która ma zostać dopasowana. Odfiltrowywanie koloru z dokumentu (odfiltrowywanie kanału koloru) 19 Rozdział 2 3. W obszarze Typ wyjściowy w oknie podglądu Skanowanie HP wybierz opcję Czarno-biały. 4. Na pasku narzędzi obrazu wybierz opcję Dopasuj czarno-białe, wybierz kolor, który ma zostać odfiltrowany, a następnie kliknij opcję Zakończ. Aby uzyskać więcej informacji na temat odfiltrowywania kolorów, skorzystaj z pomocy oprogramowania skanera. Skanowanie bez przeglądania Standardowy proces skanowania przy użyciu oprogramowania do skanowania HP jest następujący: 1. Zeskanuj strony dokumentu. 2. Przejrzyj stron zeskanowanego dokumentu w oknie podglądu programu Skanowanie HP. W razie potrzeby usuń i ponowne zeskanuj strony. 3. Zakończ skanowanie, klikając opcję Zakończ w oknie podglądu programu Skanowanie HP. 4. Zaczekaj, aż oprogramowanie skanera przetworzy zeskanowane strony dokumentów zgodnie z ustawieniami profilu. Istnieje możliwość skonfigurowania skrótu skanowania pomijającego kroki 2 i 3 procesu standardowego. Po wybraniu tego skrótu naciśnij przycisk Skanuj na przednim panelu skanera lub kliknij opcję Skanuj... w oknie dialogowym skrótów programu Skanowanie HP. Strony zostaną zeskanowane i przetworzone bez dalszych zmian. Aby skanowanie zostało zakończone automatycznie, dla wybranego skrótu skanowania musi być usunięte zaznaczenie opcji Wyświetl podgląd zeskanowanego obrazu w oknie dialogowym skrótów programu Skanowanie HP. 20 Przydatne funkcje skanowania 3 Czyszczenie i konserwacja W tej części zamieszczono informacje dotyczące czyszczenia i konserwacji skanera. • • • • • • Czyszczenie szyby skanera Czyszczenie przystawki do skanowania przezroczy (TMA) Czyszczenie automatycznego podajnika dokumentów (ADF) Narzędzia skanera HP informacje na temat konserwacji skanera Wymiana rolek podajnika i podkładki oddzielającej Zamawianie części na potrzeby konserwacji skanera i materiałów eksploatacyjnych Okresowe czyszczenie skanera pozwala zapewnić skanowanie najwyższej jakości. Nakład pracy związanej z konserwacją zależy od wielu czynników, m.in. od częstotliwości korzystania z urządzenia i otoczenia, w jakim się znajduje. Rutynową procedurę czyszczenia należy przeprowadzać w miarę potrzeb. Powinna ona obejmować wyczyszczenie automatycznego podajnika dokumentów (ADF), szyby skanera oraz przystawki do skanowania przezroczy (TMA). Przestroga Na skanerze nie należy umieszczać przedmiotów o ostrych krawędziach, spinaczy biurowych, zszywek, wilgotnego kleju, płynu korekcyjnego ani innych substancji. Strony dokumentów nie powinny być pofalowane, pomarszczone ani sklejone ze sobą. Czyszczenie szyby skanera Szyba skanera powinna być czyszczona w następujących sytuacjach: • • • Na obrazach widoczne są smugi, zadrapania lub plamki. Po skanowaniu dokumentu, który jest zakurzony lub brudny. Otoczenie jest zakurzone. Aby wyczyścić szybę skanera, wykonaj następujące kroki: 1. Wyłącz skaner, a następnie odłącz kabel USB i kabel zasilający od skanera. 2. Otwórz pokrywę skanera. Czyszczenie i konserwacja 21 Rozdział 3 3. Oczyść szybę skanera za pomocą miękkiej, niepylącej ściereczki spryskanej łagodnym środkiem do mycia powierzchni szklanych, a następnie wytrzyj do sucha szybę skanera, używając również suchej, niepylącej ściereczki. Przestroga Należy używać tylko środków przeznaczonych do czyszczenia szkła. Nie wolno stosować środków ściernych, acetonu, benzenu ani czterochlorku węgla (czterochlorometanu); substancje te mogą uszkodzić szybę skanera. Należy unikać stosowania alkoholu izopropylowego, ponieważ na szybie mogą pozostać smugi. Środka do mycia powierzchni szklanych nie należy rozpylać bezpośrednio na szybę. Zastosowanie zbyt dużej ilości środka może spowodować przedostanie się go pod szybę i uszkodzenie skanera. 4. Po zakończeniu czyszczenia podłącz ponownie do skanera kabel USB i kabel zasilający. Uwaga Jeśli oczyszczenie górnej powierzchni szyby nie spowoduje usunięcia całego brudu i smug, można również wyczyścić szybę od spodu. W celu wyczyszczenia szyby od spodu należy rozmontować skaner. Opis czyszczenia spodniej powierzchni szyby skanera można znaleźć w witrynie www.hp.com/ support. Czyszczenie przystawki do skanowania przezroczy (TMA) Przystawkę TMA należy czyścić za pomocą suchej i miękkiej ściereczki. W razie potrzeby należy lekko spryskać ściereczkę płynem do mycia powierzchni szklanych i przetrzeć przystawkę TMA. Czyszczenie automatycznego podajnika dokumentów (ADF) Automatyczny podajnik dokumentów (ADF) wymaga okresowej konserwacji, której częstotliwość zależy od intensywności pracy podajnika i rodzaju podawanego przez niego papieru. Podajnik ADF powinien być czyszczony w następujących sytuacjach: • • • • • Na rolkach podajnika ADF widać brud. Podajnik ADF ma problemy z podawaniem dokumentów. Na obrazach skanowanych z podajnika ADF są widoczne pionowe smugi. Po zeskanowaniu z podajnika ADF dokumentu, który jest zakurzony, brudny lub zawiera zapiski wykonane ołówkiem. Otoczenie jest zakurzone. Jeśli podajnik ADF jest wykorzystywany kilka razy w tygodniu, zaleca się comiesięczne czyszczenie. Należy opracować procedurę czyszczenia właściwą dla używanego skanera. Uwaga Jeśli wyczyszczenie automatycznego podajnika dokumentów nie powoduje poprawy działania, może być konieczna wymiana rolki podajnika. Zamawianie zestawu zamienników do rolek — zob. witryna www.hp.com/buy/parts. 22 Czyszczenie i konserwacja Aby wyczyścić podajnik ADF, wykonaj następujące kroki: 1. Wyłącz skaner, a następnie odłącz kabel USB i kabel zasilający od skanera. 2. Otwórz pokrywę skanera. Czyszczenie automatycznego podajnika dokumentów (ADF) 23 Rozdział 3 3. Wyczyść białą listwę po wewnętrznej stronie pokrywy skanera, a następnie przezroczystą listwę skanującą na szybie skanera. Wytrzyj te elementy czystą, wilgotną, niepylącą ściereczką. 4. Odtwórz drzwiczki dostępu do podajnika ADF (1) pokrywę rolek (2) wewnątrz podajnika ADF. 24 Czyszczenie i konserwacja 5. Wytrzyj rolki podajnika ADF czystą, wilgotną, niepylącą ściereczką. 6. Zaczekaj kilka minut, aż rolki wyschną, a następnie zamknij pokrywę rolek podajnika ADF oraz drzwiczki dostępu. 7. Ponownie podłącz do skanera kabel USB i kabel zasilający. Narzędzia skanera HP informacje na temat konserwacji skanera Na karcie Konserwacja programu Narzędzia skanera HP wyświetlana jest historia wykorzystania i konserwacji skanera. Ta karta umożliwia rejestrację wymiany rolek podajnika ADF i podkładki oddzielającej. Narzędzie śledzi liczbę stron podanych przez podajnik ADF od czasu ostatniej wymiany i powiadamia użytkownika, kiedy należy wymienić rolki podajnika i podkładkę oddzielającą. Aby wyświetlić kartę Konserwacja, wykonaj następujące czynności: 1. Na pasku zadań systemu Windows kliknij przycisk Start, wskaż polecenie Programy lub Wszystkie programy, wskaż polecenie HP, wskaż polecenie Scanjet, wskaż polecenie HP Scanjet N6310, a następnie kliknij polecenie Narzędzia skanera. 2. W oknie dialogowym programu Narzędzia skanera HP kliknij kartę Konserwacja. Wskazówka Program Narzędzia skanera HP można uruchomić również z panelu sterowania skanera. Naciśnij przycisk Konfigurowanie ( ), naciskaj , aż do podświetlenia opcji Narzędzia, a następnie naciśnij przycisk przycisk OK. Szczegółowe informacje dotyczące korzystania z programu Narzędzia skanera HP zawiera pomoc programu Narzędzia skanera HP. Narzędzia skanera HP informacje na temat konserwacji skanera 25 Rozdział 3 Wymiana rolek podajnika i podkładki oddzielającej Rolki podajnika i podkładkę oddzielającą należy wymienić w następujących sytuacjach: • • Często występują smugi na zeskanowanych dokumentach lub zacięcia papieru, a oczyszczenie automatycznego podajnika dokumentów nie pomaga. Karta Narzędzia skanera HP Konserwacja podaje informacje o tym, kiedy należy wykonać konserwację. Zestaw zamienników do rolek podajnika zawiera rolki podajnika, podkładkę oddzielającą i instrukcje instalacji. Aby zamówić zestawy części zamiennych, należy przejść na stronę www.hp.com/support. Aby wymienić rolki podajnika i podkładkę oddzielającą, wykonaj następujące kroki: 1. Wyłącz skaner, a następnie odłącz kabel USB i kabel zasilający od skanera. 2. Otwórz drzwiczki dostępu do podajnika ADF i pokrywę rolek, a następnie wymień rolki podajnika i podkładkę oddzielającą w sposób opisany w instrukcjach instalacji dostarczonych z zestawem zamienników. 3. Zamknij pokrywę rolek i drzwiczki dostępu do podajnika ADF, a następnie podłącz z powrotem kabel USB i kabel zasilający do skanera. 4. Włącz skaner, a następnie zaktualizuj historię konserwacji skanera: a. Naciśnij przycisk Konfigurowanie ( ) na panelu sterowania skanera, aby otworzyć program Narzędzia skanera HP. Kliknij kartę Konserwacja. b. W obszarze Konserwacja rolek podajnika i podkładki oddzielającej kliknij opcję Zarejestruj wymianę, a następnie kliknij przycisk Tak. Więcej informacji na ten temat zawiera pomoc programu Narzędzia skanera HP. Zamawianie części na potrzeby konserwacji skanera i materiałów eksploatacyjnych Istnieje możliwość zakupienia części na potrzeby konserwacji w witrynie sieci Web pomocy technicznej skanera pod adresem www.hp.com/buy/parts lub od lokalnego przedstawiciela handlowego firmy HP. 26 Czyszczenie i konserwacja 4 Rozwiązywanie problemów W tej części przedstawiono sposoby rozwiązywania typowych problemów ze skanerem, automatycznym podajnikiem dokumentów (ADF) i przystawką do skanowania przezroczy (TMA). • • • • • • • • • Podstawowe wskazówki dotyczące rozwiązywania problemów Diody skanera Rozwiązywanie problemów związanych z instalacją skanera Problemy z inicjalizacją skanera lub ze sprzętem Problemy z działaniem skanera Przyciski nie działają Problemy z automatycznym podajnikiem dokumentów (ADF) Slajdy, negatywy oraz tematy związane z przystawką TMA Dodatkowe informacje dotyczące rozwiązywania problemów Dodatkowe informacje na temat rozwiązywania problemów można znaleźć w pomocy online używanego oprogramowania skanera. Aktualne informacje o skanerze można znaleźć w witrynie www.hp.com/support. Podstawowe wskazówki dotyczące rozwiązywania problemów Problemy, takie jak smugi na szybie skanera lub poluzowane kable, mogą spowodować, że skaner będzie wytwarzał zamazane obrazy, działał w nieoczekiwany sposób lub ulegał awariom. W przypadku wystąpienia problemów dotyczących skanowania należy zawsze wykonać następujące czynności sprawdzające. • • • • • • • • Jeśli zeskanowane obrazy są zamazane, sprawdź, czy szyba skanera lub przystawka TMA nie są brudne lub pokryte smugami. Jeśli tak, wyczyść szybę lub przystawkę TMA. W przypadku skanowania dokumentu przy użyciu skrótu OCR (Optyczne rozpoznawanie znaków), sprawdź, czy oryginalny dokument jest wystarczająco czysty i wyraźny, aby możliwe było jego skanowanie. Sprawdź, czy kable TMA/ADF, USB oraz zasilania są pewnie umieszczone w odpowiednich złączach z tyłu skanera, a kabel zasilający jest podłączony do działającego gniazda elektrycznego. Jeśli skaner podłączono do komputera za pomocą koncentratora USB lub portu USB z przodu komputera, odłącz skaner i podłącz go ponownie do portu USB z tyłu komputera. Sprawdź, czy przyciski skanera są uaktywnione. Wyłącz skaner na 60 sekund, a następnie włącz go ponownie. Wykonaj test sprzętowy skanera. Uruchom ponownie komputer. Jeśli problemy nie ustępuję, możliwe, że oprogramowanie skanera HP, oprogramowanie firmowe lub powiązane sterowniki są nieaktualne lub uległy uszkodzeniu. W witrynie Rozwiązywanie problemów 27 Rozdział 4 www.hp.com/support można znaleźć aktualizacje oprogramowania, oprogramowania firmowego i sterowników dla skanera. Patrz także • • • • • • „Czyszczenie i konserwacja” na stronie 21 „Sterowanie przyciskami skanera” na stronie 45 „Zerowanie skanera” na stronie 32 „Sprawdzanie, czy do skanera dociera zasilanie” na stronie 31 „Sprawdzenie kabli” na stronie 29 „Sprawdzanie połączenia USB” na stronie 30 Diody skanera Skaner jest wyposażony w dwie diody umieszczone na panelu przednim, które wskazują funkcje i błędy skanera. Dioda w kształcie wykrzyknika (!) to dioda ostrzegawcza, natomiast dioda na przycisku Zasilanie to dioda zasilania. Poniższa tabela zawiera wyjaśnienia dotyczące wskazań diod. Dioda ostrzegawcza szybko miga kolorem bursztynowym. Dioda zasilania świeci na zielono w sposób ciągły. Dioda ostrzegawcza świeci na bursztynowo w sposób ciągły. Dioda zasilania świeci na zielono w sposób ciągły. Dioda zasilania powoli miga kolorem zielonym. Wystąpił błąd. Wyświetlacz LCD skanera — sprawdzanie komunikatów o błędach. Błąd krytyczny. Na wyświetlaczu LCD skanera pojawia się informacja, że należy wyłączyć skaner, a następnie włączyć go ponownie po 60 sekundach. Trwa nagrzewanie skanera i skanowanie oryginału. Skaner znajduje się w trybie uśpienia. Dioda zasilania świeci kolorem ciemnobursztynowym w sposób ciągły. Dioda zasilania świeci na zielono w sposób ciągły. Obie diody są wyłączone. 28 Rozwiązywanie problemów Skaner jest włączony i gotowy do skanowania. Brak zasilania w skanerze. Rozwiązywanie problemów związanych z instalacją skanera W tej części opisano sposoby rozwiązywania problemów z instalacją i konfiguracją skanera. • • Sprawdzenie kabli Dezinstalacja oprogramowania i instalowanie go ponownie Sprawdzenie kabli Typ kabla Czynności Kabel zasilający Kabel zasilający jest podłączony do skanera i gniazda zasilania. • • • Kabel USB Sprawdź, czy kabel zasilający jest odpowiednio podłączony do skanera i gniazda sieciowego lub listwy przeciwprzepięciowej. Jeżeli kabel zasilający jest podłączony do listwy przeciwprzepięciowej, sprawdź, czy jest ona podłączona do gniazdka sieci elektrycznej i czy jest włączona. Wyłącz skaner, korzystając z wyłącznika zasilania skanera, i komputer. Po upływie 60 sekund włącz najpierw skaner, a następnie komputer. Kabel USB jest podłączony do skanera i komputera. • • • Należy użyć kabla dołączonego do skanera. Inny kabel USB może nie być zgodny ze skanerem. Sprawdź, czy kabel USB został pewnie podłączony do komputera i skanera. Jeżeli kabel USB jest podłączony do portu USB z przodu komputera, podłącz go do portu USB znajdującego się z tyłu komputera. Aby uzyskać więcej informacji dotyczących rozwiązywania problemów z połączeniem USB, przejdź do witryny www.hp.com/support, wybierz swój kraj/region, a następnie wyszukaj tematy poświęcone rozwiązywaniu problemów z połączeniem USB. Kabel przystawki TMA/podajnika ADF Kabel przystawki TMA/podajnika ADF łączy pokrywę skanera z korpusem skanera. Sprawdź, czy kabel został poprawnie podłączony do gniazda w tylnej części skanera. Dezinstalacja oprogramowania i instalowanie go ponownie Niekompletna instalacja oprogramowania może spowodować, że oprogramowanie nie rozpozna skanera lub nie będzie się prawidłowo uruchamiać. Spróbuj odinstalować i ponownie zainstalować oprogramowanie skanera HP. Ponowna instalacja oprogramowania skanera HP wymaga użycia dysku HP Scanning Software CD. Rozwiązywanie problemów związanych z instalacją skanera 29 Rozdział 4 Aby odinstalować i zainstalować oprogramowanie, wykonaj następujące czynności: 1. Kliknij przycisk Start, a następnie kliknij polecenie Ustawienia i Panel sterowania (w systemie Windows XP i Vista kliknij przycisk Start, a następnie polecenie Panel sterowania). 2. Kliknij przycisk Dodaj lub usuń programy (w systemie Windows Vista narzędzie Programy i funkcje), a następnie wybierz opcję HP Scanjet N6310 11.5. 3. Kliknij przycisk Usuń. 4. Odłącz kabel USB skanera od komputera. 5. Zainstaluj ponownie oprogramowanie z dysku HP Scanning Software CD dostarczonego ze skanerem. Po włożeniu dysku CD do stacji CD-ROM instalator jest uruchamiany automatycznie. Wybierz oprogramowania, które ma zostać zainstalowane. 6. Po zainstalowaniu oprogramowania podłącz ponownie kabel USB skanera. Patrz także „Sprawdzenie kabli” na stronie 29 Problemy z inicjalizacją skanera lub ze sprzętem Jeśli skaner nie działa po zainstalowaniu lub przestał poprawnie pracować, na ekranie komputera może być wyświetlany komunikat podobny do jednego z następujących: • • • • Nie można zainicjować skanera. Nie można znaleźć skanera. Wystąpił błąd wewnętrzny. Komputer nie może nawiązać komunikacji ze skanerem. Aby usunąć problem, sprawdź kable i oprogramowanie skanera, jak opisano w następujących sekcjach: • • • • • • Sprawdzanie połączenia USB Sprawdzanie, czy do skanera dociera zasilanie Zerowanie skanera Test sprzętowy skanera Skaner przestał działać poprawnie Dodatkowe informacje dotyczące rozwiązywania problemów Sprawdzanie połączenia USB Sprawdź połączenie fizyczne ze skanerem. Wskazówka Skaner należy zawsze podłączać do komputera za pośrednictwem portu USB z tyłu komputera. • • 30 Należy użyć kabla dołączonego do skanera. Inny kabel USB może nie być zgodny ze skanerem. Sprawdź, czy kabel USB został pewnie podłączony do komputera i skanera. Jeśli kabel USB jest prawidłowo podłączony do skanera, ikona trójzębu na kablu zwrócona jest do góry. Rozwiązywanie problemów Jeśli problem nadal występuje po sprawdzeniu powyższych elementów, spróbuj wykonać następujące czynności: 1. Wykonaj jedną z następujących czynności, w zależności od sposobu podłączenia skanera do komputera: • Jeżeli kabel USB jest podłączony do koncentratora USB lub stacji dokującej komputera typu laptop, odłącz kabel USB od koncentratora USB lub stacji i podłącz kabel USB do portu USB z tyłu komputera. • Jeśli kabel USB jest podłączony bezpośrednio do komputera, podłącz go do innego portu USB z tyłu komputera. • Odłącz od komputera wszystkie urządzenia USB z wyjątkiem klawiatury i myszy. 2. Naciśnij przycisk Zasilanie aby wyłączyć skaner, poczekaj 30 sekund, a następnie włącz skaner. 3. Uruchom ponownie komputer. 4. Po ponownym uruchomieniu komputera spróbuj użyć skanera. Jeśli skaner działa, a w punkcie 1 został zmieniony sposób jego podłączenia do komputera, problem z komunikacją może powodować koncentrator USB, stacja dokująca, port USB lub inne urządzenie USB. Pozostaw skaner podłączony bezpośrednio do komputera za pośrednictwem portu USB z tyłu komputera. Spróbuj użyć skanera po ponownym podłączeniu każdego dodatkowego urządzenia USB i odłącz wszystkie urządzenia USB, które uniemożliwiają poprawną pracę skanera. Jeśli skaner nie działa, odinstaluj, a następnie zainstaluj ponownie oprogramowanie HP skanera. Patrz także „Dezinstalacja oprogramowania i instalowanie go ponownie” na stronie 29 Sprawdzanie, czy do skanera dociera zasilanie Kabel zasilający jest podłączony do skanera i gniazda zasilania. • • • Sprawdź, czy kabel zasilający jest starannie podłączony zarówno do skanera, jak i do sprawnego gniazda sieci elektrycznej. Jeżeli kabel zasilający jest podłączony do listwy przeciwprzepięciowej, sprawdź, czy jest ona podłączona do gniazdka sieci elektrycznej i czy jest włączona. Sprawdź, czy przycisk Zasilanie na panelu skanera jest aktywowany; jeśli jest włączony i nie występują błędy lub ostrzeżenia, dioda zasilania świeci na zielono w sposób ciągły. Jeśli problem nadal występuje po sprawdzeniu powyższych elementów, spróbuj wykonać następujące czynności: 1. Naciśnij przycisk Zasilanie, aby wyłączyć skaner, a następnie odłącz kabel zasilający od skaner. 2. Odczekaj 30 s. 3. Ponownie podłącz kabel zasilający do skanera, a następnie włącz skaner. Po upływie 30 s dioda zasilania zaświeci ciągłym, zielonym światłem, a dioda ostrzegawcza zgaśnie. Problemy z inicjalizacją skanera lub ze sprzętem 31 Rozdział 4 Patrz także • • • „Podstawowe wskazówki dotyczące rozwiązywania problemów” na stronie 27 „Diody skanera” na stronie 28 „Sprawdzenie kabli” na stronie 29 Zerowanie skanera Jeśli przy próbie użycia skanera jest wyświetlany komunikat typu Niepowodzenie inicjalizacji skanera lub Nie znaleziono skanera, należy zresetować skaner. Aby zresetować skaner, wykonaj następujące kroki: 1. 2. 3. 4. Jeśli oprogramowanie skanera HP jest otwarte, zamknij je. Odłącz kabel USB łączący skaner z komputerem. Wyłącz komputer na 60 sekund, a następnie włącz go. Ponownie podłącz kabel USB do portu USB z tyłu komputera. • Sprawdź, czy kabel USB został poprawnie podłączony do portu w tylnej części skanera. Jeśli kabel USB jest prawidłowo podłączony do skanera, ikona trójzębu na kablu zwrócona jest do góry. • Spróbuj podłączyć kabel USB do innego portu USB z tyłu komputera. 5. Upewnij się, że kabel przystawki TMA/podajnika ADF jest poprawnie podłączony. Test sprzętowy skanera Jeśli podejrzewasz, że wystąpił problem sprzętowy, sprawdź, czy kable są podłączone do skanera, komputera i źródła zasilania w sposób pewny. Jeśli kable są poprawnie podłączone, sprawdź, czy skaner jest włączony. Aby wykonać test sprzętowy skanera, wykonaj następujące kroki: 1. Odłącz od skanera kable USB, zasilający oraz przystawki TMA/podajnika ADF. 2. Podłącz ponownie do skanera kable USB, zasilający oraz przystawki TMA/podajnika ADF. Karetka skanera przesunie się do przodu i do tyłu o około 25 mm i zaświeci się lampa. Jeśli karetka nie przesuwa się, a lampa skanera się nie włącza, problem może mieć charakter sprzętowy. Patrz także • • • „Skaner przestał działać poprawnie” na stronie 32 „Sprawdzenie kabli” na stronie 29 „Sprawdzanie połączenia USB” na stronie 30 Skaner przestał działać poprawnie Jeżeli skaner przestał skanować, należy wykonać (w podanej kolejności) przedstawione dalej czynności. Po każdej czynności spróbuj przeprowadzić skanowanie, aby zobaczyć, 32 Rozwiązywanie problemów czy skaner działa. Jeżeli problem nie zostanie rozwiązany, przejdź do następnego punktu. 1. Być może poluzował się kabel. Upewnij się, że kable USB, zasilający oraz przystawki TMA/podajnika ADF są poprawnie podłączone. 2. Wyłącz skaner na 60 sekund, a następnie włącz go ponownie. 3. Uruchom ponownie komputer. 4. Być może w komputerze wystąpił konflikt oprogramowania. Prawdopodobnie oprogramowanie skanera HP należy odinstalować i ponownie zainstalować. a. Kliknij przycisk Start, a następnie kliknij polecenie Ustawienia i Panel sterowania (w systemie Windows XP i Vista kliknij przycisk Start, a następnie polecenie Panel sterowania). b. Kliknij przycisk Dodaj lub usuń programy (w systemie Windows Vista narzędzie Programy i funkcje), a następnie wybierz opcję HP Scanjet N6310 11.5. c. Kliknij przycisk Usuń. d. Kliknij przycisk Dodaj lub usuń programy (w systemie Windows Vista narzędzie Programy i funkcje), a następnie wybierz program HP Photosmart. e. Kliknij przycisk Usuń. 5. Zainstaluj ponownie oprogramowanie z dysku HP Scanning Software CD dostarczonego ze skanerem. Po włożeniu dysku CD do stacji CD-ROM instalator jest uruchamiany automatycznie. Wybierz oprogramowanie, które ma zostać zainstalowane. Jeżeli skaner nadal nie działa, odwiedź witrynę www.hp.com/support lub skontaktuj się z Obsługą techniczną HP. Dodatkowe informacje dotyczące rozwiązywania problemów Jeśli użytkownik ma zainstalowane oprogramowanie do skanowania HP, można użyć pomocy ekranowej w celu rozwiązania problemów ze skanerem. Aby uzyskać dostęp do pomocy, uruchom oprogramowanie do skanowania HP, a następnie kliknij opcję Pomoc w menu okna dialogowego skrótów programu Skanowanie HP. System pomocy zawiera informacje na temat sprzętu skanera oraz na temat oprogramowania skanera HP. Zobacz także pozycję Rozwiązywanie problemów ze skanowaniem w ogólnej części Rozwiązywanie problemów i wsparcie pomocy. Problemy z działaniem skanera • • • • • • • • • Nie można włączyć skanera Lampa skanera pozostaje włączona Skaner rozpoczyna skanowanie z opóźnieniem Skanowanie trwa bardzo długo Nazwy niestandardowych skrótów skanowania nie są poprawnie wyświetlane na wyświetlaczu LCD Na wydrukowanej stronie pojawiają się pionowe białe paski Pliki skanowania są zbyt duże Dół zeskanowanego obrazu podczas skanowania na szybie skanera jest obcięty Problemy związane ze skanowaniem dokumentów lub tekstu (OCR) Problemy z działaniem skanera 33 Rozdział 4 Nie można włączyć skanera Jeżeli nie można włączyć skanera, naciskając przyciski skanera, należy sprawdzić następujące elementy: • • Sprawdź, czy kabel zasilający nie odłączył się od skanera lub gniazda zasilania. Sprawdź, czy skaner jest włączony. Patrz także „Sprawdzenie kabli” na stronie 29 Lampa skanera pozostaje włączona Lampa skanera powinna wyłączać się automatycznie po 14 minutach bezczynności. Jeżeli lampa skanera pozostaje włączona po długim okresie bezczynności, wyłącz skaner, zaczekaj 30 sekund, a następnie włącz skaner. Uwaga Lampa skanera nie wyłącza się, jeśli w podajniku wejściowym automatycznego podajnika dokumentów (ADF) znajduje się papier, gdy włączona jest opcja Instant Warm-up (Błyskawiczne rozgrzewanie) i gdy opcja Energy Savings (Oszczędzanie energii) jest wyłączona. Skaner rozpoczyna skanowanie z opóźnieniem Sprawdź, czy skaner jest włączony. Jeśli skaner nie był ostatnio używany, rozpoczęcie skanowania nastąpi po nagrzaniu się lampy, co może trochę potrwać. Jeśli lampa skanera wymaga nagrzania, po uruchomieniu oprogramowania lub naciśnięciu przycisku skanera nastąpi przerwa, a po chwili rozpocznie się skanowanie. Tryb Błyskawiczne rozgrzewanie można włączyć w programie Narzędzia skanera HP lub za pomocą ustawienia Preferencje skanowania (karta Urządzenie). Skanowanie trwa bardzo długo • Jeśli skanowanie ma na celu edytowanie tekstu, program optycznego rozpoznawania znaków (OCR) wymaga więcej czasu przetwarzania niż przy skanach bez optycznego rozpoznawania znaków, co jest normalne. Zaczekaj na zakończenie skanowania. Uwaga W celu otrzymania najlepszych wyników przy skanowaniu z optycznym rozpoznawaniem znaków należy ustawić minimalny poziom kompresji skanera lub wyłączyć kompresję. • 34 Skanowanie z rozdzielczością wyższą niż potrzebna zwiększa czas skanowania i powoduje utworzenie większego pliku bez dodatkowych korzyści. Podczas skanowania z wysoką rozdzielczością należy zmniejszyć poziom rozdzielczości, aby zwiększyć prędkość skanowania. Rozwiązywanie problemów Nazwy niestandardowych skrótów skanowania nie są poprawnie wyświetlane na wyświetlaczu LCD W niektórych językach w nazwach niestandardowych skrótów skanowania zamiast znaków specjalnych mogą być wyświetlane puste znaki. Aby rozwiązać ten problem, użyj znaków angielskich/łacińskich podstawowych, aby wprowadzić skrócone nazwy niestandardowych skrótów dla wyświetlacza LCD. Można również poprzedzić skróconą nazwę dla wyświetlacza LCD liczbą, która może następnie służyć jako oznaczenie skrótu. Na wydrukowanej stronie pojawiają się pionowe białe paski W docelowej drukarce prawdopodobnie skończył się toner lub atrament. Wydrukuj element, który nie został zeskanowany, np. plik, lub zeskanuj ten sam oryginał do lokalizacji skanowania innej niż drukarka. Jeśli problem wciąż występuje, wyczyść automatyczny podajnik dokumentów, szybę skanera lub przystawkę TMA (w przypadku skanowania slajdów lub negatywów). Patrz także • • • „Czyszczenie automatycznego podajnika dokumentów (ADF)” na stronie 22 „Czyszczenie szyby skanera” na stronie 21 „Czyszczenie przystawki do skanowania przezroczy (TMA)” na stronie 22 Pliki skanowania są zbyt duże Jeśli zapisane skany mają bardzo duże rozmiary plików, spróbuj wykonać następujące czynności: • • • Sprawdź ustawienie rozdzielczości skanowania: ◦ 200 dpi wystarcza do przechowywania dokumentów w postaci obrazów. ◦ W przypadku większości krojów czcionek 300 dpi wystarcza, aby za pomocą programu do optycznego rozpoznawania znaków (OCR) utworzyć tekst, który można edytować. ◦ W przypadku czcionek azjatyckich i małych zalecana jest rozdzielczość 400 dpi. Skanowanie z rozdzielczością wyższą niż potrzebna powoduje utworzenie większego pliku bez dodatkowych korzyści. Skanowanie kolorowe powoduje tworzenie większych plików niż skanowanie czarnobiałe. Jeśli jednorazowo skanowana jest duża liczba stron, należy rozważyć skanowanie stron w mniejszych grupach, aby utworzyć większą liczbę mniejszych plików. Dół zeskanowanego obrazu podczas skanowania na szybie skanera jest obcięty Aktywny obszar przetwarzania obrazu nie obejmuje całej długości szyby skanera. Podczas skanowania na szybie skanera należy upewnić się, że oryginały umieszczono zgodnie z oznaczeniem na brzegu szyby skanera. Problemy z działaniem skanera 35 Rozdział 4 Problemy związane ze skanowaniem dokumentów lub tekstu (OCR) Skaner wykorzystuje technologię optycznego rozpoznawania znaków (Optical Character Recognition – OCR) do konwersji tekstu na stronie oryginału do tekstu, który można poddać edycji w komputerze. • Jeśli skanowanie tekstu jest możliwe, ale nie można go edytować, upewnij się, że podczas skanowania są zaznaczone następujące opcje: ◦ W oprogramowaniu skanera HP wybierz opcję Dokument. ◦ W oknie dialogowym skrótów programu Skanowanie HP wybierz edytor tekstu lub opcję Zapisz do pliku w oknie dialogowym Skanuj do... Konfigurowanie. Uwaga Jeśli została wybrana opcja Zapisz do pliku, należy z listy rozwijanej Typ pliku wybrać typ pliku tekstowego. • • • Wygląd zeskanowanego tekstu może różnić się od wyglądu oryginalnego, szczególnie jeśli tekst na oryginale jest niewyraźny lub rozmazany. Na przykład niektóre znaki mogą być niewłaściwe, a innych może brakować. Podczas edytowania tekstu należy porównywać go z oryginałem i, jeśli trzeba, nanosić odpowiednie poprawki. Aby zmienić opcje skanowania tekstu, kliknij opcję Zmień ustawienia... w oknie dialogowym skrótów programu Skanowanie HP. Oprogramowanie OCR jest instalowane automatycznie razem z oprogramowaniem skanera HP podczas konfigurowania skanera. Można zrezygnować z jego instalacji, wybierając opcję Niestandardowa podczas instalowania oprogramowania. Spróbuj odinstalować i ponownie zainstalować oprogramowanie, korzystając z opcji domyślnych. Przyciski nie działają • • • Przyciski nie działają Po naciśnięciu przycisku otwierany jest nieoczekiwany program Po naciśnięciu przycisku Skanuj używany jest niewłaściwy skrót Przyciski nie działają Po każdym kroku naciśnij przycisk, aby sprawdzić, czy działa prawidłowo. Jeśli problem nie zostanie rozwiązany, przejdź do następnego kroku. 1. Program Narzędzia skanera HP mógł zostać użyty do wyłączenia przycisków. Jeśli tak, użyj programu Narzędzia skanera HP do ponownego włączenia przycisków. 2. Być może poluzował się kabel. Upewnij się, że kable przystawki TMA/podajnika ADF, USB oraz zasilający są poprawnie podłączone. 3. Wyłącz skaner na 30 sekund, a następnie włącz go ponownie. 4. Uruchom ponownie komputer. 36 Rozwiązywanie problemów Jeśli problem nadal występuje, przyciski mogły zostać wyłączone poza programem Narzędzia skanera HP. Spróbuj wykonać następujące czynności: 1. Otwórz Panel sterowania, wybierz ikonę Skanery i aparaty fotograficzne, a następnie wybierz model skanera na liście. 2. Wyświetl właściwości skanera: • Windows 2000: Kliknij przycisk Właściwości. • Windows XP i Vista: Kliknij prawym przyciskiem myszy model skanera, a następnie kliknij polecenie Właściwości. 3. Sprawdź ustawienie przycisków skanera: • Windows 2000: Upewnij się, że opcja Wyłącz zdarzenia urządzenia nie jest zaznaczona. • Windows XP i Vista: Upewnij się, że opcja Nie podejmuj działania nie jest zaznaczona. Patrz także „Sterowanie przyciskami skanera” na stronie 45 Po naciśnięciu przycisku otwierany jest nieoczekiwany program Uwaga Ustawienia przycisków Skanuj ( ) i Kopiuj ( ) można zmieniać w programie Narzędzia skanera HP. Nie można zmieniać ustawień przycisków Anuluj ( ), Konfigurowanie ( ), Wstecz ( ), lub Zasilanie. Po każdym kroku naciśnij przycisk, aby sprawdzić, czy działa prawidłowo. Jeśli problem nie zostanie rozwiązany, przejdź do następnego kroku. 1. Na karcie Przyciski programu Narzędzia skanera HP określ skojarzenia opcji Przyciski panelu przedniego skanera. W razie potrzeby zmień oprogramowanie przypisane do przycisku. 2. Przeglądając menu Start, sprawdź, czy wymagany program jest zainstalowany na komputerze. W razie potrzeby zainstaluj program. Jeśli problem nadal występuje, przyciski mogły zostać skojarzone poza programem Narzędzia skanera HP. Spróbuj wykonać następujące czynności: 1. Otwórz Panel sterowania, wybierz ikonę Skanery i aparaty fotograficzne, a następnie wybierz model skanera na liście. 2. Wyświetl właściwości skanera: • Windows 2000: Kliknij przycisk Właściwości. • Windows XP i Vista: Kliknij prawym przyciskiem myszy model skanera, a następnie kliknij polecenie Właściwości. 3. Upewnij się, że zaznaczona jest opcja Uruchom ten program, a z listy rozwijanej została wybrana odpowiednia aplikacja. Po naciśnięciu przycisku Skanuj używany jest niewłaściwy skrót Jeśli używane jest oprogramowanie skanera HP, można zmienić skrót skanowania skojarzony z przyciskiem Skanuj ( ). Przyciski nie działają 37 Rozdział 4 Informacje na temat kojarzenia skrótów skanowania z przyciskiem Skanuj ( pomoc oprogramowania skanera. ) zawiera Problemy z automatycznym podajnikiem dokumentów (ADF) W tej sekcji podano informacje dotyczące rozwiązywania problemów, które mogą pojawić się podczas skanowania z automatycznego podajnika dokumentów (ADF). Zacięcia papieru zazwyczaj wynikają z umieszczenia w podajniku ADF niewłaściwego papieru. Przejrzyj porady dotyczące korzystania z podajnika ADF. Jeśli błędy podawania zdarzają się często, przeprowadź konserwację podajnika ADF. W tym rozdziale opisano następujące zagadnienia: • • • • • • • • • • Zeskanowany obraz jest zamazany Zeskanowane obrazy zawierają smugi lub zarysowania Skaner skanuje tylko jedną stronę dokumentu dwustronnego Zeskanowane strony mają nieprawidłową kolejność w miejscu docelowym skanowania Brak zeskanowanych stron w miejscu docelowym skanowania Obraz jest całkowicie czarny lub całkowicie biały Zeskanowane obrazy są krzywe Usuwanie zacięcia z automatycznego podajnika dokumentów (ADF) Automatyczny podajnik dokumentów (ADF) nie podaje papieru Dół zeskanowanego obrazu jest obcięty Patrz także • • „Sposób ładowania dokumentów” na stronie 9 „Czyszczenie i konserwacja” na stronie 21 Zeskanowany obraz jest zamazany Podczas skanowania z automatycznego podajnika dokumentów (ADF) należy wykonać następujące czynności: 1. Sprawdź, czy nie jest zamazany oryginał dokumentu. 2. Sprawdź, czy ścieżka papieru w skanerze nie jest zablokowana, a także czy prowadnice papieru są odpowiednio dopasowane. Skanuj ponownie. 3. Jeśli skanowany obraz jest wciąż niskiej jakości, oczyść podajnik ADF. Podczas skanowania z szyby skanera wykonaj następujące kroki: 1. Sprawdź, czy nie jest zamazany oryginał dokumentu. 2. Sprawdź, czy obiekt ściśle przylega do szyby skanera. 3. Jeśli skanowany obraz jest wciąż niskiej jakości, oczyść szybę skanera. 38 Rozwiązywanie problemów Podczas skanowania z przystawki do skanowania przezroczy (TMA) wykonaj następujące kroki: 1. Sprawdź, czy slajd lub negatyw nie jest uszkodzony lub brudny. 2. Sprawdź, czy slajd lub negatyw jest odpowiednio umieszczony w uchwycie. Skanuj ponownie. 3. Jeśli skanowany obraz jest wciąż niskiej jakości, oczyść przystawkę TMA. Patrz także • • • „Czyszczenie automatycznego podajnika dokumentów (ADF)” na stronie 22 „Czyszczenie szyby skanera” na stronie 21 „Czyszczenie przystawki do skanowania przezroczy (TMA)” na stronie 22 Zeskanowane obrazy zawierają smugi lub zarysowania Podczas skanowania z automatycznego podajnika dokumentów (ADF) wykonaj poniższe czynności. Po każdym kroku spróbuj przeprowadzić skanowanie, aby zobaczyć, czy smugi i zadrapania nadal występują. Jeśli problem nie został rozwiązany, spróbuj wykonać następny krok. 1. Sprawdź, czy oryginały są czyste i niepomarszczone. 2. Oczyść podajnik ADF lub szybę skanera. 3. Wymień podkładkę oddzielającą i rolki podajnika. Patrz także • • • „Czyszczenie automatycznego podajnika dokumentów (ADF)” na stronie 22 „Czyszczenie szyby skanera” na stronie 21 „Wymiana rolek podajnika i podkładki oddzielającej” na stronie 26 Skaner skanuje tylko jedną stronę dokumentu dwustronnego • • Skanowanie obustronne z podajnika ADF. W oprogramowaniu skanującym lub kopiującym wybierz ustawienie Skanowanie dwustronne. Zeskanowane strony mają nieprawidłową kolejność w miejscu docelowym skanowania • • • Przed włożeniem dokumentu do automatycznego podajnika dokumentów (ADF) sprawdź, czy kolejność stron jest właściwa. Do arkuszy nie mogą być dołączone zszywki, spinacze do papieru ani inne materiały, np. karteczki samoprzylepne, które mogą spowodować nieprawidłowe podawanie stron. Sprawdź, czy strony nie są sklejone. Patrz także „Porady dotyczące ładowania dokumentów” na stronie 8 „Sposób ładowania dokumentów” na stronie 9 Problemy z automatycznym podajnikiem dokumentów (ADF) 39 Rozdział 4 Brak zeskanowanych stron w miejscu docelowym skanowania Podczas skanowania z podajnika ADF strony, które się skleiły, są skanowane jako jeden obiekt. Ukryte strony nie są skanowane. Aby zminimalizować ryzyko sklejenia się stron, przed umieszczeniem wielostronicowego dokumentu w podajniku wejściowym automatycznego podajnika dokumentów ADF przekartkuj dokument. Obraz jest całkowicie czarny lub całkowicie biały W przypadku skanowania za pomocą automatycznego podajnika dokumentów (ADF) sprawdź orientację papieru. W przypadku skanowania za pomocą szyby skanera obiekt może być niepoprawnie umieszczony na szybie skanera. Upewnij się, że skanowany obiekt jest umieszczony na szybie stroną skanowaną do dołu, a pokrywa skanera jest zamknięta. Patrz także „Ładowanie oryginałów” na stronie 8 Zeskanowane obrazy są krzywe W przypadku skanowania za pomocą automatycznego podajnika dokumentów (ADF) upewnij się, że prowadnice papieru dotykają krawędzi oryginału. Upewnij się, że wszystkie dokumenty mają tę samą szerokość. W przypadku skanowania za pomocą szyby skanera obiekt mógł zostać przesunięty podczas zamykania pokrywy. Wyprostuj oryginał na szybie skanera i ponownie go zeskanuj. Patrz także „Automatyczne wyprostowanie skanowanych obrazów” na stronie 19 Usuwanie zacięcia z automatycznego podajnika dokumentów (ADF) Aby usunąć zacięcia automatycznego podajnika dokumentów (ADF), należy wykonać następujące czynności: 1. Wyjmij luźne strony z podajnika wejściowego ADF. 2. Odtwórz drzwiczki dostępu podajnika ADF (1) oraz pokrywę rolek (2) wewnątrz podajnika ADF. 40 Rozwiązywanie problemów 3. Wyjmij zacięte strony z wnętrza podajnika ADF. 4. Wyjmij zacięte strony z zasobnika wyjściowego ADF. 5. Zamknij pokrywę rolek podajnika ADF i drzwiczki dostępu. 6. W miejscu docelowym skanowania sprawdź dane wyjściowe, aby określić, która strona została w całości zeskanowana jako ostatnia. 7. Ponownie załaduj niezeskanowane strony do podajnika wejściowego ADF. Jeśli jakiekolwiek strony są uszkodzone, wykonaj jedną z następujących czynności: • Zeskanuj uszkodzoną stronę za pomocą szyby skanera. • Wydrukuj ponownie oryginalny dokument. Problemy z automatycznym podajnikiem dokumentów (ADF) 41 Rozdział 4 Przygotuj stos w następujący sposób: a. Przekartkuj stos arkuszy dokumentów, aby nie były one sklejone. Przekartkuj krawędź stosu zwróconą w stronę podajnika ADF w jednym kierunku, a następnie tę samą krawędź w przeciwnym kierunku. b. Wyrównaj krawędzie dokumentów, uderzając dolną krawędzią stosu w blat stołu. Obróć stos o 90 stopni i powtórz czynność. 8. Wznów skanowanie. Automatyczny podajnik dokumentów (ADF) nie podaje papieru • • Drzwiczki dostępu do automatycznego podajnika dokumentów (ADF) mogą być niedokładnie zatrzaśnięte. Otwórz drzwiczki dostępu do podajnika ADF, a następnie zamknij je, mocno naciskając. Być może wystąpił problem ze sprzętem podajnika ADF. Aby sprawdzić podajnik ADF, należy wykonać następujące czynności: ◦ Odłącz od skanera kabel USB i kabel zasilający. Sprawdź, czy kabel zasilający jest nadal podłączony do źródła zasilania. ◦ Upewnij się, że w podajniku wejściowym ADF znajduje się co najmniej jeden arkusz papieru. ◦ Ponownie podłącz kabel zasilający do skanera, a następnie włącz skaner. ◦ Spróbuj zeskanować inną stronę, używając podajnika ADF. Dół zeskanowanego obrazu jest obcięty Domyślnie skaner może skanować papier o długości do 356 mm. W przypadku dłuższych dokumentów koniec dokumentu nie jest uwzględniany w zeskanowanym obrazie. Należy upewnić się, że w oprogramowaniu skanującym został określony odpowiedni rozmiar strony. 42 Rozwiązywanie problemów Slajdy, negatywy oraz tematy związane z przystawką TMA W tej sekcji podano informacje dotyczące rozwiązywania problemów, które mogą pojawić się podczas skanowania 35-milimetrowych slajdów i negatywów za pomocą przystawki TMA. • • • • • Nie można powiększyć obrazu Drukowane są niepoprawne kolory lub obraz jest zbyt jasny lub zbyt ciemny Skanowane obrazy są ciemne Przystawka TMA nie działa Po wybraniu skrótu skanowania slajdów i negatywów przystawka TMA jest ciemna lub jej światło jest przygaszone Nie można powiększyć obrazu Aby zmienić końcowy rozmiar skanowanego obrazu, należy użyć funkcji Zmień rozmiar. Aby uzyskać więcej informacji, przejdź do karty Spis treści w pomocy ekranowej. Wpisz słowa zmień rozmiar w polu słowa kluczowego i kliknij pozycję skanowane obrazy. Drukowane są niepoprawne kolory lub obraz jest zbyt jasny lub zbyt ciemny • • W oprogramowaniu może być ustawione naświetlanie dla całego obszaru zamiast dla pojedynczego slajdu lub negatywu. Zaznacz i przeciągnij uchwyty otaczające obszar zaznaczenia, wyznaczając w ten sposób fragment, który ma być zeskanowany. Sprawdź, czy używany jest skrót skanowania odpowiedni dla typu przezrocza (slajdy lub negatywy). Skanowane obrazy są ciemne • • • Przed kliknięciem przycisku Skanuj lub Zakończ sprawdź, czy lampa przystawki TMA jest włączona. Lampa w źródle światła TMA może być uszkodzona lub nie działa. Jeśli lampa jest uszkodzona, trzeba skorzystać z serwisu. Obszar zaznaczenia może być niepoprawny. Zaznacz obszar, który obejmuje tylko obraz, bez obramowań. Przystawka TMA nie działa Kabel może być podłączony nieprawidłowo. Upewnij się, że kabel przystawki TMA/ podajnika ADF jest właściwie podłączony do portu TMA z tyłu skanera. Slajdy, negatywy oraz tematy związane z przystawką TMA 43 Rozdział 4 Po wybraniu skrótu skanowania slajdów i negatywów przystawka TMA jest ciemna lub jej światło jest przygaszone Po każdej czynności spróbuj przeprowadzić skanowanie, aby zobaczyć, czy skaner działa. Jeżeli nie, przejdź do następnego kroku. 1. Upewnij się, że przystawka TMA jest podłączona do skanera. 2. Lampa w przystawce TMA mogła ulec awarii. Naciśnij przycisk Skanuj ( )i sprawdź podświetlenie. Jeśli lampa jest uszkodzona, trzeba skorzystać z serwisu. 3. Może być konieczne rozgrzanie przystawki TMA. Odczekaj kilka sekund, aby sprawdzić, czy lampa się włączyła. Najlepszą jakość skanowanych obrazów można uzyskać po przynajmniej 30 sekundach nagrzewania się lampy TMA. Dodatkowe informacje dotyczące rozwiązywania problemów Dodatkowe informacje na temat rozwiązywania problemów można znaleźć w następujących zasobach: • • 44 Aby znaleźć aktualne informacje na temat skanera, odwiedź internetową witrynę wsparcia technicznego skanerów HP pod adresem www.hp.com/support. ◦ Wybierz kraj/region, a następnie wybierz język. ◦ Wprowadź numer modelu skanera i naciśnij klawisz Enter. Jeśli nie masz dostępu do Internetu, znajdź informacje dotyczące kontaktowania się ze wsparciem technicznym HP wśród informacji na temat uzyskiwania pomocy w drukowanej wersji podręcznika uruchamiania. Rozwiązywanie problemów 5 Pomoc techniczna Ten skaner wyposażono w następujące opcje ułatwień dostępu: • • Sterowanie przyciskami skanera Uzyskiwanie pomocy Uwaga Instrukcja obsługi skanera jest dostępna w formacie pomocy obsługiwanym przez większość programów do odczytywania zawartości ekranu. Aby znaleźć ten plik, kliknij przycisk Start, wskaż polecenie Programy lub Wszystkie programy, wskaż polecenie HP, wskaż polecenie Scanjet, wskaż polecenie N6310, a następnie kliknij opcję Instrukcja obsługi. Sterowanie przyciskami skanera Aby uniknąć przypadkowego naciskania przycisków, można wyłączyć przyciski na panelu przednim skanera. Jeśli przyciski są wyłączone, skanowanie i kopiowanie zawsze jest uruchamiane z komputera za pomocą oprogramowania skanującego. Nadal można nacisnąć przycisk na panelu przednim skanera w celu zatrzymania skanowania lub kopiowania. Aby wyłączyć przyciski skanera, wykonaj następujące kroki: 1. Otwórz okno Narzędzia skanera HP. 2. Na karcie Przyciski zaznacz pole wyboru Wyłącz przyciski na panelu przednim. Aby włączyć ponownie przyciski skanera, usuń zaznaczenie pola wyboru Wyłącz przyciski na panelu przednim. Uwaga Aby zmienić ustawienia tego pola wyboru, należy mieć uprawnienia administratora komputera. Pomoc techniczna 45 Rozdział 5 Uzyskiwanie pomocy Aby jak najlepiej wykorzystać produkty firmy HP, sprawdź następujące oferty pomocy technicznej HP: 1. Zapoznaj się z dokumentacją dołączoną do produktu. • Zapoznaj się z częścią dotyczącą rozwiązywania problemów w tej instrukcji. • Zapoznaj się z pomocą oprogramowania skanera (kliknij przycisk Start, wskaż polecenie Programy lub Wszystkie programy, wskaż polecenie HP, wskaż poleceni Scanjet, wskaż polecenie N6310, wskaż polecenie Instrukcja obsługi, a następnie wybierz odpowiedni format). 2. Odwiedź witrynę sieci Web pomocy technicznej HP w trybie online pod adresem www.hp.com/support lub skontaktuj się z miejscem zakupu produktu. Pomoc techniczna HP w trybie online jest dostępna dla wszystkich klientów firmy HP. Jest to najszybsze źródło aktualnych informacji o produkcie i pomocy ekspertów. Obejmuje ono następujące funkcje: • Dostęp do wykwalifikowanych pracowników wsparcia technicznego za pośrednictwem rozmów online i wiadomości e-mail • Uaktualnienia oprogramowania, oprogramowania firmowego i sterowników produktu • Cenne informacje dotyczące produktu i rozwiązywania problemów technicznych • Prewencyjne uaktualnienia produktów, ostrzeżenia pomocy technicznej i informacje o nowościach HP (dostępne po zarejestrowaniu produktu) 3. Telefoniczna pomoc techniczna HP • Numer telefonu do wsparcie technicznego dla danego kraju lub regionu można znaleźć na liście znajdującej się w drukowanej instrukcji obsługi. • Opcje pomocy technicznej i związane z nimi opłaty są uzależnione od produktu, kraju/regionu i języka. • Opłaty i zasady mogą ulec zmianie bez powiadomienia. Najnowsze informacje dostępne są w witrynie www.hp.com/support. 4. Okres pogwarancyjny Po upływie okresu ważności gwarancji pomoc jest dostępna w trybie online pod adresem www.hp.com/support. 5. Rozszerzenie lub uaktualnienie gwarancji Jeśli chcesz rozszerzyć lub uaktualnić gwarancję na produkt, skontaktuj się z miejscem zakupu produktu lub sprawdź usługi pakietu HP Care Pack pod adresem www.hp.com/support. 6. W przypadku zakupienia usługi HP Care Pack sprawdź warunki pomocy technicznej w umowie. 46 Pomoc techniczna Indeks A Anuluj, przycisk 5 automatyczny podajnik dokumentów (ADF) czyszczenie 22 konserwacja 22 kreski, rozwiązywanie problemów 39 obcięte obrazy 42 podawanie, rozwiązywanie problemów 42 usuwanie zacięć 40 włóż papier 8 funkcje obrót strony 18 odfiltrowanie kolorów 19 skanowanie 18 skróty skanowania 18 sprzęt skanera 4 usuwanie pustych stron 19 wyprostowanie skanowanych obrazów 19 funkcje skanowania 18 białe paski rozwiązywanie problemów 35 białe skany, rozwiązywanie problemów 40 brak dołu obrazu 35 C czarne skany, rozwiązywanie problemów 40 części, zamawianie 26 czyszczenie automatyczny podajnik dokumentów (ADF) 22 szyba skanera 21 TMA 22 D Dioda ostrzegawcza 28 dioda zasilania 28 diody 28 F film jak najefektywniej używać skanera 14 ładowanie 13 rozwiązywanie problemów 43 L gwarancja rozszerzona 46 lampa, skaner 34 linie rozwiązywanie problemów 35 I M instalacja oprogramowania rozwiązywanie problemów 29 materiały eksploatacyjne, konserwacja 26 G B wymiana podkładki oddzielającej 26 wymiana rolek podajnika 26 kontrolki 28 kopiowanie 17 Kopiowanie HP, rozpoczynanie 3 kreski, rozwiązywanie problemów 39 N J język, ustawianie 6 K kabel przystawki TMA/podajnika ADF rozwiązywanie problemów 29 Kabel USB rozwiązywanie problemów 29 kable rozwiązywanie problemów 29 konserwacja czyszczenie podajnika ADF 22 czyszczenie szyby skanera 21 Narzędzia skanera HP karta Konserwacja 25 wyczyścić przystawkę TMA 22 Narzędzia skanera HP Konserwacja, karta 25 negatywy jak najefektywniej używać skanera 14 ładowanie 13 rozwiązywanie problemów 43 O obcięte obrazy, rozwiązywanie problemów 42 obracanie stron 18 obraz, obcięty dół 35 obsługa 44, 45 obsługa klienta 44 obsługa produktu 45 OCR rozwiązywanie problemów 36 odfiltrowanie kolorów 19 odinstalowanie oprogramowania 29 47 oprogramowanie odinstalowanie 29 rozwiązywanie problemów z instalacją 29 skanowanie z 16 Oprogramowanie skanera HP informacje 3 odinstalowanie 29 skanowanie z 16 orientacja strony 18 P panel sterowania, skaner 5 paski, rozwiązywanie problemów 35 pionowe białe paski rozwiązywanie problemów 35 podajnik dokumentów. patrz automatyczny podajnik dokumentów (ADF) podkładka oddzielająca wymiana 26 pomoc techniczna 44 prędkość rozwiązywanie problemów 34 przekrzywione obrazy, rozwiązywanie problemów 40 przyciski panel sterowania skanera 5 rozwiązywanie problemów 36 przycisk Konfigurowanie 5 przycisk Kopiuj 17 Przycisk Kopiuj 5 przycisk OK/wybierz 5 przycisk Skanuj rozwiązywanie problemów 37 skanowanie z 14 przycisk Wstecz 5 przycisk Zasilanie 5 przydatne funkcje skanowania 18 przystawka do materiałów przezroczystych (TMA) czyszczenie 22 ładowanie 13 48 przystawka do skanowania przezroczy (TMA) rozwiązywanie problemów 43 puste strony 19 R rolki podajnika wymiana 26 rozwiązywanie problemów automatyczny podajnik dokumentów (ADF) 38 białe linie 35 białe skany 40 brakujące strony 40 czarne skany 40 diody 28 duże pliki skanowania 35 instalacja 29 kable 29 kolejność stron 39 lampa pozostaje włączona 34 nazwy niestandardowych skrótów skanowania 35 nazwy skrótów skanowania 35 negatywy 43 obcięte obrazy 42 obcięty dół 35 podawanie z automatycznego podajnika dokumentów (ADF) 42 podstawowe wskazówki 27 prędkość 34 przekrzywione obrazy 40 przyciski 36 przycisk Skanuj 37 skaner 32 skanowanie dwustronne 39 slajdy 43 smugi 39 sprawdzanie zasilania 31 sprawdź połączenie USB 30 szyba skanera 35 test sprzętowy skanera 32 TMA 43 wyświetlacz LCD 35 zamazane obrazy 38 zasilanie 34 zerowanie skanera 32 rozwiązywanie problemów, włączanie 34 S skaner automatyczny podajnik dokumentów 6 diody 28 funkcje 4 lampa, rozwiązywanie problemów 34 panel sterowania 5 przyciski panelu 5 przystawka do skanowania przezroczy 6 rozwiązywanie problemów 27, 32 test sprzętowy 32 ustawienia 6 zerowanie 32 skanowanie przez naciśnięcie jednego przycisku 20 rozpoczynanie 14 zbyt duże pliki 35 z oprogramowania skanera HP 16 z oprogramowania WIA lub TWAIN 16 skanowanie dwustronne rozwiązywanie problemów 39 Skanowanie HP, rozpoczynanie 3 skróty 18 skróty skanowania rozwiązywanie problemów 37 slajdy jak najefektywniej używać skanera 14 ładowanie 13 rozwiązywanie problemów 43 strony awaria 39 rozwiązywanie problemów 40 szyba, czyszczenie 21 Indeks szyba skanera czyszczenie 21 umieszczanie oryginału 11 T tekst, możliwość edycji rozwiązywanie problemów 36 tekst edytowalny rozwiązywanie problemów 36 test sprzętowy 32 test sprzętowy skanera 32 TMA czyszczenie 22 jak najefektywniej używać skanera 14 ładowanie 13 rozwiązywanie problemów 43 TWAIN skanowanie z 16 wyprostowanie skanowanych obrazów 19 wyświetlacz LCD nazwy skrótów skanowania 35 Z zacięcia, podajnik ADF 40 zamawianie podkładka oddzielająca, wymiana 26 wymiana rolek podajnika 26 zamawianie części na potrzeby konserwacji 26 zamazane obrazy, rozwiązywanie problemów 38 zasilania usuwanie problemów z kablami 29 zerowanie skanera 32 zużycie energii, ustawianie 7 U Usługi HP Care Pack 46 Usługi serwisowe Care Pack 46 ustawianie język 6 zużycie energii 7 usuwanie oprogramowania 29 usuwanie pustych stron 19 usuwanie zacięć, podajnik ADF 40 W WIA skanowanie z 16 witryny sieci Web części zamienne 26 zamawianie części na potrzeby konserwacji 26 włączanie, rozwiązywanie problemów 34 wskaźniki 28 wskaźniki stanu 28 wyłączanie przycisków skanera 45 wymiana podkładki oddzielającej 26 wymiana rolek podajnika 26 49 50