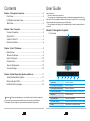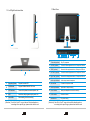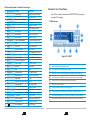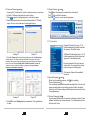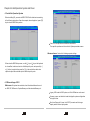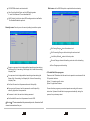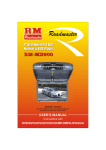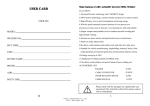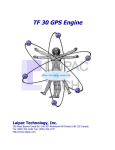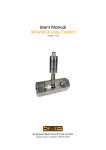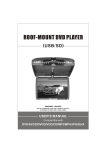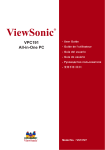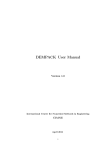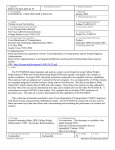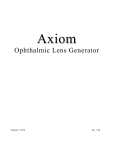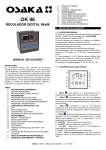Download User Guide Contents
Transcript
Contents User Guide Chapter 1 Recognize Computer..............................................2 Front View.........................................................................2 Left/Right/Look-down View.................................................3 Back View.........................................................................4 Dear Customer: Thanks for selecting our product! The product you purchased has strong information management function, as well as the TV play capability. Whenever you stay at home or office, it's your high efficient helper and will accompany you all the time. The below words will help you to understand how to use the product and also the skills. Chapter 2 Use Computer........................................................5 Connect Computer.............................................................5 Adjust LCD .......................................................................5 Use All-In-One PC..............................................................5 Remote Controller..............................................................6 Chapter 1: Recognize Computer 1.1 Front View 8 Chapter 3 Use TV Software.....................................................8 Main Screen......................................................................8 Receive Channels ............................................................9 Select Channels..............................................................10 Channel lists...................................................................10 Record Programme.........................................................10 Volume Change ..............................................................10 Chapter 4 Install Operation System and Driver......................11 Install the Operation System.............................................11 Other settings of SCU.......................................................11 Install the Driver program..................................................14 Attention The product appearance, color match and picture in the manual is only for reference, please check with the real once there is any difference. The c ompany has the rights to renew the manual as well as the product. 1 1 2 3 4 5 6 7 1 Power button Turn on/off computer 2 Screen brightness adjust button Reduce the brightness 3 Screen brightness adjust button Enhance the brightness 4 Screen Auto-Adjust button Shows the renewed frequency, color auto-adjust 5 Mute button Turn on/turn off tone 6 LCD switch button LCD screen on-off button 7 IR (infrared) interface Receiving the infrared signal from remote controller 8 Camera Taking pictures or recording the video 2 9 1.2 Left/Right/Look-down View 1.3 Back View 24 12 11 10 9 14 15 16 17 18 19 20 21 22 11 23 14 TV Interface (optional) Play TV programme 15 S-VIDEO (optional) Connect to Video equipment such as , Set-top box, DVD etc. 16 VIDEO (optional) Connect to Video equipment such as , Set-top box, DVD etc. 17 Left Track (optional) Connect to Audio equipment such as , Set-top box, DVD etc. 18 Right Track (optional) Connect to Audio equipment such as , Set-top box, DVD etc. 19 Audio output interface Audio output, connect to earphone 13 9 Supporting Frame Support the main LCD 20 Mic. Interface Connect to microphone outside 10 Card Reader Support SD/MMC/MS/MS PRO Card 21 Audio Input Interface Input audio or simple recording 11 USB interface Connect to keyboard, mouse and printer, etc. 22 Power interface Insert power adapter and connect to electricity 12 ODD Insert disc, stall program and play music, etc. 23 RJ-45 interface Connect to Internet 13 Internal Mic. Video meeting, dub and recording 24 Ventilation slor For system cooling [Attention] Your All-In-One PC may not have all the interface above according to the specific type, please check with the real. 3 [Attention] Your All-In-One PC may not have all the interface above according to the specific type, please check with the real. 4 Chapeter 2: Use Computer 2.1 Connect Computer 2.4 Remote Controller Two mode Remote Controller (see picture below) Connect your power adapter to the correct interface located at the back of the computer. Connect your keyboard cable to the correct interface (USB interface) Connect your mouse cable to the correct interface (USB interface) 2.2 Adjust LCD Adjust your LCD with look-down view to the proper angle ( -3 degree ~25 degree) Attention Hold firmly when carry the computer, do not grasp the support frame directly. 2.3 Use All-In-One PC Press the switch on/off button under the bottom of the main screen, power on the computer and enter the operation system. 5 6 PVR mode and MCE mode. IR (infrared) Remote Controller Function list N0. Button name list PVR Mode MCE Mode Chapter 3: Use TV software 1 TV Full screen play Main Screen MCE Picture 2 PC One key on/off One Key On/Off 3 Rew/ FWD Record file backward/forward Video file backward/forward 4 Play/Pause/Stop Record file play/pause/stop Video file play/pause/stop 5 Replay / Replay one video 6 Skip / Omit the playing video 7 Record Record program / 8 Back Mouse Left Key back to the previous 9 More Mouse Right Key Window App key 10 Up/Down/L/R Pointer up/down/left/Right Up/Down/Left/Right move 11 Enter OK 12 Aspect Time - shift Proportion Switch 13 Mode Switch to MCE Mode Mode Swtich 14 Videos Open TV preview Open the MCE video folder 15 Music / Open the MCE music folder 16 Pictures Snapshot button Open MCE picture folder 17 My TV Open the TV program list / 18 Volume +/- Volume Change Volume Change 19 Start Open PVR Open MCE a Show program status and signal quality. 20 Mute Mute Mute b Show time and channel number as well name. 21 c Show the current connecting adapter and the space left for recording. d Control program, contains the minimal, full screen and shut down button. OK Channel +/- Turn on the computer, double click PRESTO!PVR icon and you can watch TV program. 3.1 Main Screen Digital TV - DVBT Pre/Next Channel Pre/Next Channel 22 1-9 Digital symbol input Numeral Symbol Input 23 * Signal Switch * Key 24 # Backward to the previous channel # Key e Help document, menu setting and input button selecting. 25 Audio Language Switch Language Switch f EPG only used for digital TV. 26 Title Switch to DVBT digital television Subtitles Switch g Record program and watch recorded program. 27 RTV Pop up picture television window Open MCE record program 28 Guide Open the electronic program guide Set MCE guide program lists h Click to capture real-time screen, and check the recorded program. 29 Radio (optional) Turn on radio Turn on radio I Adjust and shut down the volume, but also display the current noise level. 30 DVD Switch to analog TV DVD Play DVD with MCE j Select channel, backward to previous channel or chose from channel lis.t 31 Help Close the window Close the window 32 Show the desktop Show Desktop 7 8 3.2 Receive Channel e area If receive the TV channel from Internet, please connect your antenna to Presto! PVRdevice and make the correct setting. 1. Click , open the Setting dialog box, click device option. 2. Select the proper device according to different kind of TV/Radio signal .You can chose video device and signal source. 3.3 Select Channel J area Click Select the channel you wanted from channel list. Click or to switch the channel. And click assess to recent watching program. 3.3-1 Channel list Channel list from left to right TV & Radio Broadcasting,Favorite channels, all channels. Details as follow: Analog TV Digital TV 3. Click the Channel option in the setting dialog box, and click Scanning to search channel. The channel will be added into the channel list if been searched. And you can also selected one channel and change the channel name. You can also select Newly Add or Renew Channel to update the scanning, or you can set the frequency range by setting the lowest f requency or maximum frequency. TV&Radio Broadcasting: listen to TV & Radio broadcasting (the button will not appear if it's analog television) Favorite channel: Show your favorite channel list. You can select by setting channel option in the dialog box. All channels: Show all the available channels. 3.4 Record Program g area When find a wonderful program, click start recording. The button becomes . The recorded program will be saved at working folder. You can click pause recording when on recording progress. When click under watching, it will stop recording and the preview screen will return to live programming. 4. Click OK to close Setting dialog box and watch TV program/listen to radio. 3.5 Volume Change I area Use plus and minus buttons to increase or decrease volume. Power indicator will reflect the volume change. Click laud speaker button will turn on/off voice. 9 10 Analog TV Digital TV Chapter 4:Install Operation System and Driver 4.1 Install the Operation System Before installing OS, you need set USB-CD/DVD to the boot device according to the following instructions. Open the computer, when display test, press [F2] key to enter the BIOS Setup screen. Sata Port: Sata port connect sata device information. The specific operation can be found in the System promoted screens. Advanced menu: Conduct the following superior settings. When enter the BIOS Setup screen, use the [ ] key or [ ]key on the keyboard to choose Boot, select one device in the Boot priority order, and press the [ + ] or [ - ] button to set priorities; press the [ X ] in the exclude from boot order options to adjust the contained option to the Boot priority order. 4.2 Other settings of SCU Main menu: Set system time and date, check the related information such as: BIOS, EC, MB version, System Memory, and the extended Memory, etc. Legacy USB: under the DOS system, set if the USB device can be used. Summary screen: set whether it need to display the system configuration during boot-time. Boot-time Diagnostic Screen: in the POST process to set the image display mode or the text isplay mode. 11 12 PXE OPROM: network card start switch. Exit menu: exit the BIOS Setup after completed the relevant setup. Sata Controller Mode Option: set the HDD working mode. If install the Windows XP, need disabled AHCI. AHCI Enable: it is effective when HDD working mode is set as Enable; The Enabled/Disabled is optional. Security menu: Security menu: the security setting to enter the system. Exit Saving Changes store the value and exit. Exit Discarding Changes: without storing the value and exit. Load Setup Defaults restore the factory value. Discard Changes: discard this setting, and return to the last setting. Save Changes save the setting. Supervisor password is: to display whether has settings when entering the Setup utility; if has setting, it will display Set, if doesn't have setting, it display Clear. User password is: to display whether has settings when entering the Setup utility; if has setting, it will display Set, if doesn't have setting, it display Clear. Set User Password: set the password to enter Setup utility. Set supervisor Password: set the password to enter Setup utility, authority higher than User password. Password on boot: the need to set startup password. 4.3 Install the Driver program Please use the CD attached with the machine to operate in accordance with the CD operation interface. Option 1: Computer-specific driver. Option 2: Application Software. Choose the driver program you need and operate according to the screen instruction. System will install the driver program automatically; during the process, the system may restart. Set Harddisk Password: set the password to enter HDD. Warning : P lease remember the password you set, otherwise it will cause inconvenience for you. 13 14