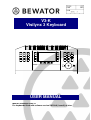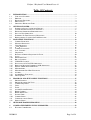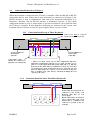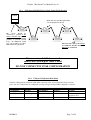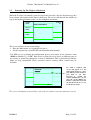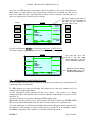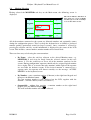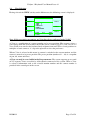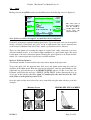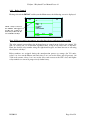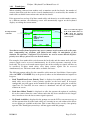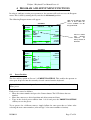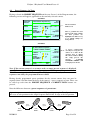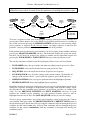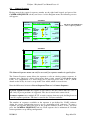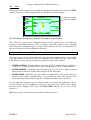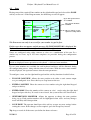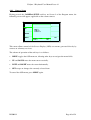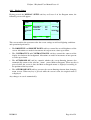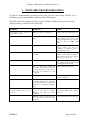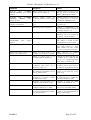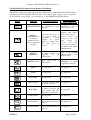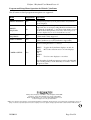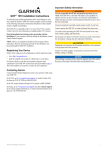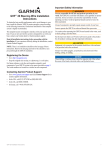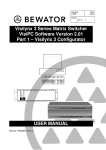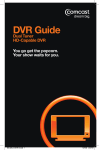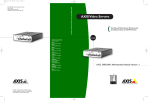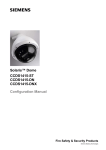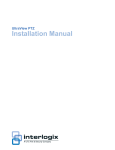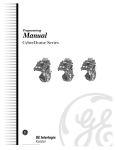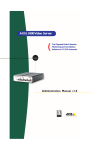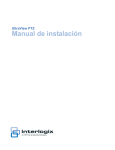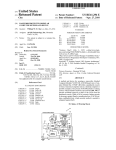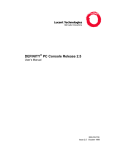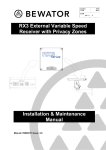Download V3-K Visilynx 3 Keyboard USER MANUAL
Transcript
V3-K Visilynx 3 Keyboard USER MANUAL Manual: INS00232 Issue 4.1 For keyboards fitted with software version SW218-6 (issue 6) or later. Visilynx 3 Keyboard User Manual Issue 4.1 Table Of Contents 1 INTRODUCTION .................................................................................................................... 3 1.1 VISILYNX 3 SYSTEMS ............................................................................................................. 3 1.2 PREFACE ................................................................................................................................. 3 1.3 KEYBOARD FEATURES ........................................................................................................... 3 1.4 PRECAUTIONS ......................................................................................................................... 4 1.5 SELECTING KEYBOARD TYPE................................................................................................. 4 2 GETTING STARTED.............................................................................................................. 5 2.1 POWER AND DATA CONNECTION DETAILS ............................................................................ 5 2.2 CONNECTING KEYBOARDS TO VISILYNX 3 ............................................................................ 6 2.3 KEYBOARD OPERATION/IDENTIFICATION .............................................................................. 8 2.4 PAN AND TILT OPERATION ................................................................................................... 10 2.5 POWERING UP THE VISILYNX 3 KEYBOARD ........................................................................ 11 2.6 RELINQUISHING CONTROL OF THE KEYBOARD................................................................... 12 3 MAIN MENU FUNCTIONS ................................................................................................. 13 3.1 CAMERA SELECTION ............................................................................................................ 13 3.2 MONITOR SELECTION ........................................................................................................... 14 3.3 VIEW SELECTION .................................................................................................................. 15 3.4 ZONE SELECTION .................................................................................................................. 16 3.5 CAMERA FUNCTIONS ............................................................................................................ 17 3.6 AUX. CONTROL .................................................................................................................... 18 3.7 SEQUENCES .......................................................................................................................... 19 3.8 RUNNING A PRESET SEQUENCE OR TOUR ........................................................................... 20 3.9 QUAD .................................................................................................................................... 21 3.10 NETWORK NODE ................................................................................................................... 23 3.11 RELAY CONTROL .................................................................................................................. 24 3.12 VCR/DVR CONTROL ........................................................................................................... 25 3.13 PANASONIC AG-6730 VCR OPERATION .............................................................................. 25 3.14 BEWATOR (MOLYNX VIDEMECH) DVR OPERATION ........................................................... 28 3.15 DIGITAL SPRITE DVR OPERATION ....................................................................................... 30 3.16 MULTIPLEXER....................................................................................................................... 32 3.17 MULTIPLEXER SOFT KEY FUNCTIONS .................................................................................. 33 3.18 ALARMS ................................................................................................................................ 34 3.19 ALARM MENU FUNCTIONS ................................................................................................... 34 3.20 TRUNK QUERY ...................................................................................................................... 35 4 PROGRAM AND SETUP MENU FUNCTIONS................................................................ 37 4.1 PRESET POSITION ................................................................................................................. 37 4.2 PRESET SEQUENCE OR TOUR ............................................................................................... 38 4.3 CAMERA SEQUENCE ............................................................................................................. 40 4.4 VIEW..................................................................................................................................... 42 4.5 ZONE..................................................................................................................................... 43 4.6 ALARM ENABLE/DISABLE .................................................................................................... 44 4.7 RESET CAMERA .................................................................................................................... 44 4.8 RESET KEYBOARD ................................................................................................................ 44 4.9 DATE & TIME ....................................................................................................................... 45 4.10 CAMERA SETUP .................................................................................................................... 46 4.11 COMMUNICATIONS SETUP .................................................................................................... 47 4.12 DISPLAY SETUP .................................................................................................................... 48 5 NETWORK TROUBLESHOOTING................................................................................... 49 6 CAMERA TELEMETRY TYPES SUPPORTED............................................................... 52 6.1 KALATEL CYBERDOME ........................................................................................................ 52 INS00232 Page 2 of 54 Visilynx 3 Keyboard User Manual Issue 4.1 1 INTRODUCTION 1.1 Visilynx 3 Systems The Visilynx 3 Integrated (V3i) and Visilynx 3 Modular (V3m) systems are highly reliable and easily expandable CCTV control products, offering the following features: • An integral quad card. • Roll free video switching. • D-type telemetry (also C-type on V3i). • A comprehensive internal self diagnostics facility. This means that you have more information at your disposal than ever before and the ability to make informed judgements about the health of installed systems. • Unique network architecture provides remarkable expansion possibilities, allowing for individual sub-systems or ‘Nodes’ to be linked together over a wide geographical area. • In contrast to many other matrix switching systems, each Visilynx 3 node can easily be expanded with minimal cabling requirements, to cater for up to 64 (V3i) or 512 (V3m) camera inputs. 1.2 Preface This manual offers a comprehensive and user-friendly guide to Visilynx 3 keyboard operation, detailing all of the features and control commands available. The keyboard has been designed with simplicity in mind. You will find that the LCD display guides the operator through all operations of the system with a system of easy-to-follow prompts. This manual includes a guide to troubleshooting operational issues that can arise when using Visilynx 3 in a networked system configuration. This manual does not cover system configuration using VisiPC software. Please refer to Bewator Limited document INS00231, VisiPC (Visilynx Configurator) User Manual, for more information about configuration. 1.3 Keyboard Features The following is a brief summary of the standard features available with the Visilynx 3 Keyboard. Values are shown as V3i/V3m for the two types of Visilynx 3 product: • Up to 16/32 keyboards in a single system can provide varying degrees of control of up to 64/512 fully functional cameras and their ancillary functions (lens functions, pan and tilt, wash and wipe etc). • Switching of up to 16/128 monitors. • Comprehensive control of peripheral devices such as VCRs, DVRs and Multiplexers. • Control of up to 8/255 output circuits, via relays. • Lockout feature of programming functions via a key switch for greater system security. • Clear on-screen menus, providing simple and logical functionality. • Ergonomically designed trackball-style joystick for easy control of PTZs (Pan, Tilt and Zoom Heads). All parameters fully configurable using VisiPC software. • INS00232 Page 3 of 54 Visilynx 3 Keyboard User Manual Issue 4.1 1.4 Precautions • Refer all work related to the installation of this product to qualified service personnel or system installers. • Handle with care. Do not shake or strike the keyboard. • Do not attempt to disassemble the keyboard. There are no user-serviceable parts inside. Refer maintenance to qualified service personnel. • Do not expose the keyboard to extremes of temperature. Nominal operating temperature is between 14 and 122 degrees Fahrenheit (-10 to 50 degrees centigrade). • Do not expose the keyboard to water or moisture. If the keyboard becomes wet for any reason, disconnect the power to the keyboard and refer any servicing to qualified service personnel. • Do not use strong abrasive detergents when cleaning the keyboard. Wiping over with a soft cloth should normally suffice. 1.5 Selecting Keyboard Type Visilynx keyboards as shipped are compatible with Visilynx 2, Visilynx 2+ and Visilynx 3 CCTV controllers. When a new Visilynx keyboard is first powered up, it presents this menu on its LCD display panel so that its type can be chosen to match the controller in use: VIS 2 Select keyboard type VIS 2+ VIS 3 For Visilynx 3, select the VIS 3 option by pressing the soft key next to the lowest LCD option label. NOTE: If the keyboard type has to be changed for use with a different compatible Visilynx system, this menu can be re-displayed by holding down the bottom left soft key while the keyboard is being powered up. INS00232 Page 4 of 54 Visilynx 3 Keyboard User Manual Issue 4.1 2 GETTING STARTED 2.1 Power and Data Connection Details REAR VIEW OF VISILYNX 3 KEYBOARD The Visilynx 3 Keyboard requires a 12v DC/500mA supply. This may be connected either via the jack socket provided, requiring an external power supply unit (Bewator Part No. PSU12D), or alternatively, up to three keyboards can be powered from the Visilynx rack unit via the RS-485 or RS-422 D-connector. We recommend that the power is supplied via the D-connector for greater security if up to a maximum of three keyboards are connected. If the number of keyboards connected to the system is greater than three, separate power supplies will be needed. Note: Do not connect the power to both the jack plug and the RS-485/RS422 socket as this will result in damage to the unit! 2.1.1 Connector Detail RS-485/RS-422 INTERFACE CONNECTIONS Pin Number 1 2 3 4 5 6 7 8 9 RS-485 Function +12V +12V Not Connected Not Connected Data GND GND Not Connected Data + RS-422 Function +12V +12V Not Connected Data Out Data In GND GND Data Out + Data In + Note: The RS-232 port is not used on the Visilynx 3 system. INS00232 Page 5 of 54 Visilynx 3 Keyboard User Manual Issue 4.1 2.2 Connecting Keyboards to Visilynx 3 When one keyboard is connected to the Visilynx 3 controller, either the RS-485 or RS-422 connections may be used. When two or more keyboards are connected to Visilynx 3, the RS-485 interface is used to communicate with each of the keyboards individually. It is imperative, therefore, that the RS-485 interface is terminated correctly. A daisy chain arrangement should be used as shown below. Up to three keyboards can be powered from the Visilynx 3 controller. If more than three keyboards are connected to the system, each keyboard will need to have its own 12V power supply. Please see note * below. 2.2.1 Connection Detail for up to Three Keyboards Cable screens must be connected together but not to the keyboard Screened Multi-core Twisted pair Cable In 1 6 9-Way Male, ‘Cable Mount’ ‘D’- Connector, to plug into rear of keyboard 2.2.2 2 7 4 8 Screened Multi-core Twisted pair Cable Out 5 9 * There is no fixed colour code for this configuration. The most important consideration is that pin 1 goes to pin1, and pin 2 goes to pin2 etc, for subsequent keyboards in the chain (up to 3). The last keyboard in the chain must be terminated (see Page 47). Note that two positions have been provided for the power feed (pins 1+2 and pins 6+7). This enables two separate cores to be used for each power line, to facilitate long cable runs by effectively doubling the load capacity of the cable. Connection Detail for More Than Three Keyboards 1 2 6 INS00232 3 3 7 4 8 5 9 If more than three keyboards are connected to the system, each keyboard must have its own power supply. RS 485 connection is via a twisted pair as shown. The cable screen should still be continuous and connected to ground at the V3 rack only. Page 6 of 54 Visilynx 3 Keyboard User Manual Issue 4.1 2.2.3 A Keyboard RS-485 Daisy-Chain Using Six Keyboards Control Rack Each cable is looped through and the screens left intact as shown. The screen should be connected to ground at the matrix controller only (use the D connector shell as a suitable ground), to prevent ground loops. An additional ferrite core can be utilised to reduce EMC emissions if preferred. The keyboard at this position must be terminated. All other keyboards must not be terminated. It is recommended that screened multi-core twisted-pair cable is used DO NOT CONNECT IN STAR CONFIGURATION 2.2.4 Visilynx 3 Keyboard Data Ports Visilynx 3 Integrated and Visilynx 3 Modular controllers offer several alternative keyboard data ports, any one of which may be configured as a keyboard port using VisiPC configurator software: Visilynx 3 Integrated Port Number Interface 1, 3, 4 RS-422 10 (KEYBOARD) RS-485 + power Port Number 1 (NETWORK) 3, 5, 6, 7, 8 10 (KEYBOARD) INS00232 Visilynx 3 Modular Interface Location RS-422 CPU connector card RS-422 CPU serial port expansion card RS-485 + power CPU connector card Page 7 of 54 Visilynx 3 Keyboard User Manual Issue 4.1 2.3 Keyboard Operation/Identification The Visilynx 3 Keyboard Interface Button Function Operation HOME POSITION A momentary switch function, which operates preset 1 and sends the camera to a pre- programmed position. PRESET POSITION A momentary switch function which sends the camera to a specific pre-programmed position identified by the preset position number. PRESET SEQUENCE A momentary switch function which starts a one-off sequence of preset positions. PRESET TOUR A momentary switch function, which starts a continuous preset tour. WIPE A latched switch function, which operates the camera housing windscreen wiper, if installed. WASH A momentary switch function, which operates the housing windscreen washer if installed. AUTO IRIS IRIS CLOSE IRIS OPEN INS00232 A latched switch function, which allows the operator to switch between manual and auto iris. (Only if a switchable lens is installed.) A momentary switch function, which closes the lens iris to decrease the amount of light entering the camera, making the picture darker. A momentary switch function which opens the lens iris to allow more light into the camera, making the picture brighter. LENS SLOW A latched switch function, which selects the lower lens speed, if a two speed lens is fitted. FOCUS FAR A latched switch function, which allows the lens to focus on distant objects. FOCUS NEAR A latched switch function, which allows the lens to focus on an object near to the camera. Page 8 of 54 Visilynx 3 Keyboard User Manual Issue 4.1 The central panel of the Visilynx 3 keyboard provides access to 8 multiple function soft keys. Four additional buttons below the central panel provide the following functions: Button INS00232 Function Operation SCROLL LEFT Use to view previous page (when a left pointing arrow appears in the upper, central portion of the LCD display). ESCAPE Use to leave current menu and return to previous menu. HELP Press HELP button then any other key to provide on-screen help describing the specific button function. To cancel, press HELP again. SCROLL RIGHT Use to view next page (when a right pointing arrow appears in the upper, central portion of the LCD display). Page 9 of 54 Visilynx 3 Keyboard User Manual Issue 4.1 KEYSWITCH Vertical Position KEYSWITCH Horizontal Position Access to options. Main menu Access to Program menu. Number Keypad Numbers 0 to 9. Momentary functions used to enter a number whenever a numeric value is required. MONITOR Enter a number then press this button to select a specific monitor (if access is available). Pressing this button without a number selects the next available monitor. CAMERA Enter a number then press this button to select a specific camera (if access is available). Pressing this button without a number selects the next available camera. 2.4 ZOOM IN Momentary function that narrows the angle of view to allow close up of a particular scene. ZOOM OUT Momentary function that widens the angle of view to allow a greater area to be seen. Pan and Tilt Operation Pan and Tilt units are controlled by means of an ergonomically designed trackball-style joystick. CAMERA TILT To Tilt Up move the joystick away from you To Tilt Down move the joystick toward you. CAMERA PAN To Pan Right move the joystick away to your right To Pan Left move the joystick away to your left. Erasing Keypad Numbers Using the Trackball If an error is made while entering a numeric value using the right hand keypad, you can erase each number from the display by moving the trackball to the left. INS00232 Page 10 of 54 Visilynx 3 Keyboard User Manual Issue 4.1 2.5 Powering Up The Visilynx 3 Keyboard When the Visilynx 3 keyboard is powered up for the first time, after the keyboard type has been selected, the keyboard will sound a short beep. The screen will then ask the installer to type in the keyboard number (from 1 to the configured maximum). COMMS SETUP STARTUP OPTIONS ENTER KEYBOARD ID: ENTER ID DISPLAY SETUP TEST MODE The screen will then do one of two things: • Enter the Main menu, or, if configured to do so, • Ask the operator for a user PIN (Personal Identification Number). User PINs are set up during the configuration process and consist of six characters from 100000 to 999999, e.g. 121007. Each user is assigned levels of access to different parts of the system, to ensure that appropriate security is maintained. This is particularly useful for banks or large installations where restricted camera viewing and/or control may be desirable. ENTER PIN: ✱✱✱✱ ✱✱✱ ✱✱✱ KB: 2 If a PIN is required, this screen will appear. Use the right hand keypad to enter your PIN. If you don’t know your PIN or you have forgotten it, consult the system administrator. If you enter the wrong number by mistake, switch the keyboard off and then back on to re-set it and then try again. The screen will display an asterisk for each of the six numbers entered to maintain security. INS00232 Page 11 of 54 Visilynx 3 Keyboard User Manual Issue 4.1 Once the user PIN has been successfully entered (if required), the screen will display the Main menu, as shown below. Up to eight menu selections are available on each screen (hence the eight soft keys). The Main menu offers eleven selections; therefore three of these are displayed on a second screen as shown. The arrow indicates that there is more than one screen available for this topic. Use the scroll keys to access the other screens. Screen 1 Soft Keys MAIN MENU CAMERA MONITOR VIEW ⇒ SEQUENCE MON CAM (NODE 2) NODE 0 LOCAL NODE QUAD ZONE DATE USER 1 DAY CAMERA FUNCS TIME KB:1 NETWORK NODE Use the scroll buttons to switch between Screen 1 and Screen 2. To select an option, press the adjacent soft key to activate a sub-menu. Screen 2 RELAY VCR/DVR MULTIPLEXER ⇐ Note that the arrow has moved to the left which signals that this is the last screen available for this topic. MAIN MENU MON CAM (NODE 2) NODE 0 LOCAL NODE DATE USER 1 DAY TIME KB:1 This box is used to display Day/Date/Time, user code and keyboard ID number. 2.6 Relinquishing Control Of The Keyboard If a PIN number was not requested when the keyboard was powered up, the keyboard will remain open for use indefinitely. If a PIN number was entered to identify the keyboard user, that user continues to be in control of the keyboard until either: (a) the configured control timeout for that user expires - this period is set during configuration for each keyboard, and is invoked when the keyboard has not been used for that time; or (b) the user chooses to log out by entering the PIN number again. When either of these events occurs, the keyboard will then re-display the ENTER USER PIN screen, where a PIN number can be entered for the same user or a different user. To avoid confusion, we will discuss the Main menu and the Program menu separately. For the purpose of this manual, we must assume that the system has been configured during installation, using the VisiPC software (essential for normal operation). INS00232 Page 12 of 54 Visilynx 3 Keyboard User Manual Issue 4.1 3 MAIN MENU FUNCTIONS 3.1 Camera Selection Having selected the CAMERA soft key, the following screen is displayed. NI CAM 1 NI CAM 2 NI CAM 3 CAMERA SELECTION MON 2 CAM 1 (NODE 2) NODE 0 LOCAL NODE ⇒ NI CAM 5 NI CAM 6 NI CAM 7 NI CAM 4 NI CAM 8 DATE USER 1 DAY TIME KB:1 The arrow indicates that there is more than one screen available for this topic. Use the scroll keys to access the other screens. Symbols are displayed adjacent to the camera number to indicate Whether any additional features are in use. In this case, Lamps are switched on. All of the cameras connected to the system are allocated numbers and, optionally, names during the configuration process. This is to help the keyboard user to identify a preferred camera quickly (particularly useful for larger systems). All of the cameras connected to the system can be viewed by the operator, providing that access has been granted during configuration. There are three ways of viewing a camera output at a given monitor: • By Name: select the soft key adjacent to the desired camera name, e.g. N1 CAM 1, and view the image on the selected monitor (in this case monitor 2). Use the scroll keys to view all of the camera positions connected to the system. If the desired camera is connected to a separate Node, this can be accessed by first selecting the desired node from within the NETWORK NODE screen on the Main menu (see Page 23), and then applying the same approach as before. • By Number: enter a camera number (if known) at the right hand keypad and then press the Camera button. The camera output is now displayed on the selected monitor (in this case monitor 2). This option can be carried out at any time and regardless of the screen displayed at the time. The only consideration for larger installations is the node selection and the level of user access. Otherwise it is possible to view any camera output at your currently selected monitor. • Sequentially: without first entering a camera number on the right hand keypad, briefly press the Camera button. The next available camera is now displayed on the selected monitor. The screen will also show the status of the selected camera position, i.e. whether the camera is switched on, whether the auto-focus function is enabled or whether the external lamps are on or off (some of these features are only available with compatible cameras). A guide to troubleshooting operational issues that can arise when using Visilynx 3 in a networked system configuration is provided in Chapter 5 (see Page 49). INS00232 Page 13 of 54 Visilynx 3 Keyboard User Manual Issue 4.1 3.2 Monitor Selection Having selected the MONITOR soft key on the Main menu, the following screen is displayed: MONITOR 1 MONITOR 2 MONITOR 3 MONITOR 4 MONITOR SELECTION ⇒ MON 2 CAM 1 (NODE 2) NODE 0 LOCAL NODE DATE USER 1 DAY MONITOR 5 The arrow indicates that there is more than one screen available for this topic. Use the scroll keys to access the other screens. MONITOR 6 MONITOR 7 TIME KB:1 MONITOR 8 All of the monitors connected to the system are allocated numbers and, optionally, names during the configuration process. This is to help the keyboard user to identify a preferred monitor quickly (particularly useful for larger systems). Once a monitor is selected by pressing the adjacent soft key, useful information is displayed in the centre of the LCD screen. This includes, camera number, monitor number and selected Node. There are three ways of selecting the current monitor: • By Name: select the soft key adjacent to the desired Monitor name, e.g. MONITOR 2, and view the image from the selected camera (in this case camera 1). Use the scroll keys to access all of the monitors connected to the system. During configuration, operators should only be assigned logical monitor access rights. This is to ensure that only monitors within sight of the operator are accessible for obvious reasons. If the desired monitor is connected to a separate node, the operator will almost certainly see the message “ACCESS DENIED” on the keyboard screen. • By Number: enter a monitor number (if known) at the right hand keypad and then press the Monitor button . The new monitor number is now displayed on the LCD, together with the monitor's current camera (in this case camera 1). • Sequentially: without first entering a monitor number on the right hand keypad, press the Monitor button. The next available monitor will now be selected. INS00232 Page 14 of 54 Visilynx 3 Keyboard User Manual Issue 4.1 3.3 View Selection Having selected the VIEW soft key on the Main menu, the following screen is displayed: VIEW 1 VIEW SELECTION VIEW 2 VIEW 3 VIEW 4 VIEW 5 VIEW 6 VIEW: 2 CAM: 1 PRESET:16 NODE 0 LOCAL NODE DATE USER 1 DAY VIEW 7 TIME KB:1 VIEW 8 Note: If this screen does not appear, no Views have been configured using VisiPC. A View is a combination of a camera number and a preset position. The operator selects a video image from the desired camera head (this can be a static or a P.T.Z.), and saves it as a View. Each view stored at the keyboard may originate from one PTZ in several positions or multiples of static cameras; it’s up to the operator to select the preference. When a View is selected at this menu, its camera is switched to the current monitor, and the camera is moved to its preset position. The preset position (numbered 1 – 99) is a snapshot of pan, tilt, zoom and focus. A View can only be saved while in the Program menu. The system supports up to a total of 255 separate Views accessible by all keyboards connected to the system. When a View is selected, information such as the selected monitor number and the camera number is provided in the central part of the screen. INS00232 Page 15 of 54 Visilynx 3 Keyboard User Manual Issue 4.1 3.4 Zone Selection Having selected the ZONE soft key on the Main menu, the following screen is displayed: ZONE 1 ZONE 2 ZONE 3 ZONE 4 ZONE SELECTION MON 2 CAM 1 (NODE 2) NODE 0 LOCAL NODE DATE USER 1 DAY ZONE 5 ZONE 6 ZONE 7 TIME KB:1 ZONE 8 Note: If this screen does not appear, no zones have been configured using VisiPC. A Zone is a group of between 1 and 8 camera images designed to provide coverage of a specified area of the installation, for example a courtyard or a railway platform. Zones are programmed to cater for instances where one camera does not provide enough coverage of an area. During the configuration process, a keyboard will be assigned from 1 to 8 zone monitors for viewing its Zones. When the adjacent soft key is pressed, a Zone's cameras will appear on these monitors. The cameras stored within each Zone can be programmed by the operator using the keyboard in the Program menu (see Page 37), or by using VisiPC. Zones programmed using VisiPC define the monitors as well as the cameras. These Zones will display their cameras on those monitors instead of the keyboard's own zone monitors. The system supports up to a total of 255 separate Zones, accessible on the keyboard via the scroll keys. INS00232 Page 16 of 54 Visilynx 3 Keyboard User Manual Issue 4.1 3.5 Camera Functions Having selected the CAMERA FUNCS soft key on the Main menu, the following screen is displayed: CAMERA ON/OFF AUTO FOCUS RANDOM PRES SEQ CAMERA CONTROL ⇒ MON 2 CAM 1 (NODE 2) NODE 0 LOCAL NODE AUX LAMPS ALL OFF ALL ON DATE USER 1 DAY TIME KB:1 The camera functions screen allows the operator to control features within the camera receiver on an individual, or global basis. If the keyboard user has not been configured with control access for the current camera, “CAMERA ACCESS DENIED” will be displayed if these functions are used. The soft keys provide the following functions: • • • • CAMERA ON/OFF – Enables/disables the power to the current camera. The LCD screen displays a camera symbol when the camera is enabled. This function will only work with compatible cameras. AUTO FOCUS – Enables/disables the auto focus facility. The auto focus symbol is displayed when this is enabled. This function will only work with compatible cameras. RANDOM PRES SEQ – Only available for use with PTZs, this function will instruct the camera head to perform a random preset sequence. This is not a continuous sequence, and once complete the camera will stop until further instructions are issued. ALL ON – Press ALL ON, then a specific camera function soft key or keypad button to operate that function simultaneously for all of the cameras to which the keyboard user has access. The function works with all latched function keys as well as the Wash button which is a momentary function. To power on all allocated cameras press ALL ON - CAMERA ON/OFF. There will however be a slight delay for this function to operate fully if a large number of cameras is configured, as the system checks that the keyboard user is allowed control access to each of the cameras individually. • ALL OFF - Press ALL OFF then a specific camera function soft key or keypad button to de-activate that function simultaneously for all the cameras to which the keyboard user has control access. This operation works with all latched function keys. To de-activate all allocated cameras press CAMERA ON/OFF - ALL OFF. There will however be a slight delay for this function to operate fully if a large number of cameras is configured, as the system checks that the keyboard user is allowed control access to each of the cameras individually. • LAMPS – This will enable/disable any lamps (if fitted). The Lamps symbol is displayed when this is enabled. • AUX – This displays a separate menu screen that is detailed over the page. INS00232 Page 17 of 54 Visilynx 3 Keyboard User Manual Issue 4.1 3.6 Aux. Control Having selected the AUX soft key on the Camera Funcs menu, the following screen is displayed: AUX 1 AUX 2 AUX 3 CAMERA AUX CONTROL MON 2 CAM 1 (NODE 2) NODE 0 LOCAL NODE DATE USER 1 DAY TIME KB:1 Three auxiliary control options are provided in this screen. They are always present and are not configurable. Each soft key controls a general purpose relay housed within the camera receiver. AUX 1 and AUX 3 are designed to latch, whereas AUX 2 has a momentary operation. These controls have no specific function. They are provided for the installer’s convenience (e.g. additional lamps, alternative washer circuit, peak white inverter etc). INS00232 Page 18 of 54 Visilynx 3 Keyboard User Manual Issue 4.1 3.7 Sequences Having selected the SEQUENCE soft key on the Main menu, the following screen is displayed: RECALL HOLD SEQUENCES REV MON 2 CAM 1 (NODE 2) NODE 0 LOCAL NODE DATE USER 1 DAY SKIP TIME KB:1 The function of this screen is to run a pre-configured camera sequence on the current monitor. The sequence is set up either in the keyboard Program menu or in VisiPC, which allows the operator to pre-determine the parameters of the sequence. Up to 63 cameras can be programmed into each camera sequence, and up to 64 sequences can be run at one time (see Page 40). When the keyboard is operated for the first time, just two sequence positions are configured by default. Operation is as follows: • To run a sequence: Type in the sequence number (from 1 to 64, depending on what has been programmed), and then press the RECALL soft key. The camera sequence will now run on the selected monitor only. To run the same camera sequence on a second monitor, enter the monitor number and then press the MONITOR button. Now type in the same sequence number and press RECALL again. The sequence will now run on two separate monitors. • To pause a sequence: Press the HOLD soft key to pause the sequence. Moving the tracker ball to the far left will also pause the sequence. Pressing HOLD for a second time causes the sequence to re-start. • To reverse a sequence: Press the REV soft key. This will reverse the camera sequence. Pressing the REV soft key for a second time will reverse this action. • Bypass function: Press the SKIP soft key to jump to the next camera in the sequence without waiting for the current step time to elapse. • To stop a sequence: To stop the sequence on a selected monitor, simply select a camera instead of a sequence by entering a camera number on the right hand keypad and pressing the Camera button. INS00232 Page 19 of 54 Visilynx 3 Keyboard User Manual Issue 4.1 3.8 Running A Preset Sequence Or Tour This function applies to PTZs and is not controlled by the sequence soft keys but is worth mentioning at this stage. The preset sequence/tour is configured in the Program menu prior to use. Details of this configuration can be found on Page 38. Each camera has one preset sequence or tour. The preset is stored in the camera head, not in the controller. To run the Preset Sequence for the currently selected camera, press the Preset Sequence button. This will run the selected camera through its preset positions once only. To run the Preset Tour for the selected camera, press the Preset Tour button. This will run the selected camera through its preset positions continuously until the tour is interrupted by moving the joystick. INS00232 Page 20 of 54 Visilynx 3 Keyboard User Manual Issue 4.1 3.9 Quad Having selected the QUAD soft key on the Main menu, the following screen is displayed: SELECT QUAD UPPER LEFT LOWER LEFT FREEZE QUAD CONTROL UPPER RIGHT MON 4 CAM 1 N1 CAM 1 NODE 0 LOCAL NODE QUAD 1 UPPER LEFT DATE USER 1 DAY FULL SCREEN LOWER RIGHT TIME KB:1 UNFREEZE The active part of the screen is ‘upper left’. To switch to another part of the screen, press the adjacent soft key. Note: If this screen does not appear, no quads have been configured. Visilynx 3 incorporates optional built-in Quad cards. Up to two quad cards can be installed inside a Visilynx 3 Integrated unit (V3i), or up to eight quad cards can be installed into each Visilynx 3 Modular rack unit (V3m), where a system total of 32 is allowed. There are two options for viewing the output of a Quad card: either connected to its own dedicated monitor device, or to a camera input configured as a quad return input. The quad return input is the most convenient option, allowing the quad signal to be fed back into the matrix via a camera input and viewed at any available monitor. Option 1: Dedicated monitor. A dedicated monitor is connected directly to the video output of the quad card. To use the quad card, the operator must first access the Quad menu using the soft key available in the Main menu. With the quad screen displayed, enter the quad number at the right hand key pad and then press the SELECT QUAD soft key. If this is not done, the keyboard will display the message “SELECT QUAD FIRST” before allowing the user to access any of the soft key functions. Quad 1 is numbered as the card closest to the CPU card (V3m) or in the Quad A position (V3i). Once the quad card has been selected it can be controlled using the other soft keys as in this example: Monitor Screen INS00232 UPPER LEFT, FULL SCREEN Page 21 of 54 Visilynx 3 Keyboard User Manual Issue 4.1 • When the quad card is selected for the first time, the four camera inputs that are displayed are default selections made during configuration. These inputs can be changed to any of the camera signals available on the system provided that access to these has been granted to the keyboard user. • • • To change an input to the quad, press the soft key adjacent to the desired section of the screen, i.e. UPPER LEFT, LOWER LEFT, etc. This will then appear in the centre of the keyboard telling the operator that this part of the screen is now active. Now enter a camera number using the right hand keypad and press the CAMERA select key. The chosen image should now appear in the active quarter of the screen. Any changes made from this moment will only affect the active part of the screen. The selected image can be frozen by pressing the FREEZE soft key, and then re-activated using the UNFREEZE soft key. If desired, the operator can make the image full screen by simply pressing the FULL SCREEN soft key (as in the example shown on the previous page). To return to the normal quad view, press any of the UPPER/LOWER, LEFT/RIGHT soft keys. Always look at the centre of the keyboard to confirm which section of the screen is active. • When the operator exits the Quad menu, the system saves the current camera selection until the quad is next used. Option 2: Quad Return Input Configured. The quad return input is the most convenient way to view the output of an internal quad card. A Quad Return Input camera number for each quad card must be configured using VisiPC to allow the operator fast access to the quad function, and a short coax cable must be connected between the quad output and this camera input. The use of a camera input means that the quad image can then be displayed on any monitor connected to the system. The procedure for selection of the quad image is now as follows: • • • • • Select the camera number designated as a quad return input. The quad image now appears on the currently selected monitor but the keyboard will not display the quad control menu until the monitor is re-selected. When the monitor is selected the quad control menu will appear at the keyboard and the camera number will change to reflect the image displayed in the active quadrant. There is no need to select the quad. Alternatively, access the Quad menu and select a quad. The quad's output is automatically switched to the current monitor via the quad return input. Use the soft keys to select a quadrant then select the desired camera number using the right hand key pad followed by the Camera button. Control of the screen is exactly the same as before using the soft keys within the quad screen to access the quad features. While the quad screen is active the operator can select each quadrant, if preferred, using the assigned monitor numbers, for example monitor 13 could be selected to make the upper left quadrant active, monitor 14 to make the lower left quadrant active etc. To exit the quad function, press the Escape key to return to the Main menu, where an alternative camera number can be selected. INS00232 Page 22 of 54 Visilynx 3 Keyboard User Manual Issue 4.1 3.10 Network Node Having selected the NETWORK NODE soft key on the Main menu, the following screen is displayed: The Local Node is always selected as Node 0. The key representing the Local Node's actual address (1 in this example) is always blank. LOCAL NODE NODE 2 NODE 3 NODE SELECTION NODE 4 Monitor Number Camera Number NODE 5 MON 4 CAM 1 N1 CAM 1 NODE 0 LOCAL NODE DATE USER 1 DAY NODE 6 Camera Name Node Number Node Name TIME KB:1 NODE 7 Note: If this screen does not appear, only one node has been configured using VisiPC. Node selection is quite simply an option to access other nodes on the system, rather like computers on a network. The operator can choose a node and press the adjacent soft key to select it. Once selected, the node’s name and number will appear on the LCD display, and all cameras connected to that node will be accessible. Note that access to cameras on another node will automatically be denied if they are not configured to be accessible by the keyboard user. If another node number is displayed in brackets in place of the camera name, the camera currently selected is not on the current node but on the node shown in brackets. The Local Node is the node that the operator's keyboard is hard-wired to. This can be any number from 1 to 127. Note that the soft key corresponding to the local node’s actual address is left intentionally blank. This is node 1 in the above example. The soft keys are labelled with the configured names of all nodes detected on the network. If a node is off line due to a fault or power failure, the soft key will be labelled NODE x OFFLINE instead of the node's configured name, and the node can not be selected. A guide to troubleshooting operational issues that can arise when using Visilynx 3 in a networked system configuration is provided in Chapter 5 (see Page 49). INS00232 Page 23 of 54 Visilynx 3 Keyboard User Manual Issue 4.1 3.11 Relay Control Having selected the RELAY soft key on the Main menu, the following screen is displayed: OFF When a relay is selected, the number will appear in this box. Control of that relay is then via the two available soft keys. RELAY ON 25 MON 4 CAM 1 N1 CAM 1 NODE 0 LOCAL NODE DATE USER 1 DAY TIME KB:1 Note: If this screen does not appear, no relays have been configured using VisiPC. The relay control screen allows the keyboard user to control up to 4 relays on a single V3i unit, or 8 relays on a V3i twin-unit expanded node, or up to 255 relays on a V3m node. Enter the desired relay number using the right hand keypad, and then turn on or off using the adjacent soft keys. Relay numbers are assigned during the autodetection process at startup. On V3i units, relays 1 to 4 are on the Master unit and relays 5 to 8 are on the Slave unit (if present). On V3m rack systems, relays 1 to 8 are on the relay card nearest to the CPU card, and higher relay numbers are on cards progressively further away. INS00232 Page 24 of 54 Visilynx 3 Keyboard User Manual Issue 4.1 3.12 VCR/DVR Control Having selected the VCR/DVR soft key on the Main menu, the following screen is displayed: SCREEN 1 SELECT VCR/DVR PLAY REWIND SELECT CHANNEL VCR/DVR CONTROL ⇒ STOP MON 4 CAM 1 N1 CAM 1 NODE 0 LOCAL NODE VCR 1 DATE USER 1 DAY RECORD FAST FORWARD TIME KB:1 PAUSE Note: If this screen does not appear, no VCR/DVRs have been configured using VisiPC. This screen is provided for convenient access to either a Digital Sprite DVR, a Panasonic AG-6730 VCR, a Bewator (Molynx Videmech) DVR, or other supported device. It allows the operator to access all of the main features of the device from the keyboard. During configuration using VisiPC software, the installed devices will be allocated a device number, e.g. VCR 1, DVR 2, DVR 3 etc. To make the device active, type in the desired number (1 for VCR 1, 2 for DVR 2 etc), using the right hand keypad and then press the SELECT VCR/DVR soft key. The device number will then appear in the centre of the LCD screen, showing that this unit has been selected and all commands will apply to this unit alone. VCRs and DVRs are identified using the same number range starting from 1. 3.13 Panasonic AG-6730 VCR Operation To view the playback output of the selected VCR, the associated multiplexer video output must first be connected to a monitor device. The multiplexer output will either be hard wired to a monitor, or to a designated camera input for switching to any matrix monitor; see Page 32. A VCR and its Multiplexer operate in conjunction. It is strongly recommended that the operator is familiar with the multiplexer functions on Page 32 before attempting to operate any connected VCRs. To view the image present at a VCR input, the operator must first select the associated multiplexer by entering the Multiplexer menu and selecting the device number. Use the right hand keypad to type in the multiplexer number and then press the SELECT MPX soft key (refer to the Multiplexer menu guide on Page 32). With the multiplexer output displayed at the desired monitor, the multiplexer functions provided can now be used to view all of the 16 available images. Once familiar with the cameras connected to the multiplexer, the operator can perform the following operations at the Multiplexer and VCR/DVR Control menus: INS00232 Page 25 of 54 Visilynx 3 Keyboard User Manual Issue 4.1 • Preview a single live image: View a single live image present at the VCR input by selecting the ENCODE soft key at the Multiplexer menu, selecting an image number, and pressing FULL SCREEN. • Preview multiple live images: View multiple live camera images (up to 16) by pressing ENCODE at the Multiplexer menu and then pressing the MULTI soft key as many times as required to view the images in the desired format. • Record Rate: Always set the record rate using the NEXT REC RATE key at Screen 2 of the VCR/DVR Control menu prior to recording, to ensure that the VCR setting matches the keyboard. If this is not done, the operator runs the risk of recording at an different frame rate and missing the image of interest. See Screen 2 below. • Recording: Record all connected camera images (having selected the encode multiplexer option), by returning to the VCR/DVR Control menu and pressing the RECORD soft key. • Playback: To play a recorded tape, simply press the PLAY soft key in the VCR/DVR Control menu then return to the Multiplexer menu. • View a single recorded image by entering the number of the image and pressing DECODE at the Multiplexer menu. • View multiple recorded images by selecting the image number, pressing DECODE and then pressing MULTI at the Multiplexer menu to view in the desired format. • VCR text will be seen on the monitor when the DECODE key is selected. • REWIND, FAST FORWARD, PAUSE and STOP: These keys are fairly self explanatory, behaving in exactly the same way as a conventional VCR, and can be accessed in the VCR/DVR Control menu. Note that the effects of these functions can only be viewed on screen if the VCR text is visible on the video monitor. • SHUTTLE FORWARD: This key is used to play the tape forwards at a higher-thannormal speed. This will only be visible if the VCR text is present on the video monitor. • SHUTTLE BACK: This key is used to play the tape backwards at a higher-thannormal speed. This will only be visible if the VCR text is present on the video monitor. Note that not all VCRs support shuttling. SCREEN 2 NEXT REC RATE LOCK PANEL SHUTTLE BACK SELECT CHANNEL INS00232 ⇐ VCR/DVR CONTROL ⇒ UNLOCK PANEL MON 4 CAM 1 N1 CAM 1 NODE 0 LOCAL NODE VCR 1 RATE 1500/3H DATE USER 1 DAY SHUTTLE FORWARD TIME KB:1 The screen shows the selected VCR and the currently selected record rate. Pressing the ‘Next Rec Rate’ soft key will alter this display as detailed over the page Page 26 of 54 Visilynx 3 Keyboard User Manual Issue 4.1 • NEXT REC RATE: This function is used to set the record rate of the selected VCR. Pressing the NEXT REC RATE soft key will alter the record rate at the VCR, and change the screen display as shown on the previous page. There are ten record rate options available, ranging from 3 to 480 hours (1500 to 9 frames per minute), as follows: • • • • 1500/3 hour 375/12 hour 187/24 hour 93/48 hour • • • • 62/72 hour 53/84 hour 37/120 hour 25/180 hour • • 18/240 hour 9/480 hour It is very important to select the appropriate recording rate for a given video input to ensure that the quickest expected events are not missed, while at the same time recording length is maximised. • LOCK PANEL and UNLOCK PANEL: These functions are used for security purposes to prevent unauthorised access to the VCR by locking the front panel functions. Select the desired VCR and then press the LOCK PANEL soft key. Unlocking the panel is achieved by pressing the UNLOCK PANEL soft key. Note that the Panasonic VCR does not support panel locking. • SELECT CHANNEL: This allows a Bewator (Molynx Videmech) DVR channel number to be entered, which is then sent to the DVR whenever a Play, Record, Stop, Shuttle or Wind command is carried out. This function is provided for use with the Bewator (Molynx Videmech) DVR unit only and is not used for controlling the Panasonic VCR. INS00232 Page 27 of 54 Visilynx 3 Keyboard User Manual Issue 4.1 3.14 Bewator (Molynx Videmech) DVR Operation If the Bewator (Molynx Videmech) DVR is utilised, a separate multiplexer will not be required as the DVR can perform all of the multiplexing functions in addition to recording and playing back video data. This means that DVR images are controlled from within the VCR/DVR menu exclusively and viewed at the selected monitor. All of the soft key functions on the first two screens apply to both VCR and DVR with the exception of the SELECT CHANNEL soft key, which only applies to the DVR. • SELECT CHANNEL: Enter a DVR channel number 0 to 6 on the right hand keypad and press this key. This selection causes no action on its own but remains in force to affect the operation of subsequent keys on Screens 1 and 2 as follows, until a new channel is selected: Screen 1 (Molynx DVR) • RECORD: Select a channel from 1 to 6 followed by RECORD to record on that DVR channel. Or alternatively, select channel 0 to record all DVR channels simultaneously. • PLAY: Select a channel from 1 to 6 followed by PLAY to play back that channel. • STOP: Select a channel from 1 to 6 followed by STOP to stop that channel from recording. Alternatively, select channel 0 to stop all channels from recording. The channel selection is ignored if a channel is playing, and that channel playback will be stopped. • PAUSE: Select a channel number from 1 to 6 followed by PAUSE to pause the playback of that channel. This has no effect on recording channels. • REWIND: Select a channel number from 1 to 6 followed by REWIND to play that channel in reverse with the playback output blanked. This has no effect on recording channels. • FAST FORWARD: Select a channel number from 1 to 6 followed by FAST FORWARD to play that channel forwards with the playback output blanked. This has no effect on recording channels. Screen 2 (Molynx DVR) • SHUTTLE BACK: Select a channel number from 1 to 6 followed by SHUTTLE BACK to play that channel in reverse with the playback output enabled. This has no effect on recording channels. • SHUTTLE FORWARD: Select a channel number from 1 to 6 followed by SHUTTLE FORWARD to play that channel forwards with the playback output enabled. This has no effect on recording channels. INS00232 Page 28 of 54 Visilynx 3 Keyboard User Manual Issue 4.1 Screen 3 (Molynx DVR) The third screen is exclusively for DVR use, and allows recorded alarms to be located. Multiple external alarm inputs are managed by the DVR and are logged on all recording channels when they become active. After alarms have been logged during recording, the operator can cause the playback channel to jump to different occurrences of a selected active alarm using the soft keys on Screen 3. • SELECT ALARM: The operator can enter an alarm number on the right hand keypad and press the SELECT ALARM soft key to select the active alarm. This can be from 1 to 32 for one particular alarm, or 0 for any alarm. This selection then affects the operation of the other soft keys as detailed below: • FIRST ALARM jumps to the oldest recorded instance of the active alarm on the playback channel. If the active alarm is 0, the playback point jumps to the oldest recorded instance of any alarm. • LAST ALARM jumps to the newest recorded instance of the active alarm on the playback channel. If the active alarm is 0, the playback point jumps to the newest recorded instance of any alarm. • PREVIOUS ALARM jumps to the previous instance of the active alarm relative to the current playback point. If the active alarm is 0, the playback point jumps to the previous recorded instance of any alarm. • NEXT ALARM jumps to the next instance of that alarm relative to the current playback point. If the active alarm is 0, the playback point jumps to the next recorded instance of any alarm. SCREEN 3 SELECT ALARM ⇐ VCR/DVR CONTROL FIRST ALARM MON 4 CAM 1 N1 CAM 1 NODE 0 LOCAL NODE VCR 2 PREVIOUS ALARM DATE USER 1 INS00232 DAY LAST ALARM NEXT ALARM TIME KB:1 Page 29 of 54 Visilynx 3 Keyboard User Manual Issue 4.1 3.15 Digital Sprite DVR Operation The Digital Sprite uses the same three screens of the VCR/DVR Control menu, but with certain adaptations for that device's particular operation. The main difference between the Digital Sprite and the previous devices described is that it is always recording all channels by default. Wherever possible, the operation of the keyboard soft keys mimics that of the device's front panel keys. As such, some keys behave differently when the DVR is in Live mode or Playback mode. Screen 1 (Digital Sprite) • RECORD: This key does not initiate recording, as the Digital Sprite is always recording by default. Instead, pressing it when in Live mode selects the next available pattern of live camera inputs, similar to a traditional multiplexer display. When pressed in Playback mode, the next available pattern of recorded cameras is selected for playback. • PAUSE: When pressed in Playback mode, all playback channels are paused. When pressed when in Live mode, all visible live channels are held. • REWIND: In Live mode, pressing REWIND changes to Play mode, and starts reverse playback from the last playback position at 4 times normal speed. In Play mode, repeatedly pressing REWIND sets the reverse playback speed factor successively to 8, then 16, then 64 times, then 4 times normal, and so on. In Held Play mode (PAUSE was pressed), then pressing REWIND moves back a frame at a time. • FAST FORWARD: In Live mode, pressing FAST FORWARD changes to Play mode, and starts forward playback from the last playback position at 4 times normal speed. In Play mode, repeatedly pressing FAST FORWARD sets the forward playback speed factor successively to 8, then 16, then 64 times, then 4 times normal, and so on. In Held Play mode (PAUSE was pressed), then pressing FAST FORWARD moves forward a frame at a time. • SELECT CHANNEL: Entering a channel 0 to 16 on the right hand keypad and pressing this key sets the active channel for the PLAY and STOP keys as follows. • PLAY: If the active channel set by SELECT CHANNEL is 0, pressing PLAY plays back the last selected channel. If the active channel is 1 to 16, pressing PLAY plays back that channel using full screen. • STOP: If the active channel set by SELECT CHANNEL is 0, pressing STOP sets Live mode without changing channel (as if the front panel MODE button was pressed). If the active channel is 1 to 16, that specific channel is displayed in Live mode using full screen. Playback is always stopped by using this button. INS00232 Page 30 of 54 Visilynx 3 Keyboard User Manual Issue 4.1 Screen 2 (Digital Sprite) No soft keys on this screen are used for the Digital Sprite. Screen 3 (Digital Sprite) The alarm-related keys on this screen are used to manage the Digital Sprite event list, which is a list of timed events that is browsed on-screen, so that playback can be started from a particular time on a particular channel. • FIRST ALARM: Event list not displayed: pressing FIRST ALARM launches the event list display and selects the last-viewed event. If no event was previously viewed, the first event is viewed. Event list already displayed: pressing FIRST ALARM plays the selected event using full screen. (Note that the Digital Sprite front panel Play key is used to do this, but the PLAY soft key on menu Screen 1 is not used to play an event. Pressing FIRST ALARM avoids having to change menu screens.) Tip: you can alternate between the event list display and a selected event played back using full screen by just pressing FIRST ALARM repeatedly. • LAST ALARM: If the event list is displayed, pressing this key cancels the display. • SELECT ALARM: Enter a number from 0 to 32 on the right hand keypad and press the SELECT ALARM key to set the number of events to move up or down the event list when the PREVIOUS ALARM or NEXT ALARM keys are pressed. • PREVIOUS ALARM: Moves the selected event up by the number of steps determined by the value entered using the SELECT ALARM key. If 0 was entered, the selected event moves up 32 events, stopping at the first event if necessary. • NEXT ALARM: Moves the selected event down by the number of steps determined by the value entered using the SELECT ALARM key. If 0 was entered, the selected event moves down 32 events, stopping at the last event if necessary. INS00232 Page 31 of 54 Visilynx 3 Keyboard User Manual Issue 4.1 3.16 Multiplexer Having selected the MULTIPLEXER soft key on the Main menu, this screen is displayed: SCREEN 1 ENCODE FULL SCREEN FREEZE ⇒ MULTIPLEXER SELECT MPX MON 4 CAM 1 N1 CAM 1 NODE 0 LOCAL NODE MPX 1 DATE USER 1 DAY DECODE MULTI TIME KB:1 UNFREEZE Use the scroll buttons to select the second screen: SCREEN 2 TILT UP PAN LEFT TILT DOWN ZOOM ON ⇐ MULTIPLEXER LOCK PANEL MON 4 CAM 1 N1 CAM 1 NODE 0 LOCAL NODE MPX 1 DATE USER 1 DAY PAN RIGHT UNLOCK PANEL TIME KB:1 ZOOM OFF Note: If this screen does not appear, no multiplexers have been configured using VisiPC. The multiplexer is an add-on device designed to combine the signals from up to 16 video cameras and record the images on a time lapse VCR. The unit can be incorporated with Visilynx 3 in two different ways: • The multiplexer multi-screen output is wired directly to a monitor, to enable the operator to view the output. • The multiplexer multi-screen output is wired through the Visilynx matrix via allocated camera inputs, just as though they were additional cameras. Selection of a multiplexer output is therefore by selection of its allocated camera input, either by number or from within the Camera menu. To select a multiplexer, type in the device number using the right hand keypad and then press the SELECT MPX soft key. Once selected, the device number will appear in the LCD screen, as shown above by MPX1. This enables control of the device from the keyboard. If the multiplexer is connected to a dedicated monitor, the real-time output should now be displayed. If the multiplexer is wired through the matrix, the operator will need to select the allocated camera input and a preferred monitor to view this output (see camera and monitor selection, Pages 13 and 14). INS00232 Page 32 of 54 Visilynx 3 Keyboard User Manual Issue 4.1 With the multiplexer real-time output displayed, the operator can adjust the multi-screen display format. This feature allows single camera positions or multiples of camera positions (up to 16) to be viewed from a single monitor. The options available on the two menu screens perform the following functions: 3.17 Multiplexer Soft Key Functions • DECODE: This soft key is used to select one or more multiplexed video images present at a given VCR input. Type in the desired camera number on the right hand keypad and press DECODE The image produced will include the onscreen text provided by the VCR. • ENCODE: This key is used to reverse the Decode command and return the multiplexer to a real-time view of its live inputs. • MULTI: This key is used to alter the multi-screen display options as shown below. The soft key should be pressed repeatedly until the desired multi-screen option is displayed. It operates in either Decode or Encode mode. 4 SEGMENT SCREEN 7 SEGMENT SCREEN 9 SEGMENT SCREEN 10 SEGMENT SCREEN 13 SEGMENT SCREEN 16 SEGMENT SCREEN • FULL SCREEN: This key is used to make one of the above images full screen. Enter the desired camera number using the right hand keyboard and then press FULL SCREEN. To return to the split-screen display, simply press the MULTI key. • FREEZE: This key is used to freeze the image present on the monitor. The operator can freeze all of the displayed images at once by pressing the FREEZE soft key. • UNFREEZE: This key is used to reverse the freeze command and return the multiplexer to a real-time view. • LOCK PANEL: This is a security feature to prevent unauthorised tampering with the multiplexer front panel controls. Once enabled the multiplexer front panel controls are locked and can not be altered in any way. • UNLOCK PANEL: This key is used to reverse the lock panel command and return the multiplexer front panel controls to normal use. • ZOOM ON: This key can only be used when in full screen mode. The command provides a single-step zoom facility, enabling the on-screen image to be magnified for closer inspection. • ZOOM OFF: This key is used to remove the zoom facility and restore the original picture size. • TILT UP, TILT DOWN, PAN RIGHT, PAN LEFT: These keys only operate when in the ZOOM ON mode. The functions are fairly self explanatory. Parts of a zoomed image are off screen and cannot be seen, therefore the pan and tilt commands enable the operator to shift the field of view to inspect all areas of the image as required. It is advisable to familiarise oneself with these multiplexer functions before attempting to use any VCRs connected to the system. INS00232 Page 33 of 54 Visilynx 3 Keyboard User Manual Issue 4.1 3.18 Alarms When an alarm to which the keyboard has access is activated, a screen similar to the following will automatically appear on the keyboard display: ALARM ACCEPT CANCEL PREVIOUS UNACCEPT MUTE MON 4 CAM 1 NAME OF CAM 1 NODE 0 NAME OF NODE NEXT ALARM 1032 NODE 0 MUTE VCR/DVR SELECT DATE USER 1 DAY TIME KB:1 VCR/DVR RECORD During the configuration process, individual keyboards are assigned access to alarms on their local Node, or on additional nodes connected to the system. When one of these enabled alarm sources activates, the keyboard buzzer sounds and the Alarm menu shown above will be displayed at the keyboard, overriding the current menu. Note: This will only happen for an alarm to which the keyboard has access, and if the keyboard has been configured with one or more alarm monitors. Also, alarms configured as System Alarms do not trigger keyboard alarm menus, but are handled automatically. Visilynx 3 keyboards have the capability of handling up to 128 activated alarms simultaneously. The Alarms are automatically displayed on up to 8 dedicated keyboard alarm monitors. An alarm can be configured to take an automatic action when it is triggered, such as switching a camera or view to one of the keyboard's alarm monitors. A keyboard's set of alarm monitors may be configured in either ‘LIFO’ (last in first out), or ‘FIFO’ (first in first out) mode. Also, a Sequence option does the job of the NEXT and the PREVIOUS soft keys automatically with a five second dwell on each monitor. This does not override the NEXT and PREVIOUS keys though, allowing the user the choice of manually scrolling the alarm monitors. 3.19 • • • • • • Alarm Menu Functions ACCEPT gives control of the alarm to this keyboard, and mutes the alarm buzzer. When an alarm is accepted, the keyboard has exclusive control of that alarm until it is either Unaccepted or Cancelled. Once accepted, the display on the first alarm monitor is fixed, and Next/Previous will only affect the other alarm monitor displays. UNACCEPT releases the alarm to be controlled by other keyboard users. CANCEL is allowed only if the alarm has first been Accepted (to prevent an alarm from being ignored). A cancelled alarm is removed from the active alarms list. When all of the alarms have been cancelled, the Main menu will automatically reappear. MUTE This will silence the keyboard alarm buzzer, for an individual alarm signal, without affecting the state of any alarm. PREVIOUS displays the status of the previous alarm in the list, if more than one alarm is active, so that it may be accepted and cancelled as required. NEXT displays the status of the next alarm in the list, if more than one alarm is active. INS00232 Page 34 of 54 3.20 Trunk Query Visilynx 3 Keyboard User Manual Issue 4.1 When switching cameras from another node to monitors on the local node, the number of cameras from that node that can be viewed simultaneously is restricted by the number of trunk cables available between that node and the local node. If the operator has used up all of these trunk cables and then tries to switch another camera to a different monitor, the following screen will automatically appear on the keyboard display, overriding the current menu: TRUNK QUERY ACCEPT Prompt from the controller STEAL OWN OLDEST TRUNK? CANCEL MON 1 CAM 1 NAME OF CAM 1 NODE 10 NAME OF NODE DATE USER 1 DAY This screen will only appear if all of the trunk cables are in use when the operator tries to call up an additional camera signal. TIME KB:1 Note that several keyboard operators may access cameras on the remote node at the same time, compounding any problems with limited trunk cables. In anticipation of this situation, the operators' configured User Priorities are used to ensure that the highestpriority users always gain access to a desired camera. For example, if ten trunk cables exist between the local node and the remote node, only ten camera signals can be accessed simultaneously by all of the operators connected to the local node. To access an eleventh camera signal, one of the existing ten signals will have to be sacrificed. If thirty trunk cables exist, thirty camera signals can be accessed simultaneously etc. The more trunk cables available, the better. The different prompts offered by the controller at this menu are listed below. Some require either ACCEPT or CANCEL keys to be pressed, others are for information and require no keypress. • Steal Trunk From Lower Priority User? is displayed to enable the operator to steal trunk cable access from a lower priority operator on the local node. If Accepted, configurable text will appear on the monitor of the other operator giving the reason for signal loss. If Cancelled, the new camera is abandoned and the old camera signal remains on screen. • Steal Own Oldest Trunk? is displayed to offer the operator the option of sacrificing his or her camera from the same remote node that has been switched for the longest time, in order to view the latest camera signal requested. • No Trunk Available is displayed in the prompt area on the LCD as an error message to tell the operator that all of the trunk cables are currently in use and neither of the above access options are available at this time. This is more likely to be seen by a low priority operator. The Trunk Query menu keys will not appear with this prompt. INS00232 Page 35 of 54 • Visilynx 3 Keyboard User Manual Issue 4.1 Trunk Cam Not Available is displayed in the prompt area on the LCD as an error message to tell the operator that the camera on the remote node is inaccessible. The Trunk Query menu keys will not appear with this prompt. • Trunk Fault is displayed in the prompt area on the LCD as an error message to tell the operator that a trunk cable carrying the current camera's video signal from a remote node has just suffered a video loss alarm. The Trunk Query menu keys will not appear with this prompt. • Trunk Mon Not Available is displayed in the prompt area on the LCD as an error message to tell the operator that the selected remote camera cannot be switched to the current monitor for whatever reason. (One reason may be that the keyboard user has not been configured with access to the input trunk camera.) The Trunk Query menu keys will not appear with this prompt. • Camera Node Offline is displayed in the prompt area on the LCD as an error message to tell the operator that the selected node has gone offline since being selected at the Node menu. The Trunk Query menu keys will not appear with this prompt. • No Network Route is displayed in the prompt area on the LCD as an error message to tell the operator that there is currently no video route to the selected node. This may be because all trunks through a hop node (a node between the keyboard/monitor node and the camera node) are currently in use. The Trunk Query menu keys will not appear with this prompt. INS00232 Page 36 of 54 Visilynx 3 Keyboard User Manual Issue 4.1 4 PROGRAM AND SETUP MENU FUNCTIONS In order to configure certain preset parameters, the operator will need to access the Program menu. This is done by turning the keyswitch to its horizontal position. The following Program menus will appear: SCREEN 1 PRESET POSITION PRESET SEQ/TOUR CAMERA SEQUENCE PROGRAM ⇒ MON 4 CAM 1 N1 CAM 1 NODE 0 LOCAL NODE DATE USER 1 DAY VIEW This arrow indicates that there is more than one screen available for the Program menu. ZONE ALARM DISABLE TIME KB:1 ALARM ENABLE Selected camera and monitor addresses are always shown on the LCD. SCREEN 2 RESET CAMERA RESET KEYBOARD DATE & TIME CAMERA SETUP 4.1 ⇐ PROGRAM COMMS SETUP DISPLAY SETUP MON 4 CAM 1 N1 CAM 1 NODE 0 LOCAL NODE DATE USER 1 DAY TIME KB:1 Preset Position The first soft key option on Screen 1 is PRESET POSITION. This enables the operator to store up to 99 presets into the currently selected camera from the keyboard. A preset is a combination of pan, tilt, zoom and focus position. Preset 1 is referred to as the Home preset. Each preset is stored as follows: • Enter the camera number and press the Camera button. The LCD shows the new number. • Move the camera to a desired position and adjust zoom and focus. • Type in the desired preset number from 1 to 99 and press the PRESET POSITION soft key to save the preset. To set presets for a different camera, simply follow the same procedure as before after selecting the new camera number (refer to Page 13 for camera number selection). INS00232 Page 37 of 54 Visilynx 3 Keyboard User Manual Issue 4.1 4.2 Preset Sequence Or Tour Having selected the PRESET SEQ/TOUR soft key on Screen 1 of the Program menu, the following screens will appear, applicable to the currently selected camera: SCREEN 1 SEQ/TOUR PRESET TOUR SPEED TOUR DWELL PREVIOUS POSITION EDIT PRESET SEQ/TOUR ⇒ CAMERA: 4 1 PRESET: 1 SPEED: 50 TOUR DWELL: 3 SEQ. DWELL: 6 2 → 2 60 3 DATE USER 1 TIME KB:1 DAY SEQ. DWELL Selected Camera Address is 4. SAVE SEQ/TOUR NEXT POSITION Once a position has been inserted, all of the settings for that position are highlighted to make it easy to see which settings are being altered. SCREEN 2 ⇐ EDIT PRESET SEQ/TOUR CANNOT CHANGE CAMERA CAMERA: PREVIOUS POSITION 4 1 PRESET: 1 SPEED: 50 TOUR DWELL: 3 SEQ. DWELL: 6 2 → 2 60 3 DATE USER 1 TIME KB:1 DAY INSERT POSITION DELETE POSITION NEXT POSITION A preset sequence/tour can only be set up for one camera at a time. If the operator tries to change the camera address during the setup process the message ‘CANNOT CHANGE CAMERA’ will be displayed as shown. Note: If the current camera is on a remote node, an empty present sequence is displayed, even if the camera has been previously programmed with a present sequence or tour. This is because sequence data cannot be recalled from remote nodes, so remote camera sequences can always be programmed but not edited. Having already programmed preset positions for the current camera, they can now be organised into a list that forms the basis of the camera's preset sequence or tour. These can be called up each time the PRESET SEQUENCE or PRESET TOUR buttons are pressed. Note the difference between a preset sequence and preset tour: A preset sequence moves between presets at 100% speed (ignoring the Tour Speed setting) and stays at each position for the single Sequence Dwell time. It stops at the last position. 100% speed 100% speed SEQ. DWELL INS00232 SEQ. DWELL 100% speed SEQ. DWELL Page 38 of 54 Visilynx 3 Keyboard User Manual Issue 4.1 A preset tour can have a different speed and dwell time at each position, and after the last position has been reached, it returns to the first position to run through the positions again. TOUR DWELL position 1 TOUR SPEED position 2 TOUR DWELL position 2 TOUR SPEED position 3 TOUR DWELL position 3 TOUR SPEED position 4 TOUR SPEED position 1 TOUR DWELL position 4 Stop a tour by moving the joystick To create a sequence or tour, start at the Program menu by entering the camera number and pressing the Camera button. Access the Edit Preset Seq/Tour menu and start by scrolling to the second screen and pressing the INSERT POSITION soft key, to create as many empty preset positions as required for the selected camera. An empty sequence or tour has two positions; 14 more positions can be inserted, up to a total of 16 positions. Each position must be allocated a preset number 1 to 99, by typing in that number and then pressing the SEQ/TOUR PRESET soft key. The keyboard defaults the speed and dwell, but these can be altered if preferred by entering a number on the right hand keypad and pressing the TOUR SPEED or TOUR DWELL soft keys on the first menu screen. The soft key functions available in the Preset/Sequence Tour screens are listed below: • TOUR SPEED alters the speed of the unit when travelling between presets in a Tour. • TOUR DWELL alters the dwell time between each preset in a Tour. • SEQ. DWELL alters the dwell time between all presets in a Sequence. • SAVE SEQ/TOUR saves all of the settings to the current camera. (To abandon all changes to the current camera's preset tour and sequence, press the Escape key.) • INSERT POSITION adds a new preset position before the highlighted position. • DELETE POSITION deletes the highlighted preset position. Remember that dwell and speed settings for a tour can vary for each position, but the dwell setting for a sequence will apply to all positions. Once happy with all of the settings, repeat the procedure for the remaining preset positions (in any order you like), to complete the setup. Use the PREVIOUS POSITION and NEXT POSITION soft keys to scroll between the available preset positions. As each position becomes active it will be highlighted on the screen. Press the SAVE SEQ/TOUR soft key to save the settings. To run a preset sequence/tour, type in the camera number required and press the Camera select button. Then press either the PRESET SEQUENCE or PRESET TOUR button on the left hand keypad. Recall that a Preset Sequence command will run through the presets available for that camera once only. A Preset Tour command will run through the presets available for that camera continuously until the command is interrupted by moving the trackball joystick. INS00232 Page 39 of 54 Visilynx 3 Keyboard User Manual Issue 4.1 4.3 Camera Sequence Having entered the required sequence number on the right hand keypad and pressed the CAMERA SEQUENCE soft key on Screen 1 of the Program menu, the following screens will appear: SCREEN 1 TOGGLE CAM/VIEW EDIT CAMERA SEQUENCE ⇒ ENTER CAM/VIEW SEQ:1 CAM/VIEW: NUMBER: NODE: PRESET: SPEED: DWELL: ENTER PRESET PREVIOUS POSITION DATE USER 1 1 2 → CAM VIEW 1 4 0 0 --100 100 5 5 DAY TIME KB:1 ENTER SPEED The keyboard highlights the ‘active’ sequence position ENTER DWELL SAVE SEQUENCE NEXT POSITION SCREEN 2 ⇐ EDIT CAMERA SEQUENCE ENTER NODE PREVIOUS POSITION SEQ:1 CAM/VIEW: NUMBER: NODE: PRESET: SPEED: DWELL: DATE USER 1 1 2 → CAM VIEW 1 4 0 0 --100 100 5 5 DAY TIME KB:1 INSERT POSITION DELETE POSITION NEXT POSITION The Camera Sequence menu can only be accessed if a sequence number is typed in first. The Camera Sequence menu allows the operator to edit an existing camera sequence. A sequence may consist of a direct video image from a static camera (CAM shown on the LCD), or a combination of a video image and a physical preset from a P.T.Z. (VIEW shown on the LCD). A view is set up in the View menu, which is covered next. Note the differences between a Preset Sequence/Tour and a Camera Sequence: A preset sequence or tour only applies to one camera, and that camera must be a P.T.Z. unit. Only 16 preset positions are supported. The data is stored in the camera head. A camera sequence uses multiple P.T.Z. or static cameras from any node, holding between 2 and 63 sequence positions. The data is stored in the Visilynx controller. The number of sequences available to the operator is pre-defined by VisiPC software during the system configuration process, up to a maximum of 64 sequences. To enter a sequence, the operator must first type in the sequence number (from 1 to 64), and then press the CAMERA SEQUENCE soft key. Each sequence has a minimum of 2 default camera positions set up during configuration. INS00232 Page 40 of 54 Visilynx 3 Keyboard User Manual Issue 4.1 As with previous screens, the soft keys are used to alter position parameters for the sequence. The first task is to add in as many camera positions as are needed (two are unlikely to be enough), using the INSERT POSITION soft key. With this done, the operator can now set the parameters of each camera position as follows: • • • • • • • • • TOGGLE CAM/VIEW Use this soft key to toggle between a camera and a view. Note views need to be configured first. If no views are configured the screen will display the message “NO VIEWS PROGRAMMED”. ENTER CAM/VIEW Select the camera or view number required for the current position in the sequence by typing in its number and pressing this soft key. ENTER PRESET Having selected a camera or view number, the operator has the option to select an individual preset from within that particular camera head (up to 99 per head), to form part of the sequence. This is done by typing in the preset number and then pressing the ENTER PRESET soft key. If this is not done, the sequence will still call up the camera but the preset for that camera will not be defined, therefore the camera will not move when this position is reached. ENTER SPEED This command will only apply if a preset has been defined for this position. The speed should be entered between 1 and 100% on the keypad and then the ENTER SPEED soft key pressed to determine the speed that the P.T.Z. moves between the previous position's preset and this one. ENTER DWELL This will determine the amount of time spent at this position, in seconds. The operator should type in the required dwell time using the keypad and then press the ENTER DWELL soft key to store this information for the current position. ENTER NODE The operator has the capability to call up cameras from different nodes as part of a camera sequence. By default, all of the sequence positions are set to the local node (node 0), but can be changed by typing in the required node number using the right hand keypad and pressing the ENTER NODE soft key. INSERT POSITION Pressing this soft key will insert an extra sequence position before the current one. Up to 63 positions can be used within one camera sequence. Once inserted, the position is highlighted on the screen telling the operator that it is active. Any changes will then be made to the newly-inserted position. DELETE POSITION Any highlighted position in the sequence may be deleted if required by pressing the DELETE POSITION soft key. Note that the system is set up to run a minimum of 2 camera sequences. If the operator tries to delete the last two positions available, the message “MIN SEQ. LENGTH IS 2” will be displayed and the delete command ignored. SAVE SEQUENCE Use this soft key to save the entire sequence back to the controller. Otherwise, to discard all changes simply press the Escape key to return to the Program menu. Tip: If an error is made when entering a number you can erase each digit key entry by repeatedly moving the trackball to the left. Once one position has been set up, use the PREVIOUS POSITION and NEXT POSITION soft keys to scroll between sequence positions within the screen. Use the scroll buttons to switch between the two available screens. Remember to use the SAVE SEQUENCE key to save the sequence data. INS00232 Page 41 of 54 4.4 View Visilynx 3 Keyboard User Manual Issue 4.1 Having entered the required View number on the right hand keypad and selected the VIEW soft key on Screen 1 of the Program menu, the following screen will appear: EDIT VIEW ENTER CAMERA ENTER PRESET ENTER NODE VIEW: CAMERA: PRESET: NODE: DATE USER 1 Up to 255 separate views are available 3 12 16 _0 DAY SAVE VIEW TIME KB:1 The View menu can only be accessed if a view number is typed in first. The Visilynx 3 system can be configured with up to 255 separate views. To enable the operator to differentiate between views, each one is allocated a number and an optional name during the configuration process using VisiPC software. It is wise to document all of the view locations in each installation for reference. A view is a combination of a P.T.Z. camera number and a preset number. To set up a view; enter the View menu and select the desired number (from 1 to a possible 255). The number of the chosen view will automatically be displayed in the centre of the LCD. There are three soft key parameters available for each view as follows: • ENTER CAMERA Type the number of a static or P.T.Z. camera and press this key to set the view's camera number. Every valid view must have at least a camera defined. • ENTER PRESET Optionally, type the number of a preset on the camera specified above and press this key, if that camera supports P.T.Z. movement. • ENTER NODE Optionally, type the number of another node in the system and press this key, if the camera specified above is not on the local node. Note that the View menu will always offer the local node 0 as a default if no other node is specified. Use the right hand keypad to type in a chosen number for camera and, optionally, a preset or node and then press the appropriate soft key to enter that value. When you are happy with the newly configured view, press the SAVE VIEW soft key to save the view for future use. Tip: keep a record of all the views you define for future reference. INS00232 Page 42 of 54 Visilynx 3 Keyboard User Manual Issue 4.1 4.5 Zone Having entered the required Zone number on the right hand keypad and selected the ZONE soft key on Screen 1 of the Program menu, the following screen will appear: EDIT ZONE TOGGLE CAM/VIEW ENTER CAM/VIEW ENTER NODE PREVIOUS MONITOR Up to 255 separate zones are available ZONE: 4 ZONE MONITOR: 1 2 → CAM/VIEW: CAM VIEW NUMBER: _50 26 NODE: __0 -- DATE USER 1 DAY TIME KB:1 Up to 8 zone monitors available SAVE ZONE Choose camera or view option for each position NEXT MONITOR The Zone menu can only be accessed if a zone number is typed in first. If this screen does not appear, and the message NO ZONE MONITORS is displayed, the keyboard has no zone monitors defined in the VisiPC configuration. Zones are configured using either cameras or views or a combination of the two. In a similar way to views, up to 255 zone templates are provided during the configuration process. A zone is a set of between 1 and 8 cameras or views from one or more nodes on the system, which are displayed in one operation on a keyboard's dedicated zone monitors. Up to 8 zone monitors are available for each keyboard and these will be allocated during the configuration process, along with the name of each zone. With the correct zone number already displayed, the operator can now alter the zone parameters. To configure a zone, use the right hand keypad and the soft key functions detailed below: • TOGGLE CAM/VIEW Allows the zone position to be either a static camera output or a pre-configured view. Press this key to swap between the two. • ENTER CAM/VIEW Enter the camera or view number using the right hand keypad and press this key. • ENTER NODE Enter the number of the camera or view's node using the right hand keypad and press this key. If a node is not selected, the system will use the local node 0. • NEXT/PREVIOUS MONITOR Allows the operator to change the zone position being set up. Each position number will be highlighted when active and any changes made will only affect that position. • SAVE ZONE The operator should press this soft key to store any new settings before exiting the screen. If the changes are not required, press the Escape key instead. Tip: keep a record of all the zones you define for future reference. INS00232 Page 43 of 54 Visilynx 3 Keyboard User Manual Issue 4.1 4.6 Alarm Enable/Disable Alarms are all configured during the initial configuration process and cannot be altered at the keyboard. Up to 1701 alarms are supported by Visilynx 3. The sources of alarms include camera video loss, digital alarm inputs, self-test alarms, or alarms received from RX3 telemetry receivers. The ALARM ENABLE and ALARM DISABLE soft keys on Screen 1 of the Program menu are used to mask or unmask any given alarm number (from 1 to 1701) as follows: • Type in the alarm number using the right hand keypad • Press either the ALARM DISABLE or ALARM ENABLE soft key. When an alarm is disabled, it remains configured but is not allowed to trigger its action or to appear on any keyboard alarm menu or alarm monitor. It is sometimes necessary to disable an alarm if it is being activated erroneously due to a faulty camera or other alarm source, to prevent nuisance and time wasting when having to keep dealing with it. Caution: Certain alarms should always be enabled for the good of the system. Only disable an alarm if you are sure that it will not have an adverse effect on the system. 4.7 Reset Camera The RESET CAMERA soft key on Screen 2 of the Program menu is used to reset all of the camera settings and erase all previous preset positions stored within the currently selected camera. Some cameras go through a reset sequence involving P.T.Z movement. The camera number is selected using the right hand keypad and the Camera button. It will then be displayed in the centre of the LCD screen to allow the operator to double check before pressing the RESET CAMERA soft key. 4.8 Reset Keyboard The RESET KEYBOARD soft key on Screen 2 of the Program menu is used to restart the keyboard software in exactly the same as when the keyboard power is restored. Note that the keyboard ID number has to be re-entered after it has been reset, so only reset the keyboard if this is known Default settings for communications setup are also restored. If the RESET KEYBOARD is accidentally pressed or if power to the keyboard is lost and the operator is not aware of the correct keyboard ID and communications settings, then the system administrator must be consulted (also see Communications Setup on Page 47). INS00232 Page 44 of 54 Visilynx 3 Keyboard User Manual Issue 4.1 4.9 Date & Time Having pressed the DATE & TIME soft key on Screen 2 of the Program menu, the following screen will appear: ENTER DAY ENTER MONTH ENTER YEAR SET DATE & TIME CURRENT: 11/05/01 15:35 FRI NEW: DATE USER 1 11/05/01 15:35 FRI DAY TIME KB:1 ENTER HOURS ENTER MINUTES New time settings are highlighted CHANGE DAY SAVE NEW DATE The date and time are set during the commissioning process, so there should be no need to change these settings, except when daylight savings time is changed. If however the operator wishes to change these settings, the process could not be simpler. • The current settings are shown in the top-centre of the LCD screen and the potential new settings are shown below them. • Use the right hand keypad to type in numbers for Day, Month, Year, Hour and Minute and then press the adjacent soft key to alter each highlighted setting. • The CHANGE DAY soft key will set the three-letter abbreviation of the day shown below the date and time to the next day of the week. No numeric entry is required. When the operator is happy with the new settings, press the SAVE NEW DATE soft key to store the changes and change the clock settings. The new settings will now mirror the newly altered time & date. If one keyboard has its date/time settings altered, the change will update all the other keyboards, VCRs, and DVRs connected to the same node. The time change will also be broadcast to any other nodes on the network. INS00232 Page 45 of 54 Visilynx 3 Keyboard User Manual Issue 4.1 4.10 Camera Setup Having pressed the CAMERA SETUP soft key on Screen 2 of the Program menu, the following screen will appear, applicable to the current camera: LEFT UP DOWN MENU CAMERA SETUP RIGHT MON 1 CAM 15 Camera 15 DATE USER 1 DAY TIME KB:1 SET This menu allows control of On-Screen Display (OSD) text menus generated directly by cameras or telemetry receivers. The scheme of operation of the soft keys is as follows: • MENU toggles the OSD menu on, allowing other keys to navigate the menu fields. • UP and DOWN move the menu cursor vertically. • LEFT and RIGHT move the cursor horizontally. • SET accepts or changes the currently selected item. To cancel the OSD menu, press MENU again. INS00232 Page 46 of 54 Visilynx 3 Keyboard User Manual Issue 4.1 4.11 Communications Setup Having pressed the COMMS SETUP soft key on Screen 2 of the Program menu, the following screen will appear: RS485 RS232 COMMS SETUP INTERFACE : TERMINATION : RS422 RS485 OFF TERMINATED UNTERMINATED DATE USER 1 DAY The keyboard LCD tells us that this comms port is set to RS485 and that it is unterminated TIME KB:1 • This screen allows the operator to set up the keyboard communications port. For Visilynx 3 the port must always be set to RS-485 when connected using the KEYBOARD data port, and to RS-422 when using the other available ports listed in section 2.2.4 on page 7. • Using RS-485, up to 32 keyboards can be connected to a Visilynx 3 controller, daisychained together as described on Page 7. If your keyboard is the last in the chain, it is imperative that you set your comms port to TERMINATED. If yours is not the last keyboard in the chain then you should set your comms port to UNTERMINATED. Use the adjacent soft key for this purpose. The choices you make will be displayed in the centre of the LCD. • Using RS-422, only one keyboard can be connected to a Visilynx 3 controller, and the keyboard termination should be set to TERMINATED. • Any changes are saved automatically. INS00232 Page 47 of 54 Visilynx 3 Keyboard User Manual Issue 4.1 4.12 Display Setup Having pressed the DISPLAY SETUP soft key on Screen 2 of the Program menu, the following screen will appear: BRIGHT DOWN CONTRAST DOWN AUTOHOME OFF DISPLAY SETUP BRIGHTNESS : CONTRAST : AUTOHOME : DATE USER 1 DAY 50% 40% OFF BRIGHT UP CONTRAST UP AUTOHOME ON TIME KB:1 This screen enables the operator to alter the screen settings to suit local lighting conditions and operational preferences. • The BRIGHT UP and BRIGHT DOWN soft keys control the overall brightness of the screen. Alterations are made in increments of ten percent at a time up or down. • The CONTRAST UP and CONTRAST DOWN soft keys control the contrast of the display in relation to the background. Alterations are made in increments of one percent at a time up or down. • The AUTOHOME ON soft key controls whether the screen-dimming timeout also automatically returns to the relevant 'home' menu (Main or Program). When any key is pressed while the screen is dim, the Main or Program menu is displayed according to the position of the keyswitch. • The AUTOHOME OFF soft key prevents the screen-dimming timeout from changing menu screens. When any key is pressed while the screen is dim, the original menu is redisplayed. Any changes are saved automatically. INS00232 Page 48 of 54 Visilynx 3 Keyboard User Manual Issue 4.1 5 NETWORK TROUBLESHOOTING A guide to troubleshooting operational issues that can arise when using Visilynx 3 in a networked system configuration is provided in the Table below. The table shows the symptoms displayed on the Visilynx 3 Keyboard, the possible causes and the action(s) required to correct the fault. Symptom Diagnosis Action Node name is not shown on keyboard node menu Remote node is not switched on Connect node power and switch on Node name is not on current menu page Check the remote node address switch settings, and scroll to the corresponding menu page (unused addresses show as blank menu keys) VisiWire network is not connected Connect a network data cable between serial ports that are configured as network ports on local and remote nodes Network addresses are not set correctly Ensure both nodes' address switches on the CPU card are set between 01 and 7F (left digit is nearest the D connector). Ensure both nodes' configuration files specify at least as many nodes as the highest address used. One or more hop nodes are connected between the keyboard node and the remote node, and not all nodes are switched on and connected Switch on all nodes in chain Connect all nodes' network serial ports as configured Keyboard shows NODE OFFLINE on node menu when node is selected INS00232 One or more hop nodes are connected between the keyboard node and the remote node, and not all nodes are configured as MultiHop Configure all nodes as Multi-Hop Node was switched off or has lost power or has had its address changed since menu was first displayed Connect node power and switch on, and check CPU node address switches VisiWire network connection has been lost since menu was first displayed Connect network ports on all nodes Page 49 of 54 Visilynx 3 Keyboard User Manual Issue 4.1 Symptom Diagnosis Action No camera video is seen on current monitor when a camera selected on a remote node Trunks are not connected Connect trunk monitor output(s) configured on camera node to trunk camera input(s) configured on next node Trunks are not configured Configure output trunks monitors on camera node as Configure input trunks as cameras on keyboard node Configure input and output trunks on hop node(s) Keyboard shows “MONITOR CONTROL DENIED” when monitor is selected Keyboard shows OVERRIDDEN” “CAMERA Trunk video is suppressed (no Video Loss message, but no picture either) Ensure all monitors used as output trunks are not configured as Normally Blank Remote camera is not connected Connect remote camera to video input corresponding to its physical camera address Keyboard disallowed Configure all nodes on network with enough keyboards to encompass controlling keyboard number or PCCON keyboard number number is being User number is being disallowed Configure all nodes on network with enough users to encompass controlling keyboard's user number or PCCON user number Monitor is not accessible (MCD1 in local debug log) Configure keyboard on keyboard node with access to that monitor Alarm is already displayed on monitor (MCD2 in local debug log) Acknowledge and Cancel the alarm and reselect the monitor Another kbd. with a higher priority user already has control of the monitor (MCD3 in local debug log) Other user must select a different monitor Camera number is too high for the number of installed input cards on remote node (CVD1 or CCD2 in remote debug log) Install more input cards and reload configuration Choose a lower camera number INS00232 Remote camera is not accessible (CVD2 or CCD3 in remote debug log) Configure the camera on the camera node with Network Access No telemetry is configured or fitted on the remote node (CCD4 in remote debug log) Configure a telemetry port or ports on the camera node with enough cameras to include the camera number Camera is already controlled by an alarm (CCD5 on remote debug log) Acknowledge and Cancel the alarm that has switched the same remote camera Another kbd. with a higher priority user already controls the camera (CCD6 in remote debug log) Other user must select a different monitor Page 50 of 54 Visilynx 3 Keyboard User Manual Issue 4.1 Symptom Diagnosis Action Keyboard shows CAMERA ACCESS DENIED when camera selected Remote camera cannot be viewed (CVD3 in local debug log) Configure camera on camera node with view access for keyboard user number or PCCON user number Keyboard shows “CAMERA CONTROL DENIED” when camera selected Remote camera cannot be controlled (CCD1 in remote debug log) Configure camera on camera node with control access for keyboard user number or PCCON user no. Remote camera doesn’t respond to pan-tilt-zoom telemetry Camera not connected to telemetry port Connect camera to telemetry port on remote node Telemetry port not configured Configure a communication port with telemetry function and correct line settings and protocol Configure total cameras per telemetry port(s) to use correct port for camera's physical address Keyboard shows “NO TRUNK AVAILABLE” when camera selected Alarm from remote node is not indicated on local keyboard INS00232 All trunks are in use Release a trunk by switching a local camera to another monitor that already has a remote camera One or more trunks are faulty Check video loss LEDs on video input cards connected to input trunks. NOTE: bad video quality can cause intermittent trunk faults. Alarm on remote node is not configured to broadcast to network Enable Netcast in alarm's configuration on remote node Alarm on remote node is not configured with an alarm Type Configure the alarm with Type set to Camera. If no camera on that node is to be switched when the alarm occurs, set Camera to 0. Alarm on remote node is not configured with access by a keyboard on that node Configure at least one keyboard on the remote node to have access to the alarm. No physical kbd. needed. Keyboard on remote node matching the local keyboard number does not have an alarm monitor Configure at least one alarm monitor for the keyboard on the remote node Keyboard on local node is not configured to respond to alarms from that remote node Configure Alarm Node Access for the local keyboard to include the node where the alarm occurs. Keyboard on local node is not configured with an alarm monitor Configure at least one alarm monitor for the local keyboard. Keyboard on local node is not configured with access to alarm Configure the local keyboard to have access to the alarm number. Node address switches on either node are set higher than the number of configured nodes On all nodes, configure total nodes to equal or exceed the highest node address switch setting Page 51 of 54 Visilynx 3 Keyboard User Manual Issue 4.1 6 CAMERA TELEMETRY TYPES SUPPORTED This section lists the types of camera telemetry supported by Visilynx 3 systems, in addition to Molynx camera telemetry. The buttons and menus described elsewhere in this manual as used for camera control refer to Molynx telemetry operations. This section describes changes to keyboard operations when used with other telemetry types. 6.1 Kalatel CyberDome Setting Up Kalatel Telemetry • One or more CyberDomes can be connected to a Visilynx 3 serial port via a Kalatel KTD-312 Interface unit. Typically the PCCON port is used for this, as its connector accepts the RS-232 lead from the KTD-312 unit without modification. • The Visilynx serial port communication channel must be configured using VisiPC software for telemetry function using the Kalatel protocol (the PCCON port is channel 2). Line settings are 9600 baud, 8 data bits, 1 stop bit, no parity, port type RS-232, no handshake. Specify the total number of cameras to be connected to the KTD-312. • On Visilynx V3i, one or both rows of sixteen D-telemetry terminals must be disabled to allow cameras to be allocated to communication channels. To disable the second row on a single-unit V3i matrix, configure 1 instead of 2 or more telemetry cards. This allows cameras 17-32 to be allocated to the communication channel instead of to the telemetry terminals. If more Kalatel channels are required, the other telemetry card may also be disabled, but controlling too many domes using a single KTD-312 unit may give performance problems. • The Kalatel CyberDome Site Address DIP switches must be set to values in this range allocated to the communication channel in the previous step. Kalatel Pan-Tilt-Zoom Operation The Pan-Tilt joystick and the Zoom In and Out keys control the CyberDome in the usual way, as long as the Camera Setup sub-menu is not in use. INS00232 Page 52 of 54 Visilynx 3 Keyboard User Manual Issue 4.1 Left-Hand Keypad Operation for Kalatel CyberDome The buttons on the left-hand keypad are used differently to normal when the Camera Setup sub-menu (under the program menu) is in use. Note that to make numeric entries required for CyberDome setup menus, you must also press the PRESET POSITION button. Button Function HOME POSITION Selects preset 1 (seen as 0 Same as the Kalatel on CyberDome screen CLEAR key, used on displays). some setup screens PRESET POSITION (can use optional number entered first on right-hand keypad) Used to make all numeric setup entries, Selects the next preset 1- such as menu options. 64 (seen as 0-63 on Numeric values 1-98 CyberDome screen entered on the right displays). If a preset hand keypad are number is entered first, selected only when then that preset is followed by this button. selected. To enter a zero value, select preset 99. PRESET SEQUENCE Starts a one-off sequence Same as the Kalatel of preset positions (not SEQ key, used to select supported on all the next menu. CyberDomes). Runs preset continuously. WIPE Not supported. Not supported. WASH Not supported. Not supported. AUTO IRIS Not supported. Not supported. IRIS CLOSE Closes the lens iris while Not supported. the button is pressed. IRIS OPEN Opens the lens iris while the button is pressed. On Not supported. some domes, this also alternately closes the iris. FOCUS FAR FOCUS NEAR Not supported. tour 1 Same as the Kalatel ALARM key, to toggle setup Help on and off. PRESET TOUR LENS SLOW INS00232 Operation at the Camera Setup Menu Normal Operation Not supported. Focuses towards distant objects while the button is Not supported. pressed. Focuses towards near objects while the button is Not supported. pressed. Page 53 of 54 Visilynx 3 Keyboard User Manual Issue 4.1 Program and Setup Menu Operation for Kalatel CyberDome Not all camera-related program menu options are supported: Menu Supported? Operation PRESET POSITION Yes PRESET SEQ/TOUR No CAMERA SEQUENCE Yes RESET CAMERA Yes CAMERA SETUP Yes Enter preset 1 (home) to 64 then press this button to record a new preset position (seen as presets 0-63 on CyberDome screen displays). The list of presets used for preset tour 1 (other tours are not supported) are not set up by using this keyboard menu, but by using the CyberDome's own Tours setup menu, accessed via the Camera Setup menu (see below). Note that presets 1-64 are displayed as 0-63 on CyberDome screens. Not telemetry-specific, and controlled entirely by Visilynx 3. This menu is fully supported. This one-off command triggers a Lens Initialise operation at the CyberDome (not all CyberDomes support this). This is where the CyberDome's own screen displays are accessed, using the menu's soft keys: MENU LEFT, RIGHT, UP, DOWN SET Toggles the CyberDome displays on and off. Moves the selection cursor on some displays. Used on some displays to set values. Note that when CyberDome menus are active, the left-hand keyboard keypad keys work differently to normal – refer to the previous table. Bewator Ltd. Albany Street, Newport, South Wales, United Kingdom, NP20 5XW. Telephone: +44 (0) 1633 821000, Fax: +44 (0) 1633 850893 Email: [email protected] : Internet: http://www.bewator.co.uk/ Customer Support Tel: +44 (0) 1633 820615 Whilst every effort has been made to ensure that all information contained in this document is correct at the time of publication, due to our policy of continuous product improvement, the company reserves its right to change any information contained herein without notice. INS00232 Page 54 of 54