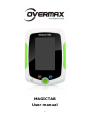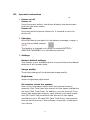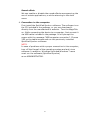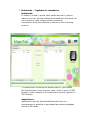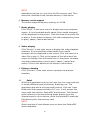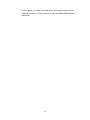Download MAGICTAB User manual
Transcript
MAGICTAB User manual 1 Preface Thank you for purchasing our product. We are sure you will enjoy using it. Please read this manual carefully before operation of the device and keep it for your future reference. Our company does not accept any liability arising from the improper use or accidental damage of the device. Due to the continuous improvement of our products, the contents of this manual may be changed. If the actual configuration and operation of the unit differ from the information contained in the manual, please refer to our website to see the latest product information. Do not allow water or any foreign objects get into the interior of the device. 2 I. NOTE: 1. Avoid dropping the device. The display must not be exposed to shock, otherwise it can be damaged. 2. Do not use metal objects to touch the device. Otherwise this may lead to a short circuit. 3. To prevent the loss of data stored on the disk of the device, there should be periodic data archiving processes performed, especially before the software update. The Company is not responsible for any damage caused by data loss. 4. Please, do not disassemble the device. Do not wipe the surface of the device with alcohol, thinner or benzene. 5. Do not disconnect the device while formatting or uploading / downloading the data, otherwise it can lead to errors. 6. We do not take responsibility for any user injuries being a result of the product breakdown, attempts to repair it or other reasons. Follow the instructions carefully. 7. Do not allow water or any foreign objects get into the interior of the device. 8. Do not operate the device in a place with extremely high or low temperature, smoke or moisture. 9. Avoid dropping the device. The display must not be exposed to shock, otherwise it can be damaged. 10. Specifications are subject to change without notice. 3 II. Appearance 1 1. Microphone 2. Speaker 3. Volume 4. Menu 5. Volume 6. MiniUSB port 7. SD card slot 8. Headphone jack 9. Battery / AC Power 10. Power button 2 3 6 4 4 7 5 8 III. Operation instructions 10 1. Power on/off Power on: Press the power button, the device displays the start screen and then the boot screen. Power off: Press and hold the power button for 3 seconds to turn the device off. 2. Charging When the device prompts the low battery message, charge it using the included charger. NOTE: The battery is charged only when the switch BATTERY / ADAPTER CHARGING is in the Battery position. 3. Settings Restore default settings: This feature is not available due to the possibility of accidental deletion of all the user data. Image quality: Three-step change of the displayed image quality. Brightness: Screen brightness adjustment Information about the system: Here is the information about the total internal memory capacity (Disk Total) and the amount of free space available to the user (Disk Total Free). In addition, you can find out if the device has detected a memory card placed in the card reader slot (SD Card Total) and about the amount of free space available on your SD card (SD Card Total Free). Last position tells us which version of the software is currently installed on your device. 5 Sound effect: We can enable or disable the sound effects accompanying the use of certain applications, or while returning to the main menu. 4. Connection to the computer First install the SpiritPad Synchro software. The software is on the CD included in the package, or you can download it directly from the manufacturer's website. Turn the MagicTab on. While connecting the device to a computer, first connect it via USB cable included in the package. It will prompt the screen with the message "USB computer connection". Choose YES on the tablet screen and run the previously installed SpiritPad Synchro software. NOTE: In case of problems with a proper connection to the computer, turn off the firewall of the operating system and anti-virus software. In addition, Windows Vista and Windows 7 users must run the software (SpiritPad Synchro) as an ADMINISTRATOR. 6 5. Multimedia / Applications installation Multimedia: In order to install / record such media as music, photos, videos, you can use the software included with the device or use a memory card reader and the computer. Installation using the software is shown on the following picture: To upload the files using the second option, just create following folders in the memory card: music (music in MP3 format), video (videos in flv format) and picture (photos in JPG format). Applications: Applications can be downloaded directly from the manufacturer's website or purchased as special packages saved to SD cards. 7 NOTE: Applications can be run only from the SD memory card. They cannot be installed on the internal memory of the device. 6. Memory cards support The device supports memory cards up to 32 GB. 7. Music playing Click "Music" in the main menu to display the music playback screen. A list of available audio tracks (from media storages) will be displayed on the screen. Click the name of an audio file to play it. In the player interface, click the corresponding icons to play / pause / rewind and switch. 8. Video playing Click "Movies" in the main menu to display the video playback interface. A list of available video tracks (from media storages) will be displayed on the screen. Click the name of a video file to play it. Click on the center of the left side of the screen to display a list with video files. In the player interface, click the corresponding icons to play / pause / rewind and switch. Click on the bottom of the screen to show them. 9. Pictures viewing Click "Pictures" in the main menu to prompt the pictures interface. 10. Paint With Paint application not only you can use your own creativity to create different types of pictures, drawings, etc. The application has also a coloring book function. Click the "open folder with three pages sticking of it" icon. It will prompt the menu with two options. PainterDIY and Internal. The Internal option allows you to load coloring books directly from the internal memory of the device, while the PainterDIY reads the files directly from the memory card. NOTE: Some versions of the software may not have the PainterDIY option available. 8 In this case, to open coloring book files save them to the internal memory of the device using the SpiritPad Synchro software. 9